View SAM Project Answer Keys
View the correct answers for SAM projects.
- Click SAM assignments .
- Click the file under Solution File to download it to your computer.
- Open the solution file.

PPT Module 3 SAM Project 1_ Jetsam Capital continued
powerpoint module 1 3 sam capstone project a
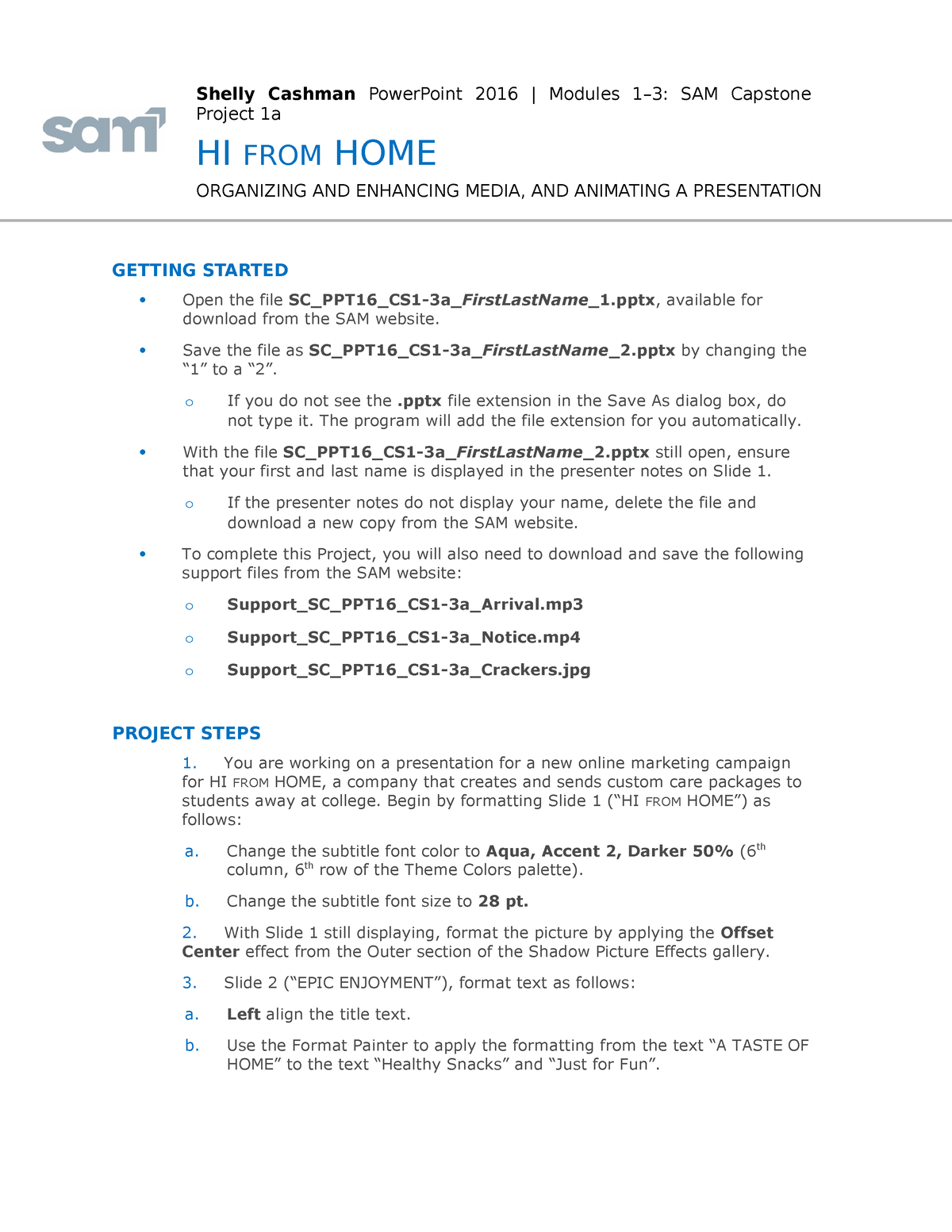
Pardon Our Interruption
As you were browsing something about your browser made us think you were a bot. There are a few reasons this might happen:
- You've disabled JavaScript in your web browser.
- You're a power user moving through this website with super-human speed.
- You've disabled cookies in your web browser.
- A third-party browser plugin, such as Ghostery or NoScript, is preventing JavaScript from running. Additional information is available in this support article .
To regain access, please make sure that cookies and JavaScript are enabled before reloading the page.
question archive Illustrated PowerPoint 2019 | Modules 1-3: SAM Capstone Project 1a 1
Illustrated PowerPoint 2019 | Modules 1-3: SAM Capstone Project 1a 1
Subject: MS Power Point Price: 10.99 Bought 18
Share With -->
Illustrated PowerPoint 2019 | Modules 1-3: SAM Capstone Project 1a 1. As a member of the Planning Department in Santa Rita, California, you are developing a presentation about historic preservation to give to neighborhood groups and other interested residents. Reuse the slides from the file Support_PPT19_CS1-3a_Slides.pptx and insert them in the same order at the end of the presentation. 2. Change the design of the presentation as follows to use the theme and colors the department uses for all of its presentations: a. Change the theme to Office. b. Change the theme colors to Red . 3. Insert a footer as follows to identify the department throughout the presentation: a. Include the slide number in the footer. b. Enter Santa Rita Planning Department as the footer text. c. Display the footer on all slides except the title slide. 4. On Slide 1 ("Historic Preservation Plan"), enter Santa Rita, CA in the subtitle placeholder to provide a subtitle for the presentation. 5. On Slide 2 ("Purpose of the Plan"), insert a picture as follows to add visual interest: a. Use the content placeholder on the right to insert the picture in the file Support_PPT19_CS1-3a_Map.png . b. Crop out the dark red rectangle at the bottom of the picture. 6. With Slide 2 still displayed, format the bulleted list as follows to improve its organization and appearance: a. Delete the list item "Forest Road", which is not a historic district. b. Increase the indent of the list items "Mansion Cove", "Overlook Ridge", and "Pioneer Square" in the bulleted list. c. Change the font color of the entire list to Dark Red, Accent 1, Darker 25% (5th column, 5th row in the Theme Colors Palette). d. Bold the level-1 list items ("Identify landmarks.", "Identify historic districts:", and "Answer the questions:"). 7. Remaining on Slide 2, animate the text on the slide as follows to make the content more engaging: a. Animate the content placeholder on the left using the Fly In Entrance animation. b. Animate the text All at once . c. Change the direction of the animation to From Left . d. Change the Duration to 1.00 second to give the audience time to read the text. 8. On Slide 3 ("Plan Review Steps"), insert SmartArt as follows to make the four review steps more vivid: a. Convert the bulleted list to the Basic Timeline SmartArt in the Convert to SmartArt gallery. b. Change the SmartArt style to Moderate Effect . 9. With Slide 3 still displayed, add the following slide note: Request feedback from city residents. 10. On Slide 4 ("Residential Historic Districts"), format the picture in the center of the slide as follows to suit the slide design: a. Resize the picture to a width of 3" . b. Align the bottom of the picture with the bottom of picture 4 (the first Overlook Ridge picture). c. Align the right side of the picture with the right side of picture 2 (the second Mansion Cove picture). d. Apply the Simple Frame, Black picture style. 11. With Slide 4 still displayed, modify the animations of the pictures as follows to make them more consistent and smoother: a. Apply the animation applied to picture 4 to picture 5. b. Use the Animation Pane to reorder the animations so that the pictures are animated in sequence. ( Hint : Move the last picture you animated up one position in the Animation Pane list.) c. Select all the pictures and change the Start setting to After Previous so that the animations play one after the other. 12. Remaining on Slide 4, insert and format a text box as follows to provide additional information: a. Near the middle of the slide, insert a text box containing the following text: Plus many more historic homes in Santa Rita b. Change the font size of the text to 48 point . c. Resize the text box to a height of 2.5" and a width of 5.5" . d. Center the text in the text box. e. Change the fill color of the text box to White, Background 1 (1st column, 1st row in the Theme Colors palette) and the outline color to Black, Text 1 (2nd column, 1st row in the Theme Colors palette). f. Align the text box in the middle and the center of the slide. g. Apply the Offset: Center shadow effect from the Outer section of the Shadow gallery. 13. Still on Slide 4, animate the text box as follows to call attention to it: a. Apply the Zoom entrance animation to the text box. b. Change the Start setting to After Previous . c. Preview the animations on the slide. 14. On Slide 5 (title hidden), change the layout to Title Only to display the title at the top of the slide. 15. With Slide 5 ("Standards for Review") still displayed, modify shapes as follows to correct problems on the slide: a. Send the rounded rectangle containing the text "Goal is to…or property" to the back of the slide. ( Hint : Select the outer rectangle.) b. Enter the text Renovate in the brown rectangle. c. Insert a Rectangle from the Rectangles section of the Shapes gallery. d. Resize the new rectangle to a height of 2.5" and a width of 2" . e. Apply the Subtle Effect—Brown, Accent 5 (6th column, 4th row in the Theme Styles palette) shape style to the new rectangle. f. Apply the Tight Reflection: Touching shape effect from the Reflection gallery. g. Use Smart Guides to position the shape as shown in Figure 1. 16. On Slide 6 ("Approaches to Historic Properties"), modify the group of shapes on the left to improve their appearance and complete the list of approaches: a. Flip the "Reconstruction" shape vertically to orient the text correctly. b. Copy the "Preservation" shape and paste the copy to the left of the "Reconstruction" shape. c. Edit the new shape to use Renovation as the text. d. Change the fill color of the "Renovation" shape to Orange, Accent 3 (7th column, 1st row in the Theme Colors palette). e. Apply the Orange, Accent 3, Darker 25% (7th column, 5th row in the Theme Colors palette) outline color to the "Renovation" shape. f. Align the left side of the "Renovation" shape with the left side of the "Preservation" shape and align the top and bottom of the "Renovation" shape with the top and bottom of the "Reconstruction" shape. 17. With Slide 6 still displayed, modify the Regular Pentagon shape on the right as follows to provide an illustration of a historic property: a. Fill the Regular Pentagon shape with the picture in the file Support_PPT19_CS1-3a_Mansion.jpg . b. Apply the Sharpen: 50% correction to the picture. c. Change the color tone to Temperature: 8800 K to emphasize the warm tones in the picture. 18. On Slide 7 ("Preservation Month"), change the slide title to make it more eye-catching as follows: a. Apply the Fill: Orange, Accent color 3; Sharp Bevel WordArt style to the slide title text. b. Change the Transform effect of the WordArt to Chevron: Up from the Warp section of the Transform gallery. c. Change the text fill color of the WordArt to Orange, Accent 2 (6th column, 1st row in the Theme Colors palette). 19. With Slide 7 still displayed, insert a chart to illustrate the department's fundraising goals as follows: a. Use the content placeholder to insert a Stacked Column chart. b. Enter data for the chart as shown in Table 1. (Hint: Delete the extra column and row.) c. Change the chart style to Style 2 . d. Enter Fundraising Goals as the chart title. e. Change the font size of the chart title to 20 point . 20. Remaining on Slide 7, distribute the three rounded rectangle shapes horizontally on the right side of the slide. 21. Still on Slide 7, complete the table below the shapes as follows: a. In cell B1 of the table (row 1, column 2), insert the web address www.sr.cengage.gov as a hyperlink. b. Add a row to the end of the table. c. In the new row, enter Shirt or mug in column 1 to indicate the gifts available for donating. d. Apply the Medium Style 2—Accent 1 table style. 22. Apply the Fade transition from the Subtle section of the Transitions gallery to all the slides in the presentation. 23. On Slide 1 ("Historic Preservation Plan"), create a more dramatic transition for the title slide as follows: a. Apply the Peel Off transition from the Exciting section of the Transitions gallery to the title slide only. b. Change the Effect Option to Right . c. Change the Duration to 1.50 seconds. 24. Check the spelling in the presentation to identify and correct any spelling errors.
Receive Instant Help

Click Here to Ask Your Question
Low cost option, download this past answer in few clicks, purchase solution.
Already member? Sign In
Custom new solution created by our subject matter experts
Get a quote.

rated 5 stars
Purchased 18 times
View Answer

Sitejabber (5.0)
Merchant circle (4.8).

Trustpilot (4.6)
Study help me (4.9), related questions.
- Shelly Cashman PowerPoint 2019 Modules 47 SAM Capstone Project 1a Salvia Consulting Company CUSTOMIZING AN ADVANCED PRESENTATION bull Open the file SCPPT19CS47aFirstLastName1 ...
- Illustrated PowerPoint 2016 Modules 1ndash4 SAM Capstone Project 1a Picture Perfect Passwords creating modifying AND inserting objects and finishing a presentation GETTING STARTED Open the fileILPPT16CS14aFirstLastName1 ...
- Shelly Cashman PowerPoint 2019 Modules 13 SAM Capstone Project 1a City of Santa Rita Planning Department Completing a presentation with media and special effects GETTING STARTED Open the fileSCPPT19CS13aFirstLastName1 ...
- As the manager of CTU Health Care Systems you have done your research on three vendors to which you would like to outsource the implementation of the electronic health records EHRs for the clinics ...
- Shelly Cashman PowerPoint 2016 Module 8 SAM Project 1a I AM GIF CUSTOMIZING A TEMPLATE AND HANDOUTS USING MASTERS GETTING STARTED Open the file SCPPT168a FirstLastName 1 ...
- Motivating and Compensating Employees Simulation Accessthe Motivating and Compensating Employees simulation ...
- Shelly Cashman PowerPoint 2019Module 1End of Module Project 2 Promises to Our Customers CREATING PRESENTATIONS WITH PICTURES GETTING STARTED Open the file SCPPT19EOM12FirstLastName1 ...
- Shelly Cashman PowerPoint 2019 Module 2 SAM Project 1a Focux Safeguards Training ENHANCING A PRESENTATION USING VISUAL ELEMENTS ...
- New Perspectives PowerPoint 2019 Modules 12 SAM Capstone Project 1a 1 ...
- Shelly Cashman PowerPoint 2019 Module 3 SAM Project 1a Jetsam Capital CREATING AND MODIFYING OBJECTS AND MEDIA IN A PRESENTATION GETTING STARTED Open the file SCPPT193a FirstLastName 1 ...

- Don't have an account? Register Now
- Forgot Password? Reset Password
Please enter your email address and we'll send you instructions on how to reset your password
- Already have an account? Log In

COMMENTS
new perspectives excel 2019 module 1 sam project 1a_#shelly cashman excel 2019 | module 1: sam project 1b_#module 5 sam project 1a_new perspectives word 2019...
#SC_PPT19_CS1-3a #ShellyCashmanPowerPoint2019 #Modules1-3#SAMCapstoneProject1a #SC_PPT19_CS1-3a_FirstLastNameWhatsApp Number : +92312 8248802WhatsApp direct ...
Instructions Link - https://docs.google.com/document/d/1viF4Js0k2neOF7c_0_cApF-4QSquQYTd/edit?usp=sharing&ouid=100162159806134469537&rtpof=true&sd=trueSuppor...
SAM. Project Answer Keys. View the correct answers for SAM projects. Click . Click SAM assignments. Locate a project assignment and click . Click the file under Solution File to download it to your computer. Open the solution file. View the correct answers for SAM projects.
To complete this SAM Project, you will also need to download and save the following data files from the SAM website onto your computer: Support_PPT19_CS1-3a_Mansion.jpg Support_PPT19_CS1-3a_Map.png Support_PPT19_CS1-3a_slides.pptx With the file SC_PPT19
Beginning of dialog window. Escape will cancel and close the window.
Illustrated PowerPoint 2019 | Module 3: SAM Project 1a Jetsam Capital CREATING AND MODIFYING OBJECTS AND MEDIA IN A PRESENTATION GETTING STARTED Open the file IL_PPT19_3a_FirstLastName_1, available for download from the SAM website. Save the file as IL_PPT19_3a_FirstLastName_2 by changing the "1" to a "2".
Step 1: 0:23Step 2: 1:00Step 3: 1:27Step 4: 2:08Step 5: 2:20Step 6: 2:56Step 7: 4:01Step 8: 4:47Step 9: 5:31Step 10: 5:52Step 11: 7:12Step 12: 8:23Step 13: 1...
View SAM Project Answer Keys. View the correct answers for SAM projects. Click SAM assignments . Click the file under Solution File to download it to your computer. Open the solut
New Perspectives PowerPoint 2019 | Modules 1-2: SAM Capstone Project 1 b 2. Insert a footer as follows to identify the name of the company throughout the presentation: a. Include the slide number in the footer. b. Enter DigiMotion Studio as the footer text. c. Display the footer on all slides except the title slide. 3.
On Slide 3 ("Toddler's Splash Zone"), without using a content placeholder, insert the picture from the file Support_PPT365_2021_1b_Toddler, available for download, to illustrate the toddler splash zone area of the park. New Perspectives PowerPoint 365/2021 | Module 1: SAM Project 1b7.
Learn how to complete the first part of the powerpoint module 1 project in Cengage mindtap SAM with this step-by-step video tutorial.
Illustrated PowerPoint 365/2021 | Modules 1-3: SAM Capstone Project 1b Figure 1: Position of the New Star 16. On Slide 6 ("Education and Training"), modify the shapes on the left as follows to improve their appearance and complete the education and training information: a. Flip the "B.S. Business Communications" shape vertically to orient the ...
03 Cengage Mindtap SAM PowerPoint Modules 1 2 SAM Capstone Project 1 part 3
Subject: MS Power Point Price: 10.99 Bought 18. Share With. Illustrated PowerPoint 2019 | Modules 1-3: SAM Capstone Project 1a. 1. As a member of the Planning Department in Santa Rita, California, you are developing a presentation about historic preservation to give to neighborhood groups and other interested residents.
Follow along as @4doxs1lab completes the Excel Module 1-3 SAM Capstone, Ensight Healthcare Consultant from Shelly Cashman. Use the skills you've learned in...
Powerpoint Module 1-2 SAM Capstone Project 1a | New Perspectives PowerPoint Dart Marketing#Powerpoint Module 1-2 SAM Capstone Project 1a|NewPerspectivesPoweP...