

Comments in PowerPoint – Everything You Need to Know!
By: Author Shrot Katewa
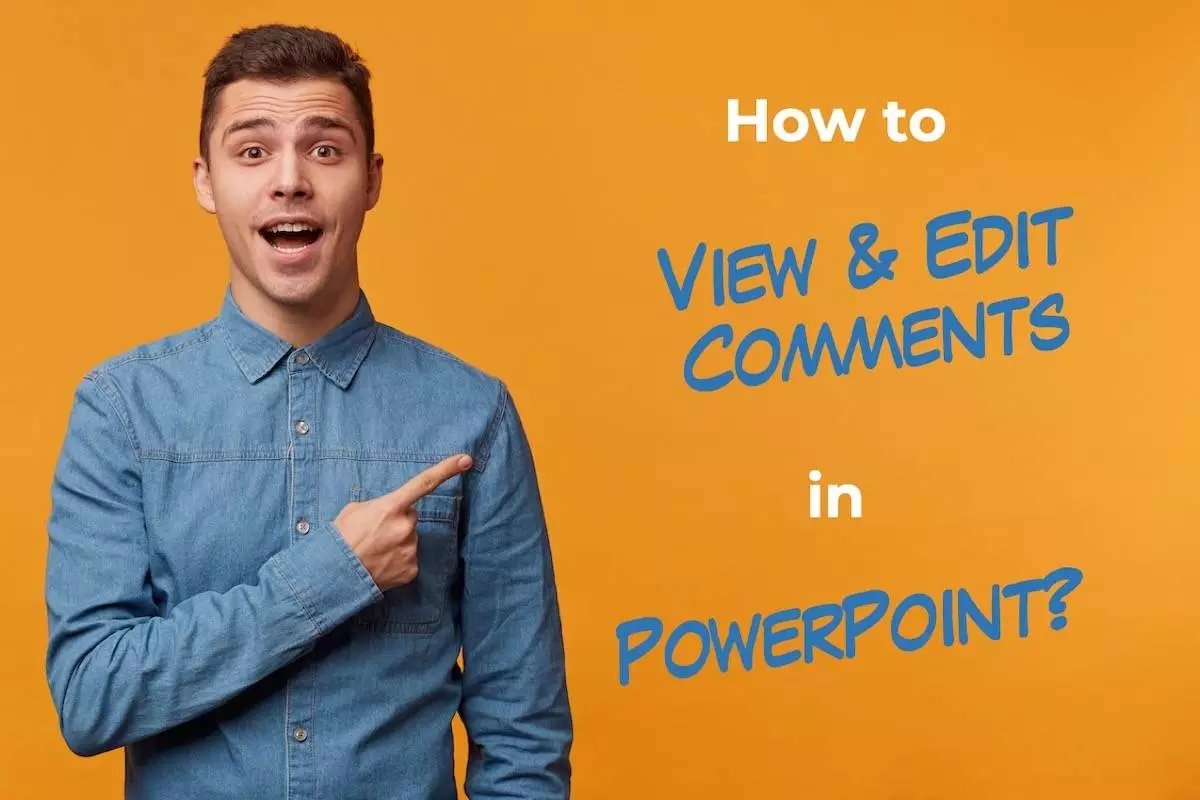
One of the most effective ways of communicating the exact change that you need on a particular slide is using comments in PowerPoint! As opposed to notes, comments get pinned on a particular part of the slide making them more specific and effective!
But, one of the most common questions that people often have is – how to add comments in PowerPoint?
This article will provide you with all the information that you need to know about comments in PowerPoint. We’ll talk about when to use a comment and how to use them. I’ll also share with you how to respond, edit, or delete a comment. That and much more, coming up!
So, let’s get started!
1. What are Comments Used for in PowerPoint?
Let’s start with the basics. Why are comments even needed in PowerPoint especially when there is a notes section where you can just as easily add comments?
Well, as it turns out, even if you give detailed feedback using the notes in PowerPoint , there is always a chance of miscommunication between you and your teammate or the designer! (Just trust me on this)
Comments in PowerPoint are the most effective way of giving feedback to your team member/s especially when the feedback is given remotely rather than in-person. There are no limitations in the number of comments that can be added to a slide.
Apart from giving feedback, comments are also used for making notes to self. Adding comments to specific elements on the slides provides a better recall of what specifically needs to be done on the slide rather than second-guessing.
2. When to Use Comments in PowerPoint?
The best use case for comments in PowerPoint is for giving feedback to the team members or making a note to self.
In a Microsoft PowerPoint presentation, you can add comments to each slide. Adding comments can be useful when you are reviewing a team member’s presentation. You can also add edit notes as comments in PowerPoint.
3. How to Add a Comment in PowerPoint?
Now, let’s understand how do the comments work and what is the process of adding comments in PowerPoint!
There are multiple ways to add a comment in PowerPoint.
To add a comment in PowerPoint, select the slide. Then, click on the “Review” tab, and click on “New Comment”. Alternatively, first, click on the “Insert” tab, and click on the “Comment” option. You can also right-click anywhere on the slide and click on “New Comment” from the options that appear.
However, depending on which version of PowerPoint you are using, one or more of these options may not be available for you.
Nevertheless, let’s take a look at each of these steps in further detail –
Method 1 – Adding Comments Using the “Review” Tab (for PowerPoint 2010)
Microsoft PowerPoint 2010 or older versions have a very easy method for adding comments to a slide. All you have to do is follow the 2 simple steps.
Step-1: Click on the “Review” tab
In Microsoft PowerPoint 2010, open your preferred slide and then click on the “Review” tab from the menu bar located at the top of the screen.
Step-2: Click on “New Comment”
In the “Review” menu, click on the “New Comment” option. A comment box will appear on the slide. Now you can type in your comment in the comment box and move it anywhere on the opened slide.
(Note – for visual reference and guidance, you can check the screenshots in the process mentioned below.)
Method 2 – Adding Comments Using the “Insert” Tab (for Newer Versions of PowerPoint)
In newer versions of Microsoft PowerPoint, some upgrades were made to the comment section and it now has a cleaner look.
You can add a comment through the “Review” menu following the steps for older versions. You can also add a comment through the “Insert” tab. Follow the 2 easy steps below.
Step-1: Click on the “Insert” tab
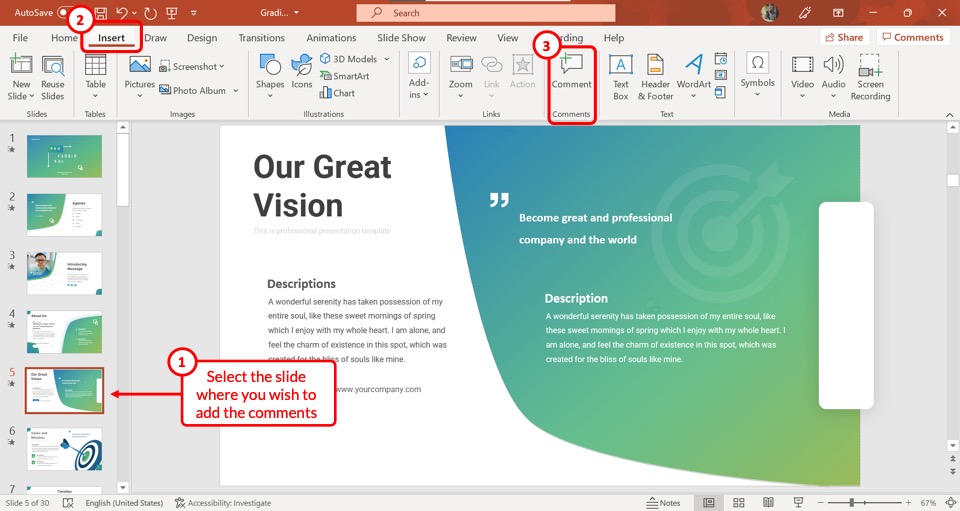
The first step is to select the slide where you want to add a comment from the slide navigation pane and then click on the “Insert” tab in the menu ribbon located at the top of the screen.
Pro Tip! You can also add a comment on a slide using the shortcut keys. The shortcut to add a comment for Windows is “Ctrl+Alt+M” and the shortcut to add a comment on Mac is “Cmd+Shift+M”
Step-2: Click on the “Comment” button
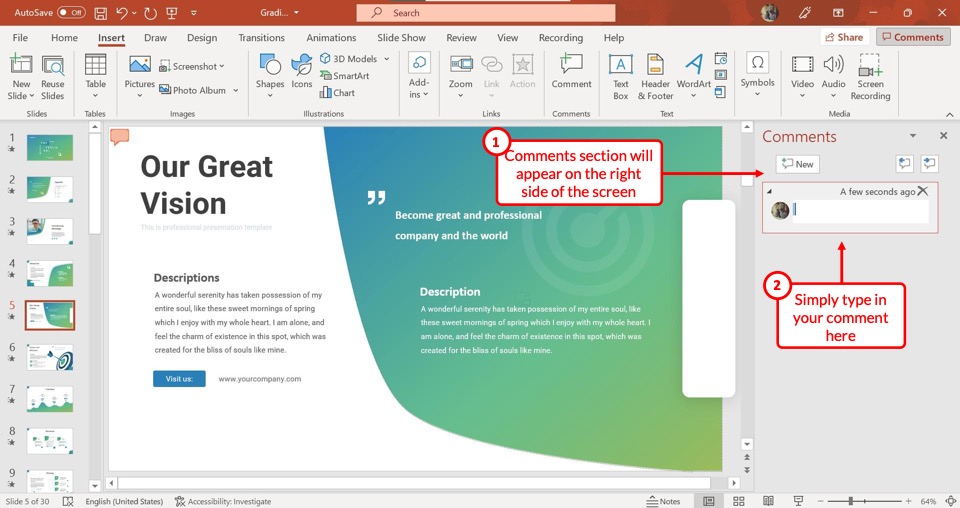
Now you have to click on the “Comment” option in the “Comments” section of the “Insert” menu. It will open a “Comments” sidebar on the right side of the screen.
You can type in the comment in the comment box. You can also move the comment icon on the slide to place it on a specific item.
Method 3 – Adding Comments Using the “Right-Click” Option
You can also add comments on the slide using the righ-click button. This process is perhaps the easiest of them all. Neverthless, here are the steps involved –
Step 1 – “Right-Click” on the slide
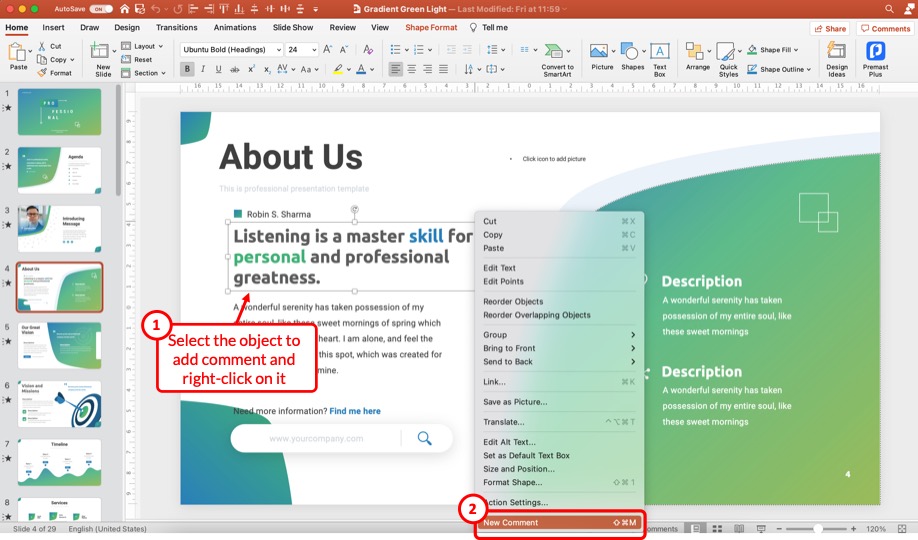
Select the object where you wish to add comments on the slide, and right-click on it.
A menu will appear with more options. Locate and click on the “ New Comment ” option.
Step 2 – Add the Comment
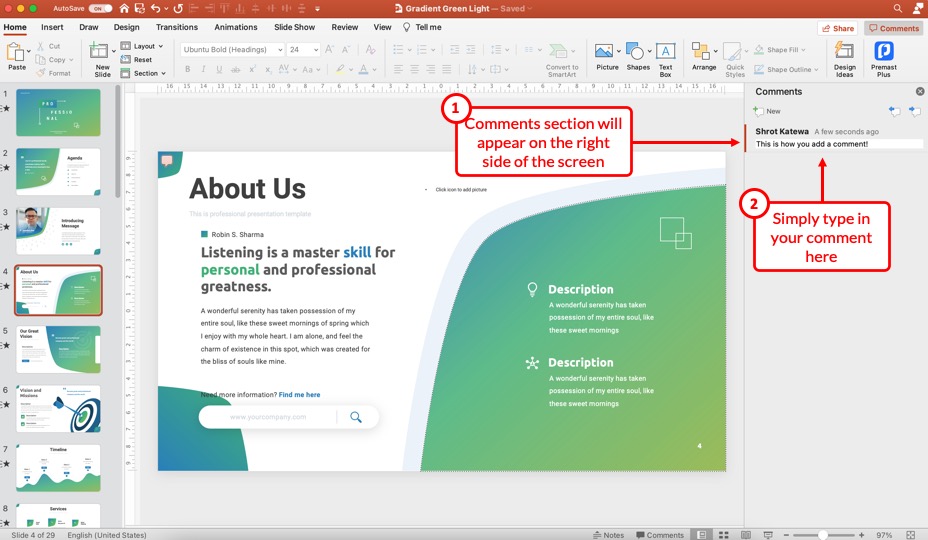
Now, just as we saw in the previous method, a new section will appear to the right part of the screen.
Simply, type in the comment that you wish to add to the slide in this section. You will be using this section for more actions, but we shall be talking about that slightly later in this article.
3. How to Edit a Comment in PowerPoint?
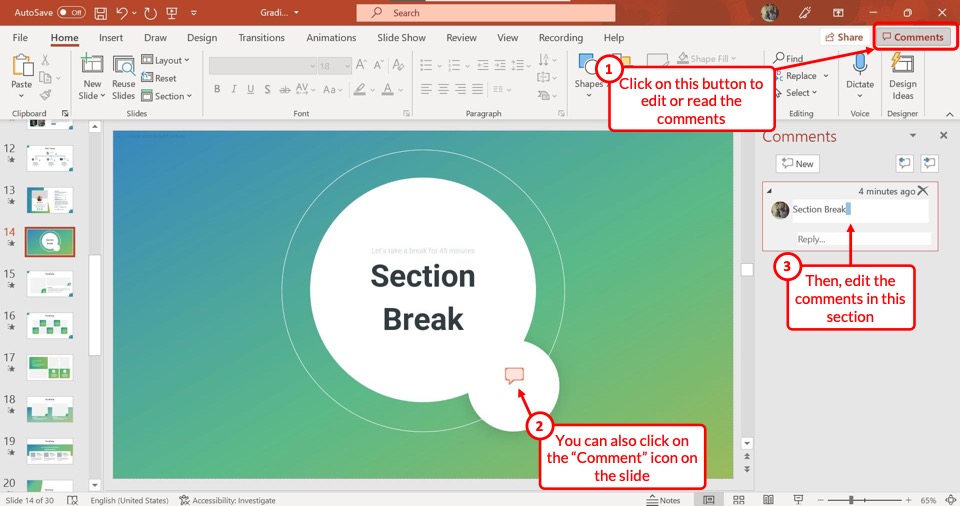
Once you have added a comment, you can very easily edit it. All you have to do is click on the “Comments” button at the top right corner of the screen (as shown in the image above).
You can also look for the “ Comment icon ” on the slide and click on it to either edit or read the comments present on the slide.
This will open the “Comments” sidebar on the right side of the screen containing all the comments on the opened slide. Click on the comment you want to edit and type in the changes.
One thing to remember is that you can only edit your own comments. If colleague or team member has replied to your comment, you won’t be able to edit your comment anymore. However, you will be able to reply to that comment.
4. How to Hide a Comment in PowerPoint?
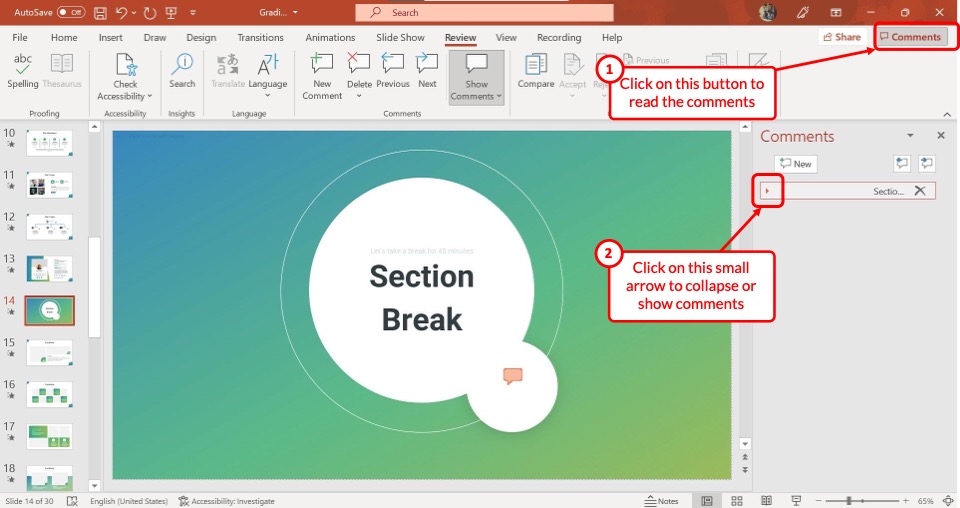
In Microsoft PowerPoint, you cannot hide a single comment. You can either collapse it or delete it. To collapse a single comment, click on the “Comments” box at the top right corner of the screen. This will open the “Comments” pane on the right side of the screen.
Click on the arrow at the left corner of the comment box to collapse it. Now you can see a list of collapsed comments in the “Comments” pane.
4.1 How to Hide All Comments in PowerPoint?
Microsoft PowerPoint allows you to hide all comments before presenting to an audience. To hide all the comments, follow the 2 quick steps.
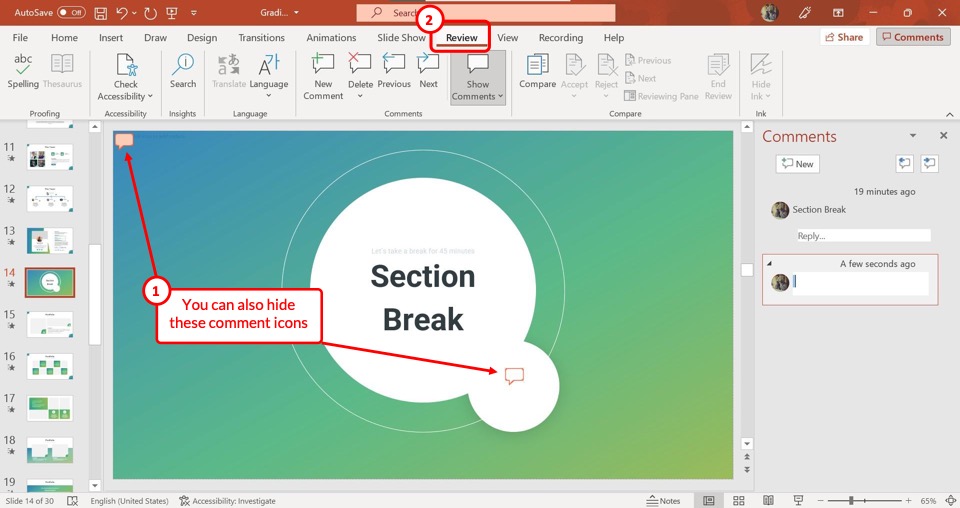
The first step is to click on the “Review” tab in the menu ribbon. This will open the “Review” menu.
Step-2: Click on the “Show Markup” option
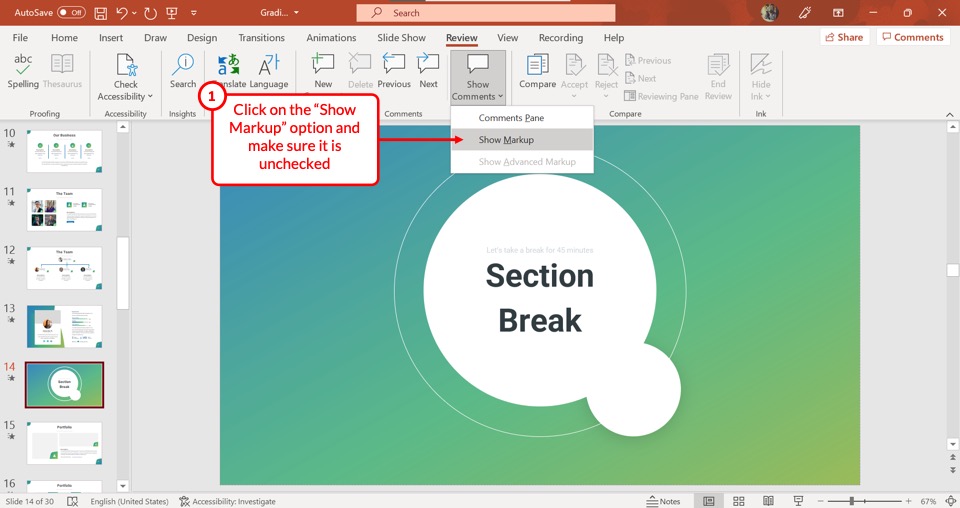
In the “Review” menu, click on the “Show Comments” option from the “Comments” section to open a dropdown menu.
Now click on the “Show Markup” option from the dropdown menu. You will notice the checkmark beside the “Show Markup” option disappears along with all the “Comments” pane and the comment icons inside the slides.
5. How to View a Comment in PowerPoint?
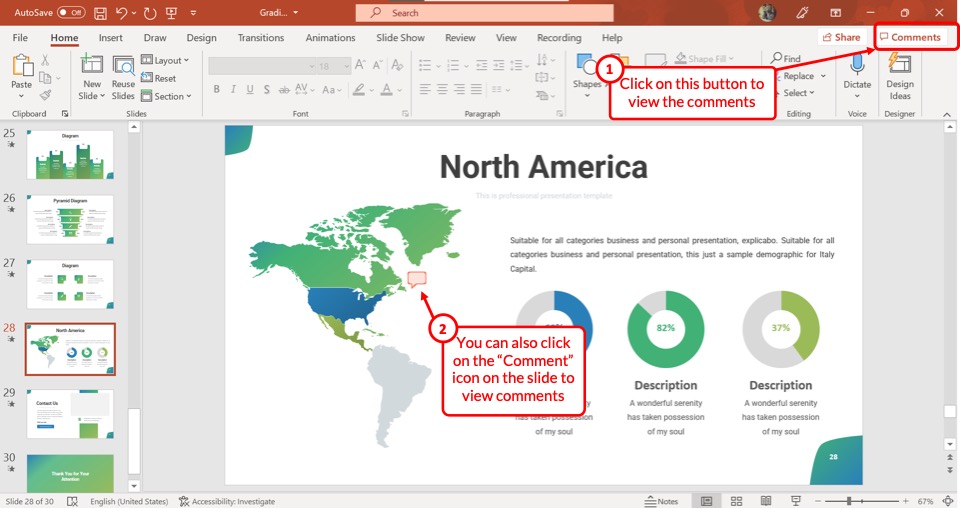
Microsoft PowerPoint comments are easily accessible. To view a comment, all you have to do is click on the comment icon in the opened slide. This will open the “Comments” pane on the right side of the screen containing the comment you clicked to view.
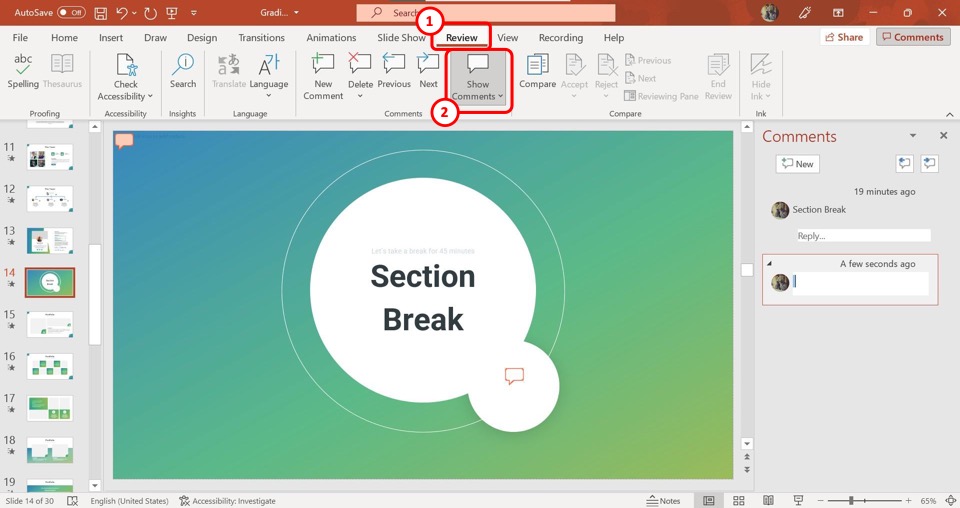
You can also view the comments by clicking on the “Review” tab. Then, click on the “ Show Comments ” button.
This will open the comments section on the right just like the other options.
5.1 How to View All Comments in PowerPoint?
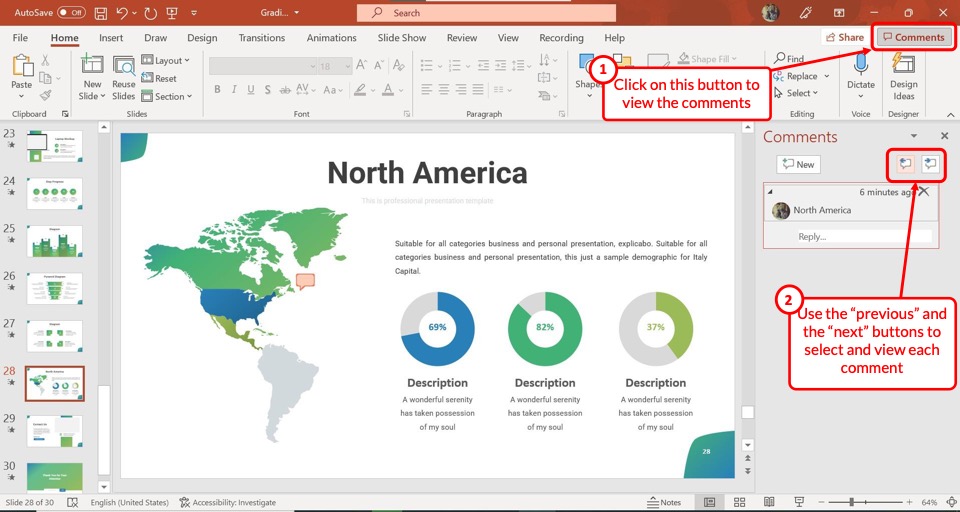
In Microsoft PowerPoint, you can view all the comments in a presentation in one place using the “Comment Pane”.
To view all the comments, click on the “Comments” button at the right corner on the top of the screen. In the “Comments” pane, you can click on the “Previous” and “Next” icons over the comment box to see the comments on the other slides.
However, the “Comments” pane only shows comments present on the selected slide. It will not show all the comments of the presentation. You will have to individually open each slide to view the comments on that slide.
6. How to Review Comments in PowerPoint?
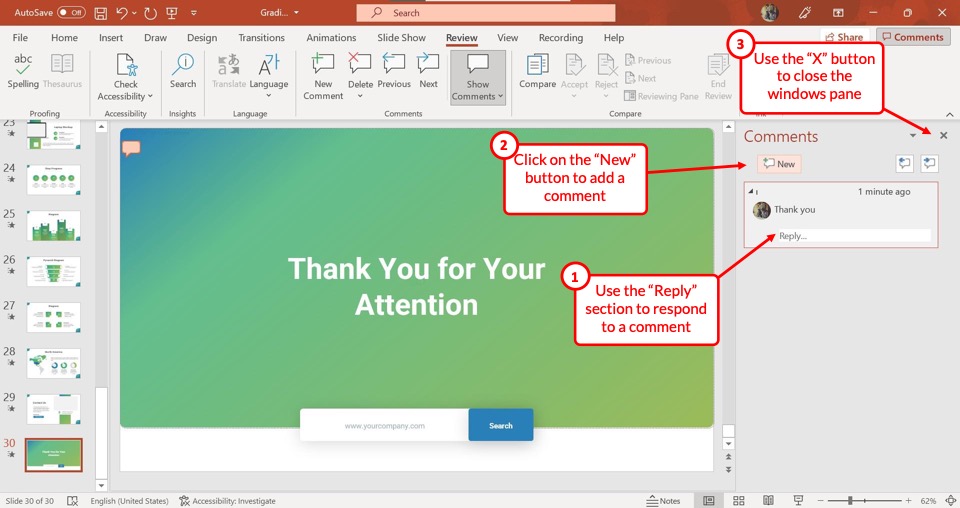
To review comments in Microsoft PowerPoint, click on the “Comments” button located on the right side at the top of the screen.
This will open the “Comments” pane where you can see all the comments. You can click on a comment to edit it. You can also click on “Reply” to reply to a comment, and click on the “X” icon to delete a comment.
Besides, you can click on the “Previous” and “Next” icons to see the comments on other slides.
7. How to Delete a Comment in PowerPoint?
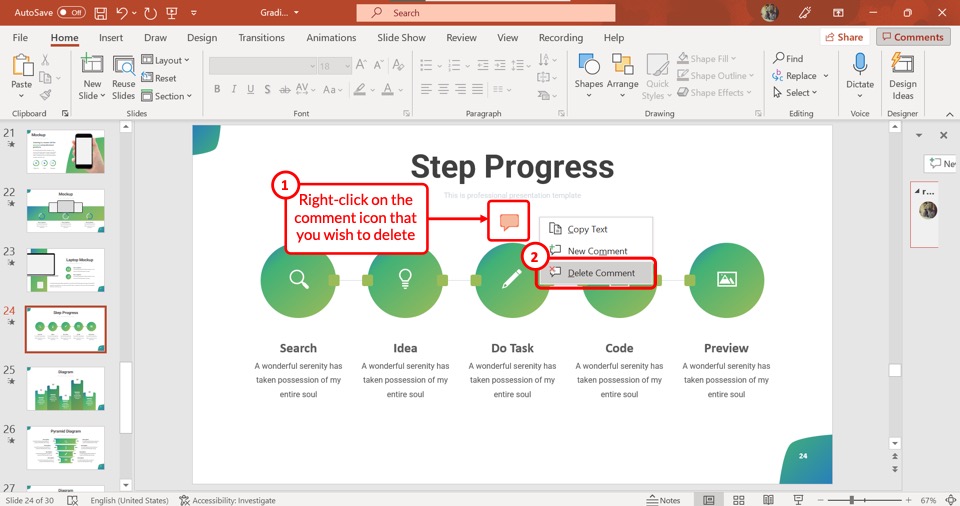
You can delete a specific comment very quickly in Microsoft PowerPoint.
To delete a comment, the first step is to open the slide where you want to delete the comment. Then “Right Click” on the comment icon inside the slide. Now all you have to do is select the “Delete Comment” option.
7.1 How to Delete All Comments in PowerPoint?
Microsoft PowerPoint also allows you to delete all the comments in a presentation at once. To do so, follow the 3 easy steps.
Step-1: Click on the “Review” menu
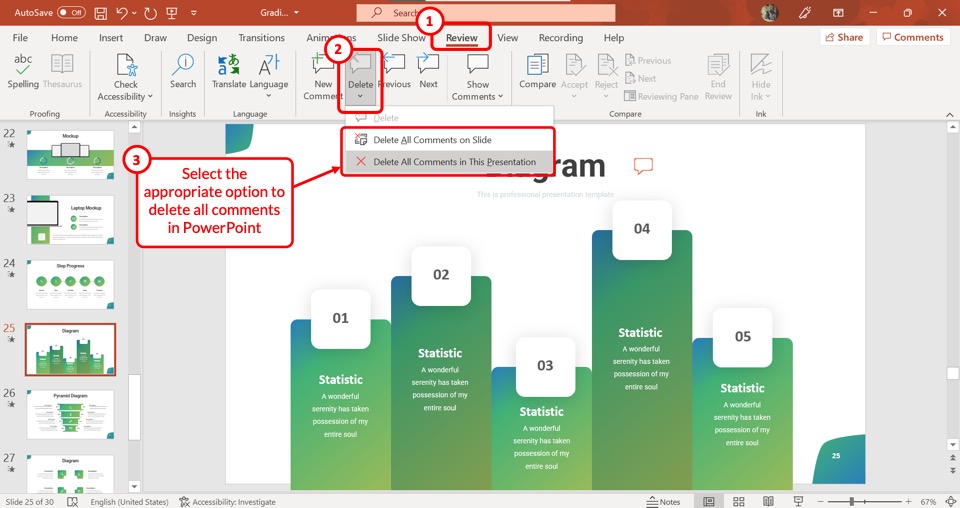
With any slide opened, click on the “Review” tab in the menu ribbon to access the “Review” menu.
Step-2: Click on “Delete All Comments in This Presentation”
In the “Review” menu, click on the “ Downward facing arrow ” under the “Delete” option.
Now click on the “Delete All Comments in This Presentation” option from the dropdown menu under the “Delete” option (as shown in the image in step 1)
Step-3: Click on “Yes”
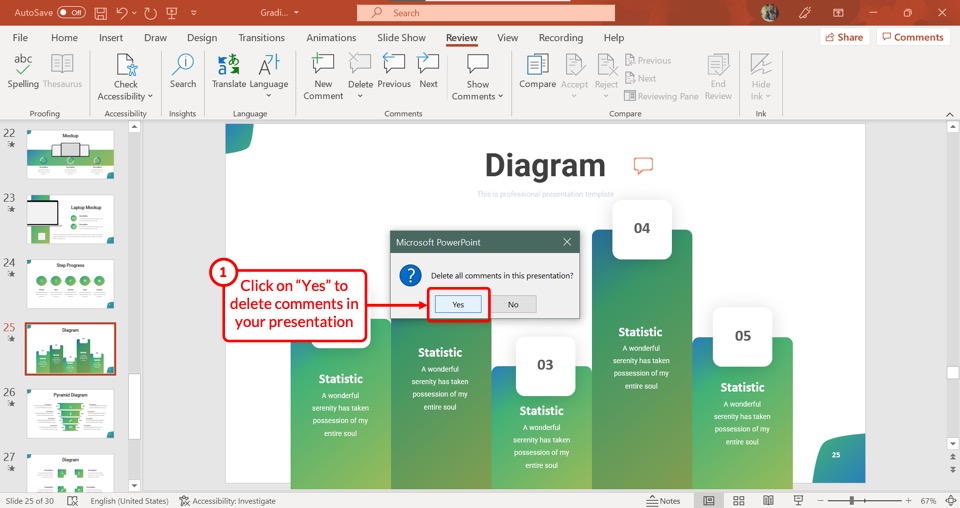
Now all you have to do is click on the “Yes” button in the dialog box to delete all the comments in the presentation.
8. How to Reply to Comments in PowerPoint?
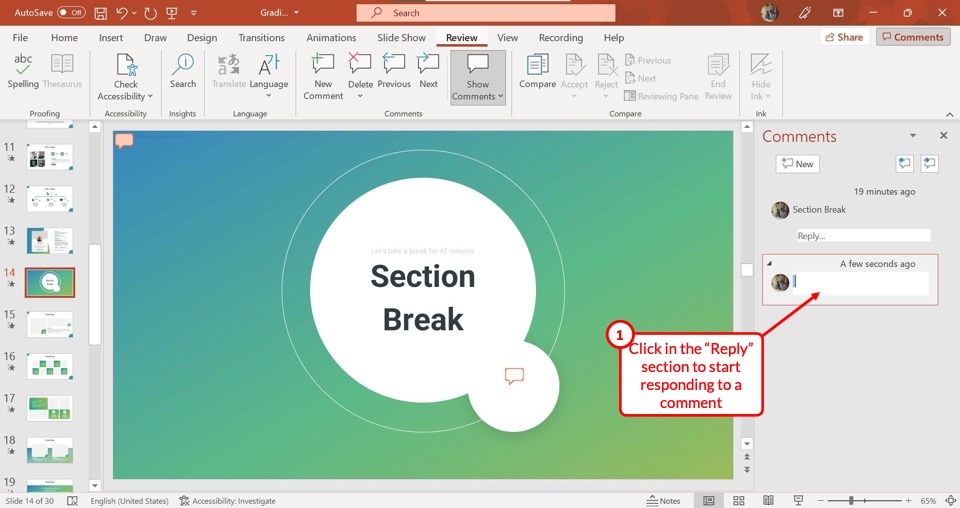
Microsoft PowerPoint allows you to reply to a comment with only one click. All you have to do is click on the comment icon inside the slide to open the “Comments” pane.
In the comment box, click on the “Reply” box and type in your reply.
9. How to Print PowerPoint Presentation with Comments?
To print the slides of a PowerPoint presentation along with the comments, simply follow the steps mentioned below –
Step-1: Click on the “File” tab
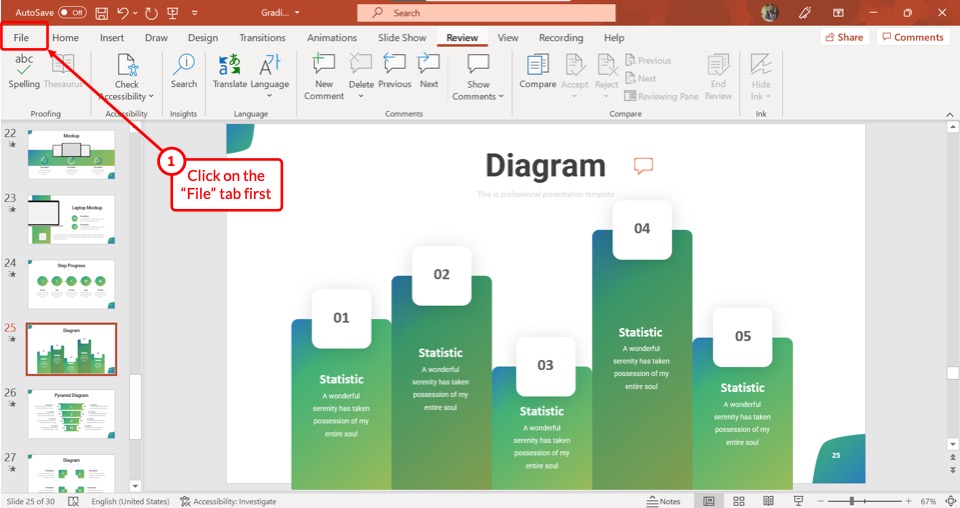
The first step is to click on the “File” menu from the menu ribbon at the top of the screen.
Step-2: Click on the “Print” option
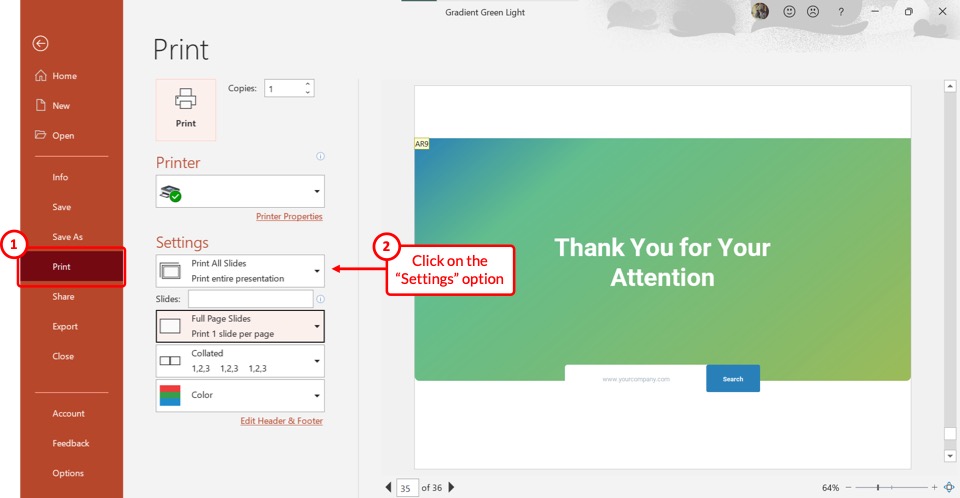
In the “File” menu, click on the “Print” option and then open the “ Settings ” for printing.
Step-3: Click on “Print Layout” and enable “Comments”
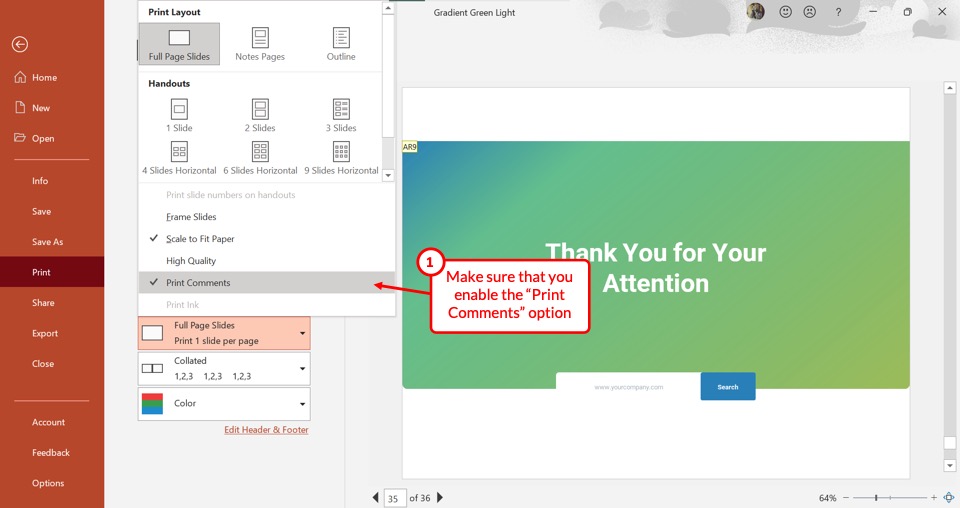
Under the “Settings” option, click on the second box which is the “Print Layout” box. Then click on the “Print Comments” option. A checkmark will appear. Make sure that the “ Print Comments ” is enabled.
Step-4: Click on the “Print” button
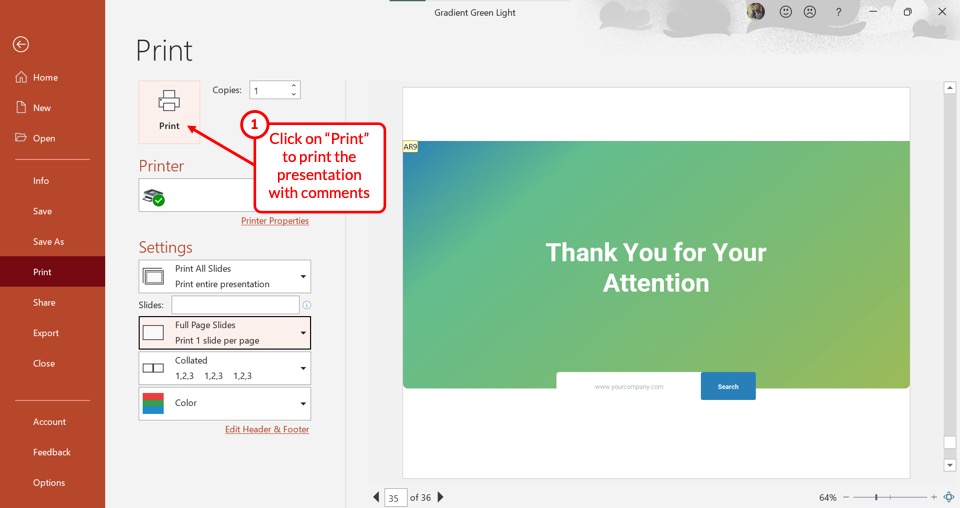
Now all you have to do is check whether the computer is connected to a printer. Then click on the “Print” button to print the slides along with the comments.
10. Unable to See Comments Icon on the Slide?
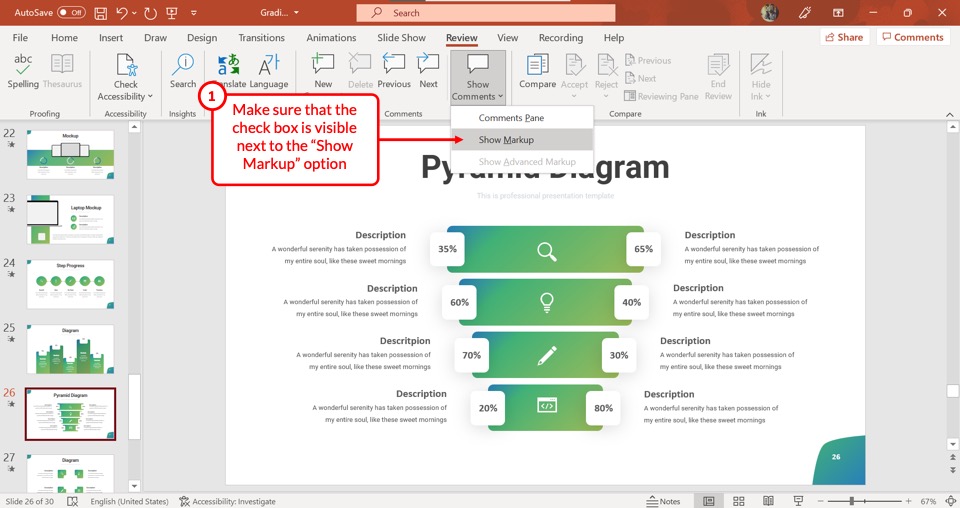
If the “Show Markup” option is unchecked, all the comments will be hidden. This is the reason you are unable to see any comment icon on the slide.
To see the comment icons again, click on the “Show Comments” option in the “Review” menu. Then select the “Show Markup” option from the dropdown menu. A checkmark will appear beside the “Show Markup” option and you will be able to see all the comment icons on the slides.
Credit to Nakaridore (on Freepik) for the featured image of this article (further edited)

May 13, 2020
Improved collaboration with modern comments in PowerPoint
Lauren Janas
- Add our blog to your RSS feed reader" href="/rss/blog.xml" data-bi-name="RSS Subscription" data-bi-id="rss_feed" data-bi-bhvr="120" data-bi-socchn="RSSSubscription" title="Microsoft 365 Insider Blog RSS" target="blank" class="d-inline-block">
Hi, I’m Lauren Janas, a Program Manager on the PowerPoint team. I’m excited to introduce modern comments in PowerPoint: a set of improved and new features that will make collaborating and using comments an easy and enjoyable (we hope!) experience.
Modern comments
With these updates, you can quickly find and add comments to your PowerPoint presentations with the new modern comments experience.
- Select the object on the slide that you want to comment on and then right-click and select New comment . You can also add a comment from the floating toolbar that appears when you’ve selected an object.
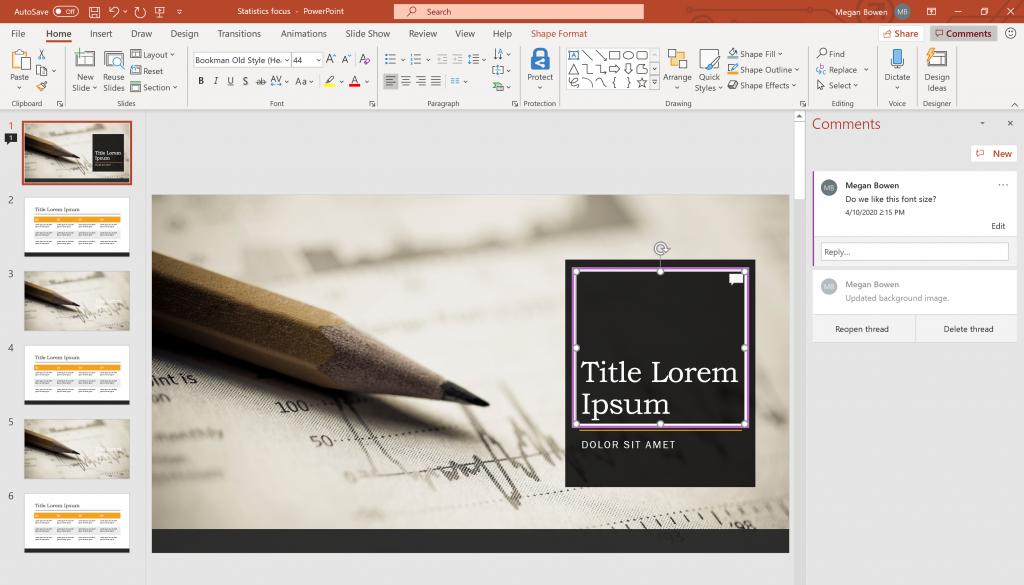
- Quickly find active comments with the indicator in the thumbnail pane.
- In PowerPoint for the Web, comments are visible by default, so you can feel confident your comments will be seen, and you’ll never miss one.*
Improved collaboration
Collaborating with coworkers on projects is faster and simpler.
- Answer questions addressed to you via @mentions in email notification directly from Outlook. Now, there’s no need to open the presentation!*
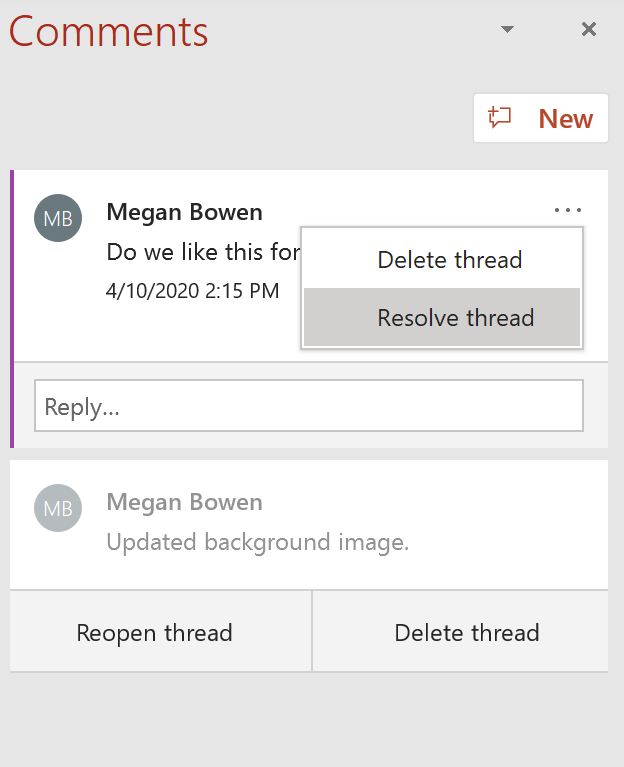
- You can only edit your own comments, so you can feel confident about who wrote each comment.
We’ve made a lot of improvements under the hood, too. Updating to the new comments format means that you’ll be ready to take advantage of future features once they are available.
Scenarios to try
- Anchor a comment to an object, and then move the object.
- Resolve a comment that has been addressed, and then find it again.
- Try editing another person’s comment.
Known issues
- *We’re rolling out these features now. If you can see some but not all of these features, the rest will be available to you soon.
- These comments are not backward compatible with the previous comments.
- Customers trying to open a presentation that contains comments that use the capabilities outlined in this post in PowerPoint 2019, PowerPoint 2016, or any other build other than the Current Channel monthly build listed below or later will need to open the file in PowerPoint for the web to view and edit the comments.
- Insiders on Consumer SKUs won’t have access to mentions feature.
Availability
These updated and new capabilities are now rolling out to users running Insider Fast builds.
- Windows: Version 2004 (Build 12730.20010) or later.
- Mac: Version 16.36 (Build 20040102) or later.
- The new experience will only be available in files that don’t yet contain any comments.
- These capabilities must be enabled by IT Admins to be available to Enterprise users.
We typically release features over some time to ensure that things are working smoothly. This is true for Insiders as well. We highlight features that you may not have because they’re slowly releasing to larger numbers of Insiders. Sometimes we remove elements to further improve them based on your feedback. Though this is rare, we also reserve the option to pull a feature entirely out of the product, even if you, as Insiders, have had the opportunity to try them.
If you have any feedback or suggestions, you can submit them using the Help Improve Office button in the top right corner or click Help > Feedback . You can also send your feedback via email , especially if you are experiencing issues blocking you or your tenant from adopting the new comments.
Learn what other information you should include in your feedback to ensure it’s actionable and reaches the right people. We’re excited to hear from you!
Sign up for the Office Insider newsletter and get the latest information about Insider features in your inbox once a month!
Sorry, JavaScript must be enabled to use this app.

How it works
Transform your enterprise with the scalable mindsets, skills, & behavior change that drive performance.
Explore how BetterUp connects to your core business systems.
We pair AI with the latest in human-centered coaching to drive powerful, lasting learning and behavior change.
Build leaders that accelerate team performance and engagement.
Unlock performance potential at scale with AI-powered curated growth journeys.
Build resilience, well-being and agility to drive performance across your entire enterprise.
Transform your business, starting with your sales leaders.
Unlock business impact from the top with executive coaching.
Foster a culture of inclusion and belonging.
Accelerate the performance and potential of your agencies and employees.
See how innovative organizations use BetterUp to build a thriving workforce.
Discover how BetterUp measurably impacts key business outcomes for organizations like yours.
A demo is the first step to transforming your business. Meet with us to develop a plan for attaining your goals.

- What is coaching?
Learn how 1:1 coaching works, who its for, and if it's right for you.
Accelerate your personal and professional growth with the expert guidance of a BetterUp Coach.
Types of Coaching
Navigate career transitions, accelerate your professional growth, and achieve your career goals with expert coaching.
Enhance your communication skills for better personal and professional relationships, with tailored coaching that focuses on your needs.
Find balance, resilience, and well-being in all areas of your life with holistic coaching designed to empower you.
Discover your perfect match : Take our 5-minute assessment and let us pair you with one of our top Coaches tailored just for you.

Research, expert insights, and resources to develop courageous leaders within your organization.
Best practices, research, and tools to fuel individual and business growth.
View on-demand BetterUp events and learn about upcoming live discussions.
The latest insights and ideas for building a high-performing workplace.
- BetterUp Briefing
The online magazine that helps you understand tomorrow's workforce trends, today.
Innovative research featured in peer-reviewed journals, press, and more.
Founded in 2022 to deepen the understanding of the intersection of well-being, purpose, and performance
We're on a mission to help everyone live with clarity, purpose, and passion.
Join us and create impactful change.
Read the buzz about BetterUp.
Meet the leadership that's passionate about empowering your workforce.
For Business
For Individuals
30 presentation feedback examples

Jump to section
You're doing great
You should think of improving
Tips to improve
3 things to look for when providing presentation feedback
3 tips for giving effective feedback.
We’re all learning as we go.
And that’s perfectly OK — that’s part of being human. On my own personal growth journey, I know I need to get better at public speaking and presenting. It’s one of those things that doesn’t necessarily come naturally to me.
And I know there are plenty of people in my shoes. So when it comes to presenting in the workplace, it can be intimidating. But there’s one thing that can help people continue to get better at presentations: feedback .
The following examples not only relate to presentations. They can also be helpful for public speaking and captivating your audience.
You’re doing great
- You really have the natural ability to hand out presentation material in a very organized way! Good job!
- Your presentations are often compelling and visually stunning. You really know how to effectively captivate the audience. Well done!
- You often allow your colleagues to make presentations on your behalf. This is a great learning opportunity for them and they often thrive at the challenge.
- Keeping presentations focused on key agenda items can be tough, but you’re really good at it. You effectively outline exactly what it is that you will be discussing and you make sure you keep to it. Well done!!
- You created downloadable visual presentations and bound them for the client. Excellent way to portray the company! Well done!
- Your content was relevant and your format was visually appealing and easy to follow and understand. Great job! You’re a real designer at heart!
- You always remain consistent with the way you present and often your presentations have the same style and layout. This is great for continuity. Well done!
- You always remain consistent with every presentation, whether it be one on ones, small group chats, with peers, direct reports, and the company bosses. You have no problem presenting in any one of these situations. Well done!
- You are an effective presenter both to employees and to potential clients. When controversial topics come up, you deal with them in a timely manner and you make sure these topics are fully dealt with before moving on. Well done!
- You effectively command attention and you have no problem managing groups during the presentation.

You should think of improving
- You’re a great presenter in certain situations, but you struggle to present in others. Try to be more consistent when presenting so that you get one single-minded message across. This will also help you broaden your presentation skills by being able to portray one single idea or message.
- You tend to be a little shy when making presentations. You have the self-confidence in one-on-one conversations , so you definitely have the ability to make compelling presentations. Come on! You can do it!
- During presentations, there seems to be quite a lack of focus . I know it can be difficult to stick to the subject matter, however you need to in order for people to understand what the presentation is about and what is trying to be achieved.
- To engage with your audience and make them attentively listen to what you have to say, you need to be able to use your voice in an effective manner to achieve this. Try to focus on certain words that require extra attention and emphasis these words during your presentation.
- Knowing your audience is critical to the success of any presentation. Learn to pick up on their body language and social cues to gauge your style and tone. Listen to what your audience has to say and adjust your presentation accordingly.

- During presentations, it’s expected that there will be tough questions . Try to prepare at least a couple of days before the time so that you can handle these questions in an effective manner.
- To be an effective presenter you need to be able to adjust to varying audiences and circumstances. Try learning about who will be in the room at the time of the presentation and adjust accordingly.
- Remember not to take debate as a personal attack. You tend to lose your cool a little too often, which hinders the discussion and people feel alienated. You can disagree without conflict .
- The only way you are going to get better at public speaking is by practicing, practicing, practicing. Learn your speech by heart, practice in the mirror, practice in front of the mirror. Eventually, you’ll become a natural and you won't be afraid of public speaking any longer.
- Your presentations are beautiful and I have no doubt you have strong presentation software skills. However, your content tends to be a bit weak and often you lack the substance. Without important content, the presentation is empty.
Tips to improve
- Remember it’s always good to present about the things you are passionate about . When you speak to people about your passions they can sense it. The same goes for presentations. Identify what it is that excites you and somehow bring it into every presentation. it’ll make it easier to present and your audience will feel the energy you portray.
- Sometimes it can be easier to plan with the end result in mind. Try visualizing what it is you are exactly expecting your audience to come away with and develop your presentation around that.
- Simplicity is a beautiful thing. Try to keep your presentations as simple as possible. Make it visually appealing with the least amount of words possible. Try interactive pictures and videos to fully immerse your audience in the presentation.
- It’s a fine balance between winging the presentation and memorizing the presentation. If you wing it too much it may come across as if you didn't prepare. If you memorize it, the presentation may come off a bit robotic. Try to find the sweet spot, if you can.
- When presenting, try to present in a way that is cause for curiosity . Make people interested in what you have to say to really captivate them. Have a look at some TED talks to get some tips on how you can go about doing this.
- Remember presentations should be about quality, not quantity. Presentations that are text-heavy and go on for longer than they should bore your audience and people are less likely to remember them.
- Try to arrive at every staff meeting on time and always be well prepared. This will ensure that meetings will go smoothly in the future.
- Remember to respect other people's time by always arriving on time or five minutes before the presentation.
- Remember to ask the others in the meeting for their point of view if there are individuals during presentations.
- If you notice presentations are deviating off-topic, try to steer it back to the important topic being discussed.
Presentation feedback can be intimidating. It’s likely the presenter has spent a good deal of time and energy on creating the presentation.
As an audience member, you can hone in on a few aspects of the presentation to help frame your feedback. If it's an oral presentation, you should consider also audience attention and visual aids.
It’s important to keep in mind three key aspects of the presentation when giving feedback.

Communication
- Were the key messages clear?
- Was the speaker clear and concise in their language?
- Did the presenter clearly communicate the key objectives?
- Did the presenter give the audience clear takeaways?
- How well did the presenter’s voice carry in the presentation space?
Delivery
- Was the presentation engaging?
- How well did the presenter capture their audience?
- Did the presenter engage employees in fun or innovative ways?
- How interactive was the presentation?
- How approachable did the presenter appear?
- Was the presentation accessible to all?
Body language and presence
- How did the presenter carry themselves?
- Did the presenter make eye contact with the audience?
- How confident did the presenter appear based on nonverbal communication?
- Were there any nonverbal distractions to the presentation? (i.e. too many hand gestures, facial expressions, etc.)
There are plenty of benefits of feedback . But giving effective feedback isn’t an easy task. Here are some tips for giving effective feedback.
1. Prepare what you’d like to say
I’m willing to bet we’ve all felt like we’ve put our foot in our mouth at one point or another. Knee-jerk, emotional reactions are rarely helpful. In fact, they can do quite the opposite of help.
Make sure you prepare thoughtfully. Think through what feedback would be most impactful and helpful for the recipient. How will you word certain phrases? What’s most important to communicate? What feedback isn’t helpful to the recipient?
You can always do practice runs with your coach. Your coach will serve as a guide and consultant. You can practice how you’ll give feedback and get feedback … on your feedback. Sounds like a big loop, but it can be immensely helpful.
2. Be direct and clear (but lead with empathy)
Have you ever received feedback from someone where you’re not quite sure what they’re trying to say? Me, too.
I’ve been in roundabout conversations where I walk away even more confused than I was before. This is where clear, direct, and concise communication comes into play.
Be clear and direct in your message. But still, lead with empathy and kindness . Feedback doesn’t need to be harsh or cruel. If it’s coming from a place of care, the recipient should feel that care from you.
3. Create dialogue (and listen carefully)
Feedback is never a one-way street. Without the opportunity for dialogue, you’re already shutting down and not listening to the other person. Make sure you’re creating space for dialogue and active listening . Invite questions — or, even better, feedback. You should make the person feel safe, secure, and trusted . You should also make sure the person feels heard and valued.
Your point of view is just that: it's one perspective. Invite team members to share their perspectives, including positive feedback .
You might also offer the recipient the opportunity for self-evaluation . By doing a self-evaluation, you can reflect on things like communication skills and confidence. They might come to some of the same important points you did — all on their own.
Now, let’s go practice that feedback
We're all learners in life.
It's OK to not be perfect . In fact, we shouldn't be. We're perfectly imperfect human beings, constantly learning , evolving, and bettering ourselves.
The same goes for tough things like presentations. You might be working on perfecting your students' presentation. Or you might want to get better at capturing your audience's attention. No matter what, feedback is critical to that learning journey .
Even a good presentation has the opportunity for improvement . Don't forget the role a coach can play in your feedback journey.
Your coach will be able to provide a unique point of view to help you better communicate key points. Your coach can also help with things like performance reviews , presentation evaluations, and even how to communicate with others.
Elevate your communication skills
Unlock the power of clear and persuasive communication. Our coaches can guide you to build strong relationships and succeed in both personal and professional life.
Madeline Miles
Madeline is a writer, communicator, and storyteller who is passionate about using words to help drive positive change. She holds a bachelor's in English Creative Writing and Communication Studies and lives in Denver, Colorado. In her spare time, she's usually somewhere outside (preferably in the mountains) — and enjoys poetry and fiction.
How to not be nervous for a presentation — 13 tips that work (really!)
6 presentation skills and how to improve them, josh bersin on the importance of talent management in the modern workplace, how to give a good presentation that captivates any audience, 8 clever hooks for presentations (with tips), reading the room gives you an edge — no matter who you're talking to, how to make a presentation interactive and exciting, the self presentation theory and how to present your best self, coaching insider: trusting your team as a new manager, similar articles, 30 communication feedback examples, 30 leadership feedback examples for managers, your guide to what storytelling is and how to be a good storyteller, stay connected with betterup, get our newsletter, event invites, plus product insights and research..
3100 E 5th Street, Suite 350 Austin, TX 78702
- Platform Overview
- Integrations
- Powered by AI
- BetterUp Lead
- BetterUp Manage™
- BetterUp Care™
- Sales Performance
- Diversity & Inclusion
- Case Studies
- Why BetterUp?
- About Coaching
- Find your Coach
- Career Coaching
- Communication Coaching
- Life Coaching
- News and Press
- Leadership Team
- Become a BetterUp Coach
- BetterUp Labs
- Center for Purpose & Performance
- Leadership Training
- Business Coaching
- Contact Support
- Contact Sales
- Privacy Policy
- Acceptable Use Policy
- Trust & Security
- Cookie Preferences
How to Print Powerpoint with Comments: A Step-by-Step Guide
Printing PowerPoint presentations with comments can be useful for a variety of reasons. Whether you need to share feedback with colleagues or review notes for a presentation, it’s helpful to know how to print those comments alongside your slides. It’s actually quite easy: simply select “Print” from the “File” menu, then choose the “Print Layout” option that includes comments. Let’s dive deeper into this process.
After you complete this action, you will have a hard copy of your PowerPoint presentation that includes all the comments and notes. This is perfect for meetings, study sessions, or any time you need to reference comments made on the slides.
Introduction
Ever faced the situation where you needed to print your PowerPoint slides for a meeting and wished the comments could tag along on paper? Well, you’re not alone. Printing PowerPoint slides with comments can be incredibly useful for various reasons. For starters, it allows you to see the feedback or additional notes right next to the relevant slide, making it easier to discuss points during presentations or while revising.
This process is particularly relevant for educators, students, and professionals who regularly use PowerPoint for presentations and need to print materials for offline review. It can also be advantageous for collaborative projects where team members leave comments for review. Knowing how to print PowerPoint with comments can save you the hassle of flipping between screens or documents to view the comments. It streamlines the review process and ensures that you have all the information you need in one place. Let’s jump into the steps on how to make this happen.
Step by Step Tutorial: How to Print PowerPoint with Comments
Before we begin, make sure you have the PowerPoint presentation open and comments already added.
Step 1: Open the “File” Menu
Go to the “File” menu on the top-left corner of your PowerPoint.
In this menu, you will find various options for managing your PowerPoint file, including printing options.

Step 2: Click on “Print”
Select the “Print” option from the menu.
This will take you to the print settings where you can adjust how your document will be printed.
Step 3: Choose the “Print Layout”
In the print settings, look for a section labeled “Print Layout” or similar.
Here, you’ll have different choices on how your slides will appear on the printed page.
Step 4: Select “Print Comments and Ink Markup”
Choose the layout that includes comments. It might be named “Print Comments and Ink Markup” or simply “Notes Page.”
This selection will ensure that your comments are included alongside your slides on the printed pages.
Additional Information
When printing PowerPoint with comments, there are a few additional tips you should keep in mind. Firstly, ensure that your printer settings are adjusted to match the layout you’ve chosen in PowerPoint—this avoids any misalignments or unexpected results. Also, consider the color of your comments; if they are in a light color, they may not print clearly, so opt for dark colors when adding comments you plan to print.
Another tip is to review your comments before printing to ensure they are concise and relevant. This not only makes your printed slides look cleaner but also helps you avoid unnecessary ink and paper usage. If your PowerPoint is comment-heavy, consider summarizing key points in the comment section to save space.
Remember, while printing with comments is a useful feature, always double-check if it’s necessary. Sometimes, digital sharing may suffice and save resources.
- Open the “File” menu in PowerPoint.
- Click on “Print.”
- Choose the appropriate “Print Layout.”
- Select the option to “Print Comments and Ink Markup.”
Frequently Asked Questions
Can i print comments from powerpoint on a mac.
Yes, the process is similar to that on a Windows PC. Just ensure you select the correct layout that includes comments when you print.
Will the comments print in color?
This depends on your printer’s settings and capabilities. If your printer is color-capable, ensure it’s not set to black and white before printing.
Can I choose which comments to print?
Unfortunately, PowerPoint does not offer an option to select specific comments. It’s all or nothing.
How can I save ink when printing comments?
Try summarizing comments or changing the comment text color to a lighter shade, which uses less ink.
What should I do if my comments are not printing?
Double-check that you’ve selected the correct layout option that includes comments. Also, ensure that your printer settings match your layout preferences.
Printing PowerPoint slides with comments is a handy skill that can enhance the way we share and review information. By following the steps outlined, you can easily include all the necessary feedback and notes on your printed slides. Whether you’re a student, educator, or professional, this feature of PowerPoint can elevate your presentations and collaborative efforts.
Remember, while the option to print with comments is beneficial, it’s essential to use it judiciously to avoid unnecessary waste of paper and ink. Always consider if digital sharing could suffice before opting to print. As we embrace a world that’s increasingly digital, it’s crucial to balance convenience with sustainability.

Matt Jacobs has been working as an IT consultant for small businesses since receiving his Master’s degree in 2003. While he still does some consulting work, his primary focus now is on creating technology support content for SupportYourTech.com.
His work can be found on many websites and focuses on topics such as Microsoft Office, Apple devices, Android devices, Photoshop, and more.
Share this:
- Click to share on Twitter (Opens in new window)
- Click to share on Facebook (Opens in new window)
Related Posts
- How Do I Print Just the Notes in Powerpoint 2010: A Step-by-Step Guide
- How to Print with Speaker’s Notes in Powerpoint 2013: A Step-by-Step Guide
- How to Not Print Comments in Word (An Easy 5 Step Guide)
- How to Download a Google Slides Presentation as a Powerpoint File
- How to Print 4 Slides Per Page in Google Slides: A Step-by-Step Guide
- How to Save Powerpoint as PDF with Notes: A Step-by-Step Guide
- How to Do a Powerpoint Google Slides Presentation Conversion
- Can You Print a Google Slide?
- How to Print on Legal Paper in Excel 2010: A Step-by-Step Guide
- How to Make Google Slides Vertical (5 Quick Steps)
- How to Show Speaker Notes in Google Slides: A Step-by-Step Guide
- How to Rotate a Powerpoint Slide Presentation
- How to Add a Comment in Google Docs
- How to Use Print View in Excel 2013: A Step-by-Step Guide
- How to Print Excel with Lines: A Step-by-Step Guide
- How to Print an Excel Spreadsheet on A4 Paper: A Step-by-Step Guide
- How to Hide the Speaker Notes in Google Slides: A Step-by-Step Guide
- Where is the Print Button on My iPhone 6? A Step-by-Step Guide
- How to Change Paper Size in Google Docs Quickly [5 Steps + Infographic]
- Can You Save a Powerpoint as a Video in Powerpoint 2013? Find Out Here!
Get Our Free Newsletter
How-to guides and tech deals
You may opt out at any time. Read our Privacy Policy
How to Print Powerpoint with Comments
Microsoft Powerpoint provides a tool that lets you and others add comments to your slides, but they don’t print by default. Use these steps to print Powerpoint with comments.
- Open your presentation.
- Select the File tab at the top-left of the window.
- Choose the Print tab.
- Click the Full Page Slides button.
- Check the option next to Print Comments .
- Click the Print button.
Our article continues below with additional information and pictures for these steps.
You can check out our tutorial on how to save Powerpoint as PDF with notes if you would like to create a PDF copy of your slideshow that you can share with others.
Using comments in Microsoft Products like Word, Excel and Powerpoint offers a good solution for people that need to collaborate on files with other people.
Adding a comment to a document is as simple as selecting the Review tab, then clicking the New Comment button.
While these comments are simple to view on your computer screen, you might also want to print a copy of the Powerpoint slideshow that includes those comments.
Our guide below will show you how to print Powerpoint with comments.
If you also use Google Slides to create slideshows, then our guide on how to see speaker notes on Google Slides app may be useful to you.
How to Include Comments When Printing in Powerpoint
The steps in this article were performed in the Microsoft Powerpoint for Office 365 version of the application.
Step 1: Open your slideshow in Powerpoint.
Step 2: Choose the File tab at the top-left of the window.
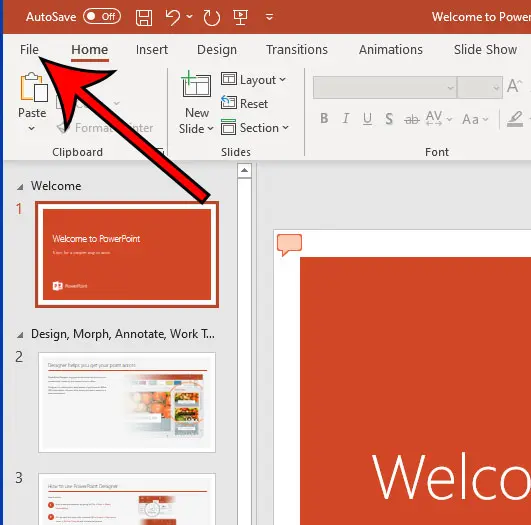
Step 3: Select the Print tab at the left side of the window.
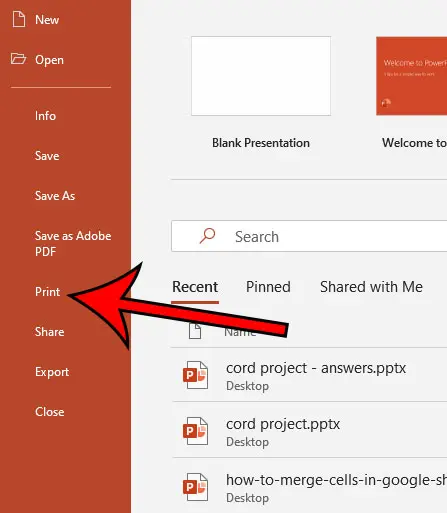
Step 4: Click the Full Page Slides button.
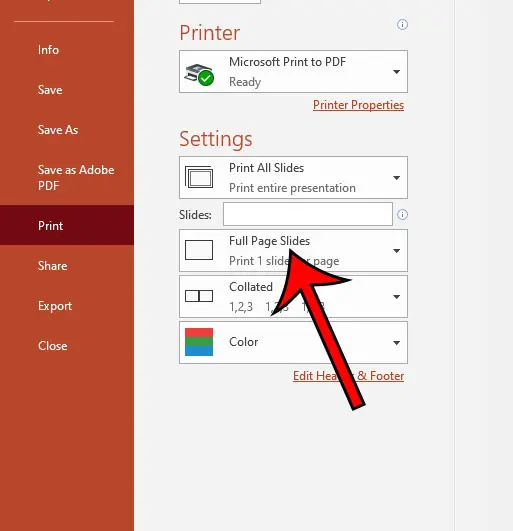
Step 5: Select the Print Comments option if it’s not already checked.
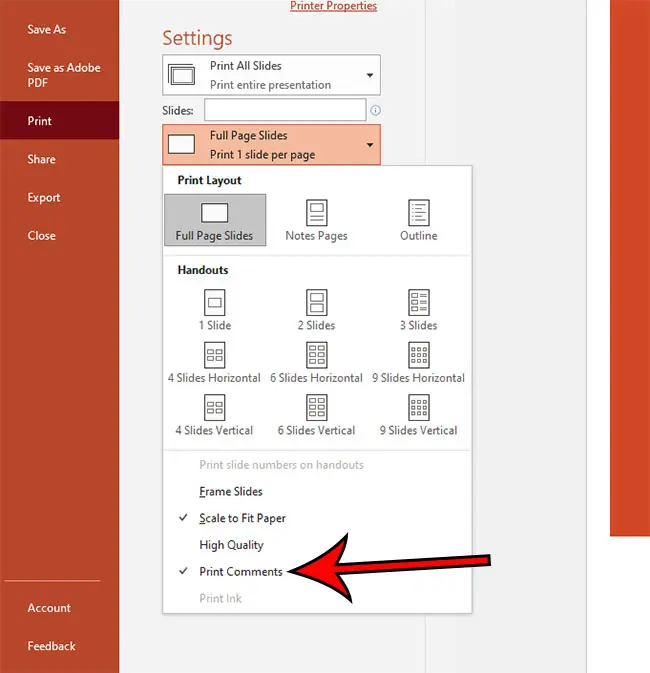
Now when you print your presentation the comments for a slide will print on a separate page after the slide to which the comment pertains.
Note that comments are different from speaker notes. If you would like to print your presentation with speaker notes then you need to select the Notes Pages option after clicking the Full Page Slides button.
Learn how to move a comment in Powerpoint if you would like to place the comment bubble in a specific spot on the slide.

Matthew Burleigh has been writing tech tutorials since 2008. His writing has appeared on dozens of different websites and been read over 50 million times.
After receiving his Bachelor’s and Master’s degrees in Computer Science he spent several years working in IT management for small businesses. However, he now works full time writing content online and creating websites.
His main writing topics include iPhones, Microsoft Office, Google Apps, Android, and Photoshop, but he has also written about many other tech topics as well.
Read his full bio here.
Share this:
Featured guides and deals
You may opt out at any time. Read our Privacy Policy
Related posts:
- How to Save Powerpoint as PDF with Notes
- Can I Convert My Powerpoint to Google Slides?
- How Do I Print Just the Notes in Powerpoint 2010?
- How to Insert Comment in Word 2010
- How to Check Word Count on Powerpoint 2010
- How to Show Speaker Notes in Google Slides
- How to Annotate on Google Docs
- How to Print Comments in Excel 2010
- How to Set Time for Slides in Powerpoint
- How to Make a Powerpoint Slide Vertical in Powerpoint 2013
- How to Print an Outline of the Presentation in Powerpoint
- How to Move a Comment in Powerpoint 2013
- How to Change the Font on All Slides in Google Slides
- How to Make All Columns the Same Width in Excel 2013
- How to Insert Check Mark in Powerpoint for Office 365
- How to Clear the Print Area in Excel 2010
- How to Unhide a Slide in Powerpoint 2013
- How to Print 4 Slides Per Page in Google Slides
- How Do You Print Handouts in Powerpoint 2010?
- How to Print from Google Docs on iPhone or Android

- SUGGESTED TOPICS
- The Magazine
- Newsletters
- Managing Yourself
- Managing Teams
- Work-life Balance
- The Big Idea
- Data & Visuals
- Reading Lists
- Case Selections
- HBR Learning
- Topic Feeds
- Account Settings
- Email Preferences
How to Make a “Good” Presentation “Great”
- Guy Kawasaki

Remember: Less is more.
A strong presentation is so much more than information pasted onto a series of slides with fancy backgrounds. Whether you’re pitching an idea, reporting market research, or sharing something else, a great presentation can give you a competitive advantage, and be a powerful tool when aiming to persuade, educate, or inspire others. Here are some unique elements that make a presentation stand out.
- Fonts: Sans Serif fonts such as Helvetica or Arial are preferred for their clean lines, which make them easy to digest at various sizes and distances. Limit the number of font styles to two: one for headings and another for body text, to avoid visual confusion or distractions.
- Colors: Colors can evoke emotions and highlight critical points, but their overuse can lead to a cluttered and confusing presentation. A limited palette of two to three main colors, complemented by a simple background, can help you draw attention to key elements without overwhelming the audience.
- Pictures: Pictures can communicate complex ideas quickly and memorably but choosing the right images is key. Images or pictures should be big (perhaps 20-25% of the page), bold, and have a clear purpose that complements the slide’s text.
- Layout: Don’t overcrowd your slides with too much information. When in doubt, adhere to the principle of simplicity, and aim for a clean and uncluttered layout with plenty of white space around text and images. Think phrases and bullets, not sentences.
As an intern or early career professional, chances are that you’ll be tasked with making or giving a presentation in the near future. Whether you’re pitching an idea, reporting market research, or sharing something else, a great presentation can give you a competitive advantage, and be a powerful tool when aiming to persuade, educate, or inspire others.
- Guy Kawasaki is the chief evangelist at Canva and was the former chief evangelist at Apple. Guy is the author of 16 books including Think Remarkable : 9 Paths to Transform Your Life and Make a Difference.
Partner Center

5 Free Alternatives To Microsoft PowerPoint
M icrosoft PowerPoint has always been the default choice for creating professional meeting briefs or fun little project demonstrations in schools. Its inclusion as a free service for students or working professionals makes it a no-brainer to use. However, for the general public, it can get quite expensive to pay for a subscription just to be able to create simple presentation slides. Although you can subscribe to Microsoft's Office Suite and get more bang for your buck, the pricing still doesn't hit the affordable range for most.
Fortunately, completion has been growing, and a sea of strong contenders offer similar services to PowerPoint. After considering feature sets, here are five of the best free alternatives to Microsoft PowerPoint. At the end of the article, you can find a detailed explanation of why we've chosen the services, alongside useful comparisons that may help you make your decision easier.
Read more: The 20 Best Mac Apps That Will Improve Your Apple Experience
When it comes to productivity apps, Zoho makes some of the better ones in the market. Zoho Sheet, for example, is one of the best Microsoft Excel alternatives out there — owing to its extensive product catalog, there is a great way to view and edit presentations. The aptly named Zoho Show lets you design and demonstrate professional-looking slides, all without having to download the program.
Zoho takes a minimal approach to most of its services, and its PowerPoint application is no different. You'll find that most menus are contextually aware of what tasks you're currently performing, which helps keep unnecessary tools out of the way and bring the important ones in focus. There is also a huge library of customizable templates you can choose from, making it easier to kickstart your presentation work.
Zoho Show is completely free to use for individuals and offers unlimited cloud storage. No features are locked behind a paywall, and rest assured, you can fully rely on this online presentation-making tool for all your needs, be it for school or work.
Canva is a service that can easily climb up to becoming everyone's favorite once they start using it. While most applaud it for its graphic designing prowess, there are many other things Canva can do that you probably aren't aware of . Among them is the ability to craft beautiful slides for your presentations and projects.
By creating a free account, you can access thousands of templates on Canva. You can filter these by use case—maybe you need one for a professional business briefing or a casual one explaining why your pet dog is the best canine. There is a whole section of ready-to-use templates dedicated to mobile-friendly viewing as well, which is something you don't usually find to be as accessible with other tools.
Like most presentation apps, Canva lets you collaborate with your team members and work across devices seamlessly. The Canva app for mobile also lets you control your slides remotely during your presentation. Some menus also feature AI-featured tools to add one-click enhancements to your slides -- unfortunately, these are locked behind premium subscription tiers. However, for the cent percent of the population, Canva can be used without spending a dime to meet a plethora of creative needs.
Apple takes great pride in developing in-house solutions to meet every user requirement. While most of its products dominate the competition in popularity, the same cannot be said for Keynote , the company's version of Microsoft PowerPoint. The program was first released in 2003 with macOS Big Sur and has largely remained one of those icons you glance over and forget about.
However, recent versions of Keynote have made it a compelling alternative to PowerPoint. Not only is it pre-installed on every Apple device, including your iPhone, but it also works best with the iPad touchscreen. Keynote has a largely clean and professional approach to the built-in templates, but nothing is stopping you from going creative. Animations are one of Keynote's strongest suits, allowing you to create near cinematic-looking presentations with just a few clicks.
While you can still use Apple Keynote through iCloud on Windows devices, this alternative is clearly meant for people surrounded by the walled garden of Apple technology. It makes use of features like AirDrop, Live Photos, and VoiceOver — all of which are technologies available across Apple devices. Using Apple Keynote is completely free, and the app has easy exporting tools that make working with Microsoft PowerPoint less of a hassle.
WPS Presentation
WPS Office makes some of the best solutions for creating and editing documents on smartphones , but their service offerings extend to Windows, macOS, and even Linux. WPS Presentation is perhaps the closest you'll get to Microsoft PowerPoint in terms of the user interface and how most tools are bundled in familiar locations.
This PowerPoint app offers real-time collaboration where you can invite your team members and work on the same document remotely. Like most collaboration tools, users can leave comments to suggest changes or add information for other people on the team.
WPS Presentation is not the only free product; you can utilize every app in the WPS Office suite. Unlike most competitors, you don't need to download or use a separate mini-app to make presentations. WPS Office has a document editor, PowerPoint creator, spreadsheet manager, and other tools all within its umbrella. Premium plans for this service exist, but they mostly cater to unlocking features for editing PDFs.
Google Slides
As a netizen, you most likely already have a Google account. Not only is it required to make any meaningful use of your Android phone, but popular services that we take for granted, like Gmail and Drive, all fall under Google's umbrella. One such free service that the tech giant has at its disposal is Google Slides . While the barebones UI might seem lackluster at first, Slides has nearly the same level of functionality as Microsoft PowerPoint and can even be supercharged by add-ons.
All of Google's workspace apps, such as Docs, Sheets, and Slides, provide an intuitive way to work in a team. You can add comments, use annotations, and share the presentation with limited access to others. You can use one of the many predesigned Google Slides templates for simple presentations , or browse for templates that cater to specific needs. Being part of a bigger service catalog has its obvious advantages, such as seamless integration with Google Meet, Gmail, and other products from Google that you already use.
We recommend Google Slides to anyone who needs to create and edit PowerPoint presentations on the go and can't be bothered with working in a complicated environment. The service is also available as an app for Android and iOS, and you can export your presentations in a wide range of formats, including PPT, PDF, or PNG for individual slides.
To Pay Or Not To Pay?
You'll notice that all the services we've mentioned on this list are free to use. In fact, you can use Office 365 apps online for free — including PowerPoint, which makes purchasing a standalone subscription to the Microsoft PowerPoint app quite redundant. However, nearly every free alternative here short of Keynote also offers premium plans, but should you consider buying one?
For the vast majority of people who are looking for a robust software to create, edit, and share presentations with — these free options deliver exceptionally well in every aspect. Some apps like Google Slides and Apple Keynote let you work in smaller teams with the free tier as well. Apps like WPS Office and Canva tend to lock new and exciting features like AI tools behind a paywall, and while these are nice to have, you definitely can do without them.
If you're looking for a presentation tool for a company with multiple people, you can scale up using any of the alternatives mentioned on this list. Both Google Workspace and Zoho offer reliable and enterprise-level plans you can upgrade to. For everyone else — enjoy creating and demonstrating your PowerPoint presentations for free.
Read the original article on SlashGear .

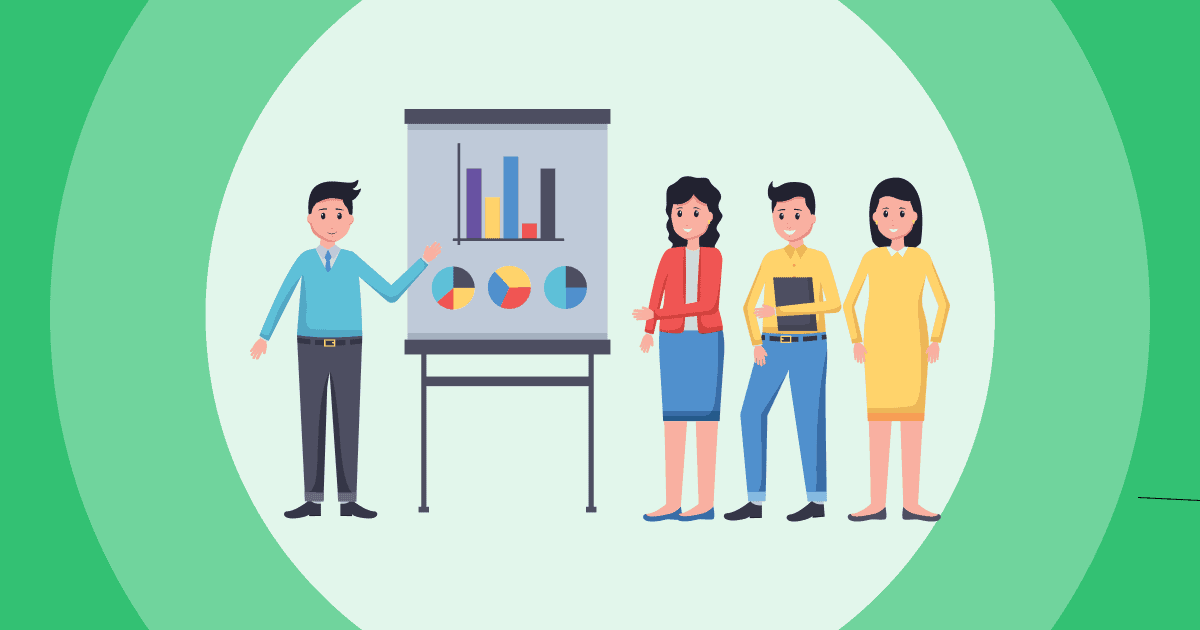
Comment terminer une présentation en 2024 | Conseils et exemples
Astrid Tran • 08 avril 2024 • 6 min lire
Comment terminer une présentation avec succès ? La première impression compte toujours et la fin ne fait pas exception. De nombreuses présentations font erreurs en mettant beaucoup d'efforts dans la conception d'une belle ouverture mais en oubliant la fermeture.
Dans cet esprit, l'article vise à vous fournir des moyens utiles pour avoir une présentation complète, en particulier pour avoir une fin impressionnante et engageante. Alors plongeons-nous !
Apprenez à créer une meilleure présentation
- Mauvaise présentation au travail
- Comment surmonter le trac
- Mesurez mieux votre présentation avec échelle de notation or échelle de Likert
Table des matières
- L'importance de la fin de la présentation
Récapitulatif des points clés
Incorporer un appel à l'action, terminer par une citation puissante, poser une question qui fait réfléchir, éviter les nouvelles informations, quand terminer parfaitement la présentation , réflexions finales, foire aux questions.

Faites participer vos étudiants
Démarrez une discussion significative, obtenez des commentaires utiles et éduquez votre public. Inscrivez-vous pour utiliser le modèle AhaSlides gratuit
L’importance de la fin de la présentation ?
Pourquoi se soucier de la conclusion de votre présentation ? Ce n'est pas seulement une formalité ; c'est critique. La conclusion est l'endroit où vous faites une impression durable, renforcez les points clés pour une meilleure rétention, motivez l'action et assurez-vous que votre public se souvient de votre message.
De plus, une conclusion solide reflète votre professionnalisme et montre que vous avez soigneusement réfléchi à la manière de laisser un impact durable. Essentiellement, il s'agit de votre dernière opportunité de vous engager, d'informer et de persuader efficacement, en garantissant que votre présentation atteint ses objectifs et reste dans les mémoires pour les bonnes raisons.
Comment terminer une présentation avec succès : un guide complet avec des exemples
Terminer efficacement une présentation est essentiel pour laisser une impression durable sur votre public et faire passer votre message. Voici un guide étape par étape sur la façon de terminer efficacement une présentation
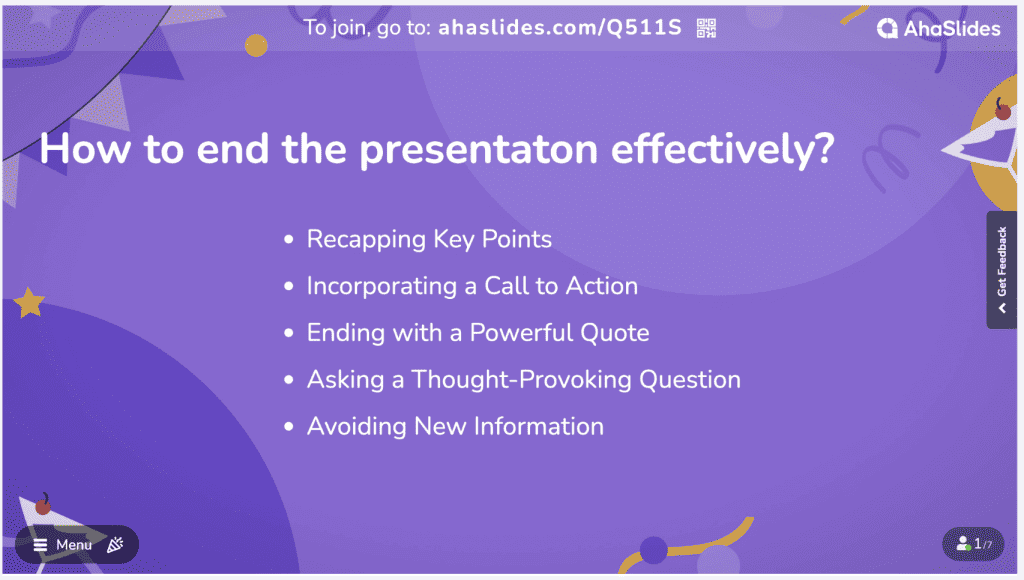
L'une des principales fonctions d'une conclusion est de résumer les principaux points que vous avez abordés dans votre présentation. Ce récapitulatif sert d’aide-mémoire, renforçant les principaux points à retenir pour votre public. Il est essentiel de le faire de manière succincte et claire, afin de garantir que le public puisse facilement se souvenir des idées principales. Par exemple:
- « Nous avons étudié les facteurs qui stimulent la motivation : fixer des objectifs significatifs, surmonter les obstacles et favoriser un état d'esprit positif. Ce sont les éléments constitutifs d’une vie motivée.
- « Avant de conclure, revenons à notre thème principal d'aujourd'hui : l'incroyable pouvoir de la motivation. Notre voyage à travers les éléments d’inspiration et d’autonomie a été à la fois éclairant et stimulant.
* Cette étape est également un excellent endroit pour laisser une vision . Une expression couramment utilisée est : « Visualisez un monde où les gens sont autonomes, poursuivent leurs passions et brisent les barrières. C'est un monde où la motivation alimente le progrès et où les rêves deviennent réalité. Cette vision est à la portée de nous tous.
Comment rédiger la fin de la présentation ? Une conclusion puissante qui motive votre public à agir peut être une excellente idée. Selon la nature de votre présentation, cela peut impliquer de les encourager à effectuer un achat, à soutenir une cause ou à mettre en œuvre les idées que vous avez présentées. Soyez précis dans votre appel à l’action et rendez-le convaincant et réalisable. Un exemple de fin de CTA peut être :
- « Maintenant, il est temps d'agir. J'encourage chacun d'entre vous à identifier ses objectifs, à créer un plan et à faire le premier pas vers la réalisation de ses rêves. N'oubliez pas que la motivation sans action n'est qu'un rêve éveillé.
Comment terminer une présentation de manière impressionnante ? « Comme l'a dit un jour la grande Maya Angelou : 'Vous ne contrôlez peut-être pas tous les événements qui vous arrivent, mais vous pouvez décider de ne pas vous laisser réduire par eux.' N'oublions pas que nous avons le pouvoir de surmonter les défis. Concluez par un commentaire pertinent et citation percutante qui est en rapport avec votre sujet. Une citation bien choisie peut laisser une impression durable et inspirer la réflexion. Par exemple, Jules César a utilisé cette technique lorsqu'il a déclaré : « Je suis venu, j'ai vu, j'ai vaincu. » Voici quelques meilleures phrases à utiliser pour votre fin :
- N'hésitez pas à nous contacter si vous avez des questions.
- "Pour plus d'informations, dirigez-vous vers le lien à l'écran."
- "Merci pour votre temps/attention."
- "J'espère que vous avez trouvé cette présentation informative/utile/perspicace."
Comment terminer une présentation sans utiliser la diapositive de remerciement ? Posez une question qui encourage votre public à réfléchir ou à réfléchir sur le matériel que vous avez présenté. Cela peut impliquer le public et stimuler la discussion.
Par exemple : vous pouvez commencer une déclaration comme : « Je suis ici pour répondre à vos questions ou écouter vos réflexions. Avez-vous des questions, des histoires ou des idées que vous aimeriez partager ? Votre voix est importante et vos expériences peuvent tous nous inspirer.
💡Utilisation fonctionnalités de questions et réponses en direct à partir d'outils de présentation interactifs comme AhaSlides pour augmenter l'engagement de votre public. Cet outil est intégré à PowerPoint et Google Slides afin que vous puissiez le montrer instantanément à votre public et mettre à jour la réponse en temps réel.

La conclusion n’est pas le lieu pour introduire de nouvelles informations ou idées. Cela pourrait dérouter votre public et diluer l’impact de votre message principal. Tenez-vous-en à ce que vous avez déjà couvert et utilisez la conclusion pour renforcer et mettre en valeur le contenu existant.
💡Découvrez Diapositive de remerciement pour PPT | Créer un Beautifully One en 2024 pour en savoir plus sur la création de diapositives de remerciement innovantes et attrayantes pour terminer tout type de présentation, que ce soit à des fins académiques ou commerciales.
En résumé, une conclusion efficace sert de récapitulation concise de votre présentation, encourage votre public à agir et s'abstient d'introduire de nouvelles informations. En atteignant ces trois objectifs, vous créerez une conclusion qui renforcera votre message et incitera votre public à répondre positivement.
Le moment choisi pour conclure une présentation dépend de divers facteurs, notamment de la nature de votre contenu, de votre public et des éventuelles contraintes de temps. Voici quelques directives générales pour vous aider à déterminer quand conclure votre présentation :
- Évitez de vous précipiter : Évitez de vous précipiter dans votre conclusion en raison de contraintes de temps. Assurez-vous d'avoir alloué suffisamment de temps à la conclusion afin qu'elle ne paraisse pas brusque ou précipitée.
- Vérifier les délais : Si vous avez une limite de temps précise pour votre présentation, surveillez attentivement l'heure à l'approche de la conclusion. Soyez prêt à ajuster le rythme de votre présentation pour vous assurer de disposer de suffisamment de temps pour la conclusion.
- Tenez compte des attentes du public : Tenez compte des attentes de votre public. S'ils prévoient une durée spécifique pour votre présentation, essayez d'aligner votre conclusion sur leurs attentes.
- Terminez naturellement : Essayez de conclure votre présentation d'une manière qui semble naturelle et non abrupte. Fournissez un signal clair indiquant que vous approchez de la conclusion afin de préparer votre public à la fin.
Comment terminer une présentation ? La clé est d’équilibrer la nécessité de transmettre efficacement votre message avec le temps disponible. Une gestion efficace du temps et une conclusion bien planifiée vous aideront à conclure votre présentation en douceur et à laisser une impression positive à votre public.
🎊 Apprenez : Meilleures applications de questions-réponses pour interagir avec votre public | 5+ plateformes gratuites en 2024
Comment terminer une présentation de manière impressionnante selon vous ? Comme mentionné, il existe de nombreuses façons d'engager votre public jusqu'à la dernière minute, depuis un CTA fort, une diapositive de fin captivante, jusqu'à une séance de questions-réponses réfléchie. Ne vous forcez pas à faire une fin avec laquelle vous n'êtes peut-être pas à l'aise, agissez aussi naturellement que possible.
💡Vous voulez plus d'inspiration ? Vérifier AhaSlides tout de suite pour explorer des méthodes plus innovantes pour améliorer l’engagement et la collaboration du public !
Que dites-vous à la fin d'une présentation ?
À la fin d’une présentation, vous dites généralement quelques éléments clés :
- Résumez vos principaux points ou points à retenir pour renforcer le message.
- Proposez un appel à l'action clair, motivant votre public à prendre des mesures spécifiques.
- Exprimez votre gratitude et remerciez votre public pour son temps et son attention.
- Éventuellement, ouvrez la parole aux questions ou aux commentaires, invitant ainsi l'auditoire à s'engager.
Comment terminer une présentation amusante ?
Pour conclure une présentation amusante, vous pouvez partager une blague légère et pertinente ou une anecdote humoristique, encourager le public à partager ses propres expériences amusantes ou mémorables liées au sujet, terminer par une citation ludique ou édifiante et exprimer votre enthousiasme et votre appréciation. pour une expérience de présentation agréable.
Faut-il dire merci à la fin d’une présentation ?
Oui, dire merci à la fin d’une présentation est un geste courtois et reconnaissant. Il reconnaît le temps et l'attention de votre public et ajoute une touche personnelle à votre conclusion. Cela peut être particulièrement important dans les présentations de remerciement et constitue généralement une manière polie de conclure tout type de présentation.

Astrid Tran
J'ai mon rythme avec les mots
En savoir plus sur AhaSlides
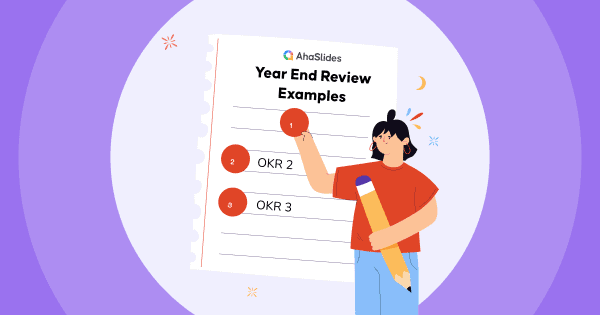
Arizona GOP strategy document implores party to show 'Republicans have a plan' on abortion

PHOENIX — Republican legislators in Arizona are considering pushing alternative ballot measures to compete with a proposed constitutional amendment to expand abortion rights in the state, according to a PowerPoint presentation obtained by NBC News , as the GOP faces the fallout from a state Supreme Court ruling upholding a near-total abortion ban.
The strategy document includes a slide titled: “PHASE 2: SEND VOTERS TWO OTHER OPTIONS THAT CONFLICT WITH AAA INITIATIVE,” referring to the Arizona for Abortion Access ballot measure , which aims to enshrine abortion rights into the state’s constitution through fetal viability and vastly expand the scope for exceptions.
The document outlines a plan to give the voters alternatives to the Arizona for Abortion Access ballot measure, presenting options for other constitutional amendments like the “15-week Reproductive Care and Abortion Act and Heartbeat Protection Act.”
And the document also discusses presenting voters with an option for a limit on abortions after 15 weeks that would actually be a stricter ban.
“Could scale back 15-week law to 14-week law,” the presentation reads. “In reality, a 14-week law disguised as a 15-week law because it would only allow abortion until the beginning of the 15th week,” it goes on.
The document also acknowledges that both of those time frames represent an "arbitrary number of weeks" of a pregnancy and that it would be considered a disadvantage to move a measure that "solidifies" that number in the state constitution.
The Legislature is scheduled to reconvene Wednesday as pressure mounts from Republicans, including former President Donald Trump, to repeal Arizona’s 1864 abortion ban.
State House Speaker Ben Toma said in a statement responding to the presentation: “The document presents ideas drafted for internal discussion and consideration within the caucus. I’ve publicly stated that we are looking at options to address this subject, and this is simply part of that.”
Dawn Penich, a spokesperson for Arizona for Abortion Access, the coalition of reproductive rights organizations including the ACLU of Arizona and Planned Parenthood Advocates of Arizona, said the document “shows yet again why Arizonans can’t leave our most basic and personal rights in the hands of politicians in the state Legislature.”
The Republican PowerPoint also outlines a plan to “constitutionalize existing laws” on the books in Arizona in response to the debate over abortion policy. That includes “forbidding anyone who is not a licensed physician from performing an abortion,” outlawing “discriminatory abortions” or “prohibiting physicians from performing an abortion when a physician knows the purpose is based on genetic abnormality or race or gender.”
The purpose of putting those proposals forward, according to the document: “Changes narrative — Republicans have a plan!” It says the GOP needs to give voters “something other than the extreme abortion-on-demand AAA Initiative” to choose in November. The 24-week ballot measure has gotten a surge of attention in the last week after the state Supreme Court ruled that Arizona’s near-total 1864 ban was enforceable.
The PowerPoint presentation ends with a slide that includes a meme of late-night television host Seth Meyers and the text “BOOM. EASY AS THAT.”
In Arizona, a proposed constitutional amendment can make its way onto the ballot through a citizen-initiated process that relies on collecting signatures or through a referral by the Legislature.
The measure seeking to enshrine abortion access is going the petition signature route, while the proposals discussed in the Republican strategy document would be referred to the ballot by the GOP-controlled Legislature.
The document appears to lay out several contingencies.
For example, the "Phase 1" options appear to describe a situation in which Republican lawmakers would refer a proposed amendment to protect legislators' authority to "enact laws rationally related to promoting and preserving life and to protecting the health and safety of pregnant women."
The document describes that approach as "complimentary (not conflicting)" to the proposed abortion-rights amendment — and it says that if both appeared and passed in November, "courts would" be forced to "consider both when interpreting the constitutional right to abortion."
The document also advises Republican lawmakers to choose titles for their "Phase 1" measures along the lines of “Protecting Pregnant Women and Safe Abortions Act,” the “Arizona Abortion and Reproductive Care Act" and the “Arizona Abortion Protection Act."
Meanwhile, the document lays out an "ALTERNATIVE TO PHASE 2," under which lawmakers would refer a "conditional enactment" of the "Phase 2 proposal." Under that approach, the "Phase 2" proposal "does not become effective unless the Arizona Abortion Access Act is adopted" during the 2024 general election.
It was not immediately clear from the document whether the “Phase 2” approach, to refer ballot measures that “conflict” with the abortion-rights proposal, would be considered concurrently or alternatively to “Phase 1.”
However, the document features a proposed timeline that states there are “REASONS TO PROCEED WITH PHASE 1, THEN CONSIDER PHASE 2 OR CONDITIONAL ENACTMENT," arguing that doing so "puts Democrats in a defensive position."
Alex Tabet is a 2024 NBC News campaign embed.
Adam Edelman is a political reporter for NBC News.

View, manage, and install add-ins for Excel, PowerPoint, and Word
When you install and use an add-in, it adds custom commands and extends the features of your Microsoft 365 programs to help increase your productivity.
Note: This article only applies to add-ins in Excel, PowerPoint, and Word. For guidance on how to view, install, and manage add-ins in Outlook, see Use add-ins in Outlook .
View installed add-ins

You can directly install add-ins from this page or select More Add-ins to explore.
In the Office Add-ins dialog, select the My Add-ins tab.
Select an add-in you want to view the details for and right-click to select Add-in details option.
Install an add-in
Tip: If you selected Home > Add-ins , directly install popular add-ins from the menu that appears, or select More Add-ins to view more options.
Select Add from the add-in you want to install.
Manage installed add-ins
To manage and view information about your installed add-ins, perform the following:
Select File > Get Add-ins . Alternatively, select Home > Add-ins > More add-ins .
In the Office Add-ins dialog, select the My Add-ins tab.
Select Manage My Add-ins . This opens the Office Store page in your preferred browser with a list of your installed add-ins.
Remove an add-in
To remove an add-in you installed, follow these steps.
Select File > Get Add-ins . Alternatively, select Home > Add-ins .
In the Office Add-ins dialog, select My Add-ins tab.
Select an add-in you want to remove and right click to select Remove option.
Note: Add-ins that appear in the Admin Managed section of the Office Add-ins dialog can only be removed by your organization's administrator.
Cancel an add-in subscription
To discontinue your subscription to an add-in, do the following:
Open the Microsoft 365 application and select the Home tab.
Select Add-ins from the ribbon, then select More Add-ins .
Select the My Add-ins tab to view your existing add-ins.
Select Manage My Add-ins .
Under the Payment and Billing section, choose Cancel Subscription .
Select OK , then Continue .
Once you've cancelled your subscription, you should see a message that says "You have cancelled your app subscription" in the comments field of your add-in list.
Manage an add-in's access to your devices
Note: The information in this section only applies to Excel on the web, Outlook on the web, PowerPoint on the web, and Word on the web running in Chromium-based browsers, such as Microsoft Edge and Google Chrome.
When an installed add-in requires access to your devices, such as your camera or microphone, you will be shown a dialog with the option to allow, allow once, or deny permission.

If you select Allow , the add-in will have access to the requested devices. The permission you grant persists until you uninstall the add-in or until you clear the cache of the browser where the add-in is running.
If you select Allow Once , the add-in will have access to the requested devices until it's relaunched in the browser.
If you select Deny , the add-in won't be able to access the requested devices. This persists until you uninstall the add-in or until you clear the cache of the browser where the add-in is running.
If you want to change an add-in's access to your devices after selecting Allow or Deny , you must first uninstall the add-in or clear your browser cache.
Add or load a PowerPoint add-in
Add or remove add-ins in Excel
Get a Microsoft 365 Add-in for Excel
Get a Microsoft 365 Add-in for Outlook
Help for Excel for Windows add-ins

Need more help?
Want more options.
Explore subscription benefits, browse training courses, learn how to secure your device, and more.

Microsoft 365 subscription benefits

Microsoft 365 training

Microsoft security

Accessibility center
Communities help you ask and answer questions, give feedback, and hear from experts with rich knowledge.

Ask the Microsoft Community

Microsoft Tech Community

Windows Insiders
Microsoft 365 Insiders
Find solutions to common problems or get help from a support agent.

Online support
Was this information helpful?
Thank you for your feedback.

IMAGES
VIDEO
COMMENTS
Add a comment. Select the object or slide you want to comment on. Select Review > New Comment. Or select New if the Comments pane is open. You can also add a comment by selecting Insert > Comment. In the Comments pane, type your message in the box and select Post or press Ctrl+Enter.
Step-1: Click on the "Review" tab. In Microsoft PowerPoint 2010, open your preferred slide and then click on the "Review" tab from the menu bar located at the top of the screen. Step-2: Click on "New Comment". In the "Review" menu, click on the "New Comment" option. A comment box will appear on the slide.
On the Review tab in the Comments group, click Show Comments. In the Show Comments drop-down list, click Show Markup. The comment will hide. To show the comment again, click Show Comments. In the ...
Start presenting. On the Slide Show tab, in the Start Slide Show group, select From Beginning. Now, if you are working with PowerPoint on a single monitor and you want to display Presenter view, in Slide Show view, on the control bar at the bottom left, select , and then Show Presenter View.
In today's video, we will show you how to show or Hide comments in PowerPoint.Open PowerPoint.Select the slide you need. Click on the comment. You will see t...
1. Add a PowerPoint Comment Bubble. First, I'll go ahead and click on the Review tab. To add my first comment I'll click New Comment. This little red bubble pops up and we can drag it to where we want to place it. PowerPoint Comment Bubble. 2. Type Your Comment into PowerPoint On the Right.
In this micro-lesson you will learn how to:- View comments in a presentation- Reply to a comment- Add a new comment to a slide- Add a new comment to selected...
Select the object on the slide that you want to comment on and then right-click and select New comment. You can also add a comment from the floating toolbar that appears when you've selected an object. Quickly find active comments with the indicator in the thumbnail pane. In PowerPoint for the Web, comments are visible by default, so you can ...
To turn on or off Modern Comments in PowerPoint using Registry, follow these steps: Press Win+R > type regedit and click the OK. Click on the Yes button. Navigate to powerpoint in HKCU. Right ...
3. Select the delete comment icon in the comments group to delete comments in PowerPoint. Note: If you want to delete all comments on your PowerPoint presentation, choose the "Delete" button arrow on the "Review tab under the comments group and select "delete all comments and ink in this Presentation." Hide or show comments.
How To Add Comments To PowerPoint PresentationsThis tutorial will apply for Microsoft PowerPoint 2021, 2019, 2013, and 2010 for both Windows (such as Dell, H...
She holds a bachelor's in English Creative Writing and Communication Studies and lives in Denver, Colorado. In her spare time, she's usually somewhere outside (preferably in the mountains) — and enjoys poetry and fiction. Use these 30 presentation feedback examples to help you (and your team) get better at giving presentations.
Step 1: Open your presentation in PowerPoint. Open the PowerPoint presentation that includes the comments you want to print. This step is pretty self-explanatory, but it's crucial. Make sure you have the correct presentation open and that all the comments you want to include are saved. Step 2: Click on 'File' and then 'Print'
Step 4: Select "Print Comments and Ink Markup". Choose the layout that includes comments. It might be named "Print Comments and Ink Markup" or simply "Notes Page.". This selection will ensure that your comments are included alongside your slides on the printed pages.
Step 1: Open your slideshow in Powerpoint. Step 2: Choose the File tab at the top-left of the window. Step 3: Select the Print tab at the left side of the window. Step 4: Click the Full Page Slides button. Step 5: Select the Print Comments option if it's not already checked. Now when you print your presentation the comments for a slide will ...
Here are some unique elements that make a presentation stand out. Fonts: Sans Serif fonts such as Helvetica or Arial are preferred for their clean lines, which make them easy to digest at various ...
Make use of the modern comments feature in PowerPoint using only the keyboard. Press the F6 key to move the focus to the comments pane. Note: If the comments pane is hidden, press the Alt key,which will display the access keys in the ribbon pane, and then press the Z, C keys. Use the Tab key to navigate through the elements in the comments pane ...
How to Get Access to Copilot in Powerpoint. To use Copilot in Powerpoint, you need a subscription to the Microsoft Copilot Pro plan, which costs around $20 per month per user.You get one month ...
You can add comments, use annotations, and share the presentation with limited access to others. You can use one of the many predesigned Google Slides templates for simple presentations , or ...
Comment terminer une présentation de manière impressionnante ? « Comme l'a dit un jour la grande Maya Angelou : 'Vous ne contrôlez peut-être pas tous les événements qui vous arrivent, mais vous pouvez décider de ne pas vous laisser réduire par eux.' N'oublions pas que nous avons le pouvoir de surmonter les défis.
Select the Slide Show tab. Select the Use Presenter View checkbox. Select which monitor to display Presenter View on. Select From Beginning or press F5. In Presenter View, you can: See your current slide, next slide, and speaker notes. Select the arrows next to the slide number to go between slides. Select the pause button or reset button to ...
"Could scale back 15-week law to 14-week law," the presentation reads. "In reality, a 14-week law disguised as a 15-week law because it would only allow abortion until the beginning of the ...
Note: This article only applies to add-ins in Excel, PowerPoint, and Word. For guidance on how to view, install, and manage add-ins in Outlook, see Use add-ins in Outlook . View installed add-ins