
Teams Top Forum Contributors: EmilyS_726 👍✅
April 17, 2024

Teams Top Forum Contributors:
EmilyS_726 👍✅
Contribute to the Teams forum! Click here to learn more 💡
April 9, 2024
Contribute to the Teams forum!
Click here to learn more 💡
- Search the community and support articles
- Microsoft Teams
- Teams for business
- Search Community member
Ask a new question
Powerpoint freezes when it's being shared on Teams
As a teacher, my preferred method of giving classes online has been to create one ppt file for each lesson. The first slide sports the lesson details and summary, and then I use the next slides as if it were my old whiteboard. When I start a lesson-meeting, I share the window of the 'lesson ppt' and I write, add tables, shapes and format as I see fit to do my job. Occasionally, I share actual presentations (slide show mode).
I have been doing this since the 18th of March with no problems.
Since the beginning of May, though, adding tables and shapes can cause the file to freeze. I have to stop sharing it, close it and reopen it. Changing font colours is a sure way to freeze the file immediately. In some meetings, I can get away with changing font colour half a dozen times; in others, it freezes the first time I do it. Last week, it even froze when I copied-pasted a text box! It got to the point where I stop sharing the file to add information or explanations and then share again when I'm done.
When I share actual presentations (slide show mode), either it goes well, or the presentation on the students' side will freeze on a random slide. I keep moving from slide to slide, but they're stuck on the first, second or fourth. I have tried sharing the presentation in several different ways, but if the problem happens in a meeting, it will not get better in that same meeting.
Note: all the files I share are based on my laptop. I do not have the file within Teams. All I do is share the window of the file I wish the students to see.
I ask you to keep in mind that I worked normally for a month and a half. I haven't been doing anything different: business as usual. Then May rolled in and the problems started.
Report abuse
Replies (17) .
* Please try a lower page number.
* Please enter only numbers.
- Microsoft Agent |
Dear DSara,
From your description, it seems that you are experiencing two issues as follows.
1. When opening a presentation and sharing the presentation window and then editing the file with multiple actions in a meeting, the PowerPoint application freezes.
2. When only sharing the presentation file (the slide show mode) in a meeting, you can move the slide to the next slide on your screen smoothly but the screenshot at the students' sides freezes.
If yes, about the first issue, I'd like to confirm whether the PowerPoint application freezes only when you share the presentation window in the meeting in Microsoft Teams. If you just open the presentation file on your computer with the PowerPoint application and don't share the presentation window in a meeting in Microsoft Teams, what's the result?
Do the two issues happen in the Teams application and Teams Web App? If it occurs in Teams Web App, I suggest you check whether the issue occurs in all browsers in your environment and whether the issue occurs after you clear the browser cache and restart the computer.
If it occurs in the Teams application, I suggest you follow the steps below to see the outcome.
1. Type Credential Manager in the Windows search box and open it.
2. Open the Windows Credentials tab remove all the credentials named msteams_adalsso/adal_context.
Note: Please back up first before you delete them.
3. Sign out the Teams desktop client and exit the Teams desktop completely. Go to %appdata%\Microsoft\teams\Cache and delete all the files. Then go to %appdata%\Microsoft\teams\Application Cache\Cache, delete all the files. Re-open the Teams desktop to do a test.
Best Regards,
2 people found this reply helpful
Was this reply helpful? Yes No
Sorry this didn't help.
Great! Thanks for your feedback.
How satisfied are you with this reply?
Thanks for your feedback, it helps us improve the site.
Thanks for your feedback.
Good morning, Cliff.
Thank you for your reply.
"1. When opening a presentation and sharing the presentation window and then editing the file with multiple actions in a meeting, the PowerPoint application freezes"
Yes, that's correct. Note that 'multiple actions' does not include adding text boxes and writing. It mostly includes adding shapes/tables and changing font colour.
This situation only happens while sharing the PPT window, otherwise it works wonderfully. Furthermore, when I use it with Zoom Meetings, the situation does not occur either.
"Do the two issues happen in the Teams application and Teams Web App?"
I have never used the Teams Web App so I do not know if it would happen there.
" 2. Open the Windows Credentials tab remove all the credentials named msteams_adalsso/adal_context."
I'm afraid I found no credential with that name.
To be specific, under "Windows Credentials":
- Windows Credentials > No Windows Credentials
- Certificate-Based Credentials > No certificates
- Generic Credentials > there are 6 credentials
1 person found this reply helpful
Thanks for your updates.
Could you go to https://teams.microsoft.com/ to see if such an issue happens?
I had three 1.30h classes today.
Web Teams App offered no problems in the first lesson, even though I created a test area and formatted it crazy every minute I had. In the second, no problems, I could use PPT presentation shows without a glitch (didn't have opportunity to do much formatting testing here). In the third class, I started it off with more shapes and crazy formatting and no problems. So I just continued my class as normal. Half an hour before the third class ended, the slide froze when I changed the font colour of a word.
Tomorrow is a bank holiday in my area, but I have classes on Friday and Saturday, so I'll be able to test any other suggestions then.
Random Thought:
Could this be related to the constant 'Account error: we can't get to your account right now' I get?
I did change my password a couple months back, but over the past two weeks I'm constantly getting the warning again. I sign into the account, the warning disappears and a few days later it comes back. I assumed it's because I'm often online with my Microsoft work account on this computer.
Nevertheless, the problem happens with and without the warning, so...
Dear DSaraLopes,
Thanks for your feedback, from your description, the issue occurs frequently in Microsoft Teams desktop, and based on your test, it also appears one time in Teams Web App, since many factors can cause this kind of issue, such as network and client, the issue occurs in Teams Web App might be related to unstable network, recently, many customers start to use Microsoft Teams due to influence of COVID-19, sometimes, Teams Web App might work unstably due to low bandwidth, anyway, based on your scenario, the issue is more likely related to Microsoft Teams client, you could try the suggestions of Cliff Gu MSFT and see if outcome is better. Besides, please also check if your Teams version is up to date, it is recommended to update it for better using experience via clicking Avatar > Check for Updates.
In addition, based on your scenario, I have a suggestion, since the issue doesn’t occur when you edit information in PowerPoint app, would you mind sharing desktop rather than a PPT file? For example, open a PPT file in your desktop, when you try to share PPT, select the desktop to show the PPT file. If you have further concern, please don’t hesitate to feedback here, and in order to do further analysis, please share the debug log and desktop log of Microsoft Teams with us for further analysis. To protect your privacy, I will send you a link to collect the logs.
https://answers.microsoft.com/en-us/privatemessage/inbox
Dear Betty and Cliff,
I want to thank you for your time and patience, but I feel a bit gaslighted here (through no fault of yours!).
First, I was supposed to delete a Windows credential, but I have none whatsoever.
Then, I'm supposed to get the logs. I opened the Desktop app, pressed the shortcut "Ctrl+Alt+Shift+1" and... there's nothing anywhere with the possibility of selecting ' Get Logs'. I right-clicked that icon in the tray, in the Start, everywhere: nothing. But I did get 7 .txt files in my download folder. So I tried to upload them , except the link for the private message you so kindly sent me only lets me upload 5 of those (I uploaded the 'fattest' ones, by the way).
I apologise for my lack of knowledge and insight - and for any lack of clarity my frustration may be causing me - , but I do have to ask: should my computer have something in the 'Windows Credential' tab? If it should, why is there nothing and how can I fix it? Should I just format the computer (at least I know enough to do a clean job of that as I've done it in other computers)?
PS: Thank you for that suggestion of sharing the screen. It will cut down on any possibilities of doing side work, but if I can at least give my classes in peace, it'll be worth it.
Sorry for the delayed reply since I am out of office these days, and thanks for taking time to collect debug logs, it is our pleasure to assist you here, if you encounter any problem when troubleshooting or collecting information, you could feedback here, we will try our best to instruct you, as for Windows Credentials, yes, in general, if you login to Microsoft Teams client in your computer, there is related credential record in Windows Credentials, as for why there is no item there, I recommend you could post a new thread in Windows forum, the engineer there has richer knowledge with this kind of problem. At present, to help you figure out the potential cause of your issue, I will consult escalated engineer to check your logs together, once there is update, I will share with you here immediately.
We have checked the debug log, but there is no information that indicates the possible cause. Since the issue mainly occurs in Microsoft Teams client, I’d like to confirm whether you update it to be latest already, in general, latest product has better using experience.
In addition, sometimes, invalid cache files of Microsoft Teams may also cause this kind of issue, I recommend you could also try to clear them and then view whether issue disappears.
a. Exit Teams.
b. Go to File Explorer, paste “%appdata%\Microsoft\teams” in location box and press Enter key.
c. Clear files in “%appdata%\Microsoft\teams\blob_storage” location.
d. Clear files in “%appdata%\Microsoft\teams\Cache” location.
e. Clear files in “%appdata%\Microsoft\teams\databases” location.
f. Clear files in “%appdata%\Microsoft\teams\GPUcache” location.
g. Clear files in “%appdata%\Microsoft\teams\IndexedDB” location.
h. Clear files in “%appdata%\Microsoft\teams\Local Storage” location.
i. Clear files in “%appdata%\Microsoft\teams\tmp” location.
j. Restart Teams and login your account.
Moreover, to get desktop log, you could refer to the below screenshot. Right-click the Microsoft Teams icon and select “Get logs”. Or you can paste "%appdata%\Microsoft\Teams\logs.txt" to location box in File Explorer directly. Thanks for your efforts.
Goor morning, Betty.
Sorry for the late reply.
First of all, thank you for the detailed steps.
To the best of my knowledge, I am updated to the latest.
I followed steps a-j yesterday after my classes were over. There were no files in blob-storage, but the other folders did have quite a lot. I deleted all the files that were listed with the type 'file'.
When I restarted Teams, though, several of my teams were gone. The meetings were still in the calendar, but... teams I was a part of (staff team, for example), and half my class teams (which I had created) were gone.
I could only surmiss I had deleted something I should have not, so I went to the Recycle Bin and restored all the files, which got my teams back.
I am about to start my classes, so I don't expect to have time to re-do your steps. Once I finish my classes for the day, I'll delete the files from one folder at a time so I can verify which folder has the files I must not delete.
Furthermore, I've been using the work around you suggested - to share the screen rather than a window - so perhaps that accounts for the logs not showing any problems. To make it worse, the log I'm sending seems to be for today (when I haven't had any classes yet). I'll share the window rather than the screen for a couple of my classes today and resend the log. Hopefully it will be more informative.
Once more, thank you for all your support. It does make a difference especially when the problem has turned out so hard to pinpoint.
Best regards,
I have a similar problem when presenting through Zoom.
If all I want to do is move from one slide to the next then it usually works, but if I want any kind of interaction then I quite often have to quit ppt and then restart it. It doesn't look professional
Question Info
- Meetings and calls
- Norsk Bokmål
- Ελληνικά
- Русский
- עברית
- العربية
- ไทย
- 한국어
- 中文(简体)
- 中文(繁體)
- 日本語

Screen Sharing Not Working in Microsoft Teams? 9 Fixes to Try
A frustrating problem that disrupts many meetings
Microsoft Teams’ screen sharing feature allows you to share your device’s screen with your meeting participants. If you have trouble presenting your screen or see a black screen in the meeting while trying to present, your device or app may have an issue. Here are the possible solutions to your problem.
Some reasons you can’t share your screen are that not everyone is allowed to share the screen in your current meeting, Teams doesn’t have screen-sharing permission on your Mac, your internet connection isn’t fast enough, or Teams’ cache is corrupt.
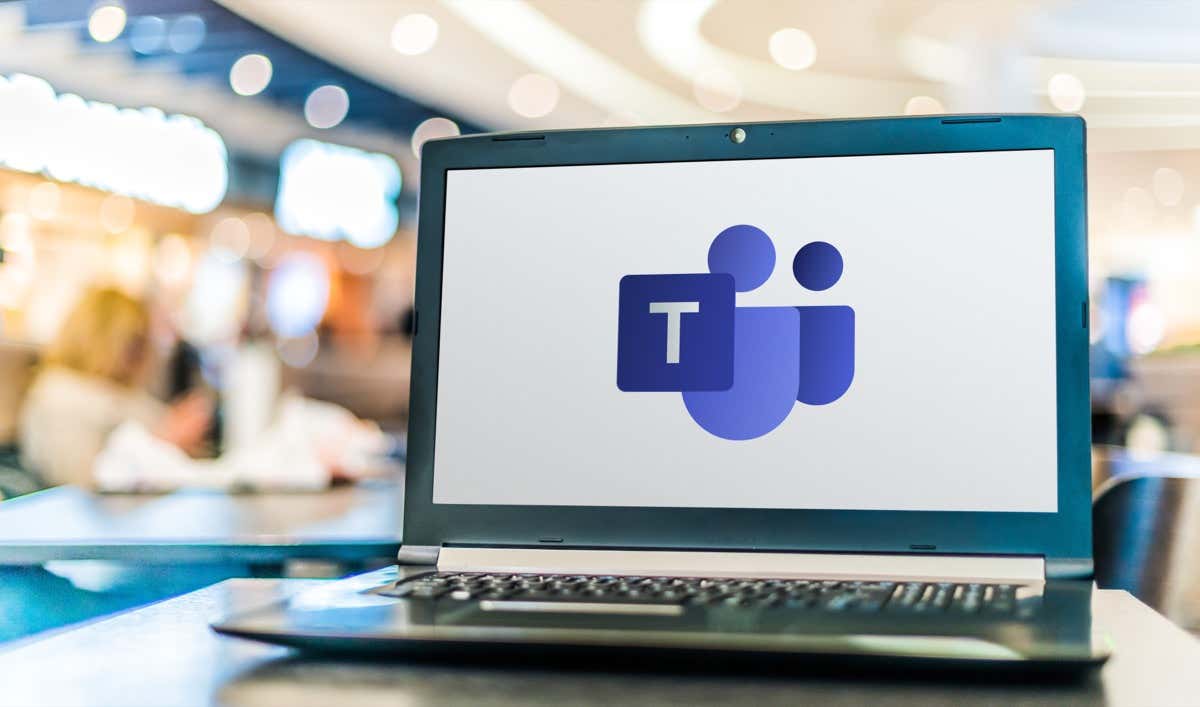
1. Let Everyone Present Their Screen in Your Teams Meeting
Teams allows the meeting admin to choose who can present their screen in a meeting. If your meeting admin has disabled screen sharing for everyone, that may be why you can’t share your screen with others.
You can ask the admin to fix that by following the following steps:
- Select More at the top of a Teams meeting screen.
- Choose Settings > Meeting options in the menu.
- Select Who can present? and choose Everyone . Then, select Save .
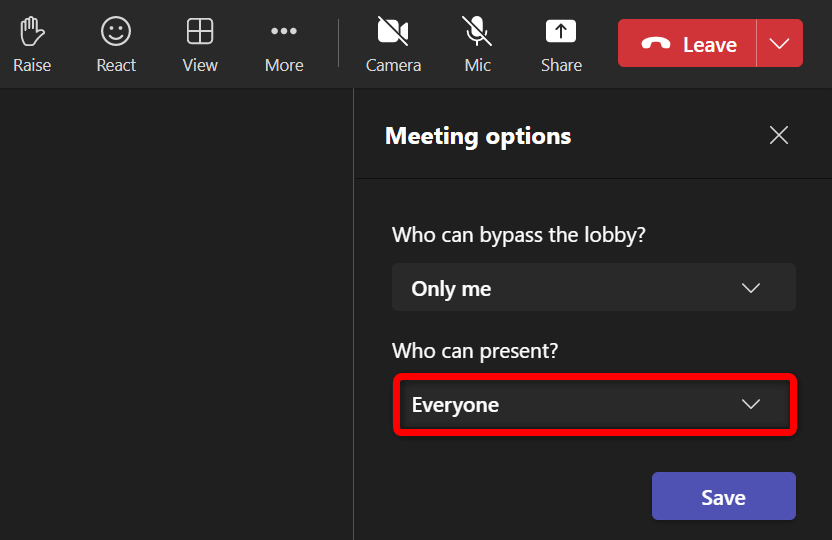
2. Allow Teams to Share Your Mac Screen
If you’re using Teams on a Mac, you’ll have to allow the app to share your screen from your macOS settings. Once you’ve done that, Teams will be granted full access to your screen.
- Select the Apple menu in the top-left corner and choose System Preferences .
- Select Security & Privacy on the following panel.
- Choose the Privacy tab and select the Screen Recording option.
- Turn on the checkbox for Microsoft Teams on the right.
3. Make Sure Your Internet Connection Is Fast Enough
Screen sharing requires higher internet bandwidth than normal internet usage. Your internet speed should be fast enough to allow you to present your screen in your online meetings.
You can check the speed of your connection by heading to a site like Fast.com . The site will tell you your internet speed, letting you decide if you should upgrade your current plan to get higher speeds.
4. Close the Activities Using Your Internet Data
One possible reason you can’t smoothly share your screen in your Teams meetings is that your computer’s other apps and activities are using up your internet bandwidth. This leaves Teams with little bandwidth to work, leading to various issues.
You can fix this issue by closing all your apps that utilize your internet connection. You can find a list of all your open apps and even force them to close on your Windows 10/11 and Mac machines.
- Right-click the Start menu icon and choose Task Manager .
- Select the Processes tab, find the app to close, right-click the app, and choose End task .
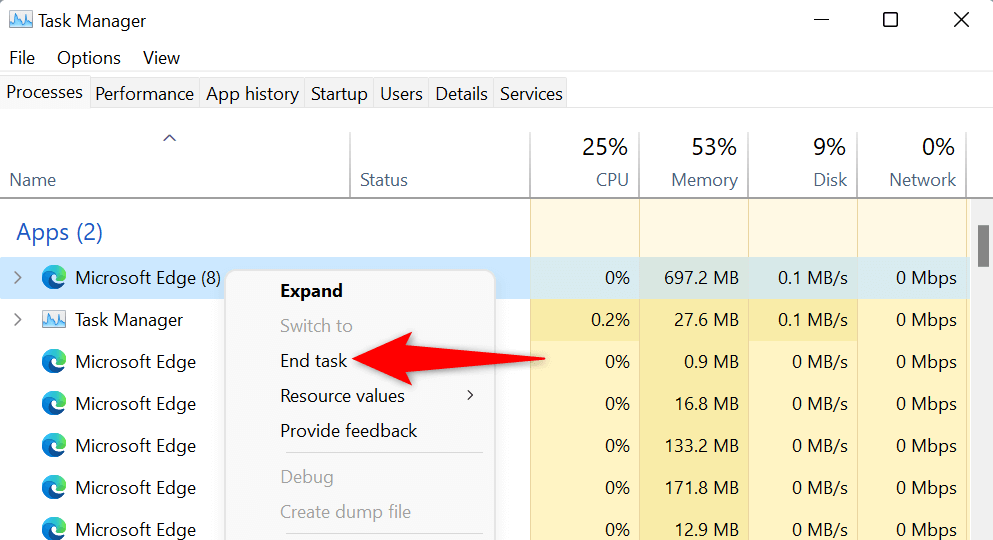
- Press Option + Command + Esc on your keyboard.
- Select the app to close on the list and choose Force Quit .
5. Use Microsoft Teams in Google Chrome or Microsoft Edge
If you’re trying to share your screen in the web version of Microsoft Teams and not in the desktop app, make sure to use a stable web browser like Google Chrome or Microsoft Edge. These browsers tend to work well with Teams, allowing you to present your screen and use various other app functions.
You can easily switch from your current web browser (like Firefox) to Chrome or Edge, and then start presenting your screen to everyone.
6. Delete Microsoft Teams’ App Cache
Like all other apps, the Teams application stores cache files on your computer to improve your app usage. These files can go corrupt, rendering the app unstable.
Your screen sharing not working issue may have resulted from a bad Teams cache. In this case, you can clear the app’s cache files and resolve your issue. The good news is deleting the cache doesn’t delete any of your files in the app.
- Close Teams if you’re already running the app on your PC.
- Launch the Run dialog box by pressing Windows + R .
- Type the following in the box and press Enter : %appdata%MicrosoftTeams
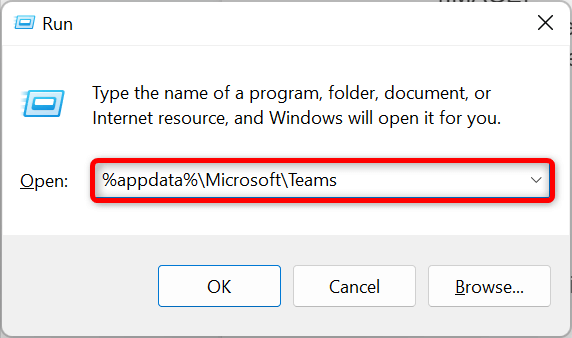
- Select all the files displayed on your File Explorer window by pressing Ctrl + A .
- Delete the selected files by selecting the trash can icon at the top.
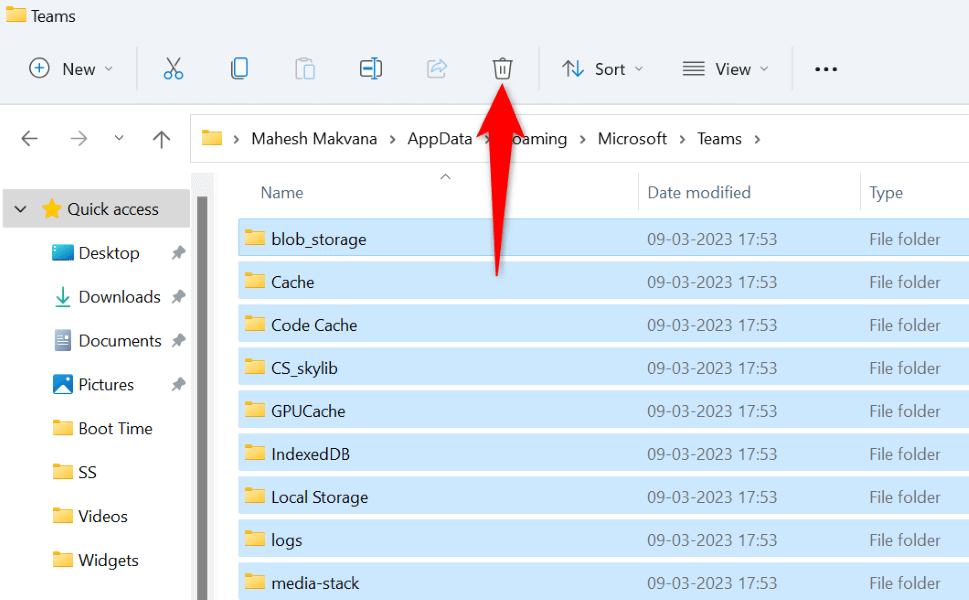
- Reboot your PC and launch the Teams app.
- Quit Teams if the app is already running on your Mac machine.
- Select Go > Go to Folder in a Finder window, enter the following path, and press Enter : ~/Library/Application Support/Microsoft/Teams
- Delete all the contents of the folder by dragging and dropping all the items onto the trash can.
- Launch Keychain Access , find all Microsoft Teams entries, and delete all those entries.
7. Lower Your Windows or Mac Screen Resolution
Consider lowering your screen resolution when you have trouble sharing your screen with others in your Teams meeting. This makes Teams use fewer resources, increasing the chances of successfully presenting your screen in your meeting.
Later, you can go back to the original screen resolution.
- Open Settings by pressing Windows + I .
- Select System in the left sidebar.
- Choose Display on the right pane.
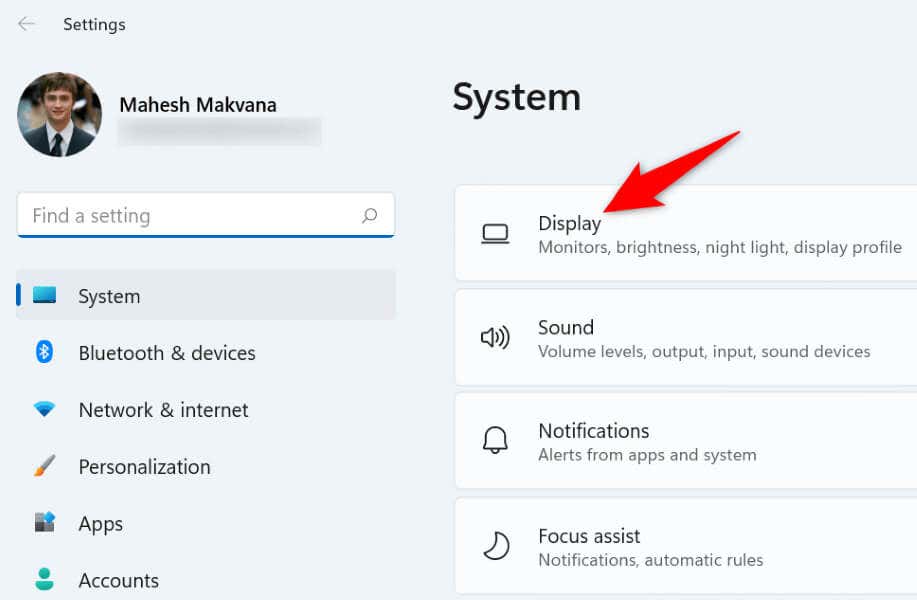
- Select the Display resolution drop-down menu and choose a lower resolution.
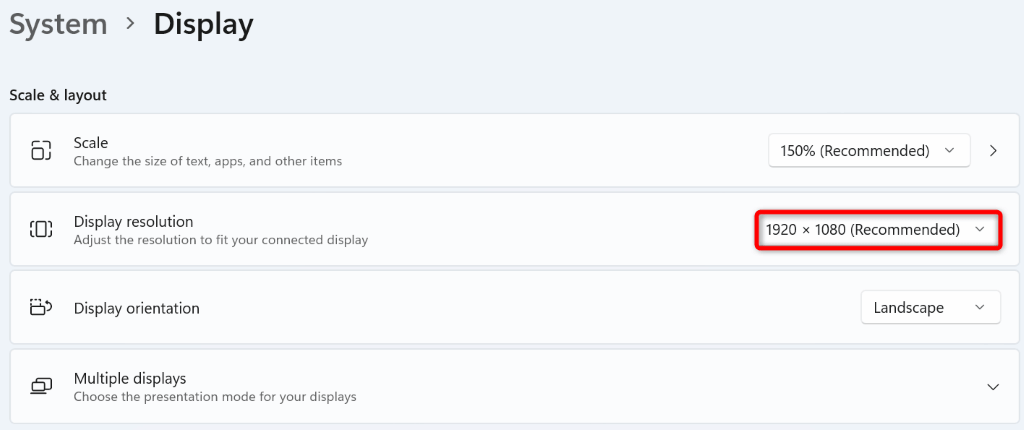
- Attend your Teams meeting and try to present your screen.
- Go to System Preferences on your Mac.
- Select Display on the following page.
- Choose the Scaled option in the Resolution menu.
- Select a resolution that’s lower than the current one.
8. Update Your Display Drivers
Your display drivers define how your screen content is rendered. If these drivers are corrupt or outdated, that may be why you can’t present your screen in Teams. You can fix this by updating your faulty drivers to the latest version.
- Open Device Manager by right-clicking the Start menu icon and choosing Device Manager .
- Expand Display adapters , right-click your adapter, and choose Update driver .
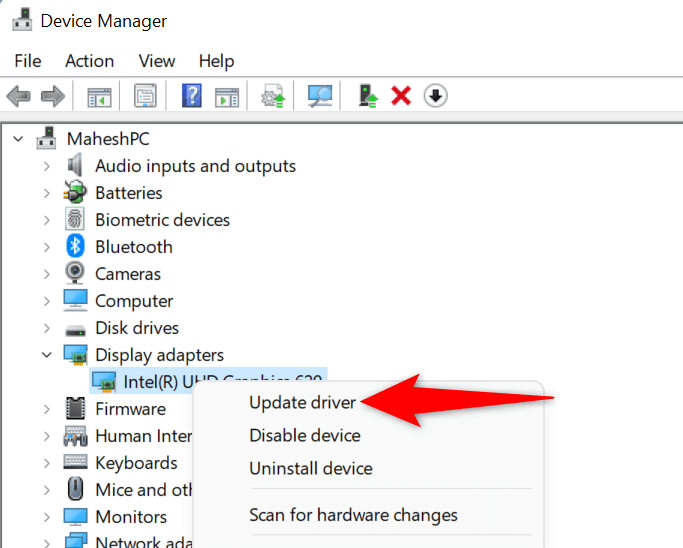
- Select Search automatically for drivers and install the available drivers.
- If Device Manager can’t find new drivers, select Search for updated drivers on Windows Update . This option will use Windows Update to find newer drivers for your graphics adapter.
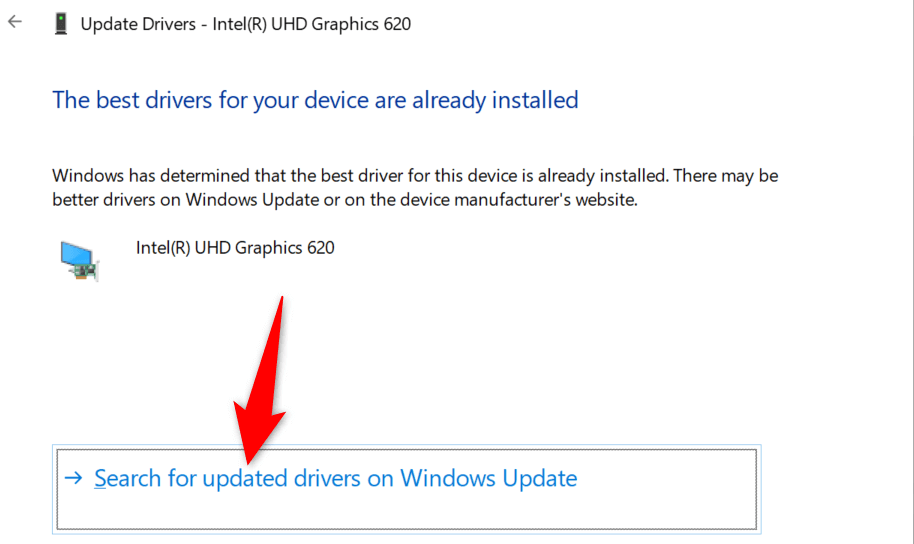
9. Update Microsoft Teams
Last but not least, you should be running the latest version of Microsoft Teams on your Windows or Mac computer. This is because older app versions have issues that are patched in newer versions.
You can update the app to fix your issue and possibly get new features.
- Open Microsoft Teams on your Windows or Mac machine.
- Select the three dots at the top of the page.
- Choose Check for updates in the menu.
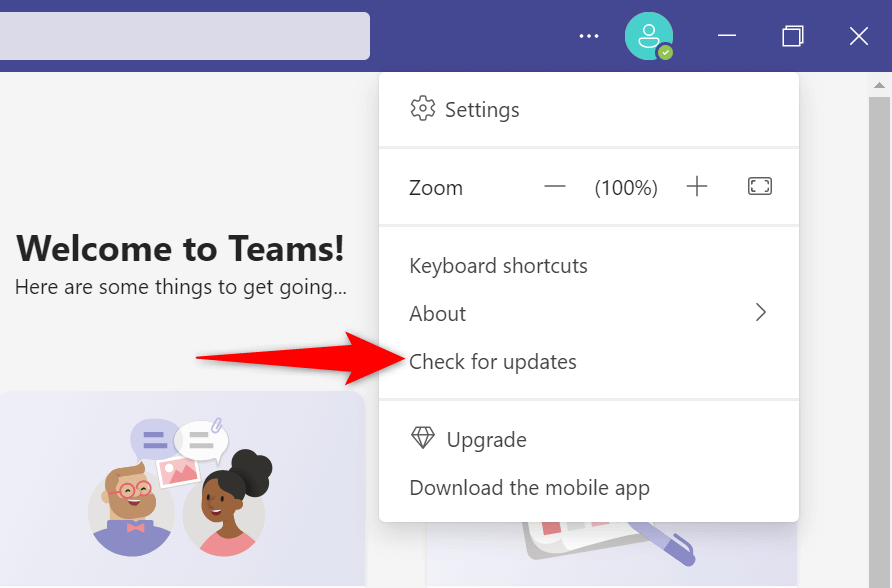
- Allow the app to download and install the available updates.
Present Screen Without Issues in Microsoft Teams on Windows and Mac
Screen sharing is essential in many kinds of meetings. If you’re experiencing issues doing that in MS Teams, your problem may be related to your app or your computer. The guide above lists some possible solutions to help you resolve your issue.
Once you’ve fixed the item causing the issue, you can start displaying your screen in all your Teams meetings . Enjoy!
Mahesh has been obsessed with technology since he got his first gadget a decade or so ago. Over the last few years, he's written a number of tech articles on various online publications including but not limited to MakeTechEasier and Android AppStorm. Read Mahesh's Full Bio

Read More Posts:

This browser is no longer supported.
Upgrade to Microsoft Edge to take advantage of the latest features, security updates, and technical support.
Microsoft Teams troubleshooting
This library of articles provides guidance to troubleshoot and fix errors that you may experience when using Microsoft Teams. For a complete list of articles, browse the navigation pane on the left, or use the search box above the pane to filter by keywords and find help with a specific issue.
How-To Guide
- Teams doesn't load
- Teams doesn't automatically update
- Error "You're missing out" during sign-in
Conferencing
- Dial pad is missing
- Give Control doesn't work
IM and presence
- Actual presence status isn't displayed
- A contact's presence is unknown
- Issues with presence status in Outlook
Teams Rooms and devices
- Collect Android Teams device logs
- Known issues
- Signed out of Teams Android devices
- Issues with meeting chat
- Issues with meeting recordings
- Issues with webinars
- Can't open files in a chat window
- Error uploading files to chats
- Error when selecting the Files tab
- Create an email message
- Suggested recipients
- Use @mentions
- Create a signature
- Add attachments
- Check spelling
- Add a reaction
- Out of office replies
- Delay or schedule
- Recall a message
- Automatic forwarding
- Read receipt
- Save a file or draft
- Change display name
- Create a folder
- Use inbox rules
- Conditional formatting
- Use Favorites
- Custom views
- Message font size
- Message list view
- Focused Inbox
- View as conversations
- Filter and sort messages
- Number of messages
- Chat with recipients
- Share an email
- Status in Outlook
- Phishing and suspicious behavior
- Blocked senders
- Protected messages
- Open a protected message
- More to explore

Create and add an email signature in Outlook
In Outlook, you can create one or more personalized signatures for your email messages. Your signature can include text, links, pictures, and images (such as your handwritten signature or a logo).
Note: If the steps under this New Outlook tab don't work, you may not be using new Outlook for Windows yet. Select Classic Outlook and follow those steps instead.
Create and add an email signature
On the View tab, select View Settings .
Select Accounts > Signatures .
Select New signature , then give it a distinct name.
In the editing box below the new name, type your signature, then format it with the font, color, and styles to get the appearance you want.
Select Save when you're done.
With your new signature selected from the list above the editing box, go to Select default signatures and choose whether to apply the signature to new messages and to replies and forwards.
Select Save again.
Note: If you have a Microsoft account, and you use Outlook and Outlook on the web or Outlook on the web for business, you need to create a signature in both products.
Create your signature and choose when Outlook adds a signature to your messages
If you want to watch how it's done, you can go directly to the video below .
Open a new email message.

Under Select signature to edit , choose New , and in the New Signature dialog box, type a name for the signature.
Under Edit signature , compose your signature. You can change fonts, font colors, and sizes, as well as text alignment. If you want to create a more robust signature with bullets, tables, or borders, use Word to create and format your signature text, then copy and paste it into the Edit signature box. You can also use a pre-designed template to create your signature. Download the templates in Word, customize with your personal information, and then copy and paste into the Edit signature box.

You can add links and images to your email signature, change fonts and colors, and justify the text using the mini formatting bar under Edit signature .
You can also add social media icons and links in your signature or customize one of our pre-designed temlates. For more information, see Create a signature from a template .
To add images to your signature, see Add a logo or image to your signature .
Under Choose default signature , set the following options.
In the E-mail account drop-down box, choose an email account to associate with the signature. You can have different signatures for each email account.
You can have a signature automatically added to all new messages. Go to in the New messages drop-down box and select one of your signatures. If you don't want to automatically add a signature to new messages, choose (none). This option does not add a signature to any messages you reply to or forward.
You can select to have your signature automatically appear in reply and forward messages. In the Replies/forwards drop-down, select one of your signatures. Otherwise, accept the default option of (none).
Choose OK to save your new signature and return to your message. Outlook doesn't add your new signature to the message you opened in Step 1, even if you chose to apply the signature to all new messages. You'll have to add the signature manually to this one message. All future messages will have the signature added automatically. To add the signature manually, select Signature from the Message menu and then pick the signature you just created.
Add a logo or image to your signature
If you have a company logo or an image to add to your signature, use the following steps.
Open a new message and then select Signature > Signatures .
In the Select signature to edit box, choose the signature you want to add a logo or image to.

To resize your image, right-click the image, then choose Picture . Select the Size tab and use the options to resize your image. To keep the image proportions, make sure to keep the Lock aspect ratio checkbox checked.
When you're done, select OK , then select OK again to save the changes to your signature.
Insert a signature manually
If you don't choose to insert a signature for all new messages or replies and forwards, you can still insert a signature manually.
In your email message, on the Message tab, select Signature .
Choose your signature from the fly-out menu that appears. If you have more than one signature, you can select any of the signatures you've created.
See how it's done

Top of page
Note: Outlook on the web is the web version of Outlook for business users with a work or school account.
Automatically add a signature to a message
You can create an email signature that you can add automatically to all outgoing messages or add manually to specific ones.
Select Settings at the top of the page.
Select Mail > Compose and reply .
Under Email signature , type your signature and use the available formatting options to change its appearance.
Select the default signature for new messages and replies.
Manually add your signature to a new message
If you've created a signature but didn't choose to automatically add it to all outgoing messages, you can add it later when you write an email message.
In a new message or reply, type your message.

If you created multiple signatures, choose the signature you want to use for your new message or reply.
When your email message is ready, choose Send .
Note: Outlook.com is the web version of Outlook for users signing in with a personal Microsoft account such as an Outlook.com or Hotmail.com account.
Related articles
Create and add an email signature in Outlook for Mac
Create an email signature from a template

Need more help?
Want more options.
Explore subscription benefits, browse training courses, learn how to secure your device, and more.

Microsoft 365 subscription benefits

Microsoft 365 training

Microsoft security

Accessibility center
Communities help you ask and answer questions, give feedback, and hear from experts with rich knowledge.

Ask the Microsoft Community

Microsoft Tech Community

Windows Insiders
Microsoft 365 Insiders
Find solutions to common problems or get help from a support agent.

Online support
Was this information helpful?
Thank you for your feedback.

IMAGES
VIDEO
COMMENTS
"1. When opening a presentation and sharing the presentation window and then editing the file with multiple actions in a meeting, the PowerPoint application freezes" Yes, that's correct. Note that 'multiple actions' does not include adding text boxes and writing. It mostly includes adding shapes/tables and changing font colour.
As a business we're facing regular MS Teams crashes when sharing powerpoint slides. We all use MacBook Pro's, and the latest version of Teams (v 1.6.00.7354, Office 365). Things that happen across multiple computers and users: When shared, call participants are stuck viewing the first slide only. When the host stops sharing the slideshow to try ...
On Mac. 8. Update Your Display Drivers. 9. Update Microsoft Teams. Present Screen Without Issues in Microsoft Teams on Windows and Mac. 1. Let Everyone Present Their Screen in Your Teams Meeting. Teams allows the meeting admin to choose who can present their screen in a meeting.
Present your slides. If you're already in a Teams meeting, select Share and then under the PowerPoint Live section, choose the PowerPoint file you're wanting to present. If you don't see the file in the list, select Browse OneDrive or Browse my computer. If your presentation is already open in PowerPoint for Windows or Mac, go to the file ...
Hi All . I'm currently running the Teams app 1.3.00.13565 (64 bit) running on Windows build 19042.388 (Version 20H2) and when I am on a call and share a screen (tested with entire screen or specific app) the teams app completely crashes. I've checked in the event log and am consistently seeing the following entry when the crash happens:
Present a PowerPoint file others can interact with. You need to share a presentation and want others to be able to move through it at their own pace. For info on PowerPoint sharing, see Share PowerPoint slides in a Teams meeting. Whiteboard. Collaborate with others in real time. You want to sketch with others and have your notes attached to the ...
Present your slides. If you're already in a Teams meeting, select Share and then under the PowerPoint Live section, choose the PowerPoint file you're wanting to present. If you don't see the file in the list, select Browse OneDrive or Browse my computer. If your presentation is already open in PowerPoint for Windows or Mac, go to the file ...
Microsoft Teams troubleshooting This library of articles provides guidance to troubleshoot and fix errors that you may experience when using Microsoft Teams. For a complete list of articles, browse the navigation pane on the left, or use the search box above the pane to filter by keywords and find help with a specific issue.
In this article I am using the Teams app in Windows 10. The seven options are: Share your entire screen/desktop. Share the Slide Show window. Share the editing window with a clean look. Run the Slide Show in a window and share that window. Use the PowerPoint sharing option in Teams. Use Presenter View to show the audience your slides while you ...
If you're leading a presentation and need to share your PowerPoint slides during a Microsoft Teams meeting, here's how: • Once your meeting is active, select...
Re-joining doesn't fix it, it just crashes quicker every time I join the meeting back. It was happening in one specific lesson the whole last month, so I thought it might be an issue on the teacher's end, but thinking back nobody else was sharing PowerPoint with us then and just today it repeatedly happened in other two lessons where PowerPoint ...
Present your slides. If you're already in a Teams meeting, select Share and then under the PowerPoint Live section, choose the PowerPoint file you're wanting to present. If you don't see the file in the list, select Browse OneDrive or Browse my computer. If your presentation is already open in PowerPoint for Windows or Mac, go to the file ...
PowerPoint Live transforms your presenting experience - only in Microsoft Teams. PowerPoint is used around the world to share compelling stories—from personal to professional. As the world shifted to working remotely, we all faced new challenges presenting without a live audience. Reading the room, seeing people's expressions, and natural ...
On the View tab, select View Settings . Select Accounts > Signatures. Select New signature, then give it a distinct name. In the editing box below the new name, type your signature, then format it with the font, color, and styles to get the appearance you want. Select Save when you're done. With your new signature selected from the list above ...