How to Email a PowerPoint Slideshow: A Step-by-Step Guide
Emailing a PowerPoint slideshow is as simple as attaching a file to an email. But to do it correctly, you need to save your presentation in the right format, choose the right file size, and ensure that your recipient can view it. After completing these steps, your PowerPoint slideshow will be successfully sent and accessible to your intended audience.
After you complete the action, your recipient should receive an email with your PowerPoint slideshow attached. They will be able to download and view the presentation on their own device, provided they have the necessary software or app to open PowerPoint files.

Introduction
In our digital age, sharing information has never been easier. Whether you’re a student presenting a project, a professional sharing a business proposal, or someone just looking to spread ideas, PowerPoint slideshows are a go-to method. But what good is a stunning presentation if you can’t get it in front of your audience? Emailing your PowerPoint slideshow is a quick and efficient way to do just that. This simple action is relevant to almost everyone in the digital workspace. It saves time, resources, and allows for instant sharing of information.
Emailing a PowerPoint slideshow seems straightforward, right? Well, it is, but there are a few tips and tricks that can ensure your presentation arrives just as impressively as it leaves your outbox. It’s crucial to know the ropes to avoid any hiccups, such as large file sizes causing your email to bounce back, or the recipient not being able to open the file. Let’s dive into the know-how of emailing a PowerPoint slideshow, ensuring your hard work gets seen and appreciated.
Step by Step Tutorial: Emailing a PowerPoint Slideshow
Before jumping into the steps, understand that following them will help you send a PowerPoint slideshow via email. This process is handy for sharing presentations with colleagues, friends, or anyone who needs to view your slides.
Step 1: Save Your PowerPoint Slideshow
Save your PowerPoint presentation in a format that’s suitable for email.
When saving your PowerPoint presentation, choose a format that maintains the quality of your slides while keeping the file size manageable. The standard .ppt or .pptx formats work well, but if you’re concerned about compatibility, a PDF format is a universal option.
Step 2: Compress Your Presentation
Compress your PowerPoint file if it’s too large to email.
Large files can be troublesome to send via email. If your presentation is too large, consider compressing it to reduce the size. PowerPoint has built-in tools that can help you compress images and media within your slides to make the file smaller.
Step 3: Open Your Email Client
Open your preferred email client to compose a new message.
Whether you use Gmail, Outlook, or any other email service, start by opening your email client and clicking the option to compose a new email. This will be the vehicle to deliver your PowerPoint slideshow to your recipient.
Step 4: Attach Your PowerPoint Slideshow
Attach your saved PowerPoint presentation to your email.
Look for the ‘attach file’ icon (usually represented by a paperclip) in your email client. Click on it and navigate to the location where your PowerPoint presentation is saved. Select the file and attach it to your email.
Step 5: Compose Your Email
Write a brief message to accompany your PowerPoint slideshow.
Don’t just send an email with an attachment and no context. Write a short message explaining what the presentation is and why you’re sending it. This will provide your recipient with the necessary information and entice them to open your slideshow.
Additional Information
When it’s time to share your PowerPoint slideshow, there are a few additional things to consider. First, think about the accessibility of your presentation. Will your recipient need any special software to view it? It’s always a good idea to ask ahead of time or provide options, such as saving your slideshow as a PDF, which can be opened on almost any device.
Another tip is to use file-sharing services for particularly large presentations. Platforms like Google Drive, Dropbox, or WeTransfer allow you to upload your PowerPoint slideshow to the cloud, and then send a link via email. This way, you avoid the file size limits of email services and ensure your recipient can download the presentation at their leisure.
Also, be mindful of the security of your content. If your PowerPoint slideshow contains sensitive information, consider password-protecting it before sending. You can also use encrypted email services for added security.
Remember, the goal is to make sure your PowerPoint slideshow is received and can be viewed with ease. The last thing you want is for your hard work to go unseen due to a technical hiccup.
- Save your presentation in a suitable format.
- Compress your presentation if it’s too large.
- Open your email client and compose a new message.
- Attach your PowerPoint slideshow to the email.
- Write a message to accompany your presentation and hit send.
Frequently Asked Questions
Can i email a powerpoint slideshow from my phone.
Yes, you can email a PowerPoint slideshow from your phone using your mobile email client. Just ensure that your presentation is saved on your phone or accessible through a cloud service.
How can I make my PowerPoint file smaller to email?
You can compress images within PowerPoint or use a file compression tool. Also, saving your presentation in PDF format can sometimes reduce the file size.
What’s the maximum file size I can email?
This depends on your email provider. For example, Gmail has a limit of 25MB for attachments. If your presentation is larger, you’ll need to use a file-sharing service.
Can I password-protect my PowerPoint slideshow before emailing it?
Yes, PowerPoint allows you to add a password to your presentation. This can be done in the ‘File’ menu under ‘Info’ and then ‘Protect Presentation.’
What if my recipient doesn’t have PowerPoint?
If your recipient doesn’t have PowerPoint, consider saving your presentation as a PDF. Alternatively, they can view it using free software like PowerPoint Viewer or Google Slides.
Emailing a PowerPoint slideshow is a crucial skill in the modern world of digital communication. It’s a simple yet effective way to share your ideas, projects, or proposals with anyone, anywhere. While there are some hurdles like file size limits and software compatibility, a little preparation and foresight can overcome these challenges.
Remember to save your presentation in an accessible format, keep the file size manageable, and always double-check with your recipient for any specific requirements they might have. With these tips and tricks up your sleeve, you’re ready to share your PowerPoint masterpiece with confidence and ease. So go ahead, hit that send button, and let your slideshow make the impact it deserves!

Matthew Burleigh has been writing tech tutorials since 2008. His writing has appeared on dozens of different websites and been read over 50 million times.
After receiving his Bachelor’s and Master’s degrees in Computer Science he spent several years working in IT management for small businesses. However, he now works full time writing content online and creating websites.
His main writing topics include iPhones, Microsoft Office, Google Apps, Android, and Photoshop, but he has also written about many other tech topics as well.
Read his full bio here.
Share this:
Join our free newsletter.
Featured guides and deals
You may opt out at any time. Read our Privacy Policy
Related posts:
- How to Save Powerpoint as PDF with Notes
- How to Compress Audio and Video in Powerpoint 2010
- How to Loop a Slideshow on Powerpoint 2013
- Can I Convert My Powerpoint to Google Slides?
- How to Convert PowerPoint Presentations to HTML: A Step-by-Step Guide
- Can You Save a Powerpoint as a Video in Powerpoint 2013?
- How to Make a Powerpoint Slide Vertical in Powerpoint 2013
- How to Set Time for Slides in Powerpoint
- How to Change Hyperlink Color in Powerpoint 2010 (An Easy 5 Step Guide)
- (7 Reasons) iMessage Sent as Text Message on iPhone
- How to Make a Powerpoint Into a Video
- How to Hide Background Graphics in Powerpoint 2013
- How to Copy a PowerPoint to a New PowerPoint: A Step-by-Step Guide
- How to Insert Slides from Another Presentation in Powerpoint 2010
- How to Check Word Count on Powerpoint 2010
- How to Print an Outline of the Presentation in Powerpoint
- How to Make All Columns the Same Width in Excel 2013
- How to End Powerpoint on Last Slide in Powerpoint 2010
- How to Turn a Presentation into a Video in Powerpoint 2010
- How to Turn a Powerpoint Slideshow Into a PDF
You’re using an older browser version. Update to the latest version of Google Chrome , Safari , Mozilla Firefox , or Microsoft Edge for the best site experience.
- eLearning Blog
- eLearning Basics
- Instructional Design
- Corporate Training
- Course Selling
- Manufacturing
- Products iSpring Suite iSpring Learn
- Use Cases Onboarding Compliance Training Induction Training Product Training Channel Partner Training Sales Training Microlearning Mobile Learning
- Company About Us Case Studies Customers Partnership Course Development Contact Us
- Knowledge Hub Knowledge Hub Academy Webinars Articles Guides Experts on iSpring
- Language EN English Français Deutsch Español Italiano Nederlands Português Polski 中文 日本語 العربية Indonesia
- Shopping Cart
How to Email a PowerPoint Presentation: 5 Proven Ways

Table of Contents
After you’ve finished creating a PowerPoint presentation – assembling the content, perfecting the design, and adding animations and other special effects – you may want to email it to your students, employees, or clients. There are several ways to email PowerPoint slides, and the one you choose may depend on a few things: the file’s size, security concerns, and whether you want users to be able to edit the presentation. Let’s look at each of the 5 methods in detail.
1. Send as an Email Attachment
Sending a file as an email attachment is perhaps the first thing that comes to mind when there’s a need to email a PowerPoint presentation.
To do this:
- Save your completed PowerPoint presentation on your hard drive.
- Open your email program.
- Add recipients’ email addresses.
- Click on the attach button (usually represented by a paperclip icon), and navigate to the file on your hard drive.
- Once you’ve found the file on your computer, double-click on the file name or icon and it will upload to your email server.
- All that’s left to do is write the subject and body of your email and click Send .

This method is quick and easy, but:
- It would make the sender vulnerable to plagiarism, as the receiver could copy the content at will.
- Most popular email services cannot attach files greater than 25MB.
- PowerPoint files won’t open on Macs without an additional tool.
- Files created using newer versions of PowerPoint won’t open in older versions of the software.
2. Convert and Share Files in PowerPoint
PowerPoint comes with a host of built-in features to help facilitate the sharing of presentation files. You can send your presentation as an attachment, a link, a PDF file, an XPS file, or as an Internet Fax. To access these features, click File > Share > Email .

Under Email , select between the following options:
- Send as Attachment , to attach your slides to your email.
- Send a Link , to create an email with a link to your slideshow. But to use this option, you need to have access to a shared location, such as a SharePoint or OneDrive, and save your presentation there. (We’ll address this method in greater detail later in the article.)
- Send as PDF , to save your slides as a .pdf file, and then attach it to an email.
- Send as XPS (Microsoft’s alternative to PDF), to save your presentation as an .xps file and then attach it to an email message.
- Send as Internet Fax , to send your presentation as an Internet fax. For this option, you first need to sign up with a fax service provider.
3. Make It an HTML5 File
You can also convert a presentation that you want to share into an HTML5 file. In this way, your users will be able to open the slides in a browser and view them online. There are numerous advantages to this method:
- In presentations converted into the HTML5 format, all images and videos look the same as they do in the original and all PPT effects and transitions are preserved.
- HTML5 presentations work flawlessly in all operating systems and on all devices, and don’t require any software to open them. Users can view HTML5 slides right in their browsers.
- HTML5 slides are easy to upload to websites or Learning Management Systems .
- Your slides will be safe behind a wall of protections – watermarks, passwords, and time and domain restrictions. Users will only see your presentation when you allow them to.
- Presentations cannot be corrected by outside sources after conversion, meaning that copyrights will be protected.
You can turn your presentations into HTML5 format by using iSpring Converter Pro , which is shipped as a PowerPoint add-in. After installation, the iSpring tab will appear on your PowerPoint ribbon, so you can perform a conversion in a few clicks. Here’s how to do this:
- Download and install iSpring Converter Pro.
- Open a PowerPoint presentation.

- Click on Publish .

Start your free iSpring Converter Pro trial now →
4. Make It Into a Video
Another way to share your email presentation easily is to convert it into an MP4 file. This is an especially useful method if you want to share your ideas via video by uploading it to a platform like YouTube.
And this is where iSpring Converter Pro will fit nicely again. As with the HTML5 file, after conversion, a video will preserve all animations, effects, formatting, and audio embedded in the source files. iSpring lets you manage presentation specifics like video quality and size, as well as publication to YouTube from within the software itself.
To turn presentation into a video , perform the same steps we covered above but, when publishing, choose Video instead of HTML5.

Then you can click the Email button to send the output via email.

If you want to upload your video presentation to YouTube, go to the YouTube tab in the iSpring publishing window.

Log in to your YouTube account by clicking Sign In in the Account field, enter information about the video – title, description, and category in the relevant fields – and configure the settings if needed. Then, click the Publish button. After that, you can watch the published video in your YouTube account. The only thing you need to do now is email the link to the video to your users.
See a comprehensive guide on how to publish a PPT to YouTube →
5. Share via a Link
If converting a PPT file to another format is not what you want, but the presentation is too big to email as an attachment, you can always compress it into a .zip file before sending it. Or, instead of emailing the file directly, you can upload it to a file hosting service, like Google Drive or Dropbox, and share it by sending the link to recipients.
To compress large presentations into zip files:
- Right-click on the file in your computer.
- Choose Send to .
- Select the compressed (zipped) folder.
- Log in to your file hosting service and follow the steps required to upload a file and share it via a link. When recipients receive your email, they can click on your link and view the file online or download it to their computers and watch it using the PowerPoint slide show viewer.

Choose the handiest method from among these five for your line of work and presentation needs. Plus, consider the security of the method you use and decide how much control you would like to maintain over the intellectual property in the presentation.
Do you have any other ideas for sharing PowerPoint presentations? Tell us in the comments below!
Useful Resources on PowerPoint
Are you a PowerPoint lover? If so, here are some other helpful articles for you:
- How to Share a PowerPoint Presentation Online
- How to Protect PowerPoint Presentations
- How to Add Narration to a PowerPoint Presentation
- How to Add Youtube Video Into PowerPoint Presentation
- How to Structure a PowerPoint Presentation
- How to Convert PowerPoint Presentation to an eLearning Module
- How to Remove the Background From a Picture in PowerPoint
Fast PowerPoint to HTML5 Converter
Convert presentations to HTML5 with all effects and transitions preserved

Content creator:
Helen Colman
She enjoys combining in-depth research with expert knowledge of the industry. If you have eLearning insights that you’d like to share, please get in touch .
You might also like this

Subscribe to our blog
Stay tuned to get our latest eLearning tips and tricks!
By clicking “Subscribe”, you agree to our Privacy Policy . All emails include an unsubscribe link, so that you can opt-out at any time.
We use cookies to give you the best possible experience on our website and also for analytics and marketing purposes. You can enable or disable optional cookies as desired. See our Cookie Policy for more details.
Manage your cookies
Essential cookies are always on. You can turn off other cookies if you wish.
Essential cookies
Analytics cookies
Social media cookies
Headcontrolsystem
A Perfect Sample Email to Send Presentation: Tips and Tricks

Are you struggling to find the right words to send in an email when you want to share a presentation with someone? Look no further! We’ve got you covered.
Below, you’ll find a sample email that you can use as a starting point for sending your own presentation. Feel free to edit it as needed to fit your specific needs and audience. Whether you’re presenting to a potential client, pitching an idea to your boss, or simply sharing your work with a colleague, this email template will help you get your message across effectively.
But that’s not all. Unlike other generic templates out there, we take it a step further by providing examples of how you can customize the email depending on the situation. For instance, we’ve included variations for an introductory email, a follow-up email, and even a reminder email to ensure you get the most out of your presentation.
So, what are you waiting for? Follow our lead and get started on crafting the perfect email for your presentation today!
The Perfect Structure for Sending a Presentation via Email:
Sending a presentation via email can be tricky. There are a lot of factors to consider, such as the file size, the timing of the email, and the tone of the message. However, with the right structure and approach, you can increase your chances of success. Here’s a step-by-step guide:
1. Start with a clear subject line
The subject line is the first thing your recipient will see, so it’s important to make it clear and relevant. Use specific keywords that relate to your presentation, such as “New Product Launch Presentation” or “Quarterly Financial Results Presentation”. This will help your recipient understand what the email is about and prioritize it accordingly.
2. Introduce yourself and your presentation
Before jumping into the content of your presentation, take a moment to introduce yourself and explain what your presentation is about. This could be a brief paragraph that outlines your role in the company, the purpose of the presentation, and any key points you want to highlight. This will help set the context for your recipient and make it easier for them to follow along.
3. Share the presentation in a clear format
The next step is to share your presentation in a way that is easy to access and view. You can attach the file directly to the email, or you can use a cloud-based service like Google Drive or Dropbox. Make sure to include clear instructions on how to access the file, including any passwords or permissions that may be required.
4. Provide a brief summary of the presentation
After sharing the presentation, it’s a good idea to provide a brief summary of the key points. This could be a bulleted list or a few sentences that highlight the main takeaways. This will help your recipient understand the purpose of the presentation and what they can expect to learn from it.
5. Thank the recipient and invite them to follow up
Finally, wrap up the email with a thank you message and an invitation for your recipient to follow up with any questions or comments. This could be as simple as saying “Thank you for your time and consideration. Please let me know if you have any questions or feedback.” This will help build goodwill and encourage further communication.
By following these steps, you can create a structure for your email that is clear, concise, and effective. Whether you’re sending a presentation to a colleague, a client, or a potential investor, this approach can help increase your chances of success.
Sample Email Templates for Sending Presentations
Request for presentation feedback.
Dear [Recipient’s Name],
I hope this email finds you well! It was a pleasure sharing our latest project with you during our last meeting. As promised, I am sending you the presentation deck that we presented. I would appreciate it if you could take a look at it and provide feedback.
We are constantly striving to improve our presentation skills to better engage with our clients, and your suggestions would be invaluable in helping us achieve this goal. If you could take a moment to jot down your observations, we would be most grateful.
Thank you for taking the time to review the material. Your input is highly valued and greatly appreciated.
Best regards, [Your Name]
Invitation to a Sales Presentation
I hope this email finds you in good spirits. I would like to invite you to our upcoming sales presentation which will take place on [Date] at [Time]. I believe that the information we will be presenting will be of great interest to you and your company.
During our presentation, we will be showcasing our new line of products that are tailored to meet the needs of your specific industry. We will also be presenting testimonials from satisfied customers, as well as case studies that demonstrate the effectiveness of our products.
The presentation will take about an hour, and refreshments will be provided. If you’re interested in attending, please RSVP to this email as soon as possible, so we can reserve a seat for you.
Thank you for your time and consideration, we look forward to meeting with you.
Sending an Educational Presentation
I hope this email finds you well. We would like to share our latest educational presentation on [Topic] with you. We believe that it would be of great value to your team, and we hope that it will help them gain new insights and perspectives on the subject matter.
The presentation includes tips and tricks for improving [Aspect] and provides practical solutions to some of the most common problems encountered in the field. We have also included interactive sections, so your team can get hands-on experience with the material.
Please feel free to share this presentation with anyone who you think might find it useful. If you have any questions or feedback, please do not hesitate to let us know.
Request for a Presentation Time Change
I hope this email finds you well. I wanted to follow up with you regarding the presentation scheduled for [Date] at [Time]. Due to some unforeseen circumstances, we would like to request a change in the presentation time.
We believe that [New Time] would be a more suitable time for both your team and ours. Please let us know if this time works for you, or if you would like to suggest an alternate time.
We appreciate your understanding and flexibility and look forward to presenting our material to you at the new time.
Sending an Investor Presentation
I hope this email finds you well. As per our earlier conversations about funding opportunities, we would like to share our latest investor presentation with you. Our team has been working diligently to create a comprehensive overview of the investment opportunity and the potential returns on your investment.
The presentation outlines our business strategy, market analysis, and financial projections. We have also included information about the founding team, product development, and go-to-market strategy to give you a more comprehensive understanding of the company.
Please review the presentation at your earliest convenience, and let us know if you have any questions or concerns. We look forward to discussing this opportunity with you further.
Thank You for Attending Our Presentation
Thank you for taking the time to attend our presentation on [Topic] on [Date]. Your presence and contribution to the discussion were greatly appreciated, and we hope that you found the presentation informative and useful.
We would like to extend our sincere gratitude for your interest in our work and for taking the time to provide valuable insights and observations. Your support is greatly appreciated, and we look forward to continuing our collaboration with you.
If you have any further questions or feedback, please feel free to contact us at any time.
Sharing a Team Presentation
On behalf of my team, I would like to share our latest presentation with you. We believe that it would be of great interest to your team, and we hope that it will help them gain new insights and perspectives on the topic.
The presentation includes case studies, demonstrations, and interactive sections designed to provide hands-on training and develop new skills. We believe that your team will benefit from these learning opportunities and new techniques.
Thank you for your time and consideration.
Crafting an Effective Email for Presenting Your Work
When it comes to presenting your work via email, it’s important to grab the recipient’s attention right from the start. Start with a catchy subject line that summarizes what your presentation is about. Keep it concise, specific and interesting. Once you have the recipient’s attention, make sure that the body of the email delivers on the promise of the subject line. Be clear about what you’re presenting, why you’re presenting it, and what the recipient stands to gain from it.
One tip to keep in mind when emailing a presentation is to avoid bombarding your recipient with an extensive amount of information. Focus on a few key points and provide plenty of visuals to break up the text. Use bullet points to highlight key takeaways from your presentation and use graphics and images to illustrate your points. Make sure to keep your presentation concise, so that it doesn’t take up too much of your recipient’s time.
Another important factor to keep in mind when emailing a presentation is to make it easy to navigate. Use headings and subheadings to break up your presentation into sections, and provide a table of contents at the beginning of your presentation for easy reference. Include a summary or conclusion slide that summarizes your main points and provides a call to action.
Lastly, make it easy for your recipient to give feedback or follow-up with questions. Include your contact information, such as your email address or LinkedIn profile, at the end of your email. Make sure to encourage your recipient to engage with you by asking for their thoughts or input. This will help to start a dialogue and build a relationship with your recipient.
Overall, crafting an effective email for presenting your work requires a good balance of creativity and clarity. By following these tips, you will be able to grab your recipient’s attention, deliver a compelling presentation, and make it easy for them to engage with you.
What is a sample email to send presentation?
A sample email to send presentation is a document that provides guidelines on how to write an email to send a presentation. It includes tips on how to structure your email, what to include in your body text, and how to attach the presentation.
Why do I need to send a sample email to send presentation?
A sample email to send presentation helps you communicate your message effectively. It provides you with a structure for your email, which ensures that you do not leave out any important information that could jeopardize your presentation’s success.
How do I write an effective sample email to send presentation?
To write an effective sample email to send presentation, start by formatting your email correctly. Include a subject line that clearly tells the recipient what your email is about, and ensure your body text is well-structured and engaging. Finally, make sure to attach your presentation and include clear instructions on how to access it.
What should I include in my sample email to send presentation?
Your sample email to send presentation should include a brief introduction of yourself and the topic of your presentation. You should also include the purpose of your presentation, what the recipient should expect from it, and any background information necessary to understand it. Finally, include a call to action, such as requesting feedback or setting up a meeting to discuss the presentation further.
When should I send my sample email to send presentation?
You should aim to send your sample email to send presentation at least a few days before your scheduled presentation. This gives the recipient enough time to review the presentation and prepare any questions they may have.
How many recipients should I send my sample email to send presentation?
You can send your sample email to send presentation to as many recipients as necessary, although it is generally best to keep it to a small group of people who are directly involved or interested in your presentation’s topic.
What are some best practices to follow when sending a sample email to send presentation?
To create an effective sample email to send presentation, ensure that your email is professional, clear, and concise. Avoid using technical jargon or complicated language, and always proofread your email before sending it. Finally, make sure to test all your attachments to confirm they are working correctly and can be opened by the recipient.
That’s a Wrap!
And that, my friend, is how you write a sample email to send your presentation. I hope that you find this guide helpful and easy to follow. Remember, when you’re crafting your own email, always make sure to personalize it and tailor it to your audience. Also, don’t forget to proofread for any errors! Thank you for taking the time to read this article. I hope to see you back here soon for more tips and tricks on how to improve your communication skills. Have a great day!
Request for Presentation Slides Email Sample: How to Ask for Presentation Materials 10 Sample Thank You Email After Presentation Templates Effective Sample Email Request for Product Presentation: Grabbing Attention Made Easy The Perfect Presentation Email Sample: Tips and Examples 10 Effective Presentation Invitation Email Samples for Your Next Business Event
Free All-in-One Office Suite with PDF Editor
Edit Word, Excel, and PPT for FREE.
Read, edit, and convert PDFs with the powerful PDF toolkit.
Microsoft-like interface, easy to use.
Windows • MacOS • Linux • iOS • Android

- Articles of PPT
How to Send a PowerPoint Through Email(3 Common Methods)
PowerPoint is a cornerstone of productivity in corporate environments, serving to convey business proposals, project updates, and educational content. And when collaboration is needed, sharing presentations becomes essential. Among the various options, emailing the presentation stands out. In this article, we will guide you through the process of how to send a PowerPoint through email.
How to send a PowerPoint through email? (3 Easy Ways)
Method 1: send as an email attachment.
One of the easiest ways to send a PowerPoint presentation through email is to attach it as a file. This method allows you to share your presentation with others, without any changes or conversions. Here are the steps to send a PowerPoint presentation as an email attachment:
Step 1: Save your finished presentation on your computer.
Step 2: Open your email client, and choose “New Email” to compose a new email.
Step 3: Input recipient email addresses.
Step 4: Click the attachment button (often a paperclip icon) and locate the file.
Step 5: Double-click the file to upload it.
Step 6: Compose your email subject and message, then hit Send.
One of the simplest and fastest ways to send a presentation is to use your email client and attach it to your message. However, this method has a limitation on the file size. Most email clients only allow you to send attachments up to 25 MB.
Method 2: Convert and Share Files in PowerPoint
Another way to send a PowerPoint presentation through email is to convert it to a different file format, such as PDF or XPS, and then share it as an attachment or a link. This method can help you reduce the file size and avoid compatibility issues with different versions of PowerPoint or other software. Here are the steps to convert and share files in PowerPoint:
Step 1 : Open your PowerPoint presentation and click on the File tab in the top left corner.
Step 2: Select Export from the left sidebar and then choose Create PDF/XPS Document.
If you choose Create PDF/XPS Document, you can adjust the size of the output file by clicking on “Minimum Size(publishing online)”. Then click on Publish to save your presentation as a PDF or XPS file.
Step 4: After you have converted your presentation to a different file format, you can share it through email by attaching it as a file.
Converting your presentation to a PDF or XPS file before sending it via email can help you avoid the problems of file size and compatibility. However, you should be aware that some features or animations may not be preserved in the converted file.
Method 3: Send PowerPoint as a link
The third way to send a PowerPoint presentation through email is to send it as a link. This method allows you to share your presentation as a link without having to download or upload any files. Here are the steps to send PowerPoint as a link:
Step 1: In the top left corner of your PowerPoint presentation, click the File tab.
Step 2: Select “Save As” from the left sidebar and then click on “OneDrive” to save the file in the Cloud.
Step 3 : After the file has been saved in the cloud, click on Share in the left sidebar menu and then select “Get a sharing link”.
Step 4: This will generate a link to your presentation that you can paste into your email message or any other platform. You can also adjust the permission level of the link by clicking on Anyone with this link can edit or Anyone with this link can view under Copy Link.
Step 5: Enter the recipient's email address, subject line, and message body as you normally would and paste the link to your presentation.
Step 6: Click on “Send” to send your email with the link to your presentation.
This method lets you share your presentations with others easily and avoid file size issues. It also enables collaboration. However, you should be aware that this method requires you to have an internet connection and a Microsoft account.
Best Free Alternative to Microsoft Office - WPS Office
WPS Office is a standout option among all of the office suites, setting itself apart as a premium choice. Amidst the multitude of options available in the market, where many are catering to specific industries, WPS Office distinguishes itself as an all-encompassing solution. This comprehensive suite consolidates various tools seamlessly, streamlining the user experience. Beyond providing a comprehensive range of productivity tools, WPS Office takes it up a notch with the integration of AI, making tasks smoother and more efficient.
Some of the other notable advantages of using WPS Office also include:
Seamless Compatibility: WPS Office effortlessly handles Microsoft Office file formats, making it adaptable for diverse document processing needs.
Free Version with Value: WPS Office offers a free version that provides essential features, catering to both individual users and cost-conscious businesses.
PDF Powerhouse: With PDF conversion and editing tools, WPS Office empowers users to convert Word docs to PDF, add comments, compress files, and more.
Collaborative Cloud Sharing : The cloud-based file-sharing feature fosters real-time collaboration, enabling users to share and work on files together effectively.
On-the-Go Efficiency: Its user-friendly interface extends to Android smartphones, ensuring productivity even while you're mobile.
Intuitive Interface: WPS Office's interface boasts a well-organized toolbar and recognizable icons, facilitating ease of use and quick learning.
Advanced Functionality: Beyond the basics, WPS Office offers API customization, inventory management, an activity dashboard, and a comprehensive office suite.
Steps to edit Word/Excel/PowerPoint in WPS:
WPS Office makes it easy for you to edit your files. You can follow these simple steps to modify your Word documents, Excel sheets, and PowerPoint presentations:
Edit a Word File:
Step 1: Start by locating and opening the WPS Office application on your computer.
Step 2: Go to the Sidebar menu and click on "Docs". Find and open your Word Document using WPS Writer.
Step 3: Make use of the helpful editing tools found in different tabs of WPS Writer to enhance your document until it's just right.
Step 1 : Start by selecting "Sheets" from the Sidebar menu. Then, find and open your Excel Document using WPS Spreadsheet.
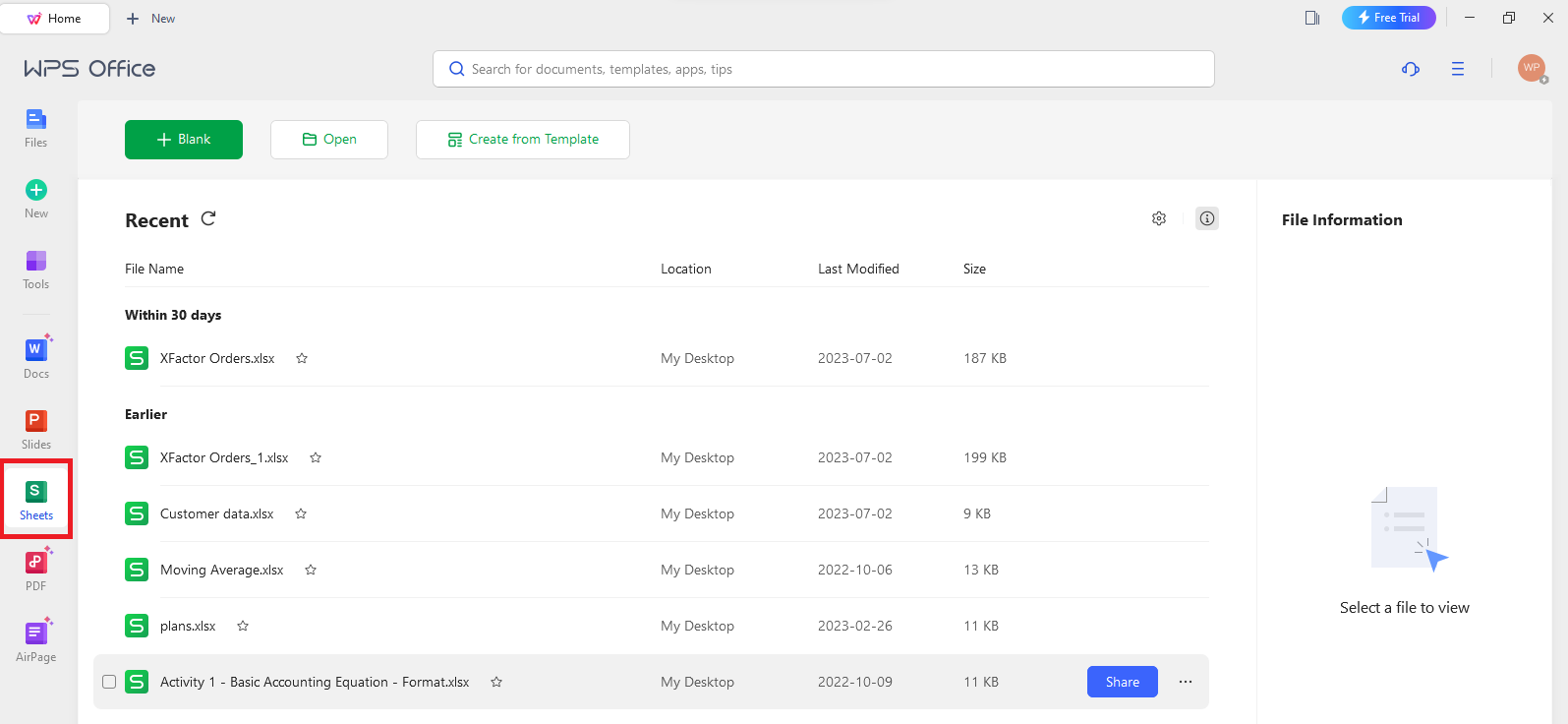
Step 2: Make the most of WPS Spreadsheet's editing tools across its tabs to enhance your spreadsheet with ease.

Edit a PowerPoint Presentation:
Step 1 : Go to the Sidebar menu and tap on "Slides." Find and open your PowerPoint Presentation using WPS Presentation.

Step 2: Utilize the useful editing tools available in WPS Presentation's various tabs to easily enhance your presentation.

Get ready to experience the seamless efficiency crafted by WPS Office in their suite of office tools. Download WPS Office now and streamline your tasks like never before.
Use Word, Excel, and PPT for FREE, No Ads.
Edit PDF files with the powerful PDF toolkit.
Microsoft-like interface. Easy to learn. 100% Compatibility.
Boost your productivity with WPS's abundant free Word, Excel, PPT, and CV templates.
Q1. Can I send multiple PowerPoint presentations in one email?
It is feasible to attach numerous PowerPoint presentations to a single email. However, there are a few considerations to pay heed to:
Attaching numerous PowerPoint presentations might bring about an enormous file size, which may be problematic for some email clients or receivers with constrained internet connections.
It may overburden readers, making it difficult for them to concentrate on the subject matter of each presentation.
Large attachments or several files can be detected as dubious by some email servers or spam filters, causing probable delivery difficulties.
Given the problems raised above, it is recommended to send different emails for each presentation.
Q2. What should I do if the recipient cannot open the PowerPoint presentation?
If a recipient faces issues while opening the PowerPoint presentation, advise him to update the software and encourage the receiver to look at other programs, such as WPS Presentation. This free-of-cost program is well-known for its compatibility with PowerPoint files and might be a convenient answer if they have trouble opening the file.
Effortless Presentation Sharing
As you become more adept at file sharing, you'll find yourself effortlessly sharing files of any size and to any destination. In this article, we explored the process of how to send a PowerPoint through email, a widely used and professional approach to file sharing. WPS Office simplifies the conversion of documents to PDF format and enhances the sharing process. Feel free to enhance your file-sharing experience by downloading WPS Office today.
- 1. How to Transfer Word File from PC to Android Phone (6 Common Methods)
- 2. How to Send PDF to Email
- 3. How to Share A PowerPoint With Others (4 Common Methods)
- 4. How to Boot into the Recovery Mode in Windows 10 (5 Common Methods)
- 5. How to Fix Persistent Unlicensed Product Issue in Microsoft Office? (5 Common Methods)
- 6. How to Repair Windows 10 (5 Common Methods)

15 years of office industry experience, tech lover and copywriter. Follow me for product reviews, comparisons, and recommendations for new apps and software.

- Presentation
How to send a PowerPoint through email that is too big?
- February 27, 2022

If you are a user of the PowerPoint presentation, this blog post will be a big help for you. Imagine you just finished creating your PPT and want to email it. Too much content, animation, pictures, and other design elements for your PPT can result in a big presentation file at the end. PowerPoint too large to email is a real deal if you want to share your PowerPoint presentation design services via email to others. But how to send a PowerPoint through email that is too big? There are various methods for sharing big PowerPoint that are too large via email, and we are going to explore them in our article.
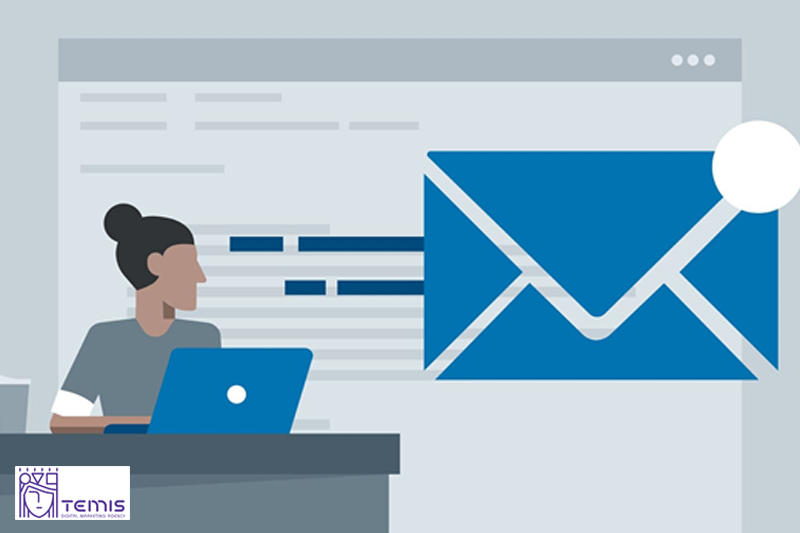
Table of Contents
How to send a large PowerPoint through email?
You can send your PowerPoint through email attachment; it’s almost the first way that will come into your mind to email presentation but you may ask why is my PowerPoint file so large and how to email a large PowerPoint via attachment.
Method 1 – Compress your PowerPoint file
You are able to compress PowerPoint file for email via the built-in feature of PowerPoint without losing much quality.
Step 1- Open your PowerPoint application at first.
Step 2- On the File tab, choose Save As
Step 3- You will see a dialog box after choosing Save As, click Tools and Compress Picture.
Step 4: In the opened dialog box, choose the Apply only to this current picture option and click on OK.
Step 5: To finalize the process, click on Save to save the compressed presentation.
Method 2 – Convert it to PDF
Another method is converting your presentation to PDF. PDF files are much smaller than PowerPoint files, in this case, you need to know how to convert PDF to PowerPoint and send a PowerPoint too large to email with this method.
Step 1: On your desktop, open your PowerPoint presentation file.
Step 2: Now on the File tab, click on the Export option.
Step 3: You should see the Export dialog box; now, choose Create PDF/XPS Document.
Step 4: To take the final step, click on Publish to create the PDF file of your presentation and email it.
Method 3 – Upload it to Cloud storage service
One of the recent and practical methods in how to send a PowerPoint that is too big , is using a cloud storage service. Just upload your PowerPoint file to a cloud storage service such as Google Drive, Dropbox or OneDrive and then share the link with others to whom you want to give them access to your file.

Method 4 – Use a file transfer service
There are many file transfer services to send your files with them. If you still have trouble with how to send a large PowerPoint through email , you can use file transfer services, which allow you to send your large PowerPoint presentation file to others so easily. Some notable transfer services are WeTransfer, Send Anywhere, and Smash.
Tips for sending large PowerPoint presentations through email
Before emailing your PPT file, check about the size limitations of your email account.
If you want to send your PowerPoint presentation to multiple recipients, use BCC (blind carbon copy) in your email to keep their addresses hidden.
Sometimes, you want to convert your PPSX to PPT and then share it with a group of people; in these situations, you should consider using an email list instead of sending individual emails.
Always double-check and test your PowerPoint presentation on your email account before sending it to others.
How do you send PPT as an email attachment?
The simplest way to email a PowerPoint presentation is to save it as a file and attach it to your email. In this method, recipients can download the PPT file on their own devices. To send a PowerPoint presentation as an attachment:
- Open the PowerPoint presentation that you want to send.
- Click File and then choose Save As.
- Under Save as type, select PowerPoint Presentation (*.pptx).
- Click Browse, choose a location for the presentation, and click Save.
- Open your email account and compose a new message.
- Click Attach and Attach File to add your file.
- Select the PowerPoint presentation you want to attach, then click Open.

Nowadays, you are required to have in-depth knowledge of send large PowerPoint presentation emails , so our guide provides everything needed to deliver the presentation to its intended recipients successfully. When a PowerPoint is too large to email , you need to compress images, save, and attach the file to an email. tips will help you confidently present your PowerPoint presentation and deliver your message quickly to your audience.
How can I reduce the ppt file size of an email?
You can compress a file on Windows by right-clicking it, selecting “Send To” and clicking “Compressed (zipped). It will appear in the exact same directory as the original compressed file. The compressed file will be smaller than the original.
How do you send a PowerPoint that is too big in Gmail?
can be used to send large files through Gmail by using cloud storage like Dropbox, OneDrive or WeTransfer. These services have more generous file limits and make sharing easier. These services allow you to upload a file and then send a simple link so that your recipient can retrieve it.

- Graphic Design , UI-UX
How to Become a Motion Graphic Designer?

A Brief Overview of Lean UX

UX Strategy and Its Components
you'r more than welcome
7 days a week, 9:30 AM – 5:30 PM
contact info
[email protected] +351910923549
- LB07129, Jebel Ali Freezone, Dubai, UAE
Got a Project?
We’re a team of creatives who are excited about unique ideas and help companies to create amazing identity by offering wide range of digital services
© 2021 All rights reserved.
Be the first one who knows about updates!
enter your email address 📩
Welcome to the club 🎉.
From now on, Temis will inform you of its most valuable content and offers. You can also subscribe to this list at the moment. We will also protect your privacy
How to Send a PowerPoint Through Email When It’s Too Big
Sending a PowerPoint presentation through email can be a headache when the file is too big. But fear not, there’s a simple workaround to sharing that hefty file without clogging up someone’s inbox. All you need to do is compress the file, use a cloud storage service, or send it as a link. After reading this paragraph, you should have a basic understanding of how to accomplish the task specified by the prompt.
Step by Step Tutorial on Sending a Large PowerPoint Through Email
Getting that oversized PowerPoint file to its destination doesn’t have to be a battle with your email’s file size limit. The following steps will guide you through the process smoothly.
Step 1: Compress the PowerPoint file
Right-click on the file, select ‘Send to’, and then choose ‘Compressed (zipped) folder’.
Compressing the PowerPoint file can significantly reduce its size, making it easier to send through email. This method works well for files that are just slightly over the limit, as compression can only reduce the size so much without affecting the quality of the content within the presentation.
Step 2: Upload the file to a cloud storage service
Services such as Google Drive, Dropbox, or OneDrive allow you to upload and share large files.
Cloud storage services are incredibly useful when dealing with large files. Once uploaded, you can share a link to the file or even set permissions for who can view or edit the document.
Step 3: Send the link through email
Instead of attaching the file, paste the link to the file in your email.
Sending a link is a quick and efficient way to share a large PowerPoint file. The recipient can simply click on the link to view or download the presentation, without it taking up space in their email.
After completing these steps, your recipient should receive an email with either a compressed file or a link to the PowerPoint presentation. They’ll then be able to download or view the file without any issues related to file size.
Tips for Sending a Large PowerPoint Through Email
- Always check the file size limit of your recipient’s email provider.
- Compress images and videos within the PowerPoint before trying to send it.
- Remove any unnecessary slides or content to reduce the file size.
- Consider breaking the presentation into smaller parts if it’s still too large.
- Always inform the recipient to expect a large file or link, so they know to look for it.
Frequently Asked Questions
What is the maximum file size that i can send through email.
Most email providers have a limit of 20-25MB for attachments.
Can I compress a PowerPoint with embedded videos?
Yes, but the video quality may be reduced, and it may not compress enough to meet email size limits.
How do I compress images in PowerPoint?
You can use the ‘Compress Pictures’ feature under the Picture Format tab to reduce the file size.
Is it safe to use cloud storage services to share presentations?
Yes, reputable services like Google Drive and Dropbox have security measures to protect your files.
What do I do if my PowerPoint is still too large after compression?
Consider using a cloud service or breaking the presentation into smaller parts.
- Compress the PowerPoint file.
- Upload the file to a cloud storage service.
- Send the link through email.
Sending a large PowerPoint through email doesn’t have to be a daunting task. With a few simple steps, you can ensure your comprehensive, visually stunning presentations reach their intended recipients hassle-free. Whether you choose to compress the file or opt for the convenience of cloud storage services, the key is to find the method that works best for you and your recipient. Always remember to double-check file sizes, compress content where possible, and communicate with your recipient about the impending large file. By following the steps outlined in this article, you’ll become a pro at circumventing those pesky file size limits and ensure your presentations are delivered effectively and efficiently every time.

Matt Jacobs has been working as an IT consultant for small businesses since receiving his Master’s degree in 2003. While he still does some consulting work, his primary focus now is on creating technology support content for SupportYourTech.com.
His work can be found on many websites and focuses on topics such as Microsoft Office, Apple devices, Android devices, Photoshop, and more.
Share this:
- Click to share on Twitter (Opens in new window)
- Click to share on Facebook (Opens in new window)
Related Posts
- How to Compress Audio and Video in Powerpoint 2010: A Step-by-Step Guide
- How to Compress Pictures in Powerpoint: A Step-by-Step Guide
- How to Download a Google Slides Presentation as a Powerpoint File
- How Do I Access My Google Cloud? A Step-by-Step Guide
- How to Send an Entire Folder of Files as an Attachment in Outlook
- Creating a Word Cloud in PowerPoint on Windows 11: A Step-by-Step Guide
- How to Create a Zip File in Windows 10: A Step-by-Step Guide
- Can You Save a Powerpoint as a Video in Powerpoint 2013? Find Out Here!
- Windows 7 Default ZIP Program: A Comprehensive Guide
- Troubleshooting Powerpoint Designer Not Working on Windows 11: Fixes and Tips
- How to Insert an Excel Spreadsheet Into Powerpoint: A Step-by-Step Guide
- How to Zip a Powerpoint File: A Step-by-Step Guide
- How to Do a Powerpoint Google Slides Presentation Conversion
- How to Send a Picture Through Email on an iPhone: Easy Steps
- How to Save Powerpoint as PDF with Notes: A Step-by-Step Guide
- How to Rotate a Powerpoint Slide Presentation
- How to Loop a Powerpoint Presentation: Step-by-Step Guide
- How to Cloud Game on iPhone: A Step-by-Step Guide
- Keeping Track of Word Counts in PowerPoint: Tips and Tricks
- How to Merge Files in Powerpoint: A Step-by-Step Guide
Get Our Free Newsletter
How-to guides and tech deals
You may opt out at any time. Read our Privacy Policy
How to Craft a Perfect Pre-Meeting Email Template
Updated: July 01, 2022
Published: May 02, 2022
As salespeople and professionals, I'm sure you can relate to the sheer number of cold emails I get every hour of every day of the week. With so much noise in our inboxes (not to mention the issue of limited time), there’s a good chance we're not opening all of those emails.

But when I receive a pre-meeting email from a salesperson I’m about to meet, the odds are much better that I’ll open the email and review the content.

In this article we'll discuss:
- The importance of sending a pre-meeting email
- How to write a pre-meeting email
- Pre-meeting email examples and templates
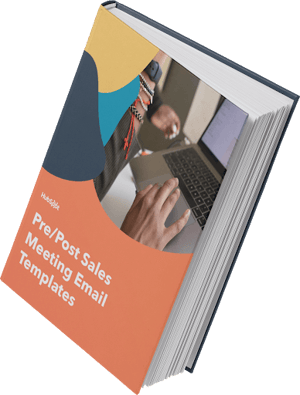
Download Now

What is a pre-meeting email?
A pre-meeting email is an email sent prior to the meeting to help the recipient or prospect prepare ahead of time. Essentially this correspondence sets the tone for what the prospect can expect during the meeting and ensures everyone is on the same page.
While I am more likely to view this person’s email due to our upcoming commitment and prior relationship, I expect more from the email in terms of content.
.png)
5 Free Pre-Sales Meeting Email Templates
Equip your sales team with these voicemail scripts for any occasion.
- Communicate with prospects.
- Iron out your messaging.
- Save time writing.
- Customize to your brand.
You're all set!
Click this link to access this resource at any time.
The Importance of a Pre-Meeting Email
One simple advantage of sending a pre-meeting email is standing out from the competition. You will stay in front of prospects and differentiate yourself if you do some research and get personal.
You also need to keep track of your promises and recommendations throughout the sales process, so that follow-through is carried out with precision, and a pre-meeting email can help you achieve this end. Making business personal and meeting (or better yet, exceeding) expectations are two ways to close more deals.
How to Write an Email for a Meeting
Creating a pre-meeting email template.
You might know that you need to write a pre-meeting email, and you might even know some of the basics of pre-meeting email content, but actually crafting such an important piece of communication doesn’t always come easily.
At the very least, your pre-meeting email should include a reminder confirming the location, time, and date of the meeting. You also should ensure attendees know the purpose of the meeting, along with any reports, pre-reading, or requests for materials a day or two in advance.
Tell us a little about yourself below to gain access.
To create a solid pre-meeting email template, we suggest you follow these steps:
1. Include a specific subject line.
For simplicity, the subject line should include the meeting day and topic. The more attention-grabbing or relevant the subject line is, the more likely your prospect is to open it.
According to Invesp , 47% of email recipients open them based on the subject line. Emails with a personalized subject line were 22% more likely to be opened over those without one.
2. Write a personal greeting.
A simple greeting such as "Hi [name]!" or Hello [name] will suffice.
3. Write a brief reminder paragraph.
This paragraph should cover the purpose of the meeting and what you expect.
For example:
"I’m looking forward to meeting you at [location and time]. As I mentioned during our phone call on [date], I’ll be sharing [product], which relates to your [goal]. We aim to [witty line about your company brand]."
4. Write a brief closing paragraph.
Your closing paragraph can help guide the prospect to a piece of company content. This could be a link to a video, white paper, or some other quality content relating to your meeting.
Offer to provide any other materials that the prospect wants, and make yourself available for questions or feedback.
"You can see a short video about [product] on our website if you’re curious. Feel free to email or call if you have any questions or further needs before we meet on [date and time]."
5. Wrap it up.
Personalizing a pre-meeting email.
Keep in mind that the pre-meeting email template can only get you so far. If you haven’t truly adopted your company’s CRM yet, you need to do so to craft a killer personalized pre-meeting email.
All of the personal information you need about your prospects is in that CRM, and your job as a sales representative becomes much easier when you rely on your company’s existing tools and data when communicating with prospects.
Additionally, remember to include the sales content that matters most to your prospect in your pre-meeting email. If you’re not sure where to find the right content, utilize your company’s sales and marketing productivity tools . Personalizing your pre-meeting email with just the right content could make or break your deal.
Pre-Meeting Email Template
We've covered quite a bit here. Let's get the ball rolling using the HubSpot email template below as a starting point.
1. Standard Pre-Meeting Email Template

Hope you had a nice few days out of the office!
I'm looking forward to our meeting tomorrow. I'd like to walk away having a better understanding of your pain points with global logistics, your team's 2022 goals, and how our international logistics software can help you achieve them.
In the meantime, we just released a new case study with a company I think yours has quite a lot in common with. Here's the link: [Insert link].
Let me know if you have any questions. Otherwise, looking forward to connecting tomorrow at 11:00 AM ET. Hope you're surviving the post-vacation sluggishness!
Regards, Meg

What we like:
This example kept things short, concise, and direct. They've reminded the prospect of the meeting they both agreed to, provided them with a brief outline of what will be discussed, and provided value to them in the form of a relevant content offer.
2. Friendly Reminder Pre-Meeting Email Template
Sometimes you may just want to send a quick follow-up to confirm your meeting. In this instance, you can use the template below.
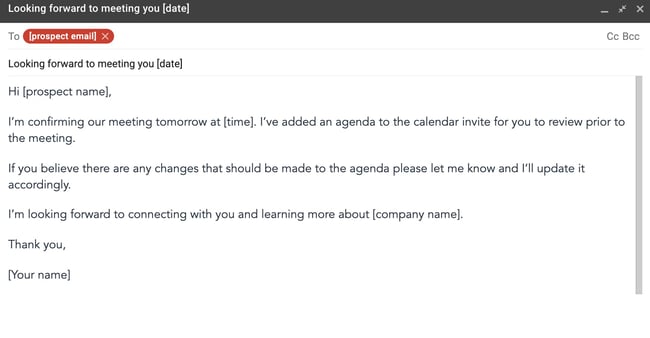
Hi Candice,
I’m confirming our meeting tomorrow at 2:30 PM. I’ve added an agenda to the calendar invite for you to review prior to the meeting.
If you believe there are any changes that should be made to the agenda please let me know and I’ll update it accordingly.
I’m looking forward to connecting with you and learning more about TriStar.
This email is short and sweet, confirming the date and time of the meeting, while also giving the recipient room to change the meeting date if the one listed is no longer feasible.
The addition of the agenda ensures that everyone comes to the meeting prepared and ready to discuss ideas.
3. Preparing a Prospect
Sometimes you may want to give your prospect materials to review prior to meeting to give them the opportunity to brainstorm and come up with questions. In this case, the email template below will be of good use.
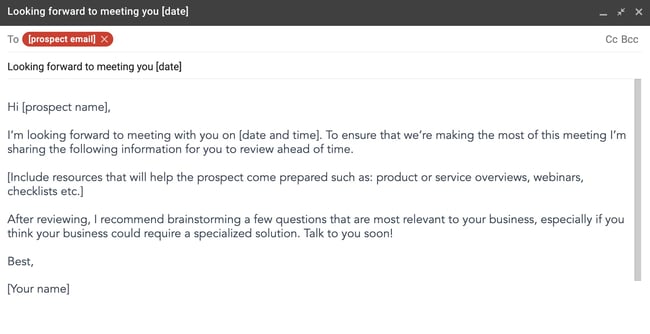
I’m looking forward to meeting with you this Thursday (4/8) at 10 AM. To ensure that we’re making the most of this meeting I’m sharing the following information for you to review ahead of time.
- Product and Service Overview
- Product Demo
After reviewing, I recommend brainstorming a few questions that are most relevant to your business, especially if you think your business could require a specialized solution. Talk to you soon!
This email gives the prospect everything they need to know prior to the meeting to ensure they're making the best use of their time. By giving the prospect materials like a demo or service overview ahead of time, they can digest the information on their own time and start to visualize how your product can provide value to their business. It also gives them time to prepare any questions they have ahead of time.
4. Confirming Attendees
While you may have only one contact at the prospect's company, others may want to attend the meeting. Use the template below to make sure all attendees get the invite.
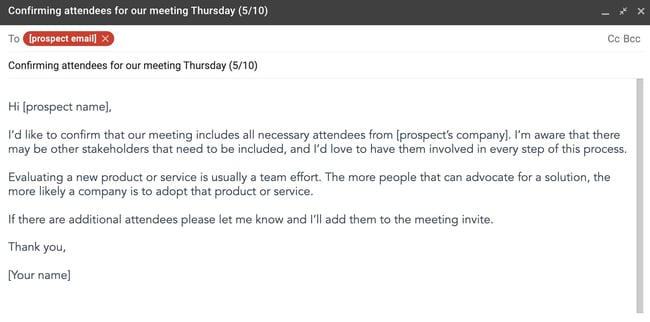
Hello Robert,
I’d like to confirm that our meeting includes all necessary attendees from ClearPoint. I’m aware that there may be other stakeholders that need to be included, and I’d love to have them involved in every step of this process.
Evaluating a new product or service is usually a team effort. The more people that can advocate for a solution, the more likely a company is to adopt that product or service.
If there are more guests you'd like to attend, please let me know and I’ll add them to the meeting invite.
This example displays the sales rep's understanding of the importance of having all stakeholders involved in the decision-making process.
Giving prospects the opportunity to add more guests will get more stakeholders involved and give you access to other contacts within the company.
Pre-Meeting Emails are Worth the Extra Step
Sending a pre-meeting email might seem formal, but it's a great way to ensure your plans go smoothly. Additionally sending an email ahead of time adds a human touch to your meeting instead of it being a faceless hold on your prospect's calendar.
Communication and relationship-building are what selling is all about, but you can't do either if you never meet.
Editor's note: This post was originally published on August 1, 2015 and has been updated for comprehensiveness.
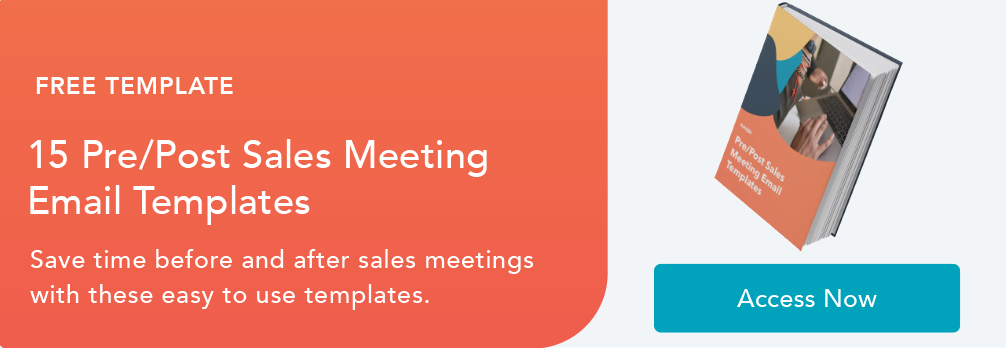
Don't forget to share this post!
Related articles.
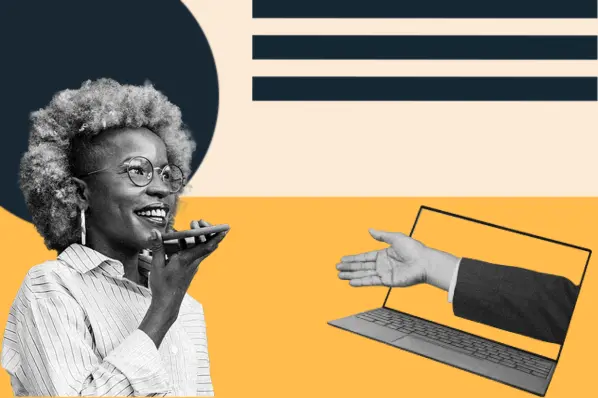
How to Reschedule a Meeting Professionally in 2024
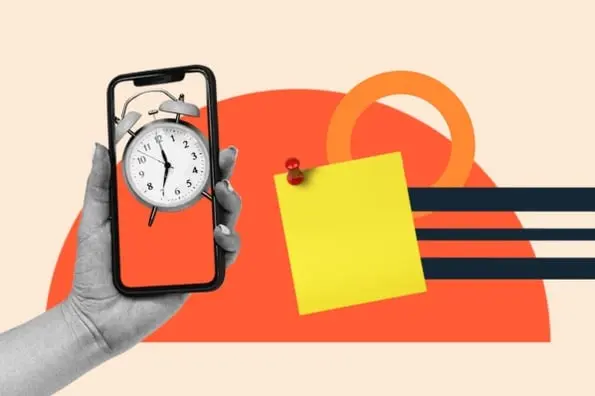
The Best 24 Appointment Scheduling Apps and Booking Software
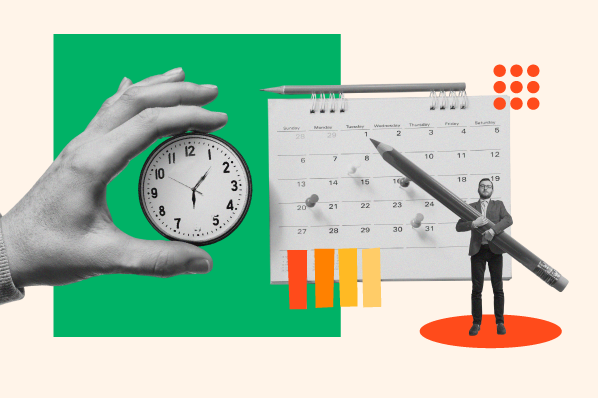
How to Get an Appointment With Anyone in 3 Simple Steps
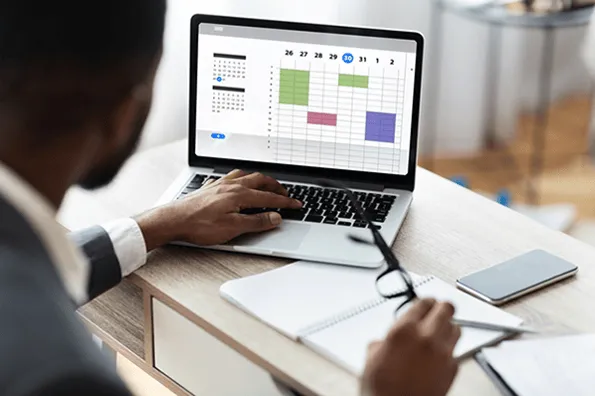
How to Find a Meeting Time That Works for Everyone (Plus Tools)

15 Best Event Scheduling Polls & Meeting Survey Tools for Your Team

The Sales Huddle: 9 Ideas to Drive Your Next Team Meeting

Why B2B Appointment Setting Should Be Part Of Your Sales Strategy

Sales Meeting Agenda: The Master Tip for Closing More Deals

Face-to-Face Meetings: The Ultimate Guide

The Best Days and Times for Sales Meetings, According to New Data
Use these templates to easily and quickly craft emails to send before and after sales meetings.
Powerful and easy-to-use sales software that drives productivity, enables customer connection, and supports growing sales orgs
Stack Exchange Network
Stack Exchange network consists of 183 Q&A communities including Stack Overflow , the largest, most trusted online community for developers to learn, share their knowledge, and build their careers.
Q&A for work
Connect and share knowledge within a single location that is structured and easy to search.
Shortcut to send a couple of slides from a presentation
Many a times I have to send specific slides out of a powerpoint presentation, via email.
I follow a manual process of selecting the slides, copying them, opening a new presentation and finally pasting the slides in the new presentation and save it. Then I attach the new presentation to an email.
I was wondering if there was a easier way to do this, especially for instances where a single slide is to be sent.
- microsoft-powerpoint
- microsoft-powerpoint-2013
Here are two ways you can do this: A) Save-As (rename file to be sent). Delete unwanted slides. File->Send to recipeient as (attachment, pdf, etc). No copy and paste needed. or B) Directly from your working PPT, select the slides you want to send by pressing Ctrl+"each slide"; by doing this you can select slides 1 and 3 say. Then select File->Send To->Mail Recipient as Adobe PDF . You will then be prompted to save a PDF file, but first open "Options" -> Slide Range -> radio button 'selected slides' . Save the file. Then PPT will create an adobe attachment and attach it to your PC's mail automatically. All you have to do then is to send the mail with recipient.
You must log in to answer this question.
Not the answer you're looking for browse other questions tagged email microsoft-powerpoint microsoft-powerpoint-2013 ..
- The Overflow Blog
- The reverse mullet model of software engineering
- Reshaping the future of API platforms
- Featured on Meta
- Our Partnership with OpenAI
- Imgur image URL migration: Coming soon to a Stack Exchange site near you!
Hot Network Questions
- Vertical spacing of argmin subscript
- How to insert a graphics between two points?
- What happens if someone leaves a train to/from Pyongyang at an intermediate stop?
- Telecom cables for power transmission
- Calling TikZ code (speedometer) several time to plot the same graph multiple time
- x86 assembly program to compute some random function
- Light waves can't have a wavelength
- On what basis does Frieren (Sousou no Frieren) reject the rights of Demons to exist?
- Can changelings instantly change their hairstyle?
- Can I provide sunlight many hundred meters below ground or underwater
- Gross asymmetry in Maxwell Equations
- Two minipage with horizontal lines and a vertical line
- How to rotate an stick object on its center while its ends fixed on paralel lines using kinematics
- Can the absense of something be a cause?
- sample size calculation using G*Power -- which model to use based on an already calculated effect size?
- Implementing a simple byte manipulation encryption
- Does Windows 10's portability limit OS features?
- HTML Table Parser
- Is the “civil shield” for employees a real thing?
- Would it be possible to create a telepathic field with electromagnetism?
- Unity Gain Amplifier Purpose
- Does the top of a wheel really move at twice the velocity of the center?
- Movie with a bow-like weapon whose wire/string that disintegrates people on contact
- How to trigger the Omega Attack and Special in Hades 2?
Flow through your inbox
Flowrite turns your instructions into ready-to-send emails and messages across your browser.
.png)
For companies
Nov 30, 2022
How to write an invitation email — 7 examples and a template
In this guide on how to write invitation emails, we break down the writing process into simple steps

Lawrie Jones
Table of contents
You’re invited to read the best invitation email guide online. RSVP if you’re interested in learning more.
In this guide on how to write invitation emails, we break down the writing process into simple steps.
Then, we provide 8 invitation email examples for information and inspiration. By the end, you’ll understand the building blocks to write the best invitation emails.
How to write an invitation email
Email marketers, event organizers, and interviewers all know that invitation emails are hard to write.
Get it right, and you’ll have a room full of happy faces. Get it wrong, and you could find yourself all alone.
We’ve written a lot about formal writing at Flowrite, but invitation emails are a chance to get creative and write compelling messages that demand a reply. It’s the best way to secure a slot in the calendar.
So, ready to get started?
What are invitation emails (and why do they matter?)
Invitation emails are, as you’d expect, used to encourage someone to do something. It could be an invite to an interview, an event, a meeting, a webinar, or a sales presentation.
In each case, the purpose of the message is to inspire action – generating attendees for your event, candidates for your interview, or meat in your meeting.
These aren’t sales emails (we’ve written about those before) but messages to someone you know (or who will know you). As such, you don’t have to go too hard on the sales and push the promo, but be clear about what you’re inviting the person to and why.
The bottom line is to ensure every message has value to the person receiving it.
Before we illustrate this with examples, let’s email the ideal invitation email format.
Invitation email format
Invite emails are easy to write (if you follow this format). First, a strong, simple subject line spells out what you want.
That’s followed by a body copy that offers value and contains all the details people need (such as date, time, and location). Finally, you finish with more information on how people can sign-up and a positive sign-off.
Let’s show you how that works…
1. Invitation email subject line
Your subject line should get straight to the point. You’ll want to grab the reader’s attention and explain to them what the message is about (and why they should care). In the case of interviews or meetings with colleagues, the process is pretty straightforward:
- Interview Invitation – 25 Jan @ 9:00 am
- Meeting Request – 2023 Strategy & Planning – 25 Jan @ 9:00 am
Simple, clear, and straight to the point! That works for this type of invitation, where people will know who you are and what you’re asking. It gets a little more complicated when writing emails to people you don’t know (what marketers call cold emails ).
Crafting cold emails is a big challenge, with millions of words written about how to optimize them. But it boils down to finding words that grab someone’s attention and gets them to click.
Here are a couple of examples:
- Do you want priority access to our latest event? Open your invitation here!
- We’re looking for a legend. Could you be our latest guest speaker?
- Want to play a part in our industry-leading podcast?
These examples (and millions more you can find online) attempt to hook you in with a tasty proposition.
2. Invitation email body
All email invitation body copy works similarly, with the same structure. It goes a little something like this:
- Intro to you/your business
- Explanation of why you’re emailing
- Details of the invite
- Dates, times, and attendance info
Following this format will ensure you have all the essential details in your invitation email. You don’t need to be boring; you can get creative if you want – but always include everything from the list above.
You can see how we do this below in the 8 invitation email samples.
3. How to end an invitation email
You’re inviting someone to something, right? So you’ll want them to confirm their attendance. So spell it out in a clear CTA. Something like this can work well:
- Please confirm that you can attend. You can email me at (insert address) or call me at (insert number).
If you’re inviting someone for an interview, this will be enough. However, for an event, you may want to add an incentive or put a time limit on it.
- Sign-up today, and you’ll receive a 25% discount!
- Places are strictly limited, so sign-up today (or prepare to be disappointed).
You’ll also need to include contact details or links to an online form where people can sign-up for the event. Don’t forget to add your name, job title, and company information.
7 invitation email examples
OK, we’ve come to the part where we stop telling and start showing!
Here are 8 invitation email examples that cover some of the situations you might need to write one. We’ve got a simple invitation example, an interview email, and an invitation to an online video call, among others.
If you want to use these examples, you can cut and paste them, but always change them to suit your circumstances.
1. Simple invitation email sample
Let’s start with a simple invitation sample. This covers the basics and is a standard and (if we’re honest) quite dry approach.
Of course, if you want, you can liven this up – but even if you use it as-is, it will get the job done.
2. Reply to the interview invitation email sample
In this reply to the interview invitation sample, we provide a ready-made template to agree to the interview time and date. Good luck!
3. Event invitation email sample
When writing an event invitation email, you’ll need to be more creative and create a compelling case for someone to attend. You should explain what your event is about and its relevance.
You should provide details of why the person should attend and, as outlined earlier, offer an incentive or introduce some peril.
4. Meeting invitation email sample
If you’re employed anywhere, you’ll probably spend most of your life in and out of meetings (and probably get hundreds of meeting requests a year).
This meeting email invite is more than a simple placeholder; it provides information on the meeting and why someone would want to attend. Your recipients will thank you for this level of detail.
5. Zoom invitation email sample
This Zoom meeting invite is similar to the meeting request above but includes login information and tips to get the best out of a Zoom meeting.
How many Zoom meetings have you been to that don’t start on time because someone’s camera isn’t working or the sound isn’t on? Exactly. Tell people about the behaviors you want to see (and be sure to embody them!).
- Bullet points are great!
6. Webinar invitation email sample
Webinars are an effective way to showcase your products or services, share insights, and build an audience.
Like the event template above, you must provide reasons for someone to give up their time and attend – which we do here.
You’ll need to try and find what will motivate your audience to engage with you.
7. Guest speaker invitation email sample
Guest speakers are a great addition to your event, but how do you hook one in?
By using our guest email invite template! Anyone brave enough to stand up in front of a crowd will have an ego, so providing a few compliments alongside the context of your event is a good thing.
Set out what you want them to do and when you want an answer.
Proven invitation email template
OK, so we can’t guarantee this initiation template will work, but it follows all our rules and recommendations, so it’s about as close as you can. So fill in the gaps, and focus on providing the details, and you’ll get the results you want from every message.
Invitation email template with Flowrite
If you're still struggling to find the right words for interview invitation emails, then sign up for Flowrite – it transforms sequences of words into clear, consistent, and compelling emails, like this:
Here's another example of how Flowrite could write your event invitation email fos you:
Final words
We started by saying that writing invitation emails isn’t easy, but if you follow our advice, it is.
The crucial thing is to follow the format and ensure that you include everything – including dates, times, and essential details. Focus on cracking the structure, use the tips outlined above, and never try to be funny!
Master that, and your invitation emails will ensure you’ve got people queuing around the block for a bit of the action.
Supercharge your communication with Flowrite
Write emails and messages faster across Google Chrome.
Explore Flowrite
.png)
Start using Flowrite today
Try it yourself
.png)
Interview invitation
Reply to: "
Dear Hiring Manager, Reading your job posting on LinkedIn for a Content Marketing Manager piqued my interest. Your description of the work responsibilities closely match my experience, so I am excited to submit my application for your consideration. In my current position as an Content Lead for BookSum, I write articles for the company website, manage the editing and posting of articles of our guest post program, manage the social media presence of the company, and write and sent out a weekly newsletter. Within six months I've grown the subscriber base of the newsletter by 40%. My resume is attached. If I can provide you with any further information on my background and qualifications, please let me know. I look forward to hearing from you. Thank you for your consideration. Sincerely, Jess Smith
Received message
interview next tue at 4 pm PST via Zoom?
Generate a reply
Generate an outreach
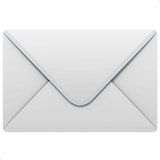
Event invitation
our online summit on personal productivity at work on dec 9 10 am GMT featuring adam grant and speakers from calendly and notion read more on flowrite.com/summit rsvp by answering to this email
Share this article
Related articles
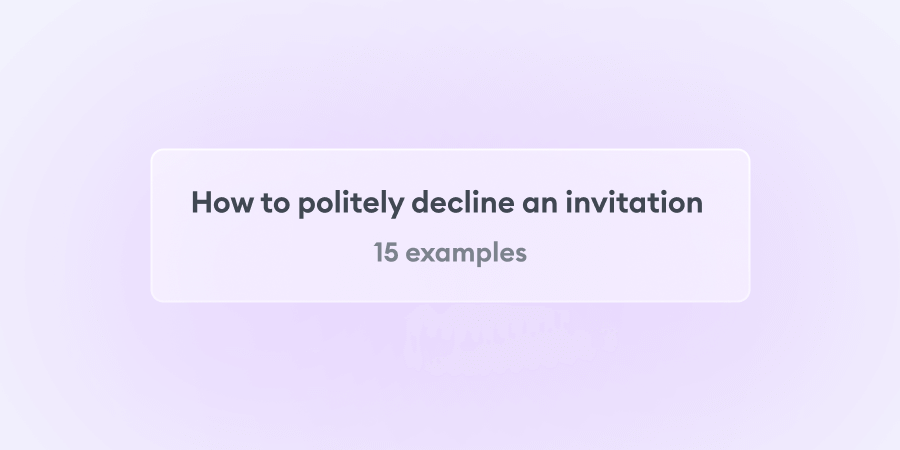
How to politely decline an invitation
Wondering how to politely decline an invitation? Our how to politely decline an invitation examples and templates will help you learn dozens of polite ways to decline an invitation.
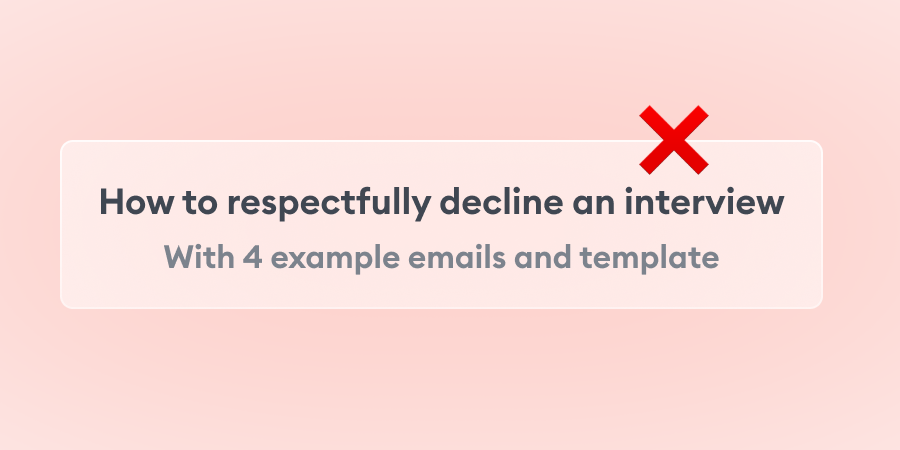
How to decline an interview with 4 email samples and template
Check these 4 example emails to learn how to professionally decline an interview
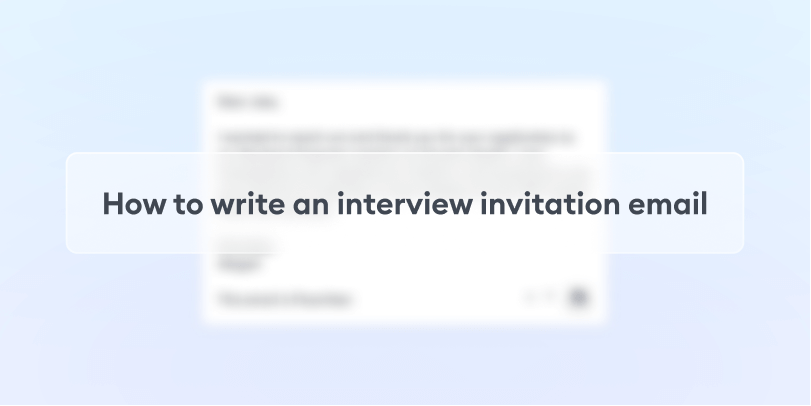
How to write an interview invitation email
Learn how to invite a candidate to a job interview with an interview invitation email that leaves the applicant informed, inspired, and excited.

We use cookies to analyze site performance and deliver a better experience for visitors.
%20(1).png)
Product updates
Read the latest →
%20(1).png)
About Flowrite
Get to know us →
Productivity

© 2023 Flowrite
How-To Geek
How to send powerpoint presentations with an embedded video.
Need to send out a PowerPoint that has an embedded video? Here's how to send a presentation without breaking it.
Quick Links
Create a folder, embed a video in powerpoint, compress the folder.
PowerPoint allows you to embed videos directly in your presentation. However, if you share the presentation, you might discover the embedded video no longer works. Here’s how to send your presentation with the embedded video still intact.
The issue here is that the embedded video doesn’t actually become a part of your slideshow. When you embed a video in PowerPoint, you’re simply telling PowerPoint the location of the media on your computer. PowerPoint then references that video on the designated slide.
If you want to send the presentation with the embedded video, you’ll need to package them together.
First things first, you’ll create a folder to store both the PowerPoint and video file. Note that you need to do this before embedding the video in your presentation. If you change the location of the video file after you embed it, the video will no longer work.
To create a new folder in Windows, right-click on the location where you want to place it, select “New” from the drop-down menu, and then select “Folder” from the submenu.
If you're using a Mac, you'll simply right-click and select "New Folder."
You’ll be prompted to name the folder. Name it something memorable, and then store your presentation and video file in this folder.
Now that both files are in the same location, open the PowerPoint file and embed the video . To do this, navigate to the slide where you want to embed the video; then go to the “Media” group of the “Insert” tab and select “Video." From the drop-down menu that appears, select “Video on My PC" if you're using a Windows machine or "Movie from File" if you're on a Mac.
A dialog box will then open. Navigate to the location of the video, select it, and click “Insert."
With the video now embedded in your presentation, save and then close PowerPoint.
Now it’s time to package the files together by zipping the containing folder.
Related: Everything You Need to Know About Zip Files
To do this on Windows, right-click the folder, select “Send To” from the menu, and choose “Compressed (Zipped) Folder” from the submenu.
Mac users will right-click the folder and select "Compress 'Folder Name'."
You’ll now have a zipped file containing both the PowerPoint presentation and the video file.
When you want to send the presentation, give the zipped file instead of just the individual PowerPoint file. Once the recipient receives, unzips, and opens the presentation, the embedded video will be playable.

Send a presentation in email
In PowerPoint for the web, you can send a file as an attachment in Outlook .com or Outlook Web App in Microsoft 365 . The recipient will get a copy of the file, and if they want to edit it, they’ll have to save it with a new name. You can also send a link to your presentation that lives in the cloud.
From Outlook.com
Create a new message.
On the Insert tab, click File as attachments .
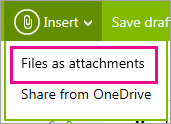
Go to your OneDrive folder , and then to the folder that contains the presentation you want to send.
Double-click the file to attach it to the email.
In the To box, add the email addresses of the people you want to send the attachment to, and then add a subject.

From Outlook Web App in Microsoft 365

Enter your recipient’s email addresses and the subject, click Insert , and then click attachment .
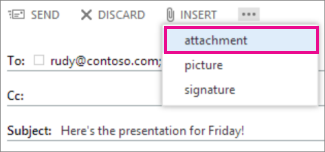
Open your OneDrive for your organization.
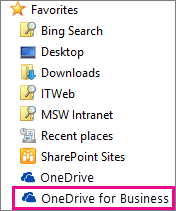
Browse for the presentation file, and then click Open .
Click Send .
Send a link to your presentation from PowerPoint for the web

Under Share , click Send email .
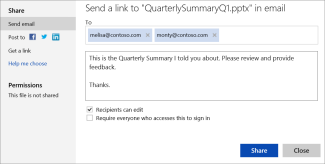
Enter the email addresses of the people you want to send the link to, and then type a message.
If you want them to be able to edit your presentation, check Recipients can edit .
If you’re worried the email will be forwarded to people who you don’t want to see your presentation, check Require everyone who accesses this to sign in (to a Microsoft account).
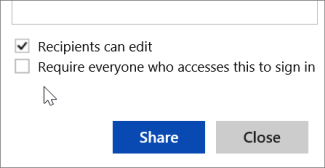
Click Share .

Need more help?
Want more options.
Explore subscription benefits, browse training courses, learn how to secure your device, and more.

Microsoft 365 subscription benefits

Microsoft 365 training

Microsoft security

Accessibility center
Communities help you ask and answer questions, give feedback, and hear from experts with rich knowledge.

Ask the Microsoft Community

Microsoft Tech Community

Windows Insiders
Microsoft 365 Insiders
Was this information helpful?
Thank you for your feedback.
Examples of The Perfect Thank You Email After A Presentation
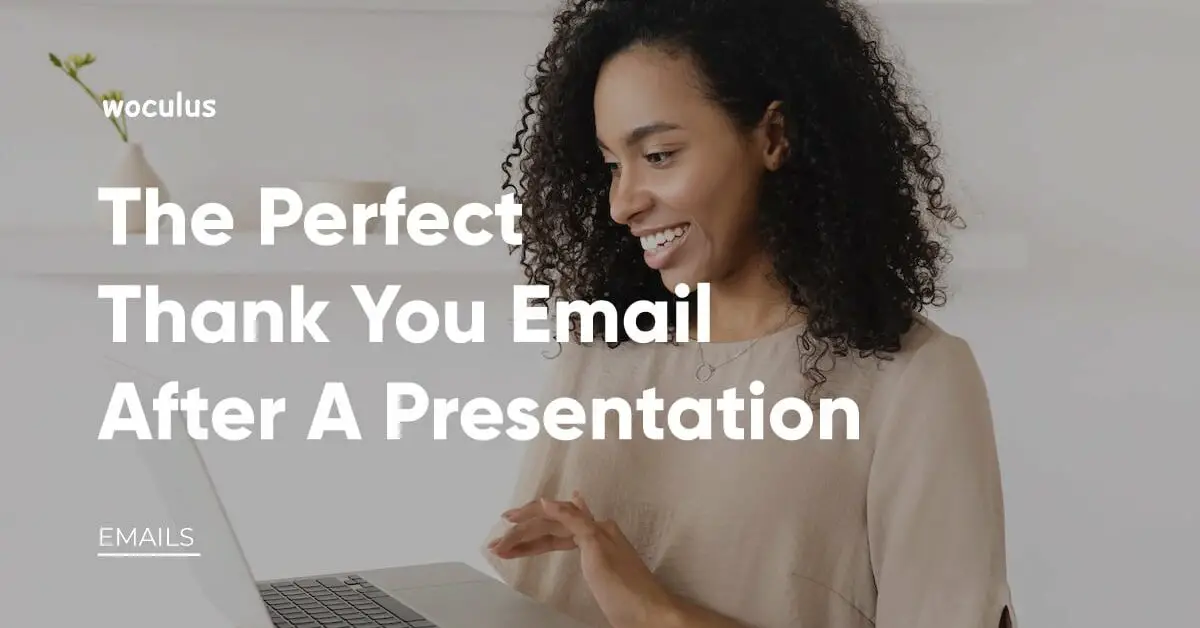
Ever imagine how you are going to craft that perfect thank you email after a presentation? Have you ever found yourself giving a presentation and walking away with a sense of accomplishment, only to wonder what comes next?
Let’s say you just finished an awesome presentation pitching your startup to potential investors or sharing groundbreaking research at a conference, a sales pitch, or a team meeting, leaving your audience inspired, informed, and motivated to take action.
What if I told you that’s only half of the journey? By sending a “Thank You” email, you have the opportunity to reinforce your message, solidify connections, and elevate your personal brand to new heights!
A lot of people often underestimate the power of expressing gratitude. The Thank-You Email is more than just a courtesy, it’s a strategic tool to leave a lasting impression and strengthen those invaluable connections you’ve worked so hard to build.
But wait, there’s more! In this post, we’ll explore how to write a captivating and impactful “Thank You” message that resonates with your audience. From nailing the tone and structure to incorporating personalized touches, we’ll cover it all. In this exciting post, I’ll reveal some expert tips and proven strategies to help you draft the PERFECT “Thank You” email after your presentation. From the right tone to nailing the content, we’ll cover it all!
Tips for creating the perfect thank you email after a presentation
In this session, we will explore some key elements that go into creating a compelling thank you email, which can be the difference between a fleeting moment in your audience’s memory and a lasting impact that sparks engagement and collaboration.
1. Time Your email
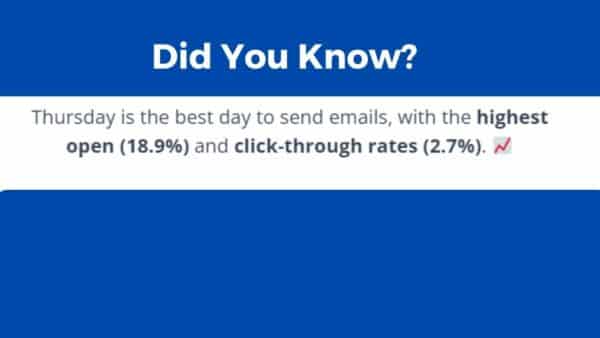
According to research conducted by Moosend , Thursday was the best of the weekdays in terms of the highest open rate and Tuesday was the second-best day. Furthermore, 8-9 am was the best time of the day to deliver them. When it comes to email, timing is very important and the success of your receiver engaging with that email can depend on it. You don’t want to send a thank you email a week after your presentation. It is more realistic and advisable to send it when the presentation is still fresh in the mind of the audience. Ideally, a thank you email after a presentation should be within 24 to 48 hours. But if it falls within the above range, you can use those criteria for more engagement. Aim to send the email while your ideas and insights are still fresh in your audience’s minds.
2. Personalize
When sending a thank you email to people who attended your presentation, personalization is key. Research shows that personalized emails are opened 82% more than generic emails . Sending a generic email just doesn’t cut it. You need to address the email specifically to each individual or important person that attended. You can start by addressing your recipients by name and mentioning specific points from your presentation that resonated with them. This thoughtful touch shows that you genuinely value their time and engagement.
3. Reinforce Key Takeaways
People are busy, especially in the professional world, there is a lot of clients to meet, deals to close and potential investor to meet. They are so busy that they can easily forget they were even at your presentation. So taking the time to refresh their memory by summarizing the key takeaways from your presentation. Reminding them of the values they gained and how they can apply those learnings in their work or projects.
4. Encourage feedback
Don’t just write a thank you email and leave it at that. Let the recipient know what you want them to do. This can encourage engagement and leads to future conversation and even connections. Encourage feedback and questions in the email. Including a call to action will help you gain insight from those experts that came to your presentation.
5. Addressing Follow-up Questions and Concerns
During your presentation, there might have been questions or concerns raised that you couldn’t address fully at the time. A thank you email provides the perfect opportunity to tackle these queries, demonstrating your attentiveness and commitment to addressing your audience’s needs.
6. Offering Additional Resources
Your presentation may have piqued the interest of some attendees who wish to delve deeper into the subject matter. Provide them with additional resources, such as research papers, reports, or relevant articles, to facilitate their exploration. This thoughtful gesture positions you as a helpful resource and reinforces your credibility as a subject matter expert.
7. Keep It Concise and Engaging
While your email should be informative, it doesn’t need to be lengthy. Craft your message with clarity, enthusiasm, and a touch of personality to keep your reader hooked. Also, you need to proofread your email before sending it. A simple typo can distract from your otherwise brilliant message. Always proofread your email before hitting that send button.
8. Include your contact information
Ensure that your email includes your contact details, making it easy for the recipients to reach out if they have further questions, want to collaborate, or express their thoughts on your presentation. Accessibility is key to fostering meaningful professional connections.
5 Samples of Thank You Emails After A Presentation
Sample 1: thank you email after pitching to investors, 2. thank you email after presenting to team members, 3. thank you email after presenting at a conference, 4. thank you email after presenting to clients, 5. thank-you email after presenting to potential partners.
In today’s fast-paced and competitive environment, taking a few moments to acknowledge the time and attention of your audience can make all the difference in building strong connections and leaving a lasting impression.
We have explored the various components that make up an effective “thank you” email, from its warm introduction to its concise yet heartfelt body. Each section plays a vital role in creating an impactful message that resonates with your recipients. By incorporating a personalized touch and highlighting key takeaways from the presentation, you demonstrate a genuine interest in fostering a meaningful relationship with your audience.
About The Author

Opeyemi Olagoke
Related posts.

How to Resolve Conflicts with Colleagues via Email
How to ask your boss for a raise via email.

How to Protest an Unfavorable Transfer Via Email

How to File a Sexual Harassment Complaint via Email
Leave a comment cancel reply.
Your email address will not be published. Required fields are marked *
Save my name, email, and website in this browser for the next time I comment.


IMAGES
VIDEO
COMMENTS
From Outlook.com. Create a new message. On the Insert tab, click File as attachments. Go to your OneDrive folder, and then to the folder that contains the presentation you want to send. Double-click the file to attach it to the email. In the To box, add the email addresses of the people you want to send the attachment to, and then add a subject.
Step 4: Attach Your PowerPoint Slideshow. Attach your saved PowerPoint presentation to your email. Look for the 'attach file' icon (usually represented by a paperclip) in your email client. Click on it and navigate to the location where your PowerPoint presentation is saved. Select the file and attach it to your email.
1. Click Email in Your PowerPoint Share Menu. While you're working in a PowerPoint presentation, go to the File menu and click on Share. Now, click on Email on the left side. Let's click on Send As Attachment . How to Email your PowerPoint presentation as an attachment. 2.
Let's look at each of the 5 methods in detail. 1. Send as an Email Attachment. Sending a file as an email attachment is perhaps the first thing that comes to mind when there's a need to email a PowerPoint presentation. To do this: Save your completed PowerPoint presentation on your hard drive.
Here's a step-by-step guide: 1. Start with a clear subject line. The subject line is the first thing your recipient will see, so it's important to make it clear and relevant. Use specific keywords that relate to your presentation, such as "New Product Launch Presentation" or "Quarterly Financial Results Presentation".
Here are the steps to send PowerPoint as a link: Step 1: In the top left corner of your PowerPoint presentation, click the File tab. PowerPoint file tab. Step 2: Select "Save As" from the left sidebar and then click on "OneDrive" to save the file in the Cloud. PowerPoint Save in Cloud. Step 3: After the file has been saved in the cloud ...
How to send a PPT through Gmail: How to Save, attach and send Powerpoint presentation through gmail step by step tutorial
Method 1 - Compress your PowerPoint file. You are able to compress PowerPoint file for email via the built-in feature of PowerPoint without losing much quality. Step 1- Open your PowerPoint application at first. Step 2- On the File tab, choose Save As. Step 3- You will see a dialog box after choosing Save As, click Tools and Compress Picture.
Step 3: Send the link through email. Instead of attaching the file, paste the link to the file in your email. Sending a link is a quick and efficient way to share a large PowerPoint file. The recipient can simply click on the link to view or download the presentation, without it taking up space in their email.
Sharing a presentation. Once you make a presentation, it's time to spread the word. Prezi gives you a variety of ways to share your presentation. Send a trackable view link, create an exported file that you can present even without an internet connection, or convert it to a PDF to email or print. So, who'll you share your presentation with?
Open PowerPoint. Select the Slide in the left hand side thumbnail view. Copy it to your clipboard using Ctrl+V. Open Outlook. Create a new email. Put the cursor in the body of the email. In the Outlook ribbon, click the Message tab. In the Clipboard group, click the Paste drop-down menu (bottom half of the button) and select Paste Special.
For example: Subject: Follow up: Product presentation Related: 55 Subject Lines for Networking Emails 3. Greet the recipient with a proper salutation This is the first line of your email and generally acts as the greeting. You'll want this email greeting to match the tone of the email you're sending—in this case, a professional tone.
How to send a meeting invitation email. You have two options for sending your meeting email invitation: 1. In the body of a message. This works for most invites. You can write the message using your business email server, or if you'd rather do some more advanced formatting (and reporting), try an email marketing service like Mailchimp or ...
You also should ensure attendees know the purpose of the meeting, along with any reports, pre-reading, or requests for materials a day or two in advance. To create a solid pre-meeting email template, we suggest you follow these steps: 1. Include a specific subject line. For simplicity, the subject line should include the meeting day and topic.
A) Save-As (rename file to be sent). Delete unwanted slides. File->Send to recipeient as (attachment, pdf, etc). No copy and paste needed. B) Directly from your working PPT, select the slides you want to send by pressing Ctrl+"each slide"; by doing this you can select slides 1 and 3 say. Then select File->Send To->Mail Recipient as Adobe PDF.
2. Reply to the interview invitation email sample. In this reply to the interview invitation sample, we provide a ready-made template to agree to the interview time and date. Good luck! Hi (Recipient's name), Thank you for inviting me to interview for the post of (job name). I can confirm that I will be attending.
2. Embed Microsoft Forms (Education or Business Only) If you plan to send your PPT presentation to others—for example, if you're a trainer sending step-by-step instruction presentation, a teacher sending an independent learning task to your students, or a campaigner for your local councilor sending a persuasive PPT to constituents—you might want to embed a quiz, questionnaire, pole, or ...
On the command bar, tap Share . Choose Picture (to send a picture of the slide) or Presentation (to send a one-slide .pptx file). Choose the app that you want to send the picture with. The app opens with the slide attached so that you can send it. Choose recipients and then tap Send in the message.
From the drop-down menu that appears, select "Video on My PC" if you're using a Windows machine or "Movie from File" if you're on a Mac. A dialog box will then open. Navigate to the location of the video, select it, and click "Insert." With the video now embedded in your presentation, save and then close PowerPoint.
From Outlook.com. Create a new message. On the Insert tab, click File as attachments. Go to your OneDrive folder, and then to the folder that contains the presentation you want to send. Double-click the file to attach it to the email. In the To box, add the email addresses of the people you want to send the attachment to, and then add a subject.
1. Time Your email. Examples of The Perfect Thank You Email After A Presentation 4. According to research conducted by Moosend, Thursday was the best of the weekdays in terms of the highest open rate and Tuesday was the second-best day. Furthermore, 8-9 am was the best time of the day to deliver them. When it comes to email, timing is very ...
Send Us Your Score. Kansas Prep Zone. Video. Scholar Athlete Nomination Form. Scoreboard. IX at 50. ... Governor's Water Conference officials invite researchers to submit abstracts for presentation.