macOS 11 Big Sur problems: how to fix the most common issues
From download dramas to installation issues, we reveal how to fix the most common macOS 11 Big Sur problems. Spoiler alert: it's easier than you think!

If you're still experiencing a range of macOS 11 Big Sur problems long after making the switch, you're not alone. Although the operating system was released back in November 2020, some Mac users are still experiencing ongoing problems. While the arrival of macOS 11 was viewed by many as having been a long time coming, it's been a mixed bag in terms of the benefits and challenges some users have experienced.
For those of you that are finding macOS 11 Big Sur problems still popping up for you, never fear, because in this guide we're going to talk you through some very easy steps to fix all of the most common issues. Once you've done that, you'll be able to sit back and enjoy all the perks this operating system has to offer. And there are plenty!
macOS 11 Big Sur was the biggest leap forward Apple ’s OS has taken in a long time, setting it apart from previous iterations. And, its launch also saw the release of the first M1-equipped computers as well from the Mac mini (M1, 2020) to the MacBook Air (M1, 2020) and MacBook Pro 13-inch (M1, 2020) of which Big Sur was made to take full advantage.
While it’s no longer the new kid on the block, its successor macOS 12 Monterey has just been released, any recent operating system still has some kinks that need fixing. Downloading and installation issues have been two of the most common issues that have been experienced, but complaints around hardware and software not working the way it should have also been up there on the list of reported problems.
For the most part, all of the macOS 11 Big Sur problems are easily solvable. Usually it's a case of your Mac simply needing rebooting or being low on storage space, but sometimes issues can also occur if you're using outdated apps or if your Mac is old and not compatible with the new operating system. Whatever the case, this guide will help you figure out how to solve the problems you're experiencing.
If you haven’t grabbed Big Sur yet, take a look at our how to download and install macOS 11 Big Sur guide. Or, if you’re ready to take the leap to the next OS, check out how to download macOS 12 Monterey . For those of you sticking with us, let's take a look at the most common macOS 11 Big Sur Problems and exactly how to solve them...

How to fix macOS Big Sur download problems
One of the most common macOS 11 Big Sur problems that people have encountered is that macOS 11 fails to download, with some users seeing an error message that says "Installation failed."
Get daily insight, inspiration and deals in your inbox
Get the hottest deals available in your inbox plus news, reviews, opinion, analysis and more from the TechRadar team.
Others, on the other hand, are seeing "The network connection was lost" error messages when they try to download macOS Big Sur.
That's not all, either. A few get the following error message: “Installation of macOS could not continue. Installation requires downloading important content. That content can’t be downloaded at this time. Try again later.”
There are a few reasons why you may encounter this issue. It may be because a lot of people are trying to download macOS Big Sur at the same time. If you think this is the case, try again later on a non-peak time to see if the download works then. You can also check the live status of the Apple Server to make sure everything is alright on Apple's end.

There should be a section labelled 'macOS Software Update'. If it has a green dot, then there's no issue, but other colors suggest there's a problem with Apple delivering the update.
As you can see from the screenshot above, there had been issues with the software update at the time of writing, which have since been resolved.
Another reason could be that you simply do not have enough space on your computer. Typically, a macOS download fails if you do not have enough storage space available on your Mac.
To make sure you do, open up the Apple menu and click on 'About This Mac.' Select 'Storage' then check to make sure you have enough space on your hard drive. You need at least 15GB free. If you're running low, open up the Apple menu, click 'About this Mac' then go to Storage > Manage and free up some disk space there.
It may also be worth switching from a Wi-Fi connection to an Ethernet cable, to ensure your internet connection is as reliable as possible.
If you’re still having problems downloading macOS Big Sur, try to find the partially-downloaded macOS 11 files and a file named ‘Install macOS 11’ on your hard drive. Delete them, then reboot your Mac and try to download macOS Big Sur again.
And, if that doesn’t work, try opening the App Store and clicking ‘View My Account’ to see if there is anything in the ‘Unfinished Downloads’ section. You may be able to restart the download from there.
Finally, try logging out of the Store to see if that restarts the download.
How to fix "gateway timed out" error when downloading macOS Big Sur
In addition, another of the most common macOS 11 Big Sur problems that's received a lot of complaints has been around the download stopping, and the system throwing up a "gateway timed out" or "bad gateway" error.
If you are having this issue, try starting your Mac in Safe Mode (hold down Shift on the keyboard while it boots), then try downloading and installing macOS Big Sur again.
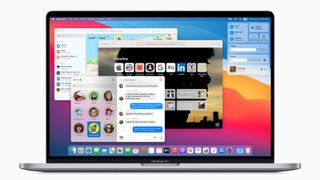
How to fix macOS Big Sur install problems
If your macOS Big Sur problem is in installing the operating system, first make sure you check out our how to download and install macOS Big Sur guide, which will take you through the steps you need to take to safely install the new operating system.
First of all, you'll want to make sure you have a Mac that can run macOS Catalina. The following Macs are compatible:
- 12-inch MacBook (2015 and later)
- MacBook Air (2013 and later)
- MacBook Pro (Late 2013 and later)
- Mac mini (2014 and later)
- iMac (2014 and later)
- iMac Pro (all models)
- Mac Pro (2013 and later)
When you have a compatible Mac and the macOS Big Sur download completes, but there’s no prompt for the installation to continue, then search in your Mac’s application folder for a file called 'Install macOS 11'. Double-clicking the file should begin installation.
If you encounter the macOS Big Sur problem where the installation fails due to low disk space, simply restart your Mac and press Control + R while it’s booting to enter the Recovery mode. Select ‘Disk boot’ to boot normally, then remove unnecessary files to make space.
macOS Big Sur is stuck on 'Setting Up Your Mac'
If you have installed macOS Big Sur, but then your Mac gets stuck on the 'Setting Up Your Mac' message, you'll need to force a reboot of your Mac or MacBook. Don't worry, the 'Setting Up Your Mac' message means the update is finished, so you won't lose any data or damage anything by restarting your Mac.
To do so, press and hold down the power button for a few seconds until the Mac or MacBook turns off. Wait a few more seconds, then turn it back on. Your Mac or MacBook should now boot into macOS Big Sur successfully.
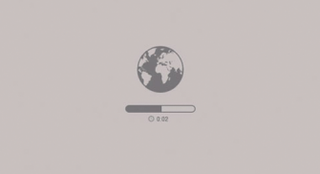
If you’re struggling to free up disk space, look out for hidden Time Machine files that may be taking up large amounts of space.
Once you have freed up enough space, retry the installation.
If macOS Catalina encounters a problem at the end of installation, and then shows an error message, restart your Mac and press Command + Option + R on your keyboard while the Mac boots to start up the recovery system over the Internet. You can also try Shift + Option + Command + R.
If your Mac continues to fail to boot, follow Apple’s instructions on creating an external Mac startup disk .
It may be worth restarting your Mac in Safe Mode, then trying to install macOS 11 Big Sur from there to fix the problem.
How to fix macOS Big Sur login problems
If you're having trouble logging into your Mac or MacBook after installing macOS Big Sur, or you're stuck in a loop where you log in, then get logged out again, the following steps might help.
First, restart your Mac and hold down the Command + S keys on your keyboard as it boots up.
This will boot you into a command prompt. Now, enter in the following:
Press Enter on your keyboard. Then enter in the following:
This removes a file, which makes it appear like you're starting Big Sur up for the first time. Don't worry, nothing important is getting deleted. Press Enter, then restart your Mac.
You will then be asked to create a new admin user account.
MacBook fans become noisy after updating to Big Sur
Some people have been reporting that after updating to macOS Big Sur, their MacBook fans have become noticeably louder.
This is likely due to the fact that the MacBook is continuing to work hard behind the scenes updating the rest of the operating system, including updating apps and re-indexing Finder. This can cause the fans to kick in to help keep the MacBook cool. Hopefully, after a few hours the fans should return to normal.
Is macOS Big Sur running slowly? Here's how to fix it
Once macOS Big Sur is installed on your Mac or MacBook, you may notice that your device is running slower than before.
If macOS Big Sur also showed a notification that said "Optimizing Your Mac: Performance and battery life may be affected until completed," then this is normal, as macOS Big Sur is doing things behind the scenes which can initially impact performance.
After a day or so, your Mac should be running just as well (if not better) as before. If you don't see an improvement by then, try restarting your Mac or MacBook.
Another thing to check is to make sure that all of your apps and software are updated to the latest version. If any of them have issues with Big Sur, that could be slowing down your machine.
If you're using a new MacBook or Mac with Apple's M1 chip, you may be using apps that are not optimised for it yet. While Apple's Rosetta tool helps run apps for Intel -based Macs on Apple M1 devices running Big Sur, there may still be some performance issues. Keep an eye on the latest versions to see if they have released an update for M1 Macs.
You can also open up the Apple menu and select 'System Preferences'. From the window that appears, click 'Users & Groups'. Select 'Login Items' and then select the apps you want to stop opening at startup and click the small minus sign below the list.
It's also worth making sure all of your apps are updated. Check the App Store for any available updates, or the app's website.
You can also try restarting your Mac to see if that helps. If it doesn't, force-quit any apps that appear to be taking up a lot of RAM. You can identify these by using Activity Monitor (in /Applications/Utilities) to establish what apps and processes are using up the most CPU or RAM. Its CPU tab lists active processes, with a real-time view of what's going on.
To force-quit an item, click it in the Activity Monitor list, click the X at the left of the toolbar, then confirm you want to force-quit.
Also delete the cache. Open the Finder window, select 'Go' from the top menu and select 'Go to Folder'.
In the text box that appears, type /Library/Caches .
Remove the data from inside every folder. Now repeat the process with /Library/Caches (without the symbol). Running the Repair Disk tool from within Disk Utility may also help, and for more solutions check out our How to speed up your Mac guide.
How to fix macOS Big Sur battery issues
As with the performance issues above, you may find that at first your MacBook's battery life is a lot shorter. Again, this is probably because macOS Big Sur is doing some background work to set itself up – and after a few hours or a day, things should have settled down and your battery life should be back to normal.
If it isn't then make sure all your apps are updated. You can also click the battery icon on the top menu bar, which will show you what apps and processes are taking up a lot of your battery life. Close those and see if the battery improves.
If it does, then make sure the apps in question have been updated, and check any of their settings to see why they would be taking up so much battery life in macOS Big Sur.
For more advice, visit our how to improve your MacBook's battery guide.

How to fix macOS Big Sur mouse problems
If you've installed macOS Big Sur and found your mouse no longer works, open up the ~/Library/Preferences/ directory in finder and select and delete the following files:
- com.apple.AppleMultitouchMouse.plist
- com.apple.driver.AppleBluetoothMultitouch.mouse.plist
You may need to restart your Mac to get the mouse working.

How to fix macOS Big Sur Bluetooth issues
To fix issues with Bluetooth devices not working in macOS Big Sur try opening up Finder and then click on 'Go' in the top menu, then 'Go to Folder...'. Type in '/Library/Preferences'.
From there, you should see a file called 'com.apple.Bluetooth.plist '. Select and delete the file (or move it to another folder for safe keeping), then restart your Mac and try connecting your Bluetooth device again.
How to fix macOS Big Sur boot problems
If you've installed macOS Big Sur, but your Mac won't start, then restart your Mac and hold down Command, Option, P and R, which will reset the NVRAM (non-volatile RAM).
Hold the keys down until the computer restarts and you hear the startup chime for the second time. Release the keys after you hear the second startup chime. The PRAM will be reset as well.
While in Safe Mode, run Disk Utility to see if that will fix any macOS Big Sur boot problems.
For other ways to fix a Mac that won't start, check out our guides how to Use OS X boot options to troubleshoot your Mac and how to fix a Mac that won't start .
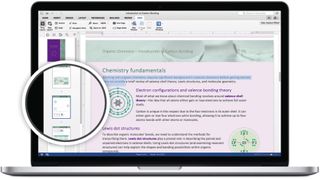
Apps won't work in macOS Big Sur
One of the most controversial changes included with macOS Catalina (and still present in Big Sur) is the fact that it no longer supports 32-bit apps. This means any apps that don't have a 64-bit version will no longer work.
Apps that will be killed off in macOS Catalina (and therefore Big Sur) include Transmist 4.1.7, 1Password 2.12.2, iStats Menu 2.9 and QuickBooks 2015. You can view the full list of the apps at The Tape Drive .
While most apps will hopefully have 64-bit updates, there will be many that don’t, which is bad news if you rely on them and upgrade to macOS Big Sur.
If you’re concerned that an app you rely on will no longer work in macOS Big Sur, you should check to see if you have any 32-bit apps on your system.
To do this, click on the Apple icon at the top of your screen, then select ‘About This Mac’. Click ‘System Report’ and then go to the ‘Software’ section.
Click ‘Applications’ and you’ll see a list of apps. There will be a column called ’64-bit (Intel)’. If an app has ‘No’ in that column, then it means it won’t be supported in macOS Big Sur.
You can check the list on The Tape Drive as well to see if your apps are listed there.
If you do have any 32-bit apps installed, you’ll need to check to see if there is a 64-bit version (if the app has a website, it should say whether one is available).
If not, you’ll need to find an alternative app that performs the same function but is 64-bit. Our guide to the best Mac apps will help you.
How to fix macOS Big Sur Wi-Fi problems
If you're having issues with connecting to the internet, either via Wi-Fi or an Ethernet (wired) connection after installing macOS Big Sur, then try starting your Mac in Safe Mode and see if you can connect.
If you can, it means that there's an issue with an app or extension that you have installed. Make sure you have updated your drivers and apps, and keep an eye out for an Apple update in the future.

Matt is TechRadar's Managing Editor for Core Tech, looking after computing and mobile technology. Having written for a number of publications such as PC Plus, PC Format, T3 and Linux Format, there's no aspect of technology that Matt isn't passionate about, especially computing and PC gaming. Ever since he got an Amiga A500+ for Christmas in 1991, he's loved using (and playing on) computers, and will talk endlessly about how The Secret of Monkey Island is the best game ever made.
macOS has been riddled with bugs lately - but the new macOS 14.4.1 update has just fixed the most notorious one
Mac users beware - a macOS Sonoma 14.4 bug could delete saved versions of files in your iCloud Drive
Quordle today – hints and answers for Tuesday, April 2 (game #799)
Most Popular
By Emma Street March 23, 2024
By Andy Murray March 23, 2024
By Aatif Sulleyman March 23, 2024
By Will Hall March 22, 2024
By Dashiell Wood March 22, 2024
By Ruth Jones March 22, 2024
By Olivia Powell March 22, 2024
By Charlotte Henry March 21, 2024
By Aatif Sulleyman March 21, 2024
By Will Hall March 21, 2024
- 2 ScaleFlux says that affordable 256TB "effective through compression" SSDs could arrive by 2025
- 3 Microsoft's repair-friendly Surface puts other laptop makers on notice – and it's about time
- 4 This neat iPhone camera trick will let you take pictures using nothing but your voice
- 5 SK Hynix is to build a $90 billion chip production facility that will take 20 years to complete
- 2 macOS isn’t perfect – but every day with Windows 11 makes me want to use my MacBook full-time
- 3 iOS 18 might break the iPhone's iconic app grid, and it's a change no one asked for
- 4 Everything new on Netflix in April 2024
- 5 Can you use AirPods on a plane?
How-To Geek
8 warning signs your mac might have a problem (and how to fix it).
Is your Mac crashing, freezing, or otherwise misbehaving? We've got the fixes for most of your Mac woes!
Quick Links
Sudden and frequent restarts, freezes and app crashes, declining battery life, your mac won't boot, erratic fans, strange led behavior, and power issues, your mac forgets settings, your mac is overheating, your mac doesn't shut down properly, get help from apple.
Does your Mac crash a lot? Have you noticed constant fan noise or battery issues? Your Mac could have a problem, but the solution might be easy! Let's look at some common Mac issues and how you can fix them.
Sudden and frequent restarts, particularly those accompanied by an onscreen warning, are known as kernel panics. This is the Apple equivalent of Microsoft's Blue Screen of Death , and you often see the "Your computer was restarted because of a problem" error when your machine reboots.
Many things can cause a kernel panic. It could indicate a problem with hardware, such as RAM or CPU. An unreliable peripheral you have connected to your Mac can also cause a kernel panic, or it could simply be a case of low disk space. Kernel panics happen occasionally, but if you aren't experiencing them frequently (multiple times per week), you shouldn't worry too much about it.
If your Mac has regular kernel panics, try these possible fixes:
- Remove any peripherals that might be causing the issue. Â For example, if the panics only happen when your webcam is plugged in, run your machine without it for a week, and see how things go.
- Check whether you have enough free space.  If you need more space, you can delete files to create more .
- Run memtest86  to test your Mac's memory.  You'll need to create a bootable USB flash drive and test your computer's memory outside the macOS environment. If you find any issues with RAM, you can try replacing it where possible.
- Run Apple Diagnostics. Â To do this, press and hold the D key while you boot your Mac, and then see if any hardware issues are detected.
- Boot into Safe Mode . Â Press and hold the Shift key while your system starts to boot into Safe Mode. See if the problem persists. Safe Mode excludes any third-party kernel extensions, which could be causing the issue. It will also scan your volume for errors and fix anything it finds.
- Reinstall macOS from scratch . This is the nuclear option, but it will likely clear any software that's causing the issue.
Do you regularly see the spinning pinwheel of death? Are apps unresponsive, sluggish, or crashing altogether? Does your Mac suddenly freeze for no reason?
Many things could cause these issues, but some are more common than others. Low disk space often causes performance issues, particularly when you wake your Mac from Sleep Mode. Issues with memory and storage, or simply a machine that bites off more than it can chew, could also be to blame.
If you're experiencing these issues, try these possible fixes:
- Create more disk space. Â You might just need to give macOS some room to breathe. Try to keep around 10 GB of free space on your drive for macOS housekeeping duties. You can delete and move files to free up more space on your Mac.
- Run memtest86 to check your Mac's memory for issues. You can also press and hold the D key while your Mac boots to run Apple Diagnostics and scan for other hardware issues.
- Run Disk Utility. If your machine has a hard drive, launch Disk Utility, select the drive, and then click "Verify Disk." If you see any errors, click "Repair Disk." This can isolate bad sectors, so macOS knows not to store data in those sections of the drive (a common cause for the pinwheel of death).
- Reinstall macOS.  This will remove any software-related issues and free up a ton of space. Your Mac should then perform at the fastest speeds it can manage.
- Delete resource-intensive apps. If you suspect the issues are caused by aging hardware, ditch apps like Chrome for lighter-weight options, like Safari. Try using SimpleNote and GIMP instead of Evernote and Photoshop.
Batteries don't last forever . Over time, they all exhibit signs of aging. For example, your device won't run as long on a single charge, and, sometimes, it will barely hold a charge at all. There's one very clear course of action in this case, but it's not the only thing you can try.
Power issues can also point to problems with the System Management Controller (SMC). This chip in Intel-based Macs is responsible for low-level operations, including charging LED behavior and fan control.
If you've noticed battery issues, try these possible fixes:
- Check the health of the battery. The most common cause of poor battery life is that it's in poor condition. Fortunately, macOS can tell you exactly what condition your battery is in , how many charge and discharge cycles it's gone through, and whether it's time to replace it .
- Reset the System Management Controller (SMC). If the battery's in good condition, resetting the SMC might resolve some power-related issues, like a Mac that won't charge.
- Extend your Mac's battery. Â This is a good idea if you regularly use your Mac for long periods without a main power source.
- Adjust your habits when you use battery power. Start Activity Monitor and click the "Energy" tab to see which apps use your battery. Perform tasks like video and photo editing only when your Mac is plugged into a power source. Use Safari for web browsing---it's much more efficient than Chrome or Firefox.
Many of us panic when our computers don't boot correctly. You might see a plain black or gray screen, a black screen with a question mark, or an error message about an issue your machine is having.
Like system crashes, there are many reasons why a Mac might appear to be DOA. It could be an issue with a cable, the SMC, a software update, or a botched OS upgrade.
If your Mac isn't booting properly, try these possible fixes:
- Check the cables. Â Make sure everything is plugged in and that the socket is switched on at the wall (if applicable). It's always worth it to check this first.
- Boot into Safe Mode. Â To do this, press and hold the Shift key while your Mac boots. Safe Mode will verify your disk, and then start your machine with the bare minimum it needs to function. You can then try to restart normally.
- Run through our checklist.  We've covered this particular problem in-depth before . If the basic troubleshooting steps in this article don't work, move on to others you can try.
- Reinstall macOS. When all else fails, you can boot into Recovery Mode and reinstall the OS from scratch.
Related: What to Do When Your Mac Won't Turn on
The System Management Controller (SMC) is responsible for low-level operations that can't necessarily rely on the main operating system. These operations occur before the OS even boots, and, on Intel-based Macs, the SMC chip controls them.
If the SMC has a problem, you might encounter fans that constantly run, battery and indicator LEDs that misbehave, or keyboard backlights that don't respond to controls. You might also experience power issues, like sudden shutdowns and a refusal to power on.
The SMC can also cause issues with battery charging, external peripherals not being detected, and poor performance, even under a low CPU load. These issues are mostly just irritating, but some can seriously impact how you use your machine.
Fortunately, the fix for this relatively straight-forward; just follow these instructions to reset your Mac's SMC.
When your Mac is shut down, many settings, like the current resolution, which startup disk the machine uses, your local time zone, and the volume are all stored in the Nonvolatile Random Access Memory (NVRAM) or Parameter RAM (PRAM).
Occasionally, things go wrong, and these settings are lost. Your Mac might boot from a different startup disk than normal, or you might constantly have to reset the time and resolution after the system boots.
To fix these issues, you need to reset the NVRAM/PRAM on your Mac .
If your Mac is overheating, it's pretty obvious because it will feel hot. Further signs include thermal throttling (when macOS limits the speed of your CPU to generate less heat) and random restarts. To check the internal temperature, you can install an app like smcFanControl .
Aside from using your Mac in very hot conditions, overheating might signal a more serious problem you shouldn't ignore. If there's a problem with the internal cooling or temperature sensors, and you continue to use your Mac, you could damage it. Hardware and heat don't mix.
If your Mac is overheating, try these possible fixes:
- Reset the SMC. Â Because it controls the fans, this could potentially solve your problem.
- Take it in for repairs . If you don't hear any fan noise, it's possible there's a problem with the cooling system or temperature sensor in your Mac. If this is the case, take your computer to a technician, as continued use could damage your machine.
A Mac that won't shut down is not as common or panic-inducing as one that won't boot. However, if this happens frequently, it's likely third-party software is running in the background and blocking the shutdown procedure.
If your Mac doesn't shut down, try these possible fixes:
- Quit any open apps. You might need to force quit some apps that have crashed. You might also want to use Activity Monitor to check for processes that aren't responding . After you close everything, try to shut down your Mac again.
- Unplug any peripherals. Â Remember to safely eject any external drives before you unplug them.
- Force your Mac to shut down. Press and hold the Power button (or the Touch ID fingerprint reader) until the screen goes black.
- Try the suggestions on our checklist. Â If the suggestions above don't fix the problem, try the troubleshooting steps outlined in our previous article on this topic.
Even if your Mac is outside of its warranty period and not covered by AppleCare, you can still take your Mac to Apple store and get some help. A technician can run model-specific diagnostics on your device to detect any hardware issues. Outside of downloading leaked copies of these diagnostic tools, there's not much else you can do.
Apple will let you know if any repairs need to be done, and you can decide if it's worth it. Depending on the cost, it might be better to upgrade to a new model. Apple won't charge you anything unless you agree to the repair or hardware replacement.
10 Common Mac Hardware Problems and How to Fix Them
When your Mac stops working, you should run through all these troubleshooting tips to learn how to fix it yourself.
Some of the early signs of faulty Mac hardware range from misbehaving keyboards and jittery trackpads to power problems, garbled audio, booting issues, and beyond. But worry not, our tips will help you troubleshoot common Mac hardware issues yourself without having to make an appointment with the Genius Bar at your local Apple Store.
10. Mac Won’t Charge or Turn On
If macOS won’t boot, hold the power button until the screen goes blank, then let go and press the button again. Resetting the NVRAM, PRAM, and SMC could also easily fix your charging problems. To see if you perhaps need a new battery, check your Mac’s battery’s cycle count .
Verify whether your power adapter and cable work on another Mac. Then rule out any power problems in your home by resetting a power breaker or GFI outlet. Your Mac’s power button might be broken instead, so double-check it. If the problem you’re having is rooted in a failing logic board, you’ll need to pay for a physical Mac repair .
9. Flashing Power LED or Audio Warnings
A flashing power or MagSafe LED means dodgy internal hardware—use Apple’s built-in hardware diagnostics to identify the culprit. Hold down D while turning on the machine to access and use Apple’s diagnostics tests . With a diagnostics check finished, you’ll see whether the battery, processor, or something else is malfunctioning.
If you hear loud tones during startup, the RAM has failed to pass an integrity check. Resetting individual RAM modules could fix this, provided you’re able to freely access the RAM modules, which isn’t easy on newer machines.
8. Mac Starts Up to a Question Mark
If you spot a folder with a flashing question mark displayed on the screen when your Mac is booting, there could be something wrong with the startup disk. Either the disk is physically damaged or your Mac is having trouble locating its macOS operating system software.
To fix this problem, enter the macOS Recovery system by holding Cmd + R at boot time on an Intel-based Mac. If you have an Apple silicon Mac, press and hold the power button, then choose Options and click Continue . Choose Disk Utility from your Recovery options and click the First Aid option to check your startup disk for errors. If Disk Utility found or repaired no errors, you may need to reinstall macOS in Recovery Mode .
7. Mac Doesn’t Start Up All the Way
A black or gray screen or macOS not booting all the way indicates an issue with the operating system or apps that load automatically at startup. In that case, enter Safe Mode to see if a startup item is preventing macOS from loading properly.
On Intel Macs, press the Shift key at boot time to invoke Safe Mode. On Apple silicon Macs, press and hold the power button and select your startup disk, then press and hold the Shift key and chose the Continue in Safe Mode option.
Use Disk Utility in Safe Mode to fix disk permissions or try to repair a corrupt file system . If you still can’t get to the desktop, learn how to recover critical files from a Mac that won’t boot .
6. No Display Backlight, Screen Flickering, or Other Screen Issues
Start by perusing our guide covering how to troubleshoot common macOS problems with multiple monitors . You’ll barely see any images if the display has a broken backlight, but first check if this might be something as simple as the screen brightness being turned down. If the screen is flickering, boot into Safe Mode and then revert to factory display settings by going to System Preferences > Display and clicking the Default for Display option next to Resolution .
If your external display supports variable refresh rates, try selecting one of the fixed ones in the Refresh Rate menu. Changing your screen mirroring options or unplugging external displays could also help alleviate the problem.
5. Erratic Trackpad or Mouse Movement
Be sure to check out our troubleshooting tips for fixing jittery trackpads and other tips to fix common mouse problems on macOS . It’s always a good idea to try turning off your trackpad customization settings in System Preferences > Trackpad one by one, in order to isolate a potentially problematic setting. It could be something as simple as turning on dragging!
4. Physical or Liquid Damage
You’re recommended to take a few precautionary steps to physically protect your Mac . In case of liquid damage, turn off the computer immediately, disconnect it from power, and unplug any accessories. If possible, flip your Mac over to disconnect the battery.
If you’re tech savvy, and you have the right tools, you can remove the back cover to remove as much liquid as possible from the internal components. Be sure to give the machine 24 to 48 hours to dry before closing it again.
Still no dice? It’s time to reach out to Apple Support ! Apple’s one-year warranty covers manufacturing defects and malfunctioning hardware. However, you’ll need to pay out of pocket to fix any physical damage caused by spilled liquids.
Optional AppleCare+ coverage includes protection against accidental physical damage at a much lower fee. To buy an AppleCare plan on your device, click the Apple logo and go to About This Mac > Support , then choose AppleCare+ Coverage Available (you won’t see the option if your Mac is not eligible). Or, buy an AppleCare plan online by logging in to Apple’s My Support page .
AppleCare+ doesn’t cover excessive physical damage, defined as “catastrophic damage due to liquid contact or submersion or damage caused by the presence of hazardous materials.”
3. Keyboard Not Working, Stuck Keys, or Keys Auto-Repeating
If your keyboard is wireless, check that Bluetooth is enabled in System Preferences > Bluetooth , then proceed with our troubleshooting tips to get the Mac keyboard working again . Resetting the Bluetooth module in your Mac is usually a good way to fix intermittent typing issues. To do so, run the following command in a Terminal window:
Press Enter and type your Mac’s password if asked. With the command executed, reboot the computer to re-initialize the Bluetooth hardware.
Has the Touch ID key stopped working? If so, follow our steps to fix Touch ID not recognizing saved fingerprints .
Do keys feel sticky? Are some characters repeating? Adjust the Key Repeat speed in System Preferences > Keyboard . If you still rock a Mac equipped with Apple’s infamous butterfly keyboard, a free replacement might be available via Apple’s Keyboard Service Program . While a replacement keyboard won’t permanently fix usability problems with the butterfly mechanism, it doesn’t hurt trying to remove dust from the keyboard to fix jammed keys . Also, consider a cover to protect your keyboard from dust when not in use.
The best band-aid solution to these faulty butterfly keyboards is the Unshaky tool, which effectively dismisses multiple key presses. You can download Unshaky from GitHub for free. The app is no longer actively maintained, but still works as advertised on macOS Monterey.
2. Peripherals Not Working
Yes, even peripherals may confuse your Mac. Some of the external devices you can plug into those USB-C or Thunderbolt ports include printers, cameras, storage drives, network appliances, and so on. Start the troubleshooting process by unplugging accessories one by one.
Restart the computer after disconnecting each accessory until you identify which one’s interfering with your Mac’s functions. Try to change the settings on your peripheral device or switch to the defaults to see if doing so addresses the problem you’re experiencing.
You should also test any malfunctioning peripherals in different ports with different cables, to rule those out as well.
1. Mac Restarts After a Kernel Panic Message
If your Mac suddenly displays a kernel panic screen, write down the time this occurred and restart the computer. Kernel panics are one of several signs there is a problem with your Mac .
After macOS reboots, there should be a log file on the desktop. If not, find it manually by holding the Option key while clicking the Finder’s Go menu, then choose Library . In the Finder window that opens, navigate to the Logs/DiagnosticReports subfolder and identify the most recent file with a .panic extension.
Apple’s support agent might request this file to troubleshoot the panic. To review it yourself, open the file in TextEdit and scroll through it to locate the correct time stamp and learn why the kernel panicked.
Your Mac Issues Could Be Related to Software
Does your Mac crash unexpectedly or restart on a whim? Are apps freezing? Those symptoms suggest complications on the software front. For those scenarios, follow the troubleshooting steps to fix common macOS software problems .
If none of the above tips prove helpful, contact Apple’s support department instead. To speed up the process, tell your support agent you’ve already performed all these troubleshooting steps.
Computer Problems Are a Fact of Life
No technology is immune to problems, including Apple’s Mac computers. You should only resort to paying to service a faulty Mac after trying our free troubleshooting tips. Remember, many hardware problems on the Mac can be easily resolved by adjusting a few settings.
Top Issues With M1 MacBook Air, MacBook Pro and How to Fix Them
BY Parth Shah
Published 19 Dec 2020
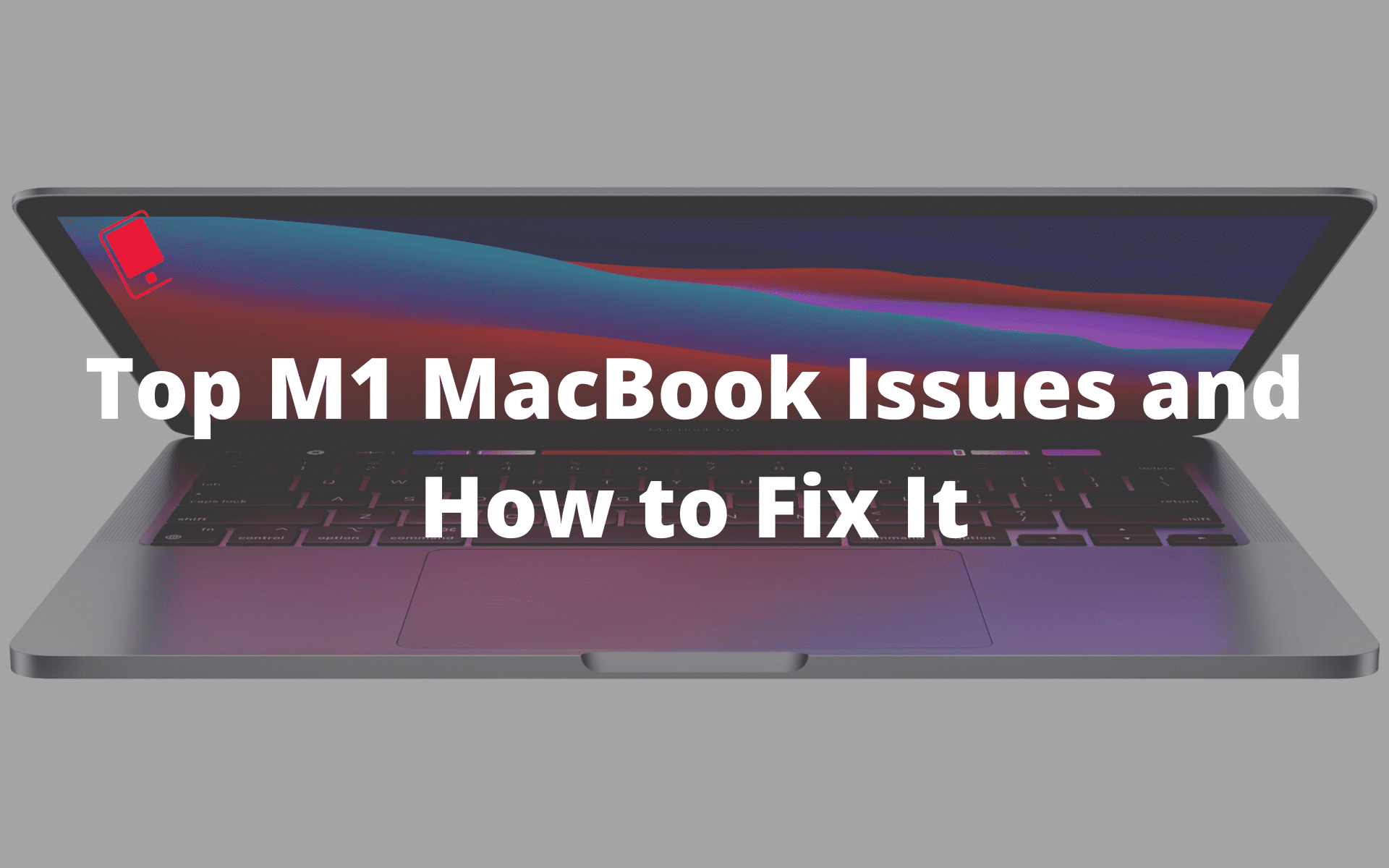
Apple’s M1-based Mac mini, MacBook Air, and MacBook Pro have set new standards in terms of performance and efficiency. They are leaps and bounds better than their Intel iterations, though being first-gen products, they come with their own set of issues. Early M1 Mac adopts have been complaining about Bluetooth issues, compatibility problems with some of their go-to apps, unusual battery drain, and more.
If you have already purchased the M1-based MacBook or planning to get one during the holidays, then read along to find the top issues with M1-based MacBooks and possible troubleshooting tricks to fix them.
Most Common M1 MacBook Issues and How to Fix Them
1. unreliable bluetooth connection.
Many M1 MacBook owners are complaining about unreliable Bluetooth connection . It’s a head-scratching issue as you may plan to use a keyboard, mouse, mic, or any other Bluetooth accessory to get things done during the work from home situation.
Apple has been steadily removing the number of physical ports from the MacBook and now it comes with only two USB-Type C ports, meaning a lot of users will be relying on wireless connectivity for their peripherals and when it doesn’t work, it’s a big problem.
Apple is usually quick to respond to such critical issues with OS updates. You can update to the latest version of macOS Big Sur from System Preferences and try your luck again with the Bluetooth connection.
RELATED : Kuo: 15-inch MacBook Air Won’t Be Available in M2 Pro Configuration
2. Compatibility Issues with Microsoft Teams, Google Backup & Sync
Microsoft Teams usage has sky-rocketed this year. Most companies that are invested in the Microsoft 365 ecosystem prefer Microsoft Teams over other solutions. If you are relying on Microsoft Teams to get things done, then I have some discomforting news for you.
Microsoft Teams only works via Rosetta 2 on M1-based Macs, which is not the desired experience for something that runs all the time in the background. It hampers the performance as well as battery life on the device. In meantime, you can convince the team to move to Slack that already has a native app available in beta testing. Or you can continue using Teams via the web interface.
The compatibility issue is not just with Microsoft Teams though, Google’s Backup & Sync and plenty of other apps do not work on the M1 MacBook Air or MacBook Pro despite running them in compatibility mode. There’s not much that can be done here and users need to wait until developers get around to updating their apps with Apple Silicon support.
3. Incompatibility with Microsoft Edge
Ever since Microsoft released Edge browser on the macOS , I have been using it as my primary browser on my MacBook Air. Unfortunately, the software giant hasn’t updated the browser for the MacBook running the M1 chipset.
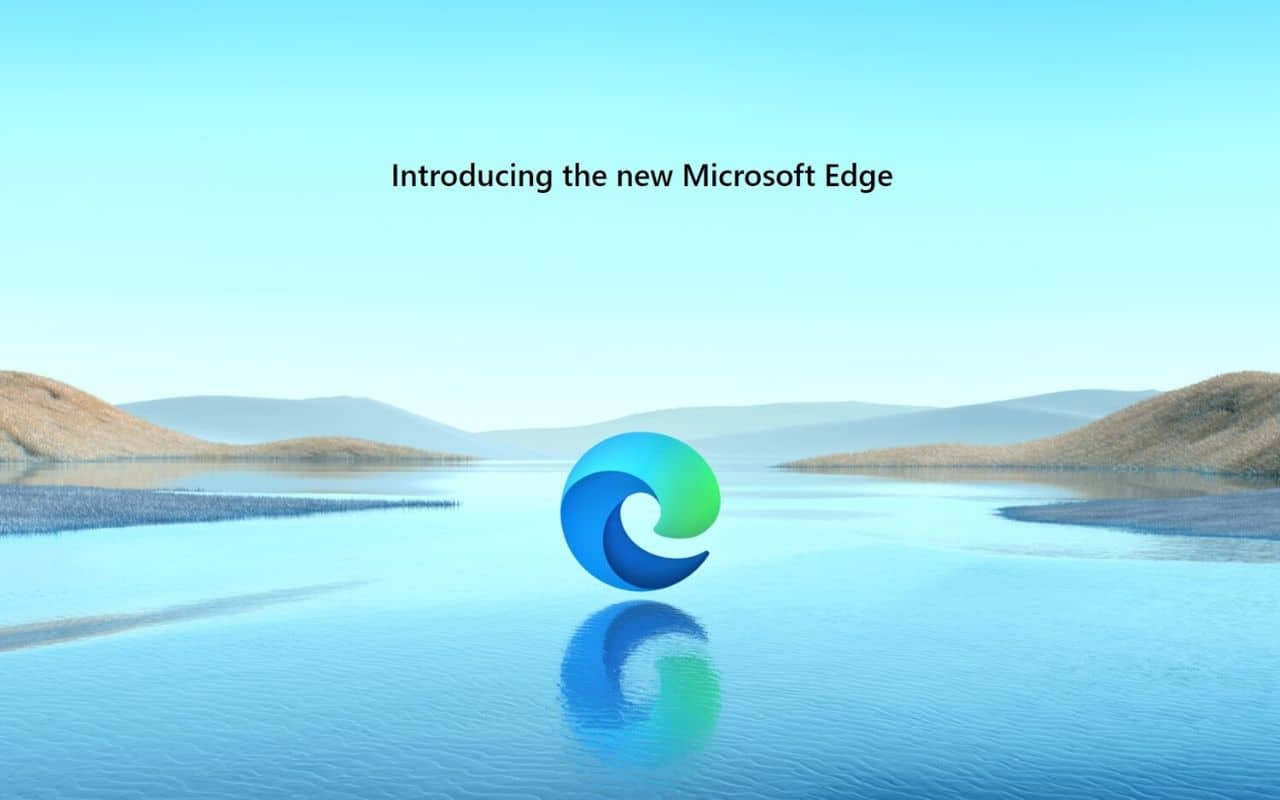
Users will have to revert to the default Safari browser or opt for third-party solutions like Google Chrome. Yes, Google has updated the Google Chrome browser for the M1 MacBooks, though it is available as a separate download currently.
4. Adobe Apps Not Working Properly
Creators, this one is for you. If you heavily rely on Adobe’s creative suite of apps like Lightroom and Photoshop, then you might want to hold on to your plans of buying an M1 Mac. Adobe is currently beta testing Lightroom for M1 architecture while Photoshop won’t arrive until sometime next year.
If you are already stuck with M1 MacBook Air or MacBook Pro, then you can try Photoshop alternatives to get things done.
Pixelmator Pro, a popular photo editing software has already boarded the Universal compatibility train on the Mac. You can also try Affinity’s creative apps that are already compatible with M1 CPU on the MacBook.
5. Buggy and Incompatible Apps
Superior battery life without affecting performance is one of the biggest selling points for the M1-based MacBook. And the critics’ reviews also reflect the same. However, the real-case use scenario might differ from person to person.
Since the M1 Macs are based on a new platform, existing Mac apps might not work properly on them. Technically, you might be able to run them using Rosetta 2 but the experience might not always be perfect. The problem with running apps via Rosetta 2 is that their first launch can take a long time and they can behave weirdly and cause unusual battery drain. Some apps might also seem like they are working at first glance but they can crash if they rely on some low-level APIs.

6. Factory Reset Can Brick Your M1 Mac
This is a rare scenario but if you try to factory reset your MacBook Air or MacBook Pro then it will brick your device. In such cases, you have no option but to take a trip to the nearest Apple service center.
7. Sudden Crash and Black Screen
On online forums, some users reported that the M1 version of MacBook Pro suddenly crashed and restarted. In addition, some users reported that the device would show a black screen inexplicably. Other users have noticed random crashes with their M1 Mac running the latest version of Big Sur. Big Sur itself is a major OS upgrade and the M1 platform is also new so such issues are bound to be there. It should only be a matter of time before Apple gets around to fixing these stability issues on M1 Macs.
8. Limited External Display Support
Despite offering superior performance to Intel Macs, one of the major issues with M1 Macs is their limited external display support. On paper, the M1 MacBook Pro and MacBook Air can support the 6K Pro Display XDR but that’s about it. They can only support only one external monitor at any given time. This is a puzzling limitation and one that’s bound to be a major problem for power users. Thankfully, there are workarounds to this limitation via which one can use up to six displays on their M1 Macs.
9. Ultrawide Display Resolution Issues
Many users complained about display issues on M1 Macs. The problem mostly occurs when the Mac was connected to ultrawide displays. It seems like M1 Mac is yet to support certain specific display resolution.
You can check supported display resolutions by heading over to Apple Menu>System Preferences, click displays, then press and hold the Option key as you click Scaled.
10. Battery Health Issues
Many M1-MacBook owners have complained that their device is aging in battery health rather quickly. A user claimed that the MacBook Air is showing the 98% Maximum Capacity value, after just nine charging cycles. More, the same user claims that the percentage went down from 100% to 98% in just a couple of hours. Could this be a macOS Big Sur bug, or the Mac M1 has a battery problem
These are some of the most common issues that users generally face with their M1-based MacBook Air or MacBook Pro. If you are facing any other issue with your MacBook that’s not listed above, drop a comment and let us know!
Want to know more about Apple Products?
We launch new articles subscribe and get updated. MAX 1 email a week. No spam, ever.
You May Also Like
- Kuo: 15-inch MacBook Air Won’t Be Available in M2 Pro Configuration
- Apple Ramps Up Testing of 15-inch MacBook Air With M2-Like Processor
- Report: Apple to Launch New 13-Inch and 15-Inch MacBook Air Models Soon
- 15-Inch MacBook Air to Reportedly Feature Apple M2 Chip
Related Articles

15-Inch M2 MacBook Air to Launch This Spring: Analyst
M2 Pro/Max MacBook Pro Review Roundup: More Than Just a Specs Upgrade?

M2 Pro and M2 Max Performance Revealed through Early Benchmarks

Unreleased Macbook Pro With Wi-Fi 6E Spotted in Regulatory Database
- Apple Watch
- Apple Pencil
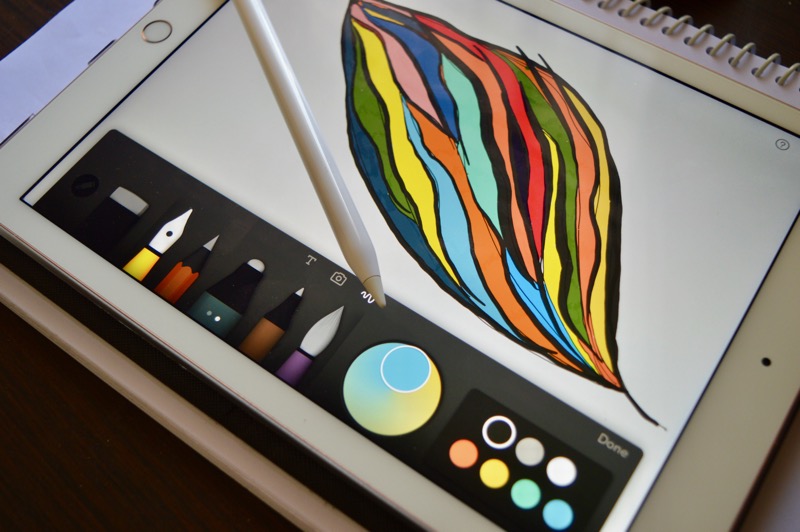
Oct 30, 2016
11 Must Have Apps for Apple Pencil and iPad Pro Users
Khamosh Pathak
iPad Pro is a beast of a machine. Yes, it runs iOS but don’t let that fool you. iOS has many ways to be productive and for doing creative work. Granted, it’s different
Jun 13, 2016
‘Apple File System’ Is the Company’s New File System for watchOS, iOS, tvOS, and macOS
Rajesh Pandey
It has long been rumored that Apple is working on a new file system to replace the archaic HFS+ file system that macOS currently uses. The company was expected to announce a new file system

Mar 16, 2015
‘Apple Global Volunteer Program’ will let employees sign up to help local communities
Evan Selleck
Apple is no stranger to donating large sums of money to a cause, or to even help diversification within the tech industry. But now it's aiming to donate some individual human hours as well,
Want to know more about apple Products

MacBook Air Black Screen .css-85r32f{transition-property:var(--chakra-transition-property-common);transition-duration:var(--chakra-transition-duration-fast);transition-timing-function:var(--chakra-transition-easing-ease-out);cursor:pointer;-webkit-text-decoration:none;text-decoration:none;outline:2px solid transparent;outline-offset:2px;color:inherit;display:-webkit-inline-box;display:-webkit-inline-flex;display:-ms-inline-flexbox;display:inline-flex;place-items:center start;padding-left:var(--chakra-space-2);min-width:var(--chakra-sizes-7);}.css-85r32f:hover,.css-85r32f[data-hover]{-webkit-text-decoration:underline;text-decoration:underline;}.css-85r32f:focus-visible,.css-85r32f[data-focus-visible]{box-shadow:var(--chakra-shadows-outline);} .css-oy56l9{display:-webkit-box;display:-webkit-flex;display:-ms-flexbox;display:flex;-webkit-align-items:center;-webkit-box-align:center;-ms-flex-align:center;align-items:center;height:55%;max-height:var(--chakra-sizes-4);color:var(--chakra-colors-gray-500);opacity:0;-webkit-transition:opacity 0.1s ease-in-out;transition:opacity 0.1s ease-in-out;}
Introduction.
Have you ever booted your MacBook Air and found it unresponsive? If you have encountered a black or white screen while restarting or booting up your MacBook, or you’re simply getting nothing on screen at all, don't panic, it’s possible you’ll even be able to solve your issue without the need for a costly repair.
If your Mac doesn’t seem like it’s powering on, you may want to head over to the troubleshooting page for that instead.
First Steps
It’s easy to forget some troubleshooting basics amidst frustration. Before undertaking any of the more time consuming solutions below, these are a few fundamentals to get you started.
- Perform a hard reset. Press and hold your power button for fifteen seconds, then release. Wait a few seconds, and try to power on again. This may correct any minor hang ups in the startup process or resolve a stuck update.
- Connect, or reconnect your charger. Try a different port if you have multiple. This may kick the device out of sleep, or power it on if other methods are not working.
- Turn up your brightness settings. Display brightness can be adjusted up or down with the F2 or F1 keys , respectively.
- Disconnect any peripherals. Docks and multi-port hubs are notoriously problematic, especially if they have many items connected.
- Reset the PRAM or NVRAM . These are terms for a small amount of memory which contains system settings for the Mac, including brightness and display resolution.
- Reset the System Management Controller (or SMC). This can clear any bunk startup settings, or resolve issues where your Mac is stuck in sleep.
Troubleshooting is a process that often resembles medical diagnosis. Certain information can help hone in on a specific problem. Try these tests to point yourself in the right direction.
- Move your cursor around, especially towards the corners, or edges of the display. Try to get menus to appear. If you're getting any sort of pointer, your display hardware is working properly. Have a look at software fixes .
- Pro Tip: Pre-2018 Airs sport a white Apple logo on the lid use the display backlight for illumination. If the Apple lights up, your backlight works
- Pro Tip: This is easiest to spot during boot-up. The high contrast between the on-screen Apple logo and the background significantly increases visibility.
- Bonus Pro Tip: If your Air has the aforementioned white Apple logo on the lid, shine a light through it to emulate your backlight. Can you see an image now?
- Close and open your display. Check for changes in display behavior at different angles or when you move the lid. Differences in image or backlight with display angle generally indicate a faulty cable. For Retina Airs, check the display flex cables . For previous iterations, check the LVDS cable .
- No image or backlight? Connect your Mac to an external display. You will need a dock , or a Thunderbolt adapter to accomplish this. If you get a normal-looking image on the external monitor, graphics processing is working properly.
- Getting trackpad click, but nothing else? See if the Caps Lock LED lights when you press the key. If not, you may have a firmware issue .
Buggy Software
Keeping track of the information on your MacBook is hard work. Data is constantly being written, overwritten, accessed, or deleted. Often following an update or power loss, data records may change in ways that are unintentional. This is commonly called data corruption. Even without corruption, software may contain flaws that result in unexpected behavior–including your blank display.
- Power down your Mac and try to launch into Safe Mode . A reboot after entering Safe Mode may be sufficient. Some OS repairs are done as part of this process.
- If errors were repaired, restart your Mac and see if the issue is resolved.
- Reinstall, or upgrade your operating system using Recovery Mode. You can also use a bootable USB installer if you have access to another Mac.
- If all else fails, make sure you have a backup or come to terms with losing whatever you have stored currently. Erase your drive and reinstall the OS on the newly erased drive.
Note: If you do not have a backup, or are not willing to erase the drive, you still have options .

Is your Mac experiencing issues booting, slowing down, or acting erratically? Using Safe Mode is a great way to isolate the problem. It minimizes the number of tasks and programs that run as your Mac starts up. If it runs properly in Safe Mode, chances are you can rule out hardware as an underlying cause.

First Aid is a great tool for helping fix various issues relating to replacing parts on a Mac.

If your Mac isn't connected to a storage drive with macOS installed, or your boot drive is corrupted, the computer will flash a question mark folder icon on startup, and then shut down.
Follow this guide to boot your Mac to Internet Recovery mode and access recovery tools like Disk Utility, Time Machine, and the macOS installer.
Internet Recovery is only available on Apple computers made after 2009. If your computer was released in 2010 or 2011, you may need to update to the latest version of macOS and/or perform an EFI and SMC firmware upgrade to enable Internet Recovery.

Create a bootable USB drive for macOS X El Capitan, Yosemite, Mavericks, Sierra, High Sierra, Mojave, Catalina, Big Sur, Monterey, Ventura Sonoma.
(The process is also described on the Apple Support page https://support.apple.com/en-us/HT201372 )

Your MacBook bit the dust. It has happened to the best of us. Maybe it won't power on, or it simply doesn't boot correctly. You check the backups you thought had been going all this time—but they’re empty. Or it hasn’t completed in longer than you care to think about. Perhaps getting it set up to begin with kept slipping your mind. Whatever the reason, if your Mac has suffered some sort of failure, chances are your data is still there—if you know how to get to it.
Firmware Corruption
If your MacBook Air is from 2018 or newer, it’s possible your MacBook encountered an error or lost power when it was updating the firmware. This might make it appear as though it’s not outputting an image when it just doesn’t have the directions to boot up properly. Direct Firmware Upgrade or DFU mode can help to diagnose or solve this issue.
- Press and hold the power button for a solid twenty seconds. Release the button, wait a few seconds, and attempt to power it on again. This will force a normal boot attempt if your device was inadvertently put into DFU mode.
- To reinstall a known good copy of the firmware, you will need a second Mac that can run Apple Configurator 2 and a USB C cable.
- Note: The procedure for Macs with Apple Silicon processors varies slightly.
- Attempt a revive first. This will install a new copy of the device firmware. You should get an Apple logo on the device screen at some point during this process. If you do not, your issue is likely the display itself.
- Note: This will reinitialize the internal storage. Your data will be erased , you may also need to reinstall the operating system depending on the device model.
- If you encounter an error during this process, try a different USB cable, internet connection, or both. If you are still unsuccessful, head over to the Answers Forum where you can get some more individual assistance. Make note of any error codes you get. They can help diagnose the underlying issue.

Internet Recovery has a number of useful applications. This guide will show you how to use Internet Recovery to install a fresh copy of macOS to a blank or corrupted SSD.
Internet Recovery is only available on Apple computers made after 2009. If your computer was released in 2010 or 2011, you may need to update to the latest version of macOS to enable Internet Recovery.
Damaged or Faulty Display
As laptops have continued to get thinner, the likelihood of damage to your display has increased dramatically. Visible damage can be harder to spot than you expect depending on its severity and location. Even without damage, the display may not work properly due to internal faults, damaged or not.
- On 2018 and newer models, be sure to check the glass bezel below the display. It can be cracked without damaging the display panel itself and severing or puncturing the fragile cables beneath it. Knock out a line that carries power and your whole display goes kaput.
- Check internal cables for signs of tears or other damage. Pay special attention to the cables leading from the TCON board to the display, or through hinges. They are especially prone to failure.
- If you find damage or software fixes have not made a difference, replacing the display is the most likely solution. Use the appropriate Guide for your model. iFixit may even carry the MacBook Air Screens !
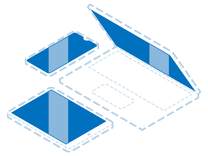
Find compatible replacement parts for your MacBook Air. All parts and fix kits are backed by the iFixit Quality Guarantee.
Faulty Flex Cables
Starting with the 2018 MacBook Air, Apple integrated the display design from the MacBook Pro into the redesigned Air. Well-documented issues with this new layout were observed heavily in the repair community triggering a controversy known as “Flexgate.” This is much more prevalent in the 2016 and 2017 Pro models, but cable tears occur in all models using this design
- These cables are a common fault due to repeat tension from opening and closing the screen. They are also prone to trapping debris that falls in the gap in the hinge area resulting in small cable punctures. This may also be referred to as “Dust Gate.”
- Retina airs often get damage in the cables
- Even though the cables are the faulty part, the most common fix is replacing the entire MacBook Air Screens .
- The cables themselves are extremely difficult to replace. One end is soldered to the TCON board. The other end leads under the back of the display panel, which is not intended to be removed independently.
- Some folks repair the cables with microsoldering , but this is not a repair for the faint of heart or the inexperienced. They can also face the same failure since soldered-on jumper wires don’t flex the same way as the cables they seek to repair

Faulty Internal Display Cable
The cable which connects the logic board to the display is an uncommon fault, but as Adam Savage once said, “Failure is always an option.”
- The Embedded DisplayPort or eDP cable used in Retina MacBook Airs is short, rigid, and unlikely to go bad by itself, but reseating the cable connection is still a good idea. For extra thoroughness, address the logic board side of the cable as well as the TCON board side.
- Liquid damage in this area can spell bad news due to high voltage levels on backlight power lines. Check closely for signs of corrosion or liquid exposure around the connectors if your issue began following a spill.
- If you note signs of moisture, be sure to inspect inside the connector. Both the connections on the TCON board and the connector on the rear of the logic board could be affected. Inspect closely, and thoroughly if you are concerned this might be your issue.
Pre-2018 MacBook Airs make use of a different display cable type. Low-Voltage Differential Signaling, or LVDS, is a communications standard often used for analog transmission of video signals.
- Reseat the connector on the logic board to start. Inspect the connector for pin damage or stuck debris.
- Verify the cable hasn’t gotten pinched in the hinges of the display or sustained any other damage. An off-kilter display or improperly routed cable can cause progressive wear, or sever the cable altogether.
- Due to the proximity to the edge of the device, these connectors are a hot spot for liquid damage. Be sure to inspect for corrosion if you suspect liquid may have come into play.
Malfunctioning Hall Sensors
Few people think about the technology used to detect whether their laptop display is open or closed–it’s less sophisticated than you might suspect. Magnets present in the bezel of the display, or mounted to the display hinge are detected by small sensors mounted in the chassis of the laptop. The lid closes, these Hall Effect Sensors (often shortened to Hall Sensors) see a magnetic field, and the device gets the cue to sleep. Vice versa when you open it back up–simple, right? Despite the relative simplicity of the mechanism, they can still fail in a number of ways.
- You may want to see if you can locate the magnets in the display with the same sort of method. Run the magnet along the left and right edges of the display, to map the magnets' location.
- Skip this step if you're on the 2022 MacBook Air. It uses a slightly different mechanism.
- 2017 and earlier model MacBook Airs have their sensor mounted on the Input/Output or I/O board. The signal also runs through the trackpad in some models, so a bad MacBook Air Parts , or MacBook Air Parts can also interfere with Hall Sensor function.
- 2018-2020 MacBook Airs feature one sensor in their MacBook Air Parts , and the other in the MacBook Air Parts .
Faulty Lid Angle Sensor
The 2022 (and presumably future versions of all MacBooks) make use of a dedicated Lid Angle Sensor Cable. It is a bit smarter than the more "Yes" or "No" status of older style sensors. Like the 2019 16" MacBook Pro, this model uses a dedicated sensor to detect more specific data about lid angle. The magnet here is mounted to the display hinge and rotates as the display is opened or closed.
- This may be due to the inability for existing chips to be calibrated to new displays, or perhaps Apple simply never prioritized developing a mechanism for this .
- The Lid Angle Sensor is commonly torn during display replacement. Its presence is easy to miss. Failure to disconnect it before removing the display could result in this kind of disaster. Be sure you follow the Guides closely.
- Issues with this cable can cause strange behavior on its attached display in other models that use this same method. A display may simply refuse to wake from sleep, or power on at all if this Lid Angle Sensor isn't providing data.
- If you need to replace this cable, your best bet is to use a replacement part harvested from another Mac. Then you can be sure the cable has been programmed. Even if the values in its calibration don't match exactly, it's better than no programming at all. The iFixit part has the Lid Angle Sensor for the 2022 Air attached to its original display.
- If you are proficient at microsoldering, you can transplant the chip from the old sensor cable to the new one to be sure the programming will match the original screen, but this is not necessary.

Liquid Damage
Liquid in your electronics can wreak havoc on any system it touches. Aside from lack of power, lack of image or backlight is one of the most common MacBook issues resulting from the spill. If at any point, even a little bit of liquid got into your machine and rolled into the wrong spot, you could end up with display problems or worse.
- Liquid damage can affect MacBooks having image issues in three key areas: around the backlight circuit, the display connector, and on the TCON board.
- Liquid damage indicators will almost always be positioned near display components. They don’t tell the whole story, but if one has been triggered, it’s a good clue.
- Even if you don’t know much about circuit board design, backlight circuits appear in similar places and layouts on nearly all MacBooks. They typically rely on a large number of capacitors in a row. They will be near the display connector on older MacBook Airs.
- Assume any liquid damage near a display connector will have involved the backlight, especially if your computer was on when the damage occurred.
Logic Board
The logic board is the hub for the vast majority of a MacBook’s functionality. Any number of the small components on the board may have failed or become damaged. Logic board fault is a safe assumption of cause if nothing else on this page has worked.
- Check for obvious signs of a board issue - burned or cracked components, liquid residue, corrosion, or bend. If there are signs of liquid, there’s still hope your Mac can be resurrected.
- Replacing the logic board is often the most practical solution for a DIYer whose board has failed. If you’re stuck in this pickle, and you need your data you still have options .
- If you’re feeling especially motivated, the tiny components on the board can be repaired with microsoldering. It is an art unto itself, but a worthy endeavor for those who are adventurous. If you’re curious and want to know more about getting into micro soldering, here’s some good reading and some good watching to get you started.
- If you don’t want to undertake this yourself, your local repair shop may be able to help! Ask them if they offer this sort of repair, or can recommend someone who does.
Additional Resources
- MacBook Black Screen T2 Chip
- MacBook Display Dark
- MacBook Startup Black Screen
Related Answers
- MacBook Pro: External display works, LCD display not recognized

Related Problems

8 common problems
View statistics:
Past 24 Hours:
Past 7 Days:
Past 30 Days:
MacBook Air 2019 Performance Woes: Seeking Solutions for Sluggishness
Hello fellow MacBook Air 2019 users, I'm experiencing frustrating slowdowns with my device despite efforts to optimize its performance. My MacBook Air, equipped with 8GB of RAM, has become noticeably sluggish during everyday tasks. Despite attempts to clean up the disk space, the problem persists. I've ensured that all software is up-to-date and minimized background processes, but the slowdowns persist. I'm reaching out to this community for any insights or advice on how to address this issue effectively. Has anyone encountered similar problems, and if so, were you able to find a solution? Any guidance or suggestions would be greatly appreciated. Thank you in advance for your help!
Posted on Apr 2, 2024 8:54 AM
Loading page content
Page content loaded
There are no replies.
- a. Send us an email
- b. Anonymous form
- Buyer's Guide
- Upcoming Products
- Tips / Contact Us
- Podcast Instagram Facebook Twitter Mastodon YouTube Notifications RSS Newsletter
Update Your Mac Now: macOS 14.4.1 Fixes These Three Major Bugs
Apple has released macOS Sonoma 14.4.1 , which is a minor update for the macOS Sonoma operating system that launched last September, but one that fixes a handful of widely reported bugs that were introduced in macOS 14.4.

USB Hub Connectivity Issues
Some users experienced connectivity issues with USB hubs and monitors with USB ports since updating to macOS 14.4, with several reports of mice, keyboards, and other peripherals no longer being detected. Apple now says macOS 14.4.1 provides a bug fix for cases in which "USB hubs connected to external displays may not be recognized."
Java Apps Quit Unexpectedly
Oracle last week warned that Apple's macOS 14.4 update can cause Java processes to " terminate unexpectedly " on Macs. The issue affected all Java versions from Java 8 to the early access builds of JDK 22, and there was no workaround available. Apple now says macOS 14.4.1 provides a bug fix for cases where "apps that include Java may quit unexpectedly."
Audio Unit Plugins Crash
There have been reports of compatibility issues with PACE products in macOS 14.4, including the iLok License Manager , connected to Apple silicon Macs running macOS 14.4. The problem specifically impacts plugins from various manufacturers that are safeguarded by PACE/iLok, including those made by Universal Audio , when used with host DAWs such as Logic Pro. Apple's release notes for macOS 14.4.1 say the update provides a fix for cases in which "copy protected Audio Unit plug-ins designed for professional music apps may not open or pass validation."
Potential Issues Remaining in macOS 14.4.1
There are still a couple of issues in macOS Sonoma 14.4 that are not mentioned in the release notes for Apple's latest point update, so it is best to assume they have not been addressed.
Printer Operation
Removed or Corrupted Drivers
The update may remove or corrupt printer drivers . Specifically, the core CUPS software for printing operations over a network seems to be removed. HP printers in particular appear to be affected, but the exact commonalities between the reports, such as the use of Microsoft Defender or JAMF mobile device management software , are not entirely clear. Some users have found a workaround by granting Full Disk Access to certain processes in System Settings ➝ Privacy & Security. Despite these attempts, a comprehensive solution has not yet been found.
iCloud Drive
Destroys Saved Versions
Users running macOS 14.4 that have "Optimize Mac Storage" enabled should be aware that they are at risk of losing all previously saved versions of a file if they opt to remove it from iCloud Drive local storage. Versions are normally created automatically when users save files using apps that work with the version system in macOS. If you have already updated, either do not save files to iCloud Drive at all, or turning off Optimize Mac Storage. To perform the latter in System Settings, click your Apple ID, select iCloud, and then toggle off the switch next to "Optimize Mac Storage."
Consider Not Updating
If you have yet to update to macOS 14.4 or later, and you anticipate that either or both of these problems could significantly impact your daily operations or productivity, it may be prudent to delay updating your Mac until Apple explicitly addresses these concerns with a subsequent fix.
Get weekly top MacRumors stories in your inbox.
Popular Stories

Top Stories: WWDC 2024 Announced, New iPads Delayed, and More

Apple to Launch New iPad Pro and iPad Air Models in May

Apple Says iPhone 6 Plus Now 'Obsolete' and iPad Mini 4 Now 'Vintage'

What to Expect From iOS 17.5

Criminals in Montreal Using AirTags to Steal Vehicles

Google Reveals When to Expect RCS Support on iPhone for Improved Texting With Android Users
Next article.

Our comprehensive guide highlighting every major new addition in iOS 17, plus how-tos that walk you through using the new features.

App Store changes for the EU, new emoji, Podcasts transcripts, and more.

Get the most out your iPhone 15 with our complete guide to all the new features.
A deep dive into new features in macOS Sonoma, big and small.

Revamped models with OLED displays, M3 chip, and redesigned Magic Keyboard accessory.

Updated 10.9-inch model and new 12.9-inch model, M2 chip expected.

Apple's annual Worldwide Developers Conference will kick off with a keynote on June 10.

Expected to see new AI-focused features and more. Preview coming at WWDC in June with public release in September.
Other Stories

4 days ago by Tim Hardwick

4 days ago by Juli Clover

5 days ago by MacRumors Staff
Using Apple’s iCloud Passwords Outside Safari
We regularly recommend using a password manager like 1Password, and for good reason. Passkeys may eventually take over—and I hope to explore them soon—but until that time, we’re stuck with passwords, and managing them manually is less secure and vastly more work. For many years, solutions like 1Password, BitWarden, Dashlane, and LastPass (which I no longer recommend—see “ LastPass Publishes More Details about Its Data Breaches ,” 3 March 2023) fell into the must-have category.
Apple’s Keychain Access utility has long provided basic password management capabilities in macOS but has never been particularly usable. With macOS 12 Monterey, iOS 15, and iPadOS 15, Apple gave passwords a better user-facing interface in System Preferences and Safari on the Mac and the Settings app on the iPhone and iPad. Although the settings screens are labeled Passwords and the iCloud-based password syncing feature is called iCloud Keychain, Apple doesn’t seem to have a formal name for the totality of these password management features, making it hard to talk about them in the same sentence as something like 1Password. For this article, I will use the name iCloud Passwords for reasons that will soon become obvious.
Although iCloud Passwords didn’t—and still doesn’t—have full feature parity with third-party password managers, it was pretty good. It offered all the basics, such as auto-fill, editing, searching, and even syncing through iCloud Keychain. Over time, Apple added support for one-time passwords, password sharing, and more. Importantly, it’s also completely free.
Despite these improvements, iCloud Passwords suffered in one significant way: it worked only in Safari. On the iPhone and iPad, that wasn’t a problem because other Web browsers relied on the same WebKit engine as Safari. (Apple also allowed Safari to treat third-party password managers as first-class alternatives.) But Mac users who wanted to use Chromium-based browsers like Arc, Brave, Google Chrome, Microsoft Edge, Opera, and Vivaldi, or Mozilla’s Firefox couldn’t take advantage of iCloud Passwords.
In 2021, Apple released the iCloud Passwords extension for Google Chrome, but only for Windows. In July 2023, Apple updated it to version 2.0, adding support for Mac versions of Google Chrome running in macOS 14 Sonoma. Although I’m happy with 1Password, I’ve been using iCloud Passwords for the past month in Arc to see if I could recommend iCloud Passwords for those who don’t rely on Safari. While I miss features from 1Password, the answer is yes: iCloud Passwords works fine. At least that’s true for me—I see reviews on the Chrome Web Store page that claim it doesn’t work or broke after some update, but I’ve been using it long enough that I’m comfortable saying it’s functional.
Although Apple released iCloud Passwords only for Chromium browsers—and it seems to work equally as well in all the variants I’ve tried—the company has done nothing for Firefox users. However, an independent developer named Aurélien recently published a Firefox add-on also called iCloud Passwords , so that’s an option for those running Sonoma or recent versions of Windows—it doesn’t work for earlier versions of macOS. It’s not yet well-known, with only 716 users last I checked (versus 2 million for the iCloud Passwords Chrome extension), but I’ve installed it and verified that it works. Although I’m a little hesitant to recommend an independent add-on that interacts with a system-wide password store, it’s open source, and anyone can view its code on GitHub .
Passwords Settings
Before we get to the specifics of using iCloud Passwords in a Chromium browser, I want to review the basics of password management in macOS. You access your passwords in System Settings > Passwords or Safari > Settings > Passwords —they’re the same—and you must authenticate every time you go there. Touch ID or Apple Watch authentication makes that a lot easier.
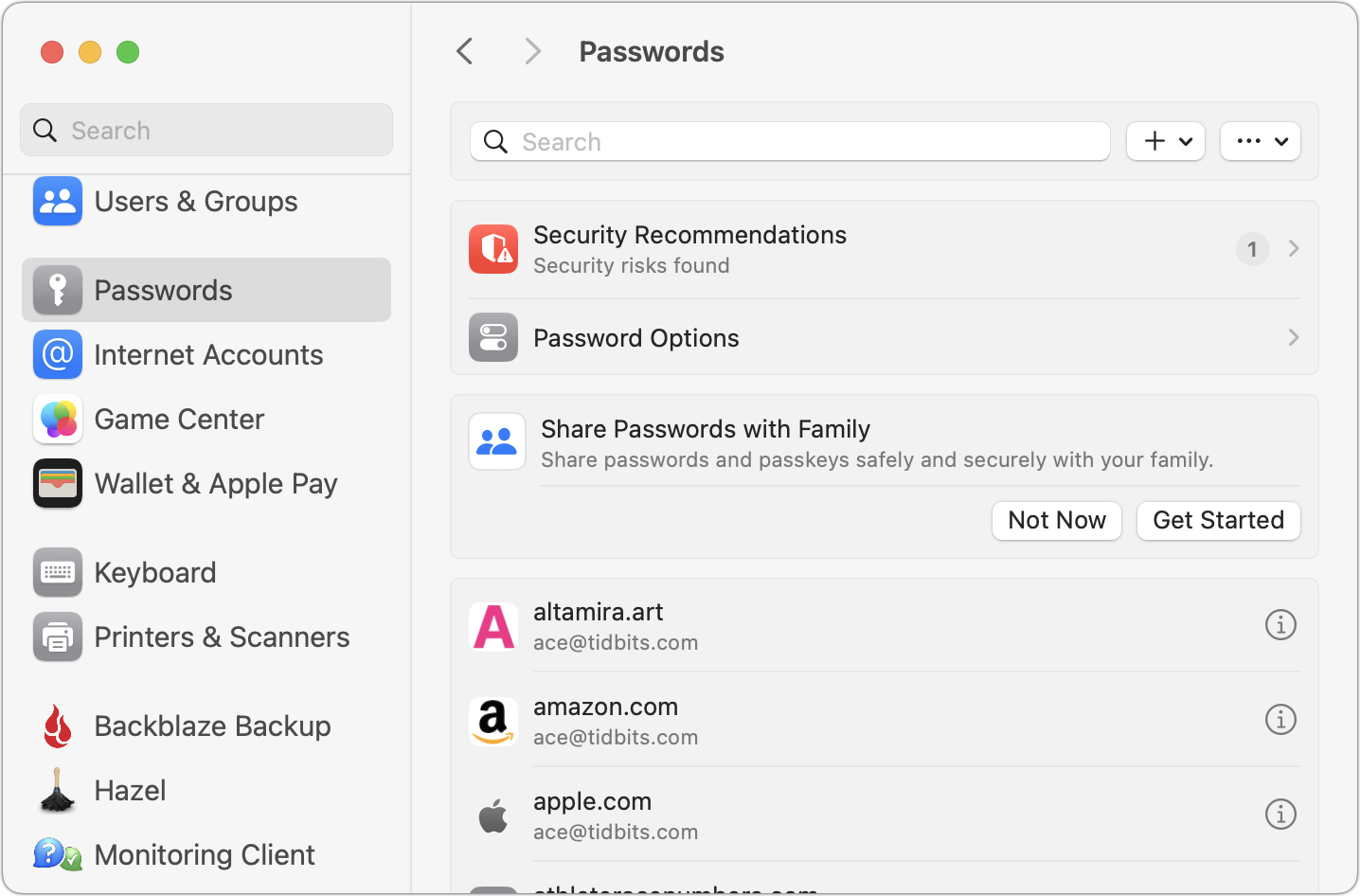
Let’s look at all the options from the top:
- Search field: Use this to find logins in the list below by searching for the site name or username. Unlike 1Password, you can’t search for strings contained in your passwords.
- + menu: Choose New Password or New Shared Group as desired. Most of the time, you’ll create new logins while setting up an account on a website—iCloud Passwords offers to remember the login information for you. More on shared groups shortly.
- ••• menu: Apple puts the Import and Export commands in this unhelpfully labeled menu. The import/export format is CSV, and Apple warns that exported passwords will be stored unencrypted. (As an aside, I think using + and ••• to label menus is borderline criminal interface design, but it’s just one of many decisions in System Settings that will make its designers first up against the wall when the revolution comes.)
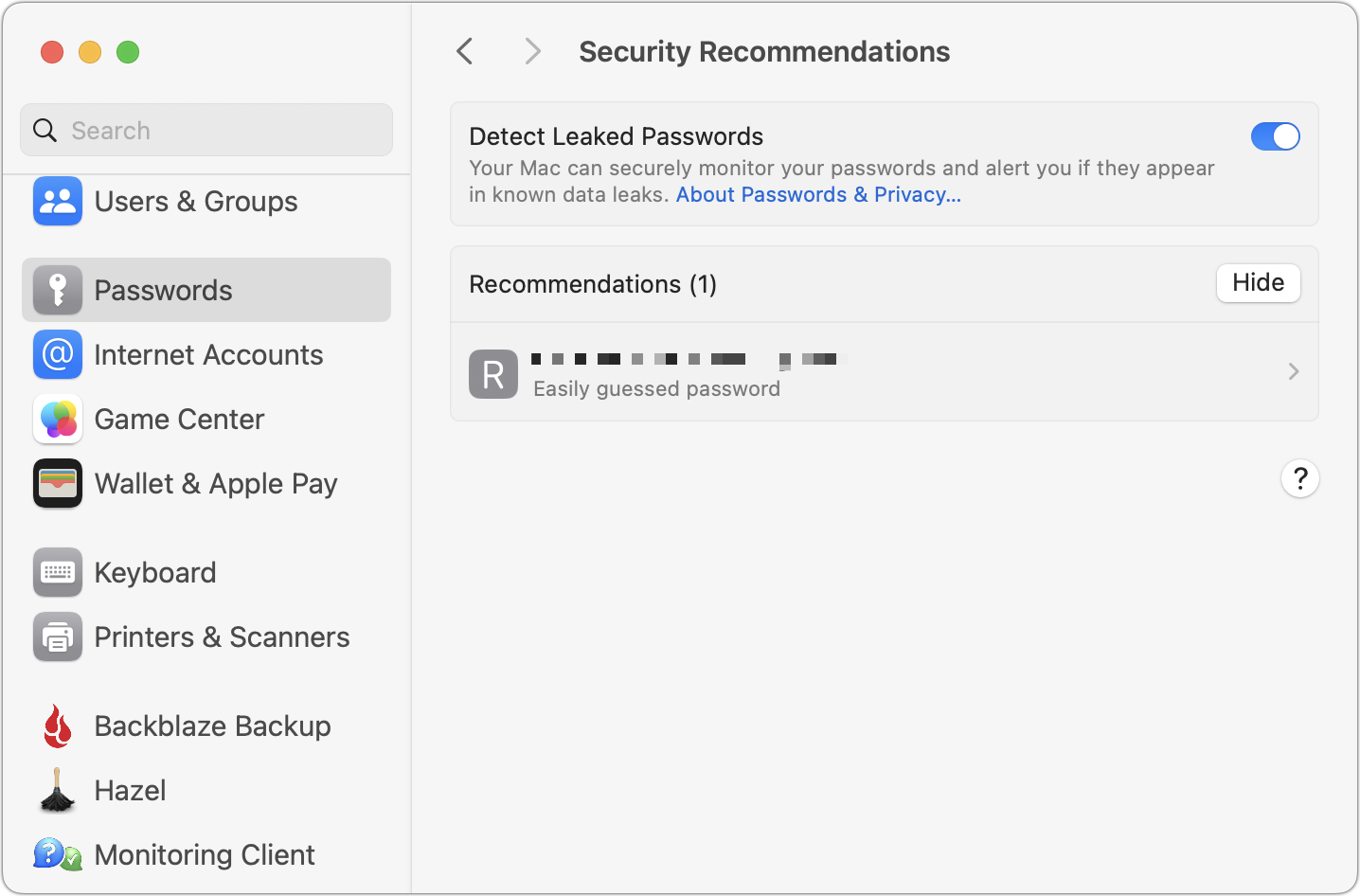
Nothing in Passwords Settings will set the world on fire, but Apple has provided a solid set of basic features.
iCloud Passwords in a Browser
To autofill your passwords in a Chromium browser like Arc, Brave, or Google Chrome, you need to install Apple’s iCloud Passwords extension from the Chrome Web Store. That’s as simple as clicking the Add to Chrome button and acknowledging that you want to install when prompted.
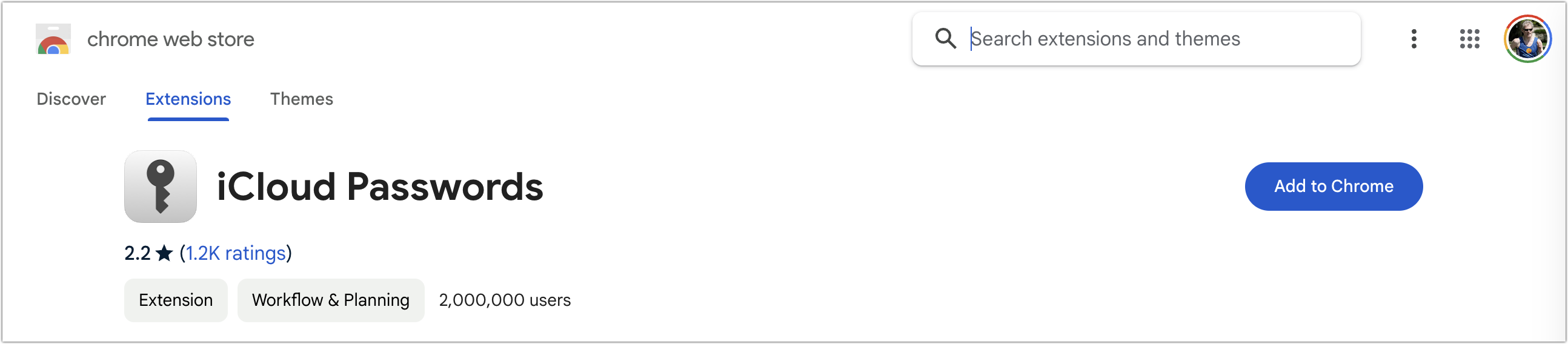
How you interact with extensions varies a bit by browser, though most let you add them to a toolbar. In Chromium browsers other than Arc (which has a bug in this area), clicking a login form displays a notification that you can click to enable Password AutoFill. Arc has no such toolbar, but choosing Extensions > iCloud Passwords has the same effect as clicking the toolbar button or the notification.
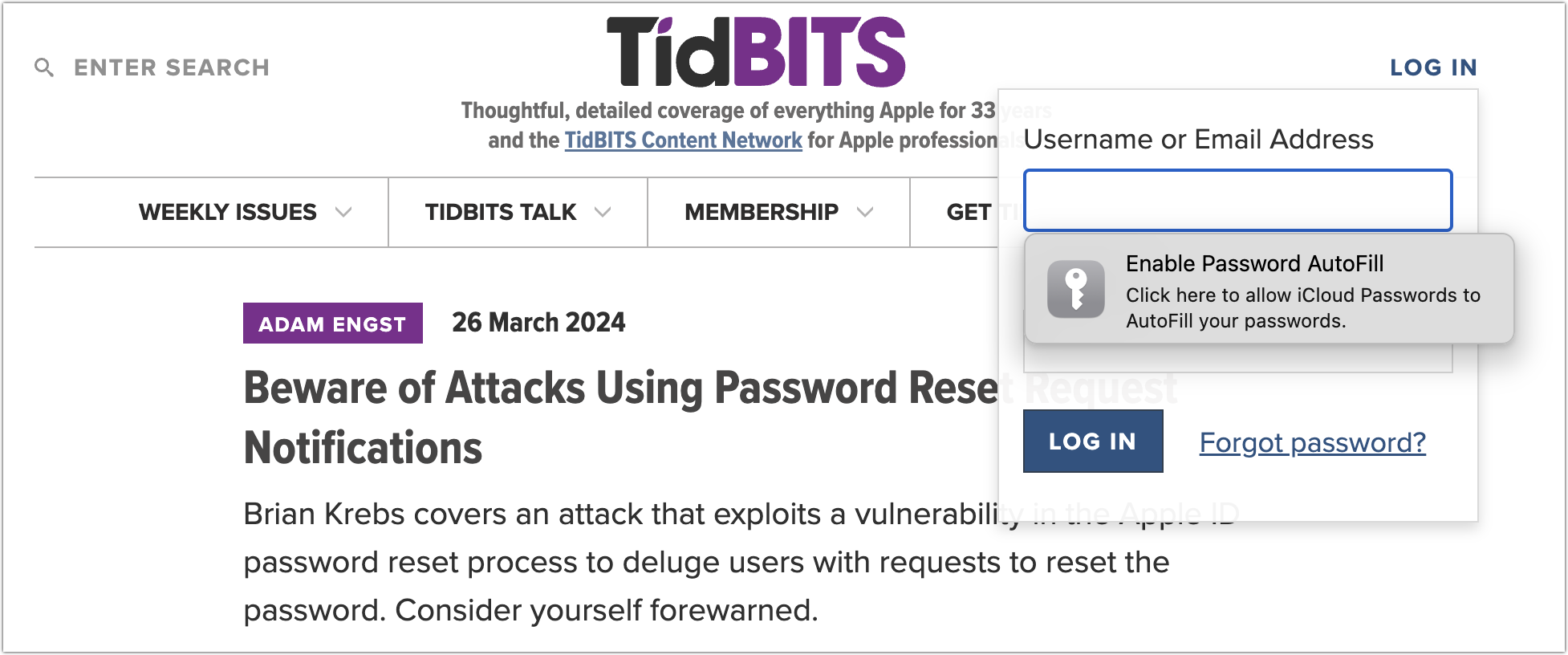
However you invoke it, iCloud Passwords presents you with two dialogs: a system-level dialog with a verification code and a browser-level dialog into which you enter it. If you make a mistake typing, you’re instantly presented with another code.
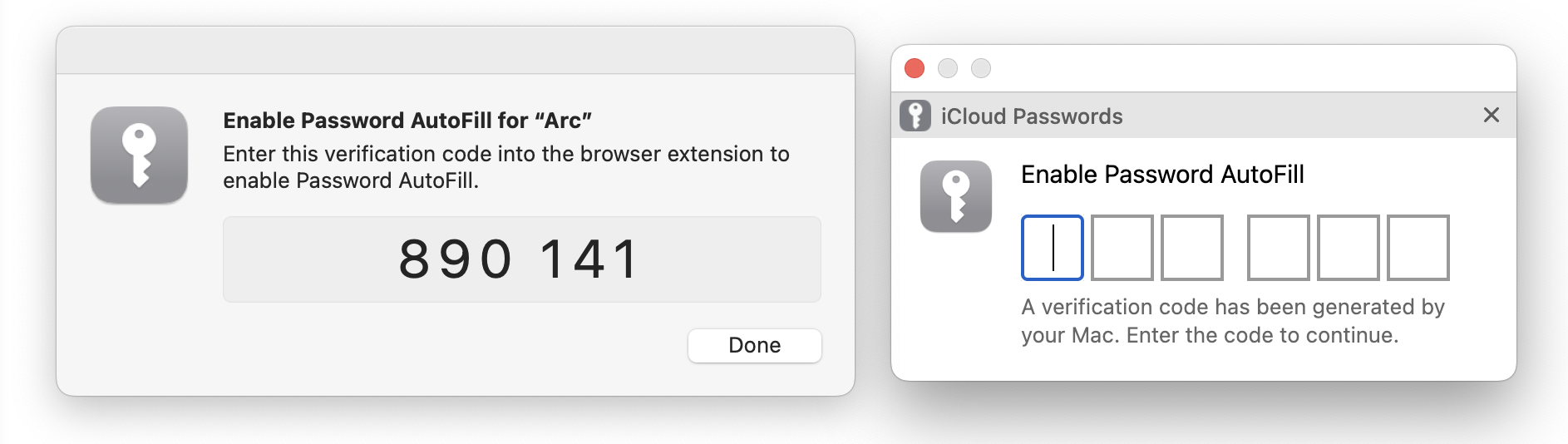
Although this verification approach is straightforward, it’s required for every launch of the Web browser, so you may end up typing a lot of verification codes. It’s much easier to use biometric authentication via Touch ID or an Apple Watch in 1Password; I presume other password managers also support biometric authentication.
Once you’ve enabled Password AutoFill, it’s trivially easy to use. Just click in a login form, and iCloud Passwords detects that action and presents you with passwords that match the domain of the site you’re on. Click one to enter its information in the login form fields. Typically, only a single password will appear, but if you have multiple logins at different sites within the same domain, as I do in the screenshot below, you get to pick one.
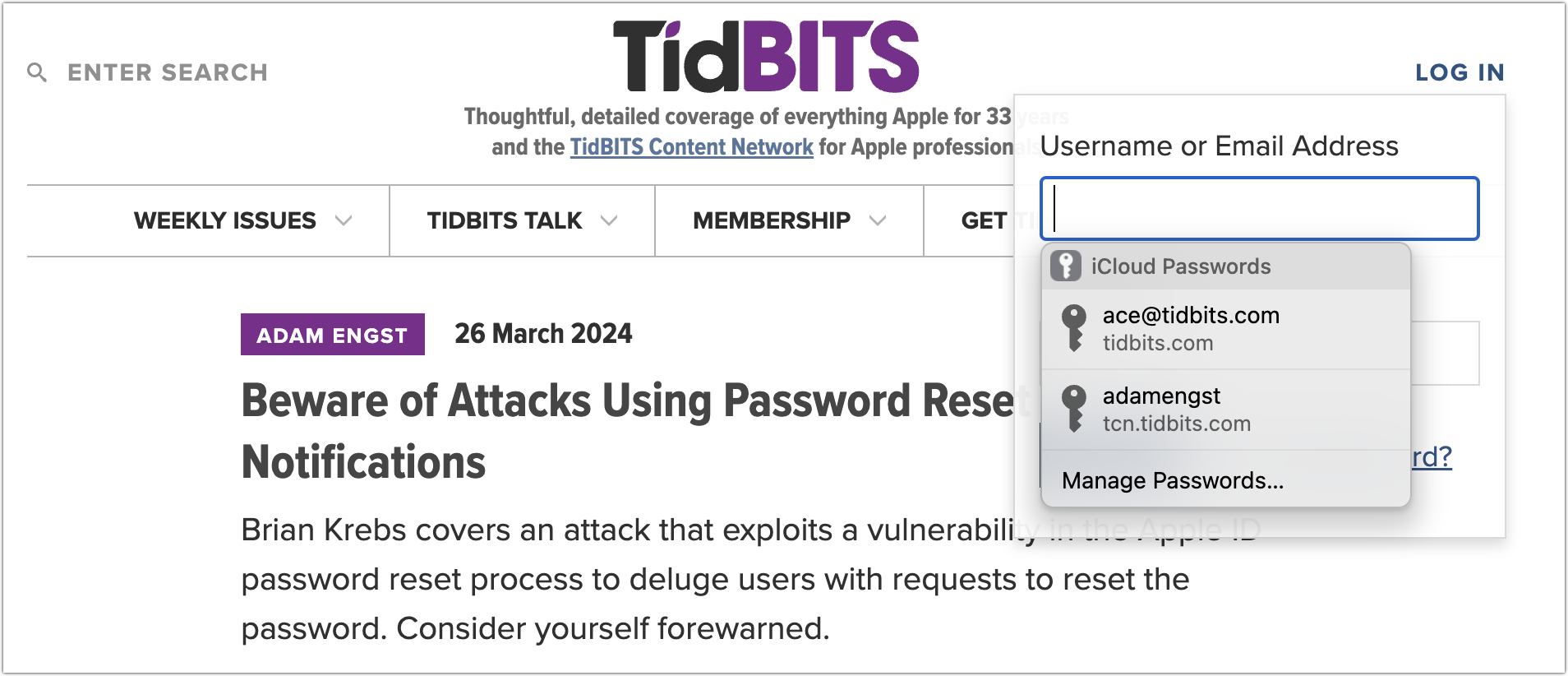
(As an aside, this domain detection is one of the key reasons to use a password manager—they can’t be fooled into helping you enter a password onto a malicious site pretending to be something else. A human might not notice, but app1e.com isn’t apple.com in the eyes of a password manager.)
If a login form has both a username and password field, iCloud Passwords will autofill both. If the login process first requires you to enter your username, followed by the password after a form or page refresh, you’ll likely have to click again to autofill the password separately. 1Password is better at injecting the password into the second field that appears without requiring manual intervention.
One last thing. If you need to create a new account, iCloud Passwords almost always notices and offers to save your credentials. What it doesn’t do, unfortunately, is create a secure password for you. Instead, it suggests creating a strong password in System Settings > Passwords or opening the page in Safari (below left, ignore the broken graphic icon). Indeed, Safari automatically generates strong passwords and saves them to your password collection when you click Use Strong Password (below right). So, the better part of valor is to switch to Safari when creating new accounts and then switch back to log in with the new credentials. If you instead use System Settings > Passwords , you’ll have to click the + menu, choose New Password, click the Create Strong Password button, copy the password, switch back to your browser, and paste the password.
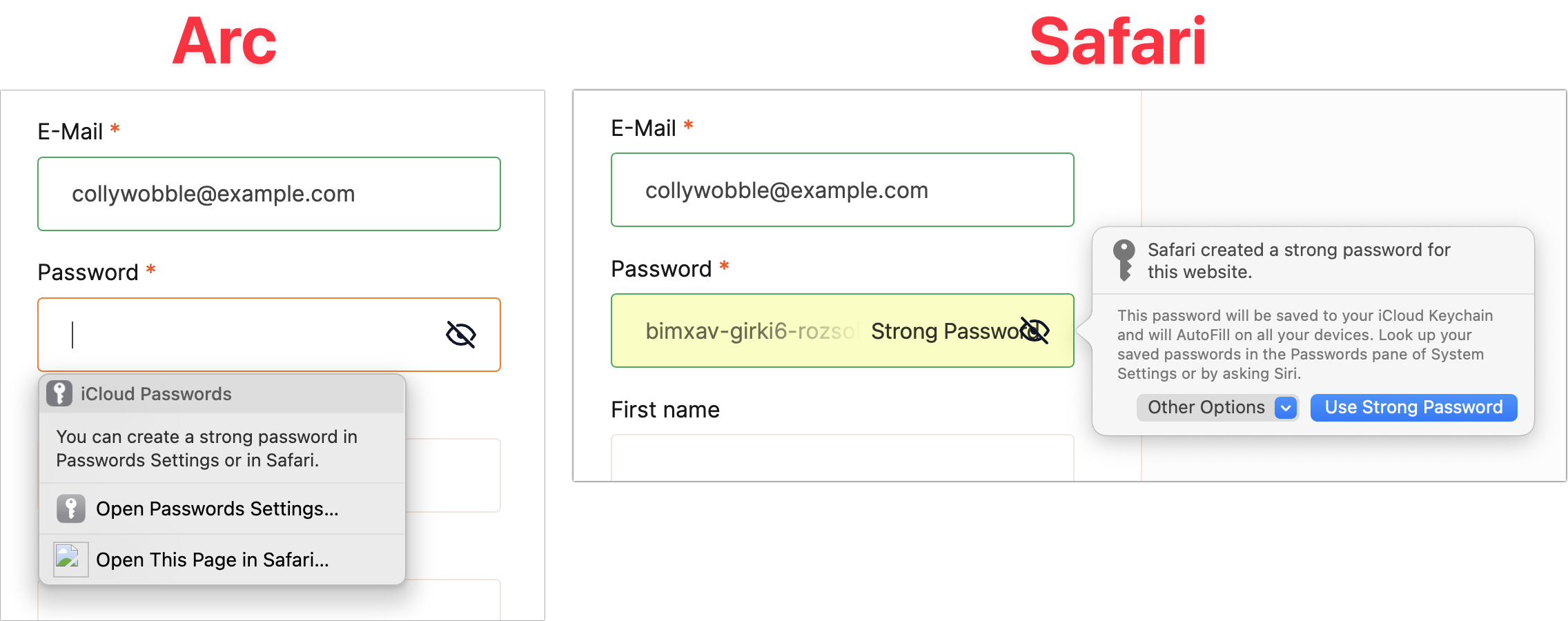
Limitations Compared to Other Password Managers
I’ve mentioned a few ways that iCloud Passwords fails to match up to the likes of 1Password, but let’s collect all of them here so you get a sense of the difference. iCloud Passwords:
- Generates many more verification requests.
- Doesn’t support biometric authentication, so those verification requests can be answered only by typing in a six-digit code. (Although the code may be easier than typing in a master password.)
- Isn’t quite as capable of autofilling login fields separated by a form or page refresh.
- Sometimes fails to offer to save a manual login.
Supports only logins, unlike other password managers, which can store many other types of private information, such as identity cards, medical record cards, bank accounts, API credentials, secure notes, and even documents.
- Can’t autofill credit card or address information.
You can work around this last limitation using browser features. Chromium browsers can all autofill payment methods and addresses, but by default, iCloud Passwords blocks those features from working, even though it won’t help you in that department. If you circumvent the iCloud Passwords block on browser autofill, you can get the best of both worlds. Follow these steps:
- In your Chromium browser, navigate to the Extensions page, usually by choosing Window > Extensions . In Arc, it’s Extensions > Manage Extensions .
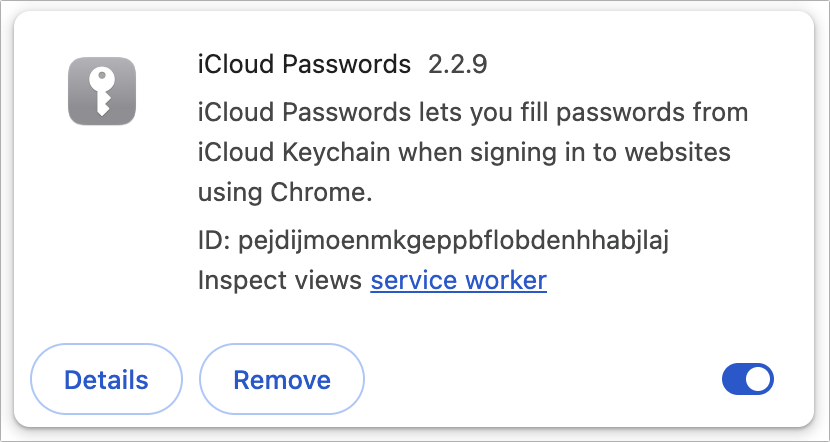
Once you’ve done all that, you should be in a situation where iCloud Passwords autofills your login credentials, and your browser autofills credit card information and addresses. The browser-level interface looks a little different but works well—you simply click in a credit card or address field and then click the desired set of information from the pop-up.
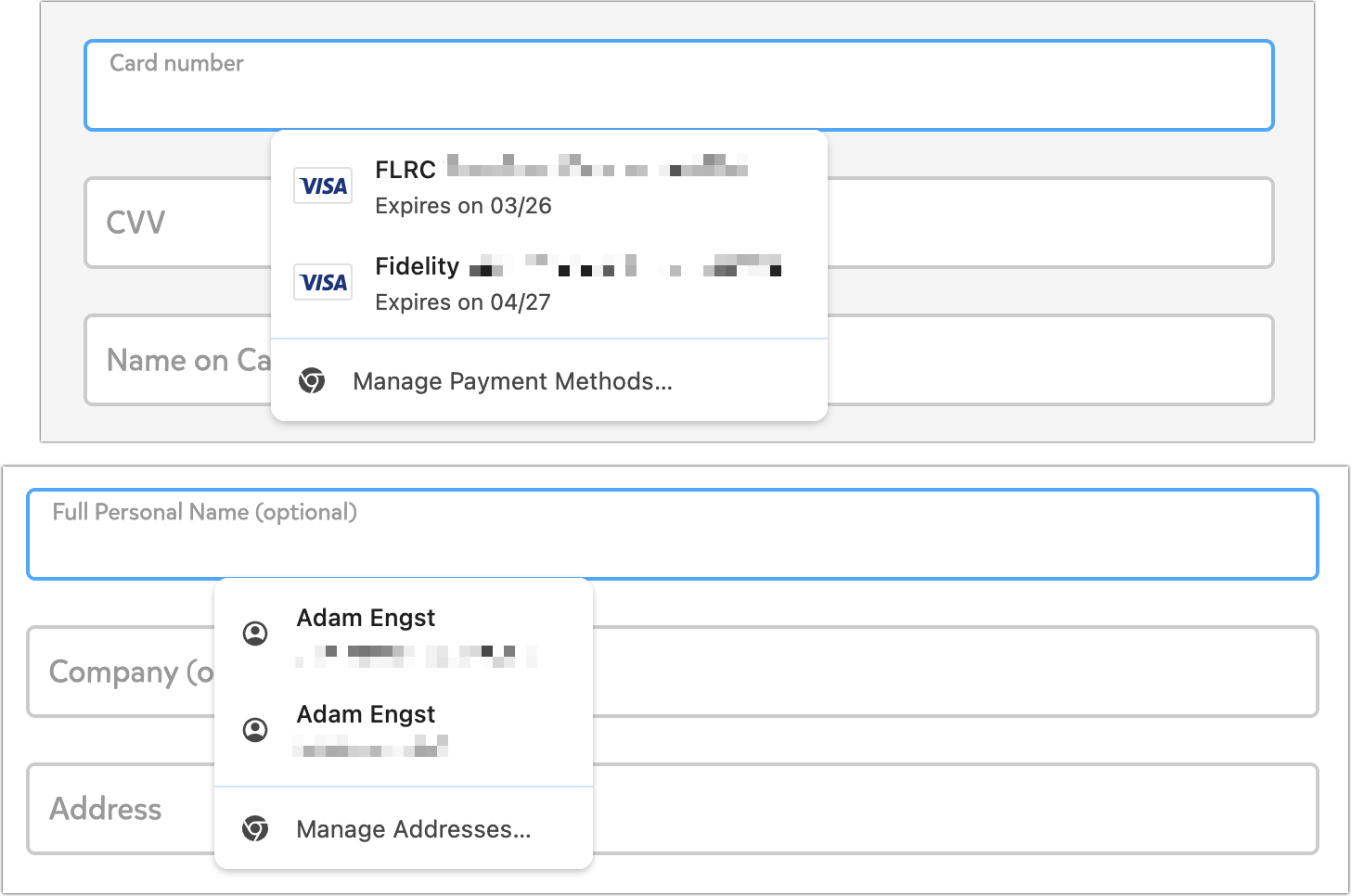
Now that I’ve written this article, I fully admit that I’m going to disable iCloud Passwords and revert to 1Password because it’s easier to use and autofills more information. Plus, my nearly 1000 logins are stored in 1Password—I’ve been using 1Password’s Quick Access pop-up to find and enter credentials in Arc logins so iCloud Passwords could remember them. In the past month, I’ve migrated 73 logins to iCloud Passwords, and although those take care of most of my day-to-day logins, I never get through a week without having to bring more over from 1Password.
But it’s clear that with the addition of the iCloud Passwords extension for Chromium browsers and some judicious browser configuration for payment methods and addresses, it’s entirely possible to rely on Apple’s free password management tools.
Subscribe today so you don’t miss any TidBITS articles!
Every week you’ll get tech tips, in-depth reviews, and insightful news analysis for discerning Apple users. For over 33 years, we’ve published professional, member-supported tech journalism that makes you smarter.
Registration confirmation will be emailed to you.
This site is protected by reCAPTCHA. The Google Privacy Policy and Terms of Service apply.
Comments About Using Apple’s iCloud Passwords Outside Safari
Notable replies.
Since I use Safari 99% of the time and have simple needs for a password manager, keychain works very well for me. I also don’t use any non-Apple platforms or Chromium browsers.
My objection to 1Password is based on two principles I try to adhere to: I really don’t like subscription apps and like even less electron based apps, which I consider to be poor Mac citizens. Even though I have 36 GB of RAM on my M3 Pro, it irks me to use a lazily created app which uses electron and, to add insult to injury, needs a subscription fee (even if it is not large).
So far, these principles have not inhibited me in any way in my choice of apps I run on my Mac.
Thank you for yet another thoughtful and informative article.
Don’t beat around the bush, tell me what you really think.
While I agree with you, I would emphasize that what makes “using + and ••• to label menus” a capital crime is to have no hint appear when one hovers over the cryptic symbol.
The Keychain app has for years supported secure notes which offers a safe haven for that kind of information. However, it is true that it unfortunately does not sync to an iOS front-end even when users have iCloud Keychain turned on. So that makes it Mac-only which limits its usefulness I guess.
Of course Notes also offers secure notes and they can hold all kinds of information (including images, PDFs, etc.) and they sync very nicely across iCloud to other devices you have connected to your Apple ID.
For me the greatest limitation of Apple’s inbuilt password manager / keychain is that it is secured by your Mac password. This means that if you take your Mac in for repairs and the technician needs your computer password, they can access all your Keychain passwords as well. In many cases this can be prevented by setting up a separate administrator account, but most home users don’t know to do this and technicians rarely encourage it.
My customers with password managers have bigger issues with passwords than my customers just using keychain-password settings. I juse keychain because I would rather change a password than somehow “find” one and reuse. (this happens more often than expected) - How secure is Chrome/Firefox/etc password management ? You only know of security of these things in past tense. None of these managers resolve the bigger problem - when stuff is breached or a password is ‘uncoordinated’ - there is no AI crawler to remove breachs or faulted passwords. My wife’s online stock manager password system routinely locks you out forever if three attempts fail and then you have to contact a PERSON who then generates a new password request via snailmail. I have their system fail on my (with the correct password-so i imagine an acceptance glitch on their end creates this havoc) The availability of Password in a browser is inherently a security issue in itself. (small bias: don’t entirely feel anything from Alphabet is 'reliable" as to security - my old edict “The Google giveth - the Google taketh away” still stands.) I do trust Apple’s “values system” though.
I use to use 1 Password Application but switched to Enpass and have had no real problems with it on my Mac Studio running Sonoma. I have used it for over two years now and am wondering why you haven’t mentioned it yet? I also use it on my iPhone and Love the fact that is keeps everything updated on both my desk top computer and my iPhone. Is there some potential problem with this software that I am not aware of?
Respectfully yours Timothy Freitas
Thanks - this is a great introduction to something I didn’t realize was built into Ventura; I had been using Keychain and the Password Manager built into Firefox. Since I find it loaded with the contents of Keychain, I now have a nicer interface to work with. I wish it worked with Firefox.
I did find one thing I consider a problem. All the passwords I checked were listed as last modified 11/28/21, which presumably was the date the password file was created. That unfortunately wiped out the earlier dates when the passwords were created, so I have lost any indication of how old the passwords were created. I often find I need that to pick out passwords that are obsolete because the web site has been redesigned and no longer uses that page.
Purely because I have no experience with Enpass and it doesn’t come up in discussions here as a common choice for password managers. I’ve never heard anything particularly bad about it, though.
As you can see, there are a LOT of options.
Have you tried the iCloud Passwords add-on I mention briefly in the article?
Thanks for your input. BTW I have always respected TidBITS and trusted their reviews and advice.
Respectfully Yours Timothy Freitas
I’m still on Ventura, and you said the add-on required Sonora. The last I have heard, Mail still has problems in Sonora, and I don’t want to risk Mail problems.
Ah, sorry, missed that fact. I suspect the iCloud Passwords extension and add-on leverage some new API in Sonoma, but I don’t know for sure.
Hey Adam, Thanks for the article.
My opinion: Apple is providing too little (or too much), too late.
Like you, I am perfectly happy with my 1Password app. Also, while you mention the Apple iClouds Passwords is “free”, this means no financial purchase is necessary. But the feature is not free, in terms of the effort of moving one’s entire set of passwords over to the Apple feature, which apparently would include a learning curve, as well.
Wishing you clear skies on 08 Apr 2024.
Join the discussion in the TidBITS Discourse forum
Participants.
Watch the viral AI clip Jon Stewart says Apple wouldn't let him air — "These are fundamentally labor-replacing tools"
“The news has been pretty bleak recently.”

Jon Stewart’s relationship with Apple has been called into question since the cancellation of The Problem with Jon Stewart on Apple TV Plus, yet a recent episode of The Daily Show suggests the company’s alleged meddling runs deeper than we’d first been led to believe.
In a recent segment of Jon Stewart’s late-night political talk show , The Daily Show, he spoke with Lina Khan, the chairperson of the Federal Trade Commission. As well as lampooning Apple for stopping Khan from appearing on Stewart’s podcast, he criticized Apple for not letting him talk about artificial intelligence. Earlier in the show, he did a segment on AI and then told Lina Khan “They wouldn’t let us do even that dumb thing we just did in that first act on AI.”
The AI takedown
Racking up one million views in less than half a day. Stewart’s AI clip, entitled “ The False Promises of AI ”, is loaded with the kind of humor you would expect from the tenured host. It talks about a doctored image of President Biden, tied up in the back of a pickup truck, that was shared by former President Trump. It then goes on to mention how generative AI could make political disinformation much worse in the future. These include real examples of deep fake phone calls from President Biden encouraging Democrats not to vote, or of candidates saying controversial things to sway potential voters.
Despite many real cases of AI use, the clip in question is mostly focused on the many ways potential creators and sellers talk about AI, rather than what it is actually doing. Stewart blasts the likes of Mark Zuckerberg, Meta’s CEO, for claiming AI can be used to "help scientists cure, prevent, and manage all diseases this century” whilst only showing off a smart toaster. Stewart is also fiercely critical of the way AI creators talk about what will be done with workers who might be replaced by it. Stewart says “So AI can cure diseases and solve climate change but that’s not exactly what companies will be using it for, are they?”
Stewart shows a clip of Mustafa Suleyman, the CEO of Microsoft AI, who said “These are fundamentally labor-replacing tools.” Just this January , Apple shuttered a 121-person AI team in San Diego, forcing workers to move to Austin or risk redundancy.
Apple AI, due to be unveiled in some form at WWDC2024 , may not be the form of AI mentioned in this video. From what we know so far, Apple seems set to make many of its apps more efficient and seems ready to update Siri with the ability to more accurately understand and translate requests. However, given Apple has not yet announced its full AI plans, the company’s hesitance to air this clip could be indicative of an approach to investing further into artificial Intelligence, and its desire not to shed a bad light on the tech. We should know much more about Apple’s AI plans in the coming months.
More from iMore
"They literally said 'please don't talk to her'" — Jon Stewart says Apple denied guest appearance from FTC amidst swirling antitrust woes
- Jon Stewart reveals why Apple TV+ canceled 'The Problem with Jon Stewart'
- Jon Stewart returns to 'The Daily Show'
Master your iPhone in minutes
iMore offers spot-on advice and guidance from our team of experts, with decades of Apple device experience to lean on. Learn more with iMore!

James is a staff writer and general Jack of all trades at iMore. With news, features, reviews, and guides under his belt, he has always liked Apple for its unique branding and distinctive style. Originally buying a Macbook for music and video production, he has since gone on to join the Apple ecosystem with as many devices as he can fit on his person.
With a degree in Law and Media and being a little too young to move onto the next step of his law career, James started writing from his bedroom about games, movies, tech, and anything else he could think of. Within months, this turned into a fully-fledged career as a freelance journalist. Before joining iMore, he was a staff writer at Gfinity and saw himself published at sites like TechRadar, NME, and Eurogamer.
As his extensive portfolio implies, James was predominantly a games journalist before joining iMore and brings with him a unique perspective on Apple itself. When not working, he is trying to catch up with the movies and albums of the year, as well as finally finishing the Yakuza series. If you like Midwest emo music or pretentious indie games that will make you cry, he’ll talk your ear off.
Edinburgh Apple Store vandalized as protest moves through city
These new smart swimming goggles connect to Apple Fitness Plus and give you a heads-up display while you swim
Most Popular
By Lloyd Coombes March 30, 2024
By Oliver Haslam March 29, 2024
By Becca Caddy March 29, 2024
- 2 Apple's new EU rules will give users a completely new way to pay for iPhone apps: Patreon
- 3 TORRAS MagSafe Power Bank review: Power up on the go
- 4 This viral iPhone trick is as good as everyone says it is — edit your typing mistakes faster than ever before
- 5 Budget AirPods and updated AirPods Max could be coming later this year, although don't expect to see them at WWDC 2024
macOS User Guide
- What’s in the menu bar?
- Work on the desktop
- Search with Spotlight
- Quickly change settings
- Get notifications
- Open apps from the Dock
- Organize your files in the Finder
- Connect to the internet
- Browse the web
- Preview a file
- Take a screenshot
- Change your display’s brightness
- Adjust the volume
- Use trackpad and mouse gestures
- Use Touch ID
- Print documents
- Keyboard shortcuts
- Apps on your Mac
- Work with app windows
- Use apps in full screen
- Use apps in Split View
- Use Stage Manager
- Get apps from the App Store
- Install and reinstall apps from the App Store
- Install and uninstall other apps
- Create and work with documents
- Open documents
- Mark up files
- Combine files into a PDF
- Organize files on your desktop
- Organize files with folders
- Tag files and folders
- Back up files
- Restore files
- Change System Settings
- Choose your desktop wallpaper
- Add and customize widgets
- Use a screen saver
- Add a user or group
- Add your email and other accounts
- Automate tasks with Shortcuts
- Create Memoji
- Change your login picture
- Change the system language
- Make text and other items on the screen bigger
- Set up a Focus to stay on task
- Set up Screen Time for yourself
- Use Dictation
- Send emails
- Send text messages
- Make a FaceTime video call
- Edit photos and videos
- Use Live Text to interact with text in a photo
- Start a Quick Note
- Get directions
- Work across devices using Continuity
- Use iPhone as a webcam
- Use iPhone with Desk View
- Stream audio and video with AirPlay
- Use one keyboard and mouse to control Mac and iPad
- Hand off between devices
- Unlock your Mac with Apple Watch
- Make and receive phone calls on your Mac
- Sync music, books, and more between devices
- Manage Apple ID settings
- Set your Apple ID picture
- What is iCloud?
- What is iCloud+?
- Store files in iCloud Drive
- Share and collaborate on files and folders
- Manage iCloud storage
- Use iCloud Photos
- What is Family Sharing?
- Set up Family Sharing
- Set up Screen Time for a child
- Share purchases with your family
- Watch and listen together with SharePlay
- Share a Photo Library
- Collaborate on projects
- Find content shared with you
- Find your family and friends
- Play games with your friends
- Listen to podcasts
- Watch TV shows and movies
- Read and listen to books
- Read the news
- Track stocks and the market
- Apple Music
- Apple Arcade
- Apple News+
- Podcast shows and channels
- Manage subscriptions in the App Store
- View Apple family subscriptions
- Guard your privacy
- Use Mail Privacy Protection
- Control access to your camera
- Use Sign in with Apple for apps and websites
- Set up your Mac to be secure
- Keep your data safe
- Create a passkey
- Understand passwords
- Keep your Apple ID secure
- Find a missing device
- Get started with accessibility features
- Connect an external display
- Use the built-in camera
- Connect a Bluetooth device
- Use AirPods with your Mac
- Optimize your Mac battery life
- Optimize storage space
- Burn CDs and DVDs
- Control accessories in your home
- Use Windows on your Mac
- Resources for your Mac
- Resources for your Apple devices
Solve printing problems on Mac
If you’re having trouble printing, first try these suggestions:
If your printer is connected to your Mac, make sure the printer cable is firmly connected, and the printer is plugged into an electrical outlet, and turned on.
If the printer is on the network, make sure your Mac and the printer are still on the same network, the printer is turned on, and the network isn’t experiencing problems. If the network has multiple printers, check which printer you chose—it may be different from the one you think you chose.
If you use a shared printer connected to another Mac, make sure the Mac has macOS 10.5 or later installed, isn’t in sleep, and has sharing turned on. See Share your printer .
Open System Information for me
If you still can’t print, see the additional troubleshooting information below.
Try to resume printing
On your Mac, click the Print Center icon in the Dock to open the printer’s queue window.
Do any of the following:
If you don’t see your print job in the printer’s queue, you may have printed to a different printer. Check the queue in the Print Center for other printers, or try printing again, making sure you choose the correct printer.
Open Printers & Scanners settings for me
Try to print from another app
Try printing from another app, such as TextEdit. If the problem occurs only in one app, review that app’s documentation for further troubleshooting information.
Open TextEdit for me
Turn off Print Dialog Extensions
Some printer software and apps use Print Dialog Extensions (PDEs) to make custom print options and dialogs available when you print. If you experience printing problems with software that uses PDEs, you can turn the use of PDEs off for that printer.
Click the printer in the Printers list on the right, click the Options & Supplies button, select the Use Generic Printer Features checkbox, then click OK.
Tip: You can quickly see a pinter’s options and supplies using Print Center, which you can find in the Utilities folder. When Print Center is open, select the printer in the sidebar, then choose Printer > Options & Supplies. See Manage printers and print jobs with Print Center .
Check the printer
Go to the printer and check the following:
It’s turned on and is displaying normal status lights.
It has paper, and the paper isn’t jammed.
It has enough ink or toner.
Its cables are properly connected.
Add the printer again to create a new printer queue

Add the printer to your list of available printers: Click the Add Printer, Scanner, or Fax button on the right. A dialog appears listing printers on your local network. It may take a minute or two for your printer to appear.
If your printer still doesn’t appear in the list, try adding the printer by its IP address (see below).
If you can print to the newly added printer queue, delete the old printer queue.
If you can’t add the printer because it doesn’t appear in the list of available printers, it may be turned off, or your Mac may be on a different network now. If the printer was shared by another user, the user may have stopped sharing it, or the user’s Mac may be offline. If you don’t manage the printer, ask the person who does for help.
Make sure you have the latest software
Make sure you have the correct version of your printer’s software (also called its printer driver). If necessary, install the latest printing software that came with the printer or from the manufacturer’s website. If you’re using a printer that another user is sharing, make sure you’re both using the same version of the printer software.
Click the printer in the Printers list on the right, then check the Driver version.
Contact with the printer manufacturer to see if you have the latest driver version.
If you’re using a network printer or a printer connected to your Mac, make sure you have the latest version of the software for the printer . If you still have problems, try a different version of printer software.
If you’re using an AirPrint-enabled printer, check with your printer’s manufacturer to see if any updates are available for your printer model.
If none of the previous solutions work, the printer’s queue may be corrupted. Try deleting it and setting up your printer again .
If you still can’t print, reset the printing system .
You are using an outdated browser. Please upgrade your browser to improve your experience.
Future Apple devices may precisely track your gestures using radar

A radar-based tracking system would allow for new types of tracking.
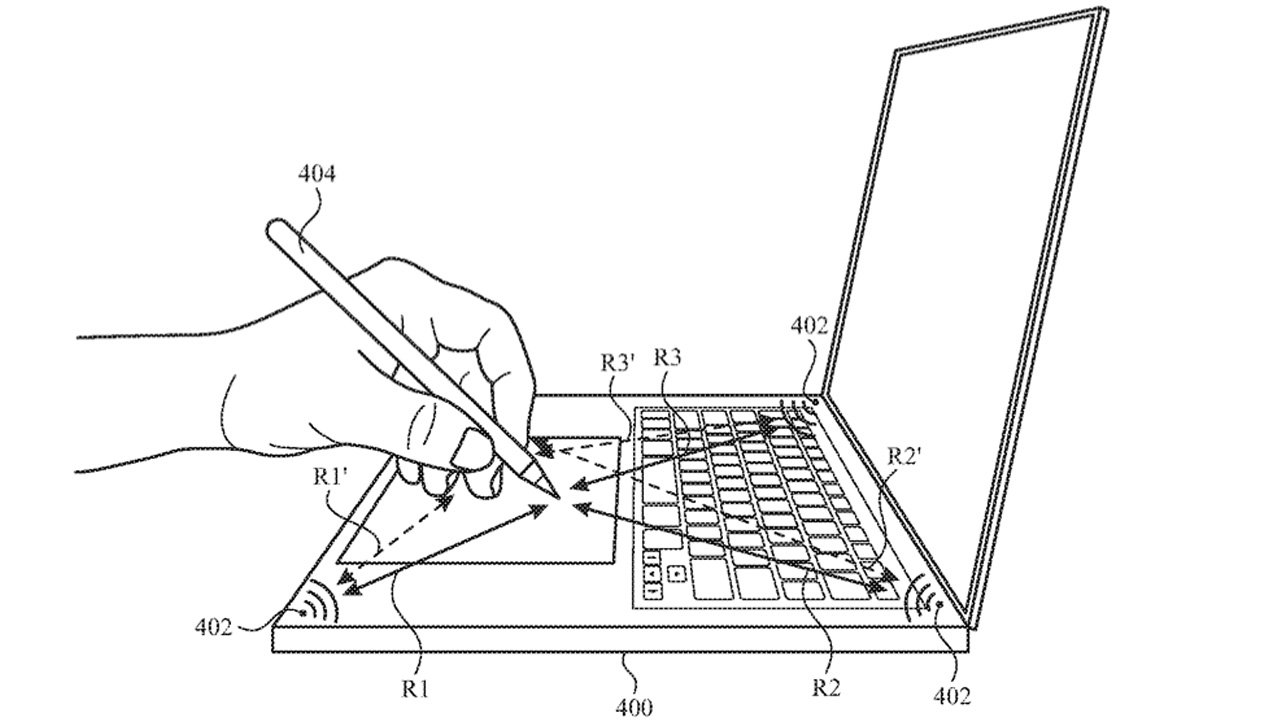
A new Apple patent could radically change how you interact with your devices and usher in new ways to control them. By using radar transmitters and receivers
Physical tracking systems, like the trackpad on a Mac or iPhone's screen, have limitations. If you've ever attempted to use an iPhone while wearing gloves, you've likely experienced this yourself.
When you slide your finger across your iPhone screen or the trackpad on your Mac, an array of electrical sensors measures your finger position and pressure. Unfortunately, these sensors can't detect your fingers if they're encased in warm gloves.
A device's accuracy relies on the number of sensors in it. The more electronic circuits there are on the surface of an iPhone, the more accurate it is to the touch.
More sensors equals more accuracy, but adding sensors leads to more challenging and costly manufacturing, and at a certain point, there is no room for more sensing circuits.
If you've ever used a touch-screen device that seems to react slowly or only when pressed in very specific spots, you've seen what happens when only a few sensor points are used.
Improving touch screens
ATMs and self-checkout systems are typical examples of how frustrating it can be when a device has few sensors. Getting these screens to accept your touch often requires a lot of blunt force and guesswork about where exactly to push to make a selection.
Apple's new technology would solve these problems using a small array of radar transmitters and receivers to track fingers or other objects with extreme precision.
In Apple's patent, an array of radar units embedded in the case of a laptop or other device would provide pinpoint accuracy without needing any touch sensors. This system would provide more accuracy and open new ways of interacting with your devices.
The patent shows a stylus held above a laptop trackpad and a series of radar transmitters and receivers embedded in the case tracking the movement of the virtual pen. It also shows the technology being used with a whiteboard, which means Apple has more general plans for the technology than just devices.
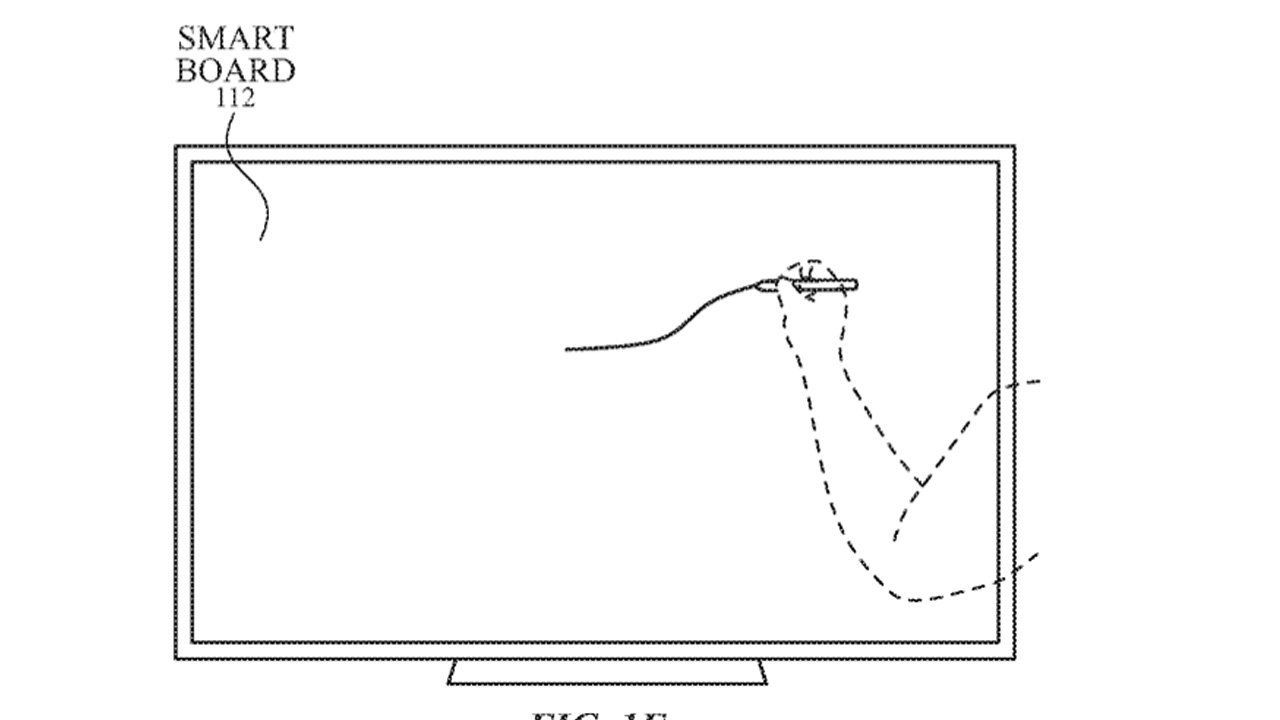
Controlling a laptop with a stylus is an excellent example of how this technology could simplify the design of new uses.
With current technology, recognizing a stylus on a trackpad would require specific circuitry in the trackpad and the stylus. This new radar system would eliminate the need to embed these new sensors in the laptop and the Pencil.
While the patent doesn't depict the use of a VR/AR system like the Apple Vision Pro , using the integrated technology in this patent could allow for more accurate hand tracking, improving the experience of interacting with the world.
The patent was credited to Michael Kerner, who has more than 20 years of successful patent applications in the design and manufacturing of radio-based tracking systems.
Top Stories

Save up to $350 on every Apple M3 MacBook Pro, plus get up to $80 off AppleCare
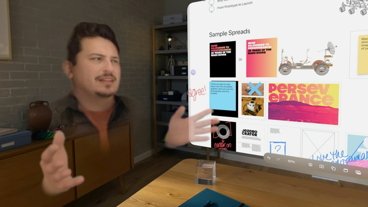
Spatial Personas adds 3D calling to FaceTime on Apple Vision Pro

macOS 15 will get a big AI boost: what to expect at WWDC 2024

iPhone SE 4 case leak shows Face ID notch

iOS 18 gets AI, new interface, and more accessibility: what to expect at WWDC 2024

Apple AI, visionOS 2.0, iOS 18: What to expect from Apple during WWDC 2024 on June 10
Featured deals.
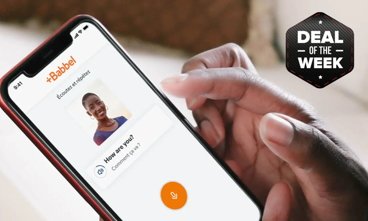
Final day: get a lifetime Babbel subscription for just $139.97
Latest comparisons.

M3 15-inch MacBook Air vs M3 14-inch MacBook Pro — Ultimate buyer's guide

M3 MacBook Air vs M1 MacBook Air — Compared

M3 MacBook Air vs M2 MacBook Air — Compared
Latest news.

Apple will be holding WWDC 2024 from June 10, showing off its future operating system updates and maybe even new hardware. This is what has been rumored so far.

Beats Solo 4 release imminent with FCC regulator listing
Weeks after forthcoming Beats Solo 4 headphones were listed in code for the iOS 17.4 beta, a new FCC listing for them suggests that they are nearing their launch.

Apple rolls out minor updates to iWork apps
Apple has updated its iWork suite of Pages, Numbers, and Keynote to version 14.0, bringing some minor changes to its productivity software.

Apple restarts the developer beta cycle once again
Following the public release of its operating systems in early March, Apple has started the beta cycle from square one with new builds of iOS, iPadOS, tvOS, watchOS, and macOS Sonoma for developers to try out.

Apple starts testing the visionOS 1.2 developer beta
Developers who own the Apple Vision Pro can now try out visionOS 1.2 as Apple tests its next build of the headset's operating system.

This best-selling M3 MacBook Pro 14-inch with 16GB RAM is on sale for $1,599
Equipped with 16GB of unified memory, Apple's M3 MacBook Pro 14-inch is discounted to $1,599 after an exclusive $200 promo code discount. Plus, save $50 on three years of AppleCare.

Apple employees urge management to act on Gaza conflict
A group of Apple employees are urging Apple's leadership to do more for the Palestinian community, accusing the iPhone maker of punishing workers for taking a public stance on the Gaza conflict.

Leaked design resource hints at iOS 18's visionOS-inspired redesign
An alleged iOS 18 design resource surfaced on Tuesday, showcasing a new, glassy design that may take a page from visionOS's book.
Photographs of purported cases for the forthcoming iPhone SE 4 have been leaked, and back up rumors that its design will resemble the iPhone 14.

iPhone 16 case leak includes vertical camera bump at the back
A photograph of cases intended for the iPhone 16 indicates at least one accessory producer is leaning in on rumors of a new vertical camera arrangement in the new models.
Latest Videos

Apple Ring rumors & research - what you need to know about Apple's next wearable

WWDC 2024 will show off Apple's AI efforts on June 10

iPhone 15 Pro Max review six months later: Still an exciting upgrade
Latest reviews.

TP-Link Tapo Indoor cameras review: affordable HomeKit options with in-app AI tools

ShiftCam LensUltra Deluxe Kit review: Upgrade your iPhone photo shooting game

Keychron Q1 Max review: cushy, comfortable, costly

{{ title }}
{{ summary }}
- GTA 5 Cheats
- What is Discord?
- Find a Lost Phone
- Upcoming Movies
- Nintendo Switch 2
- Best YouTube TV Alternatives
- How to Recall an Email in Outlook
Apple quietly backtracks on the MacBook Air’s biggest issue
The new MacBook Air with M3 chip not only allows you to use it with two external displays, but it has also reportedly addressed a storage problem that plagued the previous M2 model. The laptop now finally has much faster storage performance since Apple has switched back to using two 128GB NAND modules instead of a single 256GB module on the SSD drive.
This was discovered by the YouTuber Max Tech , who tore down the entry-level model of the MacBook Air M3 with 8GB of RAM and 256GB of storage. In his tests, thanks to the two NAND modules, the M3 MacBook Air is nearly double faster than the M2 MacBook Air. Blackmagic Disk Speed tests show that the older M2 model with the problematic NAND chip had a 1584.3 Mb/s write speed, and the newer M3 model had 2108.9 Mb/s for the M3 model, for a 33% difference. In read speeds, it was 1576.4 Mb/s on the old model and 2880.2 Mb/s on the newer model.
As Max Tech points out, this makes a difference in everyday usage. On these entry-level models, when the 8GB RAM runs out, the MacBook will start using storage as extra RAM . This can help make the M3 MacBook Air more responsive in the long run.
It also helps with file transfers. In Max Tech’s tests, the new M3 MacBook Air transferred a 117GB file over Thunderbolt in 4 minutes and 29 seconds, about two minutes faster than the old MacBook Air M2, which did the same task in about 6 minutes and 29 seconds.
- The case for buying the M2 MacBook Air over the M3 model
- 10 Mac trackpad gestures that everyone should be using
- Which color MacBook should you buy? Here’s how to pick
The results clearly show some super fast speed differences and since Apple has made this change, the MacBook Air with an M3 chip could now perhaps be a better machine for light video editing and heavier multitasking.
Of course, we shouldn’t be giving Apple too much credit. After all, the original M1 MacBook Air also came with two NAND modules. The M2 MacBook Air tried to cut corners and received a lot of heat about it at the time .
But now, thanks to the change, you’ll no longer have to shell out the extra money for a 512GB storage option for faster SSD performance, saving you a cool $200.
Previously, if you wanted a MacBook Air with two NAND modules, you’d have to opt for that higher-end configuration. You might not even tempted to make an unnecessary jump to the MacBook Pro, either.
Editors' Recommendations
- How to change the default apps on a Mac
- Why you should buy a MacBook Pro instead of a MacBook Air
- Apple just announced the dates for WWDC 2024
- Why you should buy a MacBook Air instead of a MacBook Pro
- The MacBook Air 15 vs. MacBook Pro 14: the easy way to decide

I rely on a 13-inch MacBook Pro from 2020 for most of my work. Despite its age and being a base variant model, it continues to stack up well against my expectations for all these years.
Since MacBooks are known for longevity, the fact that my MacBook Pro still holds up well a few years later shouldn't sound surprising. However, the first signs of aging recently arrived in the form of a warning about the battery's plummeting health. I was already dreading the idea of having to replace what was otherwise a perfectly good laptop.
Upon getting the new MacBook Air M3 in my possession, I had one major question: Can you play games on it?
That might sound like a silly first thought for a laptop of this type. After all, it's not marketed as a gaming laptop -- it's an incredibly thin, fanless laptop. Not exactly something even meant for any high-performance tasks.
Today, Apple said goodbye to what has been the most important MacBook in recent memory. The M1 MacBook Air is longer being sold by Apple, having been replaced by the M2 MacBook Air directly, which itself has been bumped down the product line by the new M3 models.
Now almost three-and-a-half years old, it was certainly time for this laptop to head into the sunset. It uses an old chassis and a fairly old chip, and it was no longer competitive at $999.
Apple @ Work
Apple @ work: the biggest issue facing apple fleets today it’s tool sprawl.
Apple @ Work is exclusively brought to you by Mosyle , the only Apple Unified Platform. Mosyle is the only solution that integrates in a single professional-grade platform all the solutions necessary to seamlessly and automatically deploy, manage & protect Apple devices at work. Over 45,000 organizations trust Mosyle to make millions of Apple devices work-ready with no effort and at an affordable cost. Request your EXTENDED TRIAL today and understand why Mosyle is everything you need to work with Apple .
A few weeks ago, an IT manager I know called me out of the blue to chat. Our conversation naturally led to the state of his Apple fleet, their management challenges, and what they were working on for the future. Outside of security challenges and concerns, he came back to an issue that I think many companies are dealing with: tool sprawl.
About Apple @ Work: Bradley Chambers managed an enterprise IT network from 2009 to 2021. Through his experience deploying and managing firewalls, switches, a mobile device management system, enterprise grade Wi-Fi, 1000s of Macs, and 1000s of iPads, Bradley will highlight ways in which Apple IT managers deploy Apple devices, build networks to support them, train users, stories from the trenches of IT management, and ways Apple could improve its products for IT departments.
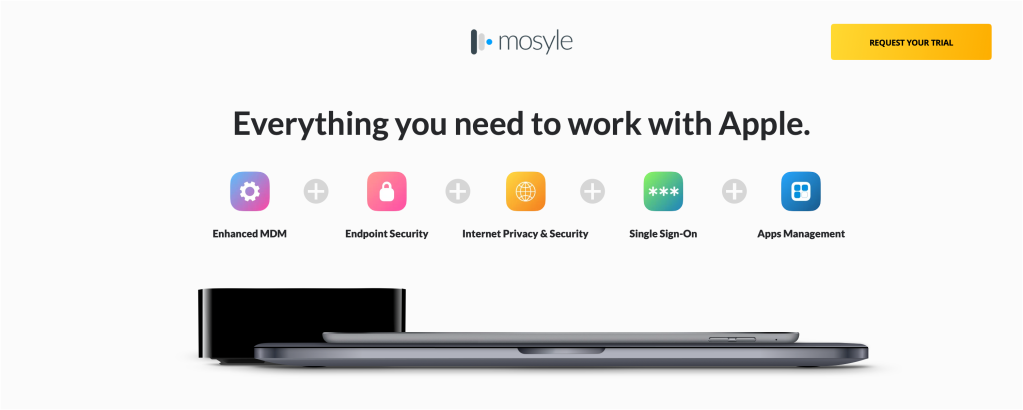
What is tool sprawl?
It happens slowly at a company. You get a tool to do one thing. It doesn’t do everything, so you get another tool to do something else. Another department then has yet another tool that works better for their use case. You multiply this out by the entire company. and boom, you have tool sprawl.
Tool sprawl is a problem for a handful of reasons. From a security perspective, it creates additional tools that have to be managed, monitored, and updated. It’s yet another attack vector for your organization. From a training point of view, ensuring that all employees are up to speed on maximizing the usage of dozens of tools that each serve a niche purpose is incredibly challenging. From a cost perspective, a company pays for subscriptions for tool after tool. Many of these tools are often expensed on a manager’s credit card, so it’s hard to uncover exactly what everyone is paying for.
Apple’s role
One of the things that Apple has done well here is bringing a lot to the table with the default macOS installation. Apple Reminders is a good enough task app for most people. Apple Notes is a good enough note-taking app for most people. iWork is a good enough collaboration suite if you aren’t using Google Workspace or Microsoft 365. Apple Mail and Apple Calendar are good enough for most people and work with all of the major providers without much fuss.
So, if Apple provides tools that are good enough out of the box, how do companies end up with tool sprawl? It’s because good enough isn’t always sufficient for many organizations. Instead of Apple Reminders, they end up using a team Trello account. Instead of FaceTime, they end up with Zoom. Instead of iWork, they use Microsoft 365. Even those tools don’t meet the needs of everyone in the organization, so departments end up using Google Workspace instead of Office. It happens gradually, then suddenly. With the advent of the App Store, it became even easier.
What’s the solution?
Companies are attempting to build a complete workspace that handles everything a company needs to run. Spike builds the key communication and collaboration tools into a single app. Pumble includes Clockify and Plaky . Atlassian is a key player in all things issue tracking, project management, and much more.
I think the key thing for companies to do is start with an audit. Audit every tool in your company. Look at every receipt to find rogue subscriptions. Start with the critical problem the tool is solving and find out if you have an existing tool that can solve that problem.
Ultimately, solving this problem is as much a people problem as a technology problem. It’s incredibly easy to sign up for a $99/month team subscription for a tool for your department. The solution is for the IT team to control and approve all software subscriptions. You must start with a tool justification, security review, and budget approval. It’s not about making IT the gatekeeper as much as it is about companies keeping track of what tools they’ve deployed.
FTC: We use income earning auto affiliate links. More.
Check out 9to5Mac on YouTube for more Apple news:

Apple @ Work is a 9to5Mac series where Bradley C…
Bradley lives in Chattanooga, TN.
Tips, feedback, corrections and questions can be sent to [email protected].
Bradley Chambers's favorite gear

MacBook Air
The MacBook Air is the best value on the market for laptops.

AirPods Pro 2
The best day to day headphones for iOS and macOS.

IMAGES
VIDEO
COMMENTS
Hard restart your MacBook: Hold down the Power button for at least 10 seconds. Push the Power button again to see if the Mac turns on. Remove any manual upgrade (s): Sometimes, an upgrade like new ...
The first step towards a working MacBook Air is identifying the problem. Select one of our preferred guides below to diagnose and solve MacBook Air common issues. MacBook Air Black Screen. Does your MacBook Air power on, but you're not getting anything on screen? Frustrated by a blank display or unresponsive screen?
Apple Diagnostics is a tool you can use to diagnose problems with your computer's internal hardware, such as the logic board, memory, and wireless components. You may be able to start your Mac with Apple Diagnostics, even if it doesn't start using macOS. To use Apple Diagnostics, follow the instructions in the Apple Support article Use ...
Unable to login into MacBook Air 2020 with current password & unable to reset password. ... The MacBook Air is Apple's thinnest and most minimalistic notebook to date. Troubleshooting is fairly straightforward, due to the few number of parts. ... If this still doesn't solve your problem, you need a new logic board. Bluetooth or AirPort problems.
Learn how to set up and use your MacBook Air. Find all the topics, resources, and contact options you need for your MacBook Air. ... It's no problem with AppleCare+ ... Find answers, ask questions, and connect with other Apple users. Ask or search now; Get Support. We can help you find the best support options. Start now; Support app. Get ...
Shutting down a Mac: Click the Apple Menu and then Click Shut Down (Image credit: iMore) Press and Hold Control-Option-Shift for 7 seconds. Your Mac may turn on doing this process — don't stop holding down the keys. Press and hold the power button as well as the other keys. If your Mac is on, this will turn it off.
With surprisingly little fanfare — no spring event this time — Apple has dropped an update to the MacBook Air a bit sooner than expected. The incredibly thin MacBook Air 13- and 15-inch models ...
How to fix macOS Big Sur boot problems. If you've installed macOS Big Sur, but your Mac won't start, then restart your Mac and hold down Command, Option, P and R, which will reset the NVRAM (non ...
Fix 1: One potential fix for this issue is simply to upgrade the M2 MacBook Air base model from the eight-core GPU to a 10-core GPU for an additional $100 at purchase. This won't fix the ...
Choose the Apple menu in the top left corner of your screen. 2. From the pull-down menu, click Shut Down…. You should now push the power button on your keyboard while also holding down the Up ...
Run Apple Diagnostics. Â To do this, press and hold the D key while you boot your Mac, and then see if any hardware issues are detected. Boot into Safe Mode. Â Press and hold the Shift key while your system starts to boot into Safe Mode. See if the problem persists.
10. Mac Won't Charge or Turn On. If macOS won't boot, hold the power button until the screen goes blank, then let go and press the button again. Resetting the NVRAM, PRAM, and SMC could also easily fix your charging problems. To see if you perhaps need a new battery, check your Mac's battery's cycle count.
It seems like M1 Mac is yet to support certain specific display resolution. You can check supported display resolutions by heading over to Apple Menu>System Preferences, click displays, then press and hold the Option key as you click Scaled. 10. Battery Health Issues.
This was blamed on the fact that the M1 makes greater use of swapping data between RAM and SSD than Intel Macs. However, the problem turned out to be with the way the wear was being reported and not the SSD itself. The issue was fixed in an macOS update. Solution: Update your M1 Mac to the latest version of macOS.
Press and hold your power button for fifteen seconds, then release. Wait a few seconds, and try to power on again. This may correct any minor hang ups in the startup process or resolve a stuck update. Connect, or reconnect your charger. Try a different port if you have multiple.
Hello fellow MacBook Air 2019 users, I'm experiencing frustrating slowdowns with my device despite efforts to optimize its performance. My MacBook Air, equipped with 8GB of RAM, has become noticeably sluggish during everyday tasks. Despite attempts to clean up the disk space, the problem persists. I've ensured that all software is up-to-date ...
Bad Operating System. A bad operating system is one of the greatest cause of the issue of MacBook Air showing a flashing question mark on startup when you start the computer. In this case to fix the issue, first, try booting off an OS CD. Run Apple's Disk Utility and try to repair the disk.
The M2 MacBook Air thermal issue is all hot air. Apple's release of the new MacBook Air was highly anticipated, mostly for two reasons: its highly anticipated redesign and the introduction of ...
Support app. Get personalized access to solutions for your Apple products. Download the Apple Support app. Use My Support to get up to date information on your active Apple products. Check the status of a repair, an appointment and even find product workshops.
The latest information on Apple's 2022 Mac portfolio has an update to "the entry-level MacBook Pro"; the aforementioned M1 MacBook Pro. That likely means an M2 powered version of the Pro ...
Let's start with the good. Apple has essentially lifted the baseline performance of the M2 MacBook Air (and the M2 MacBook Pro). In day-to-day use, web browsing, media playback, social media ...
Apple now says macOS 14.4.1 provides a bug fix for cases where "apps that include Java may quit unexpectedly." Audio Unit Plugins Crash. FIXED. There have been reports of compatibility issues with ...
Make sure it isn't a screen issue. Check for electrical issues. Reboot your Mac with a power cycle. Start up in Safe Boot. Reset SMC and PRAM/NVRAM. Restore MacOS in Recovery Mode. Show 1 more ...
This refurbished MacBook Air is on sale for just $369.99 for a limited time. It can save you some money and provide you with the performance you need. This 2017 MacBook Air has a grade "B ...
In Arc, it's Extensions > Manage Extensions. Click the Details button next to iCloud Passwords. On the iCloud Password Details screen, click the button next to Extension Options, and in the dialog that opens, deselect Turn Off Chrome AutoFill. That double-negative allows Chrome's AutoFill to operate independently again.
Jon Stewart claimed Apple wouldn't let him air a video about AI and you can watch it right now, thanks to The Daily Show. ... Jon Stewart's relationship with Apple has been called into question since the cancellation of The Problem with Jon Stewart on Apple TV Plus, yet a recent episode of The Daily Show suggests the company's alleged ...
On your Mac, click the Print Center icon in the Dock to open the printer's queue window. Do any of the following: If you see the Resume button in the toolbar, the printer is paused. Click the Resume button. If another job is holding up the queue because of an error, select that job, then click the the Delete Job button .
M3 15-inch MacBook Air vs M3 14-inch MacBook Pro — Ultimate buyer's guide M3 MacBook Air vs M1 MacBook Air — Compared M3 MacBook Air vs M2 MacBook Air — Compared
The new MacBook Air with M3 chip not only allows you to use it with two external displays, but it has also reportedly addressed a storage problem that plagued the previous M2 model. The laptop now ...
The solution is for the IT team to control and approve all software subscriptions. You must start with a tool justification, security review, and budget approval. It's not about making IT the ...