- Great Tech Gifts for Any Occasion
- The Best Gadgets for The Beach or Pool

17 Best Free Remote Access Software Tools (2024)
DWService and AnyDesk are my favorites, but here are other ways to remotely access computers for free
:max_bytes(150000):strip_icc():format(webp)/tim-fisher-5820c8345f9b581c0b5a63cf.jpg)
- Emporia State University
- Payment Services
I spend some time every month looking for suitable candidates for this free remote desktop software list. After using these programs for hours to learn the ins and outs, the following are my current picks. Most require a few clicks—no special computer knowledge is required.
Client access is through a web page.
Perfect for one-time access and permanent access.
Tabbed browsing for easy access to every management tool.
No built-in chat function.
Bandwidth limited to 6 Mbps for free users.
DWService is a free and open-source project that truly simplifies remote access. The host installs or temporarily runs the program, and the client logs in via any web browser to run commands, control the screen, or control files and folders.
This is the tool I used the last several times I remoted into a family member's computer for remote tech support. I list it as #1 for two reasons: it's incredibly easy to use for both myself and the people on the other end of the session, and it has useful tools I need to identify and fix problems remotely.
The host has two options: download the DWAgent , and then run it for on-demand, one-time access (great for tech support), or install it for permanent remote access (ideal if it's your own computer).
If you choose the run option instead of the install option, you're given a user code and password that the client needs to reach the computer. Otherwise, enter the code and provided by the client so that they can have always-on access to the host computer.
Client Side
The client has it easy if the host uses the on-demand option. Log in through the link below and enter the code and password that shows on the host's DWAgent program window. That's it!
If the host installed the program, the setup procedure is a little more involved. Make a user account through the link below (it's totally free), and then add a new agent to your account . Give the code to the host during the program installation.
DWService has a handful of tools. Unlike some remote access programs, you don't have to open the screen sharing tool to do things like send/receive files or run commands.
The full list of tools you have access to as the client are Files and Folders, Text editor, Log watch, Resources, Screen , and Shell . They let you create all sorts of text-based files; browse through the file system to make, edit, or remove files, and upload or download files to and from the host; run Command Prompt commands; view basic system information, shut down tasks, and start or turn off services.
You can pay to use DWService if you want to increase the bandwidth limit. I haven't noticed an issue with the free version, which caps out at 6 Mbps, but if you need faster connections, there are options that range from 8 Mbps to 50 Mbps.
The DWAgent tool for the host can be installed on several operating systems, including Windows, Linux, and macOS. It also works through a mobile web browser. Android users can install the client app.
Has you create an easy-to-remember alias for remote connections.
Supports both audio and file transfer.
Lets you record the remote session.
Connections can be configured to favor quality or speed.
Updates to new software versions automatically.
Could be confusing to understand at first.
Might limit connection time or address book entries because there are also paid versions of the program.
While I have used it for remote troubleshooting, similar to DWService, I prefer AnyDesk for remote access into my own computer when I'm away (i.e., unattended access). I'm also a huge fan of its ability to work without ever being installed to my PC.
Launch it on the computer you want to connect to and record the 9-digit number, or custom alias if one is set up. When the client connects, the host will be asked to allow or disallow the connection and can also control permissions, like to allow sound, clipboard use, and the ability to block the host's keyboard/mouse control.
On another computer, run AnyDesk and then enter the host's Remote Desk ID or alias in the Remote Address section of the program, and wait for the host to accept the connection. You can also connect to the host from AnyDesk's web client.
If unattended access is set up, the client doesn't need to wait for the host to accept the connection.
The program auto-updates and can enter full-screen mode, create a balance between quality and speed of the connection, transfer files and sound, sync the clipboard, record the remote session, run keyboard shortcuts, take screenshots of the remote computer, and restart the host computer.
It runs on macOS, Linux, and Windows 11, 10, 8, 7, and XP. It also works with Chrome OS, FreeBSD, Raspberry Pi, and Apple TV. If you need to control your PC from your phone , install the iOS or Android app.
Getscreen.me
Great for one-off sessions; takes just a minute to get started.
Can be used for permanent access.
Control the computer from a web browser.
Lots of features.
Mobile app runs on Android only.
Limits concurrent connections.
Permanent access setup for just two computers.
Wake-on-LAN isn't free.
Lots of other features reserved for paying customers.
For a simple tool with some great features, you might consider the free remote access service Getscreen.me. If you need to quickly get into someone's computer without messing around with logins or installations, this is what you're after.
There's file sharing, a built-in chat window, buttons for common keyboard shortcuts (e.g., switch users, open Run box, open File Explorer), a system information viewer, full-screen mode, and clipboard sharing.
The computer that will be connected to needs to download and open the software. Installation is not required, but it can be fully installed if this computer will need to be accessed remotely permanently.
There are two ways to get the client connected. One is to log in to the client's user account with their email and password, a great option if they'll be getting into this computer a lot.
The other way to use Getscreen.me is to simply open the program and share the public link. With this anonymous session, whoever you give the link to will have access to your computer without needing a password. This is perfect for spontaneous technical support, but know that the connection time is limited when the program is used anonymously like this.
The host can dictate whether a few permissions are allowed, like if the client can control the mouse/keyboard, capture sound, and make audio calls.
There are a couple of ways to access the remote computer. If you logged in to your account in the host program, then you have permanent access, which means you can visit the link below to log in to the same account in a web browser to access the other computer.
Another way is if the host didn't log in to the account. The host can provide a URL that you can open from your device to automatically have access to the remote PC without needing your account information.
Free users are faced with a number of limitations that can be lifted only if you pay. For example, you can't record the connection or make voice calls, Wake-on-LAN won't work, and file transfers max out at 50 MB per file. See all the other differences between the plans with this comparison table .
It works on Windows, macOS, Linux, and Android. You can send controls from any device with a web browser.
Chrome Remote Desktop
Lets you remote into the computer even when the user isn't logged in.
Installs quickly.
Has multi-monitor support.
Includes a file transfer tool.
Lets you remote into the computer via an app.
Works on Windows, macOS, and Linux.
Can't chat with the remote user.
Remote printing isn't allowed.
Chrome Remote Desktop is an extension for the Chrome browser that lets you set up a computer for remote access. In my experience, this one isn't so great for helping out a friend remotely (especially if they're not tech-savvy), but it is excellent for accessing my own computer.
The way this works is that you install the extension to either get a random code you can share with someone else for spontaneous support ( get that code here ), or a PIN that you can use to get on the computer at any time from your own Google account.
To connect to the host browser, sign on to Chrome Remote Desktop through another web browser using the same Google credentials or using a temporary access code generated by the host computer.
Because you're logged in, you can easily see the other PC name, from where you can simply choose it and begin the remote session.
There isn't a chat function like you see with similar programs, but it's very easy to configure and lets you connect to your computer (or anyone's) from anywhere using just your web browser.
What's more is that you can remote into the computer when the user doesn't have Chrome open, or even when they're completely logged out of their user account.
Since it runs entirely within Chrome, it can work with any operating system that uses that browser, including Windows, Mac, Linux, and Chromebooks.
Windows Remote Desktop
Provides the most natural and easy-to-use remote access experience.
No download necessary.
Supports file transfers.
Works on Windows only.
Not every version of Windows can be remoted into.
No built-in chat capability.
Requires port forwarding changes to be set up.
This is the remote access software built into the Windows operating system. I like it because no additional download is necessary to use it (it's built-in) and it feels very much like you're sitting in front of the remote PC. However, compared to the other tools in this list, it's still not the easiest one to set up for most people.
To enable connections to a computer with Windows Remote Desktop, you must open the System Properties settings accessible via Settings (W11) or Control Panel and allow remote connections via a particular Windows user.
For the host to accept incoming access requests from the client, the user needs to set up port forwarding on their router . While this is a straightforward process that anyone can do, it's still way more work than what's required of the better apps listed above.
The other computer that wishes to connect to the host machine must simply open the already installed Remote Desktop Connection software and enter the IP address of the host.
You can open Remote Desktop through the Run dialog box. Press Win + R , then enter the mstsc command to launch it.
Most of the other software in this list have features that Windows Remote Desktop doesn't, but this method of remote access seems to be the most natural and easiest way to control the mouse and keyboard of a remote Windows PC.
Once you have everything configured, you can transfer files, print to a local printer, listen to audio from the remote PC, and transfer clipboard content.
Remote Desktop Availability
Windows Remote Desktop can be used on Windows 11, 10, 8, 7, Vista, and XP.
However, while all versions of Windows can connect to other computers that have incoming connections enabled, not all Windows versions can act as a host (i.e. accept incoming remote access requests).
If you're using a Home Premium version or below, your computer can only act as a client and therefore cannot be accessed remotely (but it can still access other computers remotely).
Incoming remote access is only allowed on Professional, Enterprise, and Ultimate versions of Windows. In those editions, others can remote into the computer as described above.
Something else to remember is that Remote Desktop will kick a user off if they're logged in when someone connects to that user's account remotely. This is vastly different from every other program in this list—all the others can remote in to a user account while the user is still actively using the computer.
A user account isn't necessary.
Super-quick installation.
Distraction-free experience for the host during sessions.
A chat box is built-in.
Two connection methods.
Built-in file manager for transferring files.
Limits the number of managed devices and simultaneous sessions.
Really slow file transfer speed.
From the popular software company AOMEI is AnyViewer. It installed for me in less than five seconds and has a really simple user interface that I think is easy for anyone to understand right off the bat.
Share the device ID and security code with the client. The security code is created by the program and will change every time the software restarts. You can have it change more or less frequently by editing the program's settings—you can even set the code yourself if you want the client to be able to access the computer in the future with the same code.
Put the host's device ID into the Start Control box, select the option to control the other computer or to transfer files, and then press Connect . On the prompt that pops up, either choose the option to send a control request to the host, and then wait for them to accept it, or enter the security code.
During a session, the client can change the resolution to better fit the display, and swap between high and low image quality to optimize quality or speed over the other.
The Operation tab during a remote session includes shortcuts to common actions: Ctrl+Alt+Del, lock, log out, restart, shut down, This PC, Task Manager, and Command Prompt. You can also auto-lock the device when you end the session, and if you pay, you have the added options of disabling the host's mouse/keyboard and making the recipient's screen black.
As much as I like the option to send files, and the size limit is rather hefty at 100 MB, the maximum transfer speed is an abysmal 500 KBps. If you need to send files while using this program, you'd be better off using a service designed to send big files .
You can make a user account if you want to manage unattended devices and see the connection history. Otherwise, you can connect to the host right away after installation, so it's great for both one-off sessions and repeat users.
Windows 11, 10, 8, and 7 are supported, as is Windows Server 2022 through 2012 R2, and Android, iPad, and iPhone.
Download For :
Lightweight look and feel.
Easy to grasp even for novice users.
Chat and file transfer functions.
Other useful options.
End-to-end encryption.
Infrequently updated.
RustDesk is similar to AnyDesk, listed above. This program has a way for the host and client to chat (text only), and files can be sent and received. There's a 32-bit and 64-bit version, plus a portable edition that doesn't need to be installed, and mobile apps.
The host computer (the one to be remoted into) just needs to open the program and share the ID and password with the client.
Once the client has established a connection to the host, the host user can easily disconnect the client at any time, plus control permissions through one-click toggles: disable keyboard and mouse control, disable clipboard access, mute the client from being able to hear sound, disable copy/paste.
The client needs to enter the host machine's ID and password (the password isn't required if the host is on their computer and accepts the connection request). Then, choose either the file transfer or regular connect button to begin transferring files or connect to the host to view its screen.
There are tabs to show recent sessions, favorites, and an address book for easily reconnecting with past hosts. You can also make a desktop shortcut that will immediately start a remote session with a specific client.
The client can do all the following during a session: enter full screen mode, start a chat or file transfer, send Ctrl + Alt + Del, insert Lock, block user input, adjust the client window size, optimize for quality or speed, show/hide the remote cursor, mute the session, allow/deny copy and paste, disable the clipboard, and enable the automatic user account lock after the session ends.
There's also a web client that lets you reach the host without having to download the program.
This open source remote desktop program works on Windows, Mac, Linux, Android, and iOS.
Distant Desktop
No install necessary.
Whitelist trusted computers.
Transfer files and send chats.
Free even for commercial use.
Can't control the computer from iOS.
Outgoing connections limited to 17 hours per month.
Remote access limited to one computer at a time.
Can't store contacts in an address book.
This is another completely portable remote access program. It's also 100 percent free for both personal and commercial use, which is rare to find.
The computer that will be controlled by the client simply needs to share its ID and password with the other computer. This simple design makes it incredibly easy for inexperienced computer users to request help from other people.
For the computer that will be performing the remote access, press Connect and enter the host's ID and password. The tabs at the top of the program let you open multiple connections at once.
Once you're connected to the other computer, you can send files to and from them and communicate over text or using your voice. Passwords are generated automatically, but you can also choose your own to make it easier to remember.
The program is compatible with Windows 11, 10, 8, Vista, and 7, as well as some Windows Server OSs. macOS 10.15 through 13 is also supported. There's an Android app, too, that can work as the host or client.
Ideal for helping inexperienced users.
Includes a chat box.
Great on-demand solution.
Handles shortcut keys well.
Completely portable (no installation).
No ads or premium features.
Unreliable file transfers.
Buggy behavior at times.
Isn't good for permanent remote access.
HelpWire is perfect for spontaneous remote access. All you have to do is send a special link to the other person. Once you request access and they approve, you're in! I like how uncomplicated the app and setup process is, but if you're looking for a robust file transfer tool, you should look elsewhere in this list.
This is the computer that will be controlled remotely. Just open the link the other person sent, and then launch the program that downloads. A chat window will open. Wait for the client to request access to the computer, and then press Grant access to allow it. If you want to disconnect them at any time, just close the chat box.
To connect to the host computer, use the Add New Client button in your HelpWire account to generate a unique link. Send it to the other person, and when they're ready (i.e., when they've opened the app on their side), select Request Access , wait for them to grant it to you, and then choose Connect to launch HelpWire Operator and see their computer.
There really isn't much to this software, which is good if you don't care for all the extras some of these apps try to juggle. Text messages can be send back and forth (and the chat box also includes a timeline of connection events), the host can revoke the client's access, the client can switch to a different monitor, and a few connection and quality settings can be adjusted.
I had a few complaints while using this remote access tool: A few times, the client was prompted to download and install the app even though it was already present, and file transfers didn't always go through despite trying over and over.
Overall, though, I think this is an excellent choice for anyone who needs to service a computer on the fly. It has the basics, it's remarkably easy to use on both sides of the session, and performance was on par with the competition.
HelpWire works on Windows and macOS.
Can be installed as a portable application.
Free for commercial and private use.
Works right away; no router changes are necessary.
Can remotely log off and reboot the computer.
Encrypted connections.
Ideal for spontaneous and unattended access.
Doesn't support chat.
Connection times are limited in the free edition.
Can't print remotely.
No file transfer support in free version.
Infrequent program updates.
AeroAdmin is one of the easier programs to use for free remote access. There are hardly any settings, and everything is quick and to the point, which is perfect for spontaneous support.
Just open the portable program and share your IP address or the given ID with someone else. This is how the client computer will know how to connect to the host.
The client PC just needs to run the same program and enter the ID or IP address into their program. You can choose View only or Remote Control before you connect, and then just select Connect to request remote control.
When the host computer confirms the connection, you can start controlling the computer and share clipboard text.
It's great that AeroAdmin is absolutely free for both personal and commercial use, but it's too bad there isn't a chat option included, and really too bad that you can't transfer files.
Another note I want to make is that while the program is 100 percent free, it does limit how many hours you can use it per month — see AeroAdmin's Full License Comparison Chart for the details.
It can be installed on 32-bit and 64-bit versions of Windows 11, 10, 8, 7, and XP.
Quick Assist
Built-in to Windows 11/10.
Easy signup with your Microsoft account.
Perfect for on-demand, quick access.
Requires at least Windows 10.
Can't share files.
Requires the host's permission for each connection.
The free Quick Assist remote access program is easy to understand and doesn't require a download because it's built-in to Windows 11 and Windows 10. Search for it through the Start menu, or browse the Windows Accessories Start menu folder, to open the program (use the link below if you can't find it).
Type into the text box the 6-digit code that the client's computer generated, and then select Share screen . Once the client has done their part, you need to confirm that they can have access to your computer before the connection can be established.
Choose Assist another person and then log in to your Microsoft account. Give the security code to the host and then choose Take full control or View screen to get remote access to their computer.
Once the client has connected to the host, they can change which monitor to control, annotate directly on the screen, restart the computer, and quickly open Task Manager.
Press Win + Ctrl + Q to open it, or see Microsoft's page on Quick Assist if you need help finding it on your computer.
Custom keyboard shortcuts can be set up.
You can send chat messages to the remote computer.
Lets you connect to a remote computer from a browser, computer program, and mobile app.
You have to change your router settings to make the program work.
Doesn't work well for on-demand, spontaneous remote access.
Unable to turn the computer on remotely.
Confusing download page.
UltraVNC works a bit like Remote Utilities (listed at the bottom of this page), where a server and viewer is installed on two PCs, and the viewer is used to control the server.
I don't use this program as much as I used to because of its complicated setup, but it's still very capable with some great features, like remote Safe Mode access and a chat window.
During installation, you're asked if you wish to install the Server , Viewer , or both. Install the Server on the PC you wish to connect to.
You can install Server as a system service so it's always running. This is the ideal option so that you can always make a connection to it with the client software.
To make a connection with the Server , you must install the Viewer portion during setup.
After configuring port forwarding in your router, you'll be able to access the host computer from anywhere with an internet connection—either via a mobile device that supports VNC connections, a PC with the Viewer installed, or an internet browser. All you need is the Server's IP address to make the connection.
UltraVNC supports file transfers, text chat, clipboard sharing, and can even boot and connect to the server in Safe Mode.
The download page is a little confusing—first select the most recent version of the software, and then choose the 32-bit or 64-bit setup file that will work with your edition of Windows.
Windows 11, 10, 8, and 7 users can install and use the latest software version. Older Windows versions can install an earlier edition of the software.
Jump Desktop
Free without limits for personal use.
Simple, easy-to-use client apps.
No app for Android users, and the iOS app isn't free.
No bulit-in chat function.
Jump Desktop is free for personal use, and has no limits or ads. It automatically syncs your clipboard with the remote machine, and connections are encrypted end-to-end.
The device that will be controlled needs to have Jump Desktop Connect . It works on Windows and macOS. You're given a special link to share with the client, or you can set up remote access so the client can always get in.
When the client requests a connection, you have to accept it manually, unless unattended access has been set up.
The client connects to the host with Jump Desktop. The easiest way to establish a connection with the remote computer is to open the host's link, which contains a specific string of numbers associated with that computer.
Keyboard settings are available for the client so you can modify shortcut keys. You can build one set of shortcuts for when you connect to a Windows PC, and another set for when you're remoting into a Mac computer.
During a session, the client can view the remote computer in fullscreen or a normal window. The frame rate and bandwidth can be edited, too, and there's a menu to send specific keys.
There's an app for Windows, Mac, and iOS.
Iperius Remote
Very easy to use; no installation necessary.
No user account required.
Includes a chat window.
Free for private and non-commercial use.
Some features are clickable but then you're told they're not usable in the free version.
Might limit connection time.
Iperius Remote is a breeze to use and has some awesome features like a robust file transfer tool and chat application. It also lets you connect to a computer remotely with their mobile app.
Open the program and select Allow connections to see your password. Share that and the ID next to it with the client so that they can connect to the computer.
Enter the host computer's ID into the second text box, press Connect , and then enter the password when you see the password prompt.
This free remote access program is perfect for on-demand access. You and the other person can download and start using Iperius Remote in just a minute or two.
The program interface is extremely simple and easy to understand. During a remote connection, you can send the Ctrl+Alt+Del shortcut, choose which display to view, switch to full screen mode, and open the file transfer or chat utility.
If you want more control, you can open the settings to enable continuous access, a custom password, a proxy, etc.
Supported operating systems include 32-bit and 64-bit versions of Windows 11, 10, 8, and 7, as well as Windows Server 2022, 2019, 2016, and 2012. There's also an app for macOS, Android, and iOS.
LiteManager
Stores remote access information for up to 30 computers.
Several ways to connect to a remote computer.
You can open files remotely without controlling the screen.
Lets you transfer files without any notifications or alerts.
Supports text chat.
Includes lots of useful tools.
Supports spontaneous and portable remote access.
Runs on Windows and macOS.
The program doesn't update very often.
The multitude of options could be overwhelming and confusing if you just want a simple remote access tool.
LiteManager is strikingly similar to Remote Utilities, listed below. However, unlike that program, which can control a total of only 10 PCs, this one supports up to 30 slots for storing and connecting to remote computers, and also has lots of useful features.
The computer that needs to be accessed should install the LiteManager Pro – Server.msi program (it's free), which is contained in the downloaded ZIP file .
There are numerous ways to ensure a connection can be made to the host computer. It can be done through the IP address, computer name, or an ID.
The easiest way to set this up is to right-click the server program in the notification area of the taskbar, choose Connect by ID , erase the contents that are already there, and click Connected to generate a brand new ID.
The other program, called Viewer, is installed for the client to connect to the host. Once the host computer has produced an ID, the client should enter it from the Connect by ID option in the Connection menu to establish a remote connection to the other computer.
Once connected, the client can do all sorts of things, much like with Remote Utilities, such as work with multiple monitors, transfer files silently, take full control or read-only access of the other PC, run a remote task manager, launch files and programs remotely, capture sound, edit the registry, create a demonstration, lock the other person's screen and keyboard, and text chat.
There's also a QuickSupport option, which is a portable server and viewer program that makes connecting much quicker than the above method.
I tested LiteManager in Windows 10, but it should also work just fine in Windows 11, 8, 7, Vista, and XP. This program is available for macOS, Linux, Android, and iOS, too.
You can access remote computers from any web browser.
Lets you avoid setting up router port forwards, but that is an option.
Includes a remote file browser for file transfers.
Unattended access is harder to configure than other apps.
DesktopNow is a free remote access program from NCH Software. After optionally forwarding the proper port number in your router, and signing up for a free account, you can access your PC from anywhere through a web browser.
The computer that will be accessed remotely needs to have the DesktopNow software installed.
When the program is first launched, your email and a password should be entered so you can use the same credentials on the client side to make the connection.
The host computer can either configure its router to forward the proper port number to itself or choose cloud access during the install to make a direct connection to the client, bypassing the need for complicated forwarding.
It's probably a better idea for most people to use the direct, cloud access method to avoid issues with port forwarding.
The client just needs to access the host through a web browser. If the router was configured to forward the port number, the client would use the host PCs IP address to connect. If cloud access was chosen, a specific link would have been given to the host that you'd use for the connection.
DesktopNow has a nice file sharing feature that lets you download your shared files remotely in an easy-to-use file browser.
There isn't a dedicated application for mobile devices, so trying to view and control a computer from a phone or tablet can be difficult. However, the website is optimized for mobile phones, so viewing your shared files is easy.
64-bit versions of Windows are supported. This includes Windows 11, 10, 8, 7, Vista, and XP.
Remote Utilities
Includes lots of remote access tools.
Great for both spontaneous and unattended remote access.
Supports portable mode.
Doesn't require router port changes.
Lets you connect to up to 10 computers.
30-day fully functional trial.
Confusing to set up the first time.
Linux and macOS versions have been in beta for a while.
The Viewer app is just a 30-day trial.
Remote Utilities is a remote access program that isn't free forever, but it offers a 30-day, fully-functional free trial of the Viewer component. (The other components are free.) It works by pairing two remote computers together with an Internet ID . Control a total of 10 computers with this program.
Install Host on a Windows computer to gain permanent access to it. Or just run Agent , which provides spontaneous support without installing anything—it can even be launched from a flash drive.
The host computer obtains an Internet ID that a client uses to make a connection.
The Viewer program connects to the host or agent software.
Download Viewer on its own or in the Viewer + Host combo file. Download a portable version of the Viewer if you'd rather not install anything.
Connecting the Viewer to the Host or Agent doesn't require any router changes like port forwarding, making setup very easy. The client just needs to enter the Internet ID number and password.
There are client applications that can be downloaded for free for iOS and Android users.
Different modules can be used from the viewer so you can actually access a computer remotely without even viewing the screen, though screen-viewing is definitely Remote Utilities' main feature.
Here are some of the modules Remote Utilities allows: a task manager, file transfer, power control for remote rebooting or WoL, Command Prompt , file launcher, system information manager, text chat, registry access, and webcam viewing.
In addition to these features, remote printing and viewing multiple monitors is also supported.
Unfortunately, configuring Remote Utilities can be confusing on the host computer since there are lots of different options.
This app can be installed on Windows 11, 10, 8, 7, Vista, and XP, as well as Windows Server 2019, 2016, 2012, 2008, and 2003. There's also a version for Linux and macOS, but both are in beta and might not work as well as the Windows edition. The mobile app runs on both Android and iOS.
Aren't There Other Free Remote Access Programs?
You do have other options, like TeamViewer , which is wildly popular. Unfortunately, many users, including myself, have had issues with it thinking that they're using it in a business setting, forcing them to pay to continue using the tool.
LogMeIn's free product, LogMeIn Free, is no longer available. This was one of the more popular free remote access services ever available, so it's really too bad it went away.
I also used to recommend Ammyy Admin , but that software has been identified as a threat by dozens of virus scanners.
Get the Latest Tech News Delivered Every Day
- AnyDesk 8.0.9 Free Remote Access Software Tool Review
- Seecreen v0.8.2 Review
- Remote Utilities 7.2 Review (Free Remote Access Tool)
- Ammyy Admin 3.9 Review
- UltraVNC 1.4.3.6
- Chrome Remote Desktop Review
- RemotePC Free Review
- TeamViewer Review
- 12 Best Free Defrag Software Tools (April 2024)
- The 21 Best Free Data Recovery Software Tools of 2024
- 10 Best Free Disk Partition Software Tools
- 14 Best Free Spyware Removal Tools (2024)
- AeroAdmin 4.9 Review
- 10 Best Free Firewall Programs
- 11 Best Free Photo Editors
- 13 Best Free Hard Drive Testing Tools (April 2024)
The Best Presentation Software of 2023 – Free and Paid Alternatives
Discover the best free, freemium, and paid presentation software options for 2023. From Canva and Haiku Deck to Genially and Beautiful.AI, these are the tools you should check out! Short on time? Peruse our comparison table!
Dag Hendrik Lerdal
- Share this on WhatsApp
- Share this on FaceBook
- Share this on Twitter

Although this list, just like our competitors, is made to pique your interest in SlideDog , we won’t list 50+ PowerPoint “alternatives,” bashing Office PowerPoint and claiming it’s dead with no other reason than it being a mature, stable, and the de-facto slide creation tool for grown-ups.
And we will not list every “presentation-related” software we can find . That means no listing of animation software like “PowToon,” sales & marketing software like “CustomShow,” and publishing platforms like “SlideShare (LinkedIn).”
Instead, we’ll show you an opinionated and prioritized list that’s comprehensive (but not bloated) and focused 100% on slide creation software that we consider real alternatives to PowerPoint.
Plus, we are going to keep this list up to date.
The Best Presentation Software in 2023, Compared
A note on slidedog.
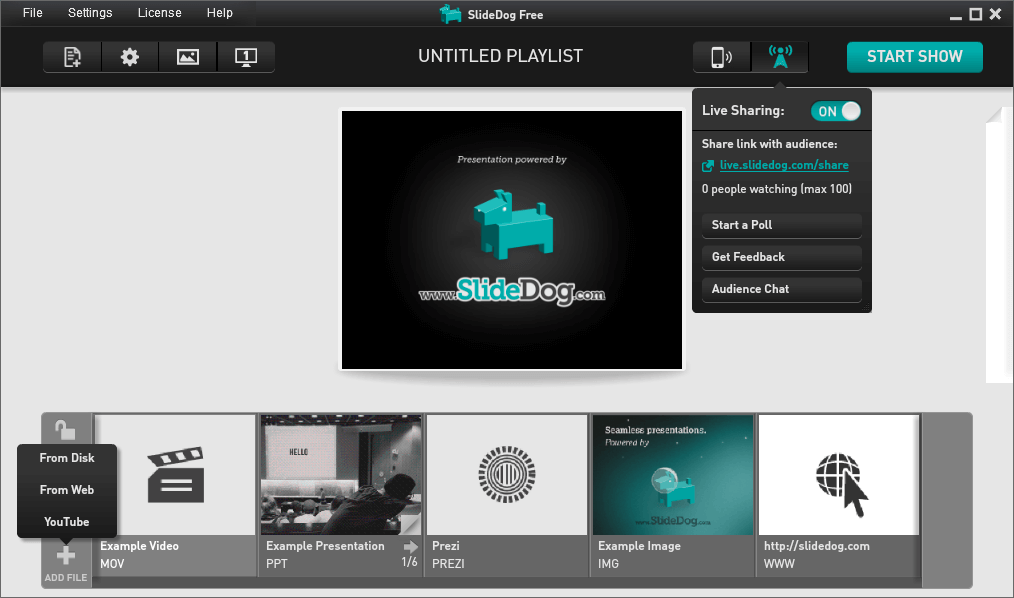
SlideDog is not a real PowerPoint alternative, but it is a great supplement.
SlideDog presents your files seamlessly and professionally to the audience at meetings, events, sales presentations, conferences, lectures, and more. It’s a Windows app that lets you switch between various presentation media such as PowerPoint, PDF, Prezi, video, and web pages.
It’s perfect for people who use multiple forms of media in their presentations and a great tool at events where you have multiple presenters.
To learn more about SlideDog and its other features, such as Live Sharing, Audience Interaction, and the SlideDog Remote App, check out the features and download the free version .
PowerPoint Alternative #1: Microsoft Sway Presentations
If you want to stay within the Microsoft ecosystem, you’ll want to check out Microsoft Sway . Although it’s technically designed for presentations, you can use it for newsletters and other media storytelling.
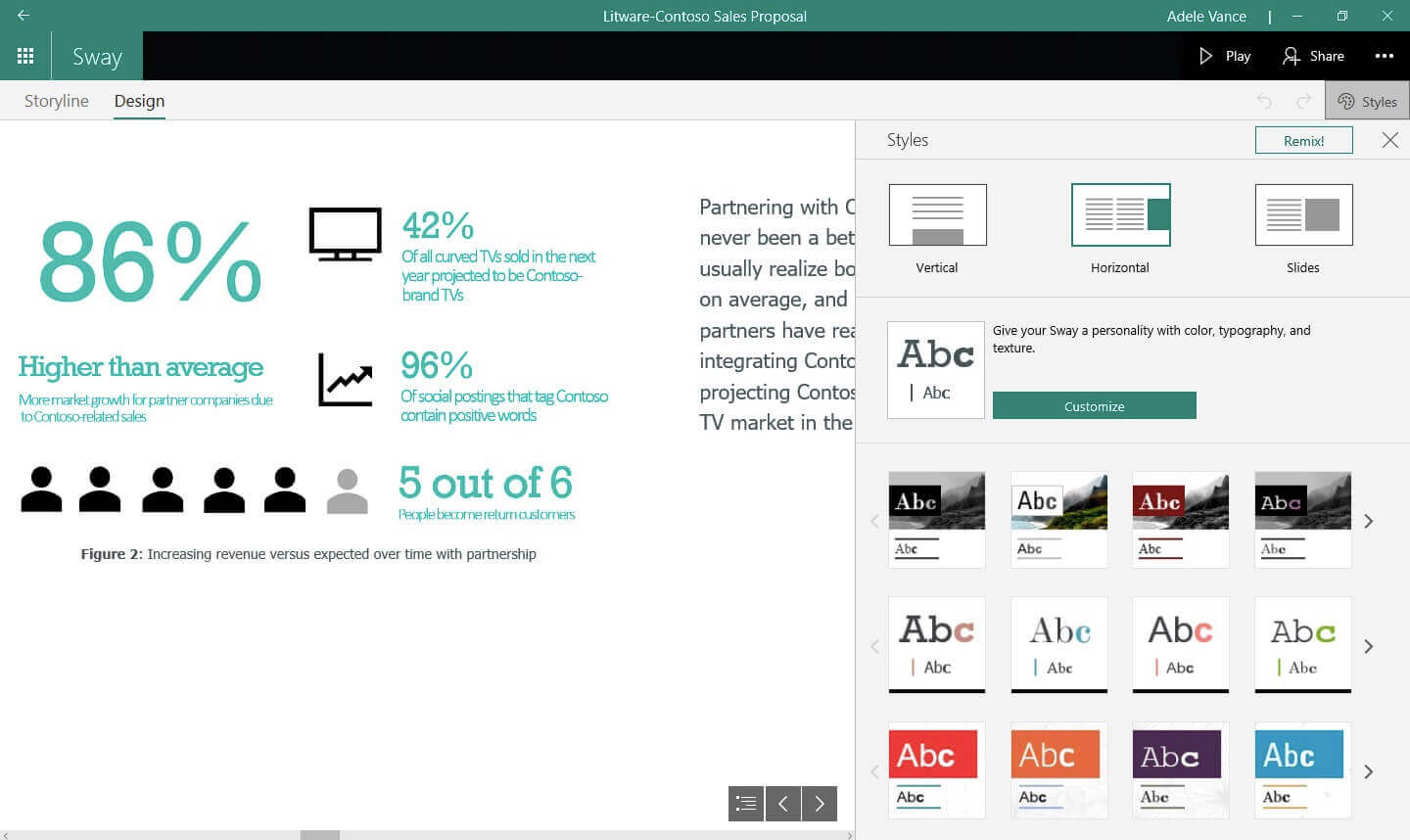
Microsoft Sway Core Features
- Integration with the O365 suite, as well as OneDrive, YouTube, and Twitter, for easy content embedding.
- Templates, interactive and dynamic presentation elements, such as navigation buttons and embedded web content.
- Collaboration features.
- Cross-platform accessibility, supporting desktop, web, and mobile (iOS and Android) versions.
- Analytics and tracking.
- Automatic layout and design suggestions.
Microsoft Sway OS
Desktop and web.
Microsoft Sway Pricing
Microsoft Sway is available if you already have a Microsoft 365 subscription (starting from $6.99/month). You can also use it for free with limited features.
Is Microsoft Sway a Replacement for PowerPoint?
Not really. Sway lacks presentation control features like remote control or presenter view. Still, it’s a good tool for mini-presentations and interactive documents.
Microsoft doesn’t seem to be investing a lot into it (it even dropped out of the iOS store), so don’t lean on it as your main presentation tool.
PowerPoint Alternative #2: Google Slides – The Best Workhorse Presentation Software [Free]
Google Slides is the new PowerPoint, or so they say. In any case, it’s a handy, widely-used presentation tool, so if you want to use it company-wide, you won’t struggle with user adoption. Plus, it’s very beginner-friendly and integrates with the rest of your Google ecosystem.
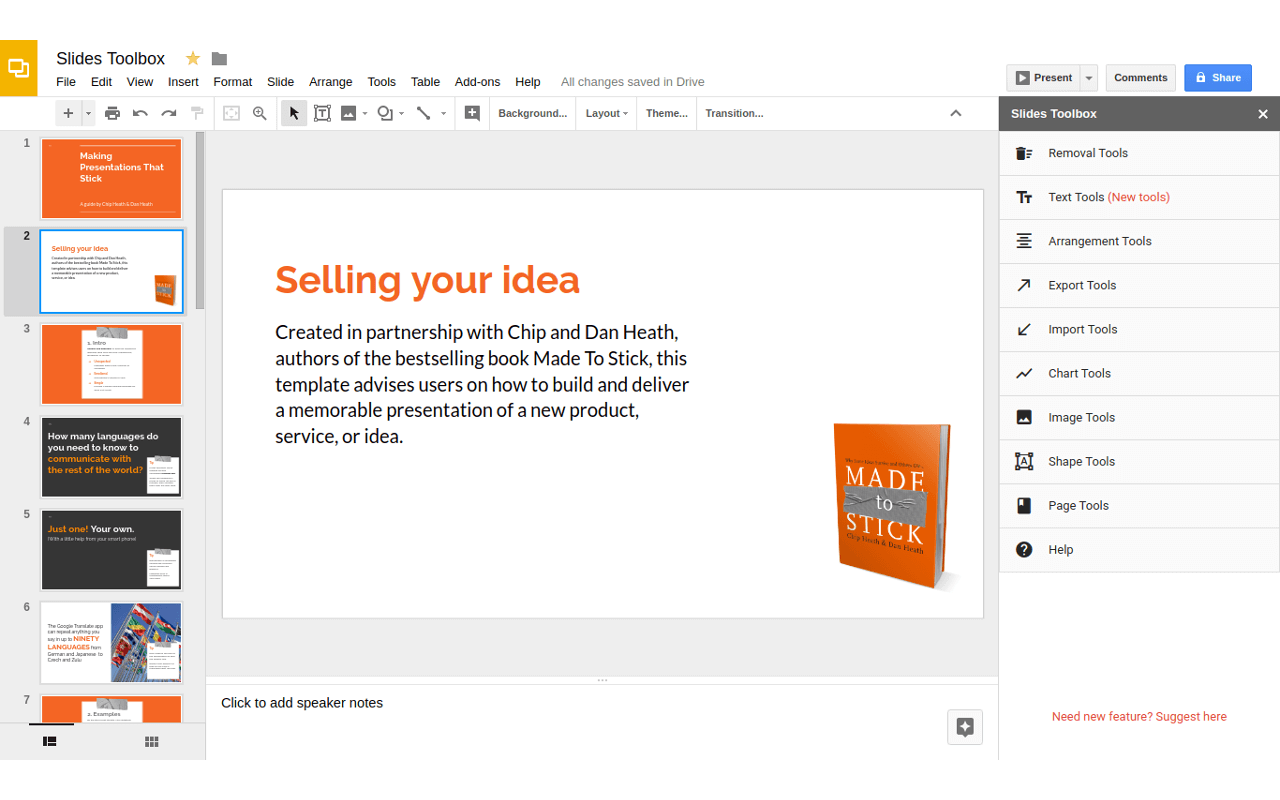
Google Slides Features
- Converts PowerPoint Files to Google Slides and vice versa.
- Smart Compose AI feature for creating presentations faster.
- Real-time collaboration (including chatting, comments, and reviews).
- Templates, videos, gifs, images, graphic assets. Plus, add-ons to include audio and more.
- Beaming to a secondary screen using Chromecast and AirPlay.
- Presenter View with notes and upcoming slides enabled by a secondary browser window.
- Built-in audience interaction , allowing Q&A that will show up in Presenter View.
- Remote control via an iOS or Android device.
- Google Meet remote presentation.
Google Slides OS
Web-based app, mobile app.
Google Slides Pricing
Free. Paid Workspace plans at $12/user/month for meeting recordings, group policies, and online support.
PowerPoint Alternative #3: Apple’s Keynote Is One of the Sleekest Presentation Software [Free]
Keynote is mainly used by people committed to the Apple ecosystem. Although you can export your Keynote slides to PowerPoint , it won’t guarantee that everything will be presented the same way. Still, you can also use Keynote on a PC, provided that you use iWork, and it’s definitely one of the sleekest presentation tools.
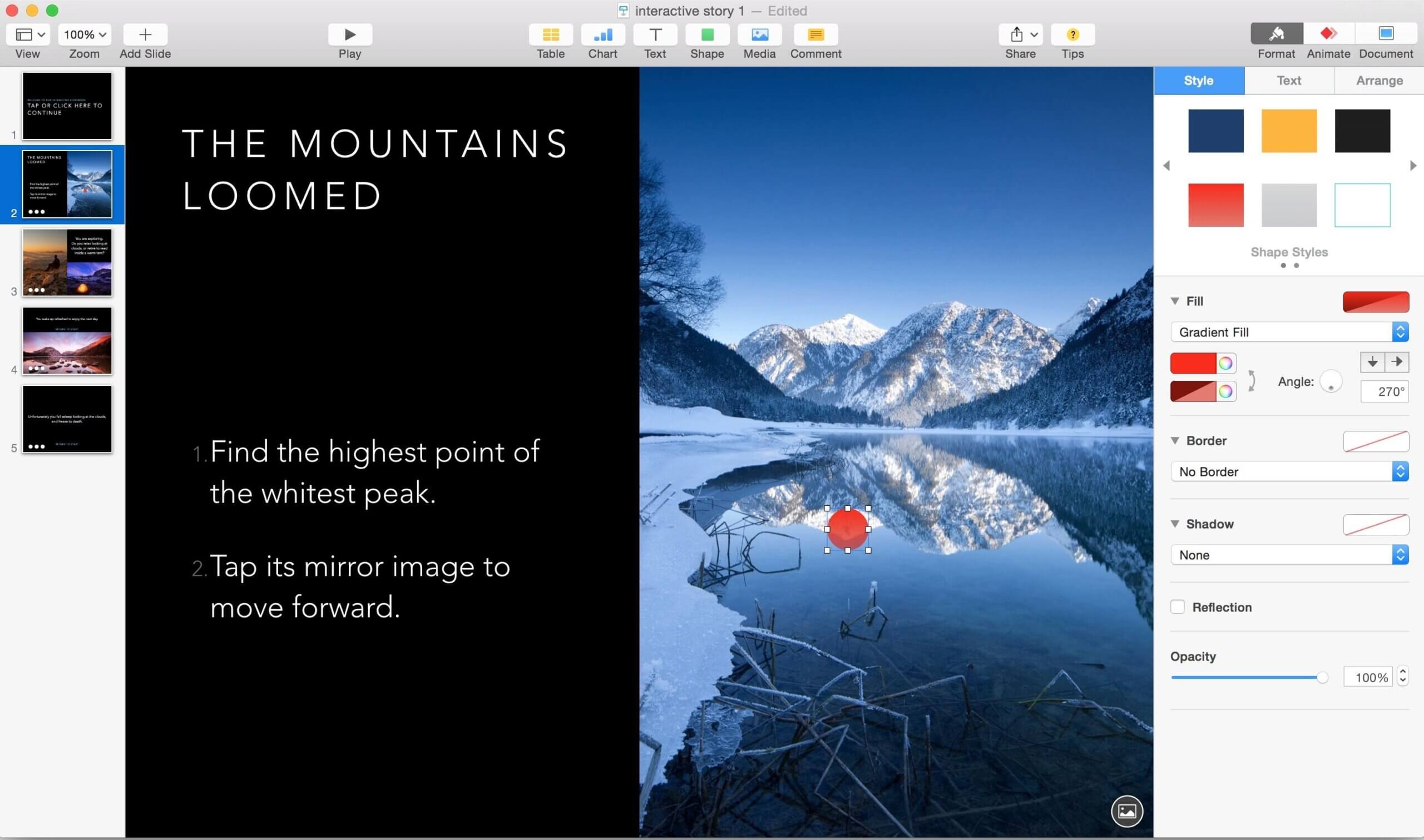
Apple Keynote Presentation Features
- Open, edit, and save PowerPoint files. Existing Keynote presentations can be exported to PowerPoint. (Beware of glitches caused by the file type conversion.)
- Built-in live collaboration.
- Control the presentation from an iOS device using Keynote Remote.
- Presenter view with notes and a preview of the next slide.
- Present remotely to an audience with Keynote Live using an Internet-connected Mac, iPad, or iPhone.
- Templates, effects, animations, graphic assets + Apple Pencil additions.
- Live video feeds and YouTube and Vimeo videos.
Desktop + Mobile (iOS & Android) + Web (requires iCloud account).
Keynote Pricing
Keynote is free.
#4 LibreOffice Impress: The Simple Open-Source Presentation Software [Free]
LibreOffice is a community-driven, free, and open-source office suite. It comes with Impress, a desktop software for creating and editing slide presentations, similar to Microsoft PowerPoint and Apple Keynote. In general, it can get clunky like most open-source tools, but it’s still a good option for simple presentation software.
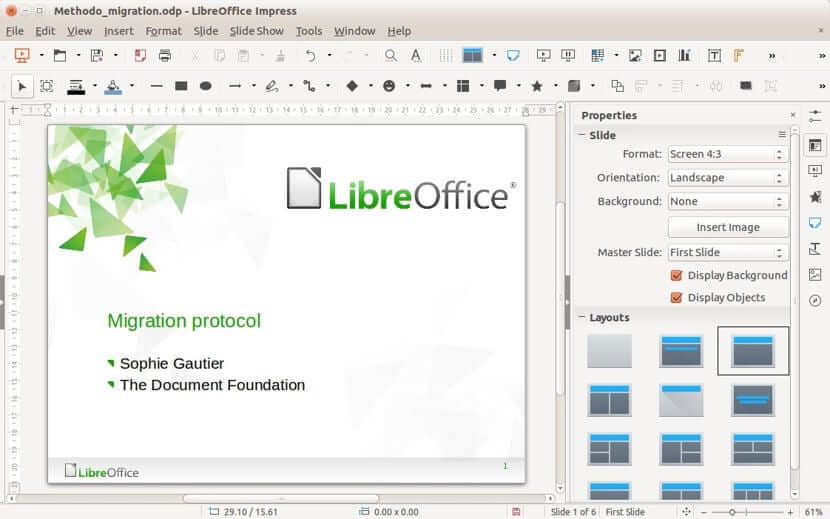
LibreOffice Features
- Open, edit, and save PowerPoint files. Beware: not all of PowerPoint’s features are implemented in LibreOffice, so fonts, images, and drawings may appear scrambled or not at all.
- A server version with Live Collaboration features.
- Remote control with tablets and phones with Impress Remote for iOS and Android devices.
- Animations, templates, effects, 3D models.
- Presenter view.
LibreOffice OS
LibreOffice works on Windows, iOS, Linux, as well as Android.
LibreOffice Pricing
LibreOffice is 100% free.
#5 Slides: The Best Overall Presentation Software [Paid]
Slides sets itself apart with a minimalist approach, as opposed to the complex PowerPoint interface. And with the rise of AI, it also incorporates OpenAI’s features to help you create presentation content faster.
However, a unique feature of Slides is that the slide decks are pure HTML, CSS, and JavaScript, so they can be self-hosted and customized down to the last line of JavaScript.
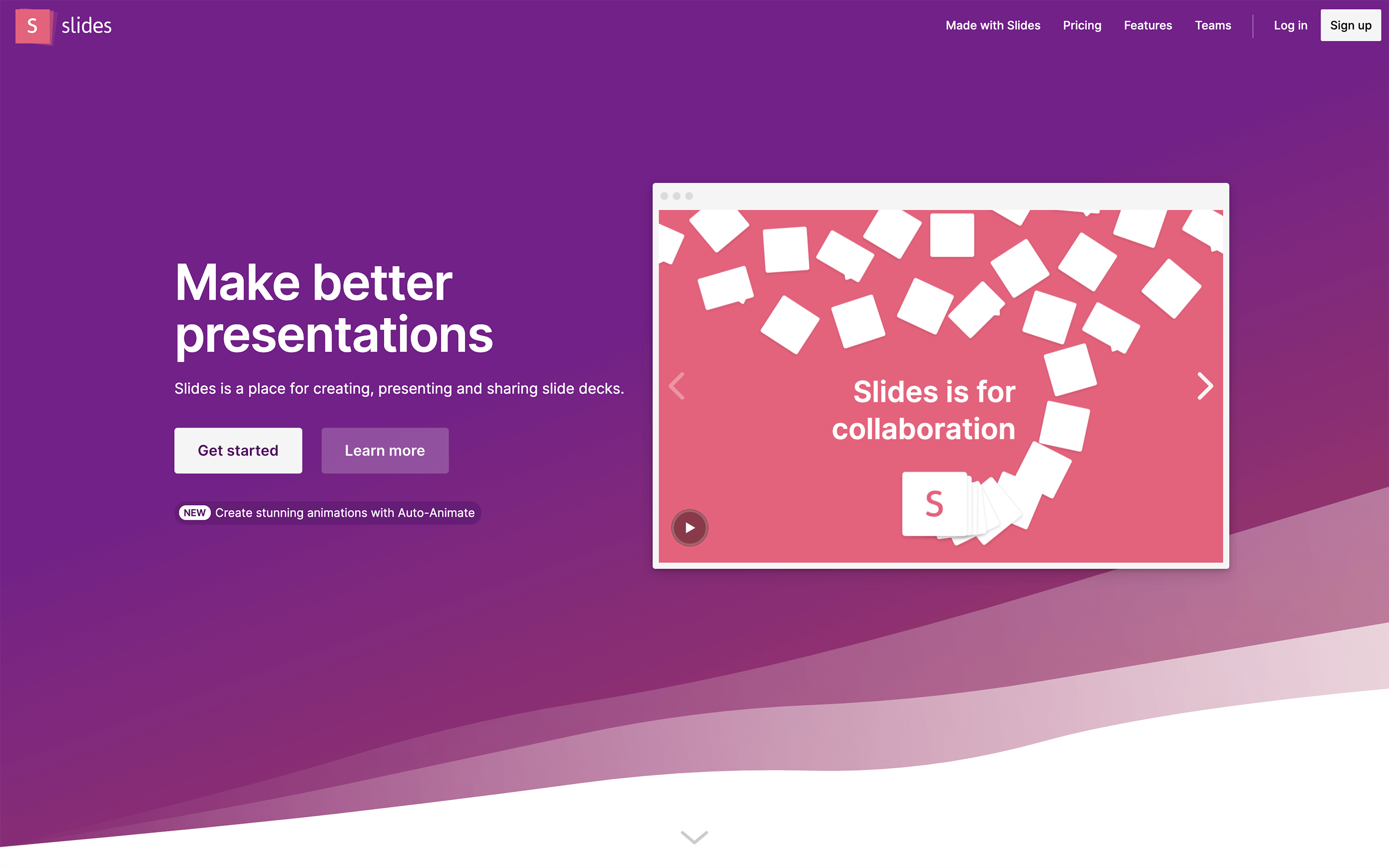
Slides Features
- Import PDFs and PowerPoints, turning them into a Slides presentation, but won’t translate all fonts and media correctly.
- Live streaming.
- Remote control.
- Presenter view.
- Click, tap, and hover interactivity.
- Use code blocks and Developer Mode for custom features.
- AI for slide generation, content, etc.
- Templates, (auto)animations, media library, integration with Unsplash and GIPHY, and video support.
- Collaboration and team features.
Slides works as a web-based app.
Slides Pricing
Slides pricing starts from $5/mo.
#6 Our Take on ZohoShow’s Presentation Software [Free]
If you’re already in the Zoho ecosystem, it might be worth considering ZohoShow . Some of the happiest users of ZohoShow I know are sales professionals looking for tools to create more engaging proposals and pitches.
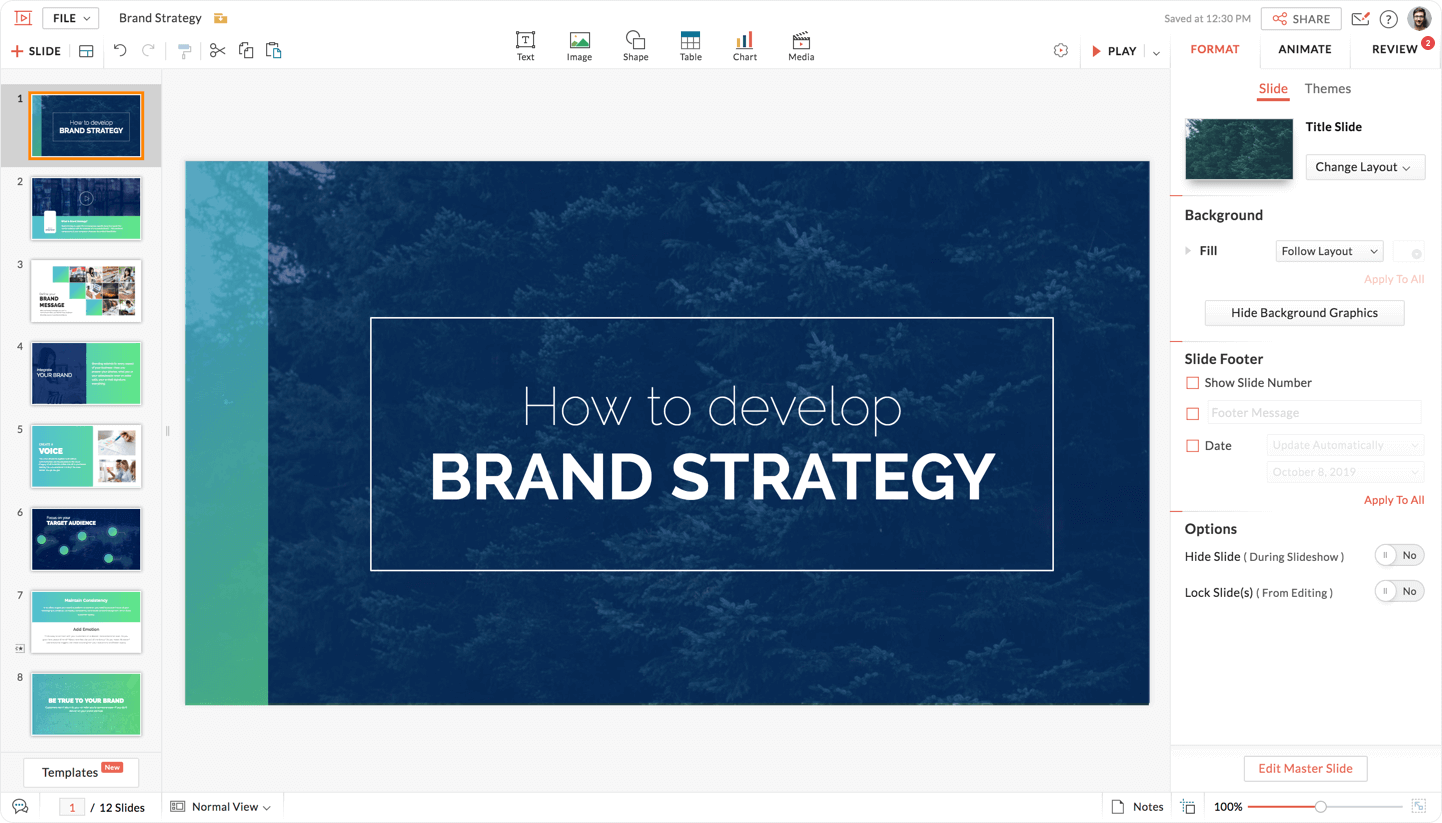
ZohoShow Features
- Import and export PowerPoint files.
- Real-time collaboration and co-editing.
- Remote control via phone or smartwatch using Zoho Show’s mobile app.
- Templates, themes, and design elements.
- Analytics and insights.
- Interactive elements, including charts, tables, and multimedia content.
- Apple TV and Android TV apps let you beam your presentations to a conference room.
ZohoShow OS
Web app, Android, iOS.
ZohoShow Pricing
ZohoShow is free.
The Best Presentation Software #7: Prezi [Paid]
Prezi is one of the more, if not the most, innovative alternatives to PowerPoint, loved by presenters who prefer delivering information organically (and not with a scripted path). Rather than traditional slide-based presentations, this presentation software offers a zoomable canvas where users can create visually engaging and interactive presentations.
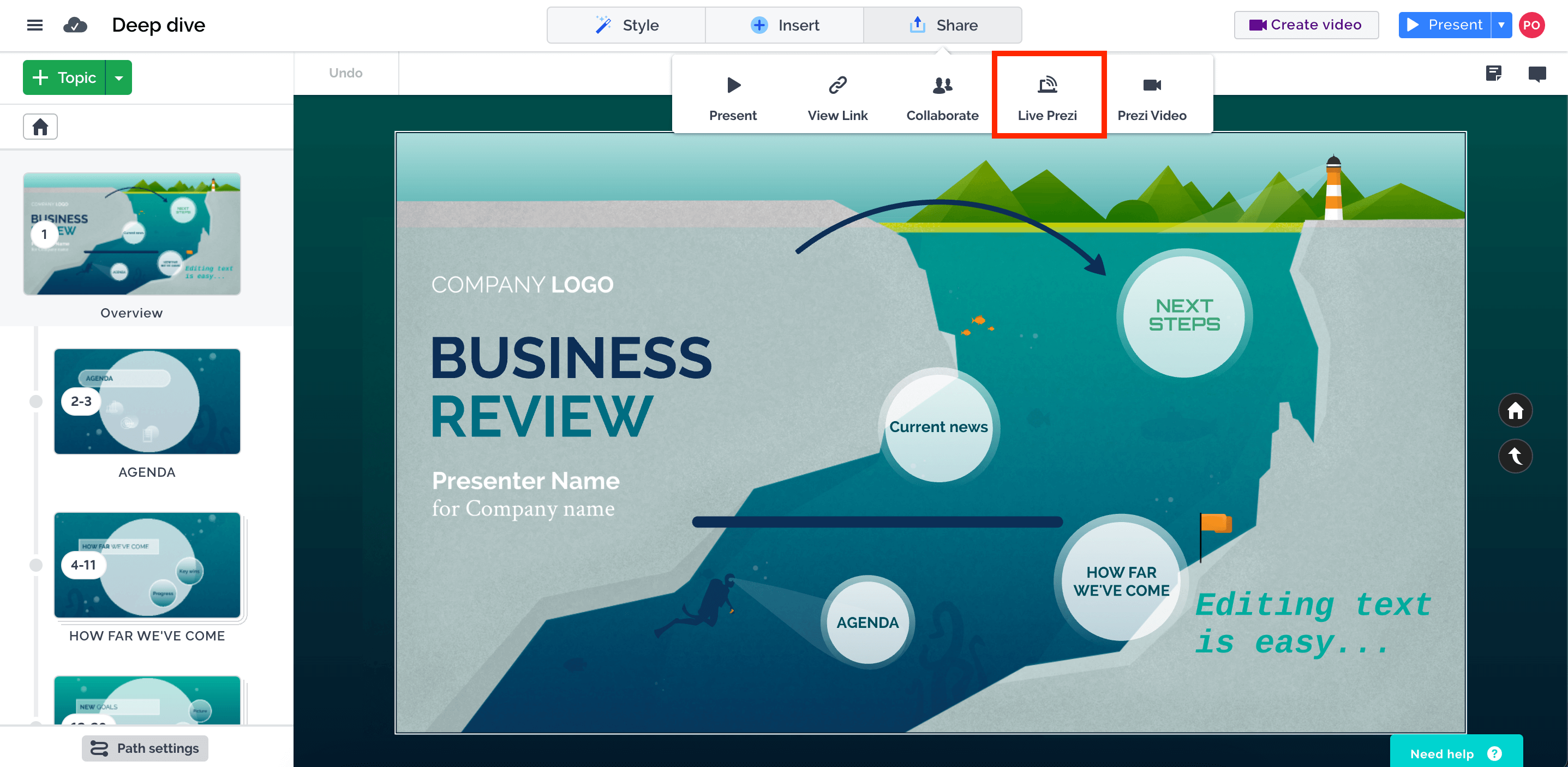
Prezi Features
- Import PowerPoints, turning them into a Prezi presentation. You mostly get the correctly formatted content of the slides, but you have to turn it into a proper zoomable mind-map Prezi on your own.
- Dynamic zooming and panning functionality for a more engaging and cinematic presentation experience.
- Real-time collaboration.
- Integration with multimedia content, including videos, images, and audio.
- Templates, design elements, infographics, and more.
- Present over video.
- Analytics.
Desktop, web, and mobile (Android and iOS).
Prezi Pricing
Prezi starts from $5/month.
#8 Visme [Freemium]
Visme is a versatile presentation software you can use for (obviously) presentations, as well as documents, infographics, data visualizations, designs, and videos. It’s used by companies, schools, and more!
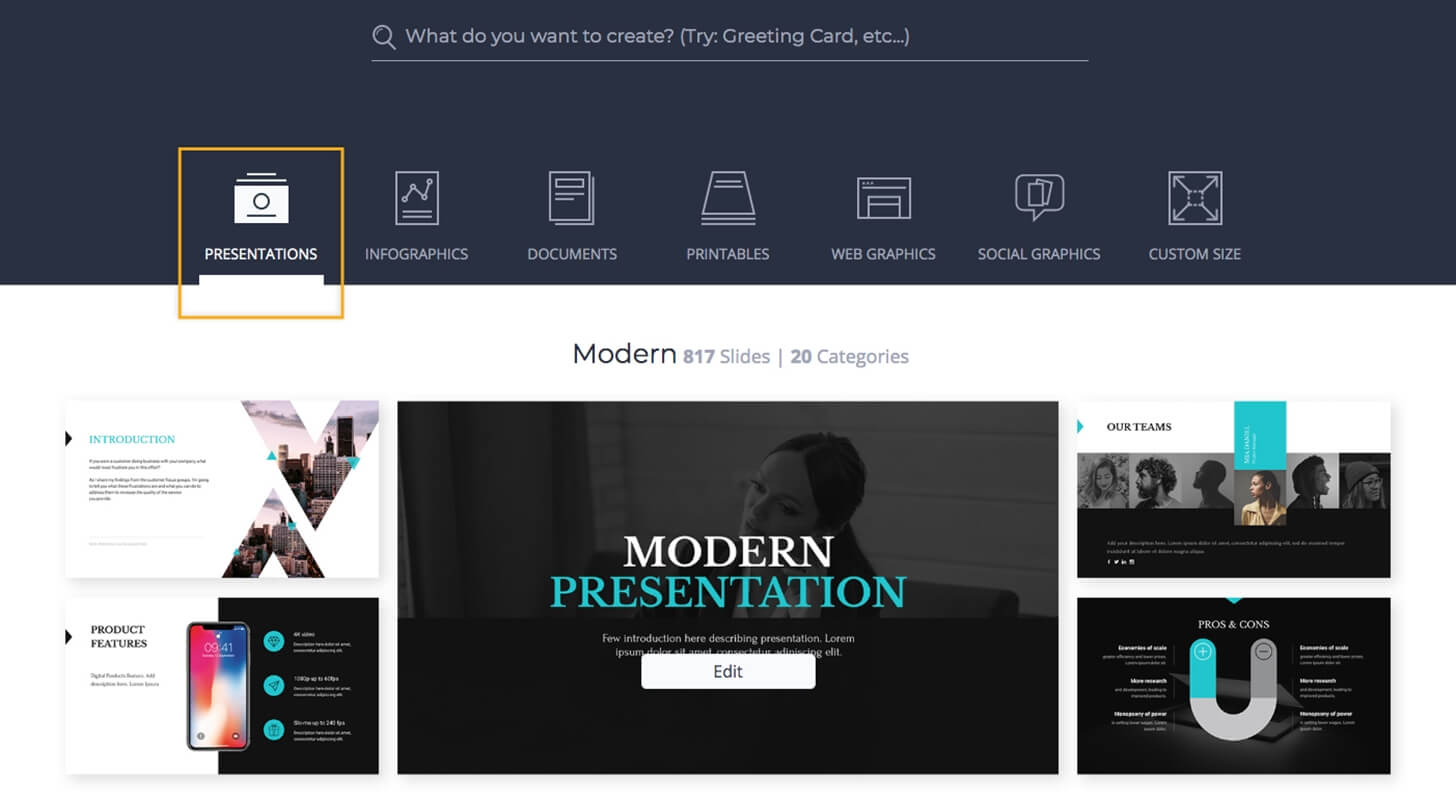
Visme Features
- Import PowerPoint files and export presentations to PowerPoint, PDF, HTML, and more.
- Drag-and-drop interface with a library of customizable templates, charts, icons, images, and multimedia assets.
- Collaboration and co-editing features.
- Animations, transitions, and interactive elements
- Integration with third-party platforms, including Google Drive, Dropbox, and YouTube.
- Pre-designed slide layouts and smart templates.
Visme Presentation Software OS
Desktop, web, and mobile.
Visme Pricing
Visme offers a free option, and the paid plans start from $12.25/month.
#9 Ludus Presentation Software: The Best Option for Figma Fans [Paid]
The founders describe Ludus as: “It’s like Sketch and Keynote had a baby in the cloud,” and I will admit that it looks sleek. (But maybe it’s just the dark mode!) If you’re looking for the best presentation software for designers , Ludus offers features like layer blending and more!
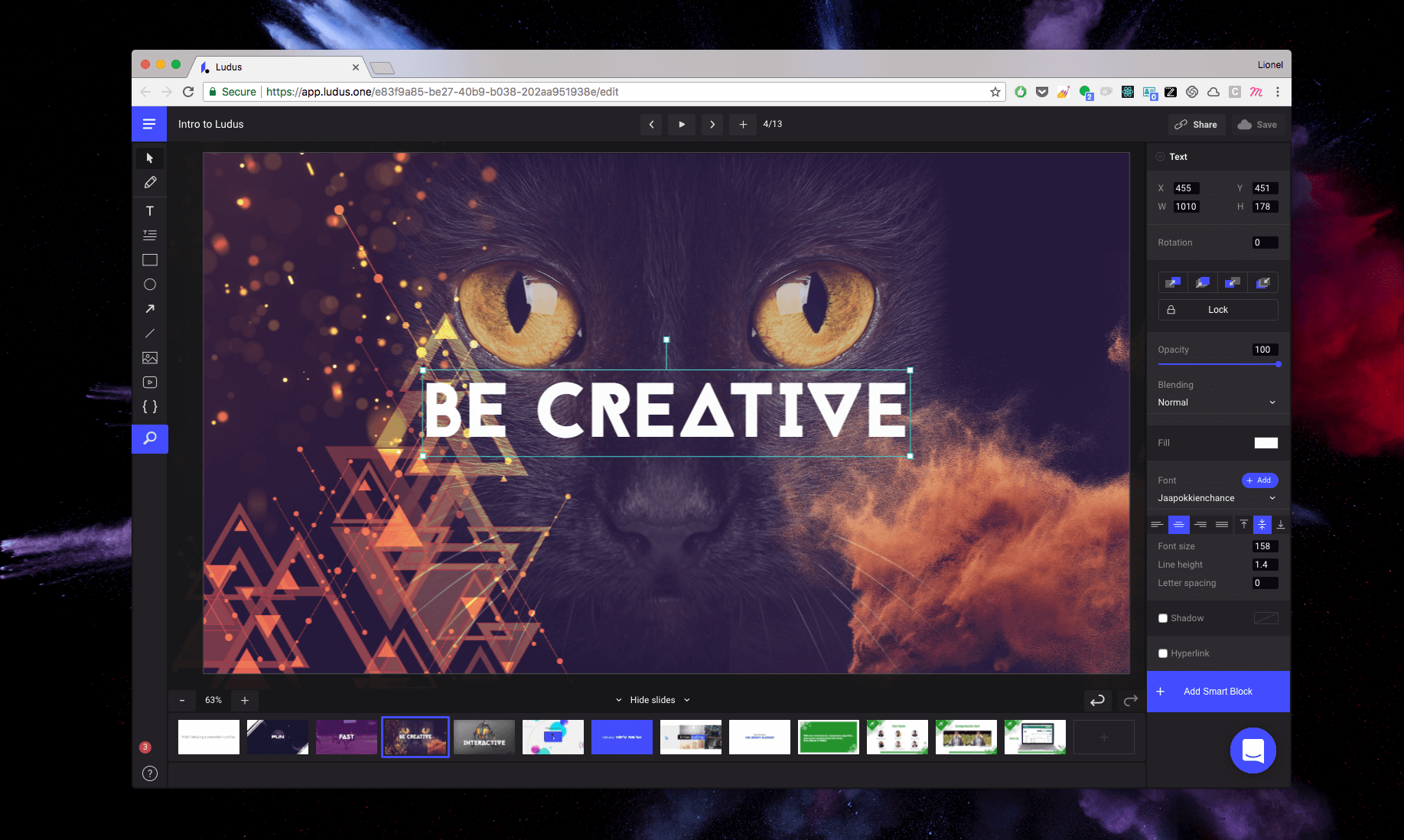
Ludus Presentation Features
- Figma-style editing, complete with layers, colorization, cropping, and more.
- Add code to your slides.
- Boost your efficiency with keyboard shortcuts.
- Real-time collaboration (with a chat).
- Interactive and animated elements, reusable Smart Blocks, gifs, videos, and more.
- Presenter view (called the Speaker View).
Ludus works as a web-based and desktop app.
Ludus Pricing
Ludus starts from $14.99/month/user.
#10 SlideBean [Freemium]
SlideBean is a presentation software that aims to simplify the presentation creation process by providing users with automated design tools and smart templates. These days, it specializes in helping founders build pitch decks , but it’s spreading like wildfire among startup teams, too.
The big caveat is that you can’t export the free presentations. If you want to do that, you’ll need to upgrade to their All-Access $228/year package (with an investor CRM and other startup goodies).
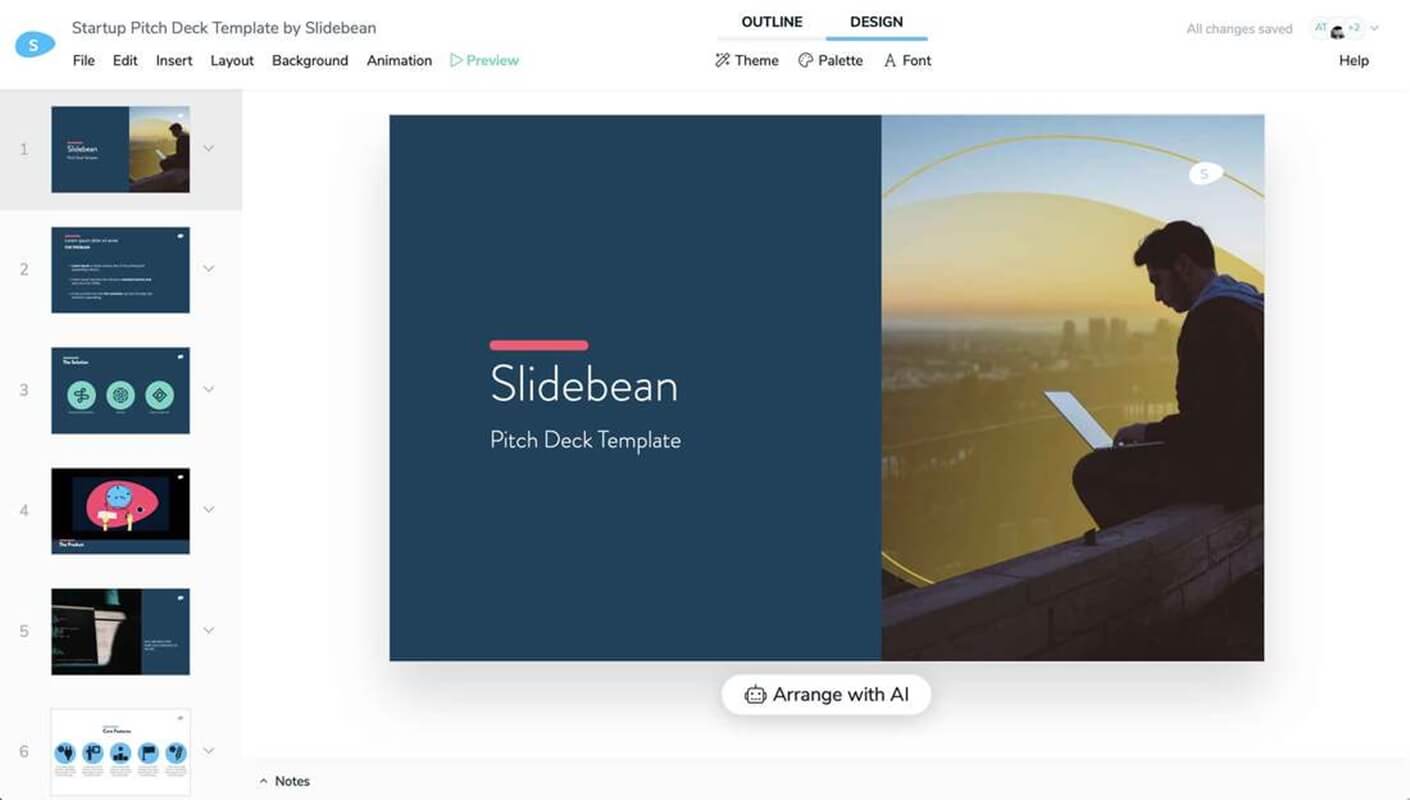
SlideBean Features
- AI-powered presentation creation, where users input content, and SlideBean generates a design.
- Real-time collaboration features.
- Smart slide templates and design recommendations.
- Remote control via phone.
SlideBean OS
Slidebean pricing.
Free, but you’ll need the All-Access $228/year package to export presentations.
#11 Is Canva a Good Presentation Tool? [Freemium]
Ahh, Canva ! It’s been helping SMBs create decent graphics for years. While not exclusively a presentation software, Canva offers a wide range of design templates and customization options suitable for various purposes, including presentations. I can’t count all the times I’ve seen startup founders run their pitch deck presentations on the web app.
So, is Canva one of the best presentation software options in 2023? Let’s check out the features!
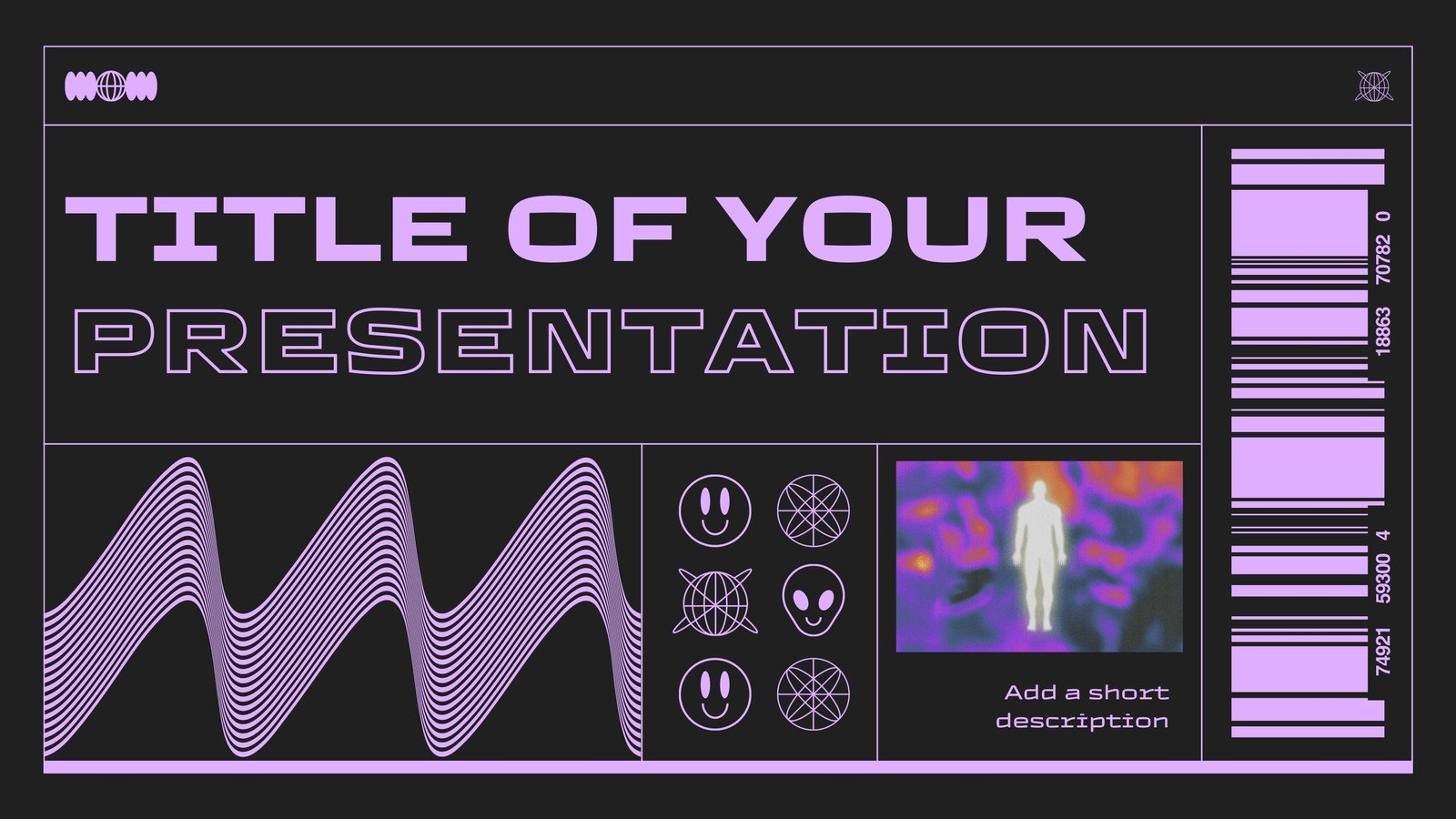
Canva Presentation Features
- Extensive library of presentation templates, graphics, and design elements.
- Drag & drop interface.
- AI tools for composing content, syncing music, etc.
- Save presentations as PPTX, PDF, JPEG, and more.
- Live chat during the presentation with Canva Live .
- Magic shortcuts for special animations (think: the letter C for confetti rain).
- Many, many more features with the Canva suite (logo design, social media graphics, flyers, proposals, etc.).
Web-based, Android app, and iOS app.
Canva Pricing
Canva offers a free plan, with paid plans starting from $12.99/mo/user.
#12 Beautiful.AI [Paid]
Is it beautiful? Is it AI? Definitely! When we’re discussing the best presentation software in 2023, we can’t omit the fact that AI is making the rounds (as you’ve noticed with all the Smart features in the previous contenders on the list).
And with Beautiful.AI , you get end-to-end enhancement, from smart templates to formatting and content!
.jpg)
Beautiful.AI Presentation Software Features
- AI presentation features galore: Smart templates, auto-adapting slides (smart formatting), automatic animations, and more.
- Photo, video, and icon gallery. Plus, charts, graphs, and other data visualization options.
- Export presentations to PowerPoint and edit them in PowerPoint on the Beautiful.AI Pro plan.
Beautiful.AI OS
Web-based and desktop.
Beautiful.AI Pricing
Beautiful.AI starts from $12/month for individuals and from $40/mo/user for teams.
#13 Genially: The Interactive Presentation Software Option [Freemium]
Genially is a presentation software that focuses on creating interactive and immersive presentations, infographics, and other visual content. The interface is pretty similar to PowerPoint, but it’s smoother and offers a simpler experience.
Personally, looking at it, I think it fits educational presentations well , while you might feel underwhelmed when using Genially for business presentations.

Genially Features
- Import your PowerPoint slides and share or download your presentations as .MP4s, PDFs, HTML, and other formats.
- Template and graphic assets gallery.
- Interactive elements such as quizzes, polls, and hotspots.
- Animation and transition effects.
- Multimedia content support (including websites, videos, and audio).
Genially OS
Genially pricing .
Genially is hiding its pricing behind the sign-up page (an immediate no-no from me), but it offers a free plan.
#14 Haiku Deck [Paid]
Rooted in the idea that you need to get rid of clutter and step into the flow zone to create beautiful presentations, Haiku Deck ’s understated presentation software might be a good choice for the PowerPoint convert.
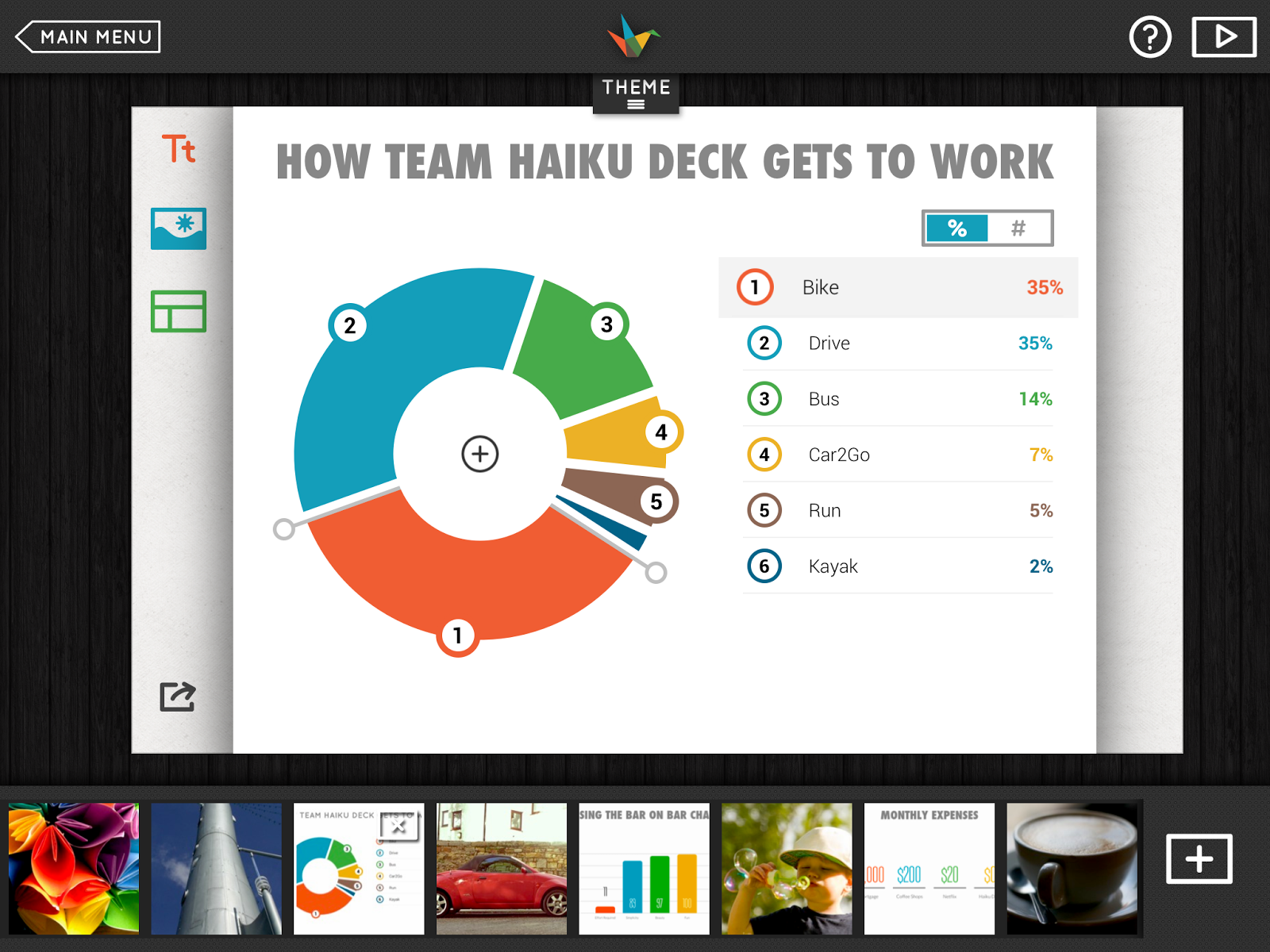
HaikuDeck Features
- Templates, fonts, image filters, and stock image gallery.
- Simple (and a bit underwhelming) editor.
- Embed videos from YouTube into your presentation.
HaikuDeck OS
Web-based, Windows, iOS app.
HaikuDeck Pricing
HaikuDeck starts from $9.99/month.
#15 FlowVella Presentations Review [Paid]
In addition to presentations, FlowVella also specializes in digital signage , with plenty of its customers using it to power their iPad kiosk apps.
You’ll also see quite a few real estate agents using it for listing presentations. And while the design looks more similar to PowerPoint than most of us would like, there’s no doubt it’s a handy presentation software option!
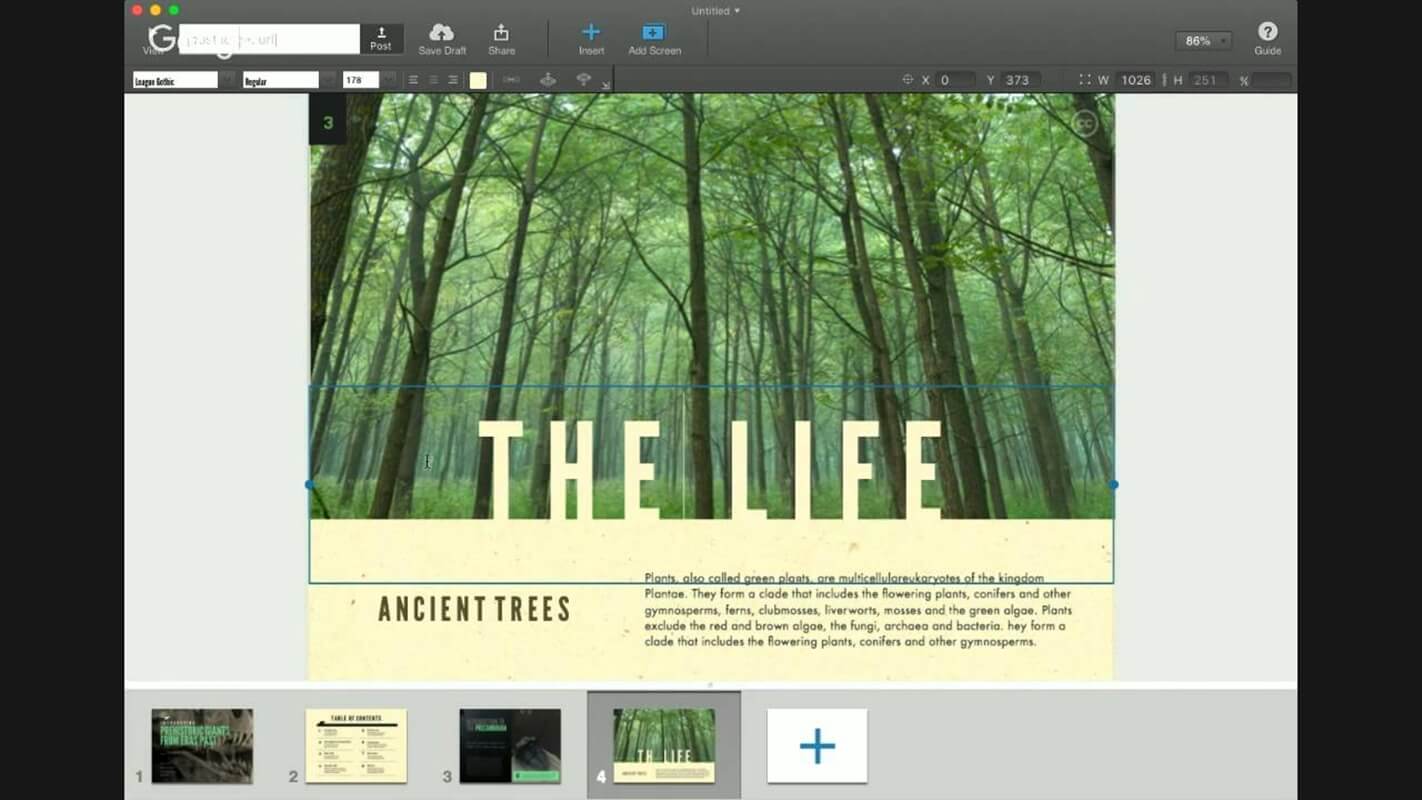
FlowVella Features
- Interactive features such as navigation buttons, links, and interactive hotspots.
- Integration with multimedia content, including images, videos, PDFs, and audio files.
- Presentation templates and image gallery.
- Kiosk mode.
FlowVella OS
Native mobile app for iOS, desktop, and web.
FlowVella Pricing
FlowVella starts from $10/month.
#16 Pitch.com Presentation Software [Freemium]
Finally, the last contender on our list of the best presentation software is Pitch – a tool primarily built for startup teams. The visuals are pretty sleek, too, and it has all the features you’d need to collaborate with your team.

Pitch Presentation Software Features
- Collaborative editing and real-time teamwork features.
- Brand kit features for consistency.
- Template gallery & reusable templates and components.
- PDF and PPTX exports.
Desktop and mobile apps, web-based.
Pitch Pricing
Pitch has a freemium plan, and the paid options start from €8/member/month.
Summary & Final Thoughts
The struggle to find a PowerPoint alternative and the best presentation software is neverending. However, remember that you have to find the tool that works best for your use case, team, and budget.
When it comes to our favorites, we built SlideDog to meet our multimedia demands (even if it’s not strictly a presentation tool). However, we love Google Slides for its level of integration with the Google ecosystem, and Pitch.com is a fantastic option for startups.
On the other side of the equation, if you’re doubling down on AI, you might just find a good fit with Beautiful.AI.
But no matter what, remember that your ideal tool is here to enable your ideas . Put them front and center, and your presentation will be amazing!
Previous post
Leave a reply cancel reply.
Your email address will not be published. Required fields are marked *
Download the Remote & Live Sharing App!
Remotely control your presentations, chat and answer polls.
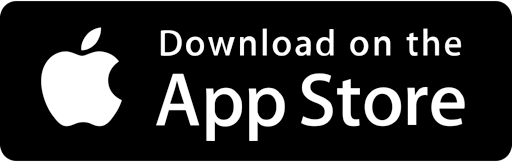
Best presentation remote: Clicker, air mouse, smart TV remote, or smartphone app?
- Written by: Richard Goring
- Categories: Presentation technology

Presentations are moving on, becoming more visual, animated, and interactive, but most of us are still stuck with using the same presentation remote that we’ve had for years. There are quite a few alternatives available now, so are any of them worth using over the standard clicker? We investigate to find the best presentation remotes.
There are many presentation remote options, but the most popular of the standard clickers is the Kensington Wireless Presenter . It’s small, simple, comfortable, and lets you go forward, backward, and blank the screen. It’s plug and play through USB, with no software to install. Two AAA batteries provide power, it has a range of 60 feet, and it works anywhere. Why would you need anything else?
Well, the best presentation remotes bring more to the table than simply advancing your slides. Interactivity is one reason you might want to switch. Air mice have been around for a while, but always remained fairly niche. They tend to look like normal computer mice, and work in the same way. However, when you pick them up, the cursor moves in line with your movement of the mouse in space – up, down, left, and right. Think of a Wii Remote, and you’ll get the idea. It means that now you can not only control the clicks in your presentation, but also control the cursor, opening up the ability to annotate on your slides using the pen function in PowerPoint show mode, or use hyperlinked or trigger menus to navigate around a slide deck, or open a webpage or another file. You aren’t constrained by the order of the slides, so you can make your story come to life, respond to your audience, and have a conversation with them – all in a pretty natural way without having to escape out of show mode, or pull up the thumbnail view (G key in PowerPoint 2013 and 2016) thanks to your presentation remote.

Gyration seems to be the leader in this category of presentation remote, with several models available. My preference was for their smallest mouse, the Gyration Wireless Air Mouse Mobile . It looks like a normal mouse and works pretty well. It’s plug and play, wireless, and uses a 2.4GHz radio antenna USB dongle to connect, so all pretty simple. It’s a decent enough mouse and comfortable on a table, but when you pick it up, it feels a little odd as the shape doesn’t fit in your hand in the way most people are used to, with things like TV remotes or phones, so it can take some getting used to. In its favour, rather than trying to awkwardly use the regular mouse buttons on top of the device, there is a trigger button underneath which you can click easily with your forefinger. It also positions your hand around the remote so it’s easier to move around and control your cursor. Given it’s dual purpose as a desktop mouse and a wireless presentation remote with cursor control, it’s pretty good. But, can you do more with the other options?
Smart TV remote
With the rise of Smart TVs and app-enabled media boxes, there have been a number of TV remote-style controllers released that are essentially air mice too. They don’t work as a desktop mouse, but they do control your mouse cursor and, as you move the remote around, the cursor moves as you direct it. They usually have quite a few function keys available, so you can not only go forwards, backwards, and blank the screen, but also control the volume of media, and even flip over the presentation remote for a full keyboard. The Wii Remote-style functionality that controls the cursor is somewhat easier to use and a little more intuitive than a traditional air mouse. The shape of these devices, the way you hold them in your hand, and the positioning of the buttons makes it feel pretty natural to move the remote around and control the cursor position. So it becomes very easy to navigate around your slide, and if you use hyperlinks or triggers , you can seamlessly move through your entire slide deck. This freedom of movement means that you can quickly respond to your audience and get to the content that’s useful.
As I mentioned, when you flip over these presentation remotes you get a full keyboard, so even if you’ve not put hyperlinks into your deck, you can use the number keys to type in the slide number you want and press enter to jump straight to that slide. Just print out a thumbnail view with numbers of all of your slides for a quick reference guide, and you’ll be moving through your presentation pretty seamlessly.
Another nice bonus about the keyboard is that it essentially gives you full control over your computer. If you want to bring up a new document and type in responses to questions, or show an Excel spreadsheet and update numbers, it’s pretty easy to do. You’re not going to do this in every presentation, but for some meetings it can be a useful ability making these types of devices some of the best presentation remotes.

There are quite a few options. The Aerb Mini Wireless Keyboard Mouse is about the size of a standard TV remote and has a lot of function buttons, but it’s mainly focused on TV controls. It’s comfortable enough, but a bit large and all of the buttons means that you’re more likely to press the wrong thing. The LYNEC C120 Mini Wireless Remote is smaller, narrower, and slimmer. The curved shape fits a little better in your hand, and it has just a couple of function controls that make it really easy to use as a presentation remote. It also uses a micro USB rechargeable battery, so a little more convenient than having to use AAA batteries. Both have decent sized keys, have a cursor lock so that you can reposition the mouse/cursor alignment, and disable the side that faces down when you flip over, so no accidental pressing of buttons on the reverse. They’re also about half the price of traditional presentation remotes and a third of the cost of normal air mice.
The form factor and added functionality mean that you should consider getting one of these instead of, or as a replacement for, a standard clicker.
Smartphone app
If you don’t want to buy something new, Smartphone apps are another option, giving you the ability to control your presentation on your phone through a Bluetooth or WiFi connection.
Microsoft has its own app called Office Remote, that allows you to control Word, Excel, and PowerPoint, but with very limited functionality, so don’t get too excited about Word or Excel. In PowerPoint, you can go forwards and backwards through your slides, click by click, with haptic feedback each time, which is a nice touch. The app shows the current slide, on which you can trace a laser pointer that shows up on the main screen, although you’re probably better off interacting directly with your slide . You can see a thumbnail of the next slide which is neat and helps you to keep the flow but be aware of it becoming a distraction. You also get the speaker notes for your slides but be very careful you don’t just read them and present to your phone and not your audience. Otherwise, you don’t get a lot. Disappointingly, hyperlinks and triggers don’t work, so you can’t take advantage of interactive presentations. Although you can switch between presentations that are open on your computer, which could be useful.

Despite haptic feedback for ‘clicks’, the lack of physical buttons means that you end up spending too much time looking at your phone to check that you’re hitting the right area. The buttons on the screen are pretty large, but it takes some getting used to.
Connecting everything up is pretty easy. It requires a Bluetooth connection and a quick app install on your computer, which puts a new tab in the Office ribbon called Office Remote that has an on/off switch for the function. The Bluetooth connection is nice, as many of the other apps available work through a WiFi connection, which can be tricky if you can’t connect, although it does mean that the range can be pretty limited, so be wary of that if you’re in a large room.
The app gives you reasonable control, but compared with standard clickers or Smart TV Remotes, it’s not the best. Mainly because it’s awkward to hold your phone and click on the right areas of the screen without constantly looking down. The screen is always on so you can inadvertently press something mid-flow. Oh, and it only works for PowerPoint 2013 and PowerPoint 2016, and on Windows Phone and Android phones (Samsung, LG, Motorola, Sony, HTC etc.), so if you’re an iPhone user with iOS then you’ll have to go for a third party app.
Update: As of 2019 it looks like Office remote is only available with a Windows Phone.
Which is the best presentation remote?
It depends what you want to do, but the best balance of functionality, comfort, convenience, and cost probably makes the Smart TV Remotes the presentation remotes to choose.

Richard Goring
Related articles, powerpoint tips: how to speed up office 365 performance.
- PowerPoint productivity / Presentation technology
- Comments: 2
Does your PowerPoint run really slowly? Mine did. Particularly the animation pane, and slides with lots of graphics (especially vector graphics). Office 2013 was fine, then Office 365 (with PowerPoint 2016) was ridiculously slow. There might be a simple fix to help...

How to zoom in on your computer screen in Windows
- Presentation technology
- Comments: 1
Let's take a look at how to highlight content in any program and on any screen by magnifying it, using your mouse to move around and show more content easily.

Brookstone HDMI pocket projector review
If you travel through US airports you’ll have noticed a store called Brookstone that sells everything you never thought you wanted, but simply have to have. Occasionally though, you find something actually useful, and one such example is the HDMI Pocket Projector. Here are our thoughts.

Leave a Reply Cancel reply
Save my name and email in this browser for the next time I comment.
Join the BrightCarbon mailing list for monthly invites and resources
Thank you for today’s PowerPoint productivity masterclass. I’ve learned so much from BrightCarbon when it comes to PowerPoint. If there isn’t a BrightCarbon fan club already, I’ll be happy to start one! Kimm Babo Wegmans Food Markets

'ZDNET Recommends': What exactly does it mean?
ZDNET's recommendations are based on many hours of testing, research, and comparison shopping. We gather data from the best available sources, including vendor and retailer listings as well as other relevant and independent reviews sites. And we pore over customer reviews to find out what matters to real people who already own and use the products and services we’re assessing.
When you click through from our site to a retailer and buy a product or service, we may earn affiliate commissions. This helps support our work, but does not affect what we cover or how, and it does not affect the price you pay. Neither ZDNET nor the author are compensated for these independent reviews. Indeed, we follow strict guidelines that ensure our editorial content is never influenced by advertisers.
ZDNET's editorial team writes on behalf of you, our reader. Our goal is to deliver the most accurate information and the most knowledgeable advice possible in order to help you make smarter buying decisions on tech gear and a wide array of products and services. Our editors thoroughly review and fact-check every article to ensure that our content meets the highest standards. If we have made an error or published misleading information, we will correct or clarify the article. If you see inaccuracies in our content, please report the mistake via this form .
The 5 best remote desktop software and apps: Work from anywhere

You can't be in the office all of the time, and if COVID-19 has taught us anything, it is the need to be prepared. With remote work growing in popularity, it is crucial that you have the right tools necessary to help you work from home, your local Starbucks, or anywhere you need remote access.
Based on an exhaustive, in-depth study of today's leading software, these are the best remote desktop software for 2022.
Chrome Remote Desktop
Best overall remote desktop software.
- Compatibility: Android, iOS
- Price: Free
With over 10 million installations, Google's Chrome Remote Desktop is a leading free software tool for remote access. It is easy to share your screen or connect to another computer. If you hit a snag, remote support is available, too. That is not all. If you forget your computer unlocked at home, it is a simple matter to access and secure it from home. The program is accessible via phone, tablet, or another computer. It is a super user-friendly model that simplifies remote access. In all, it is a solid program that is backed by the power of Google, using its secure infrastructure with the most current open web technology to support your work.
- Efficient processing
- Excellent developer tools
- Easy to use
- Some privacy concerns reported
- Default browser restricted to Google
- Limited customization
Connectwise
Best remote desktop software for specialized access.
- Compatibility: Linux, Mac, Window
- Price: ConnectWise offers a 14-day trial. After that, there are three plans to choose from, depending on the number of connections you need to make.
With ConnectWise Control Support, unattended access works quickly and without trouble, so you can access desktops even when the user is not there. You must build an access agent installer in order to gain access. Then, you can share files and folders with anyone you like and keep your desktop clean with a simple drag-and-drop function. With special role-based permissions, you can choose with whom you share your private documents - even if you are assigning different roles to different people. You can also notify end-users when you are doing maintenance so they are kept in the know. When you need to store files, you can use the Toolbox feature to store everything you need while running small scripts and other tasks. It's an all-around comprehensive tool that is perfect when you need specialized access.
ConnectWise plans:
- Free trial available
- Fantastic management tools
- Great reporting
- Must pay per connection
- It may be confusing to novice users
- Latency issue with the cloud
Parallels Access
Best remote desktop software for mobile access.
- Compatibility: Mac, Windows, Android, iOS
- Price: There are two plans for Parallels with a 14-day free trial.
Parallels is a long-loved software with a full-screen operation and a ton of tools to simplify your life when you are working remotely. The Lock'n'Go Magnifying Glass has fantastic readability, so you can choose how large or small you want your text. Plus, there are device-specific benefits. For example, if you use an Android, you can place your favorite applications on your home screen. If you are a Mac user, you will likely find the program simple to operate, as it incorporates all of the gestures you are already used to using, such as swipe to scroll or pinch to zoom. Parallels has also integrated support for any external Bluetooth mice or trackpads you may be using with iPadOS 13.4. To get started, you simply scan your unique QR code or share a link to connect your two devices.
Parallels plans:
- Very fast speeds
- Unlimited mobile devices
- Best for running Windows on a Mac
- Subject to connection issues
- No free plan
- It does not run under Windows
Best compatible remote desktop software
- Compatibility: Linux, Mac, Windows
- Price: TeamViewer offers a 14-day trial before you must choose a plan.
Over 2.5 billion devices use TeamViewer for its fantastic support and wide compatibility. Work from a remote PC, mobile phone, or even another server and still gain the access you need to keep your work going - and without the traditional VPN normally required. It is designed to allow users the opportunity to instantly support their teams and customers, whether it's computer glitches or computer crashes. Leave your employees a digital sticky note on their remote computer, so you can continue to make progress, no matter the time of day. You can also employ other apps with specific integrations for Mobile Device Management. There is integrated file-sharing and video-conferencing for all of your meetings, plus a black screen that provides private remote access. If you have Windows or macOS, you can enjoy remote printing, as well.
TeamViewer plans:
- Very user-friendly
- Available on multiple platforms
- Excellent connectivity
- Sound quality could use some work
- Issues with trusting known networks and computers
- Can have slower speeds
Zoho Assist
Best value remote desktop software.
- Price: Zoho Assist offers two types of plans: remote support and unattended access. Both come with a 15-day free trial.
Zoho Assist is an overall reliable pick when you need cloud-based remote support with remote access. There are web-based remote support sessions to support your consumers with excellent customer service. You can easily use unattended remote access for your remote device, whether it is a PC, laptop, mobile device, or server. Simply send an invitation via an email link in order to remotely access and troubleshoot customer issues. Both voice and video chat are available, working both inside and outside LAN with mass deployment options if you need them. You also transfer files securely during your live sessions, thanks to SSL 256-bit AES encryption. The remote assistance tool is especially helpful, allowing you to reboot a remote desktop at the touch of a button with multiple monitor support.
Zoho Assist plans:
- Excellent with file transfers
- Easy to do surveys
- Some issues with updates
- Lacks social media integrations
- Connection hiccups
What is the best remote desktop software?
The best remote desktop software is the Chrome Remote Desktop, because of its compatibility, price, and ease-of use. But the best remote desktop software depends on many factors, such as the type of computer you have, what kind of features you need, and how you plan to use the system. Another thing users ask is how much remote desktop software costs, so we take budget as a serious consideration when approaching our study. Our list of the best remote desktop software of 2022 is an excellent place to help you make your decision of which one is right for you.
Which is the right remote desktop software for you?
With so many different types of remote desktop software to choose from, it can be hard to figure out which one is best for your individual needs. To help, here are our expert recommendations based on our research.
How did we choose these remote desktop software options?
In searching for 2022's best remote desktop software, there were specific factors we analyzed. Our methodology includes:
- Features: Great remote desktop software offers multi-faceted features like sophisticated remote access with tools like video calls, voice chat, session recording, and navigation across two displays.
- Cost: Budget is always a concern, so we consider how much each software costs and what you get for the price. We also look to see if there are any free trials or promotional offers that can help save you money.
- Accessibility: Each program may be limited to specific operating systems, such as Windows or Mac. We also consider whether each program supports mobile devices.
- Speed: Remote desktop software is useless if it cannot keep with you while you are working, so the speed is an important factor to consider when choosing the best desktop software that 2022 has to offer.
- Security: Privacy is everything when you are working with personal or sensitive materials, making security a leading concern for many users. We analyze security protocols to ensure that each remote desktop program is able to protect your information while you are working.
What is a remote desktop?
A remote desktop is an operating system or software that mimics your computer's desktop. While you work remotely on your computer, the screen is displayed on the original device, mirroring your work as the host computer.
What is remote desktop software?
Remote desktop software is the type of software that connects two devices using a remote connection. You can use remote desktop software on your computer to access another computer, whether it is your home laptop or your computer back at the office.
Is remote desktop software safe?
It is provided you implement the right security measures. It means having a secure password, setting up two-factor authentication (if the provider allows it), limiting the number of remote access users, and using a virtual private network.
Are there alternative remote desktop software options worth considering?
While searching for the best remote desktop software in 2022, we found many great options that also may be worthy of your consideration. These are some other options for you to explore in your search for the best remote desktop software for your company:
AnyDesk: Best for advanced users
Freshdesk: excellent customer support, isl online: an intuitive program.
While you are setting up your remote office, consider our expert picks for the best freelance websites , best webcams , and the best tech gifts for remote workers in 2022!
ZDNET Recommends
The best mobile vpns: expert tested, the best travel vpns: expert tested, the best vpn services of 2024: expert tested.

Guide to the Best Wireless Presenters (Presentation Remotes) for 2023
Disclosure: When you buy something through links on our site, we may earn an affiliate commission.
In both the corporate and educational world, giving presentations is an important part of life. Anything that can help your presentation go smoothly can have a positive effect on your career. Luckily, there’s plenty of technology out there that can help you out in this area. Digital projectors are clearer and easier to see than the models we had available only a few short years ago, and most can now integrate with remote controllers.
Your typical remote controller is nothing more than a button that allows you to advance to the next slide. But there are a few models out there that offer much more control than this. You can start and stop multimedia, go back to a previous slide, or even use a laser pointer to draw attention to specific parts of your presentation. Today, we’re going to be taking a look at the three best presentation remotes on the market.
Canon PR10-G Wireless Presentation Remote
Whether you’re looking for the latest photo gear, a high-quality printer, or powerful business technology, Canon is an excellent choice. They’ve been manufacturing presentation remotes for quite some time now, but the PR10-G is the latest in modern presentation technology.

The Canon PR10-G Wireless Presentation Remote is easy to hold in the hand, but built to withstand a lot of use and abuse. It’s made from injection molded plastic, tastefully designed with a lightly textured pattern that makes it both resistant to scratches and easy to hold. Right where your thumb rests are the easy to push buttons. They use rubber dome actuators that provide a firmer press but won’t wear out with time. At the top you’ve got a handy LCD display. This screen can be used for a variety of reasons. Most people will use it for timing your presentations.
I’m sure we all know how important this is. When rehearsing, it’s easy to set a timeline and stick to it. But once you get in front of people, you find that you’re either spending too much time on one topic, or rushing through the presentation quicker than you expected. With the timer, you’ll be able to find out where you are at with just a quick glance at the face of the display. You can also use the timer to keep track of where you are at in your presentation if you’ve integrated it with video or audio media.

Perhaps the most important feature of any wireless presenter is the control layout. This is one of the many areas where the Canon model really excels. At the top, you’ve got the large button that turns the laser pointer on or off. A partial press will keep the light on as long as it’s held down. But if you depress it all the way, the laser will stay on until pressed a second time.
Below that you’ve got the typical forward and backwards buttons. Below each of those, there are two unique buttons you might not have seen before. The first is the “expand” button. This can be used with both PowerPoint or Keynote to blow up an image, video, or diagram to full size. Press it again to return to the standard size. On the right, you’ve got the start / stop button that can trigger playback of multimedia.

Compatibility
The Canon PR10-G is designed to work straight out of the box with Apple’s Keynote or Microsoft’s PowerPoint. You won’t need to go through any complicated setup procedure, just unpack it and start using it.
The biggest issue with compatibility is range. Presentation remotes often have to choose between standard Bluetooth, or Wi-Fi direct. Bluetooth is the most compatible of all standards, but suffers from short range. Wi-Fi direct works only with modern devices, but supports a longer range. Canon found a creative solution for this problem. Their remote comes bundled with a high-powered Bluetooth transceiver that plugs into the USB port on any Mac or Windows computer. This allows them to use a higher-powered setting that isn’t supported by all devices. The end result is a huge 100-foot range, allowing the remote to be used in even the largest presentation rooms.
Even without drivers, the presentation remote can be used with any Windows computer from Vista SP2 and up. This means that Windows 7, 8, and 10 all work out of the box. Mac OS 10.5 and up are supported, meaning that the remote will work with any Intel based Mac released in the last 11 years.

The stand out feature of this remote is the powerful green laser. This laser pointer might look a little different from the standard red ones, but it’s up to 8 times brighter than the red wavelength. This means that even in the brightest most well-illuminated room, you’ll have no problem drawing attention to the most important parts of your presentation.
Another great feature of canons presentation remote is the vibration feature. You can easily set notifications at various points throughout your presentations to help keep you on track. It will automatically vibrate one, five, or ten minutes before the end to remind you to wrap things up. You can also set the timer to vibrate at any other point, as needed.
Kensington Wireless Presenter
If the name rings a bell, it’s because Kensington is known primarily for their high-quality laptop security devices. The Kensington lock is generally accepted as being one of the locks on the market. Their remote presenter goes hand in hand with these locks, as you’ll often want to keep your notebook safe while you give your presentation.

The incredibly compact Kensington Wireless Presenter is designed to be simple and easy to use. While it’s not the most attractive of the bunch, you might be surprised to learn that it’s actually very comfortable to hold in the hand. Its strong curves fit with the curves of your hand, meaning that you’re not going to get uncomfortable even when you’re using it for long periods of time. Aside from the four buttons on the face, there isn’t really a whole lot of extras on this presentation remote. But the one thing we did really like was the USB port on the bottom. This can be used to charge the remote, but also provides a handy storage space for the USB receiver when not in use.

The control scheme with this remote is simple, but still highly effective. The two buttons that you’ll use the most, the forward and backward buttons, are located on either side of the main section. On the opposite orientation, you’ve got the play and stop buttons. The main difference between this button and some of the more advanced models is that each one serves a single purpose.

For example, Canon combined the play and stop buttons. If your media is currently playing, then the button will stop it, and vice versa. But this can create confusion in presentations where there are multiple media types, or if you change slides without stopping the previous media. To avoid any awkward mistakes, many presenters will prefer this simple control scheme.

The Kensington Wireless Presenter decided to go for a high bandwidth method of communication to offer solid range without dropouts. Running on the 2.4 Ghz frequency, it requires that a USB dongle be used with your computer. This transceiver can be used with Windows 7, 8, and 10 PCs. It can also work with OSX systems from 10.6 and up. It works with Microsoft PowerPoint out of the box, but the drivers allow you to map the buttons to the keyboard. With a few quick clicks, you can set it up to control any presentation software you like.
Logitech R800 Professional Presenter
We’ve reviewed Logitech’s accessories many times before, and not once have we come across one that disappoints us. While their professional wireless presenter is much larger than some, the impressive range of included features makes this presenter just as powerful as it is large.

The Logitech R800 Professional Presenter is ergonomically designed to be comfortable to hold in the hand, and keeps all of your most important features easily accessible from the face. But aside from the standard controls, you’ve got access to a powerful LCD display on the face that performs much of the same features as the Canon model. It can help you keep track of how long you’ve bene presenting for, how long you’ve spent on a particular slide, or show you a countdown to a specific time.

The controls are quite similar to those on the Canon. You’ve got the forward and backward buttons for navigating between slides, the full screen button for expanding visual aids, and the play button to start and stop embedded media. But the unique feature on this remote is the programmable button located just below the display. You can configure this button to set any particular element you like, giving you a little more control over your presentation.

This wireless remote presenter is compatible with a wide range of Windows PCs, starting from Windows 7 and going up to the latest release of Windows 10. It uses the same wireless technology as the Cannon, requiring a dongle but giving you up to 100 ft (30 meters) of range.

The Logitech R800 Professional Presenter has a couple of features we’ve seen before, but are happy to see included. It’s got the timed vibration feature, which we found to be a little easier to use than the Canon model. The timer is set from the included features, and gives you a ton of control over how and when the timer goes off. You can set different types of vibrations for different alarms. For example, short pulses can signify an impending time limit, or long ones can remind you to move on to the next slide.
Another great feature of this remote is the same high powered green laser pointer we liked so much. Once you use such a bright pointer it’s unlikely that you’ll want to go back to the basic model.
Which Wireless Remote Presenter is Right for Me?
Not sure which one is right for your business? For most users, we’re recommend the Canon PR10-G . This remote is fully compatible with both Windows and Mac operating systems, and gives you plentiful controls and a powerful laser.
You might also want to consider the Logitech R800 Professional Presenter . This model adds a powerful timing system that lets you make the most of the built-in vibration feature.
Finally, there will be a few people who just need something simple for their presentations. In this case, you can’t go wrong with the Kensington Wireless Presenter . It’s affordable, easy to use, and reliable. If this is all you need, there is no sense is spending money on a high-end model.
Meet Derek, “TechGuru,” a 34-year-old technology enthusiast with a deep passion for tech innovations. With extensive experience, he specializes in gaming hardware and software, and has expertise in gadgets, custom PCs, and audio.
Besides writing about tech and reviewing new products, Derek enjoys traveling, hiking, and photography. Committed to keeping up with the latest industry trends, he aims to guide readers in making informed tech decisions.

2 thoughts on “Guide to the Best Wireless Presenters (Presentation Remotes) for 2023”
I am seeking a presenter which is compatible with Corel software on a PC running Windows 10. I will appreciate any comments or suggestions. Thank you.
Thank you for the great reviews. I am currently using a Kensington Presenter Pro that has been good for me for quite some time now. I like the size and the button layouts; the range is wonderful; and the green laser is plenty bright. That all said, the one thing that drives me mad is the clicking sounds of the buttons. How on earth did the design team feel this was okay. During a quiet part of a presentation when I’m not talking, but still advancing slides, this is completely distracting.
You did not happen to mention if any of these above have silent ‘soft touch’ buttons. I think the Canon might, but not sure. Can you please confirm which ones do and which ones don’t.
Thank you. Cheers! Kevin
Leave a Comment Cancel reply
Microsoft Presenter+ review: Become a Teams and PowerPoint presenting pro with THIS
A necessity for presenters who live in teams and powerpoint.

Windows Central Verdict
The Microsoft Presenter+ is an excellent peripheral for public speakers or team members who find themselves on stage (in person or virtually) in front of a PowerPoint presentation on a regular basis. With deep integration with Teams, it's a no brainer for managers and other roles that require presenting.
Sleek and discreet
Good battery life
Cool virtual laser feature
Limited amount of buttons
Can't click on things with the laser
Mute button only works in Teams
Why you can trust Windows Central Our expert reviewers spend hours testing and comparing products and services so you can choose the best for you. Find out more about how we test .
- Availability
- Customization
- Competition
- Should you buy
These days, Microsoft is all about enhancing your workflow with handy productivity-focused software and accessories, and its new Presenter+ remote embodies that philosophy very much so. I love gadgets are that designed for specific use cases, and while it’s certainly not the first of its kind, the Presenter+ is elegant, sleek, and easy to set up and use.
I've been using the Presenter+ for a little over two weeks to conduct presentations and enhance Teams meetings. Here's my review!
Microsoft Presenter+: Price & Availability

The Microsoft Presenter+ is available directly from the Microsoft Store or Amazon and has a retail price of $80. Here are the specs of the product:
Microsoft Presenter+: Design

The Presenter+ features a clean, elegant design that looks good on your desk and discreet in your hand. It's small, lightweight, and feels great to hold thanks to its premium smooth plastic enclosure. The buttons are tactile and easy to press and have a satisfying click to them.
The buttons themselves consist of a large circular mute button at the top, followed by two smaller left and right navigation buttons below it, a pill-shaped "presenting laser" button below those, and a large circular Teams button at the bottom. On the back are a power toggle and Bluetooth pair button.
The back of the remote is covered in a slightly grippy texture, which makes it slightly easier to hold and reduces its ability to slide around on your desk when not in the charging dock. There's also a small Microsoft logo on the back, just below an indented area to rest your finger in as you hold the device.
On the bottom is a USB-C port flanked by two silver prongs, used for charging with the included charging dock. The charging dock itself is a nice inclusion, connected to a USB-A cable that plugs into your computer to supply power. The USB-C port on the remote can also be used for charging.
Microsoft Presenter+: Features

The Presenter+ includes several different features and modes, all designed to enhance your experience when presenting PowerPoint presentations or partaking in Teams meetings. We'll start with the presentation features, which unsurprisingly are a highlight for this remote.
This remote includes a built-in virtual laser function, which can be used to point at and highlight areas of a screen being used to present content. The virtual laser can be used anywhere, in any app by simply holding the laser button and pointing at your screen.
It uses a built-in gyroscope to track the location of the remote, and relatively accurately display the laser where you'd expect it to be. It works very similarly to how LG's Magic Remote works on its TVs, with the ability to point the remote at the screen and use it as a mouse.
The laser button, when paired with the navigation buttons above it, makes for an all-in-one solution for presenting PowerPoint slides on a stage, or even virtually in Microsoft Teams. The only frustrating thing about the laser pointer is that you can't actually click on things with it. Within Windows, you can use it to highlight things, but if you want to click OK on a prompt, you can't.

The remote can also be used as a microphone toggle with the dedicated mute button along the top. This is great for scenarios where you might find yourself walking around a small office while in a meeting, with other colleagues interrupting you in person every so often.
Now, there's no microphone built-in to the remote, so you can't use it as an on-the-go toggle mic, but the mute button will act as a toggle for whatever mic is built-in to the device you have it connected to.
Lastly, the Presenter+ features a vibration motor for tactile signals, which buzz when a Teams meeting starts, you mute or unmute your mic, when the battery is low, and even when you raise and lower your hand. Yes, the remote also functions as a way of raising your hand virtually in Teams meetings. Pretty cool.
Microsoft Presenter+: Customization
Many of the functions and features of the Presenter+ remote can be configured, which means you can dial in how you want to use the remote to your personal taste. For example, you can choose to use the microphone button as a toggle, switching between muted and unmuted states with a click, or use it as a push-to-talk button, only unmuting the mic when the button is held down.
The laser feature can also be customized, including the ability to change the size and color of the laser pointer itself. You can also configure the sensitivity of the gyro, which is great if you find the remote isn't doing a good job of tracking the laser pointer on the screen out of the box.
You can even customize the strength of the tactility motor, increasing or decreasing its strength to suit your preference. You can also turn on and off which features present tactile signals, so if you didn't want it to vibrate when you mute or unmute your mic, you can turn that off.
All of these features can be customized using Microsoft's well-put-together Accessory Center app, which is automatically installed when you pair the remote to a Windows 10 or Windows 11 PC for the first time. The app also includes the ability to "find my remote" by buzzing the vibration motor inside it if you ever lose it.
Microsoft Presenter+: Competition

There are countless clicker devices out there on the market that allow you to control a PowerPoint presentation, and some of them even have actual laser point pointers built in. Peripherals such as the Logitech Presenter R400 , which uses its own wireless receiver for functionality, can be had for just $32. But it doesn't come with any customization software or integration with Microsoft Teams.
There's also the DinoFire Wireless Presenter , which just like the Logitech, uses its own RF receiver for functionality, and a built-in level 2 laser. But again, no Microsoft Teams integration. And that's going to be the big differentiator between other clickers and the Microsoft Presenter+.
The Microsoft Presenter+ offers a virtual laser, in-depth Microsoft Teams integration, a wide array of customizable settings, and even a haptic motor. You're not going to find those things on other clickers on the market.
Microsoft Presenter+ Should you buy

The Microsoft Presenter+ is an excellent peripheral, but only if you find yourself presenting PowerPoint presentations on a regular basis. For everyone else, I don't think it's a necessary investment, as it's pretty easy to navigate a PowerPoint slide without a dedicated accessory.
With that said, the Presenter+ is really only for the people who want or need to look professional on a stage or virtually. They won't want to be seen walking back to a laptop on the corner of the stage to advance to the next slide. They want to stay in their flow and present the next slide as they talk to their audience.
If that's you, then you simply can't go wrong with the Presenter+. The other integrations with Teams are a nice addition, such as raising the remote to raise your hand in the meeting and using the mic button as a toggle.

The Microsoft Presenter+ is an excellent peripheral for public speakers or team members who find themselves on stage (in person or virtually) in front of a PowerPoint presentation on a regular basis.

Zac Bowden is a Senior Editor at Windows Central. Bringing you exclusive coverage into the world of Windows on PCs, tablets, phones, and more. Also an avid collector of rare Microsoft prototype devices! Keep in touch on Twitter and Threads
The 6 best online whiteboards for collaboration
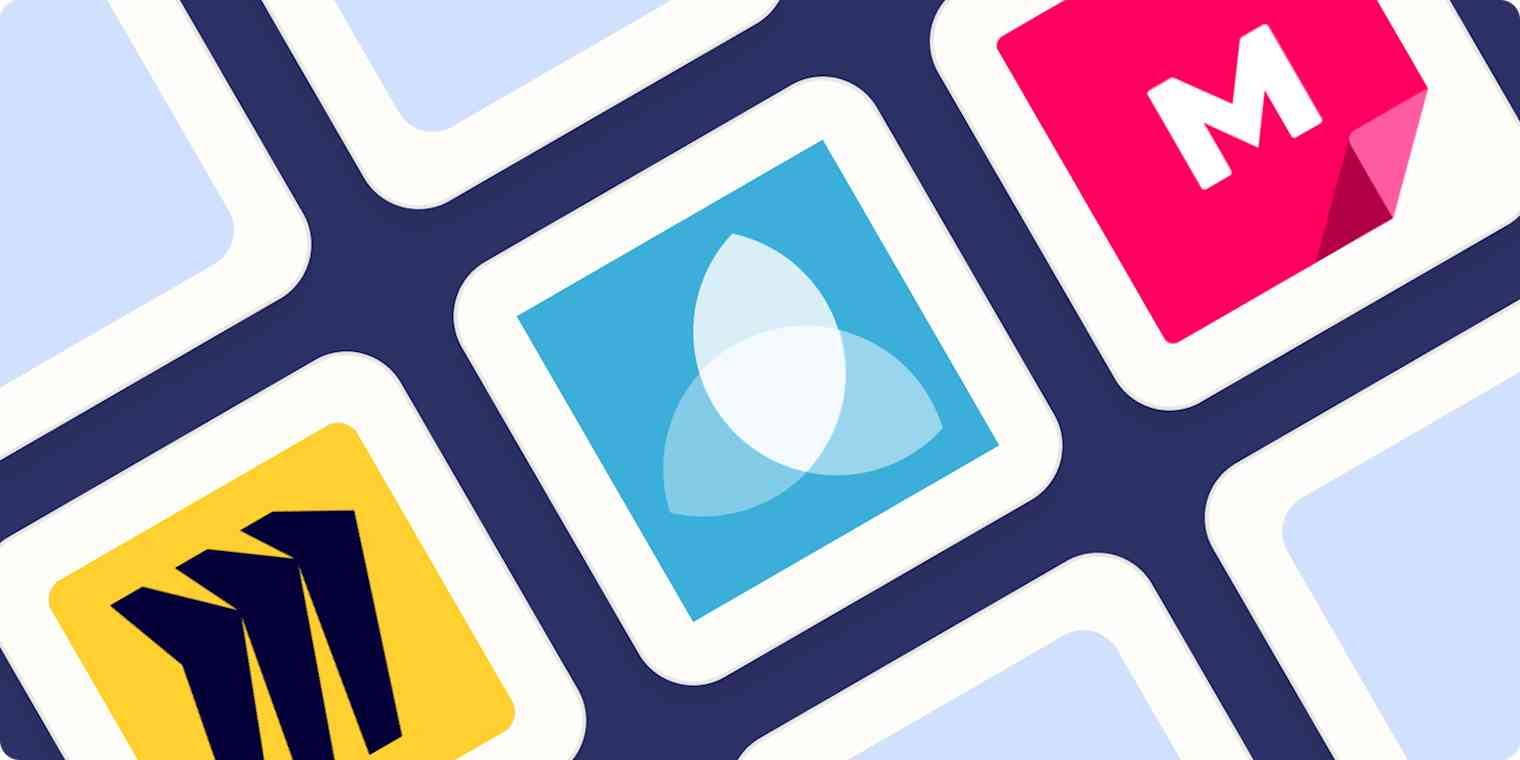
Office work has been back for a year or two, but it's still not how it was before 2020. This means that tools like the whiteboard—a staple of meeting spaces—have officially taken the digital leap. Online whiteboards are necessary because fast, easy, and visual collaboration is too important not to have a virtual option, especially when you can't guarantee all your colleagues will be in the same place on any given day.
I tested dozens of online whiteboards to find the best ones for a variety of needs. I've been working remotely for my entire tech writing career—more than a decade now—so I have a lot of experience with testing apps and actually using online collaborative tools. I'd be happy to work with a team using any of these picks.
The 6 best online whiteboards
Stormboard for creating multiple whiteboards in a single brainstorming session
Mural for big remote team meetings
Limnu for teaching students remotely
InVision Freehand for annotating design files with a team
Ayoa Ultimate for brainstorming
What makes the best online whiteboard?
How we evaluate and test apps.
Our best apps roundups are written by humans who've spent much of their careers using, testing, and writing about software. Unless explicitly stated, we spend dozens of hours researching and testing apps, using each app as it's intended to be used and evaluating it against the criteria we set for the category. We're never paid for placement in our articles from any app or for links to any site—we value the trust readers put in us to offer authentic evaluations of the categories and apps we review. For more details on our process, read the full rundown of how we select apps to feature on the Zapier blog .
Almost any sketch or design app can technically be used as a digital whiteboard if you need to bat around a few ideas with your team. If you're sharing your screen over a conference call, you could even use MS Paint. But that doesn't mean a drawing app is the best tool for the job.
Similarly, most online conferencing software and office suites have a whiteboard built in. Zoom has Zoom Whiteboard , Microsoft Teams has Microsoft Whiteboard (which is also a standalone app), and Webex has, you guessed it, a feature called Whiteboard . (Google was a little more creative and called its whiteboard product Jamboard .) But if you're visiting this article, you either don't want to use these built-in tools, you aren't locked into a tool like Microsoft Whiteboard or Jamboard because of your existing work setup, or you need a dedicated online whiteboard tool that offers more advanced or specific features. To that end, I only considered dedicated digital whiteboards when putting together this list, not any app that could be used—or claimed it could be used—as one.
There are a few key features that I felt a great online whiteboard had to have:
Unlimited canvas. While physical whiteboards might have size restrictions, going digital shouldn't come with limits. I was looking for whiteboarding tools that have an unlimited, ever-expanding canvas, so whatever way your visualizations go, they can accommodate them. And with such a large canvas, navigating it needed to be easy. You should be able to zoom and scroll around at will.
Collaboration features. Using a whiteboard—whether physical or digital—is often a collaborative act. I required all the apps on this list to allow multiple users to collaborate in real time. Some apps allow private collaboration between team members, while others allow you to share a link or code so that even non-users can comment or add notes. The specifics didn't matter as much as the feature working as it was meant to.
Ability to attach files. Your digital whiteboard shouldn't limit the kinds of things you can add to it. You can stick a photo or doodle on a real whiteboard, so I felt you should be able to attach links, images, and other files to your web whiteboard as needed for easy reference.
Presentation options. Because whiteboards are so often used for both ideation and presentation, I looked for features that allowed you to present using your whiteboard. This could be sharing your whiteboard online, exporting it, or a dedicated presentation mode. The more advanced the app, though, the more advanced I wanted the presentation features to be.
Accessible everywhere. Whether you're working on your own ideas or collaborating on a shared whiteboard with a team, chances are high that you'd like to have access to the whiteboard even if you're not seated at your desk. This meant it had to be accessible through the web and ideally on mobile devices.
While most whiteboard apps are starting to have—or at least, test—AI-powered features, they aren't yet a major factor for inclusion. Over the next year or two, as AI becomes more mature and the use case becomes clear, AI may well be necessary to make it on this list. But for now, I wasn't overly concerned if an app wasn't yet using AI.
To find the best online whiteboards, I started out with a list of every relevant app that I could find and then compared each one against the criteria above. If an app looked like it could meet them, I tested it to see how it was to use. The specifics of the testing depended on the app, but it generally involved signing up for an account and creating a few different whiteboards to see how everything worked, as well as testing any unique or headline features. Quite a few apps failed out at this step for just being unpleasant to use. The differences between a top-tier web app and one that's badly coded are impossible not to notice.
I then went back and re-tested the top contenders. I also compared the apps to each other: where two (or more) apps offered a very similar feature set, I went with the one that had a better overall user experience or pricing options, or was the more mature product. I've been keeping this list updated for two years now, so every app on it has been reviewed multiple times.
At the end of all the testing, I was left with my six favorite apps—and a few alternate picks that didn't quite make the list for one reason or another. Here they are.
The best online whiteboards at a glance
Best online whiteboard for turning ideas into tasks, miro (web, macos, windows, ios, android).
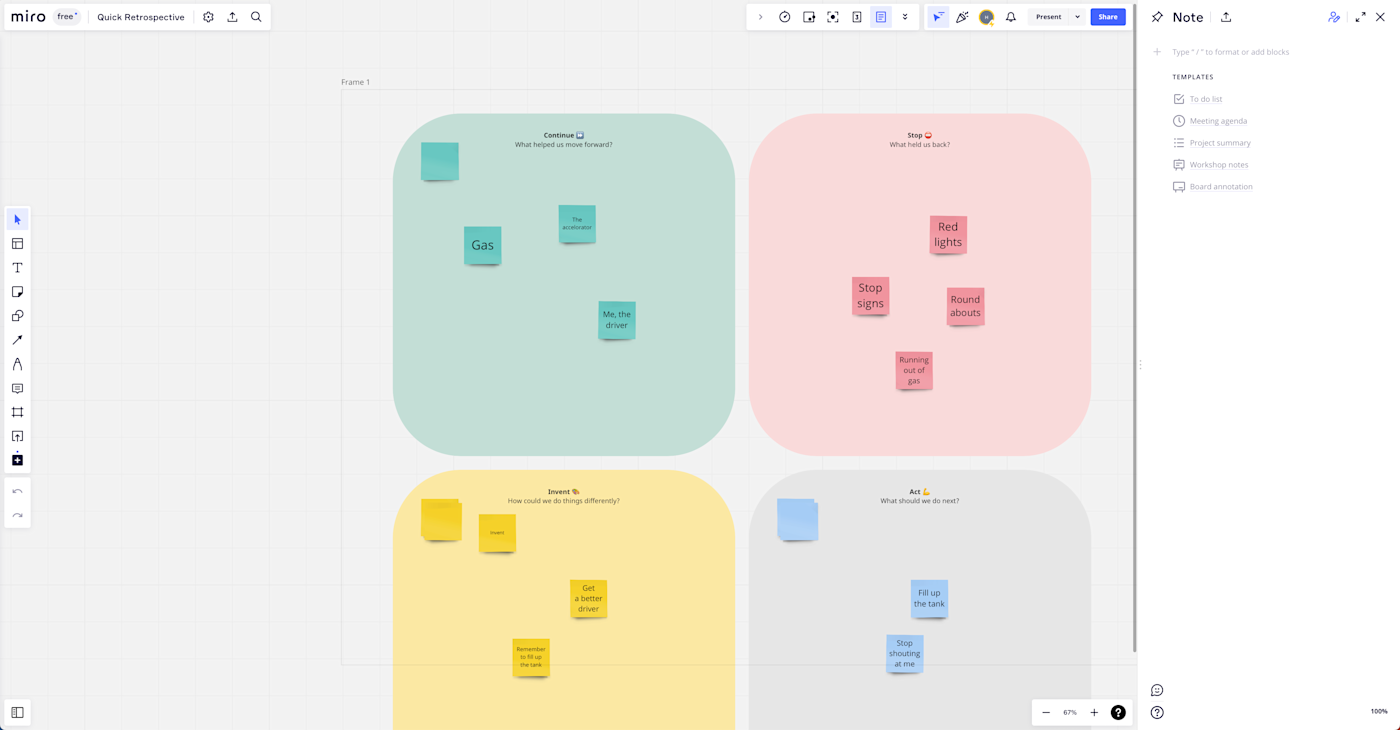
Miro is available on any device—and on the web. To get started, choose from a long list of templates (e.g., UX design, customer mapping, and retrospective), or just start with a standard blank whiteboard. And you're not limited to one template: you can add as many as you want to a board, zooming and scrolling with your mouse, trackpad, or touchscreen to navigate through the various templates on the board. Then add shapes, text, and sticky notes (drag-and-drop) as needed.
If you find yourself looking for more features, go to the Miro marketplace , which houses a list of apps you can integrate, allowing you to do things like update Miro cards within your Airtable base, or add a voting plugin that lets each user vote on designated objects.
Miro is built for more than just brainstorming. It also includes a set of features that supports managers who have to guide the process from ideation to implementation. With Miro, you can monitor what changes have been made, assign tasks, and carry on conversations with team members from within the interface. If you want to present the results of your ideation, you'll love how easy it is to select and drag a portion of the board to create "frames," so you can pan through the board in a more organized manner during presentations. (You can also just turn on the screen sharing mode so that all participants can see your screen while hearing your voice over the audio system.)
You can do even more with Miro by using Miro's Zapier integrations . Automatically create a card on a board in Miro whenever you have a new task, entry in a spreadsheet, or form submission.
Create Miro widgets with new Trello cards
Add Miro cards from new rows on Google Sheets
Create Miro cards when new Typeform entries are submitted
Miro pricing : Free for three editable boards; from $10/user/month for the Starter plan that includes unlimited boards and integrations with Jira and Asana.
Best online whiteboard for creating multiple boards in a single brainstorming session
Stormboard (web, ios, android).
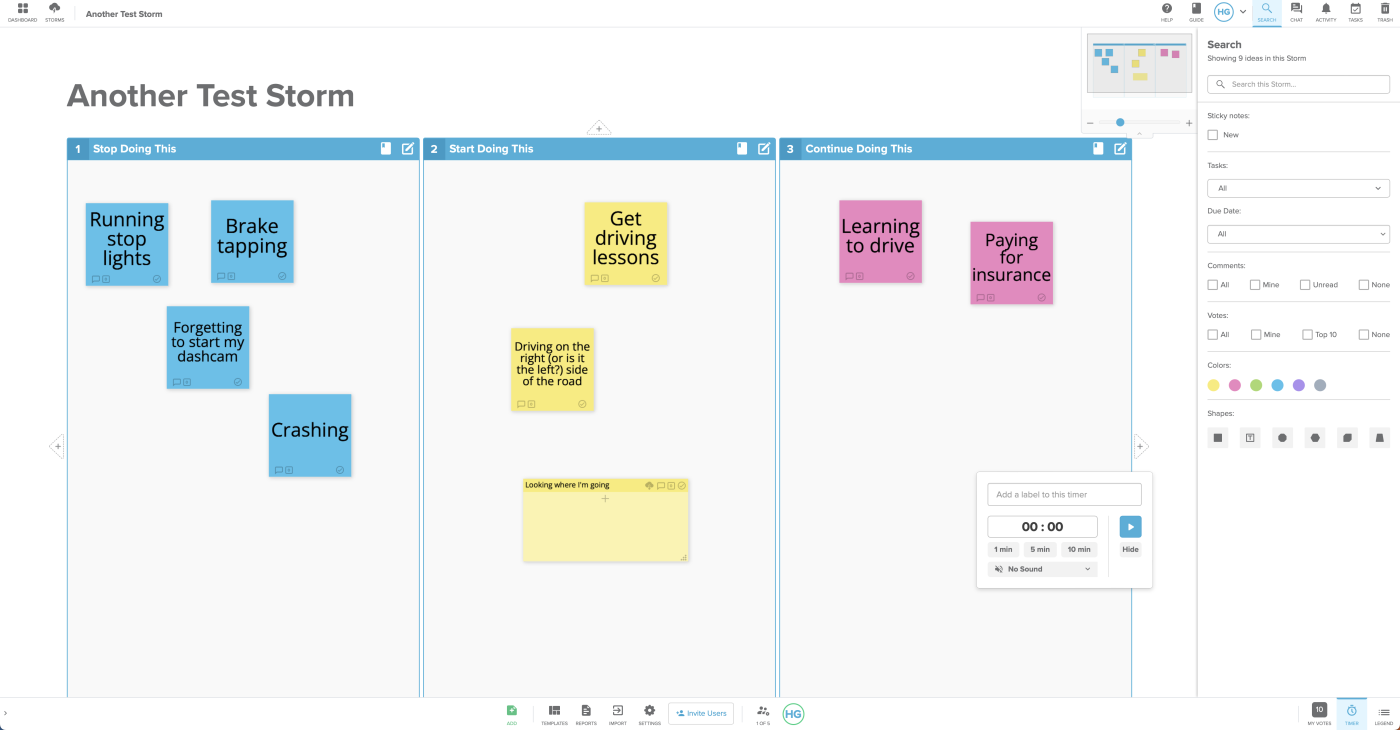
Stormboard is a sticky-note-style ideation tool that handles the basics really well. It's simple for anyone to drop notes or index cards with text, pictures, and even videos onto different sections of the board. But each digital sticky note can also house its own whiteboard, opening up a world of opportunity for big picture brainstorming and collaboration. As soon as you create a new Storm (brainstorming board), you can start adding your ideas. Any sticky note can then turn into a collaborative whiteboard that all collaborators can view and edit in real time.
Using Stormboard solves one of the major problems in any brainstorming or collaborative meeting: how to save each iteration so that it's easy to review and revise moving forward. To organize, drag each whiteboard note around the board with your mouse. Board collaborators can then vote on each board, carry on a text chat conversation, and even assign tasks.
Because Stormboard integrates with Zapier , you can even automate your whiteboarding, creating new Storms or ideas based on activity in other apps. Or you can automatically send your ideas, comments, and tasks from Stormboard to other apps.
Create Stormboard ideas from new inbound emails
Create Stormboard ideas for new Trello cards
Stormboard pricing : Free for the Personal account that includes 5 open Storms and 5 collaborators per Storm; from $10/user/month for the Business plan that includes unlimited open Storms.
Best online whiteboard for big remote team meetings
Mural (web, windows, macos, ios, android).
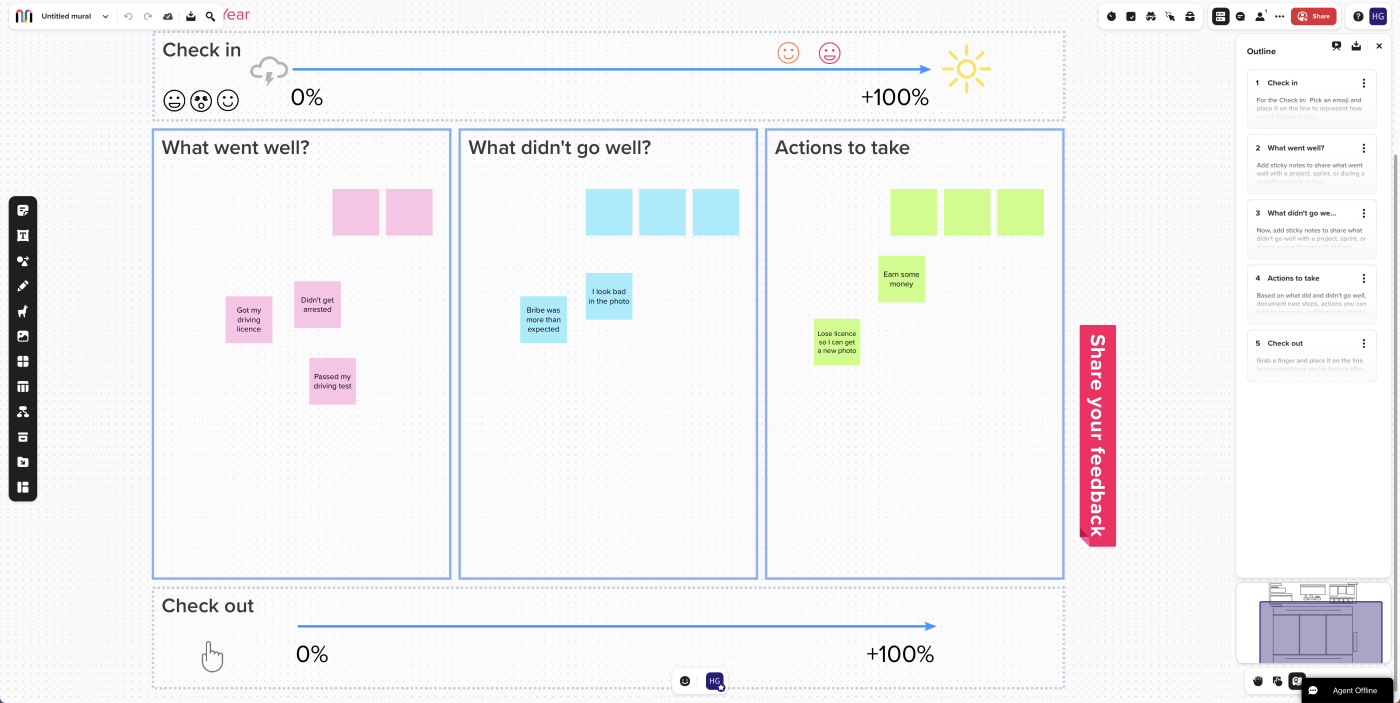
The Mural canvas can house multiple whiteboard areas, similar to Photoshop artboards, that you can rearrange and resize as needed. On each whiteboard, you can go with the standard blank white background, or choose from a variety of templates to add pre-built grids and content boxes for some additional structure. Many of the templates come with detailed instructions and facilitator guidelines, which makes getting started with Mural really quick. The recently updated user interface is also a joy to use.
Mural is particularly strong as a team tool, letting you create multiple "rooms" for your whiteboards, each with different permissions to limit access. You might have one room for your design team, one for your marketing team, and so on. You could also create rooms that correspond to various projects.
Remote teams who use Mural for meetings will love the digital version of some office staples , from timers (which you can use for focused ideation sprints ) to chat boxes. It can be tough to share candid feedback in remote team meetings. That's why I liked MURAL's timed voting session, where you can allot a number of votes to each collaborator. To vote, click on an object on your whiteboard. Every vote is anonymous and tallied automatically.
Mural also integrates with Zapier , letting you do things like automatically create new tasks in your project management tool based on your whiteboards or create new Mural stickies based on form submissions.
Create Mural stickies from new Google Form entries
Mural pricing : Free for 3 murals with unlimited members, from $12/user/month for the Team+ plan .
If you're looking for a Mural alternative, I also liked Lucidspark . It lacks some of Mural's polish, but it's a serious contender.
Best online whiteboard for teaching students remotely
Limnu (web).
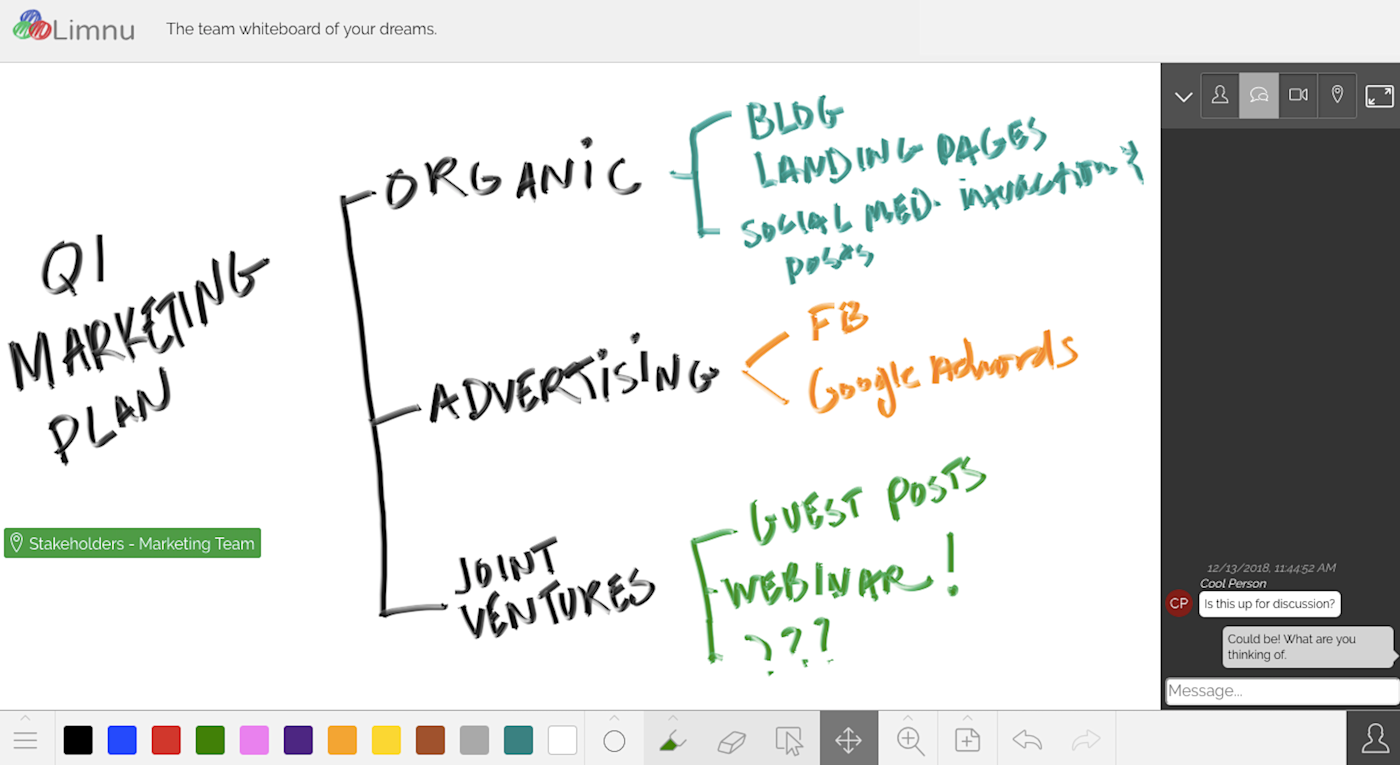
If you're used to having a physical whiteboard for your presentations and brainstorming sessions and are reluctant to go all-in on digital, you might lean toward Limnu . It feels so much like a real whiteboard that you can almost smell the markers. (Just make sure to practice writing with your mouse or trackpad!)
But Limnu does a lot more than give realistic marker drawings: it also includes collaboration features that make the jump to teaching online feel much easier. To invite others to view your board, click on the share icon and copy/paste the link. You can even limit their permissions to view-only, if you want. Since your virtual students don't need to go through a lengthy signup process to join your whiteboard, you don't have to worry as much about tech headaches blocking your teaching session.
Limnu pricing : Free plan available with 14-day access to whiteboards; from $5/month for the Pro plan ; $8/user/month for the Team plan that includes team boards
Best online whiteboard for annotating design files with a team
Invision freehand (web, ios).
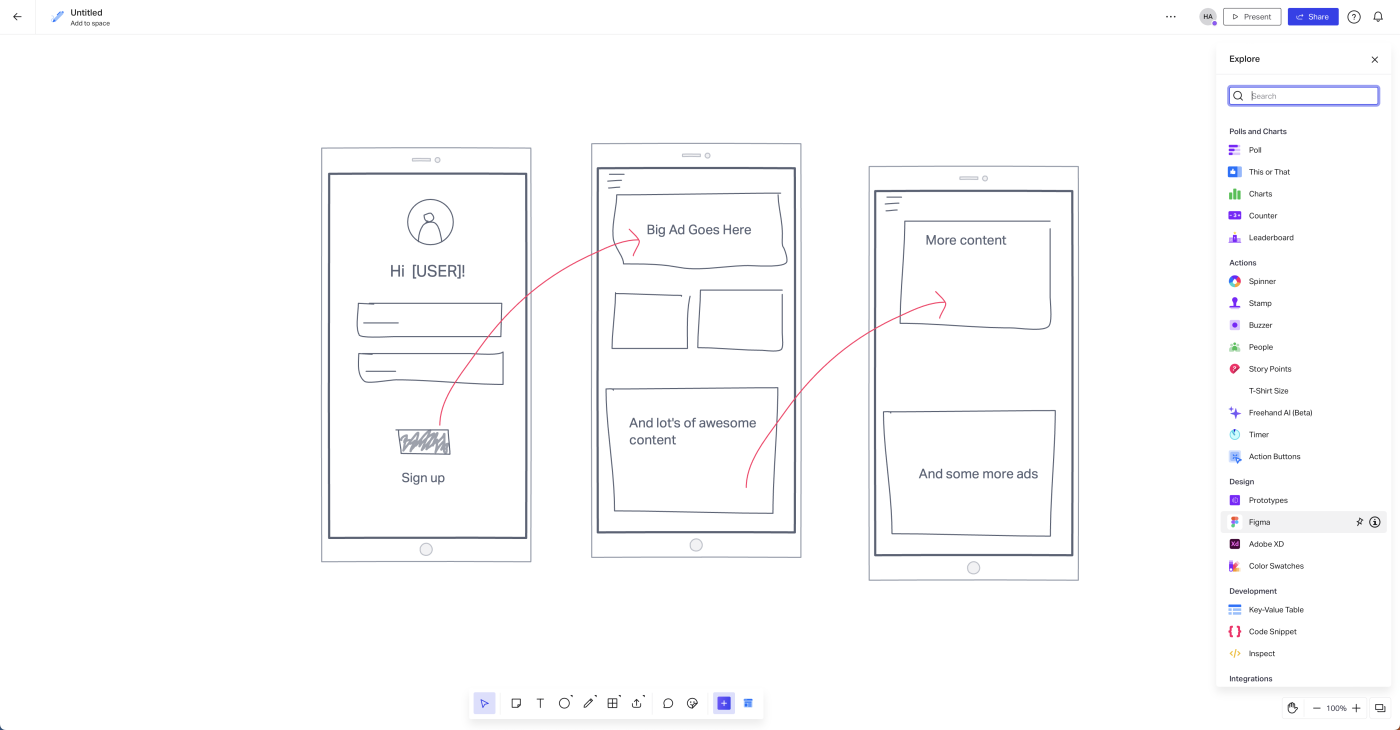
Although InVision Freehand is a capable alternative to Miro and Mural for any team, a lot of its best features are still aimed at designers. You can sync your Sketch, Photoshop, and Figma files or create mockups using the built-in wireframes, and get real-time feedback from teammates and stakeholders. Each logged-in user appears as an icon on the top-right corner of the whiteboard, with a dot indicating the color of the "ink" for their markups. Adding text and uploading files is as simple as a click of the mouse on the top toolbar.
When the Present option is selected, all collaborators on the board can sit back and watch as the focus stays on your own cursor, or get walked through a series of pre-configured "Frames." The downside: Freehand doesn't include any group chat tools, though you can communicate through comments. You'll have to have another app lined up for visual, audio, or text communication outside of the board drawing.
InVision Freehand pricing : Free plan available for 3 editable boards; from $4.95/user/month for the Pro plan with unlimited boards.
If your team uses Figma, check out FigJam . It's a super solid whiteboarding app that integrates with Figma—it just didn't have the presentation options I was looking for.
Best online whiteboard for brainstorming
Ayoa ultimate (web, ios, android).
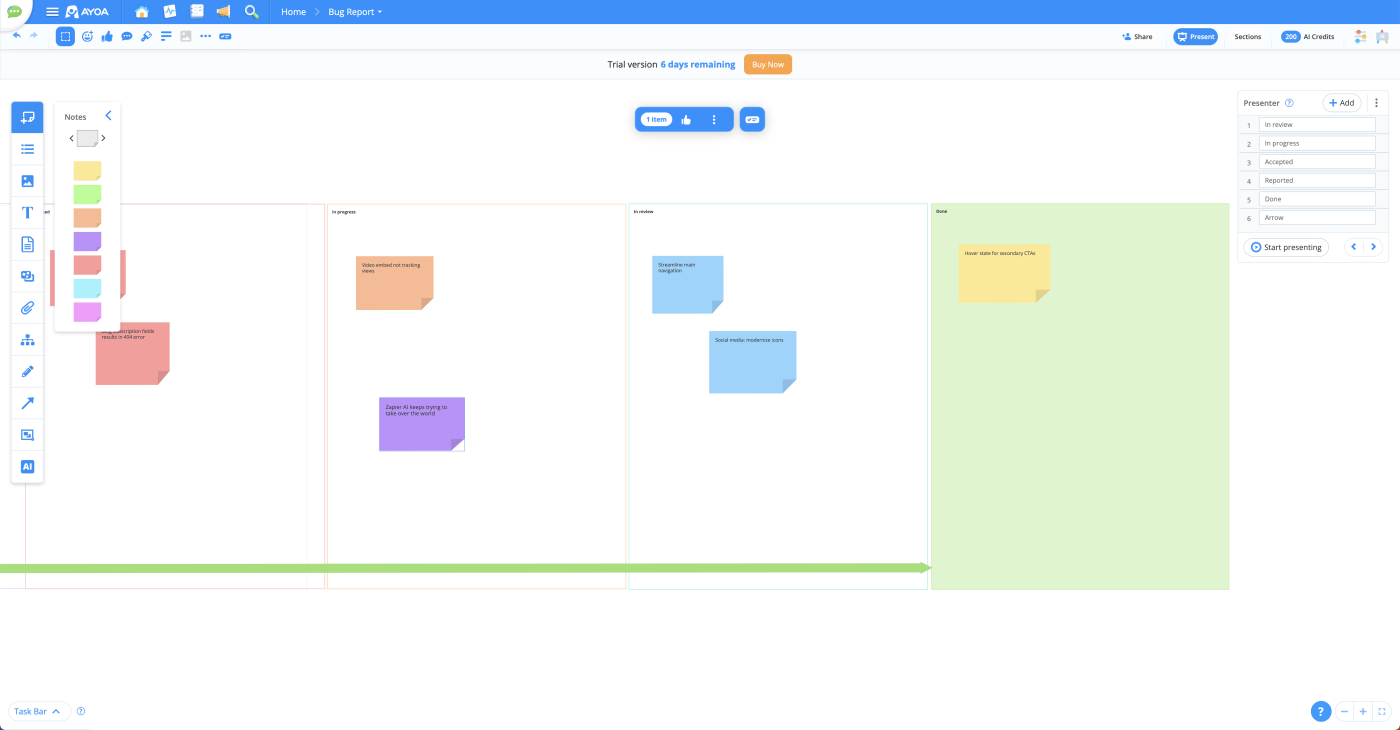
I've loved Ayoa's modern approach to mind mapping for the past few years, so I was excited when they started adding whiteboards to the app. This is the first year the feature has been developed enough to break the list—but it makes it on with style.
Whiteboards are part of Ayoa Ultimate , which is the plan that also includes mind maps and task boards—both of which can be integrated with any whiteboards you and your team create. You can add mind maps to your whiteboard or send digital sticky notes to any of your task boards, and vice versa. If you aren't going to go all in on Ayoa's other workflow apps, the whiteboard features probably don't justify the $13/user/month price tag, but if you're looking for a complete solution that combines brainstorming, task management, and whiteboards for presenting and managing everything, it's the app to look at.
Given the high price, it's no surprise that Ayoa is one of the nicest apps to use. The user interface is both functional and great looking, there are lots of nice touches like an auto-generating presentation mode and super solid templates, and the company's commitment to supporting neurodiversity in the workplace is laudable. Given how fast the company continues to develop new features, I expect it to be an even stronger option the next time this list is updated.
Ayoa Ultimate pricing : From $13/user/month, billed annually
Which virtual whiteboard should I use?
Because almost any app can be used as a whiteboard app, the best whiteboard app comes down to the features your team wants the most. If you don't need anything specific, but your team uses Zoom, Microsoft Teams, Webex, or Google Meet, then the best option is probably the one that's built in to the software you already use every day.
On the other hand, if you're looking for dedicated online whiteboard software that offers more integrations, advanced features, and customization, then one of the picks above is probably a better fit. They all—in their own ways—offer a great collaborative whiteboard experience.
Read more: Miro vs. Mural: Which should you use?
This piece was originally published in March 2019 by Maria Myre. The most recent update was in May 2023.
Get productivity tips delivered straight to your inbox
We’ll email you 1-3 times per week—and never share your information.
Harry Guinness
Harry Guinness is a writer and photographer from Dublin, Ireland. His writing has appeared in the New York Times, Lifehacker, the Irish Examiner, and How-To Geek. His photos have been published on hundreds of sites—mostly without his permission.
- Video conferencing
- Presentations
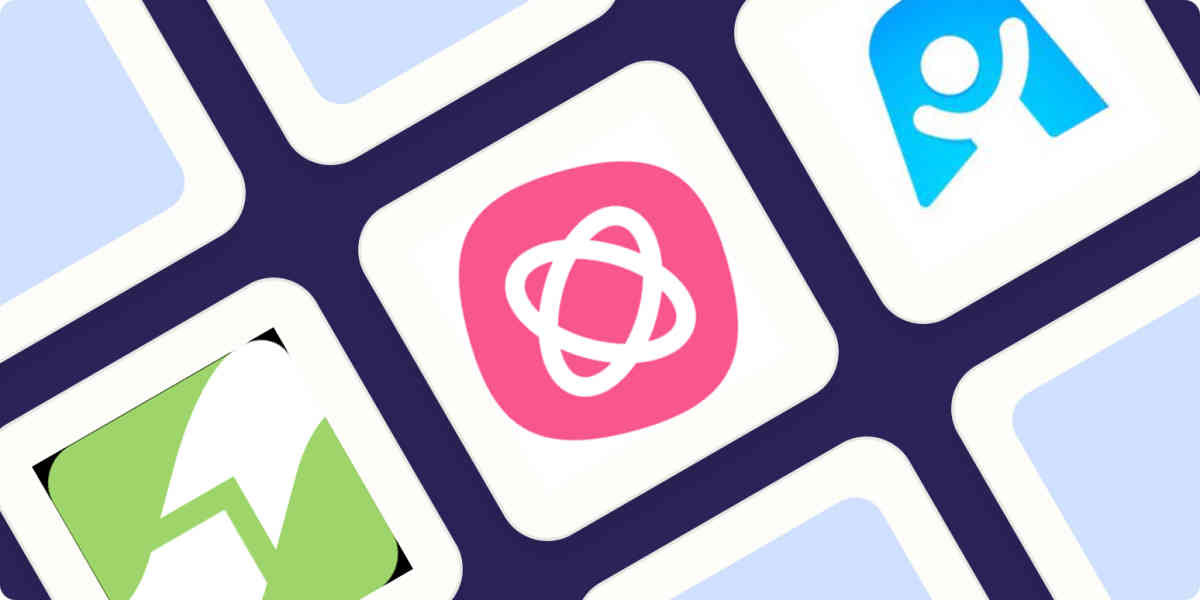
Mind mapping is a powerful creative exercise for brainstorming ideas and finding connections. You start by writing down a central idea or theme, then draw lines branching out into new "nodes," each with their own related idea or theme.
Related articles
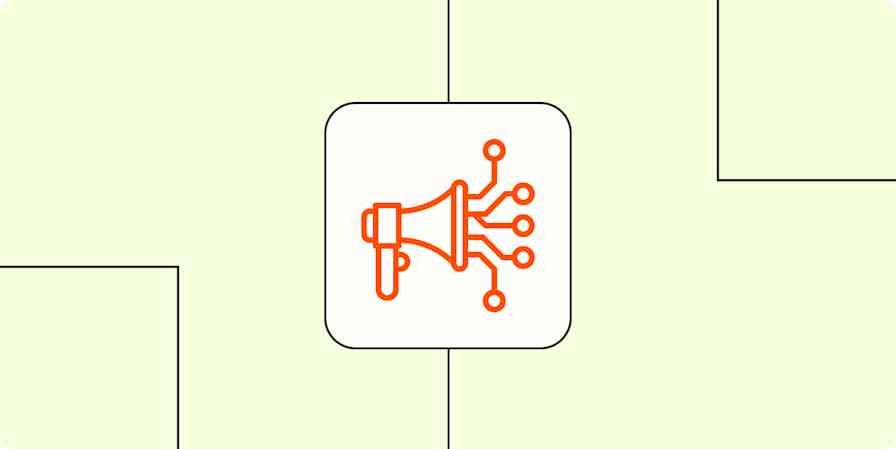
40+ best digital marketing tools in 2024
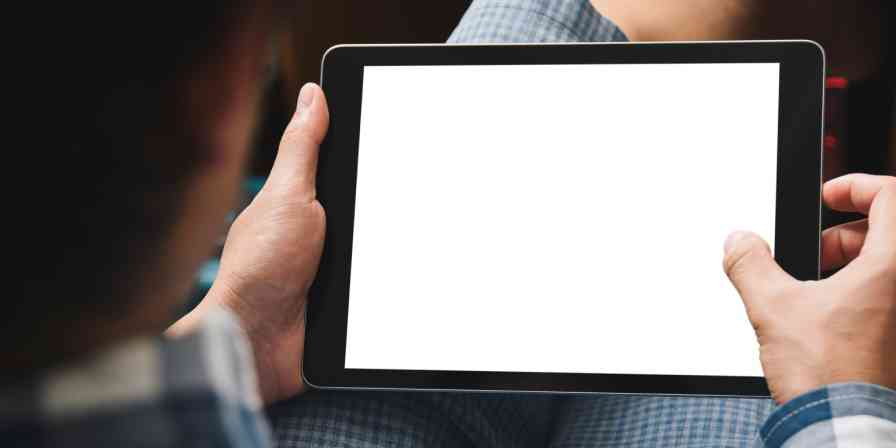
The 12 best productivity apps for iPad in 2024
The 12 best productivity apps for iPad in...
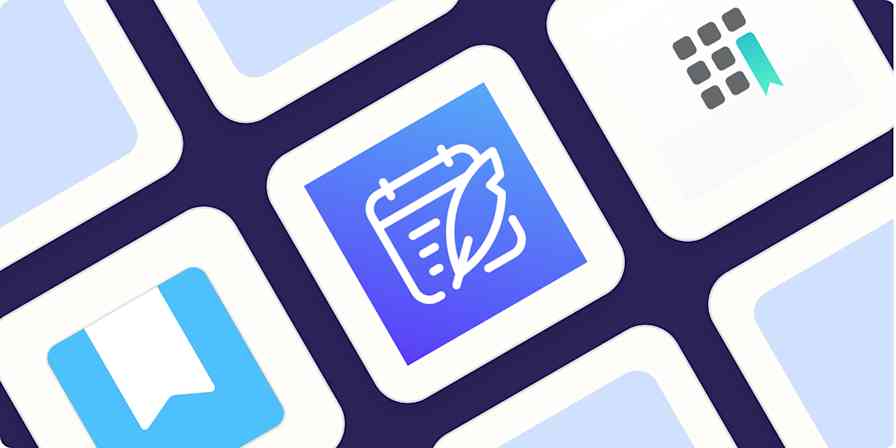
The 4 best journal apps in 2024
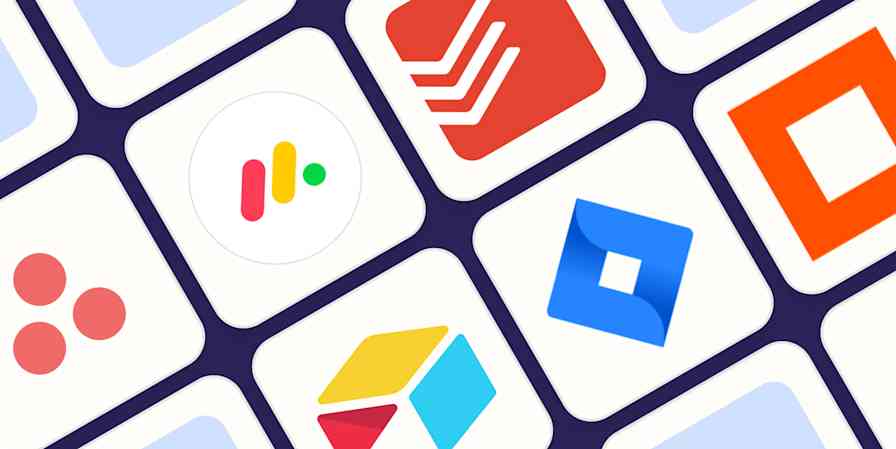
The 8 best Trello alternatives in 2024
Improve your productivity automatically. Use Zapier to get your apps working together.

Best free remote desktop software of 2024
For PC remote access
Best for individuals
Best for small business, best for windows users, best for it teams, best for mobile, best open-source, best for professionals.
- How we test
The best free remote desktop software makes it simple and easy to access your Pc or IT network remotely, without having to sign up for a subscription.

1. Best for individuals 2. Best for small business 3. Best for Windows users 4. Best for IT teams 5. Best for mobile 6. Best open-source 7. Best for professionals 8. FAQs 9. How we test
Remote desktop software can be essential if you need to update your files or software on the go, outside of office hours, or working remotely. Alternatively, it can be rolled out to employees working remotely so that there is a secure and safe connection between them and your business network.
Depending on the software you use, you may need to install it on both the computer you want to remotely access, also called the host, and the computer you are accessing it from, which is also called the client. Other software may only need you to install on the host.
In this article, we tried, tested, and picked the best free remote desktop software you can install and use today. Below we list what we think are the best free remote desktop software platforms currently available.
Connect safely online with the best VPN services .
Best free remote desktop software of 2024 in full:
Why you can trust TechRadar We spend hours testing every product or service we review, so you can be sure you’re buying the best. Find out more about how we test.
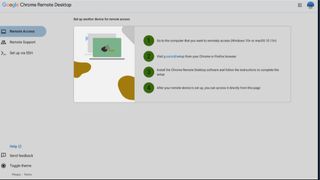
1. Chrome Remote Desktop
Our expert review:
Reasons to buy
Reasons to avoid.
Chrome Remote Desktop is an extension that only works with the Chrome web browser. You can use it to remotely access any computer also running the Chrome browser, whether the user is logged in or not, allowing you to control it without any interference. It can also be used for temporary, one-time access.
It has an easy-to-use interface that offers multiple advantages such as compatibility with all Operating systems including macOS, Windows, and Android, and on both computers and phone devices.
Chrome Remote Desktop facilitates a simplified experience with cross-device compatibility. We found it straightforward to access a 2015 iMac through an iPhone SE, however, the app lacked some essential keys such as Command, Control, and Option. Meanwhile, if both devices have physical keyboards, users can remap the keys.
Additionally, Chrome Remote Desktop includes Remote Support which provides users with a one-time code to access a desktop to fix any technical issues. However, the app does not provide the ability to transfer files between devices.
Chrome Remote Desktop is a great solution for individual users on a small operating scale. It is incredibly useful for those who travel often or work from multiple locations. Additionally, it has a Remote Support option that makes it easy for users to troubleshoot any issues without having to be physically present or have ongoing access.
It also has dedicated menu options for Ctrl-Alt-Del and Print Screen, streamlining the process even further. For individual users, this is a great way to stay connected to their devices no matter where they are, making it an invaluable tool for those who need access to their computers in a fluid environment.
Read our full Chrome Remote Desktop review .
- ^ Back to the top
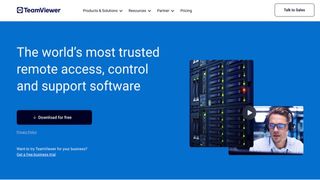
2. TeamViewer
Launched in 2005, TeamViewer has been offering remote control solutions for millions of users with their team introducing and improving new features all the time. The software comes with paid subscriptions and a great free version that comes in handy for personal use.
It operates on multiple operating systems including Windows, macOS, Linux, Android, and iOS/iPad. This means it is not only well-compatible with all desktops but also almost all mobile platforms. It also operates on web browsers, such as Chrome, Firefox, Opera, and Edge.
With the free TeamViewer, you get a variety of valuable features and capabilities, such as providing technical support as eliminating malware, using social networks, or even connecting to printers. It enables you to connect to your associates, business partners, and clients’ devices in real-time to troubleshoot problems.
You can also connect your private devices and help your clients onboard by guiding them remotely, even when you are physically not there with them.
With Team Viewer, small businesses can effectively communicate with remote workers, allowing for greater productivity and efficiency. The free version is also cost-effective, allowing businesses to save money on traditional IT support costs. Team Viewer is an invaluable tool for small businesses, allowing them to work smarter and more efficiently while maintaining security and privacy.
Read our full TeamViewer review .

3. Microsoft Remote Desktop
Microsoft Remote Desktop enables users to access remote devices through their computer or a mobile app on iOS or Android, creating a user experience that's almost as good as having the computer in front of them.
It runs on Android, iOS, Windows, and Mac platforms, and is well-compatible with mobile devices and computers. Once you remotely connect to the other computer, you can then grab and print a file, open applications, and software, troubleshoot problems, or perform any other task.
If a mobile device is being used, the app has special keys for control, alt and option, allowing keyboard shortcuts to be done as if the computer was being used. Files stored on the remote computer can also be accessed, allowing for the printing and sharing of documents from any location.
Administrators can also publish resources for remote access, like virtual desktops, session-based desktops, and RemoteApp programs, and can set the computer to stay awake when not in use for remote connection.
Microsoft Remote Desktop is great specifically for Windows users who are already familiar with the Microsoft ecosystem because it operates similarly to the other Microsoft apps. It will be intuitive and easy to use for those already acquainted with the Microsoft ecosystem, however, it is still a fantastic option for individuals and small businesses due to the variety of aforementioned features.
Read our full Microsoft Remote Desktop review .
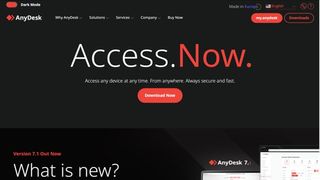
4. AnyDesk Remote
AnyDesk has been around since 2015, and it was given a major face-lift in 2021, introducing version 7 which features an even simpler user experience. With this version, the desktop layout is much more organized and the session tools are hidden away in a tidy toolbar.
It is incredibly useful for both individual users and IT teams, as it provides access to Windows and Mac computers, as well as iOS and Android mobile devices. Furthermore, it has a built-in file manager to make the transfer of content between host and remote machines easier, though there is no condition for drag-and-drop processing.
For organizational purposes, it has an address book system that can keep track of all computers accessed remotely. Additionally, it has plenty of tools for collaboration such as a text chatbox and virtual whiteboard, as well as the ability to invite other users onto the network, making it perfect for support scenarios.
Read our full AnyDesk review .
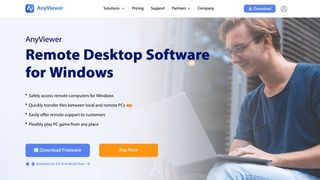
5. AnyViewer
AnyViewer allows users to securely connect to their computers and access files, applications, and data from anywhere. One of the main benefits of AnyViewer is its ability to securely access remote computers, with support from Elliptic Curve Cryptography (ECC). It also provides a high level of encryption to protect data transmissions, making it a great choice for those who need to access confidential data while away from the office.
Another great feature of AnyViewer is its support for multiple platforms. It can be used on Windows, as well as on iOS and Android. It also is easy to use, having a simple user interface, so users can quickly learn how to use the software.
However, if it is just for personal use, the free version works just fine. You can securely access remote devices, transfer files, offer remote support, and even play games on a PC from anywhere.
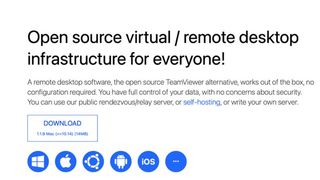
6. RustDesk
RustDesk is the best free open-source remote desktop software. It is extremely easy to access publicly, and downloads in just a few seconds. Compared to some of the other larger applications on this list, the time delay between clicking “download” and using the software is very short.
RustDesk offers end-to-end encryption of your data to ensure privacy while you use a computer remotely. You can manage your preferences and track your access log on a well-designed UI that is easy to navigate. Best of all, RustDesk allows you to remotely access your device using just about every possible operating system. It is available on Windows, iOS, macOS, Linux, Android, and even the web.
Unlike other remote desktop software, RustDesk has a growing community of followers, which you can connect with on GitHub, Discord, and Reddit. This can be extremely helpful if any problems arise while using the software and you do not want to use their traditional email support.
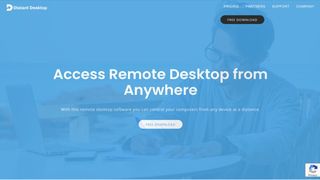
7. Distant Desktop
DistantDesktop is perfect for professional and commercial applications. It boasts a minimalist design and easy-to-use software. It utilizes over 3 million endpoints in more than 100 countries, all of whom are protected by Distant Desktop’s use of Advanced Standard Encryption to keep all of your data and files safe.
DistantDesktop operates with Windows and Android, limiting its capacity to run on other operating systems. However, it is incredibly easy to use because it does not require registration or installation. Furthermore, with View-only Mode, professionals can share information or perform demonstrations without granting anyone access to their device.
DistantDesktop is excellent for professionals because it allows you to share files, protected by AES. You are also able to connect to more than one computer or mobile device at once, which is ideal for administrators or remote technical assistants.
Although Distant Desktop offers a professional plan for $49/year, the free version includes an astounding amount of value. Some of the most unique and desirable features include chat communication, 20 hours/month of connection time, clipboard synchronization, and remote printing.
We've also listed the best video conferencing software .
Free remote desktop software FAQs
What is a remote desktop.
Just as the name suggests, a remote desktop is a feature on a computer or downloadable software that allows a device to be accessed and controlled remotely. This means you can take complete control of a computer, including the mouse and keyboard without having to be physically there.
Whatever functions you perform on this computer are then displayed on a different monitor. For example, being able to access your computer at home while you are on a vacation in a different town.
It captures the screen and all inputs of the remote computer and transmits them to be displayed on another screen where you can control it.
Remote Desktop and Remote Access: What's the difference?
Remote desktops and remote access sound familiar and are even sometimes used to mean the same thing depending on the context in which the terms are being used. However, they are not the same.
As said above, a remote desktop refers to a feature, a program, or software that allows a user to access and control a device remotely. The computer being accessed is usually called the host while the one you are accessing it with is referred to as the client.
As a user behind the client’s computer, you get access to the host computer and take over completely. You can download apps, access all files, documents, and media, print files, access music, launch apps, and software, and pretty much everything else.
On the other hand, remote access is when a user connects to a network from a remote location. He or she can access any resource on the network. For example, they can access a file or software connected to the network whether it is on a device or a server.
Free vs Paid Remote Desktop; which one is better?
When you start hunting for good remote desktop software, you will notice that many remote desktop software companies offer free and paid versions of their services. Whether you choose the free or paid version entirely depends on your requirements.
For personal use, a free remote desktop may be enough. This is for those looking to connect their devices, or just help a friend or a family member with a simple technical issue on their computers.
However, for professional purposes, you may need more than just access to the computer and advanced features and support that you otherwise wouldn’t find with free versions. These features include;
- Maintenance and frequent software updates
- Advanced user support
- Commercial licensing and branding among others
How does a Remote Desktop tool work?
Remote desktop tools are designed to capture the screen, mouse, and keyboard of one computer and remotely transmit all these inputs to be displayed on another. The user behind the client computer (computer accessing the host) takes complete control over the host computer (computer being accessed) and can access files, and media, modify documents, download and launch apps and software, and work seamlessly as if they were there physically.
Keep in mind that the software is programmed differently. Some require to have people present on both ends. That is, someone must be attending a host computer to allow or accept connection from a client computer.
Some software allows the user behind the client computer to directly access the host computer without having to ask for permission or wait for the host computer to accept the connection. It all depends on the type of software you choose and sometimes the features in your package.
You will find that using the free version of a certain software doesn’t have the unattended feature but once you subscribe to a paid membership, you can set it up. It all comes down to your requirements.
How we picked the best remote desktop software
There are a couple of aspects that make good remote desktop software. We reviewed multiple software and picked this list based on the following factors;
Ability to upgrade from the free version – the free version works great for individuals and personal use. Paying for advanced membership is unnecessary, but if you expand your business, you need those advanced features that are only available in the premium versions.
Ability to access multiple devices – if you are working for a company, you may need to access multiple devices in-house, to find out where the problem is. This software allows you to access multiple computers simultaneously.
Ability to access client computers whether or not they are present – this comes in handy if you want to attend to a client’s computer who is not present. With these features, you can still access the computer and take over all operations.
Multiple communication channels – if you are a customer support technician, you will need to communicate with the user live. In this case, remote audio and chat features are convenient and necessary.
Ease of use – while picking the software in this list, we also considered those who are not tech-savvy and not good with computer integrations and feature customization. With software like Splashtop and Anydesk remote, you just need to install, log in, and you are set.
Compatibility with multiple operating systems – we also included software you can use on all platforms including macOS, Windows, Android, Linux, and other operating systems.
Other features you must consider when choosing a remote desktop tool include;
i) Two-way screen sharing to simultaneously share monitors with multiple individuals
ii) Easy file transfer from host computers to client computers to erase the process of external communication like sending emails.
iii) Remote printing allows easy sharing of files stored in remote devices to be printed. It saves time in downloading documents
iv) Multiple sessions to allow users to run multiple sessions at the same time
Which remote desktop software is best for you?
When deciding which remote desktop software to use, first consider what your actual needs are, as the range of remote desktop platforms also offer a varied range of tools, features, and utilities. Budget software options can sometimes provide everything you may need, but high-end remote desktop software can really cater for every possibility, so do ensure you have a good idea of which features you think you may need to save on the pain of changing to a different software platform later on.
How we tested the best free remote desktop software
Remote desktop software has developed rapidly since the pandemic began, making it easier for remote workers and hybrid teams to connect safely and securely with business networks. For this independent review, we’ve analyzed some of the best-known remote desktop software solutions on the market, evaluating them for their usability, features, and integration with other software. How they stand up to the new rigors enforced by the COVID-19 pandemic has also been considered. In terms of what you should look for in a remote desktop tool, scalability, reliability and security are also important. These are factors that we carefully assessed before choosing our best remote desktop software solutions.
Read how we test, rate, and review products on TechRadar .
Get in touch
- Want to find out about commercial or marketing opportunities? Click here
- Out of date info, errors, complaints or broken links? Give us a nudge
- Got a suggestion for a product or service provider? Message us directly
- You've reached the end of the page. Jump back up to the top ^
Are you a pro? Subscribe to our newsletter
Sign up to the TechRadar Pro newsletter to get all the top news, opinion, features and guidance your business needs to succeed!
Ray is a Staff Writer for TechRadar, having previously contributed numerous pieces to other technology websites such as Makeuseof and Thesweetbits. He has been writing about a multitude of topics within the tech industry for years, and now lends his experience to variable content on TechRadar. In his free time, you'll likely find Ray riding trails in the Sierra Nevada Mountains on his mountain bike.
Webflow announces acquisition of Intellimize - expanding beyond visual development to become an integrated Website Experience Platform
Square Online review 2024: Top ecommerce platform pros, cons, and features tested
A huge Meta AI update finally arrives on Ray-Ban Meta smart glasses... for some
Most Popular
- 2 New Google Pixel 9 photos leak – and so does the price of the Pixel 8a
- 3 Looking for a cheap OLED display? LG's highly-rated C2 OLED TV is on sale for $839
- 4 Amazon Prime Video's disappearing act could point to a future without the service
- 5 Discord's updated Terms of Service are exactly the wrong response to its recent data breaches
- 2 Meta rolls out new Meta AI website, and it might just bury Microsoft and Google's AI dreams
- 3 Sony dropped OLED for its flagship 2024 TV – here's why
- 4 Today's Wordle answer is the hardest this year, with an average score of 5.4, and 'Wordle 1037 X' is trending on Twitter – here's why it's so tough and what to do in future
- 5 This new iPhone app is helping me take nostalgic photos like it's the 1980s
MyPoint PowerPoint Remote 4+
Didonai llc, designed for iphone.
- 3.6 • 7 Ratings
- Offers In-App Purchases
iPhone Screenshots
Description.
Remote control PowerPoint presentations on your computer. Features include slide browser, display of current slide, notes, and preview of next slides. Extended features (marker and timer) available via In App purchase. MyPoint PowerPoint Remote improves the slideshow for both the presenter and the audience in many ways: - No need for the presenter to turn around and break eye contact with the audience, a quick glance at the iPhone / iPod /iPad is sufficient to see the content of the current slide. - The presenter doesn't need a mouse or keyboard to transition to the next slide. - Important comments or notes on a slide won't be forgotten - the notes for the actual slide are visible to the presenter. - The presenter can take a look at the preview of the next slides and knows already what comes next before the slide is shown. - Requests from the audience to go back to a certain slide can be fulfilled in an instant. The presenter can flip through the slides and pick the one that is requested. Features: * Slide navigation: back / next / goto slide via slide browser * Display on iPhone: Current slide, notes, preview of next 3 slides * Network connection: Wifi, auto-detection via Bonjour * Slideshows: Supports slideshows with notes, animations, and different screen ratio's (e.g. widescreen) Extended features (available via In App purchase): Marker: * Use it as a pointer for the current slide. A laser pointer is not needed any more * Annotate or mark the slide with the pen in different colors Timer: * Progress bar, elapsed and remaining time let's you keep track of your time. * Set duration per slide/presentation or use the timings stored in your PowerPoint presentation * Can use the slide timings recorded via the PowerPoint rehearsal function You also need to install a small application on your computer, which can be downloaded at: http://didonai.com/download.html Currently supported: * PowerPoint 2003, 2007, and 2010 on Windows 8, 7, Vista, XP, and 2003 * PowerPoint 2004, 2008, and 2011 on OS X 10.5, 10.6, 10.7, 10.8, and 10.9 For more details see http://didonai.com/products.html iOS device and computer have to be connected to the same WiFi network.
Version 2.2.2
This app has been updated by Apple to display the Apple Watch app icon. Support for iOS 8
Ratings and Reviews
Notes not properly showing up.
The app is small in size, but very functional. I just have problems with displaying my notes. I do not know the parameters in order for my notes to properly show up. I just noticed that if the notes consists of long sentences that it just show a blank notes screen. Being able to see the notes properly is my main reason for downloading the app. Hope you can improve it. Thanks.
Please update again..
Optimized for iPhone 5 please ;-D
Maybe put some settings not only wifi can connect maybe bluetooth? It would be really nice because what if there's no wifi in the area right! But still it's awesome 🙌🏼
App Privacy
The developer, Didonai LLC , has not provided details about its privacy practices and handling of data to Apple.
No Details Provided
The developer will be required to provide privacy details when they submit their next app update.
Information
English, German, Spanish
- MyPoint Marker ₱ 179.00
- MyPoint Timer ₱ 179.00
- Developer Website
- App Support
More By This Developer
MyPoint PowerPoint Presentation Pro
You Might Also Like
Clicker - Presentation Remote
Power Remote: PPT Clicker
Toolbox for MS PowerPoint
Convert PDF to PowerPoint
PDF & PowerPoint Converter
FlowVella Presentation App
Search results for
Affiliate links on Android Authority may earn us a commission. Learn more.
9 best PowerPoint apps and tools for Android
Published on March 22, 2024

Presentation software is a powerful tool in the workplace. It’s especially true for PowerPoint, the most popular presentation software. It helps freshen up lectures, organize information in an easily deliverable way, and is generally accessible to most people. There are a lot of options as well. You can find presentation software on computers and smartphones.
Additionally, some tools make each platform easier. We have a bit of everything on this list. Here are the best PowerPoint apps and tools for Android.
The best PowerPoint apps and tools:
Andropen office, google home, google slides, microsoft powerpoint.
- Remote desktop apps
Unified Remote
Price: Free / $12.99
AndrOpen Office is likely the best bet for Linux users. It fully supports OpenOffice file formats and includes Writer, Calc, and Impress. Impress is the presentation software. It can also read PowerPoint files as well. In terms of PowerPoint apps, it does pretty well. You can create a slideshow, add graphics, add text, and the basic stuff like that. The free version is more usable than the first free version of most paid software. The app also works perfectly with niche functions like Samsung DeX. It’s not quite as powerful as Microsoft PowerPoint, but it’s close enough for most people.
Price: Free / $2.99 per item

Clicker works a lot like ASUS Remote Link. It lets you connect to your computer and use your phone as a presentation clicker. It also seems to work on Mac, Linux, Windows, iOS, and Android. That should cover just about everybody. In any case, the workflow for this one is pretty obvious. You create your PowerPoint on your computer, where you have full access to all of the tools. Then, you use this app to present the PowerPoint at your meeting. There is also remote trackpad functionality, Samsung S-Pen support, and space to keep notes for your speech. There aren’t many presentation clicker apps like this one, so it’s nice to see that at least one is really good.
Price: Free

Google Home is an out-of-the-box idea. You use it with a Chromecast to mirror your phone screen to a display. You can then use your phone to present your PowerPoint. This lets you work on your PowerPoint either on desktop or mobile. You must put the project on your mobile phone, use Google Home to mirror it, and begin your presentation. Chromecasts are small, easy to carry, and very easy to use. It lets you use the presentation space’s existing resources without carting in some extra equipment. Plus, the app is free.
Google Slides is the presentation app from the Google Drive office suite. It’s largely considered the top or at least second-best option in terms of PowerPoint apps. You can mess with your presentation on your phone or desktop via the web. Plus, Google Drive has live collaboration tools and many other features. Your presentation is stored in the cloud, so you can access and download it whenever you want. Plus, it can read, edit, and save PowerPoint files for excellent cross-product functionality. It’s also, far and away, the best free option available. That makes it great for students without access to a Microsoft Office account.
Price: Free / $9.99 per month

Microsoft PowerPoint is the top one or two PowerPoint apps in the world. It’s so good that people refer to presentation apps as PowerPoint apps. The mobile version is more functional than its desktop equivalent, even if the desktop variant is more powerful. On top of the usual presentation features, the app also includes a Presenter Coach function to help you prepare for your speech. Luckily, Microsoft has adapted nicely to the times. You can start fresh or edit existing PowerPoint presentations that you started on your computer. The full functionality is available with an Office 365 subscription. The good news is the subscription unlocks both the desktop and mobile versions of PowerPoint with just a single subscription. You also get Microsoft OneDrive space to store and transport your PowerPoints.
Remote Desktop apps
Price: Free / Varies

Remote desktop apps are a slightly archaic but very functional method of presenting stuff. These apps let you connect directly to your desktop computer, mirroring everything on your mobile phone. There are usually tools to let you navigate around. Thus, you can connect to your computer and give a presentation straight from your phone without moving any files. You can also use these to work on your PowerPoints straight from your computer, so you don’t lose any functionality by being on a smartphone or tablet. We have Microsoft Remote Desktop linked since it covers most use cases, but others are available, too.
Price: Free / $1.99 per item
Unified Remote is another app that lets you control your computer remotely. It works a lot like the ASUS Remote Link. You connect to your computer and can use the app to navigate the UI, as a mouse and keyboard, and there is a built-in presentation setup. This one is different because it has dedicated “remotes” for many specific apps, like Google Chrome, Spotify, Winamp, and, you guessed it, Microsoft PowerPoint. Downloads are available for Windows, Mac, Linux (Debian and RPM distros), Raspberry Pi (ARMv6 and MIPS), and others. That makes it suitable for just about everybody.
Price: Free / $3.99 per month / $29.99 per year

WPS Office is just one of many alternative office apps that double as PowerPoint apps. WPS Office has a writer, spreadsheet, and presentation function. The presentation function lets you read and edit PowerPoint files, so it’s a good start there. The app includes various layouts, animations, transitions, and other effects. Additionally, it lets you draw on slides or use a built-in digital laser pointer during your presentation, which is a nice little feature. WPS Office is free to use if you don’t mind the occasional annoying advertisement.
Zoho Show is one of the few reasonably good standalone PowerPoint apps. It’s not connected to an entire office suite, and it’s not a clicker or a remote desktop app. It’s an app dedicated to making presentations. It includes a bunch of stuff, including various types of charts, over 100 shapes, different formatting options, filters, animations, and other stuff. There are also templates to help you get started. It’s not quite as powerful as some competitors. At the time of this writing, the developers are still working on incorporating stuff like music into the app. However, this is an excellent alternative to Google Slides if you need a quick, free option.
If we missed any great presentation or PowerPoint apps and tools, tell us about them in the comments! You can also click here to check out our latest Android app and game lists.
Advertisement
Best remote control powerpoint apps
If you work in any kind of office, chances are that you will eventually have to make a Powerpoint presentation. To make your presentation easier, there are apps that allow you to control your Powerpoint slides with your phone. Here is a list of Powerpoint controller apps.
List of the best apps
1. microsoft powerpoint.
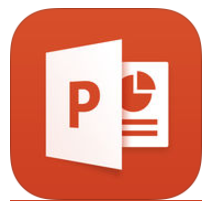
Microsoft PowerPoint
Other platforms
- Microsoft PowerPoint for Windows
- Microsoft PowerPoint for Android
- Microsoft PowerPoint for iPhone
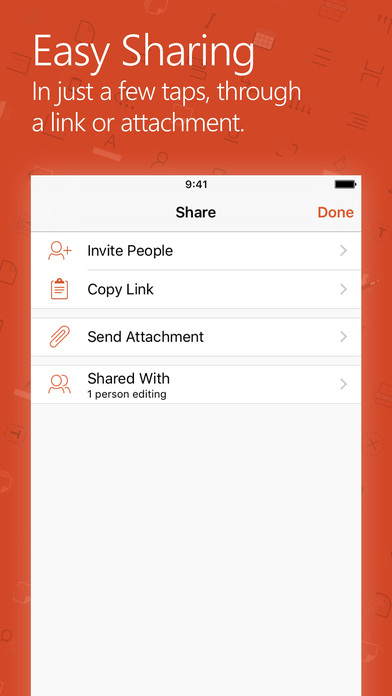
- Website: Not Available
- Age rating: Not available
- Category: Not available
- Publisher: Not available
- Size: Not available
- Genre: Not available
by Lidia Núñez
Not exactly understanding what a remote control Power Point app is but I guess the best thing to do would go straight to the source itself and downloa d a PowerPoint app. I didn't know one could even download power point on any type of device other than a computer or tablet. More

by Jack Burns
I've been using this app to give my presentation at work for a while now. It works great for me, and I don't have to go buy one of those remote clicke rs to control my power point without using my laptop. More
by Concepción Núñez
So easy to use! No one needs PowerPoint to be any more complicated than it already is, and this app is really user-friendly. You can get set up in sec onds and get your presentation to who needs to see it quickly. Highly recommend. More

by Douglas Bishop
If you need a remote app to control your powerpoint you may as well use the one directly from microsoft. It seems to work well enough so you don't nee d to go third party. More

by Julia Jensen
This app is very flexible and now I don't have to bring my laptop to edit presentations. Though it's sad that it doesn't work for the portrait mode .
2. SlideShark
This app allows you to view and share Powerpoint presentations on your iOS device. The app enables you to import files to the SlideShark website. The free version includes 100mb of storage on the cloud.
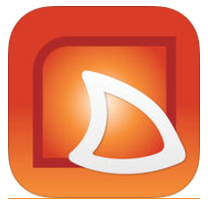
- SlideShark for iPhone
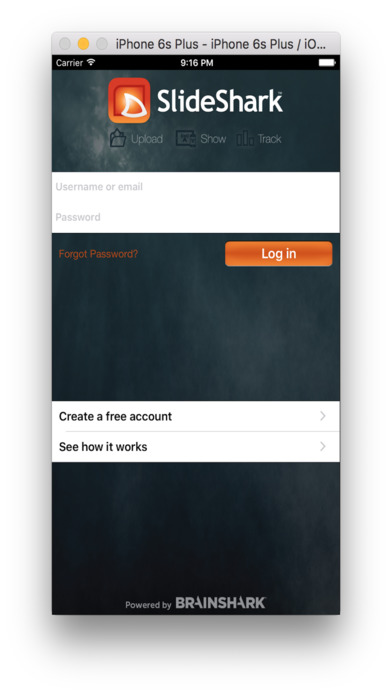
by Jonathan Richardson
This app helps me show my powerpoint presentations on my iphone and ipad

by Walter Harris
This presentation app is useful. It helps to make PowerPoint presentations.
3. Remote Presenter
Remote Presenter app is made for Android devices. This app lets you access and control different presentation tools like PowerPoint, LibreOffice, and Openoffice. Remote Presenter is developed and distributed by Ralf Wondratschek.

Remote Presenter
- Remote Presenter for Android
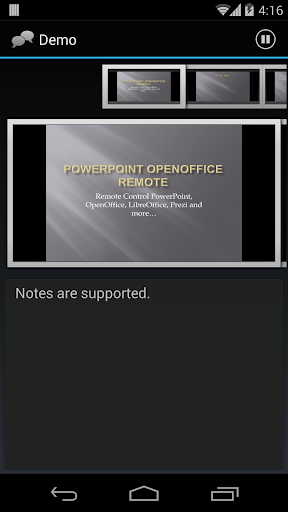
Age rating: Everyone
Publisher: ralf wondratschek.

by Alice Carlson
This app is quite promising. It works fine for me. I can even play videos for the presentation.
4. Office Remote for Android
Office Remote for Android is a business application available for Android device users. This apps allows you to start and control your PowerPoint presentation. Office Remote for Android is developed and distributed by Microsoft Corporation.

Office Remote for Android
- Office Remote for Android for Android
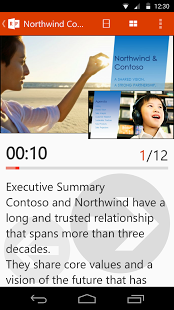
Category: Business
Publisher: microsoft corporation, size: 8.07 mb.
by Charvi Jaiteley
Amazing app! It helped a lot with my school reporting. The presentation went smoothly thanks to this app.

by Knowledge null
This is a great app, very handy. And to think that it is free and with no ads! Also, thanks for availing the download here on your site. I was failing to download it anew from the Microsoft Store after formatting my phone as I kept getting the message that 'you already own this app'. More
5. MyPoint PowerPoint Remote
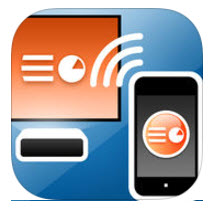
MyPoint PowerPoint Remote
- MyPoint PowerPoint Remote for iPhone
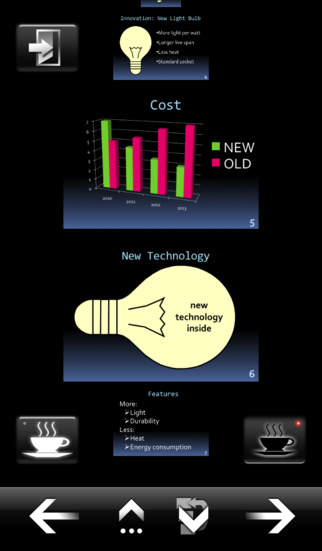
This is an amazing product for those who frequently travel and give presentations. You are able to control the presentations with your phone rather th an awkwardly standing by your computer to move the slides forward. More

by Benito Quiroz
This app helped me with remotely controlling my Powerpoint presentation without buying an expensive remote control.

by Tammy Wallace
I was looking for an option to manage my presentations from my iOS. MyPoint is the perfect solution.
6. Slideshow Remote® Lite for PowerPoint
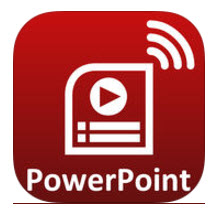
Slideshow Remote® Lite for PowerPoint
- Slideshow Remote® Lite for PowerPoint for iPhone
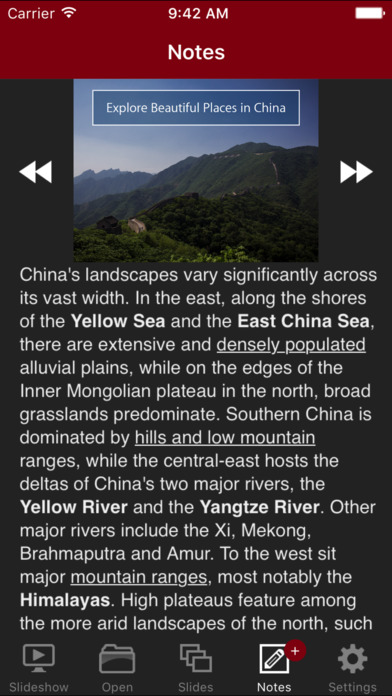
by Alejandro Delgado
Interesting. I haven't used too many apps to remote control Powerpoint, but this one was slow and unresponsive. I guess that's the nature of these thi ngs? Still, Slideshow definitely features Apple's design language, everything's easy to use and easy to navigate, but I could definitely imagine someone using this like a traditional remote, expecting instant slide transitions, and getting embarrassed in front of the whole company. More

by Edward Schmidt
In a business meeting, slideshow remote lite for PowerPoint is a life saver. If you have your computer set up to present a PowerPoint, and you want to walk around the room for a bigger effect; instead of going back and forth to the laptop, you can simply control it using your smartphone. This is very useful. More
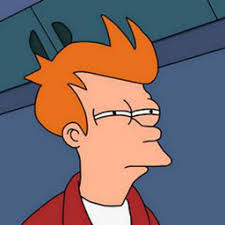
by Larry Dean
This is an awesome alternative to buying an actual remote just for powerpoint presentations. The setup is a little confusing, but it works fine after following the directions carefully. More
7. PPT Remote Pro
PPT Remote Pro is a PowerPoint presenter and clicker available for Android and iOS devices. It was developed by Wayhold Co. and its iOS version is being distributed by Guohua Gao.
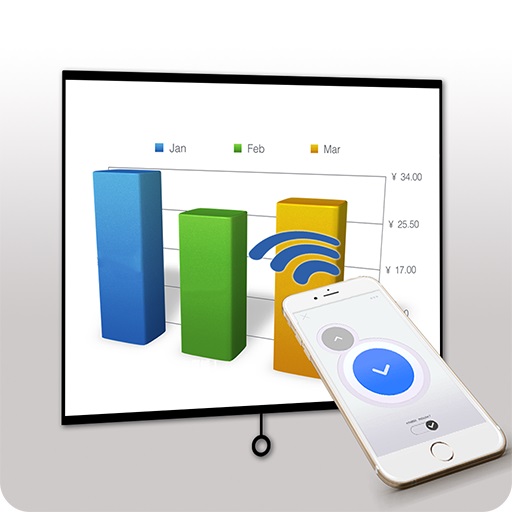
PPT Remote Pro
- PPT Remote Pro for Android
- PPT Remote Pro for iPhone
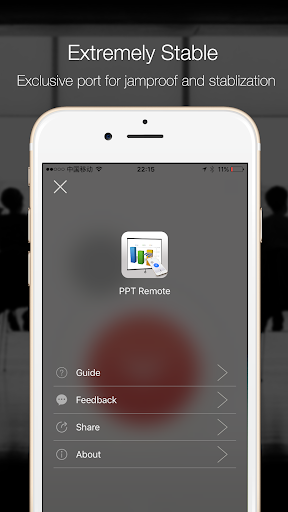
Publisher: Wayhold Co., Ltd

by April Wei
I looked like a Pro during my previous presentation thanks to this app. This app compared to others is the most stable and easy to use.
8. i-Clickr Remote for PowerPoint
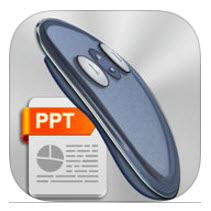
i-Clickr Remote for PowerPoint
- i-Clickr Remote for PowerPoint for iPhone
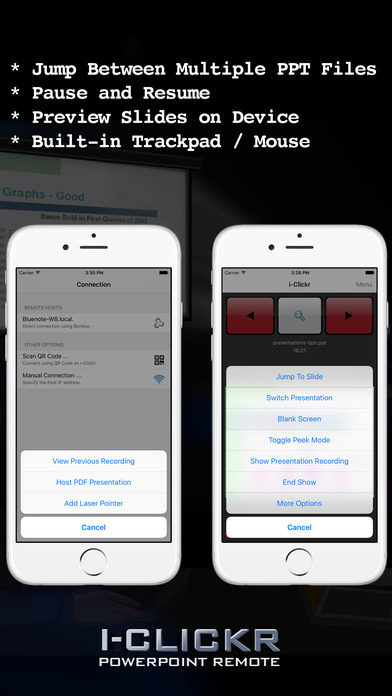
Age rating: 4+
Publisher: senstic.

by James Stevens
I tried this app remote and found it to be very buggy on my Samsung S6. It looks like the recent update is what broke the app as many other people are complaining too. I would not recommend this product. More

by Megan Reynolds
Really useful app that also works with android devices. I have not had any problems with it crashing, although others have. Easy to use but looks prof essional! More

by Russell Jackson
This PowerPoint Remote is really cool because it allows me to point out things during a presentation! It's easy to use, lightweight, and powerful!
DID YOU KNOW?
PowerPoint, the presentation program is part of Microsoft's Office Suite. The original plan for its name was "Presenter". For the three years that it took to develop the program, the developers called it the Presenter. The company found out that the trademark for the label ‘Presenter’ was already taken. One of the creators, Robert Gaskins, thought of the name PowerPoint while he was in the shower, and the name stuck. The “Power” in PowerPoint is to mean empowerment, as the program empowers the presenter. The program's development was for the Apple Macintosh computer. Microsoft bought the company that created it, Forethought, Inc., for $14 million in 1987. It was part of Microsoft Office from the beginning of the program’s history. It's offered along with Microsoft Word and Microsoft Excel. PowerPoint is the second most used tool in the suite, after the word processor Word.
With more than 1 billion installations, about 30 million users create presentations every day. These are by approximately 500 million users of the program worldwide. Around 120 million people worldwide use PowerPoint for business and educational purposes. With technology, PowerPoint remote controls and smartphone apps we invented for presentations. This enabled to users to control their presentation from a distance. PowerPoint controllers became a thing. Apps to control powerpoint from iPhone or Android devices became popular. Aside from these uses, PowerPoint is also a medium for art by David Byrne. He is the lead singer and guitarist of the band Talking Heads. He creates PowerPoint-based artworks using the built-in graphics tools in the program.
Elevate Your Presentations with FreeShow
A dynamic, user-friendly, and open-source presenter built for all of your presentations.
Download for Linux
Download another version:

Our Mission
Every year churches spend hundreds of millions of dollars on the software needed to operate effectively and efficiently. We believe that within the Church the talent exists to create all the software that churches need and provide it free of charge.
Changing how we handle church software can not only save a lot of money, but also bring believers together. If we use the skills within our own community, we can make the software that the Church needs without the costly expense. This way, more of our funds can go directly to the Church's mission instead of overhead. It's about working together, saving money, and focusing on what truly matters.

What is FreeShow
documentation

FreeShow Key Features
Powerful editing.
Limitless Customization: A Robust editor to alter text font, size, color, and add outlines, shadows, with almost boundless possibilities.
On-the-Fly Text Editing: Make live changes to your text during presentations with the Edit mode.

Timed & Automated Play
Autoplay: Set timers on slides for seamless transitions.
Countdowns: Easily let your congregation know when services will start with built in countdowns.
MIDI Controls: Receive MIDI commands to advance slides or send MIDI commands on slide change to trigger lighting and other changes.

Multiple Views
Simultaneous Outputs: Show the same presentation with different looks for your in-person audience, online audience, and a stage view for leaders.
Web Output: Users can connect to the presentation from their mobile devices. Perfect for pastor sermon notes or musicians.
NDI Support: We fully support output over NDI. No need for converters or SDI cables to send your lyrics to the computer running your online stream.
Remote Control: Allow your pastor or worship minister to control the show directly from their mobile device. Excellent for rehearsals of for smaller churches.

Template & Design
Sleek Templates: Modify your slide styles swiftly with a variety of templates.
Dynamic Layouts: Resize and organize your display areas as per your requirement.
Create & Show
Create Impactful Shows: Easily arrange slides and layouts for lyrics, presentations, events, and more, ensuring a smooth flow in your presentations.
Dynamic Media Integration: Effortlessly drag images and videos into your slides as backgrounds enhancing the visual appeal of your presentations.

Scripture & Lyric Integration
Scripture Integration: Easily look up passages and turn them into slides with one click.
Lyric Integration: It's no longer necessary to manually enter the lyrics to all the songs. Just enter the title and click search and be amazed as the slides are automatically created for you.

Plays Well With Others
Import: Import Presentations from PowerPoint, ProPresenter, EasyWorship, OpenSong, and other platforms.
Export: You're not locked in and can export your content in multiple formats at any time.
Cloud Sync: Allow multiple people within your church to work on presentations from different computers with cloud sync.

How FreeShow Compares
Unlike other presentation software providers, we are not a business. We are a non-profit that exists solely to serve churches. Our biggest difference is in the name. FreeShow is and always will be free. This is possible due to the generous support of donors. Learn more. That isn't the only way FreeShow stands above the alternatives. It is also a very feature-rich application. Here is how we stack up.
What Others are Saying
Creating presentations is extremely easy. The quality of presentations we can create without having to spend a dime is mind-blowing.

Presentation Remote
About this app
Data safety.
Ratings and reviews
- Flag inappropriate
- Show review history
What's new
App support, more by monect (suzhou) co., ltd..
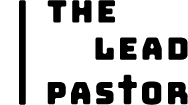
17 Best Free Church Presentation Software Reviewed For 2024
The Lead Pastor is reader-supported. We may earn a commission when you click through links on our site — learn more about how we aim to stay transparent .
Using my experience as a technical consultant for a metropolitan church, I’ve reviewed the best free church presentation software to help you create stunning presentations to show your congregation, staff, or donors.
10 Best Free Church Presentation Software Shortlist
Here's my pick of the 10 best software from the 17 tools reviewed.
- 1. EasySlides — Free church presentation software with confidence monitoring feature
- 2. ProPresenter — Free church presentation software for multi-screen video presentations
- 3. Quelea — Free church presentation software for presenting song lyrics
- 4. OpenSong — Free, open source church presentation software available on Windows, MacOS, and Linux
- 5. OpenLP — Free church presentation software for managing your song library
- 6. Worship Tools — Free church presentation software with looping motion graphics
- 7. VideoPsalm — Free church presentation software for live streaming presentations
- 8. FreeWorship — Free church presentation software with Microsoft PowerPoint integration
- 9. Praisenter — Free church presentation software for multilingual services
- 10. Holyrics — Free church presentation software with a mobile app version
- Share on Twitter
- Share on LinkedIn
- Share on Facebook
- Share on Pinterest
- Share through Email
With so many different presentation software available, figuring out which one is right for you is tough. You know you want to create visually appealing presentations that complement the worship service, making it easier for attendees to follow along with lyrics, scripture passages, and visual aids, but need to figure out which tool is best for your budget. I've got you! In this post I'll help make your choice easy, sharing my personal experiences using dozens of different tools as a technical consultant, with my picks of the best free church presentation software.
What is Church Presentation Software?
Church presentation software is a tool used to enhance worship experiences, improve the communication of messages, and increase engagement with the congregation through the creation and display of multimedia content during worship services or religious gatherings.
The software enables seamless projection of song lyrics, scripture verses, videos, images, and presentations on screens or projectors, enhancing the worship experience and facilitating engagement with the congregation.
Overviews Of The 10 Best Free Church Presentation Software Solutions
Here’s a brief description of each free church presentation platform to showcase each tool’s best use case, some noteworthy features, and screenshots to give a snapshot of the user interface.
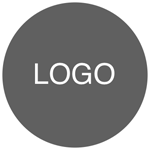
Free church presentation software with confidence monitoring feature
- Free church presentation software, but you can donate to its developers
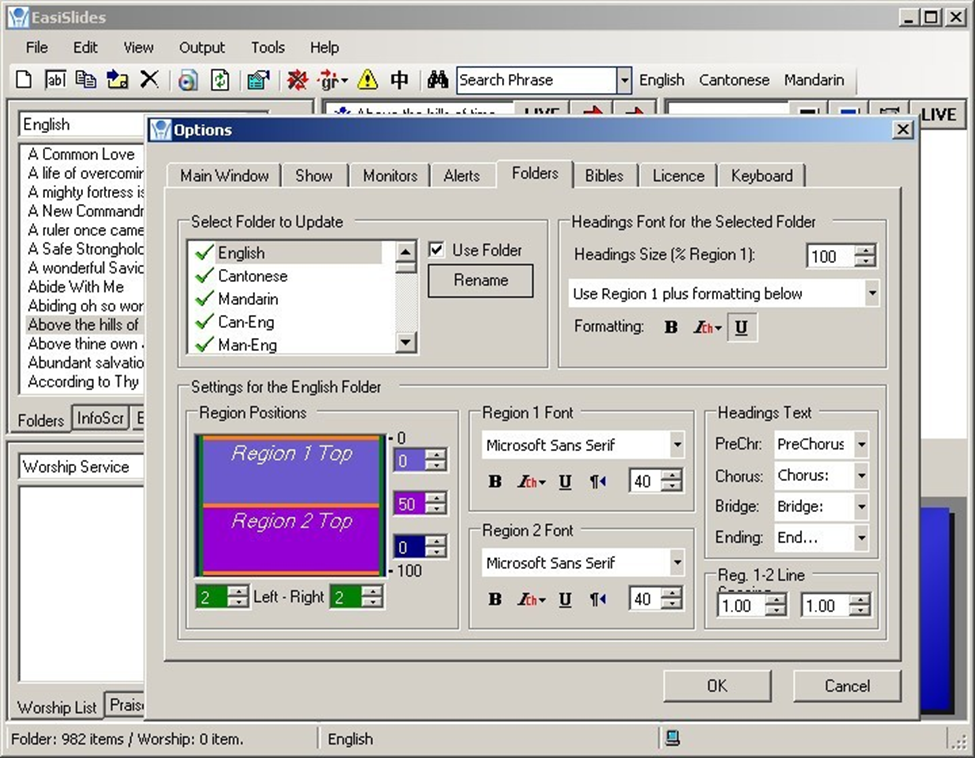
EasySlides is a church presentation software for presenting slides, images, texts, and Bible verses. You can also use the program to play audio and video files during seminars, worship services, or Sunday school classes. EasySlides supports dual language displays for multilingual congregations to present scripture, song lyrics, and texts in different languages.
EasySlides is the best free church presentation software for enhanced collaboration because of its confidence monitoring feature. This feature lets you display your presentation to the main display screen while displaying different outputs to other monitors to guide your team. You can display song chords or notations for your music team and instructions for your staff. The
EasySlides operators can also forward chat messages to coordinate with other members of your presentation team.
EasySlides is free software, but you can send donations to the developers.
- Check out EasySlides on their website

ProPresenter
Free church presentation software for multi-screen video presentations
- 14-day free trial
- You also have the option to rent the software for a one-time event for $99.
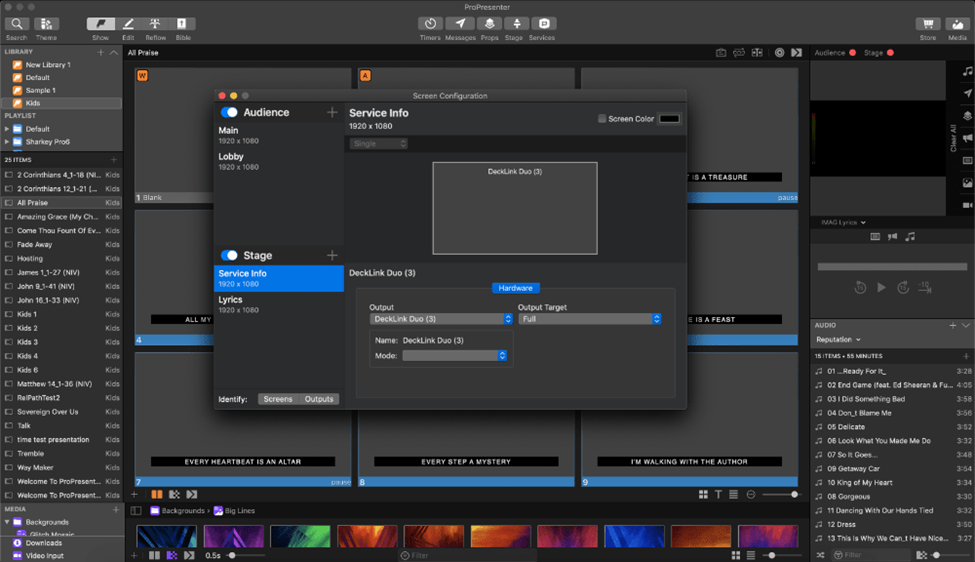
ProPresenter is church presentation software that works on Windows and Mac OS computers. You can use it to create slides with texts, song lyrics, videos, images, and Bible verses. Its multi-screen feature allows you to project different displays on multiple screens. ProPresenter has a library feature where you can store frequently-used songs, multimedia files, and Bible verses for easy access when creating presentations.
ProPresenter is the best free church presentation software if you frequently use video presentations because it has high-quality video output capabilities. When you import a video to ProPresenter, you can play it immediately without downloading a third-party video player. This church presentation software also has video editing features to crop, resize, or adjust the volume and color of videos to make them suitable for your presentation.
- Check out ProPresenter on their website
Free church presentation software for presenting song lyrics
- Quelea is free software.
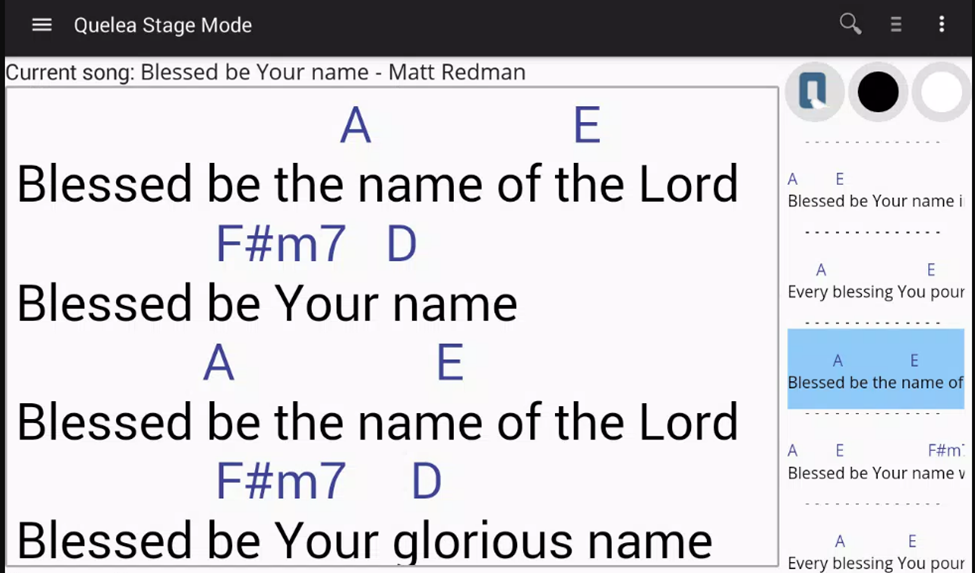
Quelea is free church presentation software for projecting slides, Bible verses, and song lyrics. It supports a separate stage view to let you display chords to your band or choir while displaying song lyrics to the rest of your congregation. Quelea also lets you share song lyrics via browser links so church members can open song lyrics on their mobile devices.
Quelea is the best church presentation software for presenting song lyrics because it lets you grab song lyrics from other song lyrics libraries like OpenSong, OpenLP, EasyWorship, and Survivor Songbooks. You can use this free worship presentation tool to customize the font and size of song lyrics depending on your audience. Quelea also lets you manually enter song lyrics if you have an original composition or want to enter song lyrics the old-fashioned way.
Quelea is free church presentation software.
- Check out Quelea on their website
Free, open source church presentation software available on Windows, MacOS, and Linux
- Free software
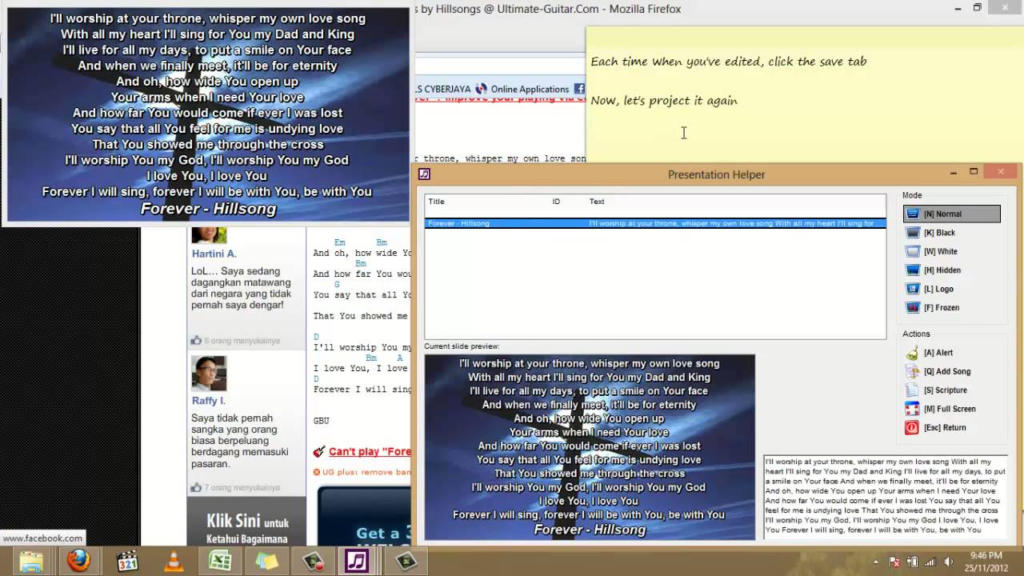
OpenSong is a church presentation software for displaying song lyrics and live presentations. You can use it to present Bible text on the big screen during a worship service. OpenSong lets you create custom slides using a combination of texts, scripture, images, or videos for livelier worship services.
OpenSong is the best church presentation software for presenting to your music ministry or church band. It allows you to present critical song information, including its title, composer, copyright, and CCLI number. This church presentation software also lets you display a song’s tempo, time signature, and capo position to guide your musicians while playing. You can use OpenSong to customize the font type, size, and style so members of your music ministry can read the display better.
OpenSong is a free church presentation software, but you can donate to its developers.
- Check out OpenSong on their website
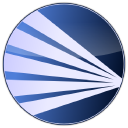
Free church presentation software for managing your song library
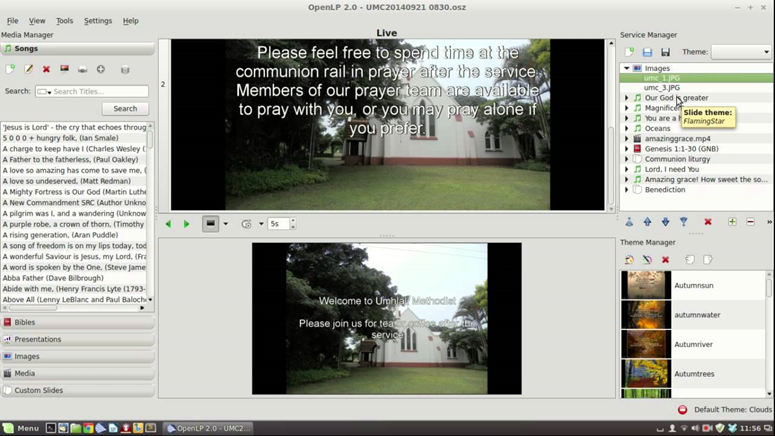
OpenLP is an open-source worship presentation software that works on Linux, Windows, Mac OS, and FreeBSD computers. This church presentation software can display song lyrics, Bible verses, videos, images, and PowerPoint presentations. It has a remote feature for controlling presentations using your web browser and Android or iOS mobile device.
OpenLP is the best church presentation software if you love using songs on presentations because it allows you to import songs from various sources. You can add tags to songs for easier filtering. OpenLP also lets you format songs to make them suitable for your presentations. If your band is unavailable, the worship presentation software also lets you add a backing track to a worship song.
OpenLP is a free church presentation software, but you can donate to its developers.
- Check out OpenLP on their website
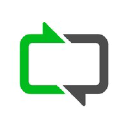
Worship Tools
Free church presentation software with looping motion graphics
- pricing starts at $15 per month for 5 GB of storage. All plans provide access to the three WorshipTools platforms.
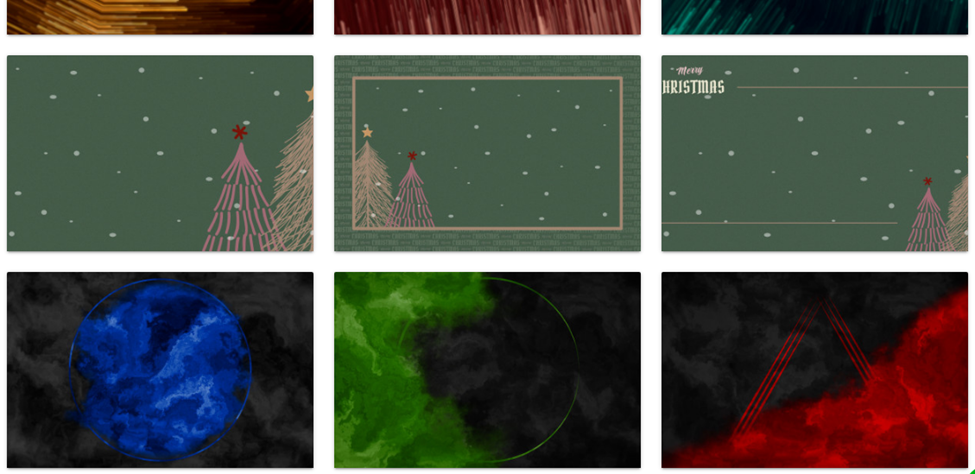
Worship Tools Presenter is a cloud-based free church presentation software so you can access your library of songs, media, and presentations anywhere you have an internet connection. It has built-in Bibles for presenting scriptures quickly. This church presentation tool has CCLI SongSelect integrated for importing and displaying song lyrics your congregation can follow.
Worship Tools Presenter is the best free church presentation software if you want to make presentations more interesting by using motion graphics. It has looping motion graphics, so text presentations look more dynamic but not distracting. Worship Tools Presenter comes with hundreds of free motion graphics. There are themed graphics to help you create timely presentations during Easter, Christmas, Thanksgiving, etc.
- Check out Worship Tools on their website
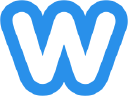
Free church presentation software for live streaming presentations
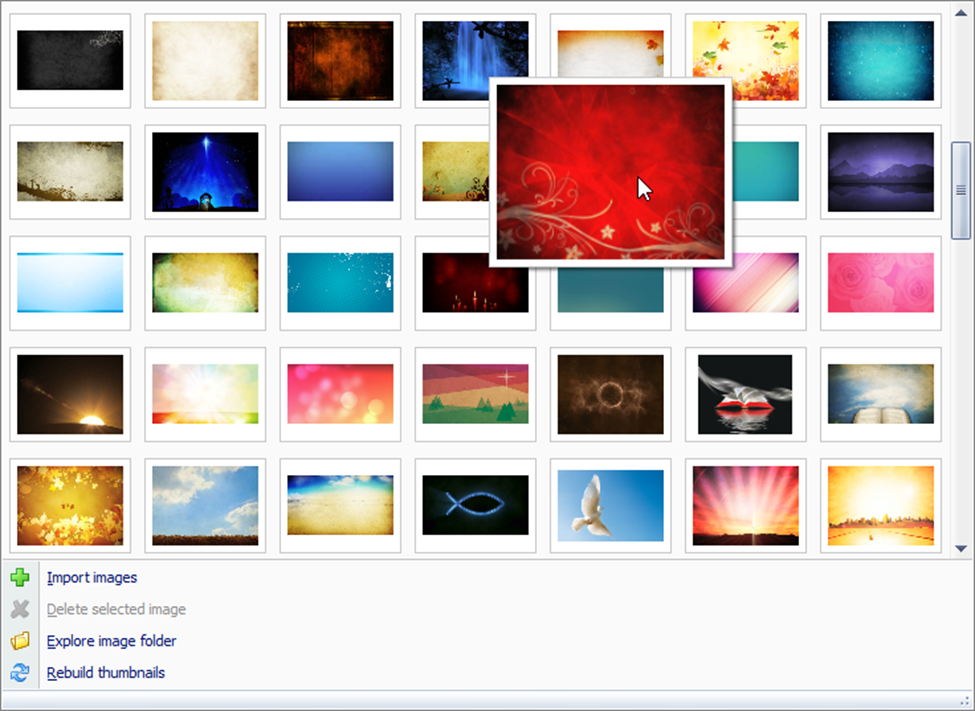
VideoPsalm is a worship presentation software for displaying Bible verses in more than 140 languages. The software lets you organize your songs into songbooks to know where to get songs for specific events. You can use VideoPsalm to edit and display song lyrics for church members. VideoPsam lets you animate texts or images to make presentations livelier.
VideoPsalm is the best church presentation software if you want to reach a wider audience because it has a live streaming feature. You can use VideoPsalm to broadcast services, seminars, and talks to your social media account or YouTube channel. The software also gives you the option of displaying your live feed below your presentation or using your live video as background for your presentation.
VideoPsalm is completely free to use.
- Check out VideoPsalm on their website

FreeWorship
Free church presentation software with Microsoft PowerPoint integration
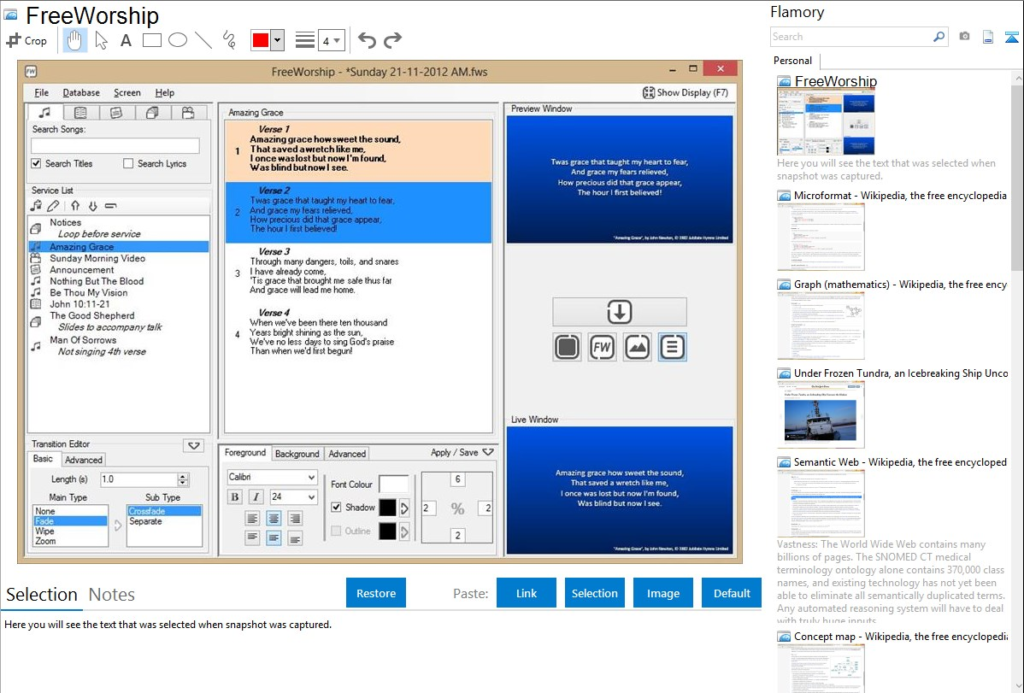
Freeworship is a church presentation software for creating presentations with song lyrics, Bible verses, videos, and images. You can use Freeworship to customize the styling of presentations to suit the event where you’re presenting. It has a stage display feature for giving employees or staff instructions during presentations.
Freeworship is free church presentation software for presenting Powerpoint slides because it comes integrated with Microsoft Powerpoint. With integrated Powerpoint, you can present slides without losing critical elements like graphs, spreadsheets, and formatting that are crucial when presenting reports to church employees or donors. This feature also lets you project a Powerpoint presentation clearly since there’s no need to reformat it like when using external projectors.
- Check out FreeWorship on their website
Free church presentation software for multilingual services
- free software
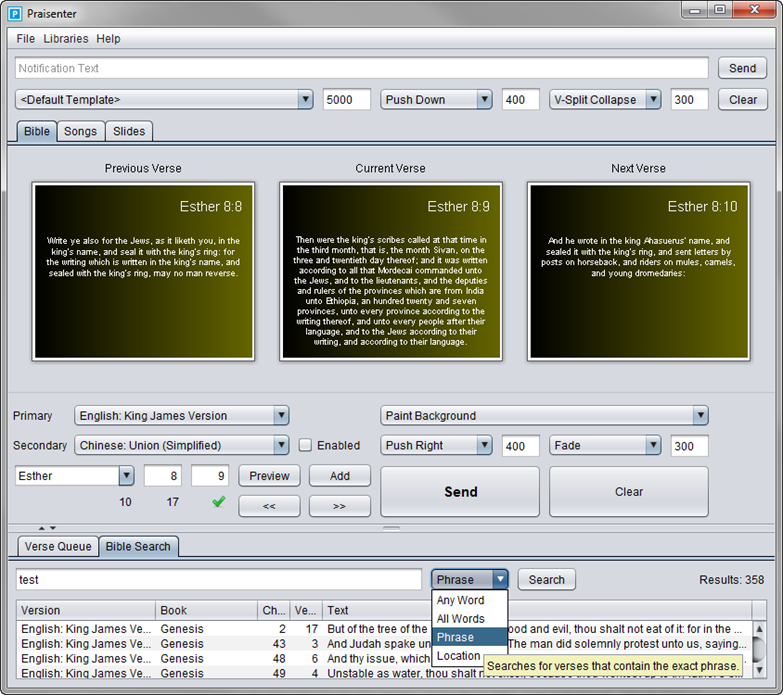
Praisenter is a free church presentation software to make content creation and presentation easier. It has fully-customizable templates to create slides quickly. This worship presentation software lets you add images, audio, and videos to make presentations more interactive. Praisenter also lets you add graphics to slides for presiding over meetings or presenting to donors.
Praisenter is the best free church presentation software if you have a multilingual congregation because it allows you to display up to two Bible translations simultaneously. You can use Praisenter to access The Unbound Bible and download the latest Bible translation available, so you are using updated verses all the time. You can also use this church presentation tool to save Bible verses you want to include during worship services.
- Check out Praisenter on their website

Free church presentation software with a mobile app version
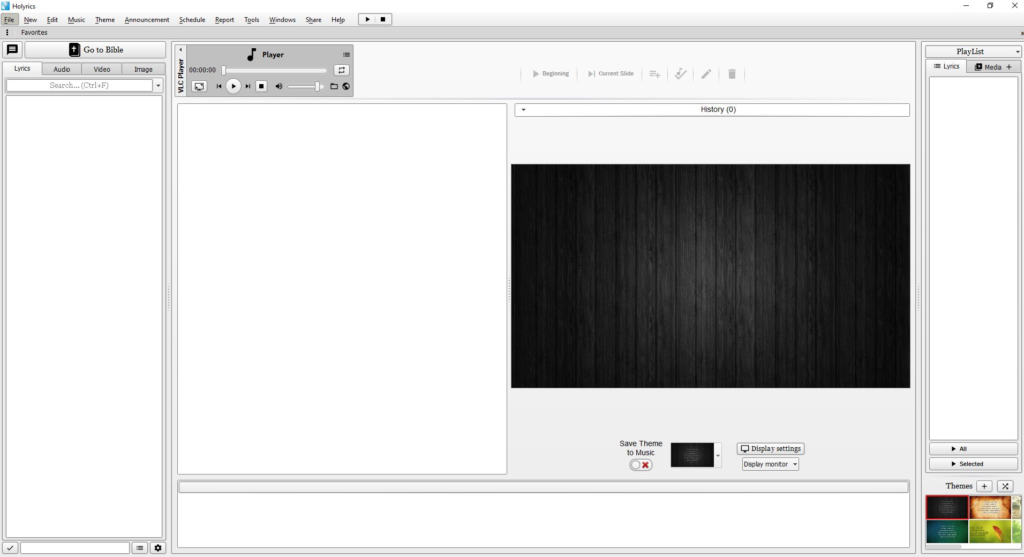
Holyrics is a church presentation software for displaying lyrics and scripture during events and worship services. It has an integrated audio and video player for playing songs and videos within the software. You can use Holyrics to search the net for song lyrics so church members can sing along. Holyrics also has a communication panel to show alerts and messages to worship team members.
Holyrics is the best church presentation software if you want one with a mobile app version for ease of use. You can use Holyrics’ mobile app to access your playlist to find songs easily and include them in your presentation. Holyrics’ mobile app also lets you access a schedule of your events and worship services to always stay in the loop. It also lets you maintain a directory of members, so you know who to coordinate with during events or services.
Holyrics is a free church presentation software, but you can send the developers donations.
- Check out Holyrics on their website
The 10 Best Free Church Presentation Software Solutions Summary
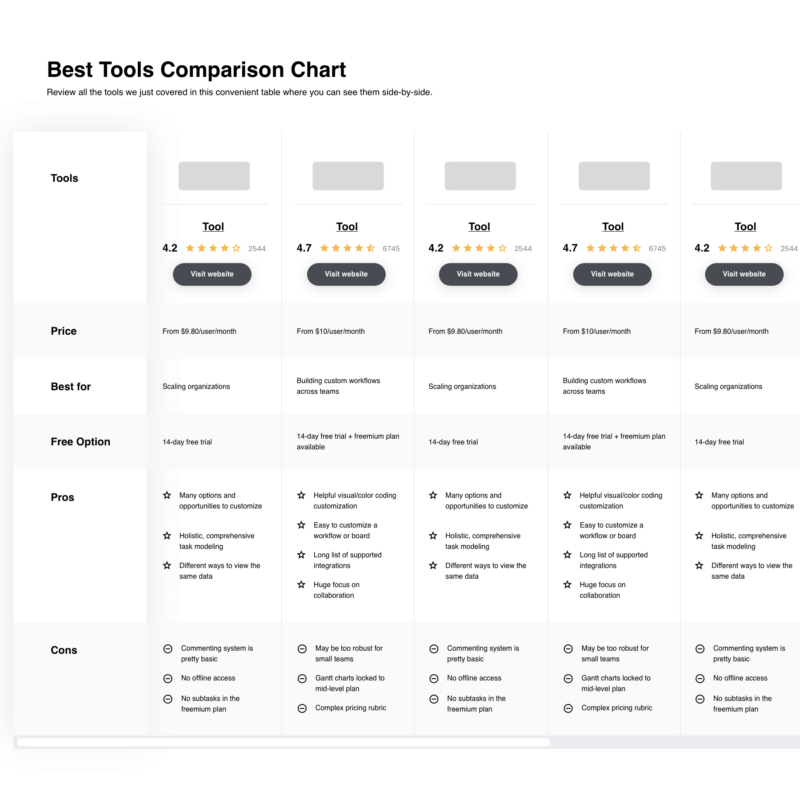
Compare Software Specs Side by Side
Use our comparison chart to review and evaluate software specs side-by-side.
Other Options
Here are a few more that didn’t make the top list.
Presentation tool for creating and presenting exciting slides.
Free presentation program that’s part of the Google Docs Editors suite.
An app for creating presentations on iOS devices.
Open source church presentation software for displaying song lyrics and texts.
Tool for projecting song lyrics, images, and Bible verses.
Software for creating and projecting presentations.
Church presentation software for displaying song lyrics.
Comparison Criteria
What do I look for when I select the best free church presentation systems? Here’s a summary of my evaluation criteria:
- User Interface (UI): Worship leaders need to create presentations quickly, so I look for software with easy-to-find features to help them save time.
- Usability: Aside from worship leaders, members of the church band, staff, and church employees will also use this software, so I look for one that’s easy to master.
- Integrations: Church leaders use many tools like accounting software, church management software, etc., so I want software that works great with other apps.
- Value for Pricing: Although these are free church software , I still look for one packed with many useful features. You can also upgrade to paid presentation software for more oomph.
Church Presentation Apps: Key Features
- Song lyrics : Allows users to search online for song lyrics and display them for church members.
- Slide editor : Allows users to create presentation slides with texts, pictures, videos, or songs.
- Bible integration : Gives access to multiple Bible versions and translations for creating presentations.
- Multimedia player : Users can play audio or video files without an external video or audio player.
- Split-screen set-up : Lets users project different displays on different monitors simultaneously.
What do you think about this list?
Great presentations can help you capture your audience and hold their attention. With the help of the best free church presentation software listed above, you can create fantastic slides and presentations to help you hold engaging events, services, or webinars.
Aside from church presentation software, you should explore other tools and software to make your church more productive. You can read about them when you subscribe to The Lead Pastor .
Related Read:
- Technology In The Church: What Do Lead Pastors Need To Know?
- The Ultimate Church Communication Strategy In 5 Easy Steps
- Church Communication Best Practices To Know & What To Avoid

IMAGES
VIDEO
COMMENTS
The Best Free Presentation App While PowerPoint has a limited free version and Keynote is often free for Mac owners, there's a free presentation app that I like perhaps even more: Google Slides.
Best free presentation software of 2024. The best free presentation software makes it simple and easy to create presentations as an alternative to subscribing to Microsoft PowerPoint. 1. Best ...
- point on important stuff with mouse (remote trackpad) - remote volume control (presentations with audio and video) - slides preview - speaker notes - use S Pen to control presentations (requires S Pen 2018 or newer, with bluetooth support) - and additions actions supported by the presentation software you use QUESTIONS
Allows you to create and edit presentations on both your mobile device and computer. Cons. Keynote is designed for Mac. To use it on PC, you need a workaround. Similar to PowerPoint, so it doesn't really focus on the design of your presentation, just gives you the ability to create one. 12.
DWService is a free and open-source project that truly simplifies remote access. The host installs or temporarily runs the program, and the client logs in via any web browser to run commands, control the screen, or control files and folders. This is the tool I used the last several times I remoted into a family member's computer for remote tech ...
Discover the best free, freemium, and paid presentation software options for 2023. From Canva and Haiku Deck to Genially and Beautiful.AI, these are the tools you should check out! ... Download the Remote & Live Sharing App! Remotely control your presentations, chat and answer polls. A presenter's best friend. Created with Sketch. Pages ...
You need a reliable presentation remote that connects easily and travels well. Here are our recommendations for the best options for PCs. Satechi Bluetooth Smart Pointer. Logitech R800. Doosl ...
Gyration seems to be the leader in this category of presentation remote, with several models available. My preference was for their smallest mouse, the Gyration Wireless Air Mouse Mobile. It looks like a normal mouse and works pretty well. It's plug and play, wireless, and uses a 2.4GHz radio antenna USB dongle to connect, so all pretty simple.
Use these tools alongside the tips above to make important information pop and drive the key points home as best you can. Remote presentations tip: Use a navigator. A navigator on your presentation usually takes the form of a little slider or progress bar towards the bottom that lets people know how far along you are in the deck.
Features: Compatibility: Android, iOS. Price: Free. With over 10 million installations, Google's Chrome Remote Desktop is a leading free software tool for remote access. It is easy to share your ...
Canon PR10-G Wireless Presentation Remote. Whether you're looking for the latest photo gear, a high-quality printer, or powerful business technology, Canon is an excellent choice. They've been manufacturing presentation remotes for quite some time now, but the PR10-G is the latest in modern presentation technology.
The app also includes the ability to "find my remote" by buzzing the vibration motor inside it if you ever lose it. Microsoft Presenter+: Competition Logitech R400 Clicker (Image credit: Logitech)
We've also listed the best free presentation software. The best office software in the world is: Microsoft 365 There are many different office software suites out there, but Microsoft Office ...
Automate your way forward with Zapier. Similarly, most online conferencing software and office suites have a whiteboard built in. Zoom has Zoom Whiteboard, Microsoft Teams has Microsoft Whiteboard (which is also a standalone app), and Webex has, you guessed it, a feature called Whiteboard. (Google was a little more creative and called its ...
Limited features. RustDesk is the best free open-source remote desktop software. It is extremely easy to access publicly, and downloads in just a few seconds. Compared to some of the other larger ...
iPhone Screenshots. Remote control PowerPoint presentations on your computer. Features include slide browser, display of current slide, notes, and preview of next slides. Extended features (marker and timer) available via In App purchase. MyPoint PowerPoint Remote improves the slideshow for both the presenter and the audience in many ways:
Clicker. Price: Free / $2.99 per item. Joe Hindy / Android Authority. Clicker works a lot like ASUS Remote Link. It lets you connect to your computer and use your phone as a presentation clicker ...
Here we suggest the 5 best free presentation software, tailored to each different need and use-case. ... While not having all the features of the desktop app, this is a great tool for classic presentations. Finally, this tool does work well on Apple products, even as a Microsoft tool. ... and you can use it as a remote controller. This is ...
It helps to make PowerPoint presentations. 3. Remote Presenter. Free download. Remote Presenter app is made for Android devices. This app lets you access and control different presentation tools like PowerPoint, LibreOffice, and Openoffice. Remote Presenter is developed and distributed by Ralf Wondratschek.
Creating presentations is extremely easy. The quality of presentations we can create without having to spend a dime is mind-blowing. Kingsley N. FreeShow is a free and open-source presenter software for anyone to use with ease.
The computer Software available on. https://beappsmobile.com. You can connect using WiFi to your computer and control slides with easy buttons. F5 = Full Screen - Start Presentation from the beginning. Shift + F5 = Full Screen - Start Presentation from the Current Slide. Home = First Slide. End = Last Slide. ESC = close full screen presentation.
Two Way Audio for Direct Speaking and Listening. 4. Free Trial under the Same Wi-Fi. Try It Free. Unlike other apps on the list, AirDroid Cast is an incredibly versatile screen mirroring platform that doesn't rely solely on Miracast but also Chromecast or some Apple device.
Imagine if someone pressed the end button instead of the next slide button while giving a presentation. Please change the position and size of buttons. Also make the use of volume keys for controlling the slides.
Praisenter — Free church presentation software for multilingual services. 10. Holyrics — Free church presentation software with a mobile app version. Show More (5) With so many different presentation software available, figuring out which one is right for you is tough.