
- Onsite training
3,000,000+ delegates
15,000+ clients
1,000+ locations
- KnowledgePass
- Log a ticket
01344203999 Available 24/7

What is PowerPoint? A Beginner's Guide
What is PowerPoint? This blog provides the essence of PowerPoint, a versatile presentation software by Microsoft. Discover its features, uses, and the art of crafting compelling slideshows. Whether you're a student, professional, or simply curious, explore the power of PowerPoint and learn how to create impactful presentations effortlessly.

Exclusive 40% OFF
Training Outcomes Within Your Budget!
We ensure quality, budget-alignment, and timely delivery by our expert instructors.
Share this Resource
- Microsoft Dynamics 365 Fundamentals (ERP) MB920
- Microsoft Access Training
- Microsoft Dynamics 365 Fundamentals (CRM) MB910
- Microsoft Word Course
- Microsoft Dynamics 365 Marketing MB220

According to Glassdoor , a PowerPoint designer's average salary in the UK is about £37,811 annually. In this blog, you will learn What is PowerPoint, its key features, its benefits, and how to use it, as well as learn some tips for creating effective presentations.
Table of contents
1) What is PowerPoint?
2) Understanding the PowerPoint Interface
3) Key Features of PowerPoint
4) How to use PowerPoint to create a presentation?
5) Benefits of PowerPoint
6) Tips for Creating Effective PowerPoint Presentations
7) Conclusion
What is PowerPoint?
PowerPoint is a versatile and popular presentation software developed by Microsoft (MS). It is a part of the Microsoft Office Suite and offers various features and tools to create visually appealing and engaging presentations. MS PowerPoint allows users to combine text, graphics, multimedia elements, and animations to convey information effectively .
Evolution of PowerPoint

Understanding the PowerPoint Interface
The PowerPoint interface provides a user-friendly environment for creating and editing presentations. Familiarising yourself with its essential components will help you navigate the software efficiently. Here's a breakdown of the MS PowerPoint interface:
1) Ribbon : The Ribbon is located at the top of the MS PowerPoint window and consists of multiple tabs, such as Home, Insert, Design, Transitions, and more.
2) Slides pane : The Slides pane is on the left side of the PowerPoint window. It displays thumbnail images of your presentation slides, allowing you to navigate and rearrange them easily. You can add, delete, duplicate, or hide slides from this pane.
3) Notes pane : The Notes pane is located below the Slides pane. It provides space for adding speaker notes or additional information related to each slide.
4) Slide area : The Slide area occupies the central part of the PowerPoint window. It displays the selected slide, where you can add and arrange content such as text, images, charts, and multimedia elements .
5) Task panes : Task panes are additional panels on the PowerPoint window's right side. They offer various functionalities such as formatting options, slide layouts, animations, etc. Task panes can be opened or closed based on your specific needs.
Understanding the MS PowerPoint interface will help you navigate the software effectively and make the most of its features. Whether you are creating slides, adding content, or applying formatting, having a good grasp of the interface ensures a smooth and productive experience .
Key Features of PowerPoint
When it comes to creating captivating and professional presentations, MS PowerPoint stands out as versatile and feature-rich software. Its array of tools and functionalities enables users to bring their imagination and ideas to life. Moreover, it also helps engage their audience effectively .

1) Slide Templates : PowerPoint provides a collection of pre-designed templates that make it easy to create visually appealing slides.
2) Slide Master : The Slide Master feature allows users to define the overall layout, font styles, and colour scheme for the entire presentation .
3) Animations and transitions : PowerPoint offers various animation effects and slide transitions to add visual interest and captivate the audience .
4) Multimedia integration : Users can embed images, videos, and audio files directly into their presentations, enhancing the overall impact .
5) Collaboration tools : MS PowerPoint allows multiple users to work on a presentation simultaneously, making it ideal for team projects and remote collaboration .
6) Presenter View : The Presenter View feature gives presenters access to speaker notes, a timer, and a preview of upcoming slides, enabling a seamless presentation experience .
These features collectively contribute to PowerPoint's versatility and make it a powerful tool for developing engaging and impactful presentations.
How to use PowerPoint to create a presentation?
Creating a presentation in PowerPoint is a straightforward process. Whether it's simple animations or explainer videos learning H ow to use PowerPoint is an extremely valuable skill. Here's a step-by-step guide on how to create a presentation:
1) Launch PowerPoint and choose a template or start with a blank slide.
2) Add slides by clicking "New Slide" or using the shortcut key (Ctrl + M).
3) Customise slide content by entering text and inserting visuals.
4) Rearrange slides for a logical flow by dragging them in the slide navigation pane.
5) Apply slide transitions for visual effects in the "Transitions" tab.
6) Add animations to objects in the "Animations" tab.
7) Preview your presentation by clicking "Slide Show".
8) Save your presentation and choose a format (.pptx or .pdf).
9) Share your presentation via email, cloud storage, or collaboration tools.
By following these steps, you can create a well-structured and visually appealing presentation in Microsoft PowerPoint. Remember to keep your content concise, use engaging visuals, and practice your presentation skills to deliver an impactful presentation .
Benefits of PowerPoint

1) Visual appeal : Microsoft PowerPoint allows you to create visually appealing presentations with its wide range of design tools and features. You can use templates, themes, and customisable layouts to make your slides visually engaging and professional .
2) Easy to use : PowerPoint has a user-friendly interface, making it accessible to users of all levels. The intuitive tools and straightforward navigation make it easy to create, edit, and deliver presentations efficiently .
3) Flexibility : PowerPoint provides flexibility in terms of content creation. You can include various types of content, such as text, images, charts, graphs, videos, and audio files, to enhance your message and engage your audience effectively.
4) Organisation and structure : PowerPoint offers features to help you organise and structure your content. You can create multiple slides, use slide masters for consistent formatting, and arrange the sequence of slides to create a logical flow .
5) Presenter tools : PowerPoint includes built-in presenter tools that aid in delivering presentations smoothly. You can use presenter view to see your notes and upcoming slides while your audience sees only the presentation. Additionally, features like slide transitions and animations add visual interest and help you control the flow of information .
6) Collaboration and sharing : PowerPoint allows for easy collaboration and sharing of presentations. Several users can simultaneously work on the same presentation, making it convenient for team projects. You can also share your presentations via email, cloud storage, or online platforms, ensuring easy access for viewers .
7) Integration with other tools : PowerPoint can seamlessly integrate with other Microsoft Office applications, such as Word and Excel. You can import data and charts from Excel or copy and paste content between different Office applications, saving time and effort .
8) Presenter-audience interaction : PowerPoint provides features that facilitate interaction between the presenter and the audience. You can include interactive elements like hyperlinks, buttons, and quizzes to engage your audience and make your presentations more dynamic.
9) Portable and accessible : PowerPoint presentations can be saved in various formats, such as .pptx or .pdf, making them easily accessible on different devices. This portability allows you to deliver presentations on laptops, tablets, or even projectors without compatibility issues .
10) Time and effort savings : PowerPoint simplifies the process of creating presentations, saving you time and effort. The pre-designed templates, slide layouts, and formatting options enable you to create professional-looking presentations efficiently .
Learn how to create customised slide shows in MS PowerPoint with our Microsoft PowerPoint MO300 Training .
Tips for Creating Effective PowerPoint Presentations

1) Simplicity is key : Keep your slides clean and uncluttered. Use concise bullet points and simple visuals to convey your message effectively .
2) Visuals matter : Incorporate relevant, high-quality visuals such as images, charts, and diagrams to enhance understanding and engagement .
3) Limit text : Avoid overwhelming your audience with excessive text on slides. Use brief phrases or keywords to communicate key points .
4) Choose legible fonts : Opt for clear and readable fonts that are easy to read, even from a distance. Maintain consistency in font styles throughout your presentation .
5) Consistent design : Maintain a consistent design theme, including colours, fonts, and layout, to create a visually appealing and professional presentation.
6) Emphasise important points : Use visual hierarchy techniques, such as font size, colour, and formatting, to draw attention to essential information .
7) Use transitions and animations sparingly : Incorporate slide transitions and animations thoughtfully, focusing on enhancing content and transitions without distracting the audience .
8) S lide notes for guidance : Utilise the slide notes feature to include additional details, explanations, or reminders for a well-prepared and confident presentation.
9) Practice and time yourself : Rehearse your presentation to ensure smooth delivery and stay within the allocated time. Practice helps you refine your content and delivery.
10) Engage the audience : Encourage audience participation through interactive elements, questions, or discussions to foster engagement and make your presentation more memorable.
By implementing these tips, you can create effective MS PowerPoint presentations that capture attention, communicate information clearly, and engage your audience effectively.
Conclusion
We hope this blog has helped you understand What is PowerPoint and how it can help you. It offers powerful features with a user-friendly interface for creating visually appealing presentations. With its tools for organising information, incorporating text and visuals, and delivering impactful content, PowerPoint is a valuable tool for beginners to communicate their ideas effectively .
Master the art of effective communication and productivity and unlock your potential with our comprehensive Microsoft Office Training – Sign up now!
Frequently Asked Questions
Upcoming office applications resources batches & dates.
Thu 6th Jun 2024
Thu 4th Jul 2024
Thu 8th Aug 2024
Thu 5th Sep 2024
Thu 10th Oct 2024
Thu 7th Nov 2024
Thu 5th Dec 2024
Get A Quote
WHO WILL BE FUNDING THE COURSE?
My employer
By submitting your details you agree to be contacted in order to respond to your enquiry
- Business Analysis
- Lean Six Sigma Certification
Share this course
Our biggest spring sale.

We cannot process your enquiry without contacting you, please tick to confirm your consent to us for contacting you about your enquiry.
By submitting your details you agree to be contacted in order to respond to your enquiry.
We may not have the course you’re looking for. If you enquire or give us a call on 01344203999 and speak to our training experts, we may still be able to help with your training requirements.
Or select from our popular topics
- ITIL® Certification
- Scrum Certification
- Change Management Certification
- Business Analysis Courses
- Microsoft Azure Certification
- Microsoft Excel Courses
- Microsoft Project
- Explore more courses
Press esc to close
Fill out your contact details below and our training experts will be in touch.
Fill out your contact details below
Thank you for your enquiry!
One of our training experts will be in touch shortly to go over your training requirements.
Back to Course Information
Fill out your contact details below so we can get in touch with you regarding your training requirements.
* WHO WILL BE FUNDING THE COURSE?
Preferred Contact Method
No preference
Back to course information
Fill out your training details below
Fill out your training details below so we have a better idea of what your training requirements are.
HOW MANY DELEGATES NEED TRAINING?
HOW DO YOU WANT THE COURSE DELIVERED?
Online Instructor-led
Online Self-paced
WHEN WOULD YOU LIKE TO TAKE THIS COURSE?
Next 2 - 4 months
WHAT IS YOUR REASON FOR ENQUIRING?
Looking for some information
Looking for a discount
I want to book but have questions
One of our training experts will be in touch shortly to go overy your training requirements.
Your privacy & cookies!
Like many websites we use cookies. We care about your data and experience, so to give you the best possible experience using our site, we store a very limited amount of your data. Continuing to use this site or clicking “Accept & close” means that you agree to our use of cookies. Learn more about our privacy policy and cookie policy cookie policy .
We use cookies that are essential for our site to work. Please visit our cookie policy for more information. To accept all cookies click 'Accept & close'.
- Slidesgo School
- PowerPoint Tutorials
What is PowerPoint and what it is used for

Who has never used a PowerPoint template as visual support for their presentation? However, do we really know what it is and what it is used for?
Although it may be clear to us, answering this question clearly and concisely is not so easy, so Slidesgo has decided to tell you today what PowerPoint is and what it is used for so that you will never have doubts again and everything will be crystal clear.

PowerPoint is a program that belongs to the Microsoft Office suite along with other famous software such as the Word processor or the Excel spreadsheet. It is very likely that you have heard of or even used all of them, but without being completely clear about what they are and what they are for. Let's answer these questions!
What is PowerPoint: Definition
What is powerpoint used for, what is a slide in powerpoint.
As we have mentioned, PowerPoint is, in short, software for editing presentations. Through slides (don't worry, now we are going to talk about them too) you can present the content you want adapting it to your liking.

The editing procedure is simple: either create a new presentation from scratch or modify a previously created template, such as those available in Slidesgo .
There is no limit to creating a PowerPoint template: you can use and edit images, text, music, add animations, and much more. Being creative with PowerPoint is very easy, as the design options are practically endless. If you have doubts about what you can do in PowerPoint and how at Slidesgo School we have a whole section dedicated to PowerPoint tutorials .

So, what do you need to create a PowerPoint presentation? Well, two things. A subscription to the Microsoft Office suite, which will allow you to use their other products and even combine them with your presentations, and, above all, a desire to let your imagination run wild!
We already know what it is, now let's see what it's for so you can start editing and creating your presentations.

In short, PowerPoint is visual support. The information is usually clearer when the speech is accompanied by a visual tool , whether it is an image, a video, or in this case, everything collected in a presentation.
The two areas in which PowerPoint excels are business and also education , although it can be very useful in any field or subject. You can use, for example, a PowerPoint as a visual aid in the presentation of a marketing plan to capture the attention of the audience or to teach a lesson on history .
Apart from attracting the attention of the listener, PowerPoint allows you to summarize concepts and highlight the information that you believe has priority in your speech.
All right, we are moving up a level. The next question is an "A" question: what is a PowerPoint slide? If you don't know, don't worry, we will tell you in detail.

Slides are the units that make up your presentation. These are the ones you are going to edit and where you are going to add your content. You can add everything previously mentioned: text, tables, charts, graphs, images, videos, you can animate them for transition, change the background, and much more.
And this is the end of the lesson. We hope you found it useful and that it will be a help when you are editing in PowerPoint. If you want to know more about this tool, you can read this article from Slidesgo School about the advantages of Google Slides and PowerPoint .
Do you find this article useful?
Related tutorials.

How to Download Google Slides Templates
When preparing a presentation, many people start panicking because they realize how much time it will take to edit each and every slide. Creating them from scratch, filling them in, looking for pictures, moving the elements...How stressful! But there is a solution that saves you a lot of time. We're sure that you've browsed the internet for templates, or basically, pre-established designs and elements, that can be downloaded for free and can be edited to your liking. Are we right? Then, we have some good news for you!

Discover our collection of printable templates
With the advance of technology, printing has become something that is no longer a necessity. Smartphones have made the paper format less and less frequent, but there are still certain cases in which having physical resources is much more convenient. Whether it's for taking notes, handing out assignments, making worksheets or handing out business cards or invitations, it's necessary to print your customized designs.From now on, in every Slidesgo printable presentation that you download, you will find the instructions for printing on the third slide. Depending on the style, colors or format of each presentation, we will tell you if you can...

How to Add Superscript and Subscript in Google Slides
Let’s take the most famous formula: E=mc^2, Einstein’s relativity equation. It wouldn’t be the same if it was E=mc2, right? Okay, yes, some people write it like that because it’s very famous and it won’t be misunderstood. But technically… It can! This is where the sophistication of superscript or subscript enters the room! Do you know how to write them in equations, copyright brands or even footnotes in your presentations? Let’s figure out how.

How to Add Superscript and Subscript in PPT
It can be a registered brand, a footnote or a math formula that you need to properly write. “2^2+2” is not the same as “22+2”, is it? Using superscript or subscript in a proper way makes a whole difference in texts. If it’s for your mathematical or physics complex formulas or just an anecdotic footnote, let’s figure out how to write them in a powerpoint presentation!

- Certifications

PowerPoint Slide Elements: Best Practices and Tips
- December 27, 2022
- 13 Comments

The Learning Hour* – Week 11 : PowerPoint Slide Elements
Posted by Ashish Agarwal

A PowerPoint slide is the fundamental building block of a Presentation. A PowerPoint presentation is simply a collection of different slides arranged in a logical manner to effectively communicate a story.
So then, what are the main components of building a slide? We look at the 5 most important elements which needs to be there on any slide.
1. Slide Title

Always start creating a powerpoint slide with the Slide Title. Think of it as the key message or insight that you would like to present on the slide. Ideally , there should be only 1 main message on each slide. The slide title should be crisp and concise to effectively communicate the key message. It should be written in a powerful way such that the audience understands the message without having to read the main content of the slide. The slide title should present the slide synthesis of the main so what from the content on the slide. Remember, not a summary regurgitating the same facts which are on the slide but helping the audience move from facts to the most important so what from that single slide.
2. Charts/Graphs

There are a number of data related PowerPoint charts that is in-built to represent numerical information. Use them extensively to illustrate numbers and quantitative information. You can choose from a number of chart options like Line Chart, Pie Chart, Waterfall chart, Bubble Chart, etc. Be careful to use the right chart for the right data. Using the right charts for financial data helps to enhance the visual communication of the powerpoint slide.
3. TEXT

Gone are the days where you would use a PowerPoint slide to put lots of text on it. No one reads those slides anymore. Instead, use TEXT comments sparingly to only indicate the main point. Choose a big font size of at least 24 to ensure your audience can easily read the slides. If you must use bullets, not more than 3-5 bullets on a slide. You can also use Smart-Arts to represent text based information on the slide. Ensure you follow basic presentation tips that will make the reader engaged with reading the information on your slide.
4. Images/Icons

Use Images and Icons to reinforce a point and not just to jazz up the powerpoint slide. Images are a great way to capture the attention and effectively communicate with the audience. There are a number of websites that allow you to download high quality images and icons. So, make the most of them. Sometimes you many need a paid subscription to access these images but there are lots of free websites as well that will allow you stock images for free.
5. Footnotes/Source:

Be sure to add any important footnotes or source on the slide. Footnotes and source complete a slide with any extra information that the audience should be aware of. If there is a source of information that you would want to call out on a slide, footnotes are the best place to put it. They serve to improve the authenticity of the presentation with the right attribution provided.
So as you can see, the above 5 elements are extremely crucial to make a slide in PowerPoint. These 5 elements are part of any slide and if we do each of them well, the overall slide looks compelling and helps us to convey the right piece of information to the audience.
What else do you use? Put your thoughts in the comments below.
Read more about this post on our LinkedIn page as well.
Share This Post:
13 thoughts on “powerpoint slide elements: best practices and tips”.
[…] it much more difficult for you to find specific data once you have it alphabetized. – Use conditional formatting to help highlight certain data – For example, if you track your expenses in Excel, you might […]
[…] Enhanced production value such as superior cinematography, crisp audio-engaging visuals on PowerPoint slides, and polished editing, can elevate the viewer’s experience, making your content more […]
[…] can now add any typeface that you own as an external font so that it can be used anywhere in your PowerPoint slides. Here’s […]
[…] are the most basic elements of a flowchart. These are the square boxes, arrows, circles, and other basic shapes that are used to create […]
[…] font from Times New Roman to something a little more interesting, for example, will make your whole presentation look a lot more […]
[…] example, if you have a PowerPoint slide about your company’s vision, it would be helpful to summarize what your business is trying to […]
[…] is not an easy affair.As a financial analyst, one needs to master the art of tactfully playing with powerpoint slide elements to represent his/her thoughts beautifully through the PowerPoint Presentation. Designing a […]
[…] animations are used to introduce objects onto a PowerPoint slide . To apply Entrance Animation to an object, first select the object. Then click the Animations Tab. […]
Magnificent website. A lot of helpful info here. I¦m sending it to a few buddies ans additionally sharing in delicious. And of course, thank you for your effort!
Excellent read, I just passed this onto a colleague who was doing some research on that. And he just bought me lunch because I found it for him smile Therefore let me rephrase that: Thank you for lunch!
The following time I learn a weblog, I hope that it doesnt disappoint me as much as this one. I imply, I do know it was my option to learn, however I actually thought youd have one thing fascinating to say. All I hear is a bunch of whining about something that you may repair for those who werent too busy looking for attention.
Your article helped me a lot, is there any more related content? Thanks!
Add a Comment Cancel reply
Save my name, email, and website in this browser for the next time I comment.
Get A 5X Raise In Salary

Reset Password
Insert/edit link.
Enter the destination URL
Or link to existing content

- Get started with computers
- Learn Microsoft Office
- Apply for a job
- Improve my work skills
- Design nice-looking docs
- Getting Started
- Smartphones & Tablets
- Typing Tutorial
- Online Learning
- Basic Internet Skills
- Online Safety
- Social Media
- Zoom Basics
- Google Docs
- Google Sheets
- Career Planning
- Resume Writing
- Cover Letters
- Job Search and Networking
- Business Communication
- Entrepreneurship 101
- Careers without College
- Job Hunt for Today
- 3D Printing
- Freelancing 101
- Personal Finance
- Sharing Economy
- Decision-Making
- Graphic Design
- Photography
- Image Editing
- Learning WordPress
- Language Learning
- Critical Thinking
- For Educators
- Translations
- Staff Picks
- English expand_more expand_less
PowerPoint 2010 - Slide Basics
Powerpoint 2010 -, slide basics, powerpoint 2010 slide basics.

PowerPoint 2010: Slide Basics
Lesson 2: slide basics.
/en/powerpoint2010/getting-started-with-powerpoint/content/
Introduction
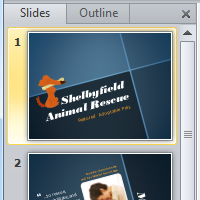
PowerPoint includes all of the features you need to produce professional-looking presentations. When you create a PowerPoint presentation, it is made up of a series of slides . The slides contain the information you want to communicate with your audience. This information can include text, pictures, charts, video, and sound. Before you begin adding information to slides, you'll need to know the basics of working with slides. In this lesson, you will learn how to insert new slides, modify a layout , and change your presentation view .
Slide basics
Every PowerPoint presentation is composed of a series of slides . To begin creating a slide show, you'll need to know the basics of working with slides. You'll need to feel comfortable with tasks such as inserting a new slide, changing the layout of a slide, arranging existing slides, changing slide view , and adding notes to a slide.
Optional: You can download this example for extra practice.
About slides
Slides contain placeholders , which are areas on the slide that are enclosed by dotted borders. Placeholders can contain many different items, including text, pictures, and charts. Some placeholders have placeholder text , or text you can replace. They also have thumbnail-sized icons that represent specific commands such as Insert Picture , Insert Chart , and Insert ClipArt . In PowerPoint, hover over each icon to see the type of content you can insert in a placeholder.
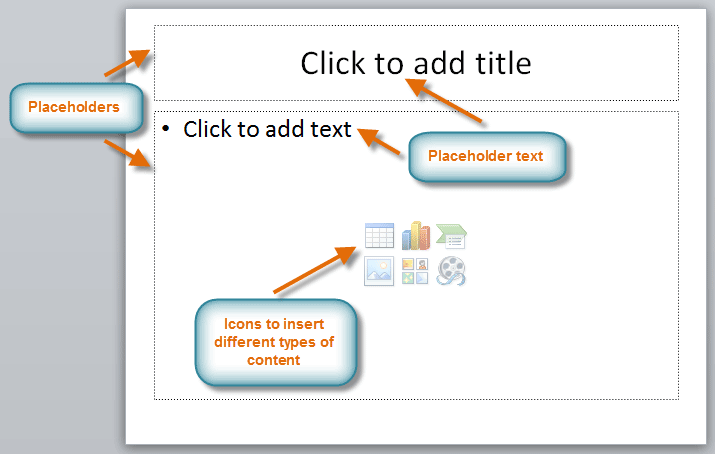
About slide layouts
Placeholders are arranged in different layouts that can be applied to existing slides or chosen when you insert a new slide . A slide layout arranges your content using different types of placeholders, depending on what information you might want to include in your presentation.
In the example above, the layout is called Title and Content and includes title and content placeholders. While each layout has a descriptive name, you can also tell from the image of the layout how the placeholders will be arranged.
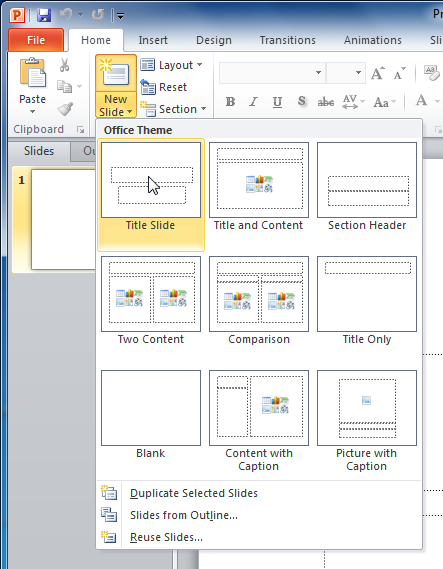
Customizing slide layouts
To change the layout of an existing slide:.
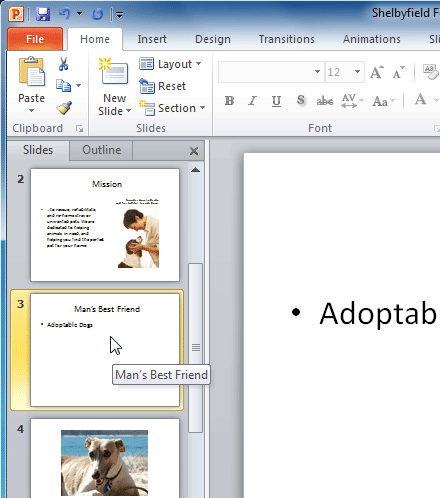
To delete a placeholder:
You can easily customize your layout by deleting unwanted—or extra—placeholders from any slide.
- Press Backspace or Delete on your keyboard. The placeholder will be removed from the slide.
To add a text box:
Text boxes allow you to add to your current layout, so you can place text wherever you want on your slide.
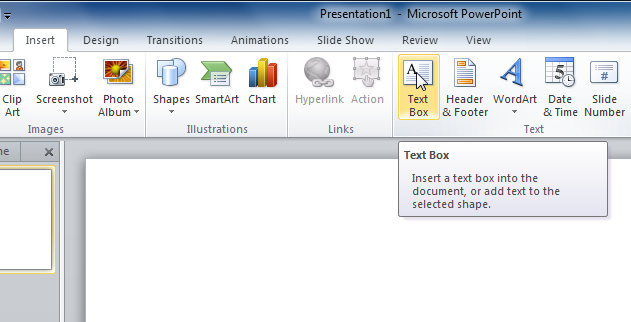
Explore our Text Basics lesson to learn more about inserting and using text boxes in PowerPoint 2010.
To use a blank slide:
For more control over your content, you may prefer a blank slide—a slide without placeholders—over one of the existing layouts. Blank slides can be customized by adding your own text boxes, pictures, charts, and more.
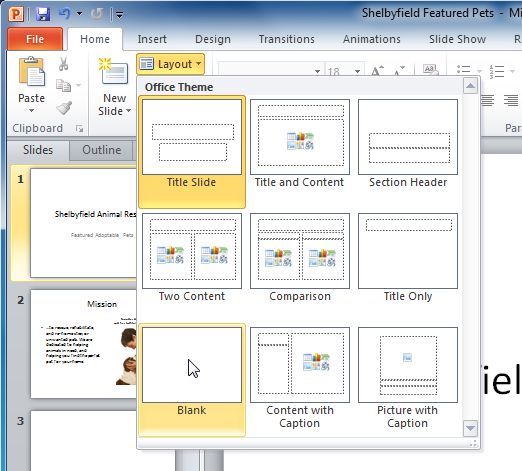
Working with slides
To insert a new slide:.
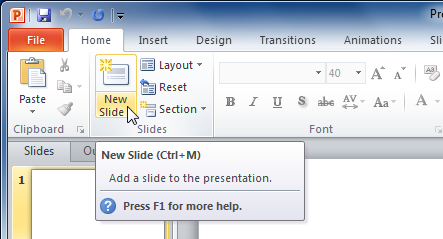
- A new slide will be added your presentation.
To instantly add a slide that uses the same layout as the one you have selected, click the top half of the New Slide command.
To copy and paste a slide:
- On the Slides tab in the left pane, select the slide you want to copy.
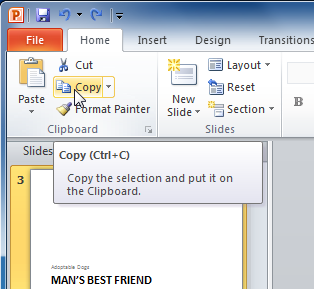
To select multiple slides, press and hold Ctrl on your keyboard and click the slides you want to select.
To duplicate a slide:
An alternative to copying and pasting, duplicating slides copies the selected slide and—in one step—pastes it directly underneath. This feature does not allow you to choose the location of the copied slide, nor does it offer Paste Options for advanced users, so it's more convenient for quickly inserting similar slides.
- Select the slide you want to duplicate.
- Click the New Slide command.
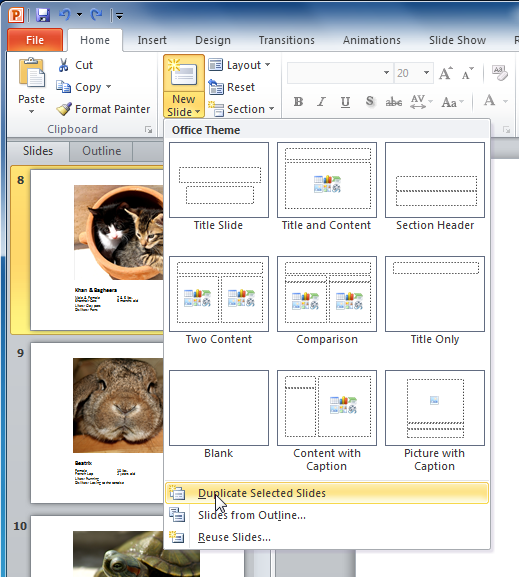
To delete a slide:
- Select the slide you want to delete.
- Press the Delete or Backspace key on your keyboard.
To move a slide:
- Select the slide you want to move.
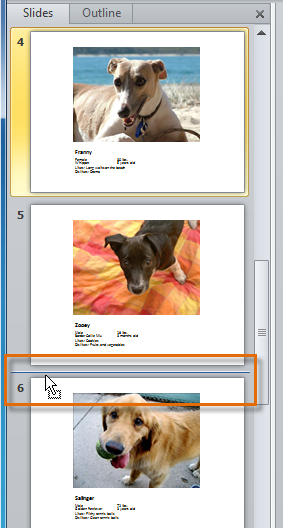
- Release the mouse button. The slide will appear in the new location.
Managing slides and presentations
As you add slides to your presentation, PowerPoint offers a variety of views and tools to help you organize and prepare your slide show.
About slide views
It's important to be able to access the different slide views and use them for various tasks. The slide view commands are located on the bottom-right of the PowerPoint window in Normal view.
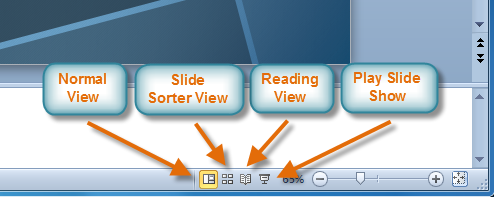
Normal view : This is the default view where you create and edit your slides. You can also move slides in the Slides tab in the pane on the left.
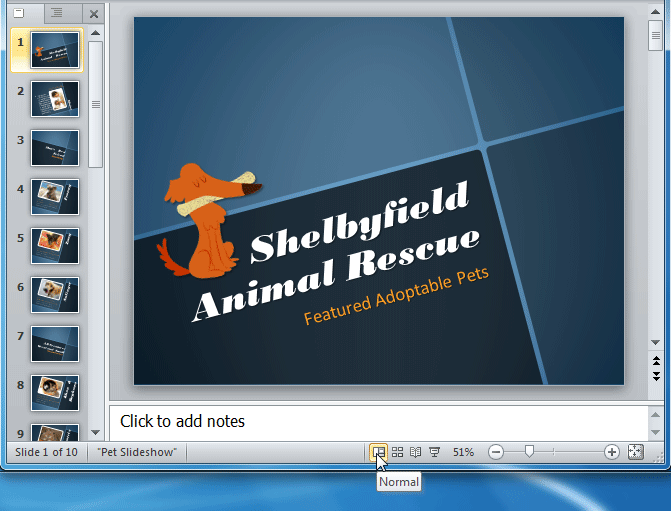
Slide Sorter view : In this view, miniature slides are arranged on the screen. You can drag and drop slides to easily reorder them and to see more slides at one time. This is a good view to use to confirm that you have all the needed slides and that none have been deleted.
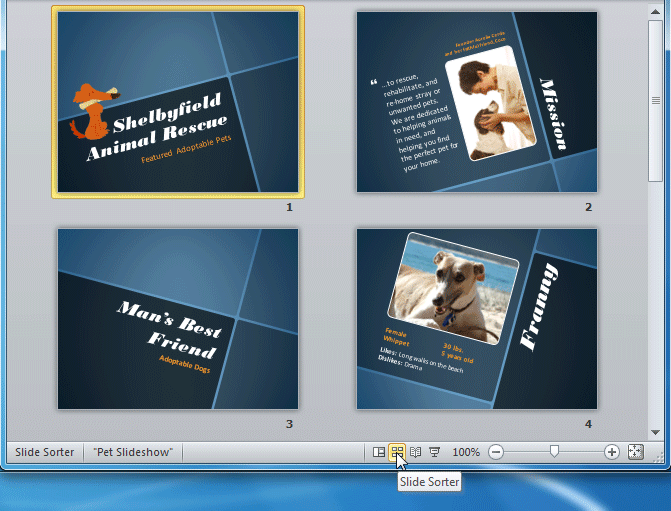
Reading view : This view fills most of the computer screen with a preview of your presentation. Unlike Slide Show view, it includes easily accessible buttons for navigation, located at the bottom-right.
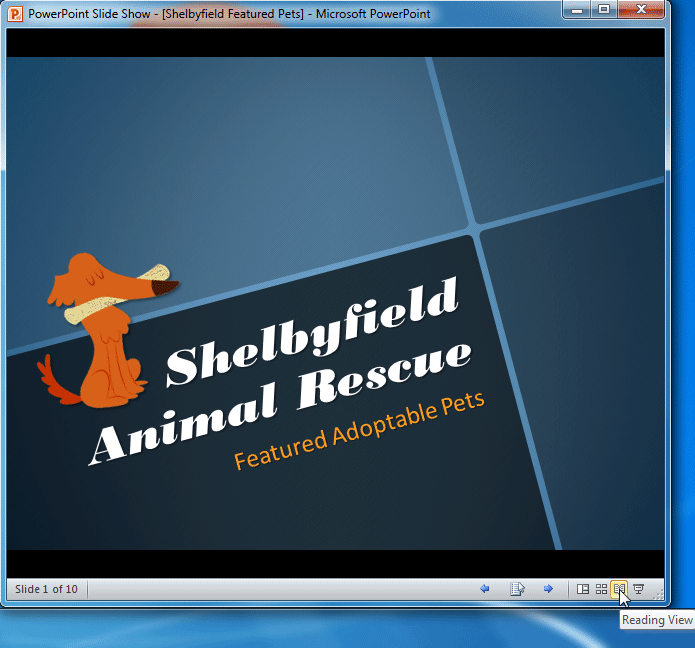
Slide Show view : This view completely fills the computer screen and is what the audience will see when they view the presentation. Slide Show view has an additional menu that appears when you hover over it, allowing you to navigate slides and access other features you can use during a presentation.
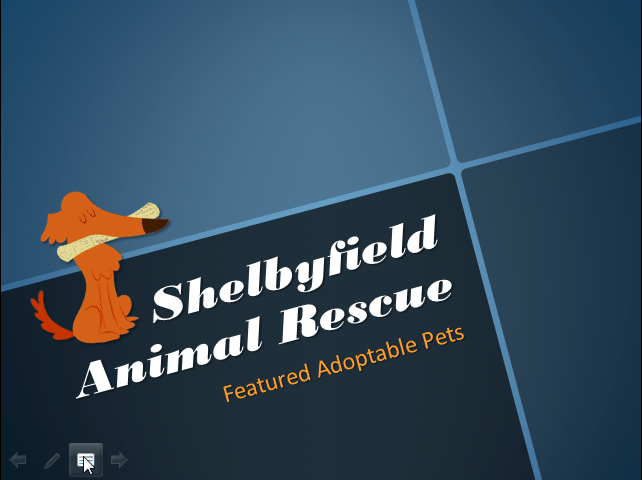
Use the keys on your keyboard—including the arrow keys, Page Up and Page Down keys, spacebar, and Enter key—to move through the slides in Slide Show view. Press the Esc key to end the slide show.
To view an outline of your presentation:
The Outline tab shows your slide text in outline form. This allows you to quickly edit your slide text and view the contents of multiple slides at once.
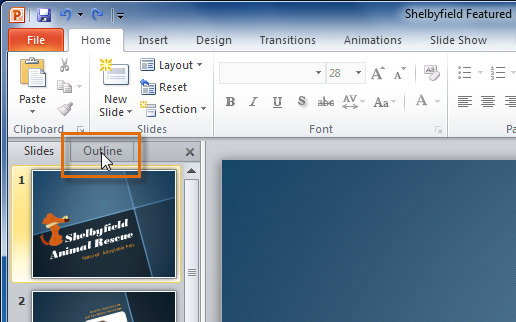
- An outline of your slide text appears.
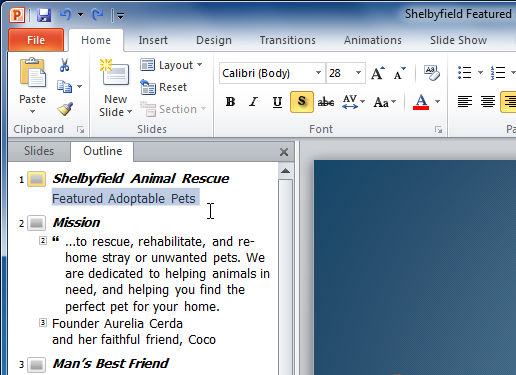
To organize slides into sections:
You can organize your slides into sections to make your presentation easier to navigate. Sections can be collapsed or expanded in the left pane and named for easy reference. In this example, we will add two sections: one for dogs that are available for adoption, and another for cats and other pets.
- Select the slide you want to begin your first section.
- From the Home tab, click the Section command.
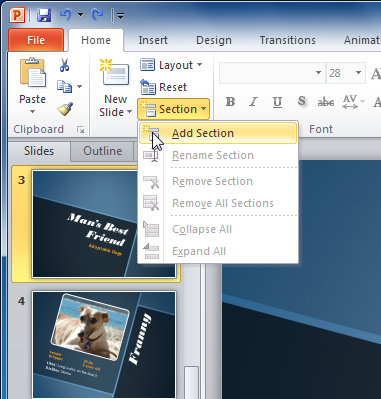
- Repeat to add as many sections as you want.
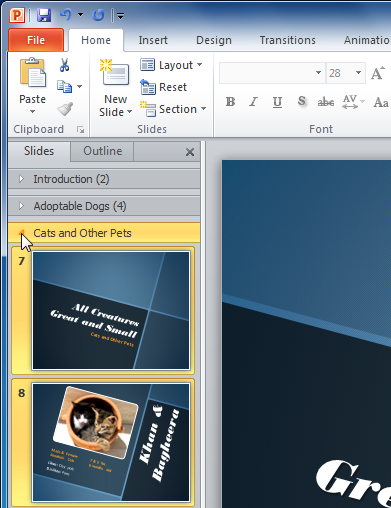
Adding notes to slides
PowerPoint gives you the ability to add notes to your slides—often called speaker notes —to help you deliver or prepare for your presentation. You can enter and view your speaker notes using the Notes pane or the Notes Page view.
To use the Notes pane:
- Locate the Notes pane at the bottom of the screen, directly below the Slide pane.
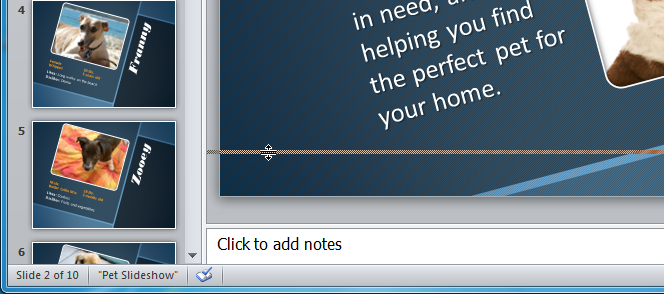
To use Notes Page view:
- Go to the View tab.
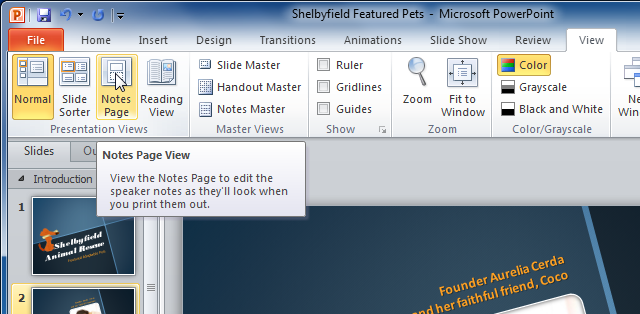
- Open an existing PowerPoint presentation . If you want, you can use this example .
- Change the layout of a slide. If you are using the example, change the layout of slide 3 to Section Header .
- Add a new blank slide, then insert a text box .
- Copy and paste a slide, then move it to a new location.
- View your presentation in Normal view, Slide Sorter view, Reading view, and Slide Show view.
- View an outline of your presentation in the left pane.
- Divide your presentation into at least two sections , and try collapsing and expanding them. If you are using the example, create one section for dogs and another for cats and other pets.
- Experiment with adding speaker notes to your presentation using the Notes pane and the Notes Page view .
/en/powerpoint2010/text-basics/content/
17 PowerPoint Presentation Tips From Pro Presenters [+ Templates]
Published: April 26, 2024
PowerPoint presentations can be professional, attractive, and really help your audience remember your message.

If you don’t have much experience, that’s okay — I’m going to arm you with PowerPoint design tips from pro presenters, the steps you need to build an engaging deck, and templates to help you nail great slide design.
![power point presentation is a collection of → Free Download: 10 PowerPoint Presentation Templates [Access Now]](https://no-cache.hubspot.com/cta/default/53/2d0b5298-2daa-4812-b2d4-fa65cd354a8e.png)
Download Now
Buckle up for a variety of step-by-step explanations as well as tips and tricks to help you start mastering this program. There are additional resources woven in, and you’ll find expert perspectives from other HubSpotters along the way.
Table of Contents
How to Make a PowerPoint Presentation
Powerpoint presentation tips.
Microsoft PowerPoint is like a test of basic professional skills, and each PowerPoint is basically a presentation made of multiple slides.
Successful PowerPoints depend on three main factors: your command of PowerPoint's design tools, your attention to presentation processes, and being consistent with your style.
Keep those in mind as we jump into PowerPoint's capabilities.
Getting Started
1. open powerpoint and click ‘new.’.
A page with templates will usually open automatically, but if not, go to the top left pane of your screen and click New . If you’ve already created a presentation, select Open and then double-click the icon to open the existing file.
10 Free PowerPoint Templates
Download ten free PowerPoint templates for a better presentation.
- Creative templates.
- Data-driven templates.
- Professional templates.
You're all set!
Click this link to access this resource at any time.
Creating PowerPoint Slides
3. insert a slide..
Insert a new slide by clicking on the Home tab and then the New Slide button. Consider what content you want to put on the slide, including heading, text, and imagery.
- Finally, PowerPoint Live is a new tool that enables you to do more seamless presentations during video calls and may be a better overall match for doing presentations remotely. Check out this video:
11. Try Using GIFs.
12 Free Customizable Resume Templates
Fill out this form to access your free professionally-designed templates, available on:
- Microsoft Word
- Google Docs
- Microsoft PowerPoint
- Google Slides
15. Embed multimedia.
PowerPoint allows you to either link to video/audio files externally or to embed the media directly in your presentation. For PCs, two great reasons for embedding are:
- Embedding allows you to play media directly in your presentation. It will look much more professional than switching between windows.
- Embedding also means that the file stays within the PowerPoint presentation, so it should play normally without extra work (except on a Mac).
If you use PowerPoint for Mac it gets a bit complicated, but it can be done:
- Always bring the video and/or audio file with you in the same folder as the PowerPoint presentation.
- Only insert video or audio files once the presentation and the containing folder have been saved on a portable drive in their permanent folder.
- If the presentation will be played on a Windows computer, then Mac users need to make sure their multimedia files are in WMV format.
- Consider using the same operating system for designing and presenting, no matter what.
16. Bring your own hardware.
Between operating systems, PowerPoint is still a bit jumpy. Even between differing PPT versions, things can change. The easiest fix? Just bring along your own laptop when you're presenting.
The next easiest fix is to upload your PowerPoint presentation into Google Slides as a backup option — just make sure there is a good internet connection and a browser available where you plan to present.
Google Slides is a cloud-based presentation software that will show up the same way on all operating systems.
To import your PowerPoint presentation into Google Slides:
- Navigate to slides.google.com . Make sure you’re signed in to a Google account (preferably your own).
- Under Start a new presentation , click the empty box with a plus sign. This will open up a blank presentation.
- Go to File , then Import slides .
- A dialog box will come up. Tap Upload.
- Click Select a file from your device .
- Select your presentation and click Open .
- Select the slides you’d like to import. If you want to import all of them, click All in the upper right-hand corner of the dialog box.
- Click Import slides.
When I tested this out, Google Slides imported everything perfectly, including a shape whose points I had manipulated. This is a good backup option to have if you’ll be presenting across different operating systems.
17. Use Presenter View.
In most presentation situations, there will be both a presenter’s screen and the main projected display for your presentation.
PowerPoint has a great tool called Presenter View, which can be found in the Slide Show tab of PowerPoint. Included in the Presenter View is an area for notes, a timer/clock, and a presentation display.
For many presenters, this tool can help unify their spoken presentation and their visual aid. You never want to make the PowerPoint seem like a stack of notes that you’re reading off of.
Use the Presenter View option to help create a more natural presentation.
Pro Tip: At the start of the presentation, you should also hit CTRL + H to make the cursor disappear. Hitting the “A” key will bring it back if you need it.
Your Next Great PowerPoint Presentation Starts Here
Now that you have these style, design, and presentation tips under your belt, you should feel confident to create your PowerPoint presentation.
But if you can explore other resources to make sure your content hits the mark. After all, you need a strong presentation to land your point and make an impression.
With several templates to choose from — both in PowerPoint and available for free download — you can swiftly be on your way to creating presentations that wow your audiences.
Editor's note: This post was originally published in September 2013 and has been updated for comprehensiveness.
![power point presentation is a collection of Blog - Beautiful PowerPoint Presentation Template [List-Based]](https://no-cache.hubspot.com/cta/default/53/013286c0-2cc2-45f8-a6db-c71dad0835b8.png)
Don't forget to share this post!
Related articles.
![power point presentation is a collection of How to Create the Best PowerPoint Presentations [Examples & Templates]](https://blog.hubspot.com/hubfs/powerpoint.webp)
How to Create the Best PowerPoint Presentations [Examples & Templates]
![power point presentation is a collection of How to Write an Ecommerce Business Plan [Examples & Template]](https://blog.hubspot.com/hubfs/ecommerce%20business%20plan.png)
How to Write an Ecommerce Business Plan [Examples & Template]
![power point presentation is a collection of How to Create an Infographic in Under an Hour — the 2024 Guide [+ Free Templates]](https://blog.hubspot.com/hubfs/Make-infographic-hero%20%28598%20%C3%97%20398%20px%29.jpg)
How to Create an Infographic in Under an Hour — the 2024 Guide [+ Free Templates]
![power point presentation is a collection of 20 Great Examples of PowerPoint Presentation Design [+ Templates]](https://blog.hubspot.com/hubfs/powerpoint-presentation-examples.webp)
20 Great Examples of PowerPoint Presentation Design [+ Templates]

Get Buyers to Do What You Want: The Power of Temptation Bundling in Sales

How to Create an Engaging 5-Minute Presentation
![power point presentation is a collection of How to Start a Presentation [+ Examples]](https://blog.hubspot.com/hubfs/how-to-start-presenting.webp)
How to Start a Presentation [+ Examples]

120 Presentation Topic Ideas Help You Hook Your Audience

The Presenter's Guide to Nailing Your Next PowerPoint
![power point presentation is a collection of How to Create a Stunning Presentation Cover Page [+ Examples]](https://blog.hubspot.com/hubfs/presentation-cover-page_3.webp)
How to Create a Stunning Presentation Cover Page [+ Examples]
Marketing software that helps you drive revenue, save time and resources, and measure and optimize your investments — all on one easy-to-use platform
17 PowerPoint Presentation Examples That Show Style and Professionalism
- Share on Facebook
- Share on Twitter
By Iveta Pavlova
in Inspiration
6 years ago
Reading time: 2 min
Viewed 200,389 times
Spread the word about this article:

There are way too many bad PowerPoint presentation examples that can bore you to death. Well, today’s post is not about them. We believe that it’s always important to show the good examples out there and follow their lead. We admit it, it was pretty hard to dig out the good PowerPoint presentation examples from the mass. We’ve added our opinion on each piece and why we believe it’s worthy of being included in this collection. Let’s begin!
You may be interested in The Best Free PowerPoint Templates to Download in 2022
1. The Sketchnote Mini-Workshop by Mike Rohde
An eye-catchy PowerPoint presentation example whose content is fully hand-written. What we love about this design, is the high personalization level that is achieved via handwriting. It almost feels like the author is drawing and writing in front of the viewers’ eyes. A digital presentation that conveys a physical feeling.
2. 10 Ways to Spread The Love in The Office by Elodie A.
The following presentation is a real eye candy. We can’t help it, the cartoon style lives in our hearts. An incredibly appealing PowerPoint presentation that brings positive vibes and a good mood through vibrant cartoon illustrations. It gets bonus points for the usage of bullet points and little text.
3. The Great State of Design with CSS Grid Layout and Friends by Stacy Kvernmo
A presentation that tells a story is always a good example that everyone should follow. This PowerPoint presentation has a lot of slides that tell different mini-stories. The way they are depicted is really engaging – they almost look like a sequence of frames that make up a video. This technique really nails the viewers’ attention.
4. We live in a VUCA world by Little Dragon Films
A classy design of a PowerPoint presentation example – a dark theme and white font on top with just a single color accent – red. Such designs are really suitable for serious topics like this one. To soften the contrast between the black background and white font, the author has used a gradient on the background which gives the illusion of soft light in the middle of the design.
5. 2017 Marketing Predictions—Marketo by Marketo
A design that was made over a year ago but it’s still really trendy. In the following PowerPoint presentation example, we can see the combination of 3D shapes, beautiful hand-written fonts, negative space techniques, and more. The overall feeling is of futuristic design. Moreover, they used the color of 2018 – Ultra Violet for their color scheme. Maybe, they did predict the future after all.
6. 10 Ways Your Boss Kills Employee Motivation by Officevibe
Who doesn’t like to see a familiar face? We know your audience does! It’s proven that if you show a familiar face to your viewers, you nail their attention and boost their engagement level. This is the technique used in the following PowePoint presentation. Moreover, the inner slides of the presentation are also cartoons with big conceptual illustrations and little text. The formula for a really good presentation.
7. How to Successfully Run a Remote Team from Weekdone.com
We haven’t really seen many PowerPoint presentation examples with top-view illustrations. The following presentation really reminded us that when presenting to an audience, you should always think: How to make your design stand out from the rest? Well, this one really caught our eye. In addition, we love the bright colors, geometric shapes, and overall flat feeling, all of which are among the graphic design trends for 2022 .
8. SXSW 2018 – Top Trends by Matteo Sarzana
People love visuals and this is an undeniable fact. The whole PowerPoint presentation is built on high-quality photos, each including a little tagline in the middle. We love the consistency, we love the factor of surprise, and we love the high engagement level this presentation creates. Just make sure to back up such presentation type with a good speech!
9. How to study effectively? by sadraus
Semi-transparent overlays, geometric shapes, a video inside… Everything about this PowerPoint presentation screams “modern”. The grayscale coloring is accompanied by a fresh green color accent. The choice of images clearly suggests that the target audience is young people. The overall feeling that we get from this PowerPoint presentation – is youthful and modern.
10. Study: The Future of VR, AR, and Self-Driving Cars by LinkedIn
A presentation about the future should look futuristic, right? The following PowerPoint presentation example is proof that you should always connect the subject of your presentation to its design. Everything in this presentation speaks of futuristic: the choice of fonts, colors, effects, and even some elements look like holograms from the future.
11. 9 things I’ve learned about SaaS by Christoph Janz
A PowerPoint presentation example created in a consistent style by using a blue theme. Why did we include this presentation? We love the fact that the author has shown an alternation of text and visuals (from slides 7 to 22). This technique is proven to hold the attention of the viewer. Moreover, the way the graphics are presented (on a napkin) draws the interest even more.
12. How To Achieve Something Extraordinary In Life by Sultan Suleman Chaudhry
A PowerPoint presentation example that shows consistency and style by using a strict color scheme: orange, beige, and deep blue. Orange and blue are one of the most popular contrasting combinations widely used in all kinds of designs. If you are not sure what colors to go with, simply choose a tested color scheme.
13. New trends to look out for 2018 winter season by FemmeConnection
Geometric shapes and negative space techniques are among the graphic design trends for 2018 which is why we see them often in PowerPoint presentation examples and other designs. In the following presentation, we can see a collection of women’s clothes presented in a very engaging way with the help of rounded geometric shapes, negative space technique, and the color pink.
14. Fear of Failure by Sultan Suleman Chaudhry
Speaking of the usage of geometric elements in the presentation’s design, let’s see another example. An elegant design decorated with circles, triangles, and more geometric details. What else we love about this presentation is that it only has one color accent – light yellow which looks classy and pleasant for the eye.
15. The Three Lies About Your Age by Sean Si
A great choice of fonts, beautiful semi-transparent geometric elements, and trendy futuristic colors. This is one of the PowerPoint presentation examples that we absolutely love. The story is engaging and the design is extremely appealing – a combination that keeps the viewers’ eyes on the screen from the beginning till the end.
16. Secrets to a Great Team by Elodie A.
Bright, fun, using lots of illustrations and cartoon characters – definitely our kind of PowerPoint presentation. Why do we love it so much? Well, cartoons are real ice-breakers between you and your audience. Moreover, cartoon characters are easier to relate to than a real human face. If you need to connect on a deeper level with your audience, this is your kind of presentation!
You’d probably like to learn 4 Invaluable Presentation Design Tips You Wish You Knew Earlier
17. How to Build a Dynamic Social Media Plan by Post Planner
A great presentation PowerPoint example with watercolor illustrations and backgrounds that look hand-drawn. We also see semi-transparent colorful overlays, high-quality conceptual photos, and great, useful content. What more would you want from a presentation, right?
We always love to hear your opinion about stuff. So, what do you think of these PowerPoint presentation examples? Do you think that you’ve created a presentation better than these? We’d love to see your own creations in the comments below if you want to share them with us.
You may also be interested to read these related articles:
- 7 Most Popular Software for Presentations
- 4 Invaluable Presentation Design Tips You Wish You Knew Earlier
70 Inspiring Presentation Slides with Cartoon Designs
- Need PowerPoint Backgrounds?The Best Places to Check Out [+ Freebies]

Add some character to your visuals
Cartoon Characters, Design Bundles, Illustrations, Backgrounds and more...
Like us on Facebook
Subscribe to our newsletter
Be the first to know what’s new in the world of graphic design and illustrations.
- [email protected]
Browse High Quality Vector Graphics
E.g.: businessman, lion, girl…
Related Articles
The 4 big social media trends that rock now, 19 cat illustrations for a 9-life lasting inspiration, 60+ amazing memphis design examples that radiate euphoria, 100+ great flat character design inspiration examples, 25 awe-inspiring character design portfolios on behance, 500+ free and paid powerpoint infographic templates:, enjoyed this article.
Don’t forget to share!
- Comments (1)

Iveta Pavlova
Iveta is a passionate writer at GraphicMama who has been writing for the brand ever since the blog was launched. She keeps her focus on inspiring people and giving insight on topics like graphic design, illustrations, education, business, marketing, and more.

Thousands of vector graphics for your projects.
Hey! You made it all the way to the bottom!
Here are some other articles we think you may like:
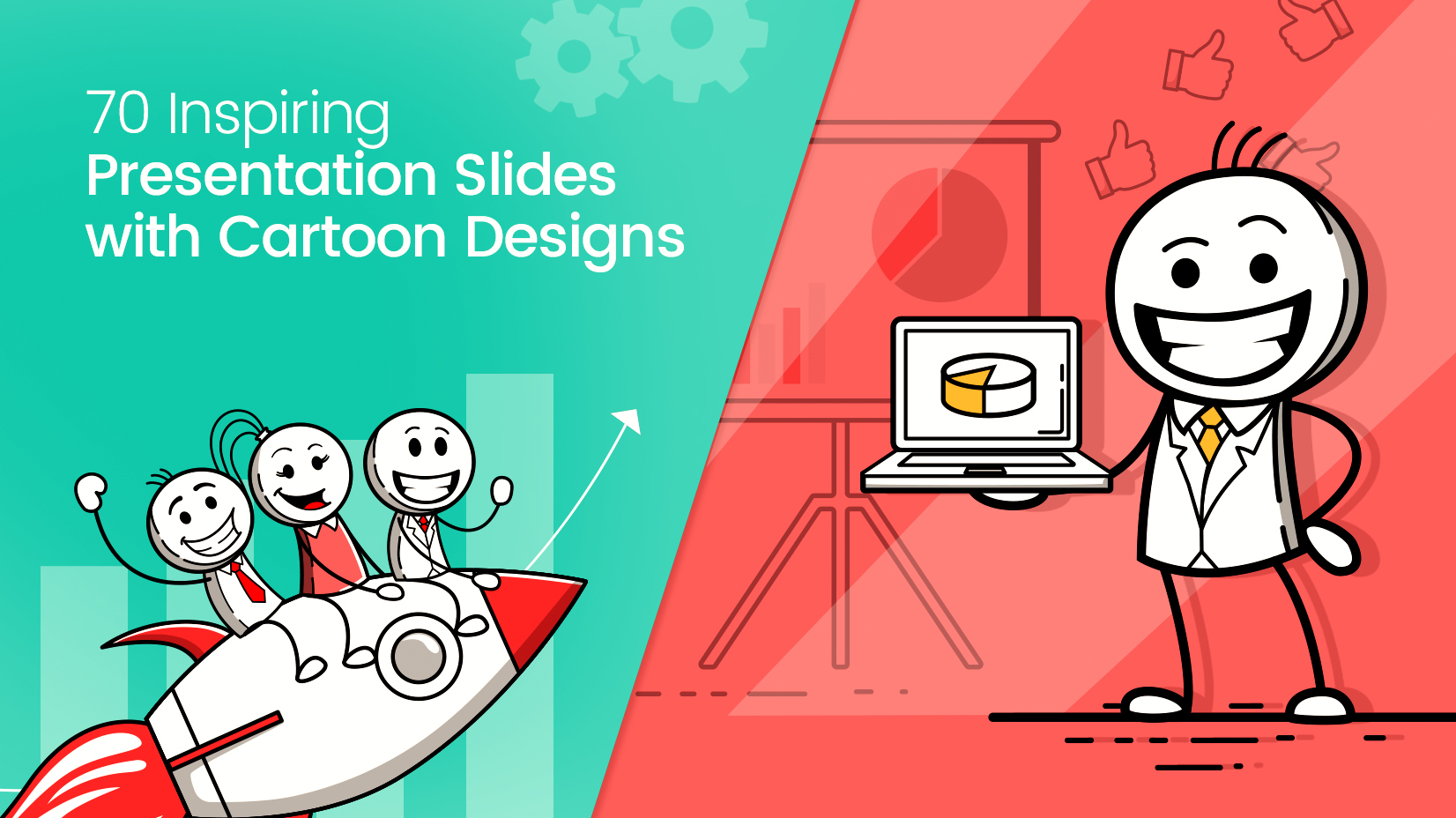
Inspiration
by Iveta Pavlova
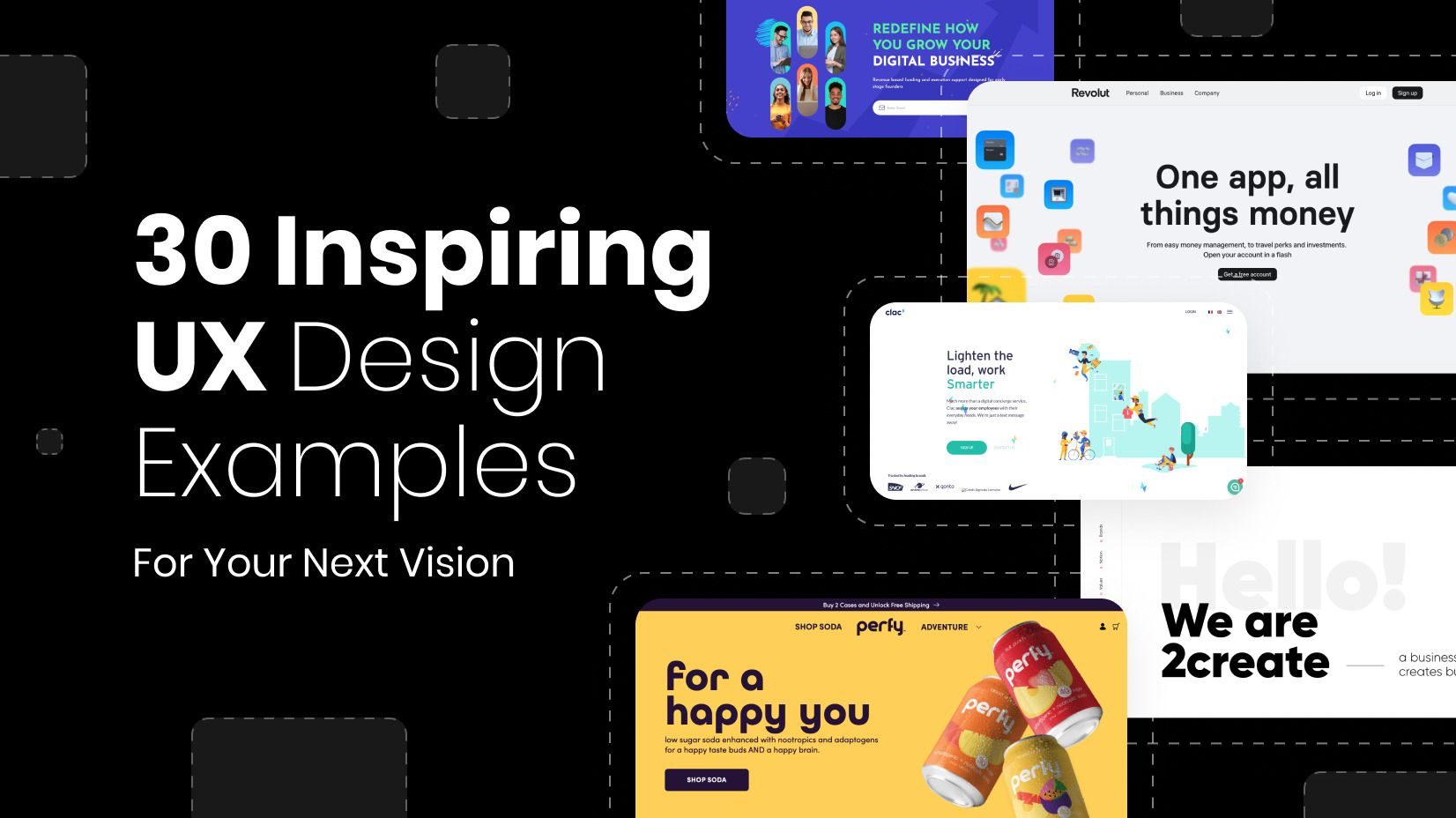
30 Inspiring UX Design Examples For Your Next Vision in 2022
by Lyudmil Enchev
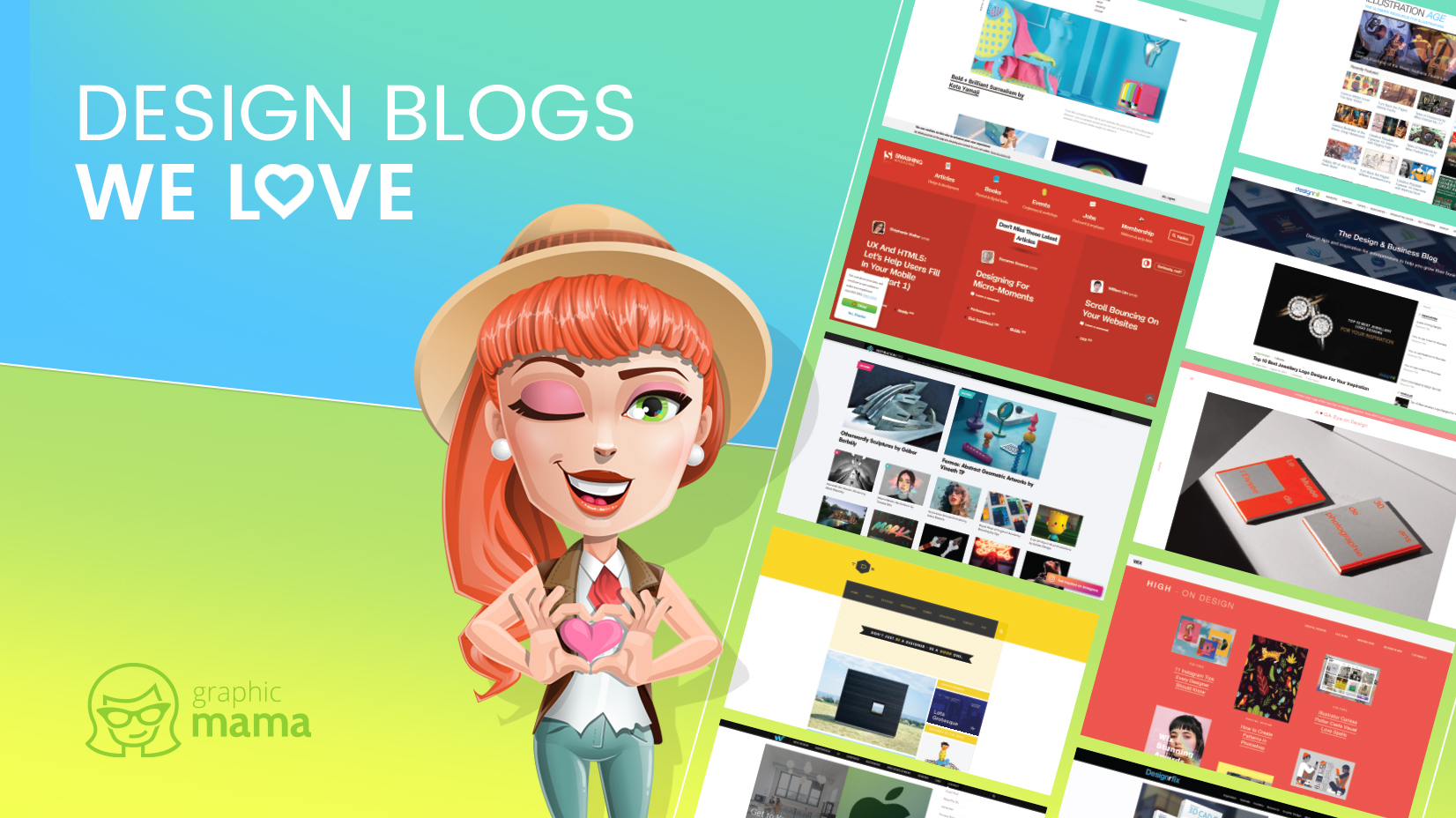
25+ Design Blogs We Love, Follow & Recommend
Looking for design bundles or cartoon characters.
A source of high-quality vector graphics offering a huge variety of premade character designs, graphic design bundles, Adobe Character Animator puppets, and more.

Understand the difference between PowerPoint templates and themes
Themes and templates help you create content that looks attractive and consistent while avoiding lots of manual formatting.
In this article:
What is a theme? | What is a template?

What is a PowerPoint theme?
A theme is a predefined set of colors, fonts, and visual effects that you apply to your slides for a unified, professional look.
Using a theme gives your presentation a harmonious appearance with minimal effort. For example:
When you add graphics (tables, shapes, and so on) to your slides, PowerPoint applies theme colors that are compatible with other slide elements.
Dark-colored text is shown on a light background (and vice versa), so that contrast is strong for ease of reading.
Here are four different themes applied to the same slide:

To choose a theme for your presentation
PowerPoint offers several preset themes. They are on the Design tab of the Ribbon on the left side.
Open a slide. On the Design tab, point at a Theme thumbnail to get a preview of how it would affect the look of your slide.
To see the full gallery of themes, click the More button:
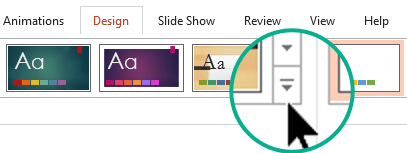
When you find a theme you want, click its thumbnail to apply it to all slides in your presentation.
To customize a theme, see Create your own theme in PowerPoint .
What is a PowerPoint template?
A template is a theme plus some content for a specific purpose—such as a sales presentation, a business plan, or a classroom lesson.
So a template has design elements that work together (colors, fonts, backgrounds, effects) along with sample slides and boilerplate content that you augment to tell your story.
You can create your own custom templates and store them, reuse them, and share them with others. See Create and save a PowerPoint template .
You can also find hundreds of different types of free templates for PowerPoint that you can apply to your presentation:
Get pre-built PowerPoint templates at create.microsoft.com
Create.Microsoft.com also has templates for other Office apps. Here are some examples of the free templates available there:
Here is an example of a one-slide template for an award certificate:
A template like this can include:
1 Subject-specific content, such as "Certificate of Achievement," "Soccer," and the soccer ball image. Generally this text or content is only editable from the slide master.
2 Background formatting, such as pictures, texture, gradient or solid fill color, and transparency. This example shows the light blue solid fill background.
3 Color, fonts, effects (3-D, lines, fills, shadows, etc.), and theme design elements (such as the color and gradient effects inside the word Soccer).
4 Text placeholders that allow people to enter unique information to customize the slide for their needs, such as "Player's name," "Name of coach," "Date of presentation," and any variable, such as the year.
Download free, pre-built templates
Create your own theme in PowerPoint
Create and save a PowerPoint template

Need more help?
Want more options.
Explore subscription benefits, browse training courses, learn how to secure your device, and more.

Microsoft 365 subscription benefits

Microsoft 365 training

Microsoft security

Accessibility center
Communities help you ask and answer questions, give feedback, and hear from experts with rich knowledge.

Ask the Microsoft Community

Microsoft Tech Community

Windows Insiders
Microsoft 365 Insiders
Was this information helpful?
Thank you for your feedback.
Wondering why PowerPoint presentations are called decks? (Now you know)
Hrideep barot.
- Presentation , Public Speaking

Why PowerPoint presentations are called decks , a question that lingered in my mind for a long time until I decided to jump on to finding out exactly why! And here I am to share all that I have learned about why PowerPoint presentations are called decks.
But before we dive deeper into understanding PowerPoint decks, it is very important to refresh our knowledge of some of the basics.
What are presentations?
Presentations are a way of conveying some information, idea, or opinion to your audience either with or without the use of visuals, in most cases PPTs .
While most of the time, we are bound to confuse presentations with PowerPoint presentations, they aren’t the same thing.
Presentations are a much wider spectrum that includes PowerPoint presentations as a part of it.
What are PowerPoint presentations?
PowerPoint presentations are slide decks created on the specific software called Microsoft PowerPoint that was released by Microsoft (duh!) in the year 1987 . PowerPoint helps create easy and effective digital slide decks; since it is so widely used, it has become synonymous with presentations at large.
It is similar to how we call photocopies Xerox!
(pst if you don’t understand the analogy, check out what we are trying to say here )
Why are PowerPoint presentations called decks?
Decks in presentations are a collection of slides (individual pages in PowerPoint) . And since PowerPoint presentations are nothing but a collection of well-laid-out slides, they are called decks.
Now to understand it better, let’s begin with the fundamental structure, shall we?
Assuming you go to PowerPoint right now, what is the first thing you’ll see?
A blank template that would prompt you to add text, right? That is a slide. As you keep adding slides to your PowerPoint, the collection of these slides, in the end, is what we call a deck.
But then again,
Why is it called a PowerPoint deck?
A PowerPoint deck is similar to a deck of cards. In a deck of cards, a deck is composed of 52 cards; Similarly, in PowerPoint, a deck or pile of slides is what is known as a PowerPoint deck.

So, does this mean that the presentation is important only in its entirety and not as individual slides?
Absolutely no!
Just like in a game of cards, the ace carries its importance and so does a card of jack; In PowerPoint decks too, each slide carries with it its unique importance . However, when separated the slides would lose their meaning.
Again, what would you do if you find a queen card lying on your room’s floor? slide it under the bed? I mean it would be ideal considering you don’t know where the rest of the cards are!
Similarly, individual slides gain their meaning when they are compiled with other slides.
This means each slide carries its own different set of information that helps in conveying an idea at the end .
When did PowerPoint presentations become decks?
PowerPoint presentations became decks on the day they came into being, that is in 1987.
Presentations had been made using stacks of papers or sheets filled with information even before digital presentations came into being.
As shocking as it may be, presentations already involved the use of decks in some form or the other from the very initial day of the specification building our communication skills.
While we started with rock paintings or carvings, we can include them as a form of presentation but not as decks.
Later came the use of sheets or paper to deliver information. This was done using flip paper cards .
There is evidence that presentations using flip charts became very common during the 1940s. These sheets or posters would be joined together with the help of metal fasteners. The speaker or presenter would then flip from one page to the other to share information.
Sounds very similar to our digital presentations, doesn’t it? Except we don’t have to tire our arms by flipping pages. We can simply click to move on to the next slide. How convenient!
Coming back to the last bit of our history of slide decks, somewhere in the 90s -2010’s PowerPoint as a software gained major attention from the public. The slide decks started to be created on PowerPoint exclusively and that is how we moved from saying slide decks to PowerPoint decks.
Going over it again
What is a slide deck in powerpoint.
A slide deck in PowerPoint is nothing but a collection of slides in Microsoft PowerPoint.
What is a PowerPoint slide deck?
It is just another way of saying Slide decks in PowerPoint!
Why are PowerPoint slides called decks??
Since PowerPoint gives you a collection of slides or a deck of slides, it is known as decks.
What is the purpose of a Slide deck in a presentation?
Slide decks help the presenter present his/her/their topic more effectively. It aids the presenter in giving the speech by providing prompts or hints to maintain a flow in their speech. On the other hand, it helps the audience visualize as they listen to the speaker.
Out of the many purposes that a slide deck can serve a presenter, here are a few that we would like to address in this article:
- To pitch new ideas or products
- To explain or introduce a concept
- To share one’s opinions or views
1. To pitch new ideas or products
Slide decks happen to be a very crucial part of making pitches to attract your clients, or to make them understand what your product/ services are all about and how they can be beneficial to them.
Some of the ways we can try to win over or convince the client/ customer to agree to your terms are by showing charts or graphs of your previous success rates or giving out statistics on the problem that your company or product provides a solution for.
2. To explain or introduce a concept
Slide decks being used to explain a concept is something that I believe we have all experienced in schools or colleges.
With smart classrooms, the blackboards have found their place in restaurants and cafes and presentations have made their way to now be a widely used way of delivering lectures.
3. To share one’s opinions or views
Be it in conferences or competitions or even in your college when you are presenting on a topic, it is mostly with the purpose of sharing your opinions, views, or findings through slide decks.
How do you create a deck in PowerPoint?
When it comes to creating decks in PowerPoint, there are two things that we need to take a look into, the technical aspects and the aesthetic ones.
When we talk about the technical aspect of creating a deck in PowerPoint, we mean ensuring that you have the software installed in your system, be it a laptop or even your phone.
Head to AppStore or play store and install it.
Though we have been taught how to create PowerPoint presentations since very early days, we still suggest you take a minute and understand the various features offered by the software like the layouts, themes, and more. Having an understanding of some of the basic features can help you in creating a basic template easily!
If, however, you are looking for ways to create a slide deck other than on PowerPont, then head to some of the most resourceful sites that provide you with a number of templates!
A few such sites are Canva , Evanto , and more
Now when we talk about the Aesthetics of creating a PowerPoint, we first need to accept and appreciate the fact that the aesthetics or look of your presentation can add extra points to your entire presentation.
We have a list of 5 tips for the same. And if you follow them, you will surely be able to find an answer to..
Why are PowerPoint presentations effective?
A few tips for creating presentations:
1. Less is more
We have all heard this one a gazillion times and more, especially when it comes to Powerpoint presentations, Less is more!
Provide very precise information in your PowerPoint. To make your points short. You can stick to using the 5 by 5 model . The model suggests that you must not add more than 5 points to a slide. And each point must contain no more than 5 words.
If you still have no idea what you should add, try adding your headings and subheadings in your PowerPoint to make it more on point.

2. Quality over quantity
Again, adding less content doesn’t mean that you compromise on the quality of information that you share through your presentation. Add short points that make sense and add value to your audience or help in putting your point across in the best way possible.
3. Keep the curiosity alive
What does it mean when we say keep the curiosity alive? We mean, try not to share your entire slide to your audience in one go. Add effects or transitions to focus only on the point you are speaking on at that point.
We can say the same in the case of adding too much information to your PowerPoint. Do not add big paragraphs as you shatter your viewer’s curiosity who thanks to you ar enow more engrossed in reading the slides than listening to your presentation.
4. Neutralize your PowerPoint
By neutralizing we mean adding complementing slides to your PowerPoint decks. If you have selected a more dark theme, try neutralizing it with light-toned slides even if it is used as a transition slide.
5. Add visuals as and when possible
Ask yourself, can the information that you have added in your PowerPoint presentation be presented in the form of a graph, a table, or a diagram? If yes, then always choose to do it. Switch to visuals as it not only makes your content crisper but also is more appealing to the viewers.
This brings us to our next point,
Why PowerPoint presentations are not effective?
There are many reasons why PowerPoint can not be very effective. We have listed down about 3 reasons here. Go over them and try to not make the same blunders if you want to be an effective presenter!
1. Tons of Content
Adding more content to your slide may indeed help you remember the content better but it might bore the audience to death.
So just as we discussed, try to add content to your presentations in the form of short pointers. Or least try to make use of keywords and avoid writing entire paragraphs about your topic on the PowerPoint presentation.
An example of what simply copy-pasting a paragraph from your speech to PowerPoint could look like.

2. Poor color/ theme
The last thing we want is for the audience to struggle reading or seeing what we are trying to show them through the presentation. And this situation can possibly happen when there was little to no thought put into either selecting the right theme or use of overlapping colors.
Check out the example below if you want to take a look at what we are talking about!

3. Poor font choice
Another way of making it difficult for your audience to understand your presentation is by using fonts like the one shown in the picture below. Such fonts may surely be a little different, and to some extent aesthetic but it requires lots of effort from the viewers to actually understand what is written on the slide!

Final words
Let us try to summarize the entire blog for you in a couple of lines.
So essentially call it decks, slide decks, or presentation decks, they all mean the same. It is simply a collection of slides. And when such a collection is made on Microsoft’s PowerPoint, what do we call it?
Yes! you guessed it right (Hopefully?)
It is called PowerPoint decks or slide decks on PowerPoint.
There are tons of ways of making a PowerPoint deck. However, focusing on the template, and theme, and adding precise and quality content can help you go a long way.
That’s about it for now! Check out Frantically Speaking for more information on similar topics.
Enroll in our transformative 1:1 Coaching Program
Schedule a call with our expert communication coach to know if this program would be the right fit for you

Lost Voice? Here’s How to Recover Sore Throat and Speak Again

7 Keys to Emcee Like a Pro: Unlock Your Hosting Potential

8 Ways to Rise Above the Noise to Communicate Better

- [email protected]
- +91 98203 57888

Get our latest tips and tricks in your inbox always
Copyright © 2023 Frantically Speaking All rights reserved
Kindly drop your contact details so that we can arrange call back
Select Country Afghanistan Albania Algeria AmericanSamoa Andorra Angola Anguilla Antigua and Barbuda Argentina Armenia Aruba Australia Austria Azerbaijan Bahamas Bahrain Bangladesh Barbados Belarus Belgium Belize Benin Bermuda Bhutan Bosnia and Herzegovina Botswana Brazil British Indian Ocean Territory Bulgaria Burkina Faso Burundi Cambodia Cameroon Canada Cape Verde Cayman Islands Central African Republic Chad Chile China Christmas Island Colombia Comoros Congo Cook Islands Costa Rica Croatia Cuba Cyprus Czech Republic Denmark Djibouti Dominica Dominican Republic Ecuador Egypt El Salvador Equatorial Guinea Eritrea Estonia Ethiopia Faroe Islands Fiji Finland France French Guiana French Polynesia Gabon Gambia Georgia Germany Ghana Gibraltar Greece Greenland Grenada Guadeloupe Guam Guatemala Guinea Guinea-Bissau Guyana Haiti Honduras Hungary Iceland India Indonesia Iraq Ireland Israel Italy Jamaica Japan Jordan Kazakhstan Kenya Kiribati Kuwait Kyrgyzstan Latvia Lebanon Lesotho Liberia Liechtenstein Lithuania Luxembourg Madagascar Malawi Malaysia Maldives Mali Malta Marshall Islands Martinique Mauritania Mauritius Mayotte Mexico Monaco Mongolia Montenegro Montserrat Morocco Myanmar Namibia Nauru Nepal Netherlands Netherlands Antilles New Caledonia New Zealand Nicaragua Niger Nigeria Niue Norfolk Island Northern Mariana Islands Norway Oman Pakistan Palau Panama Papua New Guinea Paraguay Peru Philippines Poland Portugal Puerto Rico Qatar Romania Rwanda Samoa San Marino Saudi Arabia Senegal Serbia Seychelles Sierra Leone Singapore Slovakia Slovenia Solomon Islands South Africa South Georgia and the South Sandwich Islands Spain Sri Lanka Sudan Suriname Swaziland Sweden Switzerland Tajikistan Thailand Togo Tokelau Tonga Trinidad and Tobago Tunisia Turkey Turkmenistan Turks and Caicos Islands Tuvalu Uganda Ukraine United Arab Emirates United Kingdom United States Uruguay Uzbekistan Vanuatu Wallis and Futuna Yemen Zambia Zimbabwe land Islands Antarctica Bolivia, Plurinational State of Brunei Darussalam Cocos (Keeling) Islands Congo, The Democratic Republic of the Cote d'Ivoire Falkland Islands (Malvinas) Guernsey Holy See (Vatican City State) Hong Kong Iran, Islamic Republic of Isle of Man Jersey Korea, Democratic People's Republic of Korea, Republic of Lao People's Democratic Republic Libyan Arab Jamahiriya Macao Macedonia, The Former Yugoslav Republic of Micronesia, Federated States of Moldova, Republic of Mozambique Palestinian Territory, Occupied Pitcairn Réunion Russia Saint Barthélemy Saint Helena, Ascension and Tristan Da Cunha Saint Kitts and Nevis Saint Lucia Saint Martin Saint Pierre and Miquelon Saint Vincent and the Grenadines Sao Tome and Principe Somalia Svalbard and Jan Mayen Syrian Arab Republic Taiwan, Province of China Tanzania, United Republic of Timor-Leste Venezuela, Bolivarian Republic of Viet Nam Virgin Islands, British Virgin Islands, U.S.


Power Point presentation is a collection of
Power Point presentation is a collection of ________
A. Slides and Handouts
B. Speaker’s notes
C. Outlines
D. All of the above
Answer: Option D
This Question Belongs to Computer Fundamentals >> Power Point
Join The Discussion
Related Questions on Power Point
Which tab is not available on left panel when you open a presentation?
D. All of above are available
Which of the following statements is not true?
A. You can type text directly into a PowerPoint slide but typing in text box is more convenient.
B. From Insert menu choose Picture and then File to insert your images into slides.
C. You can view a PowerPoint presentation in Normal, Slide Sorter or Slide Show view.
D. You can show or hide task pane from View >> Toolbars.
To start Microsoft PowerPoint application
A. Click on Start > Programs > All Programs > Microsoft PowerPoint
B. Hit Ctrl + R then type ppoint.exe and Enter
C. Click Start > Run then type powerpnt then press Enter
D. All of above
Which of the following section does not exist in a slide layout?
D. Animations
More Related Questions on Power Point
Read More: MCQ Type Questions and Answers
- Arithmetic Ability
- Competitive Reasoning
- Competitive English
- Data Interpretation
- General Knowledge
- State GK
- History
- Geography
- Current Affairs
- Banking Awareness
- Computer Fundamentals
- Networking
- C Program
- Java Program
- Database
- HTML
- Javascript
- Computer Science
- Electronics and Communications Engineering
- Electrical Engineering
- Mechanical Engineering
- Civil Engineering
- Chemical Engineering
- Automobile Engineering
- Biotechnology Engineering
- Mining Engineering
- Commerce
- Management
- Philosophy
- Agriculture
- Sociology
- Political Science
- Pharmacy
7.3 Preparing a Microsoft PowerPoint Collection for Presentation
Learning objectives.
By the end of this section, you will be able to:
- Add transitions to a presentation
- Add animations to objects and text boxes
- Use the tools in the Media command group
- Finalize your presentation for viewing
- Understand the hardware components of effective presentations
- Prepare for different types of presentations (in person, virtual, or hybrid)
You learned the basic workings of PowerPoint in Preparing Presentations . Now it’s time to learn how to turn those basic slides into a presentation that not only informs but also engages the audience. You want to create a presentation that’s seamless and easy to present from. For example, if you are giving an in-person presentation, you don’t want to have to stand by the computer and manually advance the slides. Also, since the My Life in a Snapshot presentation is a presentation about yourself, you want to convey that you are competent with PowerPoint.
Your supervisor told you today that you will need to record the presentation so that it can be shared with others at WorldCorp’s international office locations. In this section, you will acquire the skills to virtually automate your presentation while also including the key information you will need to keep you on track as you present in front of an audience.
Finally, you hope to be able to provide printed handouts to the participants in case they need the information later on. Integral to that is learning about other tabs in PowerPoint—namely, the Transitions, Animations, Slide Show, Record, and Review functions.
Transitions
The term transitions refers to the way one slide changes to the next slide. As you can see on the Transitions tab in Figure 7.20 , there are many ways to move between slides. The Transition to the Slide command group contains options such as Fade, Split, and Shape. You can use the Timing command group tools to determine the duration of the slide on the screen, or how quickly the slides move (transition) from one to the next. A sound can be used as the slide transitions, or you can simply move to the next slide using a mouse click.
There are many transitions to choose from ( Figure 7.21 ). For example, you can have a slide fade into the next slide or push one slide out of the way for the next one. You can have a slide zoom in from one side when moving to the next slide. But keep in mind that not all the options available are necessary or even professional. Overuse of distracting transitions can take away from the professionalism of a presentation. Choose a transition that works for your content and one that is not going to be too distracting to those viewing the slideshow and that is not irritating to you as the presenter. Look at the available options for slide transitions and see what they do when you advance to the next slide.
Practice with the transitions before you present in front of an audience. If a transition seems to take too much time or seems to stand out more than what you are discussing, you should select a different one. You can always choose to have no transition between the slides. This simply means when you advance the slide it will move fully to the next slide, with no special effects. You must apply the transition to each slide individually. Whatever you choose will not affect the entire presentation. To apply a transition to the current slide, simply click on the desired transition. The Preview command on the far left allows you to see how the transition works on the slide.
Stay focused on the message you are conveying, not on the way one slide transitions to the next. Always remember that just because you can do something does not mean you should. With transitions, follow the principle that less is more if you want to maintain a professional business look.
You will notice that the Transitions pane is organized by transition effect. For instance, the first command group, titled Subtle, contains Morph, Fade, Push, Wipe, Split, Reveal, and Cut. (It contains more options, but these are the most used.) A description of each is in Table 7.2 . There are two other transition command groups: Exciting and Dynamic Content. These transitions are more animated and may not be appropriate for all presentations. But for certain types of presentations, such as sports media or sharing family photos in a slideshow, these transitions might work.
For our title slide in My Life in a Snapshot , let’s choose the Wipe transition. Notice in Figure 7.22 that when you choose a transition (other than “None”), the Preview tool will be available, as well as an Effect Options menu. Again, Preview allows you to see the transition in action. The Effect Options gives you additional modifications to the transition that you can apply to the slide. Keep in mind, any modifications are only on the current slide. You will need to apply the transition and the modification to all slides if you want it to be consistent throughout the presentation.
The last command group on the Transitions tab is Timing . Timing is where you can add sound to your slideshow, as well as choose how many seconds to move from one slide to the next. The arrow gives you many choices of prerecorded audio sounds, such as Applause, Explosion, and Wind, or you can choose a sound file from your computer. When selecting a sound, consider the audience, the presentation environment, as well as the intent: Is the sound relevant to the presentation? Does it enhance the presentation, or is it a distraction? You can apply the sound to the whole slide or to an object on the slide. For example, perhaps your slideshow was created to announce the winner of a competition. You can place a picture of the winner on a slide, and as it is revealed, it is accompanied by a round of applause. Again, use this option with caution, as your audience is not expecting to hear sudden sounds. This command group lets you set the duration of the sound as well. Additionally, you can set the way the slideshow advances, by clicking the mouse or automatically after a set amount of time.
Slides and presentations as a whole can also be enhanced with the addition of animations. An animation is a special effect added to objects and elements on a slide. They will apply only to that object, shape, or other element, not the entire slide. For example, you could choose to have a picture slowly fade away or come into view during the presentation when you are discussing a current slide. This could be impactful if you want to bring the audience’s attention to a particular element on a slide. As with other additions, keep in mind that these special effects should have a purpose and be used to enhance or draw attention to something in a presentation. They should not be overused to the extent of being distracting and taking away from the key message you are trying to convey on a slide.
Let’s look at the Animations tab in more detail to see the options you can use for elements on a slide. Figure 7.23 shows the choices available. The first command group is Preview. Click on this and you can see in advance the animations you have implemented. The second command group is Animation. Six choices are shown, including None. Click on the More arrow and thirteen additional movements appear, as well as some emphasis animations.
By scrolling down, you will also see other animation options, including Exit Effects and Motion Paths ( Figure 7.24 ).
To add an animation to your presentation, click on a text box or an object, and then choose an animation from the menu. Next, in the Timing command group, click the drop-down arrow for Start. You can leave it at Start on Click, or you can choose Start With Previous or Start After Previous. You need to choose when the animation will start.
Not all animations need to be dramatic or used for emphasis. For example, you can make a bullet list appear one bullet at a time, as opposed to having the whole list appear at once. You can have the first bullet appear, talk about it, and when you are ready, click the mouse again to have the second bullet appear, and so on. This can help you control the flow of the discussion by limiting what your audience sees on the screen. For consistency, you should use the same animation for each of the bullet points in the list.
We can use this approach to add animations to the bulleted list in our My Life in a Snapshot presentation. We used a bulleted list in the Strengths & Skills slide; let’s apply an animation there.
To begin, click on the bulleted list to select it. Then go the Animations tab and choose an appropriate animation. For this example, let’s choose Appear, so that the bullet will simply appear based on the settings you choose in the Timings command group (see Figure 7.25 ). Notice when an animation is added to an object or text box, the Preview tool is available on the left of the screen, as is a numbered list to the left of each item in the bulleted list. These numbers allow you to adjust the settings for each of the bullet points in the list. When you add an animation, there are also adjustments that can be made through the Effect Options drop-down list. The list can appear as one object, all at once, or by paragraph.
You need to adjust the settings for each bullet so that one will follow the other. You can choose to have the bullet appear after a certain amount of time or when you click. For now, let’s set it up so that the bullet points will appear when you click, because you are not yet sure how long to talk about each one. For the first bullet point, “Situational awareness,” the animation will start On Click, which you choose from the drop-down menu in the Timing command group as shown in Figure 7.26 . This will be the setting for each bullet. Selecting the small number to the left of the bullet allows you to change the settings for each animation individually.
The other options in the Timing command group allow you to set the timing for the animation and the delay as you move from one animation to the next. For this example, we left those at their default values and will simply use either the mouse or the Enter key to click when we want to have the next bullet appear. Use the Preview tool to make sure the animation is working.
The remaining command groups on the Animations tab are Advanced Animations and Timing ( Figure 7.27 ). In the Advanced Animations command group, you can control the Trigger for when slides transition. It could be a click of the mouse or after a certain amount of time. In a presentation where you might be in a large room and not close to the laptop or computer, having slides automatically advance might be helpful, although you will need to be aware of how much time you have for each slide and make sure that you do not expect interruptions until the end of the presentation. In this case, you will want to ask the audience to hold all questions until you are finished with the presentation. Finally, if you are one presenter of several during a session and you have very strict time requirements, the timing tools can help keep you on track.
Clicking on the first command, Add Animation, opens the same window that you see when you click on More in the Animations group. At the bottom of the animation illustrations is a list. You can click on More Entrance Effects, More Emphasis Effects, More Exit Effects, or More Motion Paths.
Another command in this Advanced group is Animation Pane. When you select this tool, a pane opens on the right side of the screen that lists all the animations on the slide. Here you can play the animations or make changes. The other commands include Trigger and Animation Painter. Trigger governs when an animation begins, while Animation Painter is similar to Format Painter in that it copies an animation to another object.
The timer on the Animations tab refers to the timing options available for animations applied to objects or elements on a slide. The timer allows you to control when and how the animations occur during a slideshow presentation. On the far right of the Animations tab, you will find the Timing group. Select an object or element on a slide and apply an animation to it. Once selected, you can access the timer options to specify the timing and duration of the animation. Table 7.3 summarizes the options.
By adjusting these timer options, you can precisely control the timing and behavior of animations on your slides, ensuring they align with your desired presentation flow and visual effects.
While it may be fun to animate all kinds of things in your presentation, remember that it is your message that matters. Audiences can easily get distracted or fascinated by animations and not pay attention to the substance of the presentation. Therefore, it is important to use animations judiciously and purposefully to enhance, rather than distract from, your content. Animations in PowerPoint can be effective tools for emphasizing key points, guiding the audience’s focus, or adding visual interest. However, it is essential to strike a balance between engaging animations and maintaining the clarity and effectiveness of your message. Here are a few best practices to consider:
- Keep it relevant: Only use animations that directly support or enhance the content of your presentation. Avoid using excessive or flashy animations that serve no real purpose, as they can overshadow your message.
- Enhance comprehension: Use animations to aid in the understanding of complex concepts or processes. For example, you can use animations to sequentially reveal steps or demonstrate cause-and-effect relationships.
- Use sparingly: Don’t apply animations to every element on every slide. Selectively choose elements that truly benefit from animation to avoid overwhelming the audience or diluting the impact of your message.
- Prioritize readability: Ensure that animated text or objects remain easily readable and don’t become distorted or hard to follow. Consider the size, font, and colors used in your animations to maintain legibility.
- Practice timing: Fine-tune the timing of your animations to maintain a smooth flow throughout the presentation. Avoid animations that are too fast or too slow, as they can disrupt the natural pace of your delivery.
- Rehearse and gather feedback: Before delivering your presentation, rehearse with the animations to ensure they enhance your overall delivery. Seek feedback from trusted colleagues or friends to gauge if the animations effectively support your message or if they become distractions.
Remember, the primary goal of your presentation is to convey a clear and impactful message. While animations can be engaging, they should never overshadow or detract from the substance of your content. Strive for a harmonious balance between captivating visuals and a compelling message to create a memorable and effective presentation.
Media Command Group
The Media command group is used to add audio or video media to the presentation. There might be instances where you would want to add a short clip of a video or audio to enhance the presentation of a topic. For example, in your role in the marketing department at WorldCorp, you might want to share a clip of a new radio ad campaign, or a short video showing some concepts for new ads to be placed on the website for a new line of products. You can do this by embedding various media types into a slideshow presentation. The Media command group is located all the way on the right side of the Insert ribbon tab. You have three options to choose from, as shown in Figure 7.28 : video, audio, and screen recording. The screen recording option will allow you to record your computer screen and insert it into your presentation.
Let’s add a video to our kayaking slide. We have the option of adding a video that we have created ourselves, a stock video that is already available in PowerPoint, or a video that is available online, such as from YouTube. You will want to consider the source of your media, as well as how you will be presenting this material. For instance, is the media file linked to the internet? If so, you will want to ensure you have internet connectivity in order to play the video. For this example, let’s search stock videos for a kayaking video to insert into the slide. As a word of caution: do not overuse these tools. Consider only the additions that will enhance the presentation content. Not every slide should include media, and not all presentations are appropriate for media.
To add media to a slide, select the slide for the addition. In this case, insert the video on the Background slide. Go to the Insert tab and click on the Media command group. Select Video, then select Stock Videos from the menu ( Figure 7.29 ). In the search bar, type “kayak” to locate a kayaking video to insert onto the slide. Once the video is on your slide, you have the option to resize it ( Figure 7.30 ).
Once the video is inserted into the slide, it will automatically play when you get to that slide in the presentation. However, you can change this through the Playback tab that becomes available on the ribbon when the video is selected ( Figure 7.31 ). It is important to preview the video before presenting or sending the presentation to others. Previewing the video in your presentation ensures that it meets your expectations, enhances your message, and delivers a seamless viewing experience to your audience. It allows you to proactively address any issues, improve the overall quality, and ensure a successful presentation. Notice there are several options available on the Playback tab. Experiment with the settings to see which ones appeal to you most and give the slides a professional appearance.
Finalizing Your Slideshow
Before you complete your presentation, you should give it a final review so you can see exactly how it will appear to your audience. It is also important to practice your presentation and consider the other, nondigital elements involved in a presentation, such as monitoring the length of your presentation and interacting with the audience.
By accessing the Slide Show tab, as shown in Figure 7.32 , you can view the complete presentation from start to finish. The first command group in this tab is called Start Slide Show, and you can choose From Beginning or From Current Slide, and the presentation will do just that. This is a wonderful way to preview all the transitions and animations you have added, as they will appear to the audience. Next, you can choose the option to Present in Teams, which we covered in Essentials of Software Applications for Business . You need to be logged into your Microsoft account to use this option. The next command is Custom Slide Show, which allows you to choose the slides to use in the show. This is a helpful option should you need to shorten the presentation.
Next you can choose the Rehearse with Coach tool, which allows you to practice the presentation and get feedback in real time. This tool will listen for things such as using “uh” or “um” in the presentation as well as how fast you are speaking. Not only will the tool give you a summary of items related to your speaking skills, but it will also provide you with some strategies for improvement. You will need to have the microphone enabled on your computer to use this feature. This is a helpful tool as you work to develop your skills presenting in front of a group.
The next set of commands is in the Set Up command group. Rehearsing the timing, playing narration, and other options are controlled through the tools in this command group. These tools allow you to fine-tune your presentation options. Clicking on the Set Up Slide Show button, for example, opens a menu with a number of different settings, as shown in Figure 7.33 .
As you can see, you can set the Show type as either presented by a speaker in full screen mode, browsed by an individual in window mode, or browsed at a kiosk in full screen mode. The default setting is presenting full screen, where you can click through the slides as you present them. The window mode setting allows you to present with the slides in a resizable window rather than in full screen. Finally, the kiosk setting is used when you want to run the presentation continuously, such as at a company event. For example, suppose you want to have a new marketing campaign available for employees to view at an internal conference. By choosing the kiosk setting, the slideshow could run automatically and continuously until you turn it off.
The Set Up Slide Show tool also gives you the option to Hide a slide, Rehearse the timing, or Record the slideshow. Other options in this window require just checking the appropriate boxes, such as Keep Slides Updated, Play Narration, and so on.
The last command group on the Slide Show tab is Captions & Subtitles. The tools here allow you to turn on and modify the captions and/or subtitles in your slideshow. You can determine where you would like the subtitles to be placed—for example, at the top of the slide.
When adjusting the caption and subtitle preferences on a Mac, you will be directed to your operating system’s Accessibility settings.
If you need to record the presentation to send to others or even for your own viewing, you will find the tools you need in the Record tab ( Figure 7.34 ). This feature in PowerPoint allows you to capture your presentation, either from the beginning or starting from a specific slide, and customize the recording options ( Figure 7.35 ).
In Recording Options, you can choose whether to record the entire presentation from the beginning or start recording from a specific slide. This flexibility is helpful if you want to focus on specific sections or if you have already recorded part of the presentation and want to continue from where you left off. PowerPoint allows you to record audio along with your presentation. You can use a microphone to narrate your slides and explain concepts, making the recording more engaging and informative. This feature is particularly useful for online training sessions, narrated presentations, or self-paced learning materials.
In addition to audio recording, PowerPoint offers screen recording functionality. This enables you to capture actions on your screen, such as demonstrating software usage, showcasing a website, or walking through a step-by-step process. Screen recording can enhance the clarity and understanding of your presentation, especially when visual demonstrations are involved. After you complete the recording, you can export it as a video file. This video can be shared with others, uploaded to video hosting platforms, or embedded in websites or learning management systems. Exporting the recording as a video makes it more accessible and shareable across different devices and platforms. During the recording process, you can add private notes to your slides to help guide you through the presentation. These notes are only visible to you and serve as personal reminders or prompts while delivering the presentation. They are not included in the recorded presentation itself.
The Review tab, as shown in Figure 7.36 , is used primarily when you are collaborating on a presentation with someone else or incorporating feedback on your draft slides. However, this tab still offers valuable resources if you are creating your presentation on your own. The first command group in this tab is Proofing. As with any document you produce, it is essential that you proofread everything, including text, figure captions, and any handouts you may have for the participants.
The presentation and handouts should reflect your professionalism and attention to detail. But, you should not rely solely on the spell check tool to find all the errors. Among other things, spell check often does not identify spelling errors in proper names or words that are spelled correctly but used incorrectly. Additionally, errors will be much more noticeable when they are displayed on a large-format screen. It’s easy to overlook errors in our own work, so be sure to have a friend or coworker review the slides to look for errors.
All of the proofing options can be set before you begin writing. This is done by choosing File, Options, and then Proofing. These options are similar to what we covered in Essentials of Software Applications for Business .
Link to Learning
Proofreading a presentation can be much different from proofreading a document. This article on the importance of proofreading presentations addresses how to effectively proofread PowerPoint presentations.
The Thesaurus tool is helpful when you write the dialog that will accompany the slideshow, as it will offer alternatives to the words you have used in the presentation. For example, we used the word “hometown” in our background slide. When we click on that word and choose Thesaurus from the Review tab, a pane will open on the right offering alternative words that are similar to “hometown” ( Figure 7.36 ). This tool can come in handy if you find yourself using the same words multiple times in a presentation. You can vary the words used and still convey the same message.
On Mac, this command is found in the PowerPoint menu, then Preferences, then Proofing.
As in other Microsoft products, the Review tab is also where you can find tools for collaboration and commenting. (PowerPoint does not allow users to track changes.) We discuss a workaround for this in the Compare section. When working with others to produce a presentation, your colleagues have the option of adding comments to it. To do this, open the Review tab, then click on a word in the place where you want the comment to appear, and then click on New Comment. As you can see in the example slide in Figure 7.37 , the Comments pane opens to the right. After you type the comment and click Enter, a reply text box becomes available. You, or anyone else with permission to work on the presentation, can enter a reply to the comment here.
Notice that a callout symbol opens in the place where you want the comment to apply. You can move the callout symbol around on the slide without affecting the content of the comment.
Unlike Word, PowerPoint does not offer a tracking function. However, you can use the Compare command, also found under the Review tab, as a workaround to tracking changes. To use this tool, you will need to have different versions of the presentation saved. The Compare command then will look for differences between the two files, and you can either decide one by one to accept (or reject) each change or accept (or reject) all the changes/differences between the two files.
To see how the Compare command works, let’s use the presentation we created in the previous chapter, along with the updated version we have created thus far in this chapter. Here we have saved the previous chapter presentation as “version 1” and the current presentation as “version 2.” Note that the different versions of the presentations must have different names. To begin, choose the Compare command from the Review tab and find the “version 1” file you are going to use to compare to the current version ( Figure 7.38 ). Then click Open, and you will notice that you now have access to other tools available in the Compare command group on the Review tab. You can use the tools and the pane on the right of the screen to scroll through the differences between the two files and determine if you want to accept or reject the changes. You can choose to accept or reject the changes for each individual slide, or you can accept or reject them for the entire presentation as you move through the comparisons ( Figure 7.39 ).
Printing a Presentation
Sometimes, as a presenter, you may wish to print your presentation as a handout for the audience. You could provide the slides as a handout prior to the presentation so that the participants can take their own notes on the information, or offer them to participants as they exit the presentation. PowerPoint gives you many options for accomplishing this. On the File menu, click Print, and you will see a familiar pop-up menu, as shown in Figure 7.40 and Figure 7.41 .
The Print All Slides option allows you to print the whole presentation, to print just the current slide on the screen, or to selectively print only the slides you want. The Print Full Page Slides option brings up a menu of layouts so you can print anywhere from two to nine slides to a page and can indicate whether you want them to appear in a horizontal or vertical format. You may also choose to print the Notes page and the outline. These can be helpful as you rehearse your presentation.
Other Considerations Before Presenting
In addition to the practical aspects of your slideshow—such as how the slides appear to your audience, what media to include, and how to print your slides—there are other, less tangible things to consider before showing your slide collection to an audience. These include the length of your presentation, audience interaction, notetaking, and accessibility.
Presentation Length
When constructing and preparing for a presentation, you need to know how much time is allotted for the talk. Is your presentation the main component of the meeting, or will several others also be presenting? Knowing how much time you have to present will dictate how much information and, in turn, how many slides you will have in the slideshow. Keep in mind that you should not overuse slides. You are the main part of the presentation. The slides are there to enhance and support what you are saying by keeping the audience engaged and conveying the main points you want to get across. They should not contain all the content you are sharing. The optimal number of slides depends on the content you are sharing. For example, if you are sharing complicated data in an informational presentation, you will need more slides to break up the material. If you are giving an inspirational presentation, you may need fewer slides, most of which should be images rather than text.
A good strategy is to use allotted time to determine the number of slides. As a rule of thumb, each slide should be on the screen for about a minute, so a ten-minute presentation would have about ten slides. Of course, this can vary based on the type of information contained on the slides. The audience might need more than a minute to digest and understand data and graphs on a slide, whereas they may need only fifteen or twenty seconds to get the full effect of a slide consisting entirely of pictures. Practice your presentation; you may want to have someone track the time, or you can simply set a timer on your phone. You could use the timer to gauge how long you need to spend on each slide. You may even want to have this timer displayed on your laptop screen close to your speaker’s notes so it will be in your line of sight. If you run out of time before you have discussed all of the slides, you will know that you have too many slides. At that point, you can consider either removing some slides altogether or merging information on two or more slides onto a single slide.
Audience Interaction and Questions
When you give a presentation, it is likely that there will be questions from the audience ( Figure 7.42 ). During your preparation phase, brainstorm a list of questions that might be asked or areas where you think more clarification will be needed.
Consider creating a Frequently Asked Questions (FAQ) page to distribute to the audience for questions that you feel are likely to be asked. You might even have a friend or family member listen to the presentation and ask you tough questions. This exercise will not only help prepare you to answer tough questions but can also help you maintain your composure if someone challenges you in front of the group. If that happens, you should remain professional and not respond defensively to questions or challenges from participants. You may even want to encourage interaction and questions from the audience. Take a bit of time to plan ahead for how you will interact with the audience and address questions from participants. You can certainly ask the audience to hold all questions until the end of the presentation, but be aware that this often reduces engagement, and you may find that you have no questions at all at the end of the presentation—only silence. If you want to hold questions until the presentation is over, you might ask a colleague or friend to be prepared to ask a question that will get the conversation started. Sometimes participants will be more engaged after the first question, so having a “plant” in the audience to ask the first question can get things moving.
Also consider a strategy where you have audience interaction from the beginning and encourage questions during the presentation. One effective way to set the stage for having a dialog with the audience during the presentation is to start by posing a question to participants. This can be very general—“How is everyone this morning?”—or it can be something specific related to the presentation you are about to give. Amir’s introduction presentation for WorldCorp conveys his leadership skills and his passion for kayaking, so he might start by asking who in the audience enjoys water sports or what characteristics make a good leader. All of these ideas will set the stage for a more interactive presentation. Figure 7.43 outlines some other tips and strategies for handling audience questions.
Speaker’s Notes
You can convey a more professional and well-prepared appearance in front of a group if you present without holding note cards or note pages during the presentation. However, it may be helpful for you to have a few notes visible to keep you on track during the presentation or to capture details such as sales figures that you want to be sure to quote exactly. This is where speaker’s notes can come into play. In Normal view, you can see the space for notes at the bottom of the slide ( Figure 7.44 ). If you do not see the Notes section at the bottom of the slide, you can click on the Notes button from the View tab. When you add your notes, they will appear as shown below the slide ( Figure 7.45 ). Click to add the details and click Save.
When you present your slideshow, do so using Presenter’s View . Make sure you check the box found on the Slide Show ribbon. Your notes will appear on your laptop but not on the projection screen. Your audience will not see your notes.
Accessibility and Languages
An additional consideration when preparing a slide presentation is making sure the information and format of the presentation can be understood by all of your viewers. The Check Accessibility tool in PowerPoint functions in the same way that it does in Word. This feature can be set to continue running while you are creating the presentation. It will look for items that might cause accessibility issues, such as color contrast and font size, and offer suggestions for correcting the issues. For example, the tool might find that there is not enough contrast between the background color and the text color, making the text hard to read. Or it may flag text in a table as being unreadable due to it being too small. The Accessibility tool will also indicate if images have appropriate alt tags associated with them.
You may also have speakers of other languages in your audience. The Translate tool, found in the Review tab, can be helpful if you need to make the material available in a language other than the one you wrote the slideshow in. The Translate tool can be used to translate the entire presentation or just the current slide. (If you speak a language other than English yourself, you can also set the default language to be different from English when typing in content to the slides.) A word of caution for relying solely on the Translate tool: like the spell check tool, it may not be completely accurate and should be reviewed by a person. It would be beneficial to have a proficient speaker of the language review the translation for accuracy before you share the presentation. As WorldCorp operates globally, this tool can be useful when sharing information with the company’s international divisions.
Room Setup and Technology
You will likely be presenting with several types of technology, including the laptop on which you created the slideshow, monitors, audio equipment, and others. As part of your preparation process, make sure you understand the environment in which you will be presenting. If you can, visit the physical space in advance and see how the room will be set up. This may mean you will need to make time to come to the room on a day prior to your presentation or to show up early on the same day to familiarize yourself with the room and technology.
When you are there, you should be looking at how the audience will be arranged in relation to you as the speaker, as well as the setup of the technology. You will also want to know what the “speaker space” looks like. Will you have space at the front of the room to walk back and forth a bit, or will you be restricted to standing behind a podium or sitting at a computer terminal? You will also want to test the acoustics in the room. You will want to know if your voice level will be appropriate or if a microphone will be needed. Another item to consider is how you will manage printed handouts for the audience if you have incorporated these into the presentation. Will the room setup give you easy access so you can distribute the handouts, or will you need to have them available as participants enter the space? You may want to consider asking a colleague to be responsible for passing out the materials.
The point is to be prepared and know the space before giving your presentation. This will not only set your mind at ease if you are nervous, but it will convey a level of professionalism during the presentation. Coming unprepared for the layout of the room can add an unnecessary layer of stress and confusion when giving an important presentation.
It is even more advantageous if you can view your slideshow in the space you will be presenting in. Put your slides up on the display screen and go to the back of the room to see how they look. Often, how slides appear on the computer or laptop screen may not be how they show up on a large projector screen or a large monitor. By previewing the slides from the back of the room, you can determine if changes are needed to color schemes or font sizes to make the slides more readable from that distance.
Being prepared for the various technologies you will encounter is also important. Some technologies you can provide yourself, such as a slide clicker. A slide clicker , or presentation remote, is a tool that can pair with your laptop and allow you to click through your slides from a distance. Some remotes also include laser pointers , so you can point to things on your slides from a distance. If the slide clicker has a laser pointer included, make sure you know how to use the pointer and think about how you might incorporate it into your presentation. You may also have several audio options available to you. Using a lapel microphone , or a mic that clips onto your shirt, will allow you to move freely about the room. However, some spaces may only have a microphone at a podium, so you will need to stand in one place to use it. Your approach to the presentation will likely change if you have to click the slides at the computer and be at a podium for the microphone. There is more flexibility to move about the room when giving a presentation if you have a slide clicker and lapel microphone.
It is also a good idea to test each piece of equipment to make sure it is functional and that you know how to use the technology. It can be embarrassing to be in a situation where the technology is not working or you do not know how to use the devices. Many venues and companies will have a person assigned to address technology issues during presentations. This could be someone from the information technology department or someone else who is familiar with the room and the technology. It is a good idea to find out if that person will be in the room during your presentation or available quickly if needed.
Some additional technology considerations include issues of compatibility between your file and the computer available in the room. We see this often when going from a Mac to a Windows environment. Make sure your file is saved in a format that will be universally accessible. Often, saving your file in PDF format ensures it can be accessed on a variety of platforms. (You can review how to do this in Essentials of Software Applications for Business .) It is also a good idea to have your presentation file saved in multiple locations, for example, on the hard drive of your laptop, in One Drive, and on an external storage device such as a flash drive, in case the internet is inaccessible. You may also want to email yourself a copy of the file so that you can access it that way if necessary.
There is no expectation that you are a computer expert, but preparing and having a backup plan in place can help ease your mind and reduce some stress associated with giving a big presentation. Also, if you know you will have challenges with technology, be sure to let the meeting organizer know so they can be prepared to help or have someone who can assist if needed.
Types of Presentations
With the technology available today, it is likely that you will be a part of a meeting that has virtual participants. Many meetings will still be conducted fully in person with all participants in the same room, but it is becoming more common for meetings to be either fully virtual or hybrid, with some in-person participants and some online participants. Your preparation for such a meeting can vary based on the type of presentation you will be giving. Most of our discussion so far has been centered on fully in-person presentations with the speaker and the audience in the same physical space. If you will be part of a meeting where some or all will be participating virtually, there are other items to consider.
Fully Virtual Meetings
Let’s first consider a fully virtual meeting, where you as the speaker as well as the participants are online. Virtual presentations can be even more impactful and beneficial due to various web conferencing tools that can enhance the presentation, like polls and other tools. This could be using a program such as Zoom or Microsoft Teams . Each participant will join the meeting space via the internet and while being physically in their own space. If you have had online courses, you may have already experienced such a meeting and may have a good idea about some of the potential challenges and benefits. For example, a fully virtual meeting can be accessible for everyone who has the technology needed to attend. In some cases, you can also share more content in a virtual meeting than in an in-person meeting through the chat feature and other document sharing options. The chat feature also allows a bit more audience interaction, as all participants can post questions and comments in the chat. Finally, you may find an online presentation less stressful than an in-person event because you do not have to stand in front of a crowd but can be in a familiar, comfortable space such as your own office.
However, virtual presentation s also pose numerous challenges. First, it is much harder to keep the audience engaged, especially if participants do not have their cameras on. You can politely request participants keep their cameras on during the presentation, but that does not automatically mean they are more engaged or that they will comply. And this can be hard to manage as the speaker if there is a large audience. Think about times that you have participated in an online class or meeting. You may be doing other things such as checking email or dealing with issues at home during the meeting/class. One way to combat this in an online meeting is to set up breakout sessions/groups where the participants interact with one another in a small group setting. You can also use the chat feature or conduct a live poll to encourage audience participation. As the speaker, you will need to make an active effort to engage participants. This can start even before the actual presentation begins.
For example, you might send participants a questionnaire beforehand and address those questions during the presentation. Or you can survey participants to identify key topics they would like you to address. Finally, if you ask participants to pre-register, you will have a list of their names if you want to address them individually during the presentation.
Preparing for a virtual presentation is the same in many ways as preparing for a fully in-person talk. For example, preparing your slides is the same, but you may be able to include a bit more text on each slide because participants will have the slides right in front of them. You will still need to prepare and practice with the technology. Be sure you know how to mute and unmute participants and how to share your screen with the audience so they can see the slides. These settings may be different depending on the software you are using to present, whether it is Zoom, Google Meet, Webex, or another program. You need to make sure your online connectivity is dependable and that you have good sound quality as you are speaking. You will need to test the camera on your computer in the space that you will be in. Look at the lighting in the room and see how it looks on the screen. Keep your camera at eye level and examine how you are spaced in the video screen. You do not want to be either too close to the camera or too far away; either will make it harder to hear what you are saying. To reduce distractions, turn off on-screen notifications for any apps installed on your computer. (For example, make sure that participants won’t hear a “ding” every time you get an email.) Make sure your presentation environment is a quiet, professional space, with minimal distractions. You probably do not want unwanted guests, such as your cat or dog, making their appearance during the presentation. Look at the background the audience will see behind you. Many virtual presentation platforms have tools that allow you to blur and change the background for a more professional appearance. Make sure you are focused on the camera and the presentation. You do not want to give the impression that you too are distracted and not engaged, especially when you are the speaker.
Additionally, consider setting expectations for the audience at the very beginning of the presentation. Do you want participants to put their questions in the chat, or would you like them to use features such as the “raise hand” icon to indicate they have a question? Will you have breakout sessions during the talk? Ask participants to turn on their cameras and mute themselves, and then let them know if the session is being recorded. Addressing these items at the beginning of the presentation will help avoid distractions later.
Finally, decide how you are going to monitor the chat during the presentation. Will you be answering questions and comments while you are speaking? It may be a better idea to ask a colleague to be responsible for monitoring the chat and the participants for relevant questions and comments. That way, you can focus on presenting without the added stress of keeping track of the chat.
Hybrid Presentations
Hybrid presentations, where some participants are in-person and others are virtual, pose additional challenges. As much as possible, try to set the stage so that all participants have a similar experience and walk away with the same information. However, you cannot control all the nuances of a hybrid presentation , starting with the risk that online participants will feel left out of the conversation. Extra care will be needed to make sure the virtual participants are fully engaged. At the beginning of the session, acknowledge and welcome those who are online. When you are speaking to a hybrid group of participants, it is important to make eye contact with both groups. Make sure to focus attention on the virtual participants on the screen as much as those who are in the room. Again, asking participants to keep their cameras on will help keep them engaged in the meeting. Remind yourself (or a helper) to check regularly for raised hands and chat comments during the presentation. When a comment is posed in the chat by a virtual participant, read the comment aloud for the in-person audience. If you are using breakout rooms during the session, include virtual participants in the activity and combine groups so there is interaction between both in-person and virtual participants. Consider displaying the virtual participants on a large screen so the in-person audience can see them.
It is impossible to anticipate all the hiccups that can happen during a presentation. With careful planning beforehand, however, you can be prepared for many of the likely issues and feel less anxiety when speaking in front of a group, whether in person or virtual.
Creating a real-time poll during your presentation can help increase engagement during a virtual or hybrid presentation. Instructions on how to create a poll in Zoom are given on the Zoom platform.
This book may not be used in the training of large language models or otherwise be ingested into large language models or generative AI offerings without OpenStax's permission.
Want to cite, share, or modify this book? This book uses the Creative Commons Attribution License and you must attribute OpenStax.
Access for free at https://openstax.org/books/workplace-software-skills/pages/1-chapter-scenario
- Authors: Tammie Bolling, Angela Mitchell, Tanya Scott, Nyrobi Wheeler
- Publisher/website: OpenStax
- Book title: Workplace Software and Skills
- Publication date: Nov 29, 2023
- Location: Houston, Texas
- Book URL: https://openstax.org/books/workplace-software-skills/pages/1-chapter-scenario
- Section URL: https://openstax.org/books/workplace-software-skills/pages/7-3-preparing-a-microsoft-powerpoint-collection-for-presentation
© Jan 3, 2024 OpenStax. Textbook content produced by OpenStax is licensed under a Creative Commons Attribution License . The OpenStax name, OpenStax logo, OpenStax book covers, OpenStax CNX name, and OpenStax CNX logo are not subject to the Creative Commons license and may not be reproduced without the prior and express written consent of Rice University.
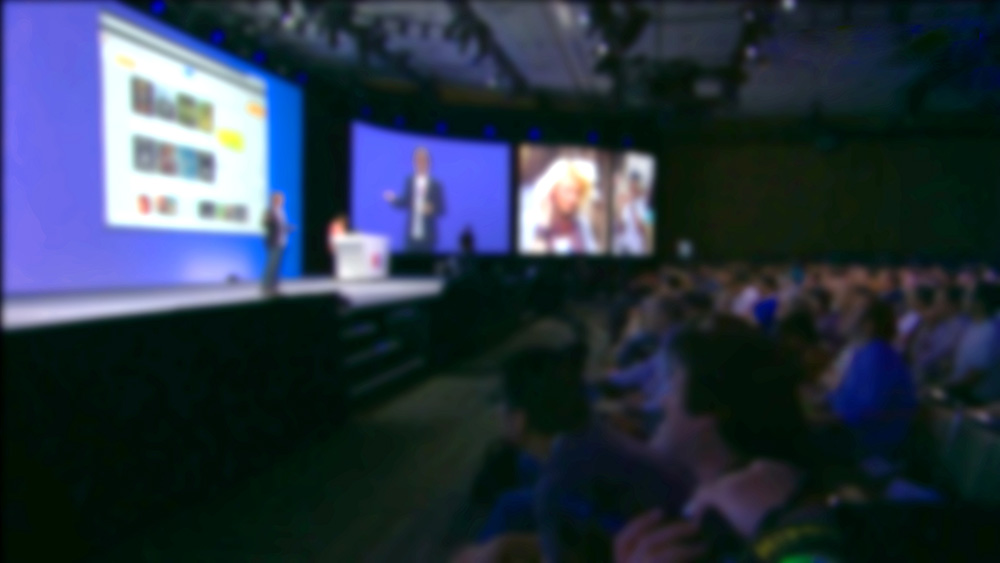
The big SlideLizard presentation glossary
Look up definitions & meanings of terms
Impromptu Speech
A speech that is given without any preparation, notes, or cards, is called an impromptu speech. It is often delivered at private events (e.g., weddings or birthdays) or for training presentation skills.
Manuscript Speech
For a manuscript speech, the speaker has an entire manuscript to read from. The benefit is that, as every single word is scripted, no important parts will be missed. However, speeches that are fully written down often seem unnatural and may bore the audience.
Declamation Speech
A declamation speech describes the re-giving of an important speech that has been given in the past. It is usually given with a lot of emotion and passion.
Extemporaneous Speech
An extemporaneous speech is a speech that involves little preparation, as the speaker may use notes or cards to give his talk. It is important that speakers will still use their own words and talk naturally. .
Eulogy Speech
A eulogy speech is given at a funeral. It is given by familiy members or friends of the deceased. The aim is to say goodbye and pay tribute to the person who has passed away.
Valedictory Speech
A valedictory speech is given in order to say goodbye, usually at graduation. It should inspire listeners and functions as a send-off into "real life".
.ppt file extension
A .ppt file is a presentation which was made with PowerPoint, that includes different slides with texts, images and transition effects.
.potx file extension
A .potx file is a file which contains, styles, texts, layouts and formatting of a PowerPoint (.ppt) file. It's like a template and useful if you want to have more than one presentation with the same formatting.
.pot file extension
They are used to create more PowerPoint files with the same formatting and later got replaced by .potx files.
.odp file extension
.odp files are similar to .ppt files. It's a presentation which was created with Impress and contains slides with images, texts, effects and media.
.ppsx file extension
A ppsx file is a presentation file. When you open the file the slide show opens and not the editing mode like in ppt files.
.pps file extension
A .pps file is a slide show. They are similiar to .ppt files but they open as a slide show if you double-klick them. They later got replaced by .ppsx files.
.pptm file extension
A .pptm file is a macro-enabled presentation created by MS PowerPoint which contains slides with layout, images, texts and embedded macros.
.potm file extension
A .potm file is a template for macro-enabled presentations. They are used for creating more .pptm files with the same macro settings and the same formatting.
.ppsm file extension
A .ppsm file includes one or more macro-enabled slides. They are used to show presentations with embedded macros, but not for editing them.
Learning on Demand
Learning on Demand means that the content is available extactly when it's needed by the learner
Microlearning
Microlearning means learning in small quantities. It is especially used in E-Learning.
Learning Chunk
Learning Chunk means, like Microlearning, learning in small quantities. The learning content is really small and can be absorbed quickly.
Massive Open Online Course (MOOC)
Massive Open Online Courses (MOOC) are digital courses (online) with many participants (massive) that are available for free.
Web-Based-Training (WBT)
Web-Based-Training (WBT) is an older term for learnmethods that can be accessed over the internet.
A webinar is a seminar that takes place in a specific digital location at a specific time. It's a seminar that combines live and online formats.
Hybrid Learning
Hybrid learning means that one group of students are in class at school. Another group of students takes part in class from home at the same time. They both get taught at the same time.
Flipped Classroom
Flipped Classroom means that students work out the subject matter themselves at home through tasks such as reading, videos, etc. Interactive learning activities and exercises then take place in class.
Live Online Training (LOT)
In live online training, participants and teachers are not in the same physical room but in the same virtual room. This is usually possible through an online platform or a software system.
Break-out-Room
In live online training, it is sometimes useful to divide the students into small groups for certain exercises, as it would be impossible to have conversations at the same time. Break-out-rooms are used so that people can talk to each other without disturbing the others. When the exercise is over, they are sent back to the main room.
mLearning means mobile learning, which comes from "Mobile Telephone". You can access the learning material over your mobile phone anywhere, which makes learning mobile.
Asynchronous Learning
Asynchronous Learning means that the learning is time-shifted. The communication between student and teacher are time-delayed.
Tutorials are videos with instructions that show how for example a product or a software works.
A podcast is an audio or video contribution that can be listened to or viewed via the Internet. Podcasts can be used for information on specific topics but also for entertainment.
Computer Based Training (CBT)
Computer Based Traing (CBT) means digital learning programs, which work without internet. Exercises can be downloaded over the internet or can be distributed via storage media like a USB stick or a CD.
Virtual Reality
With Virtual Reality people can practice situations and important processes in a virtual room by putting on special digital glasses. They can influence what happens themselves.
Blended Learning
Blended Learning is a teaching / learning method that includes both in-person and online instruction. The technique has gained a lot of popularity, as it combines the benefits of teaching live and online, which makes it very successful, according to several studies.
Game-based Learning
Game-based learning is a popular approach where the instrument for a learning process is a game. Game-based learning scenarios are often found online - they are often favored because they engage learners in a way that few other learning methods do.
WWTBAM is an acronym for "Who wants to be a Millionaire", which is a famous quiz show that airs in several countries.
An e-lecture is a lecture that is held online. Many schools and universities offer e-lectures as technical opportunities improve.
Open Educational Resources (OER)
Open Educational Resources are free learning and teaching materials provided on the web. They have an open license (e.g., Creative Commons), which allows anyone to use and benefit from these resources.
Learning Management System (LMS)
Learning Management Systems (LMS) are online platforms that provide learning resources and support the organisation of learning processes.
Student Response System (SRS)
With Student Response Systems (SRS) it is possible to get live student feedback in the classroom. Questions and answers can usually be asked and given anonymously, which increases participation and engagement. An SRS may be used for any grade, including university.
Classroom Communication System (CCS)
A Classroom Communication System allows students and teachers to communicate efficently online. It improves students' engagement as they are animated to ask questions, give feedback and take notes. There are various companies that offer CCS solutions.
Personal Response System (PRS)
A Personal Response System (PRS) provides lecturers, presenters or teachers with the opportunity to ask a group of students or their audience questions. The questions are usually in a multiple choice format. PRS increase student engagement and provide an opportunity to receive instant feeback.
Informative Presentations
An information presentation is created when no solution is currently available. Facts, data and figures or study results are presented and current processes are described.
Instructive Presentations
Instructive Presentations are similar to informative presentations, but it's more than just giving informations. People attend instructive presentations to learn something new and to understand the topic of the presentation better.
Persuasive Presentations
A persuasive presentation is made, for example, to introduce an amendment. There are usually several options to choose from. It is particularly important to provide good arguments and reasons.
Solution Presentation
A solution has already been found during a solution presentation. The only thing that remains is to find a solution on how to realize the decision.
Concept Presentation
In a concept presentation, you have to give general information as well as try to convince the audience with good arguments and deliver a solution concept.
Motivational Presentation
A motivational presentation is meant to inspire people. In a company, for example, you could tell the company's story in a motivational presentation.
Screen presentation
A screen presentation is a graphic support and accompaniment to a spoken presentation. A popular programme for creating screen presentations is PowerPoint.
TOK Presentation
The Theory of knowledge (TOK) presentation is an essential part of the International Baccalaureate Diploma Program (IB). The TOK presentation assesses a student's ability to apply theoretical thinking to real-life situations.
A pitch is a short presentation that is given with the intention of persuading someone (a person or company) to buy or invest. There are various forms of pitches, depending on the goal and intended outcome.
Audience Demographics
Audience Demographics are the characteristics of listeners like age, gender, cultural backgrounds, group affiliations and educational level. The speaker has to consider all these characteristics when adapting to an audience.
Audience Dynamics
Audience Dynamics means the motivations, attitudes, beliefs and values, which influence the listener's behaviour.
Internal Summary
Internal summary means to remind listeners about the major points which were already presented in a speech before coming to new ideas.
Internal Preview
An Internal Preview is a statement, which is made in the body of the speech, so that the audience knows what the speaker is going to discuss next.
Multimedia Presentation
A multmedia presentation is a speech in which several types of visual and audio aids are combined in the same speech with the help of computer software. .
Hybrid Audience
A mix between in-person and virtual participants for an event or a lecture is called a hybrid audience. Working with a hybrid audience may be challenging, as it requires the presenter to find ways to engage both the live and the virtual audience.
Distributed Audience
A Distributed Audience means that the audience you are trying to reach is spread over long distances.
Virtual Audience
A virtual audience consist of people who join an event / a meeting / a presentation via an electronic device (computer or smartphone) over the Internet. Each member may be located in a different place while an event takes place. Virtual audiences are becoming increasingly important as the amount of events held online is rising.
Co-located Audience
Co-located Audience means that the speaker talks to the audience in person. It is used verbal and non-verbal methods to communicate a message. The speaker makes gestures with their hands, changes their face expression and shows images.
Audience Response System (ARS)
Audience Response Systems (ARS) are technical solutions that are used in presentations in order to increase the interaction between the presenter and the audience. There are various forms of ARS that offer different features.
Glossophobia
Glossophobia means the strong fear of public speaking.
Slide Master
To create your own Template in PowerPoint it is best to use the Slide Master. After updating the Slide Master with your design, all slides (fonts, colours, images, …) adapt to those of the Slide Master.
PowerPoint Online
PowerPoint Online is the web version of PowerPoint. You can present and edit your PowerPoint presentation with it, without having PowerPoint installed on your computer. It's only necessary to have a Microsoft - or a Microsoft 365 account.
Normal view (slide view)
The normal view or slide view is the main working window in your PowerPoint presentation. You can see the slides at their full size on screen.
Outline view
The outline view in PowerPoint shows a list with the whole text of all slides on the left of the screen. There are no images and graphics displayed in this view. It's useful for editing the presentation and can also be saved as a Word document.
Slide Sorter view
The Slide Sorter view in PowerPoint shows thumbnails of all your slides in horizontal rows.The view is useful for applying global changes to several slides at once. Also it's useful for deleting and rearranging slides.
Notes Page view
The Notes Page view in PowerPoint shows a smaller version of the slide with a small area for notes underneath. In the presentation every slide has it's own space for notes. During the presentation the notes do not appear on screen. They are just visible in the presentation mode.
Master view
In the master view in PowerPoint you can edit the Slide Master.
Slide Layouts
PowerPoint has different types of Slide Layouts. Depending on which type of presentation you make, you will use more or less different slide layouts. Some Slide Types are: title slides, section heading slides, picture with caption slides, blank slides.
Slide transitions
Slide transitions are visual effects which appear in PowerPoint when one slide moves to the next. There are many different transitions, like for example fade and dissolve.
Animations in PowerPoint
Animations in PowerPoint are visual effects that are applied to different items like graphics, title or bullet points, instead of the slides. There are many different animations like: Appear, Fade, Fly in.
Effect Options
In the effect options in PowerPoint, further details can be specified for the selected effect.
Display duration
Under display duration in PowerPoint, the start of the animation, the duration, repetition and delay can be controlled.
Keynote is a programme which, like PowerPoint, is used to create digital screen presentations. It is mainly used by Apple users.
SmartArts are diagrams that convey processes, connections or hierarchies. They can also be edited individually and easily be added to your presentations.
Animated GIF
An animated GIF enables images to be played in a specific order. It is created when several individual images are saved in a GIF file.
Title Slide
The title slide is the first slide of a presentation. It usually contains a title and a subtitle.
Verbal Communication
Communication is verbal if it includes talking with other people. This can be face-to-face but also over the telephone or via Skype
Nonverbal Communication
Nonverbal communication means that the communication is based on someone's voice and body instead on the use of words.
Panel Discussion
A panel discussion is a structured conversation in front of an audience on a given topic between several people.
Vocalized pause
A vocalized pause means the pause when the silence between words is filled by the speaker with vocalizations like "um", "uh" and "er".
Vocal distractions
In vocal distractions filler words like um, er, and you know are used during a pause.
Body language
Body language is communication through movements, hand gestures and body posture.
To interview somebody means to ask a person different questions. An interview is often done by journalists.
Face-to-face
If you are talking to someone face-to-face you are directly facing each other.
Interpersonal communication
Interpersonal communication is face-to-face communication. It means that people exchange information and feelings through verbal and non-verbal messages.
Written Communication
The goal of written communication is to spread messages clear and explicit. Written Communication can be: emails, a contract, a memo, a text message or a Facebook Post.
Visual Communication
If there are used images or videos for communication, it is visual communication. Visual Communication is almost used everywhere like on television, posts on social media (Instagram, Facebook), advertisement.
Listening is a very important part of communication. To be good in communication you need to be a good listener. That doesn't mean just hearing what the other person is saying. But you need to listen active, engage your mind and intently focus on what your talking partner is saying.
Formal Communication
formal communication should be used for speeches or at work
Informal Communication
informal communication can be used when talking to your friends or your family
Online Communication
Online communication is communication over the internet. Online communication is often anonymous and over social media platforms you can communicate with people around the world.
Vertical Communication
Vertical communication means that information is passed from one person to the next according to a linear system based on their titles. This type of communication is used when a company follows a hierarchical structure or for important, sensitive information.
Horizontal Communication
Horizontal communication is the exchange of information between people, departments or units within the same level of an organisational hierarchy of a company.
Diagonal Communication
Diagonal communication means that the employees of a company communicate with each other regardless of their function and their level in the organisational hierarchy and regardless of their department within the company.
Internal Communication
Internal communication is particularly important for corporate communication. It communicates important information from leadership to staff so that they can do their jobs in the best possible way and work processes run well.
External Communication
External communication is the exchange of information between two organisations. For example, it can be an exchange with customers, clients or traders. Feedback from a customer also counts as external communication.
Closed Questions
Closed questions are followed by a short, clear answer. There are several answer options from which you can choose one or more.
Open Questions
In contrast to closed questions, the answer to open questions can be more detailed and creative. You can convey more information.
Leading Questions
Leading questions subconsciously make the respondent think in a certain direction.
Recall Questions
With recall questions, you have to remember something or something has to be recalled. Example: A teacher asks his students a question so that they remember the material from the last lesson.
Process Questions
Process questions are similar to recall questions but they need some deeper thoughts and maybe also analysis.
Hybrid Event
When an event consist of both virtual and in-person parts, this is called a hybrid event. This type of event is popular as it combines the benefits of both online and live events.
Virtual Event
Virtual events take place entirely online. They are very convenient as anyone may join from wherever they are via a smartphone or computer.
Corporate Events
A corporate event is an event organised by a company and intended for employees, stakeholders, customers, a charity event or public. The audience depends on the goal of the event.
Social Events
Social events in companys can be to celebrate an anniversary or to bond better as a team. They should address the personal interests of employees and revolve around things like entertainment and food.
Fundraising Events
The aim of fundraising events is to raise funds for a specific organisation. They are often organised by charities and non-profit organisations.
Community Events
Community events are about bringing people together, creating positive change and making new friends.
Pop-up Events
Pop-up events only last for a short period of time, such as only for one night or one month. An example: Another location of a shop is opened for only one month to extend the reach.
B2B means Business to Business. B2B events are between at least two companys. They help to build interpersonal relationships, which are important for a successful company.
B2C means Business to Customer. A B2C event is hosted by a company for its customers. It's important for gaining new customers and for satisfieing regular clients.
Be the first to know!
The latest SlideLizard news, articles, and resources, sent straight to your inbox.
- or follow us on -

Get started with Live Polls, Q&A and slides
for your PowerPoint Presentations
We use cookies to personalize content and analyze traffic to our website. You can choose to accept only cookies that are necessary for the website to function or to also allow tracking cookies. For more information, please see our privacy policy .
Cookie Settings
Necessary cookies are required for the proper functioning of the website. These cookies ensure basic functionalities and security features of the website.
Analytical cookies are used to understand how visitors interact with the website. These cookies help provide information about the number of visitors, etc.
- Scroll to top

Presentations and PowerPoint glossary.
Custom font, embedded font, placeholder, powerpoint live, slide master, system font.
Custom fonts are those that have been sourced from outside of PowerPoint. They need to be installed on your computer to work and may not be compatible with PowerPoint Live.
The terms ‘deck’ and ‘presentation’ are used interchangeably. It is a collection of slides that you present in a slideshow. It may also be supported by a template in the background so you can insert pre-formatted layouts as slides to add extra content.
Embedded fonts are custom fonts that have been saved into a PowerPoint file so they’ll work for anyone accessing the presentation, without having them installed on their device. Embedding fonts can also make them viewable in PowerPoint Live. However, the licensing attached to certain fonts can prevent them from being embeddable. Some may be embeddable for viewing, but will be read-only. Additionally some fonts may be embeddable for use on a PC, but not on a Mac (and vice versa).
Each Slide Master contains a range of layouts. Layouts are pre-formatted blueprints for slides. When you insert a new slide in PowerPoint you are essentially choosing a layout to be brought in to your presentation as a slide to be populated. They contain placeholders for you to easily insert content in a way that adheres to a set design. Layouts are not visible in a presentation until they have been inserted as slides.
Examples of layouts are: Title, Agenda, Divider, Half Text Half Image, Chart with Text etc.
Placeholders come in different forms for different types of content (e.g. title, text, footer, image, chart, table, footer etc.). They will be pre-formatted to match the design so all you need to worry about is inputting your content.
PowerPoint Live uses the online version of PowerPoint to present slideshows in Teams. PowerPoint Online is less powerful than the desktop version of the app. We recommend against using it for presenting anything other than small presentations (<20mb) using system fonts and with minimal animation. Whenever possible, present from the desktop app using the share screen function in Teams.
Each page of your presentation is called a slide. Once a layout is inserted it becomes a slide, constituting part of your presentation. It is the canvas that hosts your content.
Every template (and presentation) contains at least one Slide Master. The Slide Master is essentially the ‘parent’ of the layouts in a template. It dictates the look, feel and behaviour of its layouts including fonts, colours, paragraph spacing, default shape formatting and more. Any changes made to the Slide Master will be applied to all related layouts. Multiple Slide Masters can be used as sub-designs in the template, based on the same central theme and complementary to each other, but with different layouts.
System fonts are those that are included with PowerPoint, meaning they’ll work on any device that has PowerPoint installed and in PowerPoint Online.
A template is a .potx file containing Slide Masters , which in turn contain slide layouts. A pre-designed framework for you to build your presentation with. Opening a template will launch a fresh PowerPoint file for you to put content into, preventing the original template from being altered.
Template design services
Template work example
Slide transitions are visual effects that occur when one slide moves to the next in a slideshow. These may be simple like a fade, or more complex like a morph where objects transform between one slide to match the next.

A simple guide to slideshows
Learn what slideshows are, how they’re used, common features, and how to choose a slideshow maker. Get started creating your own slideshows today with Microsoft PowerPoint.
What is a slideshow?
What are slideshows used for.

Meetings and presentations
Slideshows are most frequently used to create professional presentations for business meetings, conferences, and educational purposes. A slideshow program allows people to organize content, include visuals, and enhance the overall impact of their message.

Visual storytelling
Because slideshows sequentially display engaging visuals, text, and other multimedia, they’re a strong way to tell a cohesive and compelling narrative from start to finish.

Content creation
Slideshows give content creators a versatile and efficient way to organize information, increase visual appeal, and communicate effectively across different contexts.

Photo and video sharing
Slideshow makers are popular for creating photo and video presentations, especially for events like weddings, birthdays, and vacations. People can add transitions, music, and captions to fully bring the photo-sharing experience to life.

Training and tutorials
Slideshows help break down complex information into digestible chunks with the support of visuals and text, making them ideal for instructional materials, tutorials, and training modules.

Collaborative projects
In collaborative settings, teams use slideshow makers to create joint presentations or reports. The best slideshow makers enable multiple contributors to add their content simultaneously, which helps ensure a cohesive and unified presentation.
What are the features of a slideshow creator?
Slideshow creators vary in what they offer but ideally include:
A library of templates, themes, and images.
If you’re not a designer, this feature is huge. Simply browse the options available in your slideshow maker library to create a polished, professionally designed presentation in a flash. Be sure to confirm that access to the library is free and the images are approved for unrestricted usage.
Audio and video compatibility.
Keeping your audience engaged is key to any successful slideshow presentation. To mix things up, being able to add a multimedia element—like a song or a video clip—will help people stay focused and interested.
Presentation tools.
Handy presenter tools go a long way toward making your slideshow experience seamless. For example, straightforward slide navigation, slideshow keyboard shortcuts, pen and highlighter markup, and adjustable resolution settings.
AI assistance.
With AI revolutionizing content creation, using a slideshow maker that has AI capabilities will enhance efficiency and innovation. Depending on the slideshow app you have, creating an entire slideshow could be as easy as a quick prompt, like “Make a presentation about the benefits of sustainable fashion that has 15 slides.”
Animations.
Like audio and video, animations give your audience a bit of sensory surprise that can capture their attention.
Slide transitions.
Add some pizzazz to how you change slides with visual effects like fading, wiping, and zooming.
Screen recording.
Being able to record your screen in a slideshow maker is helpful when giving an instructional talk, software demonstration, and other types of presentations that require visual aids.
A place to put speaker notes.
Having somewhere to jot a few notes down will help remind you of everything you want to cover as you present.
Different viewing options.
Looking at different views—for example, a presenter view, an audience view, and a high-level view of slide order—is useful when organizing your slideshow’s structure and understanding and preparing for what you’ll see versus what your audience will see.
How do I choose the right slideshow maker?
When choosing a slideshow maker, keep the following questions in mind to make sure you get the most for your money:
Is it scalable with your business?
As your organization grows and changes, it’s important to have flexible technology that adapts to new needs. Having certain features—such as cloud-based collaboration, compatibility with other work apps, and a mobile app—will help ensure that no matter how your business changes, the slideshow maker is up to the task. This also applies to pricing plans. Consider choosing a slideshow app that has a subscription plan (so the software is always up to date), volume-based pricing, or enterprise-level pricing.
Does it have a variety of visual elements?
It’s pretty much a given that a slideshow maker will allow you to add images, but think outside the JPEG box—what other visual elements are available to you? Features like preset themes, free templates, SmartArt, a built-in clip art library, shape tools, background styles, 3D models, and charts and graphs provide diverse ways to switch up how a slideshow looks without relying solely on adding your own images.
Is it easy to use?
You could have the most feature-rich slideshow maker on the market, but if it isn’t easy to use, you probably won’t use it. Or you will, but you’ll be frustrated, waste valuable time, and have difficulty convincing people you work with to use it. As you research slideshow makers, look for videos that show the apps’ interfaces in action to help you decide if they’re intuitive and will have a shorter learning curve.
Does it have collaboration and sharing options?
Because making a slideshow is often a collaborative effort, it’s worthwhile to find a slideshow creator that was designed with this in mind. Pick one that offers editing controls and commenting, as well as the ability to work on a slideshow at the same time as someone else. Having a cloud-based slideshow maker will be key here. You’ll not only save yourself time but also keep things simple by not having multiple versions of the same slideshow.
Explore more about slideshows and slideshow makers
Copilot in powerpoint.
Transform how you make slideshows with the versatile AI in Copilot for PowerPoint.
Improve your presenting skills
Practice presenting with an AI speaker coach to get feedback on body language, repetition, and pronunciation.
Six slideshow tips and tricks
Read up on tips about how to finesse your slideshows to give your most confident presentations.
Get free PowerPoint templates
Show your style with PowerPoint templates in more than 40 categories.
How to make a branded slideshow
Create a cohesive visual identity for your brand that goes beyond adding a logo to every slide.
Try a photo album template
Relive your favorite memories with photo album templates designed for all your unforgettable moments.
The benefits of visual aids in slideshows
Discover why using visual aids helps communicate ideas and messaging more effectively.
Slideshows that reach all learners
Explore the different ways that people learn and how to include all learning styles in your presentations.
Frequently asked questions
How do i make a good slideshow.
Making a good slideshow in PowerPoint is easy:
Plan what you’d like to include in your slideshow.
Launch your slideshow creator.
Choose the theme you’d like.
Import media.
Add text, music, and transitions.
Record, save, and share your slideshow.
Learn more about how to make a slideshow .
How do I add music to a slideshow?
To add music to a slideshow, first make sure that you’re using a slideshow maker with music compatibility. In PowerPoint, follow these steps:
Open your PowerPoint presentation and select the slide where you want to add music.
Click on the Insert tab in the ribbon menu.
Click on the Audio button and select Audio on My PC.
Browse to the folder on your computer where the audio file is located and select it.
Click on the Insert button.
How do I record a slideshow?
The steps for recording a slideshow in PowerPoint will vary depending on the version that you own. Get help with slideshow recording based on your version.
What types of files can I add to a slideshow?
File compatibility in PowerPoint includes the use of JPEGs, PNGs, TIFFs, GIFs, PDFs, MP3s, WAVs, MIDIs, MPEG-4 Videos, and Windows Media Videos.
How do I share my slideshow?
To share your PowerPoint slideshow, follow these steps:
Open your presentation and click Share at the top right of your screen.
If your presentation isn't already stored on OneDrive, select where to save your presentation to the cloud.
Choose a permission level, like Anyone with a link , or maybe just people in your company. You can also control if people can edit or just view the doc.
Select Apply.
Enter names and a message.
Select Send.
Follow Microsoft
- International
- Schools directory
- Resources Jobs Schools directory News Search

Refugees Collection BUNDLE | PPT, Printable Activity and Crafts
Last updated
14 May 2024
- Share through email
- Share through twitter
- Share through linkedin
- Share through facebook
- Share through pinterest
Resources included (3)
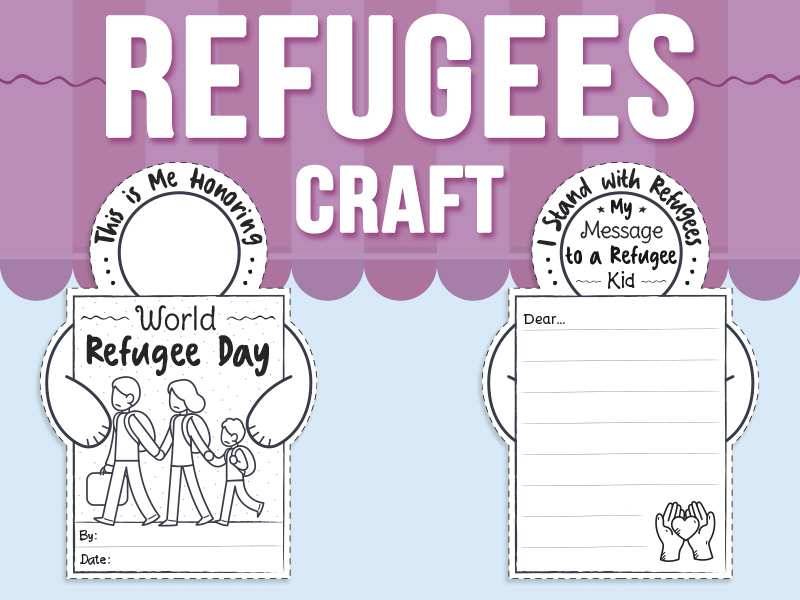
Refugees Craft
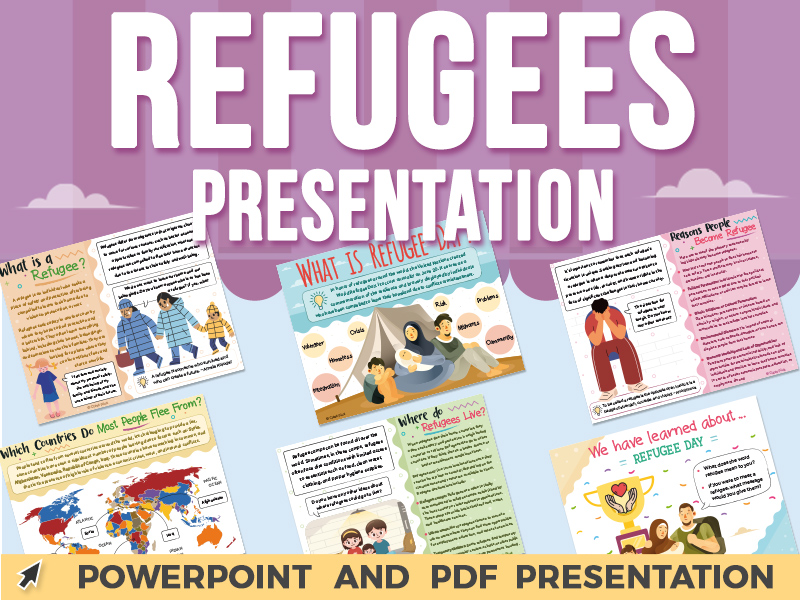
Refugees PowerPoint Presentation

Refugees Activity
This collection engages students with interesting discussion and reflection questions. This resource not only educates but also empowers students to develop empathy and understanding for refugee individuals worldwide.
This resource offers a multi-faceted approach to learning about refugees. Inspire students to express themselves creatively while deepening their understanding of refugee experiences and fostering empathy in the process.
The Collection engages students in a meaningful exploration of cultural diversity, resilience, and compassion through hands-on crafting and reflective writing. This resource is sure to leave a lasting impact on your classroom.
- Empower students to develop empathy and understanding for refugees.
- Enhance cross-curricular learning with integrated craft and writing activities.
- Create a positive classroom environment that celebrates diversity and inclusion.
This collection includes :
- Resource 1: Refugees PowerPoint Presentation | Discussion and Reflection Questions
- Resource 2: Refugees Activity | Craft, Venn Diagram and Writing Prompts
- Resource 3: Refugees Day Craft and Printable Writing Prompt Activity
"----------------------------------------- Download the Spanish Version
- Refugiados Collection BUNDLE | PPT, Printable Activity and Crafts -----------------------------------------"
Promote empathy and kindness among your students!
Tes paid licence How can I reuse this?
Your rating is required to reflect your happiness.
It's good to leave some feedback.
Something went wrong, please try again later.
This resource hasn't been reviewed yet
To ensure quality for our reviews, only customers who have purchased this resource can review it
Report this resource to let us know if it violates our terms and conditions. Our customer service team will review your report and will be in touch.
Not quite what you were looking for? Search by keyword to find the right resource:

PowerPoint parties are still bringing friends together, one hyper-specific subject at a time
For McCall Mirabella’s 21st birthday party last month, she asked guests to bring only one gift: A PowerPoint presentation.
Mirabella, a TikTok and YouTube personality with over 1.3 million followers across both platforms, assembled her closest friends and asked them to present a slideshow on anything they could think of. The only criteria was “the sillier, the better.”
Her guests delivered. One attendee ranked the attractiveness of 10 animated characters while another humorously explored the disparate stages of being high. Mirabella herself presented her predictions for how long her friends would survive in the Hunger Games (and how they’d meet their violent ends , seemingly a popular template for a PowerPoint party).
Such are the delights of PowerPoint presentation nights, which boomed in popularity during the peak of the Covid-19 pandemic but are still charming partygoers (this, in spite of its regular use in corporate offices the world over). Through a silly slideshow, groups of friends get to know each other’s niche interests, secret pastimes and frequently hilarious takes on their friends’ quirks and strengths.
Seeing the people she loves get worked up over assigning each other Taylor Swift songs that match their personalities or fictional crimes that would land them in prison is a joy specific to slideshow-centric parties, Mirabella said.
“They’re so unserious,” she said of PowerPoint nights she’s attended and hosted. “Most of the time, people are left crying from laughing so hard, or bent over wheezing.”
PowerPoint parties got popular during the pandemic, but they’ve delighted friends for years
PowerPoint nights involve little more than an HDMI-compatible TV, a slideshow and a willingness to razz your friends or reveal your hidden passions. The software itself is nearly 40 years old , and it’s since become a staple in many offices and classrooms, but the ingenious PowerPoint party turns the familiar tech into a medium for comedy and comradery.
The concept of the PowerPoint party was formalized in 2012, when three students at the University of Waterloo in Ontario, Canada, hosted a “Drink, Talk & Learn” event. Guests of these early parties had to show up with a presentation on the arcane subject of their choice, like the moral alignment of Sonic the Hedgehog character Shadow, per Buzzfeed News .
The theme steadily grew more popular and by 2018, more PowerPoint enthusiasts in the US had caught on. Soon, everyone from software engineers in Seattle to students in Boston were presenting slides on hyper-specific subjects to a small crowd, often with a drink in hand.
In the Harvard Crimson’s account of one local PowerPoint party, a student presented his argument for why King Claudius is the true hero of Shakespeare’s “Hamlet,” a divisive take if there ever was one. The presenter told the school paper that his zeal for the topic had been relegated to “a rant to my friends up until now. Finally, I can present it to strangers.”
When Covid-19 arrived in 2020 and millions of Americans isolated in their homes, virtual PowerPoint parties became a safe, distanced way for friends to update each other on their lives and provide much-needed levity. Groups separated by the pandemic shared their screens on Zoom or even rallied their housemates to turn an ordinary night in isolation into an opportunity for a private TedTalk.
Tantalizing snippets from these presentations landed on TikTok (users rarely spill the juicy contents of the slideshows beyond their uproarious titles), inspiring other users to host their own get-togethers. The subjects are typically zany, lighthearted takes on the idiosyncrasies of a group of friends — like how they’d each fare during a zombie apocalypse — and minor passions or dubious theories like the “real” (read: fictional) reason the dinosaurs died .
Since the party format took off in 2020 (and has since amassed over 40 million views on TikTok under related hashtags ), TikTok users have tested crafty new variations of the typical slideshow gathering and polled users on different platforms, like Reddit , for unique suggestions for presentations. Take the host who ambushed their guests by forcing them to present someone else’s PowerPoint on a subject they knew nothing about, like the hapless friend who bluffed their way through a presentation on how to pick stocks. A group in Philadelphia creates slideshows for their single friends to catch fellow singles’ attention. One creative TikTok-er even came out to their family in a PowerPoint on Christmas.
Though Microsoft PowerPoint software isn’t a requirement for these presentations — competing services like Prezi, Canva and Google Slides are also popular — Microsoft issued its own advice for hosting a premier PowerPoint party. Among its suggestions: Take advantage of those wacky transitions so photos can boomerang across the screen and titles can disappear with a click.
Since her cousins introduced her to PowerPoint parties during a sleepover eight months ago, Mirabella’s presentations have only improved in quality and theatricality. Her recent Hunger Games-themed slideshow included multimedia elements like Taylor Swift entering the fictional arena for a brief halftime performance to break up the bloodshed. Her friends voted it the best presentation of the night.
For more CNN news and newsletters create an account at CNN.com


IMAGES
VIDEO
COMMENTS
PowerPoint is a versatile and popular presentation software developed by Microsoft (MS). It is a part of the Microsoft Office Suite and offers various features and tools to create visually appealing and engaging presentations. MS PowerPoint allows users to combine text, graphics, multimedia elements, and animations to convey information ...
Under Drawing Tools, choose Format. Do one of the following: To change the color of your text, choose Text Fill, and then choose a color. To change the outline color of your text, choose Text Outline, and then choose a color. To apply a shadow, reflection, glow, bevel, 3-D rotation, a transform, choose Text Effects, and then choose the effect ...
The idea of making a PowerPoint presentation is to show your information in the simplest way possible for your audience. Step 2: Create a new document in PowerPoint. Once you check that all the functions are working fine with the software, please open it and go to the File tab. If you've ever used Word or Excel, you'll probably find this Home ...
6. "Blitzscaling: Book Trailer," Reid Hoffman. If you're going to go the minimalistic route, I'd take note of this PowerPoint presentation example from Reid Hoffman. This clean design adheres to a simple, consistent color scheme with clean graphics peppered throughout to make the slides more visually interesting.
Create a presentation. Open PowerPoint. In the left pane, select New. Select an option: To create a presentation from scratch, select Blank Presentation. To use a prepared design, select one of the templates. To see tips for using PowerPoint, select Take a Tour, and then select Create, . Add a slide.
One of the basics of PowerPoint presentations is to have a consistent color palette throughout. With these PowerPoint basics covered, let's change the slide background color on slide two. To start, click on the slide background. Next, click on the Design tab. In the toolbar, click on the Format Background button.
In short, PowerPoint is visual support. The information is usually clearer when the speech is accompanied by a visual tool, whether it is an image, a video, or in this case, everything collected in a presentation. The two areas in which PowerPoint excels are business and also education, although it can be very useful in any field or subject.
A PowerPoint presentation is a collection of slides used to inform an audience on a particular topic. Professionals often use PowerPoint presentations for business or educational purposes. Slides within the PowerPoint include text, images, graphics and other elements that help illustrate the subject matter. It's important to create an effective ...
The Learning Hour* - Week 11 : PowerPoint Slide Elements. Posted by Ashish Agarwal. A PowerPoint slide is the fundamental building block of a Presentation. A PowerPoint presentation is simply a collection of different slides arranged in a logical manner to effectively communicate a story. So then, what are the main components of building a slide?
Slide basics. Every PowerPoint presentation is composed of a series of slides. To begin creating a slide show, you'll need to know the basics of working with slides. You'll need to feel comfortable with tasks such as inserting a new slide, changing the layout of a slide, arranging existing slides, changing slide view, and adding notes to a slide.
1. Open PowerPoint and click 'New.'. A page with templates will usually open automatically, but if not, go to the top left pane of your screen and click New. If you've already created a presentation, select Open and then double-click the icon to open the existing file. Image Source.
A PowerPoint presentation example that shows consistency and style by using a strict color scheme: orange, beige, and deep blue. Orange and blue are one of the most popular contrasting combinations widely used in all kinds of designs. If you are not sure what colors to go with, simply choose a tested color scheme. 13.
Length and Structure. The main part should make up about 70% of the presentation and also include a clear structure. Explain your ideas in detail and build them up logically. It should be organized chronologically, by priority or by topic. There should be a smooth transition between the individual issues.
The basic purpose of a PowerPoint presentation is to communicate information or media through a series of slides. Along with regular text, your slides can contain numerous types of content such as tables, images, drawings, charts, links, word art, videos, audio and even embedded add-ins from Microsoft. The software also has built-in editing ...
What is a PowerPoint theme? A theme is a predefined set of colors, fonts, and visual effects that you apply to your slides for a unified, professional look.. Using a theme gives your presentation a harmonious appearance with minimal effort. For example: When you add graphics (tables, shapes, and so on) to your slides, PowerPoint applies theme colors that are compatible with other slide elements.
To explain or introduce a concept. To share one's opinions or views. 1. To pitch new ideas or products. Slide decks happen to be a very crucial part of making pitches to attract your clients, or to make them understand what your product/ services are all about and how they can be beneficial to them.
You can show or hide task pane from View >> Toolbars. View Answer. To start Microsoft PowerPoint application. A. Click on Start > Programs > All Programs > Microsoft PowerPoint. B. Hit Ctrl + R then type ppoint.exe and Enter. C. Click Start > Run then type powerpnt then press Enter. D. All of above. View Answer.
If you need to record the presentation to send to others or even for your own viewing, you will find the tools you need in the Record tab (Figure 7.34). This feature in PowerPoint allows you to capture your presentation, either from the beginning or starting from a specific slide, and customize the recording options (Figure 7.35).
Get started with Live Polls, Q&A and slides. The SlideLizard presentation glossary is a large collection of explanations and definitions of terms in the area of presentations, communication, speaking, events, PowerPoint and education.
PowerPoint Live uses the online version of PowerPoint to present slideshows in Teams. PowerPoint Online is less powerful than the desktop version of the app. We recommend against using it for presenting anything other than small presentations (<20mb) using system fonts and with minimal animation. Whenever possible, present from the desktop app ...
Make sure your data is accurate, up-to-date, and relevant to your presentation topic. Your goal will be to create clear conclusions based on your data and highlight trends. 2. Know your audience. Knowing who your audience is and the one thing you want them to get from your data is vital.
Study with Quizlet and memorize flashcards containing terms like Another name for a PowerPoint presentation, Collection of slides in the presentation is called, Document theme and more.
Captivate your audience with our collection of professionally-designed PowerPoint and Google Slides templates. Boost your presentations and make a lasting impression! Back All ... Download your presentation as a PowerPoint template or use it online as a Google Slides theme. 100% free, no registration or download limits. Content. PowerPoint ...
With AI revolutionizing content creation, using a slideshow maker that has AI capabilities will enhance efficiency and innovation. Depending on the slideshow app you have, creating an entire slideshow could be as easy as a quick prompt, like "Make a presentation about the benefits of sustainable fashion that has 15 slides.". Animations.
1. Visme. Let's start with the best app for presentations you can use to design your presentation. Visme is a cloud-based graphic design software that allows designers and non-designers alike to create beautiful and professional presentations, infographics, social media graphics and more.
This collection includes: Resource 1: Refugees PowerPoint Presentation | Discussion and Reflection Questions. Resource 2: Refugees Activity | Craft, Venn Diagram and Writing Prompts. Resource 3: Refugees Day Craft and Printable Writing Prompt Activity. Promote empathy and kindness among your students!
For McCall Mirabella's 21st birthday party last month, she asked guests to bring only one gift: A PowerPoint presentation. Mirabella, a TikTok and YouTube personality with over 1.3 million ...