How to Add a Background Picture in Powerpoint: Step-by-Step Guide
Adding a background picture to your PowerPoint presentation can really spice things up! It’s a simple way to make your slides look more professional and engaging. Want to know how to do it? All it takes is a few clicks, and you’ll have a stunning backdrop for your presentation in no time.

Step by Step Tutorial: How to Add a Background Picture in PowerPoint
Before we dive into the steps, let’s talk about what you’re about to do. Adding a background picture involves accessing the ‘Design’ tab, selecting ‘Format Background’, and then choosing an image from your computer to set as the backdrop for your slides. This can give your presentation a personalized touch and make it visually appealing.
Step 1: Open the ‘Design’ Tab
First things first, click on the ‘Design’ tab at the top of your PowerPoint window.
In the ‘Design’ tab, you will see various options for customizing the look and feel of your slides. For now, focus on the far right group named ‘Customize’.
Step 2: Select ‘Format Background’
Next, click on the ‘Format Background’ option within the ‘Customize’ group.
You’ll notice a new pane appearing on the right side of the window. This is where you can choose different background options for your slides.
Step 3: Choose ‘Picture or texture fill’
In the ‘Format Background’ pane, select the ‘Picture or texture fill’ option.
After choosing this option, you will see several choices for selecting a picture, including inserting a picture from a file, clipboard, or online sources.
Step 4: Click on ‘File’ to upload your image
Now, click on the ‘File’ button to choose and upload the image you want from your computer.
A file explorer window will open, allowing you to navigate to the location of your desired image. Select your image and click ‘Insert’.
Step 5: Apply to All Slides
Finally, if you want to apply this background picture to all of your slides, click on the ‘Apply to All’ button at the bottom of the ‘Format Background’ pane.
And just like that, your selected image will be set as the background for every slide in your PowerPoint presentation.
After completing these steps, you’ll see your chosen picture as the backdrop on your slides. It’s that quick and easy! With a few clicks, you’ve added a personal touch to your presentation that is sure to capture your audience’s attention.
Tips: Enhancing Your PowerPoint Background Picture
- Ensure your background image is high quality and relevant to your presentation topic.
- Avoid using overly busy or distracting images that may make text hard to read.
- Consider adjusting the transparency of your background image if you need to lighten it for readability.
- Use the ‘Format Background’ options to add artistic effects, like a blur or a color wash, to your image.
- Remember to check how your background looks in presentation mode, as colors and clarity can change on different screens or projectors.
Frequently Asked Questions
How do i make sure the text is still readable over my background picture.
Adjust the brightness and contrast of your image or add a transparent overlay to ensure the text stands out.
Can I use different background pictures for different slides?
Absolutely! Simply repeat the steps for each slide where you want a different background image.
What image file types can I use for my PowerPoint background?
PowerPoint supports most common image file types, including JPEG, PNG, and GIF.
How do I remove a background picture if I change my mind?
Go back to the ‘Format Background’ pane, select ‘Solid fill’, and choose a color or simply ‘Reset Background’.
Can I add a background picture to just one slide section?
Yes, you can apply a background picture to individual sections by selecting only those slides before following the tutorial steps.
- Open the ‘Design’ Tab
- Select ‘Format Background’
- Choose ‘Picture or texture fill’
- Click on ‘File’ to upload your image
- Apply to All Slides
Adding a background picture in PowerPoint is a breeze once you know the steps. And the best part? It’s a surefire way to make your presentation stand out from the crowd. Whether you’re putting together a business presentation or creating a slideshow for a personal event, a custom background can set the tone and convey your message visually. Plus, with the ability to adjust settings like transparency and add artistic effects, you can create a look that’s all your own.
Remember, the key is to choose an image that complements your content without overpowering it. With the tips and tricks provided, you’re well-equipped to select the perfect backdrop for your slides. As you become more comfortable with the process, you’ll find that experimenting with different images and effects can be quite fun.
So go ahead, give it a try! A picture is worth a thousand words, and with a striking background image, your PowerPoint presentation will speak volumes.

Matt Jacobs has been working as an IT consultant for small businesses since receiving his Master’s degree in 2003. While he still does some consulting work, his primary focus now is on creating technology support content for SupportYourTech.com.
His work can be found on many websites and focuses on topics such as Microsoft Office, Apple devices, Android devices, Photoshop, and more.
Share this:
- Click to share on Twitter (Opens in new window)
- Click to share on Facebook (Opens in new window)
Related Posts
- How to Download a Google Slides Presentation as a Powerpoint File
- How to Do a Powerpoint Google Slides Presentation Conversion
- How to Flip an Image in Google Docs
- How to Hide Background Graphics in Powerpoint 2013: A Step-by-Step Guide
- How to Set Google Docs Background Image
- How to Mirror Image in PPT Files (An Easy 6 Step Guide)
- How to Rotate a Powerpoint Slide Presentation
- How to Add a Hyperlink on Google Slides
- How to Convert Powerpoint to Google Slides: A Tech Solution
- Can You Save a Powerpoint as a Video in Powerpoint 2013? Find Out Here!
- How to Make Google Slides Vertical (5 Quick Steps)
- How to Delete Multiple Slides in Google Slides: A Step-by-Step Guide
- How to Put a Picture as a Background in Powerpoint 2010: A Step-by-Step Guide
- How to Save Powerpoint as PDF with Notes: A Step-by-Step Guide
- How to Flip Picture in Word Documents (A Quick 5 Step Guide)
- How to Print 4 Slides Per Page in Google Slides: A Step-by-Step Guide
- How to Rotate an Image in Google Slides
- How to Put a Border Around a Picture in Powerpoint 2019: A Step-by-Step Guide
- How to Bring an Image to the Front in Google Slides
- Can You Download Google Slides Files?
Get Our Free Newsletter
How-to guides and tech deals
You may opt out at any time. Read our Privacy Policy
- Stream Your Favorite Sports
- Where to Watch WNBA Games
How to Add a Background Picture to PowerPoint Slides
Personalize your next PowerPoint presentation with one of your photos
- Brock University
What to Know
- Design > Format Background > Picture or texture fill and select the desired image.
- Move the transparency slider to set how transparent you want the image to be.
This article explains how to use any image as the background for one or more slides in your PowerPoint presentation. Instructions apply to PowerPoint 2019, 2016, 2013, 2010, and PowerPoint for Microsoft 365.
Add and Format a Background Image
To add a picture as the background image for a PowerPoint slide:
Open the PowerPoint presentation and go to the slide where you want to add a background image. If you want to add it to all of your slides, add it to any slide.
Select Design > Format Background . Or, right-click on the slide and select Format Background . The Format Background pane opens.
Select Picture or texture fill .
Select File to insert a picture from your computer or network drive, select Clipboard to insert a picture you copied, or select Online (or Clip Art in PowerPoint 2010) to search for a picture online.
Locate the picture you want to use and select Insert .
Set the transparency level for the picture using the Transparency slider.
Choose Reset Background to remove the photo so you can start over, Close to apply the picture as the background to one slide, or Apply to All to apply the picture as the background to all the slides in the presentation.
To remove the background image, open the Format Background pane and choose Solid Fill or another option.
Choose the Background Picture Carefully
By default, the picture you choose for the background of your slide is stretched to fit the slide. To avoid distortion, choose a horizontal format picture and one with high resolution .
A picture with high resolution appears crisp and clear, while a picture with low resolution appears blurry when it is enlarged and stretched to fit the slide. Stretching the picture can result in a distorted image.
Get the Latest Tech News Delivered Every Day
- PowerPoint Background Colors and Graphics
- Insert a Picture Inside Text on a PowerPoint Slide
- Using Design Themes in PowerPoint
- Flip a Picture on a PowerPoint Slide
- Add Rolling Credits to a PowerPoint Presentation
- How to Place a Picture Inside a PowerPoint Shape
- Hide Background Images for Cleaner Printed PowerPoint Slides
- Create a Watermark on PowerPoint Slides
- How to Make a Shape Transparent in PowerPoint
- Rotating a Picture on a PowerPoint Slide
- How to Make a Slideshow on PowerPoint
- How to Add PowerPoint Slides Into a Word Document
- Grayscale and Color Picture Effect in PowerPoint
- An Introduction to PowerPoint
- Create Pictures From PowerPoint Slides
- How to Make an Image Background Transparent in PowerPoint
How-To Geek
How to change the background in microsoft powerpoint.
Add a unique touch by inserting a picture, color, gradient, or texture into your presentation's background.
Quick Links
Change the background for select slides in powerpoint, add a background for all slides in powerpoint.
In your Microsoft PowerPoint presentations, you can change your slides' background to a picture , solid color fill, gradient fill, texture fill, and even pattern fill. You can apply a custom background to all or select slides in your presentation. Here's how.
Related: How to Use an Image as the Background in PowerPoint
To use a custom background only for select slides, first, open your presentation with the Microsoft PowerPoint app.
When PowerPoint launches, in the ribbon at the top , click the "View" tab.
On the "View" tab, in the far left corner, click "Normal" to view your presentation in a normal mode.
From the slides list to the left of your screen, select the slides in which you want to use a custom background. To select multiple slides, hold down Ctrl (Windows) or Command (Mac) while clicking slides.
Once your slides are selected, in PowerPoint's ribbon at the top, click the "Design" tab.
On the "Design" tab, from the "Customize" section, select "Format Background."
To the right of PowerPoint's interface, you will see a "Format Background" pane. Here, in the "Fill" section, you will select a custom background for your slides.
Your options are:
- Solid Fill : To apply a single solid color fill to your slides, choose this option.
- Gradient Fill : To use a gradient color fill, select this option.
- Picture or Texture Fill : If you'd like to use an image or texture as your slides' background, click this option. You can then select an image by clicking "Insert" or choose a texture by clicking "Texture."
- Pattern Fill : To use one of PowerPoint's several textures as your background, select this option.
Your changes will reflect on your slides in real-time. When you have finished configuring your custom background, close the "Format Background" pane by clicking "X" in the pane's top-right corner.
And that's it. Don't forget to save your presentation to keep your changes.
In a similar way, you can also change the background in Google Slides .
Related: How to Change the Background in Google Slides
You can configure a single custom background and apply it to all the slides in your current presentation. This saves you a lot of time as you do not have to manually edit each slide's background.
To do so, open your presentation with Microsoft PowerPoint. In the app's ribbon at the top, click the "Design" tab.
On the "Design" tab, in the "Customize" section, click "Format Background."
On the right of your screen, a "Format Background" pane will open. In this pane, using the "Fill" section, you will specify a background for all your slides.
The options you can choose from are:
- Solid Fill : Use this option to apply a solid color fill to all your slides.
- Gradient Fill : Select this option to apply a gradient color fill to all your slides.
- Picture or Texture Fill : To use an image or a texture as the background, click this option. You can then click "Insert" to add a picture to use as your background, or click "Texture" to use a texture as your slides' background.
- Pattern Fill : Click this option to view various patterns that you can use as the background for your presentation.
Once you have configured your background, apply it to all your slides by clicking "Apply to All" at the bottom of the "Format Background" pane.
And instantly, all the slides in your presentation will start using the newly specified background. Happy presenting!
If you often use a specific style for your presentations, it is worth creating a custom PowerPoint template to then base all your presentations on it.
Related: How to Create a Custom Template in PowerPoint
- PRO Courses Guides New Tech Help Pro Expert Videos About wikiHow Pro Upgrade Sign In
- EDIT Edit this Article
- EXPLORE Tech Help Pro About Us Random Article Quizzes Request a New Article Community Dashboard This Or That Game Popular Categories Arts and Entertainment Artwork Books Movies Computers and Electronics Computers Phone Skills Technology Hacks Health Men's Health Mental Health Women's Health Relationships Dating Love Relationship Issues Hobbies and Crafts Crafts Drawing Games Education & Communication Communication Skills Personal Development Studying Personal Care and Style Fashion Hair Care Personal Hygiene Youth Personal Care School Stuff Dating All Categories Arts and Entertainment Finance and Business Home and Garden Relationship Quizzes Cars & Other Vehicles Food and Entertaining Personal Care and Style Sports and Fitness Computers and Electronics Health Pets and Animals Travel Education & Communication Hobbies and Crafts Philosophy and Religion Work World Family Life Holidays and Traditions Relationships Youth
- Browse Articles
- Learn Something New
- Quizzes Hot
- This Or That Game
- Train Your Brain
- Explore More
- Support wikiHow
- About wikiHow
- Log in / Sign up
- Computers and Electronics
- Presentation Software
- PowerPoint Presentations
2 Easy Ways to Change the Background on PowerPoint Slides
Last Updated: March 10, 2024 Fact Checked
Using PowerPoint
Using google slides.
This article was co-authored by wikiHow staff writer, Rain Kengly . Rain Kengly is a wikiHow Technology Writer. As a storytelling enthusiast with a penchant for technology, they hope to create long-lasting connections with readers from all around the globe. Rain graduated from San Francisco State University with a BA in Cinema. This article has been fact-checked, ensuring the accuracy of any cited facts and confirming the authority of its sources. This article has been viewed 446,598 times. Learn more...
Microsoft PowerPoint contains built-in tools that allow you to customize the backgrounds of your slides with vibrant colors, patterns, photos, and gradients. You can also upload your PPT to Google Drive to edit it in Slides. Here's how to change the background on PowerPoint Slides using your Windows or Mac computer.
Changing the Background in PowerPoint
- Select the slide you want to change and click the Design tab. Click Format Background and click Fill .
- You can change the background to Solid , Gradient , Picture or Texture or Pattern .
- To apply the background to all slides, click Apply to All .

- PowerPoint is available to download for Windows and Mac . You can also use PowerPoint online at https://www.office.com/ .

- Use the Direction menu to view different gradient pattern options. Use the Gradient stops slider to adjust where each color begins and ends.

- Click File to select the location of your custom image. Or, if you prefer, choose one of the preset textures from the list.
- You can move the Transparency slider to adjust how opaque the image or texture will appear. If you choose a “busy” image or pattern, you may want to raise the transparency so the text on your slide remains easy to read.

- Modify the colors in these patterns with the Foreground and Background menus beneath the pattern palette.

- If you only want the new background to appear on the current slide, click Close to save the changes.
- If you want every slide in your presentation to have the new background, click Apply to All .

- Once the upload is complete, a confirmation will appear at the bottom of the screen. Double-click the name of your PowerPoint file in that box to launch it in the viewer.
- When the preview of your presentation appears, click “Open with” and select “Google Slides.” It may take a few moments for the slide data to appear.

- If your desired background image is on your computer, click Upload , then click Choose an image to upload . Go to the image location, click Open , then Select .
- To use an image from your Google account, click Google Drive and navigate to the location of your desired background image. You can search for the image name in the search box if you’re not sure where it’s located. Once you find it, double-click it to save the selection.

- If you don’t like your background selection, click Reset Theme to try again.
Community Q&A
- If all of your slides are similar in format aside from the background (e.g., headers, footers, watermarks), consider creating a template or “slide master” . With a slide master, changes you make to the master slide will propagate to the rest of the slides, eliminating the need to edit these details in each slide manually. [2] X Research source Thanks Helpful 0 Not Helpful 0
- Editing a Microsoft PowerPoint document in Google Slides may slightly change other formatting details in your presentation. Make sure to browse through all of your slides to be sure they look how you want them to. Thanks Helpful 0 Not Helpful 0

You Might Also Like

- ↑ https://support.microsoft.com/en-us/office/change-the-background-of-slides-3ac2075c-f51b-4fbd-b356-b4c6748ec966#OfficeVersion=windows
- ↑ https://support.office.com/en-us/article/Apply-a-built-in-theme-to-a-slide-master-1e67f3ec-8838-4884-93ac-796b2bf0f035?ui=en-US&rs=en-US&ad=US
About This Article

To change the background on one or more PowerPoint slides, start by selecting the slides you want to change in the left panel. To select multiple slides, just hold down the Control key on a PC or the Command key on a Mac as you click each slide. Next, click the ""Design"" tab and select ""Format Background"" in the ""Customize"" section of the toolbar. The Format Background panel will open to the ""Fill"" tab, which gives you several options for changing the background. Choose a ""Solid fill"" to make the background a single color, or ""Gradient Fill"" to customize a gradient blend of two or more colors. If you'd rather use a pattern as the background, select ""Pattern fill"" to choose a design and color scheme. If you want to use an image as the background, select ""Picture or texture fill."" You can either select a background texture from the ""Texture"" menu or click ""Insert"" to choose an image from your computer, OneDrive, or Bing Image Search. Once you've decided on a background image, you can adjust the alignment and transparency on the Fill tab. You can also edit the image using the other tabs at the top of the Format Background panel—click the pentagon-shaped icon to apply different texture effects to your image, or the photo tab to customize the image's sharpness, brightness, contrast, and color balance. Once you're happy with your background, click ""Apply to All"" to change the background of the selected slides. Did this summary help you? Yes No
- Send fan mail to authors
Is this article up to date?

Featured Articles

Trending Articles

Watch Articles

- Terms of Use
- Privacy Policy
- Do Not Sell or Share My Info
- Not Selling Info
wikiHow Tech Help Pro:
Level up your tech skills and stay ahead of the curve

How to Edit Background Graphics in PowerPoint? A Quick Guide!
By: Author Shrot Katewa
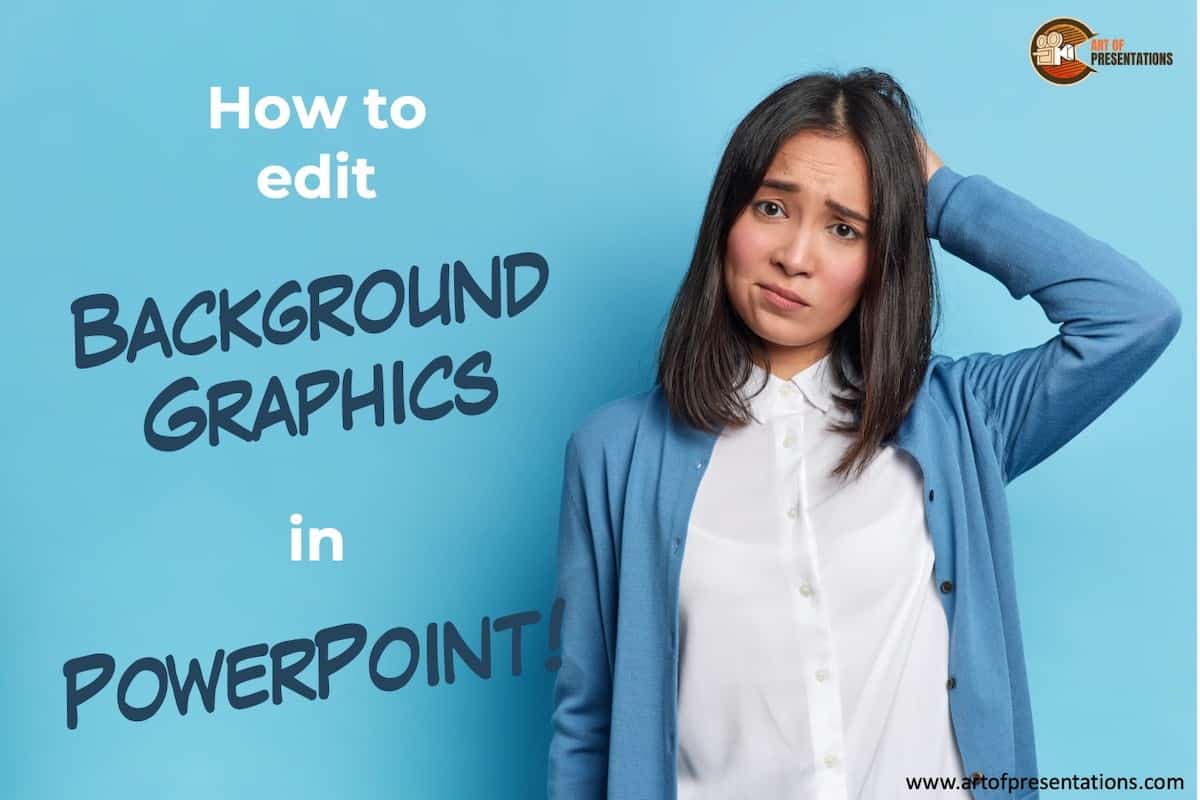
Every once in a while, you will come across this issue where you just can’t select, resize, or even delete an element on the slide! Annoying as it is, if you are in a hurry, it can be a real pain and make matters worse! These elements remain in the background on the slide, and can often interfere with the elements that you’ve added to the slide! So, how do you edit these background graphics in PowerPoint?
To edit the background graphics in PowerPoint, first select the slide in the Normal View. Next, click on the “View” tab. Then, click on “Slide Master”. This will open the master layout of your presentation. Select the graphic on the slide, and edit or delete it as required. Lastly, exit slide master.
It may perhaps be a little difficult to understand exactly how to edit the background graphics on PowerPoint without a visual reference. So, in this article, I will help you understand the process step-by-step with pictures so that you can understand what you need to do. Plus, I will also help you understand how to add or delete placeholders, images in the background and edit the text in the footer!
So, let’s get started!
A Quick Note Before We Begin – if you want to make jaw-dropping presentations, I would recommend using one of these Presentation Designs . The best part is – it is only $16.5 a month, but you get to download and use as many presentation designs as you like! I personally use it from time-to-time, and it makes my task of making beautiful presentations really quick and easy!
How to Access Background Graphics in Slide Master View in PowerPoint?
So, the first thing you need to understand is how do you access these background graphics as PowerPoint doesn’t even allow you to select it! Well, the trick is to open the Slide Master.
Slides Master view is one of the special features of Microsoft PowerPoint. This feature allows you to quickly modify your slide layouts in your presentation file. It allows you to also add placeholders and graphics to your slide!
To access background graphics in the slides master view, here’s what you need to do:
Step 1: Open the PowerPoint Presentation
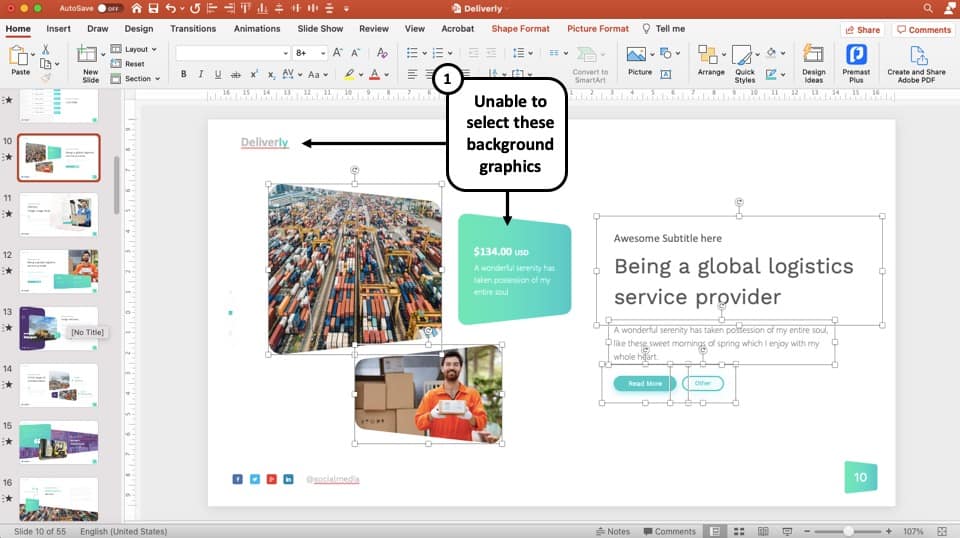
The first step is to open your presentation file in the PowerPoint application. Go to the specific slide where you are unable to select a particular element on your slide.
Step 2: Click on “View”, and then select “Slide Master”
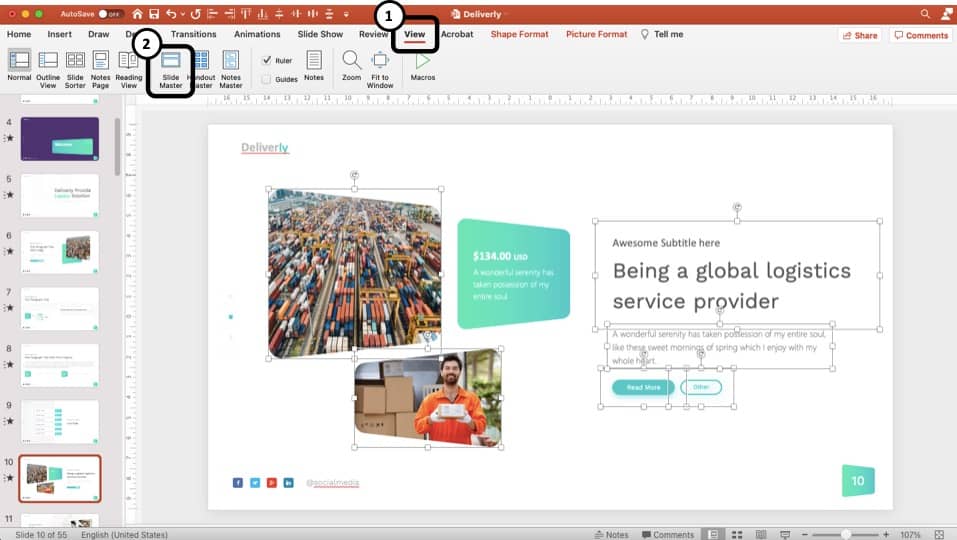
Now click on the “View” tab located on the top of the screen and select “Slides Master” from the “Master View” section.
Step 3: Enable the “Hide Background Graphics” option
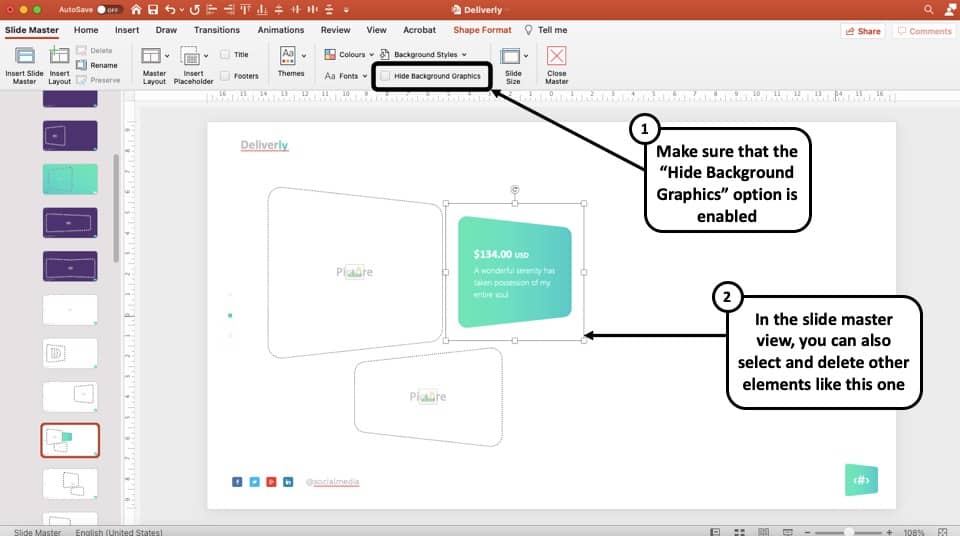
In the slide master view, find the “Hide background graphics” located in the “Background” ribbon. If the button is grey, that means you can now access the background graphics.
How to Edit Background Graphics in PowerPoint?
When editing the background graphics in PowerPoint, there are 2 things that we need to keep in mind!
- Edit background graphics for all your slides – this option is usually used when you want to add, edit or delete background graphics to all slide. For example, if you want to add or remove page number from all the slides, or add a logo to all the slides.
- Edit background graphics for a specific slide – this option is used when you want to edit placeholders on a specific slide. For instance, if you want to edit the image on a slide, or change the text placeholder, or even change the color of the shape of a graphic used on a particular slide
In this section, I’m going to discuss both methods step-by-step.
Edit Background Graphics for all the Slides in Slide Master
When you want to make a change to be visible on all your slides (such as adding a logo), you can use the Master Slide in the Slide Master View.
Let’s see how this is done –
Step 1: Enter the Slide Master View in PowerPoint
Open the presentation file in the PowerPoint application and choose “View>Slide Master” to open the file in slide master view.
Step 2: Scroll up to locate the “Master Slide”
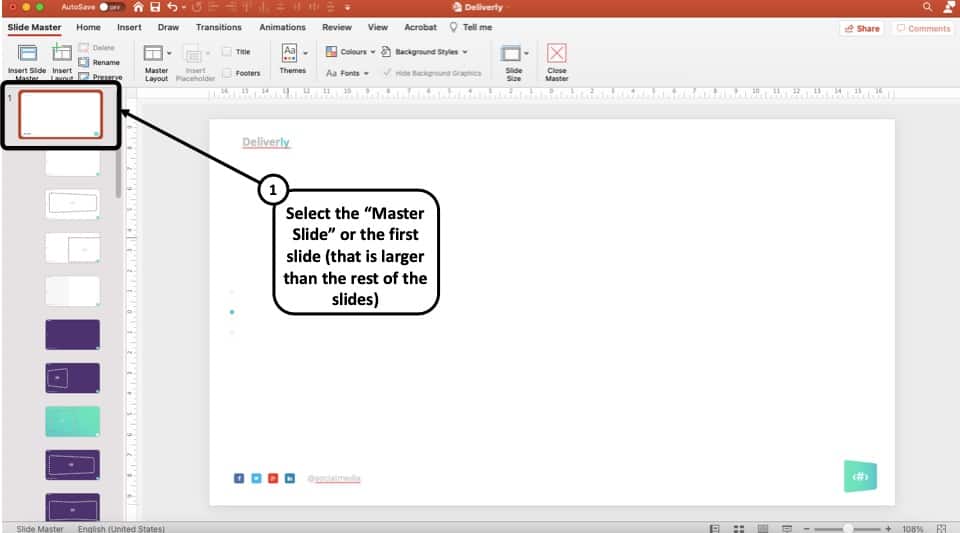
In the slide master view, scroll up in the left navigation panel and select the master slide (the first slide).
Step 3: Add a logo to the Master Slide
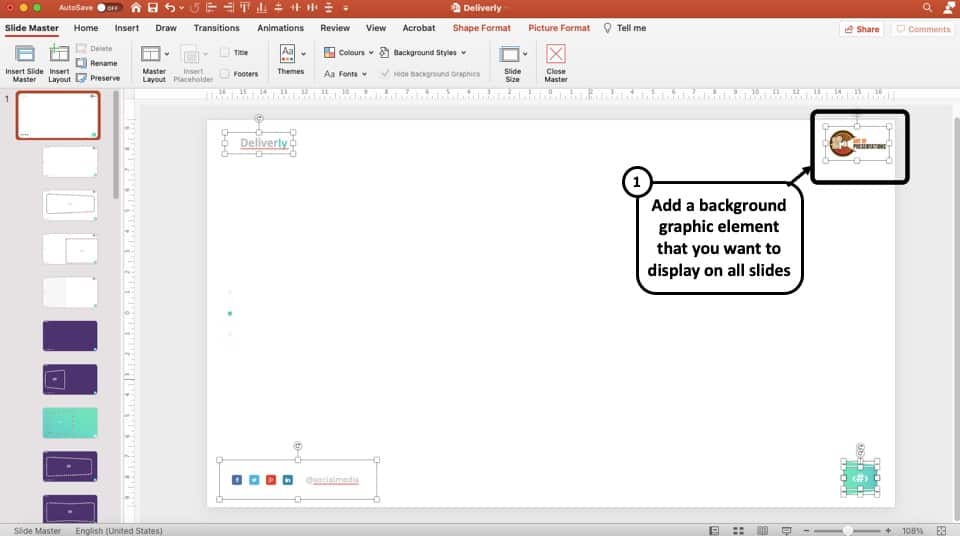
For this example, I’m going to add the logo of Art of Presentations to the “Master Slide” in the top right corner of the slide. You can add any logo or any other image file for the purpose of an example.
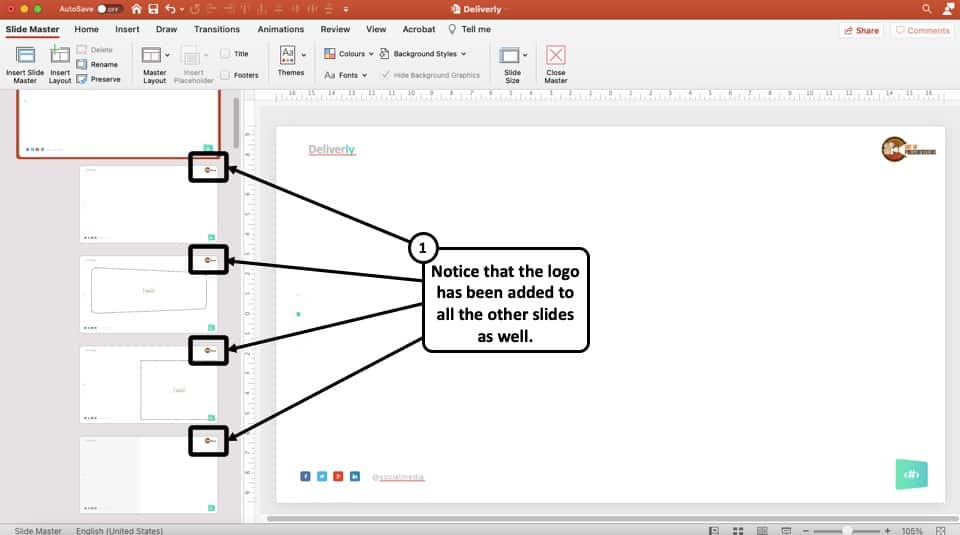
As you may have noticed, as soon as you add the logo to the master slide, the logo is visible on all the slides in the same position i.e. top right corner of the slide.
This is how you can edit or add background graphics all at once to all your slides. Now, you can also go to each slide and paste the logo on every single slide. But, that’s just very cumbersome and takes a lot of time! This is a much better way to add or edit graphics that should be visible on all slides.
Edit Background Graphics for a Specific Slide
Now, the problem with the previous method is that it is limited only to adding or editing elements that are supposed to be visible on every single slide. But, what if you want to edit an element to just one slide? How do you edit the background graphic for a specific slide?
Let’s take a look –
Step 1: Open the Slide Master View
As always, select the slide for which you want to edit the background graphic and click on “ View ” and then on “ Slide Master ” to open the slide master view in PowerPoint. You will automatically land on the slide layout of the specific slide in question.
Step 2: Select the specific background graphic on the slide
Next, all you need to do is just select the element that you want to edit on the slide. You will notice that even though you were not able to select the object in the “ Normal View “, you will now be able to select the element in the “ Slide Master View “!
Let’s say we want to change the color of this background element. Here’s what you need to do next.
Step 3: Change the Shape Fill Color

For this example, we plan to change the color of the background graphic. To do that, select the shape. Then, click on “ Shape Format “. Next, select the “ Shape Fill ” option, and select the desired color.
Step 4: Go back to the Slide Master View
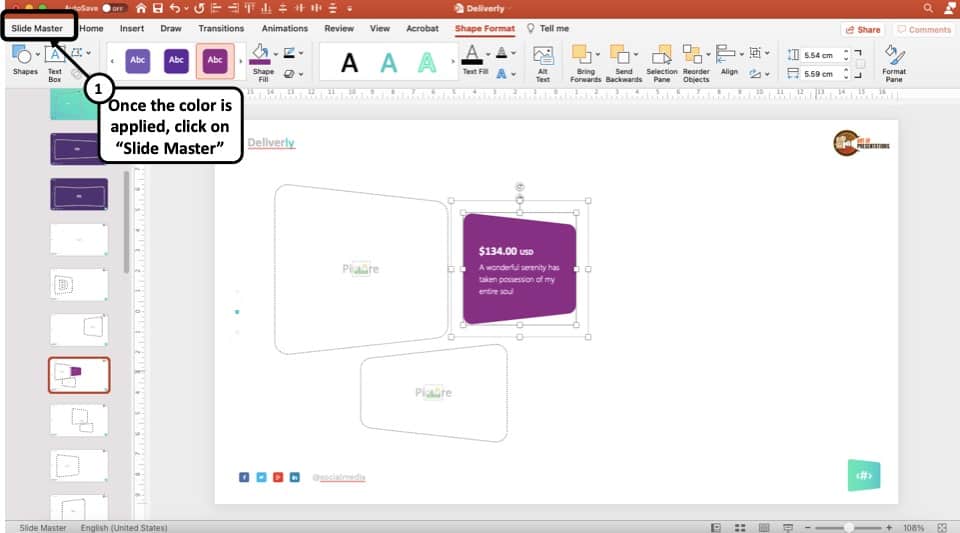
It is important to remember to go back to the slide master view. To do that, simply click on the “Slide Master” menu in the top left corner (as shown in the image above).
Step 5: Exit the Slide Master
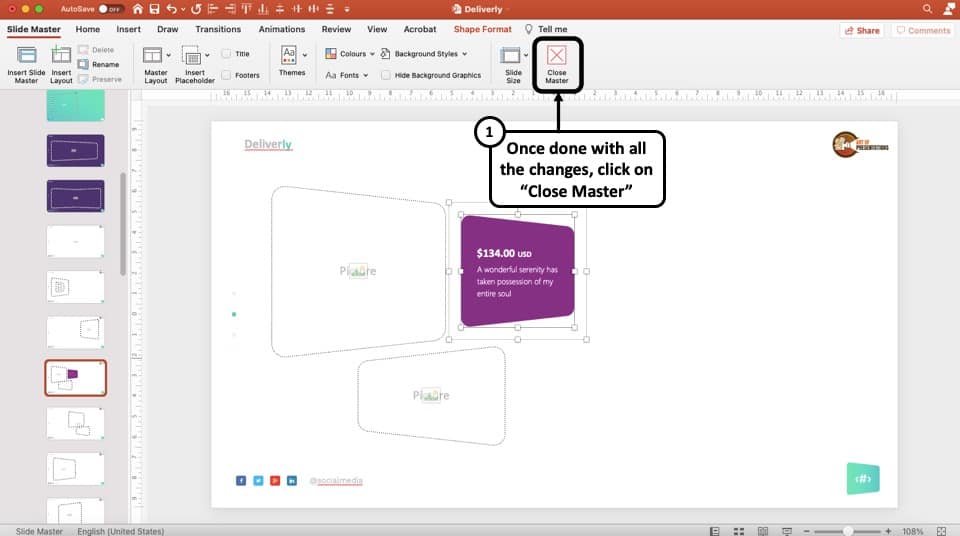
Once you are done making all the changes, the last step is really to exit the slide master view. To do that, simply click on the “ Exit Slide Master ” option visible (as showcased in the image).
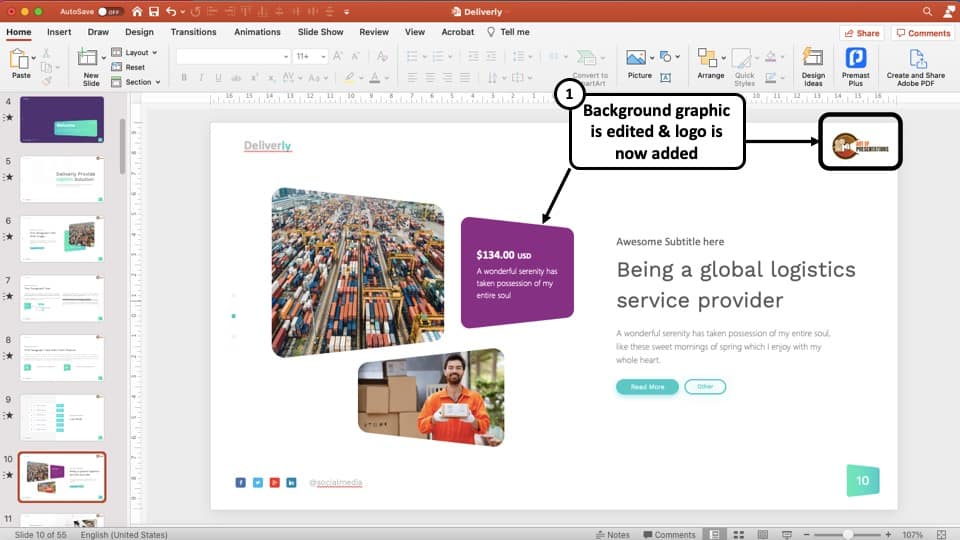
As you can see in the “Normal View”, not only have we managed to change the color of the element that we weren’t even able to select, but also we have added a logo to the slide (done through the master slide in the previous step).
How to Add Placeholders in the Slide Master View?
When learning about how to edit graphics in slide background, it is equally important to know how to add placeholders in the Slide Master View in PowerPoint!
Let’s understand this first before we move on to the other important parts of the article –
Step 1: Open “Slide Master” from “View” menu
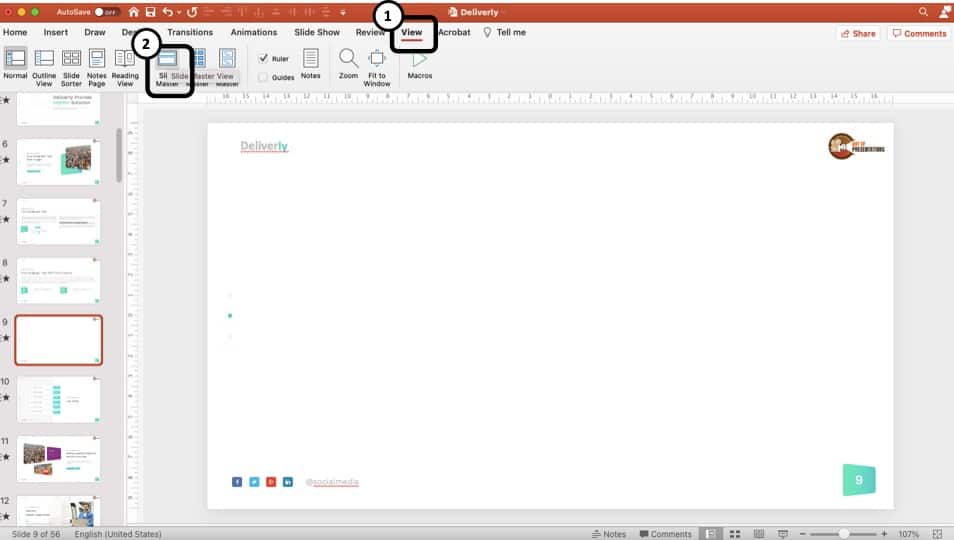
Open the presentation slide on PowerPoint and from the “View” tab, click on “Slide Master”.
Step 2: Insert a new layout and add a placeholder
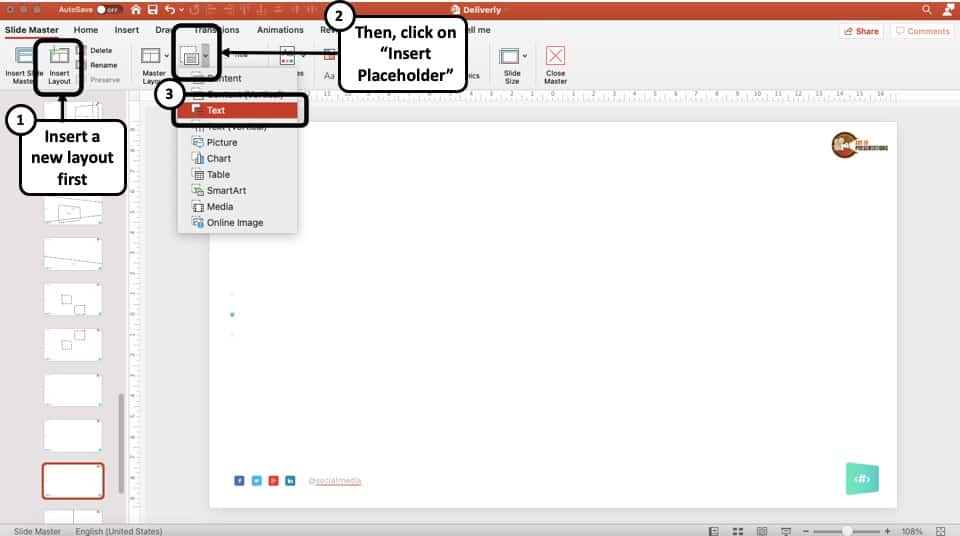
On the menu, click on the “ Insert Layout ” button to create a new layout.
Next, once the new layout has been added, click on “ Insert Placeholder ” to add a new placeholder to the slide.
Step 3: Add an Image Placeholder
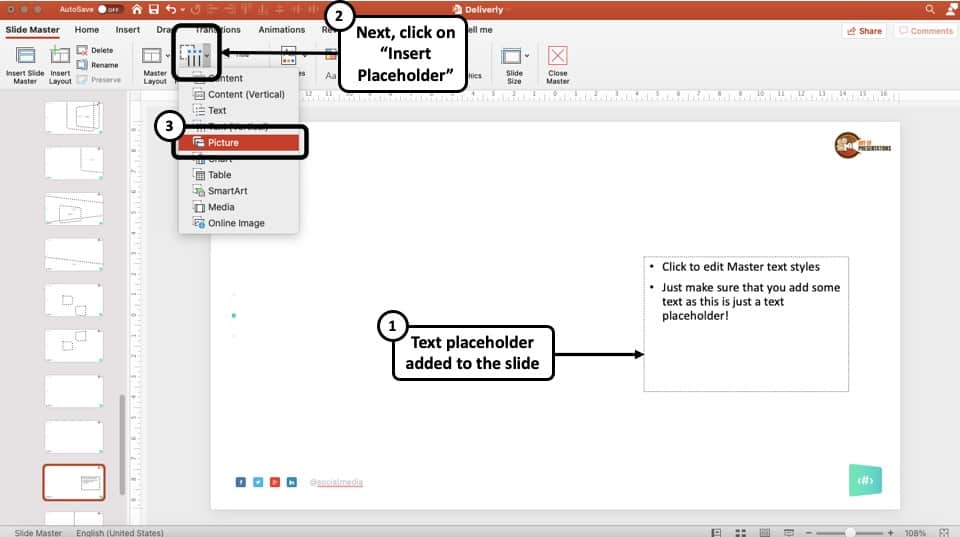
For this example, we will also add an image placeholder to the slide in addition to the text placeholder.
Step 4: Rename the Slide Layout and exit Slide Master
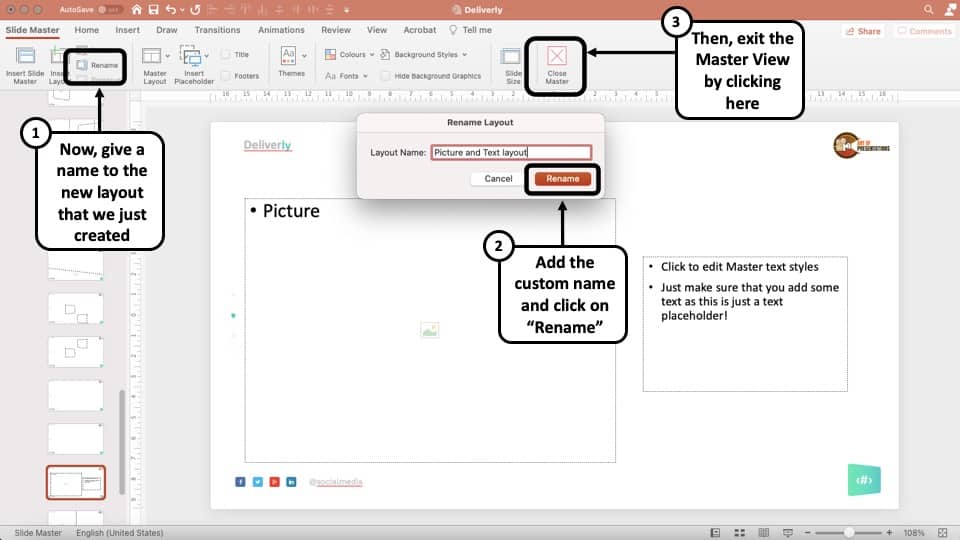
Once we are done adding the placeholders to the slide, simply rename the slide layout that we just created.
Once that’s done, simply click on “ Close Master “
Step 5: Insert the newly create slide layout
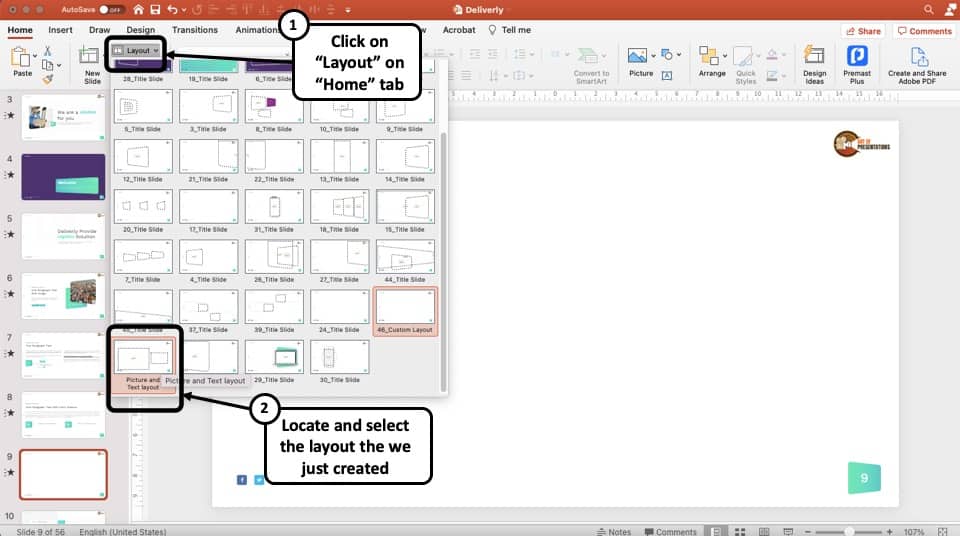
Our job is not done yet. In the normal view, you first need to insert the new slide layout that you have just created.
To do that, click on “Layout” under the “ Home ” ribbon. A dropdown menu will open that will contain all the various layouts present. Look for the one that contains the name for the layout we created and click on it.
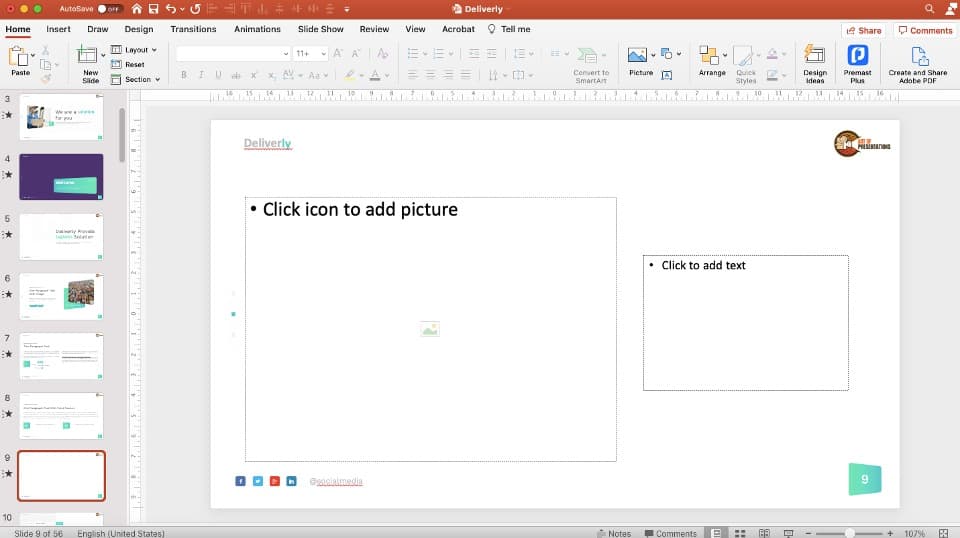
That’s it! Finally, we are done. As you may notice, we now have successfully added placeholders to your PowerPoint presentation!

How to Edit Text in Background Graphics in PowerPoint?
So far, we have learned how to enable and disable background graphics. We have also learned how to add placeholders. Now, let’s learn how to edit the text in the background graphics in PowerPoint.
This process is quite simple. Here are the steps involved in editing text in background graphics in PowerPoint!
Step 1: Open the Slide Master
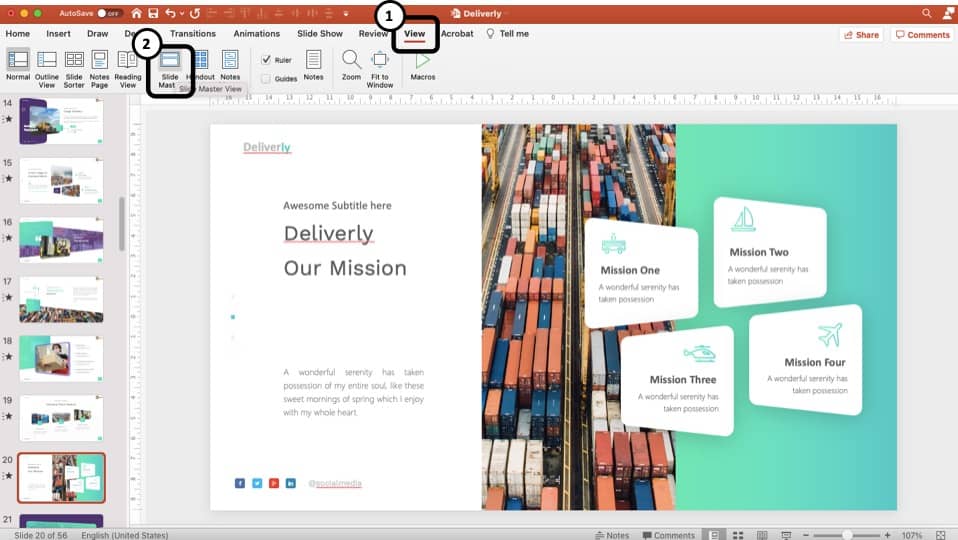
Open the slides in PowerPoint and click on “View>Slides Master” to open the presentation file in slide master view.
Step 2: Format the text and make the changes
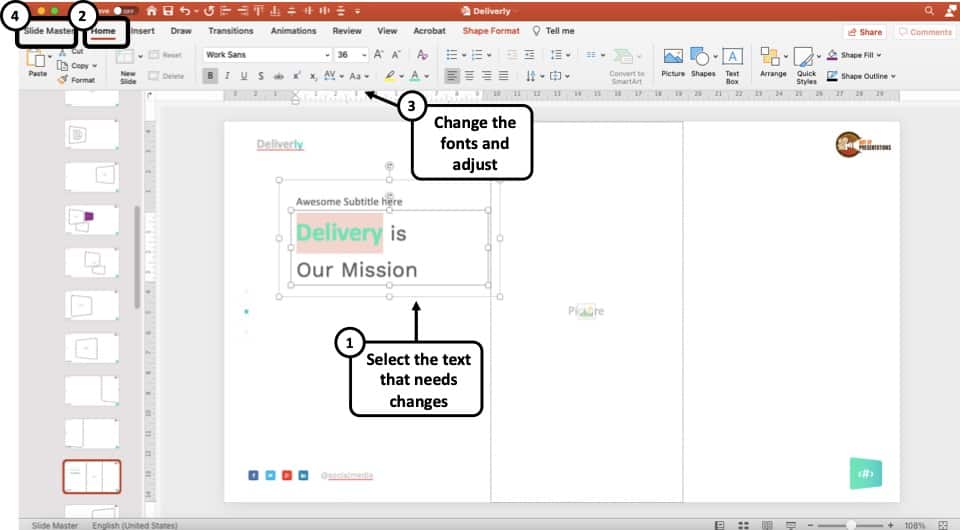
Format the text in order to edit text in the background graphics. To do that, first highlight the text. Then, click on “ Home “. Format the text as per your preference. Then, click “ Slide Master “
Step 3: Exit Slide Master
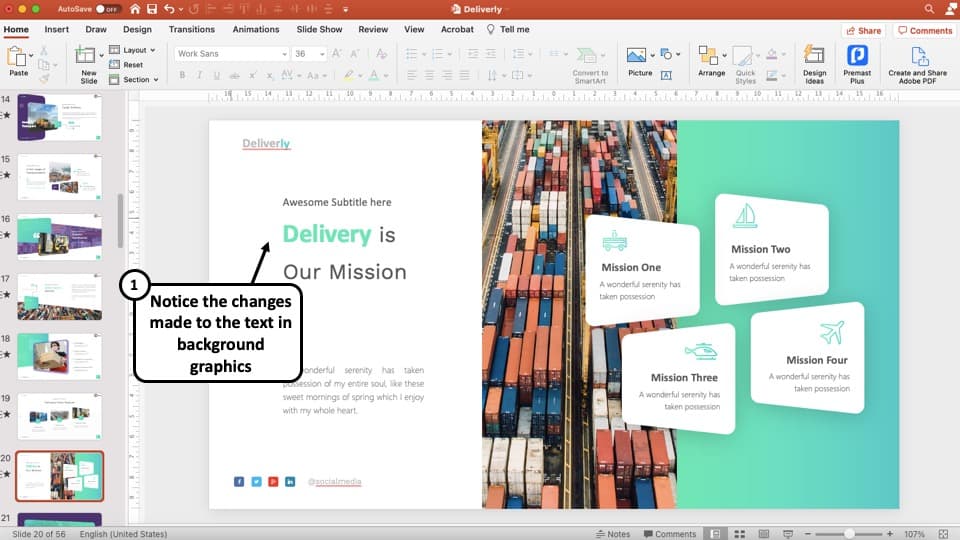
As a final step, simply click on “ Close Master ” to exit the slide master and enter the normal view. You should now be able to see the edits made to the text in background graphics in PowerPoint.
You can also make changes to master slide just the same way.
How to Edit Footer in PowerPoint Slide Master?
We’ve now learned the basics of how to access, edit and format background graphics. Thus, changing the footer from the slide background in PowerPoint shall not be difficult. Here’s what you need to do –
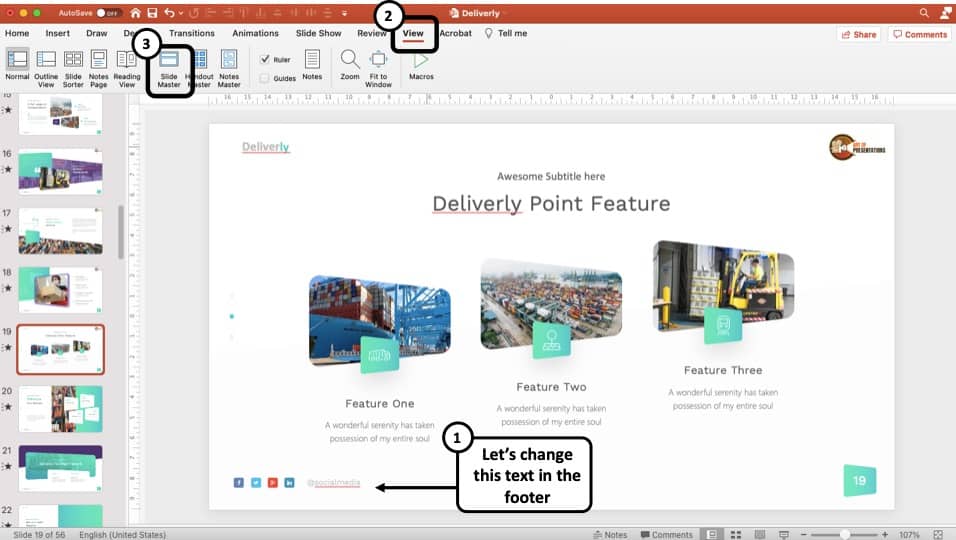
As usual, go to slide master view by clicking on the “View” tab and then the “Slide Master” tab.
Step 2: Scroll up to the Master Slide
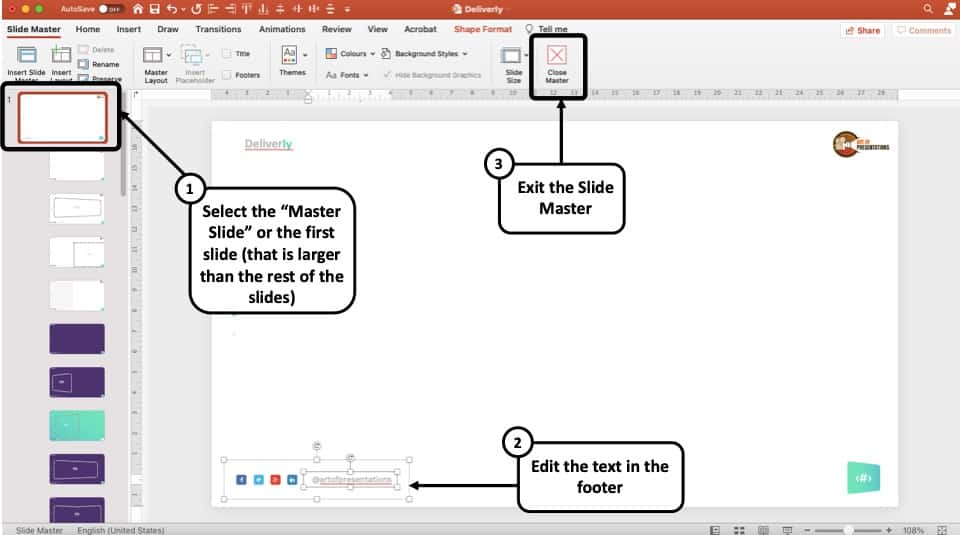
In the slide master view, scroll up in the left slide navigation pane and select the first slide.
Step 3: Edit the Footer and Exit Slide Master
Now edit the footer as per your requirement. Here, I’ve changed the text for the social handles to represent my brand i.e. “Art of Presentations”. (as shown in the image above)
Step 4: Switch to Normal View to Validate Changes
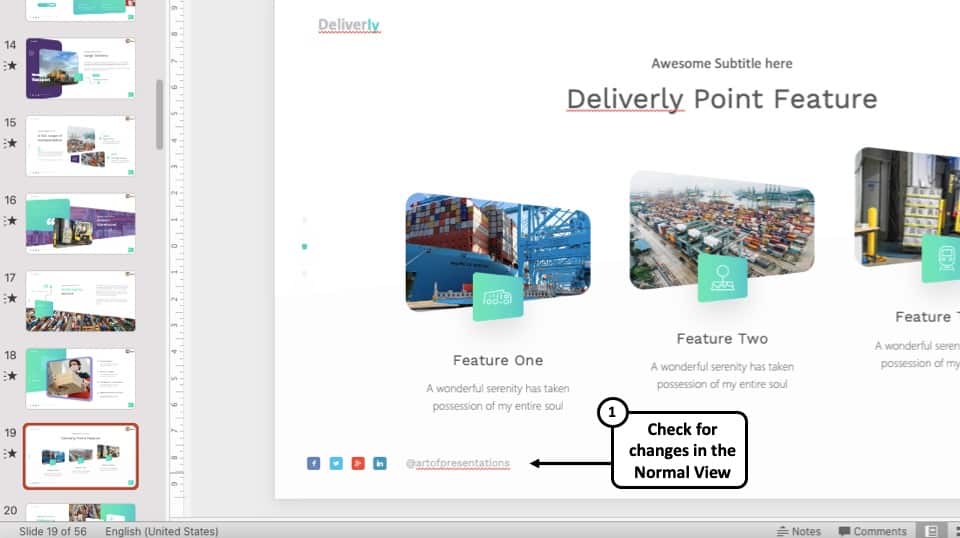
After finishing editing, switch to normal view. You will notice that your changes have been applied to all the slides that are using this slide master layout.
How to Unlock and Edit Images in Slide Master in PowerPoint?
When it comes to background graphics, it feels like images are the most annoying especially when we are unable to select or change the image. This can happen when the images are used as background graphics in the slide master view.
Nevertheless, here’s what you need to do –
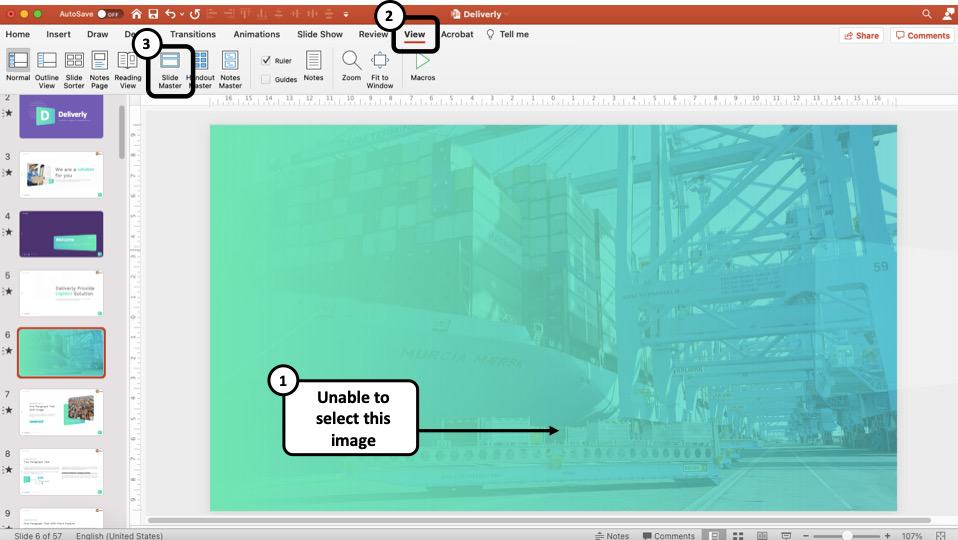
First, open the slide in PowerPoint that contains the image that you are unable to select in the Normal View. Then, you can click on “ View “. Click on “ Slide Master ”
Step 2: Locate and select the image
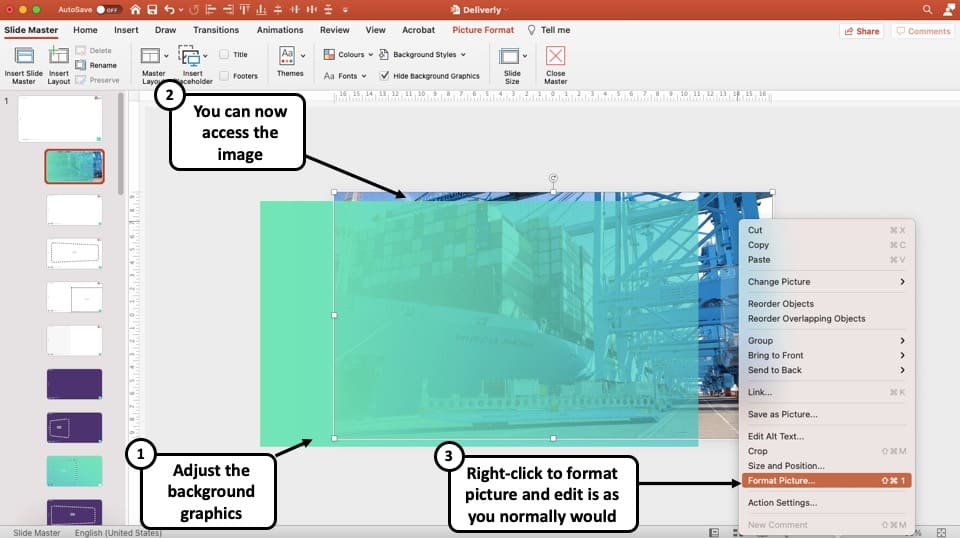
Sometimes, there can be shape layers added on top of the image. Remove the layers and access the image. You can now right-click on the image and format it the way you normally would format an image!
Furthermore, you can also choose to delete the image from the slide background or the slide master view. Alternatively, you can also cut the image and paste it on the slide in the normal view to make the image more accessible.
Step 3: Ensure that the slide has a solid white fill
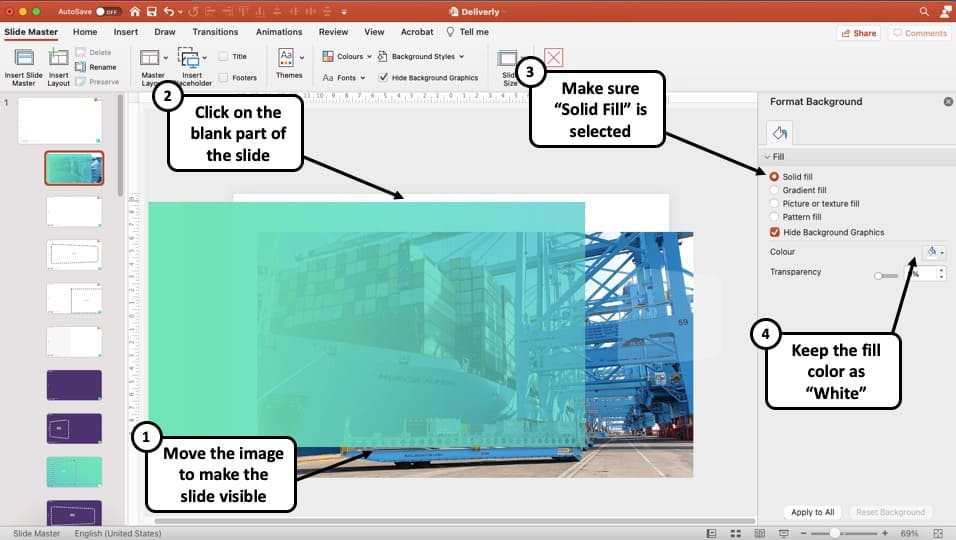
One last thing that you need to check is that the slide doesn’t have a picture fill. Sometimes, you may not be able to grab the image even in the slide master. This can happen when the background of the slide has a picture fill. Meaning, an image has been used to fill a slide!
To counter this issue, right-click anywhere on the slide, and then click on “Format Options”. In the format pane on the right, make sure that the fill selected is “ Solid Fill “. Also, choose the color of the solid fill as “ White “. This will ensure there is no picture fill done for the slide!
More PowerPoint Related Topics
- How to Crop a Picture in PowerPoint? [Complete Step-by-Step Tutorial!]
- How to Give a Presentation on Zoom? A Helpful Resource!
- How to Convert a PowerPoint to PDF? [A Simple Guide!]
- PowerPoint vs Google Slides: Which is Better? [ULTIMATE Test!]
- How to Change Bullet Style in PowerPoint? A Complete Guide
Credit to Wayhomestudio (provided by Freepik) for the featured image of this article
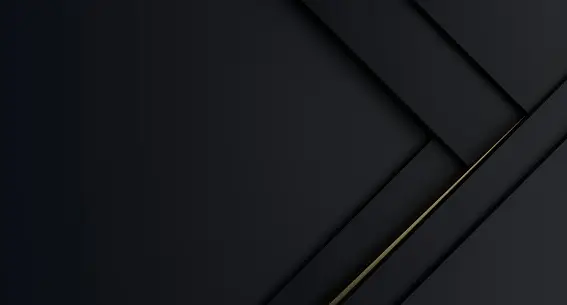
Powerpoint backgrounds
Download free powerpoint background images.
Browse premium images on Unsplash+ | Claim your discount now
We’re sorry, but Freepik doesn’t work properly without JavaScript enabled. FAQ Contact
- Notifications
- Go back Remove
- No notifications to show yet You’ll see useful information here soon. Stay tuned!
- Downloads 0/60 What is this?
- My collections
- My subscription
Find out what’s new on Freepik and get notified about the latest content updates and feature releases.
- Cream color
- Presentation background
- Power point presentation slides
- Presentation slideshow
- Presentation template
- Slideshow template
- Presentation theme
Powerpoint Background Images
Design anything, no matter the project, -50% on freepik premium.

- Add to collection
- Save to Pinterest
- business frame
- blue border

- background geometric
- background minimal
- abstract background

- natural paper
- background paper

- new product

- minimal wallpaper
- wall wallpaper
- background wall

- wallpaper white
- background white
- minimal texture

- banner template
- banner business
- Website banner

- minimalist wallpaper
- Minimalist background

- background corporate

- background watercolor

- colored paper

- cute element

- notebook sheet

- contemporary

- canvas painting

- graphic line

- Simple background

- background modern

- islamic white
- arabic frame

- brush pattern
- brushstroke

- abstract bg
- background shapes
- abstract white

- desk top view

- pattern poster
- abstract template
- abstract cover

- gray wallpaper
- elegant texture

- background design

- broken glass
- broken mirror
- broken window

- abstract border
- background template

- color water
- brush color

- cardboard texture

- geometric shapes
- flat geometric

- business pattern

- business texture

- Add pictures Video
- Format pictures Video
- Add a background picture Video
- Create a SmartArt graphic Video
- Group or ungroup objects Video
- Align and arrange objects Video
- Layer objects Video
- Rotate or flip an object Video

Add a background picture

You can add a background picture to each slide or use the same background picture across an entire presentation.
Select the slide you want to add a background picture to.
Select Design > Format Background . OR Right-click the margin of slide and select Format Background .
In the Format Background pane, select Picture or texture fill .
Select File .
In the Insert Picture dialog box, choose the picture you want to use and then select Insert .
Note: PowerPoint resizes the image to fill the entire slide background. If an image has a different general shape than the slide it is placed on, outer portions of the picture may extend beyond the borders of the slide and not be visible on it.
Make adjustments to the background picture to make sure text is visible and it's positioned where you want.
Use Transparency to make the picture lighter.
Use the Offset settings to adjust the position of the picture.
Use Tile picture as texture to repeat the picture across the slide.
If you want the background picture on every slide, select Apply to All .
Remove a background picture
Select the slide with the background picture you want to remove.
Select Solid fill .
Select the arrow next to the Color button.
Select white.
If you want the background picture removed on every slide, select Apply to All .
Add a background picture (or watermark) to slides

Need more help?
Want more options.
Explore subscription benefits, browse training courses, learn how to secure your device, and more.

Microsoft 365 subscription benefits

Microsoft 365 training

Microsoft security

Accessibility center
Communities help you ask and answer questions, give feedback, and hear from experts with rich knowledge.

Ask the Microsoft Community

Microsoft Tech Community

Windows Insiders
Microsoft 365 Insiders
Was this information helpful?
Thank you for your feedback.
Got any suggestions?
We want to hear from you! Send us a message and help improve Slidesgo
Top searches
Trending searches

11 templates

67 templates

21 templates

environmental science
36 templates

9 templates

holy spirit
Business presentation templates, engage your audience in your business presentations with our free customizable ppt templates and google slides themes. they’re perfect for business plans, office meetings, pitch decks or project proposals., related collections.
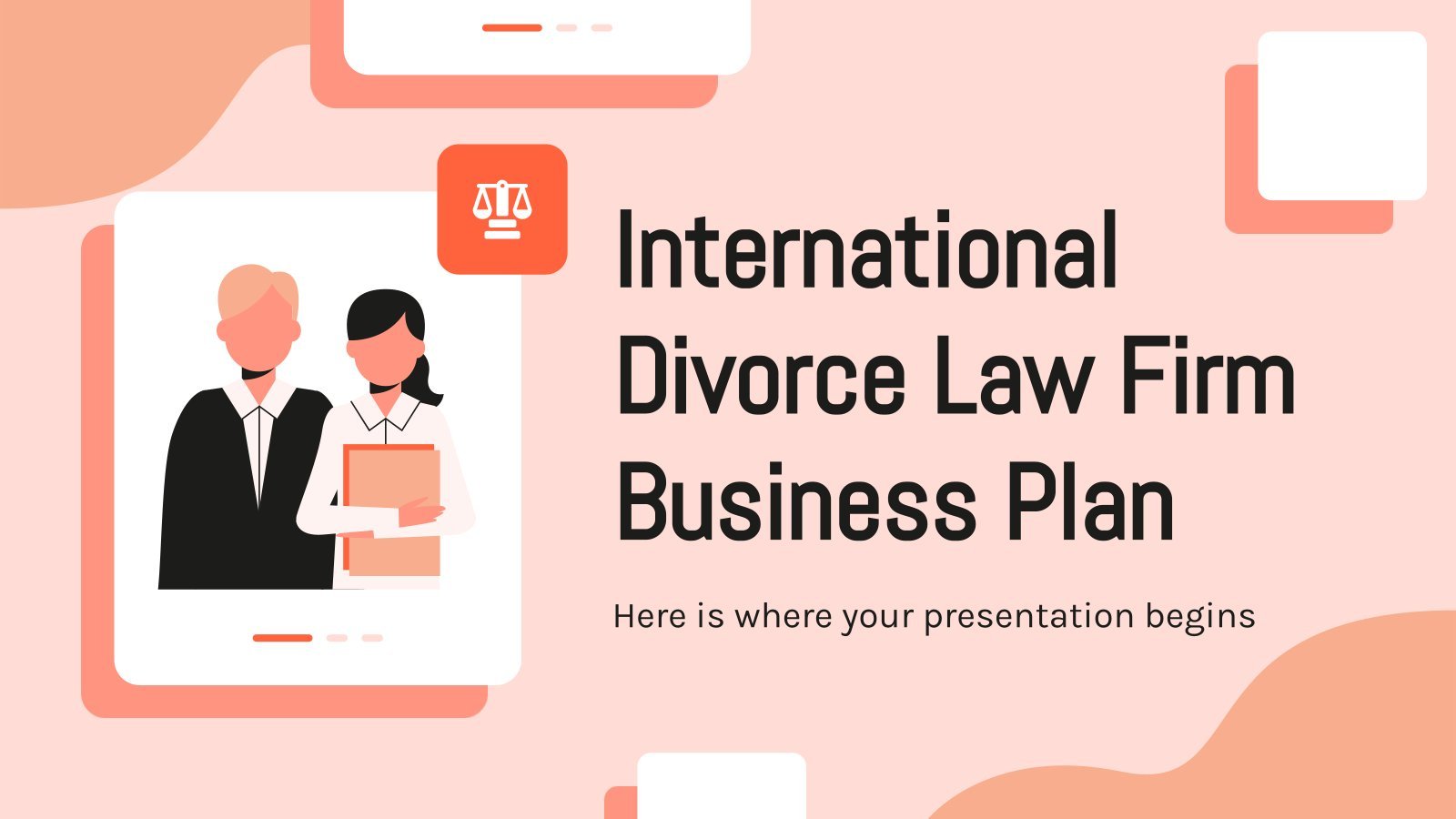
Company Profile
568 templates
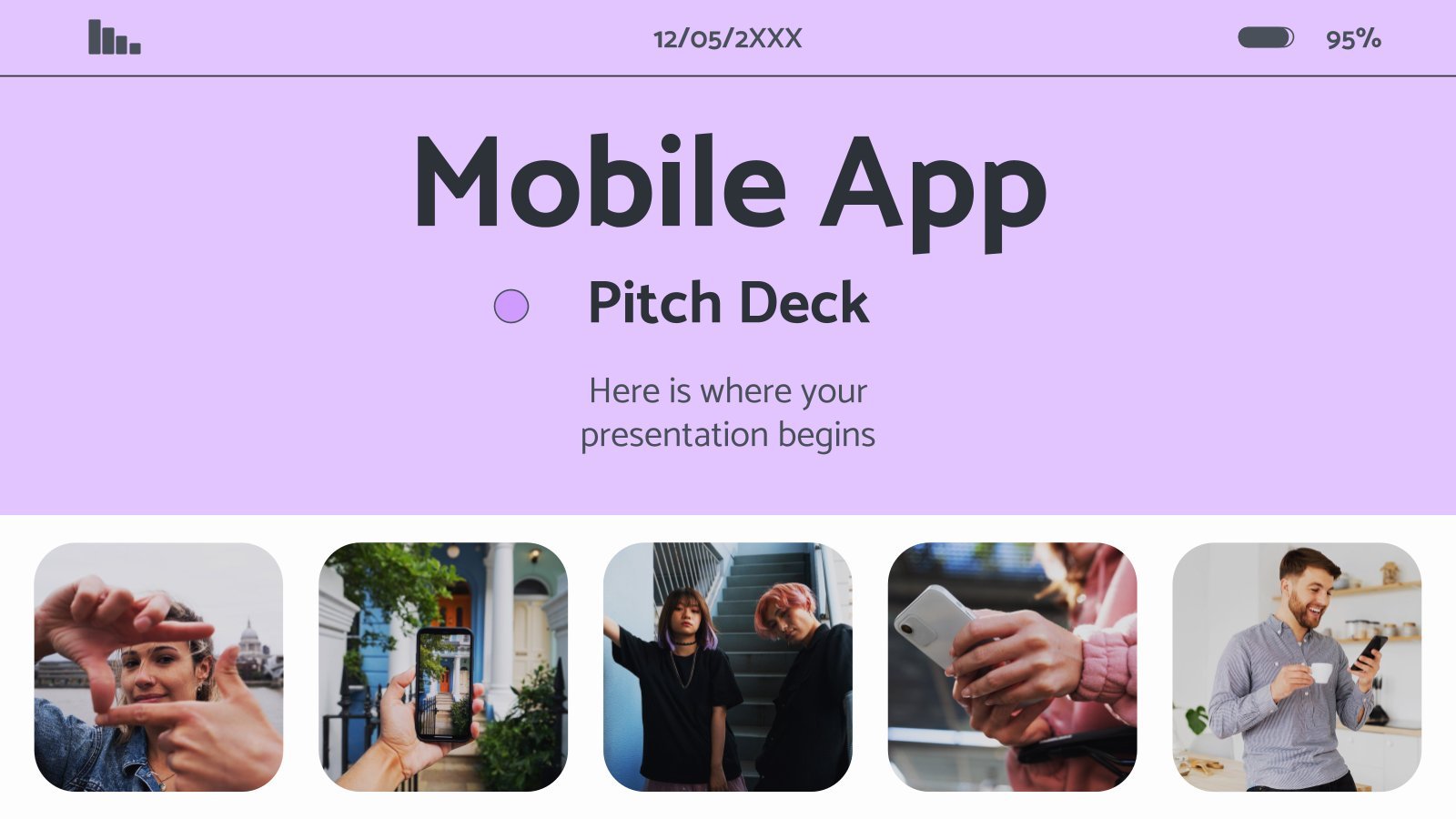
601 templates
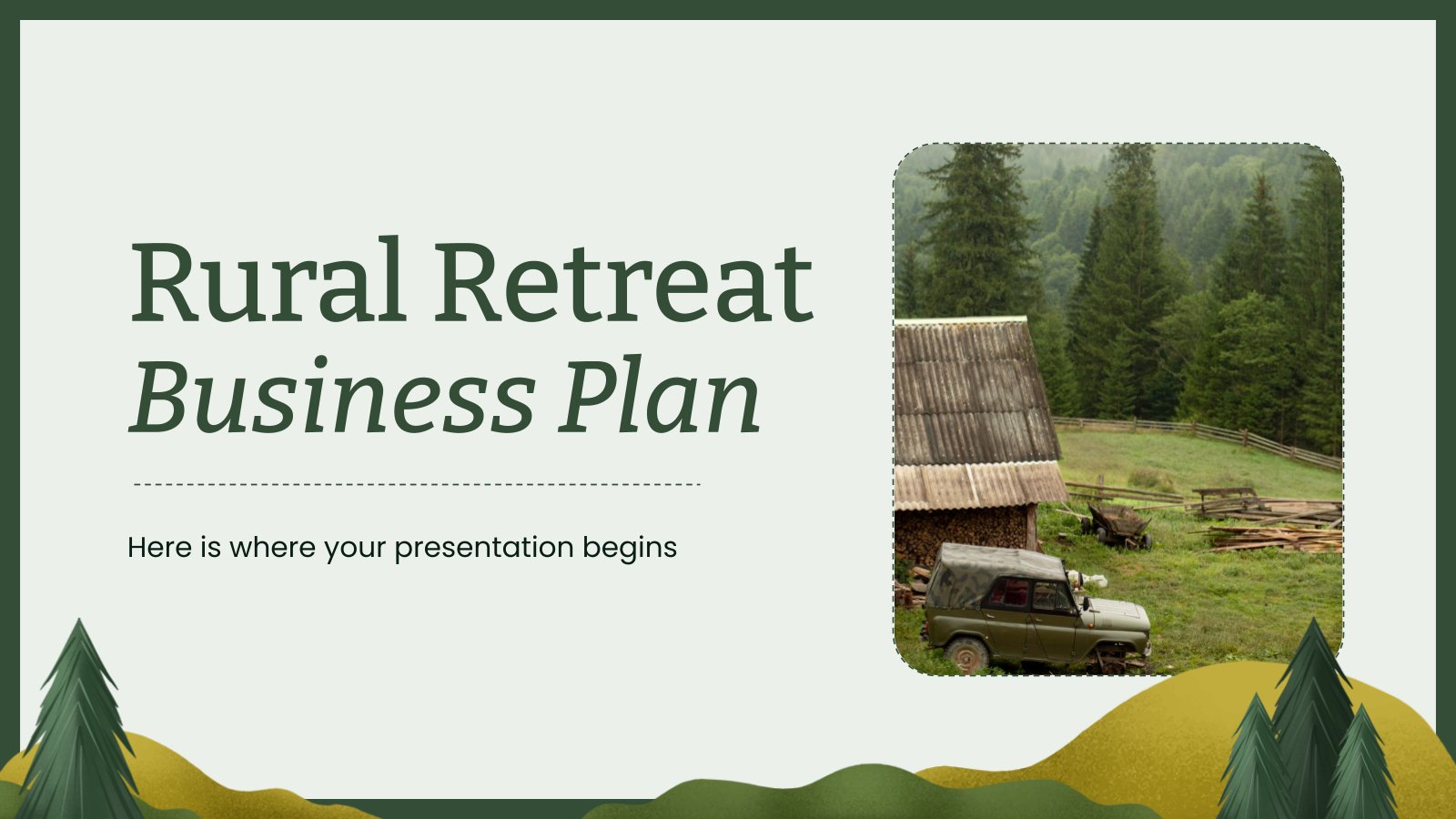
Business Plan
822 templates
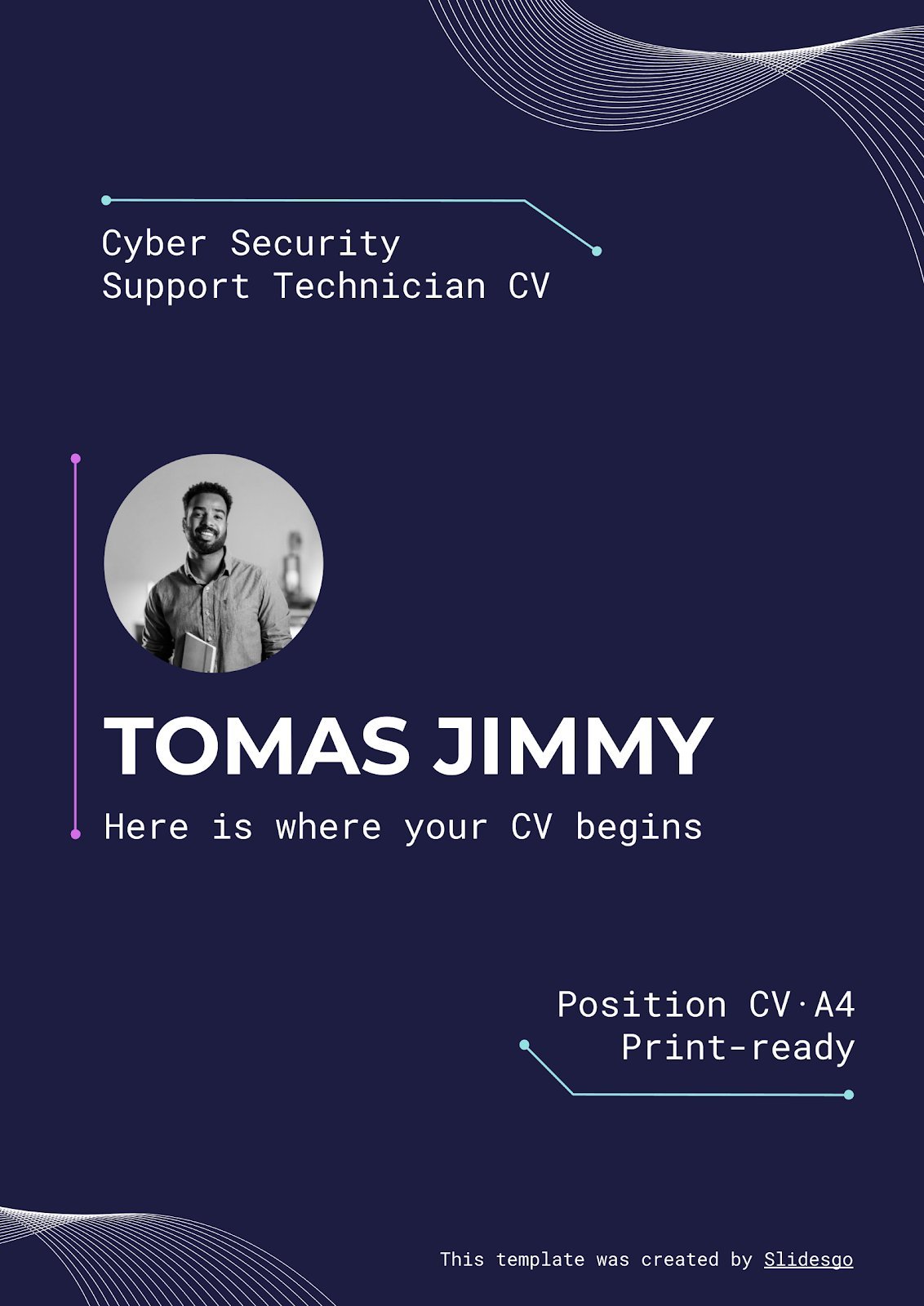
476 templates

496 templates

571 templates
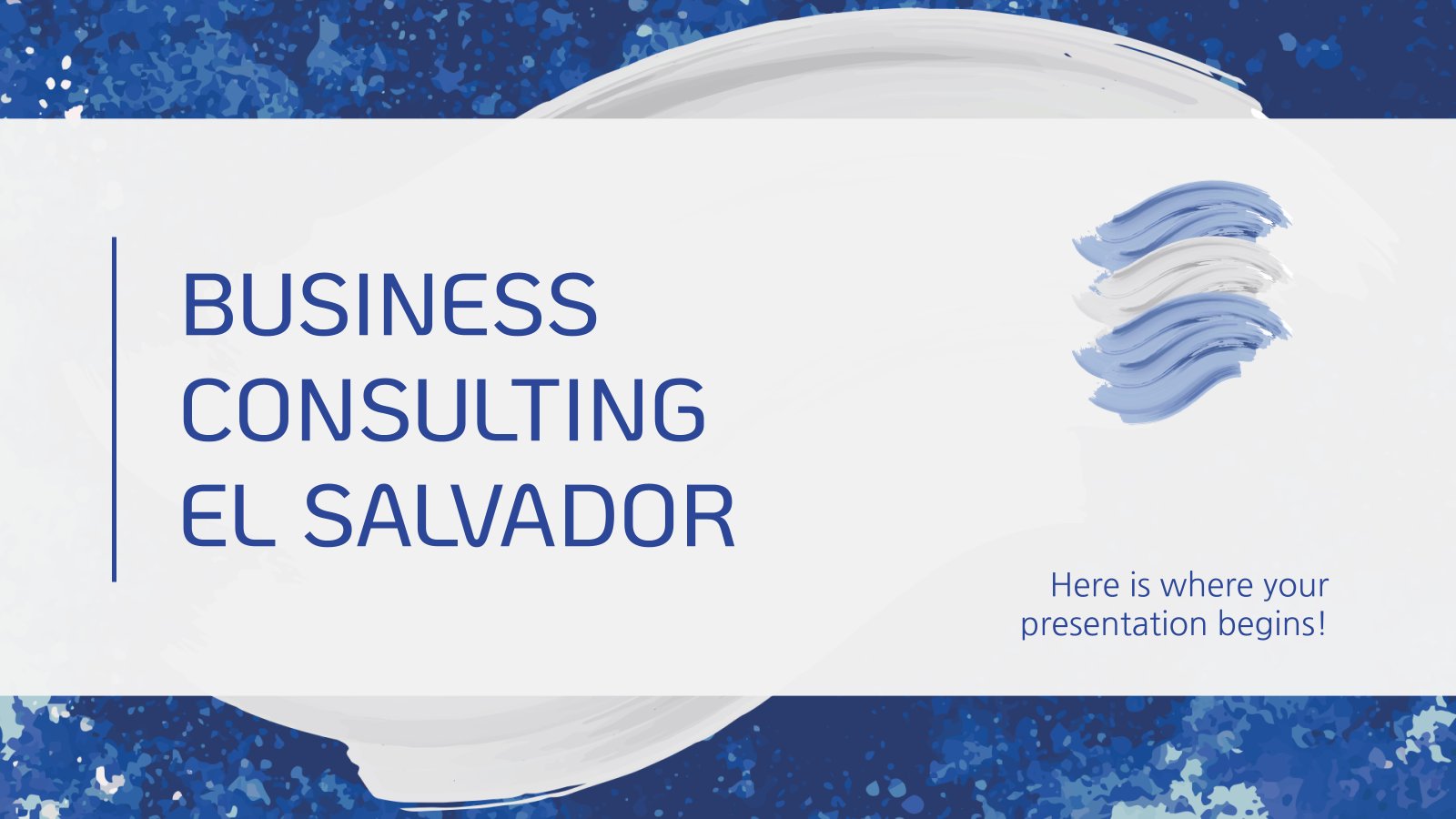
373 templates
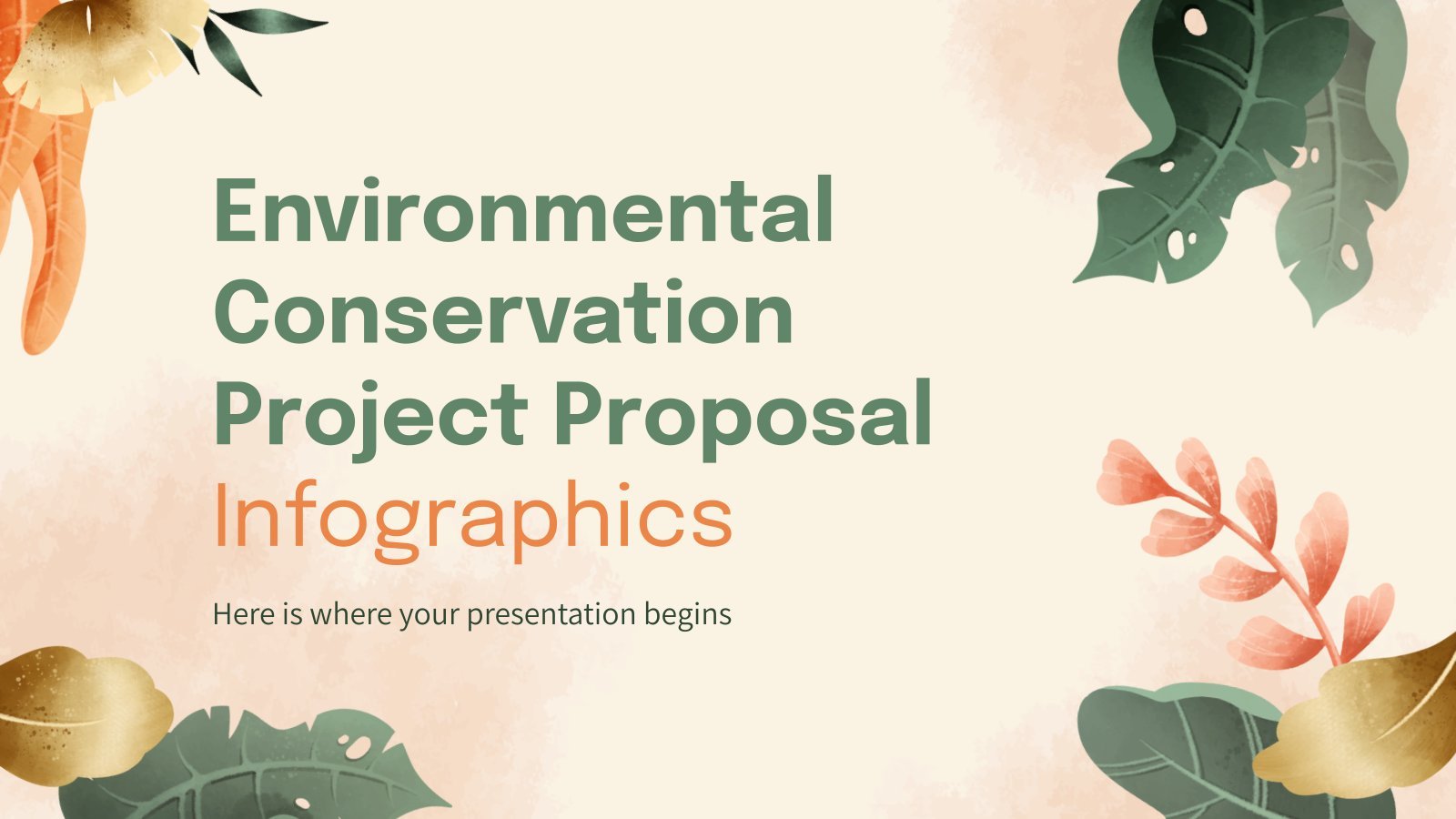
Project Proposal
615 templates

It seems that you like this template!
Employee benefits consulting.
Download the Employee Benefits Consulting presentation for PowerPoint or Google Slides. Your business demands smart solutions, and this consulting toolkit template is just that! This versatile and ingenious toolkit will provide you with the essential tools you need to shape your strategies and make informed decisions. Whether you are devising...

Monthly Strategy Review Meeting
The results from last month were great for the company, now we must keep it up! If you'll be discussing the strategy to follow during your next meeting, prepare a presentation and have the agenda and the different points to be talked about ready. We didn't want something too serious,...

Premium template
Unlock this template and gain unlimited access
Internship Report
Download the "Internship Report" presentation for PowerPoint or Google Slides. The world of business encompasses a lot of things! From reports to customer profiles, from brainstorming sessions to sales—there's always something to do or something to analyze. This customizable design, available for Google Slides and PowerPoint, is what you were...

Managing Phosphorus in Agriculture Consulting
Download the Managing Phosphorus in Agriculture Consulting presentation for PowerPoint or Google Slides. Your business demands smart solutions, and this consulting toolkit template is just that! This versatile and ingenious toolkit will provide you with the essential tools you need to shape your strategies and make informed decisions. Whether you...
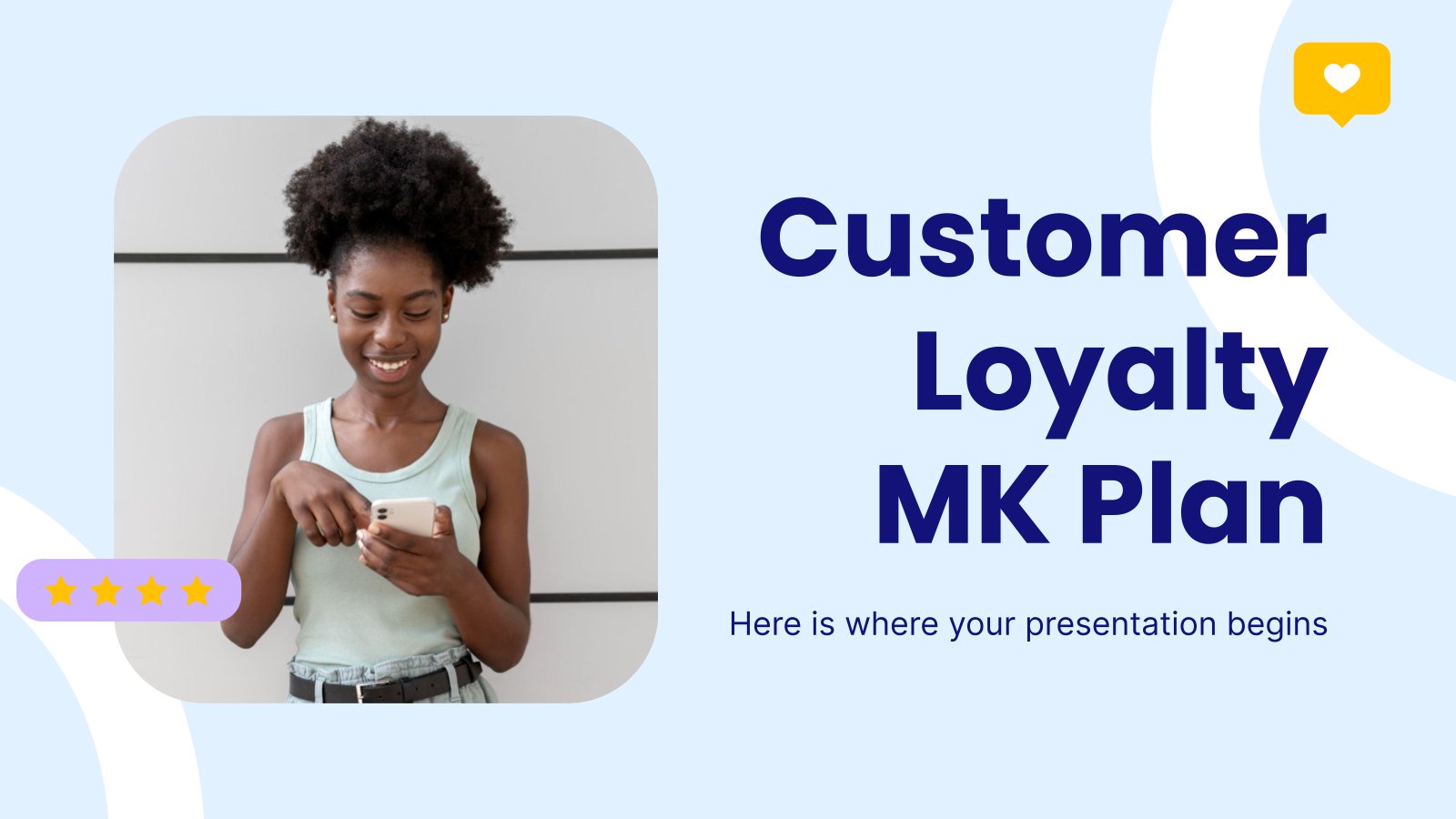
Customer Loyalty MK Plan
Download the Customer Loyalty MK Plan presentation for PowerPoint or Google Slides. This incredible template is designed to help you create your own marketing plan that is sure to impress your entire team. Using this amazing tool, you'll be able to analyze your target audience, assess your competitors, map out...
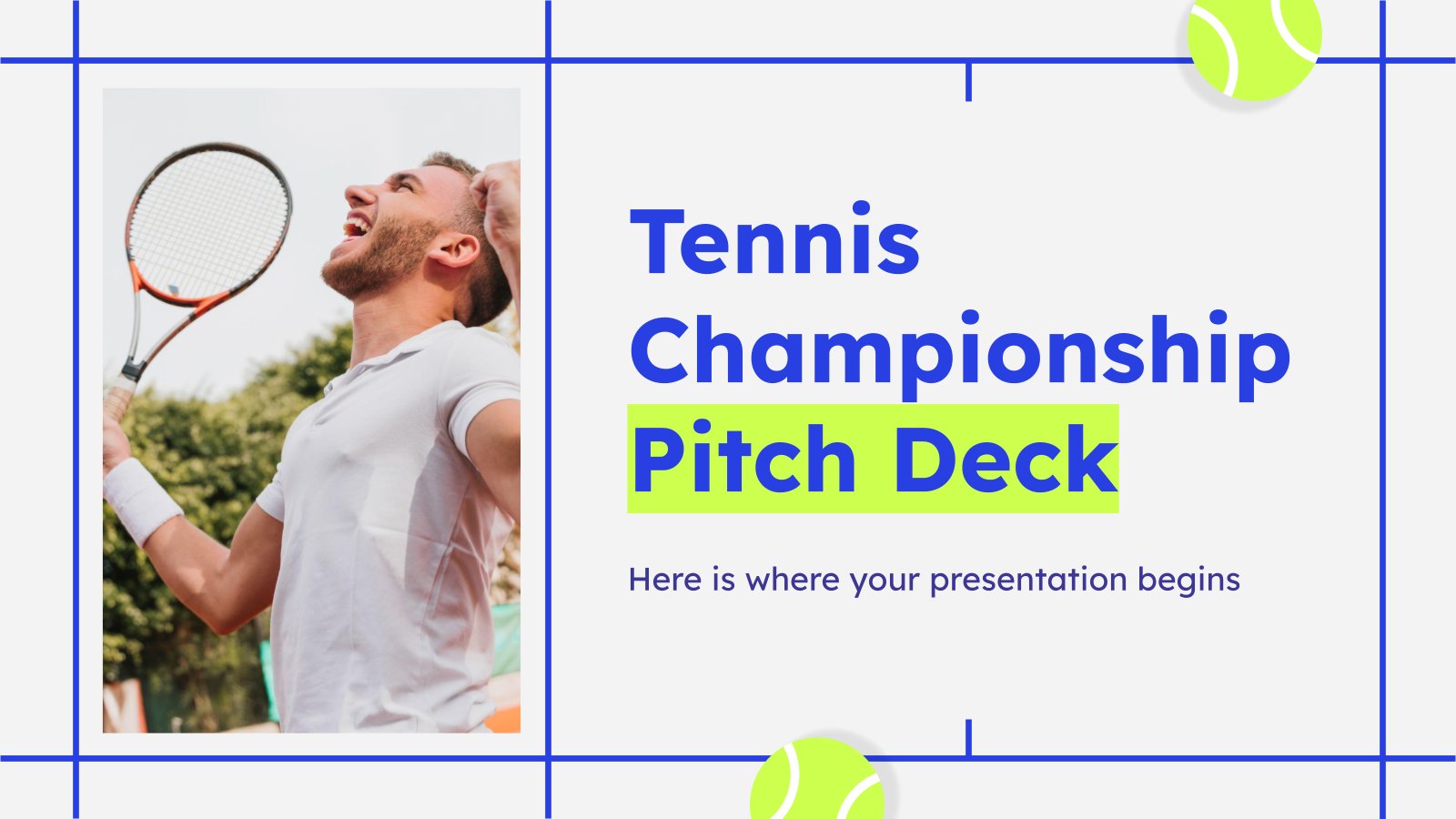
Tennis Championship Pitch Deck
Download the Tennis Championship Pitch Deck presentation for PowerPoint or Google Slides. Whether you're an entrepreneur looking for funding or a sales professional trying to close a deal, a great pitch deck can be the difference-maker that sets you apart from the competition. Let your talent shine out thanks to...

Investment Company Business Plan
A business plan sets the strategy, resources, goals and plans for your company. If you focus on using money to fund new projects, get huge returns, make ideas possible and getting new forms of income, this template for investment companies is the one that best will reflect your ideals! With...

Digital Adaptation Meeting
Download the "Digital Adaptation Meeting" presentation for PowerPoint or Google Slides. Gone are the days of dreary, unproductive meetings. Check out this sophisticated solution that offers you an innovative approach to planning and implementing meetings! Detailed yet simplified, this template ensures everyone is on the same page, contributing to a...

Simple Business Plan
Boosting sales, attracting new customers, expanding the market... All of these are goals that businesses want to achieve. Aim high in your next presentation for your business plan, especially if you put your trust in this free template by Slidesgo.

Investment Business Plan
Rewards come after a great investment, and this applies especially to companies. You’ll need to attract potential investors and other people to put their trust in your project. With this free presentation template, you can explain your business plan, your market research and everything you need to strike a new...
.jpg)
Public Consulting
Consulting services are essential for many businesses and organizations. Promote yours by showing your audience a presentation created out of this dynamic template. The illustrations are isometric, which is always a good innovation. All the layouts, graphs and infographics included are very helpful when it comes to defining your potential...

Colorful Candy Shop Company Profile
Do you like candies? It’s time to sweeten your presentation with a very fun template! The pastel colors and wavy abstract shapes will make your information stand out and frame your data into a cool candy-land. Present your candy shop to potential investors, clients or at an industry level and...

Macari Company Profile
Making your business known in all areas is not easy, but not impossible either. Clear, concise, direct and minimalist: this is the aesthetics of this presentation with which you can create your company profile department by department, down to the smallest detail. With only three colors (white, black and red)...
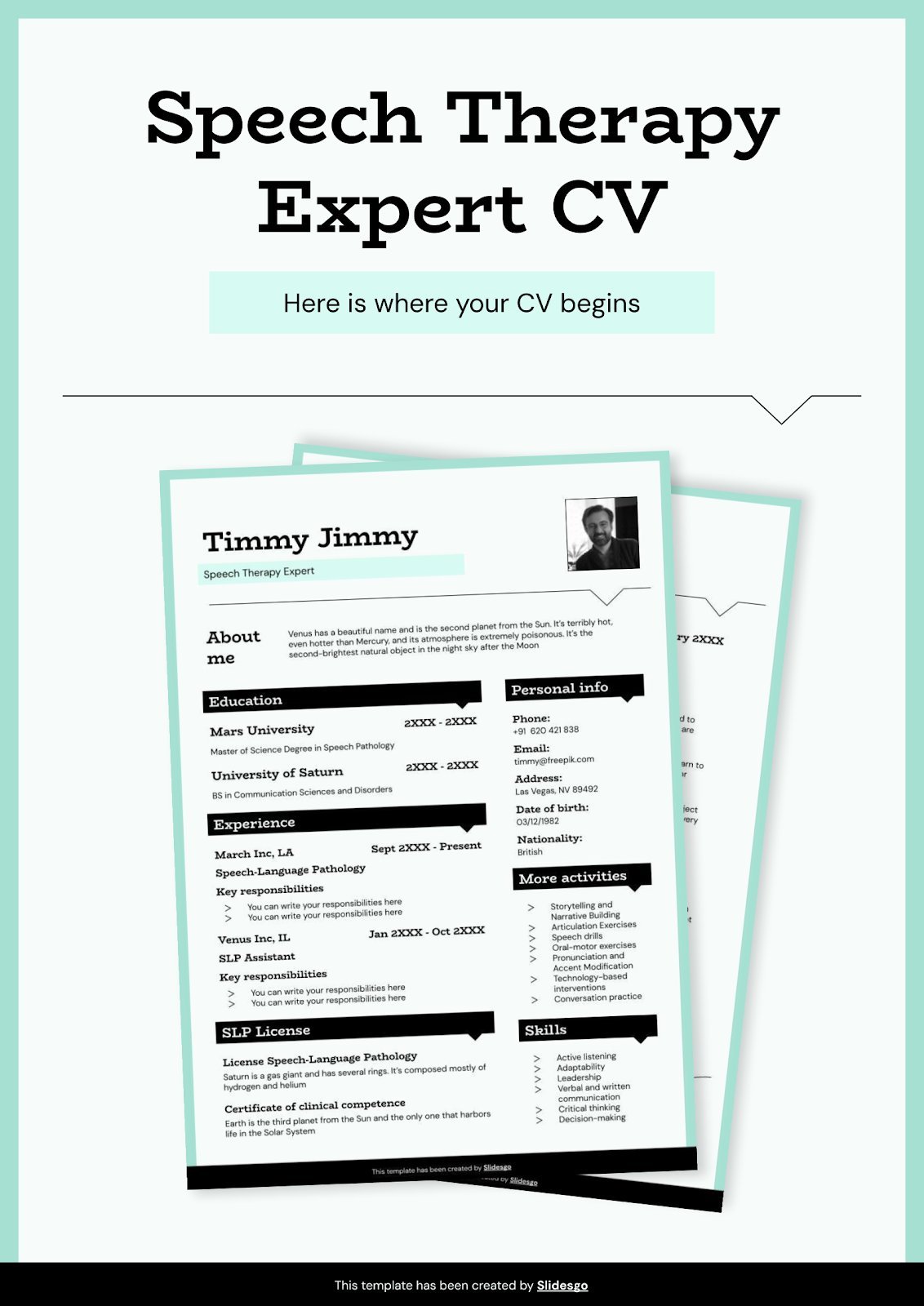
Speech Therapy Expert CV
Download the Speech Therapy Expert CV presentation for PowerPoint or Google Slides. Having a good CV can make all the difference in landing your dream job. It's not just a piece of paper, it's your chance to showcase your skills, experience, and personality. If you want to stand out from...

Law Consulting Sales Pitch
To ensure that people act according to what they’re allowed to do, law consulting firms offer their helpful legal services. When it comes to demonstrating your strong points and attracting new clients, there’s nothing like a sales pitch, and this new free business template is cut out for that job.

Technology Consulting
If you want to attract new clients to your technology company and to keep them satisfied, design your own consulting sales pitch with these minimalistic slides.

Cute Interface Portfolio
Download the Cute Interface Portfolio presentation for PowerPoint or Google Slides. When a potential client or employer flips through the pages of your portfolio, they're not just looking at your work; they're trying to get a sense of who you are as a person. That's why it's crucial to curate...

Co-operative Company Business Plan
Having a good business plan can open many doors. At Slidesgo we know that, and that’s why we have created this co-operative company business plan, to help you structure your information. Start with an overview of market trends and competitors. Then edit the graphs to talk about your potential clients...
- Page 1 of 327
Great presentations, faster
Slidesgo for Google Slides :
The easy way to wow

Register for free and start editing online

IMAGES
VIDEO
COMMENTS
Insert a background picture on a slide. Right-click the margin of the slide and then select Format Background. In the Format Background pane, choose Picture or texture fill. (This option is unavailable if you haven't Copied a picture.) To adjust the picture's relative lightness, slide the Transparency bar to the right.
1. Open your PowerPoint presentation. You can add graphics to the background of any slide in your PowerPoint presentation. Open the presentation you want to edit in PowerPoint. 2. Click the Design tab at the top of the window. This will display the Design tools. 3. Click the "Format Background" button.
Step 4: Click on 'File' to upload your image. Now, click on the 'File' button to choose and upload the image you want from your computer. A file explorer window will open, allowing you to navigate to the location of your desired image. Select your image and click 'Insert'.
To add a picture as the background image for a PowerPoint slide: Open the PowerPoint presentation and go to the slide where you want to add a background image. If you want to add it to all of your slides, add it to any slide. Select Design > Format Background. Or, right-click on the slide and select Format Background.
When you're ready, open the PowerPoint presentation that you would like to add a background image to. Once open, head over to the "Design" tab. In the "Customize" group, select the "Format Background" button. The "Format Background" pane will appear on the right-hand side of the window. Here, select "Picture Or Texture Fill ...
Open the PowerPoint document, choose the slide you want to change the background and click on the Design section in the top menu. Then click on the Format Background tab. A new section will open on the right side. There, select the Picture or Texture Fill - Insert option. Choose From a File to insert the image from your own pc or select any of ...
Once your slides are selected, in PowerPoint's ribbon at the top, click the "Design" tab. On the "Design" tab, from the "Customize" section, select "Format Background." To the right of PowerPoint's interface, you will see a "Format Background" pane. Here, in the "Fill" section, you will select a custom background for your slides.
In this Microsoft PowerPoint tutorial we are going to teach you how to make a picture as a background in PowerPoint 2019 ( create and set a background image ...
Changing the Background in PowerPoint. Select the slide you want to change and click the Design tab. Click Format Background and click Fill. You can change the background to Solid, Gradient, Picture or Texture or Pattern. To apply the background to all slides, click Apply to All. Method 1.
How to add a background in PowerPoint - the right-click method. Method 2 - the Design tab option. To access this option, go to the Design tab on the ribbon. On the far right side, you will see the Format Background option. Clicking it will open the Format Background pane on the right side of your screen.
With this impressive suite of background presentation templates, you'd be hard pressed to find a layout that doesn't suit your needs. Kick things off by choosing an eye-popping color scheme and font combination. Make your background stand out with the right combination of elements and graphics. Upload photos, images, illustrations, or logos.
To edit the background graphics in PowerPoint, first select the slide in the Normal View. Next, click on the "View" tab. Then, click on "Slide Master". This will open the master layout of your presentation. Select the graphic on the slide, and edit or delete it as required. Lastly, exit slide master.
Download the perfect powerpoint background pictures. Find over 100+ of the best free powerpoint background images. Free for commercial use No attribution required ...
Download and use 100,000+ Powerpoint Background stock photos for free. Thousands of new images every day Completely Free to Use High-quality videos and images from Pexels. Photos. ... Upload Join. background presentation. Free Powerpoint Background Photos. Photos 179.9K Videos 28.1K Users 125. Filters. Popular. All Orientations. All Sizes ...
Futuristic Background. When you need to impress everybody and stay relevant, you must look ahead and aim to be the first. Take a peek into the future with this new template Slidesgo has just designed. It's free and perfect for techie topics or just for giving your presentation a futuristic vibe! Multi-purpose. 16:9.
Slidesdocs.com offers high quality Powerpoint background images for you with various colors, styles and themes. Whether you need an abstract, simple or high-tech PPT background, you can find the background with professional design that suits your presentation theme, like education, business report, markeing or CV.
Download free powerpoint background images. fashion knitwear Hd autumn wallpapers. Hd abstract wallpapers Hd screen saver wallpapers Hd forest wallpapers. wallpapera mirrored Hd dark wallpapers. dachstein glacier austria basecamp. banff canada ab. analog photo slide scan 60s.
Powerpoint Background Images. Images 100k Collections 5. New. ADS. New. ADS. ADS. Page 1 of 100. Find & Download Free Graphic Resources for Powerpoint Background. 100,000+ Vectors, Stock Photos & PSD files. Free for commercial use High Quality Images.
Select Design > Format Background. OR. Right-click the margin of slide and select Format Background . In the Format Background pane, select Picture or texture fill. Select File. In the Insert Picture dialog box, choose the picture you want to use and then select Insert. Note: PowerPoint resizes the image to fill the entire slide background.
344,655 Free images of Presentation Background. Presentation background images for free download. Browse or use the filters to find your next picture for your project. presentation. background. business. abstract. gifts. arrow.
Step 3: Add Custom Animations to Your Animated PowerPoint. Your animated PowerPoint templates and all Visme presentation templates have plenty of different styles of animation possibilities. With Visme, add all these types of animations to any element in a slide. Enter Animations. Fade in.
Download the Essential Oil Business Plan presentation for PowerPoint or Google Slides. Conveying your business plan accurately and effectively is the cornerstone of any successful venture. This template allows you to pinpoint essential elements of your operation while your audience will appreciate the clear and concise presentation, eliminating ...
Craft a heartfelt tribute with our Floral Minimal Funeral Slideshow template, perfect for honoring a loved one's memory. This easy-to-use template, available for both PowerPoint and Google Slides, features a soothing gray palette and delicate floral designs, setting the right tone for your remembrance. Ideal for anyone looking to create a ...