iPhone Dictation: How to Use Voice-to-Text

These days, hands-free iPhone operations are easier than ever. Siri commands can take care of almost all your iPhone dictation needs. But if you want to mostly dictate text instead of using a keyboard , you can also enable dictation on your iOS device. We'll show you how to send texts and emails via Siri, how to enable dictation, and more.
Related: How to Search Message Conversations on iPhone: iMessage, Facebook & Whatsapp


How to Use Siri Text-to-Speech to Send a Text
- How to Enable Dictation on Your iPhone
Common Voice-to-Text Commands for Dictation
Talk-to-text on your iPhone is incredibly helpful when sending a text message. To send a text through Siri:

- Start dictating right away, or wait for Siri to respond with, "What do you want to say?"

You can also try using Siri to add events to the Calendar app, create reminders in the Reminders app, and even dictate a brief email.
How to Enable iPhone Dictation
If you want to use your voice-to-text on iPhone to do more than send a quick text or add an item to a list, you'll want to enable iPhone dictation. This will allow you to more easily use voice typing to compose longer messages, create entire lists in Notes or Reminders, edit events in the Calendar app, and more. You can use dictation in most apps that have a keyboard. For more great iPhone talk-to-text tricks, check out our free Tip of the Day !
Here's how to enable dictation, also known as voice-to-text, on your iPhone:

Now you're ready to dictate your response by using the voice-to-text iPhone commands. Frustratingly, there is no voice command to delete mistakes. If you want to delete something you'll either have to start a whole new note or text or tap the screen to select the text you want to replace and then tap the microphone to dictate the corrections.
Here's a short list of voice commands we've found useful with both Siri and dictation:
- quote … end quote: to put quotations around a phrase say, "Quote," then say the phrase, and then say, "End Quote" to close the quotation.
- new paragraph: begins a new paragraph.
- new line: begins a new line of text.
- smiley: inserts :-)
- frowny: inserts :-(
- winky: inserts ;-)
These commands will help you go hands-free with your texts, notes, and more. Give these tips a shot and with practice, you'll have Siri or dictation doing the work for you in no time! Next, learn what to do if iOS 16 Dictation isn't working .
Author Details

Conner Carey
Conner Carey's writing can be found at conpoet.com . She is currently writing a book, creating lots of content, and writing poetry via @conpoet on Instagram. She lives in an RV full-time with her mom, Jan and dog, Jodi as they slow-travel around the country.

Article Spotlight
Your new favorite ipad case is here.

Zugu iPad cases are considered the very best in their class for good reason. But even the most careful iPad owners will notice dust and dirt accumulating during regular use. Zugu's soft microfiber cloth and specially formulated wipes will keep your iPad sparkly clean. Learn more about Zugu's specially formulated wipes and how you can protect your iPad for years to come!
Most Popular

How to Tell If Someone Blocked Your Number on iPhone

How to Tell If a Dead iPhone Is Charging

How to Schedule a Text Message on iPhone

How To Find My iPhone From Another iPhone

10 Simple Tips To Fix iPhone Battery Drain

How to Refresh AirTag Location Manually & More Often

How To Put Two Pictures Together on iPhone

iPhone Notes Disappeared? Recover the App & Lost Notes

How To Get an App Back on Your Home Screen

App Store Missing on iPhone? How To Get It Back

Switch Off Your iPhone’s Flashlight with a Single Tap

What Is SOS on iPhone? Learn This Key Emergency Feature!
Featured articles, why is my iphone battery draining so fast 13 easy fixes.

Identify Mystery Numbers: How to Find No Caller ID on iPhone

Apple ID Not Active? Here’s the Fix!

How to Cast Apple TV to Chromecast for Easy Viewing

Fix Photos Not Uploading to iCloud Once & for All (iOS 17)

There Was an Error Connecting to the Apple ID Server: Fixed

iPhone Charging but CarPlay Not Working? Here's the Fix!
Check out our sponsors.

- Each email reveals new things you can do with your phone (and other devices) with easy-to-follow screenshots.
- Enter your email to get your first tip immediately!
Newsletters
- Our sponsors
- Watch Store
- Hot topics:
- M4 iPad Pro
- Apple deals
- Apple rumors
- Editor’s picks
How to use iPhone’s awesome new text-to-speech feature
By D. Griffin Jones • 2:42 pm, March 20, 2024
- Top stories
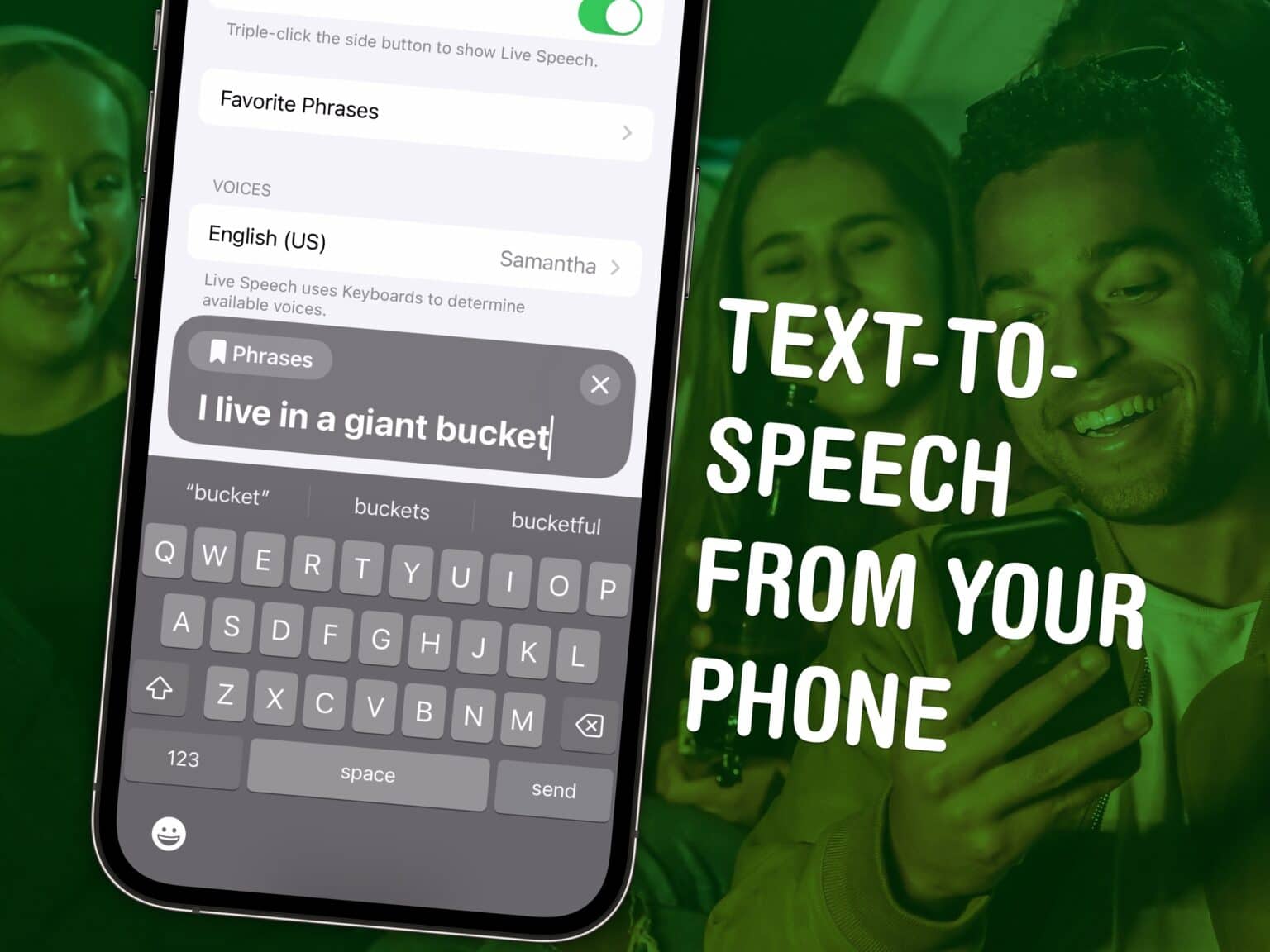
In iOS 17, the iPhone got a built-in text-to-speech feature called Live Speech. You can even use Live Speech with a digital version of your own voice called Personal Voice.
Apple devised Personal Voice for users “ at risk of losing their ability to speak — such as those with a recent diagnosis of ALS (amyotrophic lateral sclerosis) or other conditions that can progressively impact speaking ability.” It was the subject of a touching and heartfelt video Apple made called “The Lost Voice.”
Here’s how to set up and use Live Speech.
How to use the iPhone’s new text-to-speech feature
You can see this feature in action in this video , alongside other new iOS 17 accessibility features:
Please enable JavaScript

Time needed: 30 minutes
How to set up Live Speech and create your Personal Voice
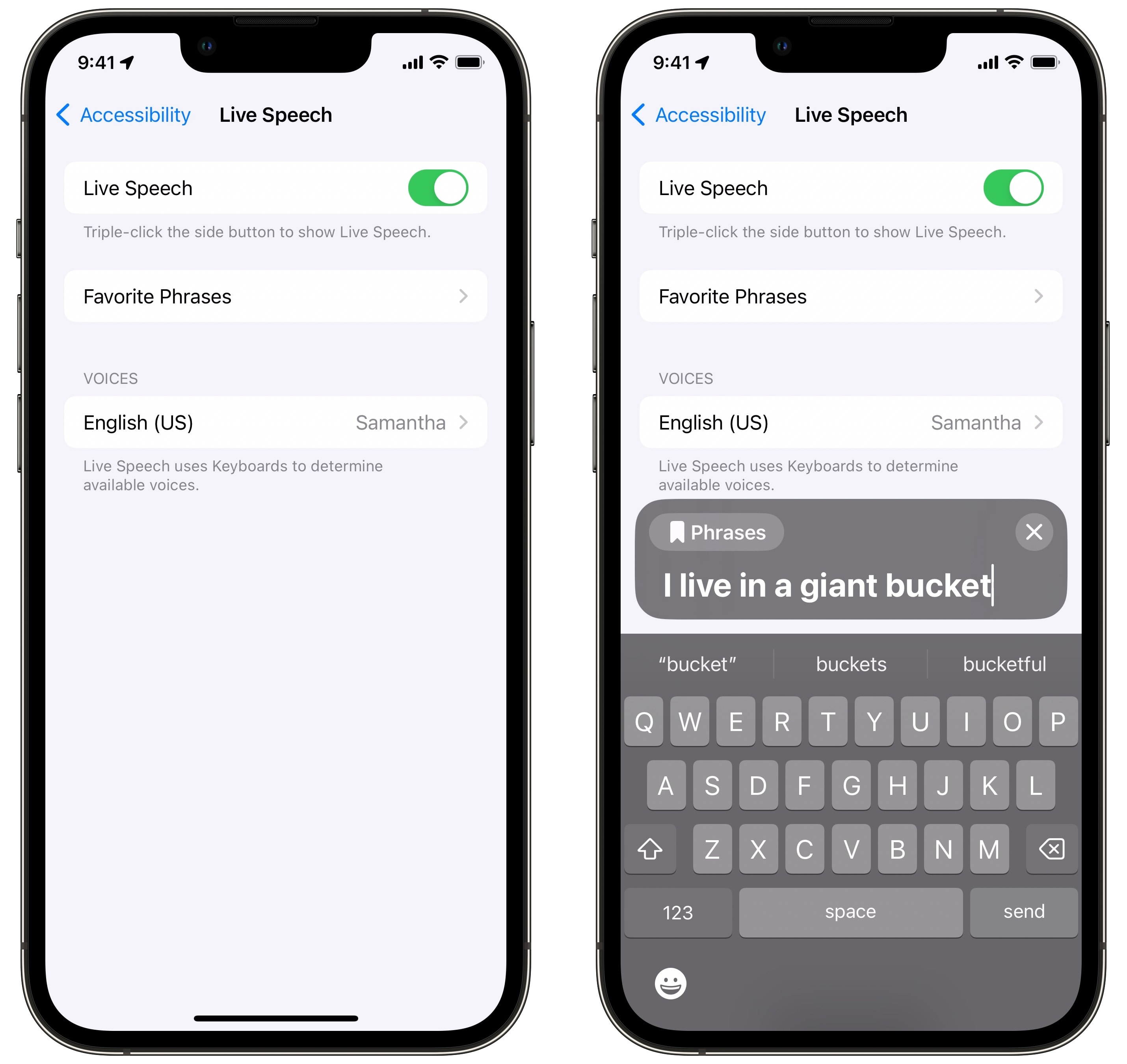
Go to Settings > Accessiblity > Live Speech (toward the bottom of the page). Enable “Live Speech” on top to turn it on.
To use Live Speech, triple-click the side button of your iPhone. (On an older iPhone, triple-click the Home button). If a menu of options appears, select Live Speech. A keyboard will appear. Type whatever you want to say and hit Send . Your iPhone will play what you entered over the speakers. It’ll highlight word-by-word as it speaks it out.
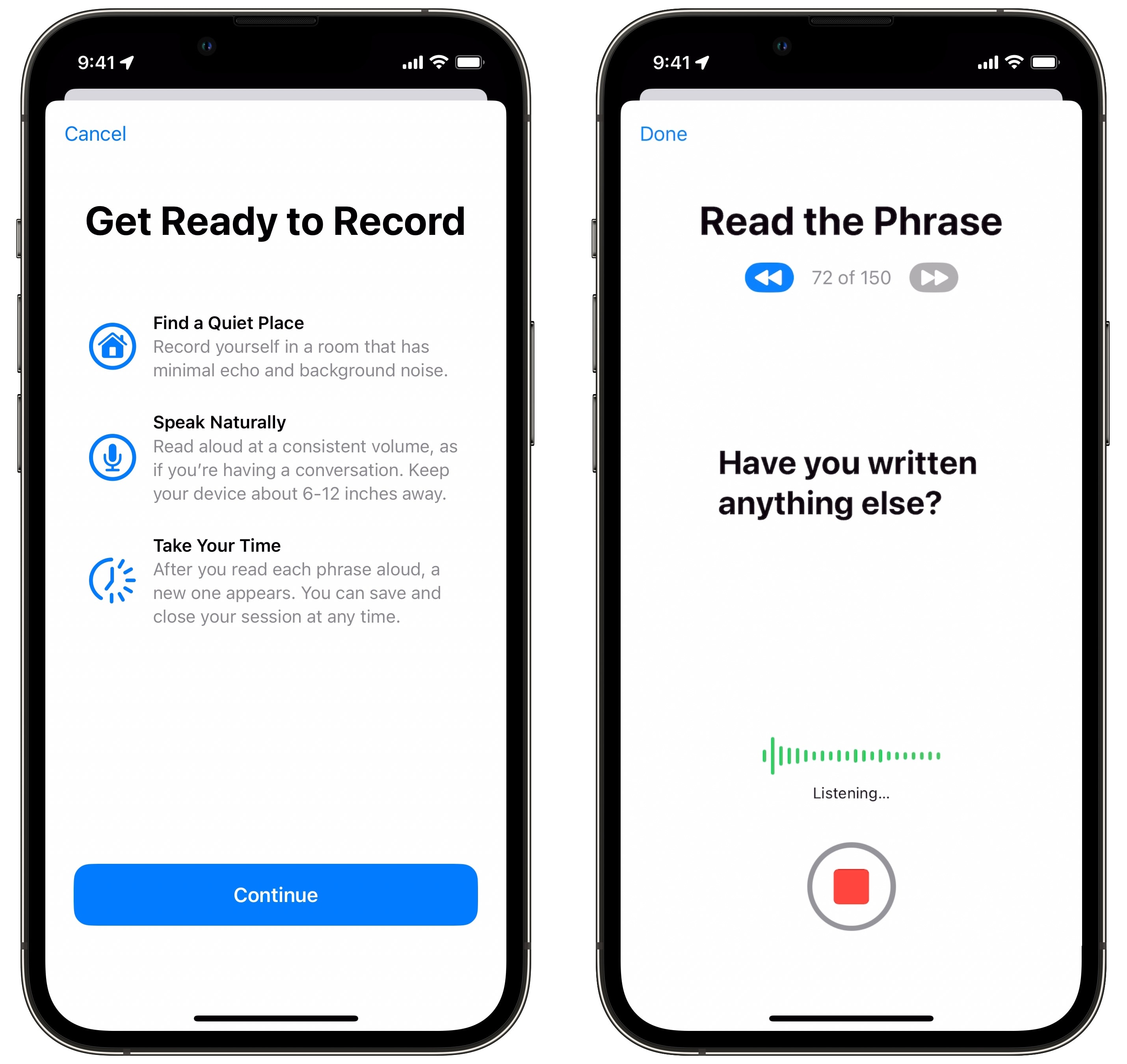
In Live Speech settings, you can choose a voice from any of the Siri (or classic Mac OS) voices. But the real killer feature is creating a Personal Voice. This lets you digitize your voice so that iPhone text-to-speech sounds like it’s really coming from you. Go back and tap Personal Voice > Create a Personal Voice . You should find a small, quiet room where you can speak uninterrupted for around 15 – 60 minutes. Just follow the prompts on the screen and read them aloud.
Plug in your iPhone and let it process. It needs to turn all your recordings into a dynamic digital model of your voice. It could take an hour or more.
Go back to Settings > Accessibility > Live Speech and you should see a new option to use your Personal Voice instead of the other canned voices. Tap the Play button to hear a quick preview; tap the name to set it.
More accessibility features
Once you’ve set up text-to-speech on your iPhone, be sure to check out more how-tos we’ve written on other great accessibility features:
- 25 accessibility features you can use with the Action button or side button
- Enable Guided Access to lock your phone to a single app
- How to use display zoom on your Mac
- Turn on gentle rain and ocean sounds while you work
- How to use Live Captions for instant subtitles
- How to use Sound Recognition to alert you to breaking glass, smoke alarms and more
- Make your iPhone read text out loud
Daily round-ups or a weekly refresher, straight from Cult of Mac to your inbox.

Cult of Mac Today
Our daily roundup of Apple news, reviews and how-tos. Plus the best Apple tweets, fun polls and inspiring Steve Jobs bons mots. Our readers say: "Love what you do" -- Christi Cardenas. "Absolutely love the content!" -- Harshita Arora. "Genuinely one of the highlights of my inbox" -- Lee Barnett.

The Weekender
The week's best Apple news, reviews and how-tos from Cult of Mac, every Saturday morning. Our readers say: "Thank you guys for always posting cool stuff" -- Vaughn Nevins. "Very informative" -- Kenly Xavier.
Popular This Week
How to restart any model of iphone, even if the buttons don’t work, ‘i’m a mac’ actor returns with lamest pc ad yet, seriously, you can nab a new homepod 2 for $175 [deals], give your mac a makeover with custom icons, imessage could let you animate words in texts in ios 18, 3 secret iphone gestures you need to know, carpenter uses airtag to locate huge trove of stolen tools, expect settings revamp, control center tweaks in ios 18, ipados 18 and macos 15 [updated], logitech launches designed-for-mac desktop keyboards in multiple sizes, wwdc24 might bring zero new macs.
How-To Geek
How to type with your voice on iphone and ipad.
Need to jot down a complex idea on your iPhone or iPad but don't want to type it out? Try using Apple's built-in dictation mode. It's quick and easy to use. Here's how.
Quick Links
How to use formatting and punctuation while dictating, apple dictation privacy.
If you have a complex idea you'd like to jot down quickly on your iPhone or iPad, you can simply speak it with your voice thanks to Apple's built-in dictation feature. Here's how to use it.
Any time you're in an app where you can input text with the keyboard, you can use voice dictation instead of typing. To do so, tap the text input field so that your on-screen keyboard pops up. Next, tap the small microphone button located to the left of the space bar.
(If you don't see the microphone icon on your keyboard, make sure that Dictation is enabled on your device . To do so, launch Settings, then navigate to General > Keyboard and turn "Enable Dictation" on. And if your on-screen keyboard doesn't appear , then you likely have an external Bluetooth keyboard connected.)
After tapping the microphone button, the on-screen keyboard will be replaced with a moving waveform made out of lines that change based on how loudly you're talking. As you speak, words will appear on the screen once your device has recognized them.
When you're all done speaking, tap the keyboard button at the bottom of the screen, and dictation mode will end.
The on-screen keyboard will reappear, and you can use it to add to or edit your dictation input. If you ever need to get back into dictation mode, just tap the microphone button again.
While using dictation on the iPhone, you might wonder how to do things like start a new line or enter punctuation. In those cases, you'll need to speak out your commands or the names of the punctuation characters. Here are some examples.
- Numbers: If you'd like to enter a number as a numeral instead of as a word, say "numeral" before you speak the number. For example, saying "numeral 4" will print a "4" on the screen rather than the word "four."
- Punctuation and Symbols: If you want to use punctuation, say the name of the punctuation character. For example, "period," "comma," "question mark," "exclamation mark," and "hyphen" all produce their special equivalent characters on the screen instead of the words themselves. Similarly, you can say "asterisk," "ampersand," "hashtag," and more to get the proper symbols on the screen.
- Line Breaks: To go to a new line (like pressing Return on a keyboard), say "new line." You can also say "new paragraph" to insert a new paragraph break.
- Emoticons: You can speak out several old-school emoticons, such as "smiley face" :-), "frowny face" :-(, and "winky face" ;-), and they will appear on the screen as the proper symbols.
- Capital Letters: To capitalize a single letter, say "cap," then the letter. To turn on capitalizing the first letter of every word, say "caps on" (and disable with "caps off"). To make the next word entirely capitalized, say "all caps" before you speak the word. And to switch caps lock on, say "all caps on." You can disable it by saying "all caps off."
When you dictate on your iPhone or iPad, be aware that recordings of your voice and other data are being sent to Apple if you are connected to the internet. That's because Apple's ever-improving voice recognition algorithms in the cloud can generally do a better job than an on-device solution. Apple claims that this dictation data is not linked to your Apple account and is not sold or used to build a marketing profile.
If you are offline, dictation will still work, but only in your region's main language. Still, you might find that it doesn't work as well as the online version. If absolute privacy is an issue, you can avoid using dictation or disable dictation completely in Settings by visiting General > Keyboard and switching "Enable Dictation" to "off."
Still, Dictation on the iPhone is a powerful feature to have, and it works very well compared to dictation technologies of the past, so experiment and have fun!
Related: How to Remove the Microphone Button from Your iPhone Keyboard
How to use text-to-speech on iPhone and iPad
This guide will go over built-in methods and free third-party apps to turn text into speech on your iPhone and iPad.
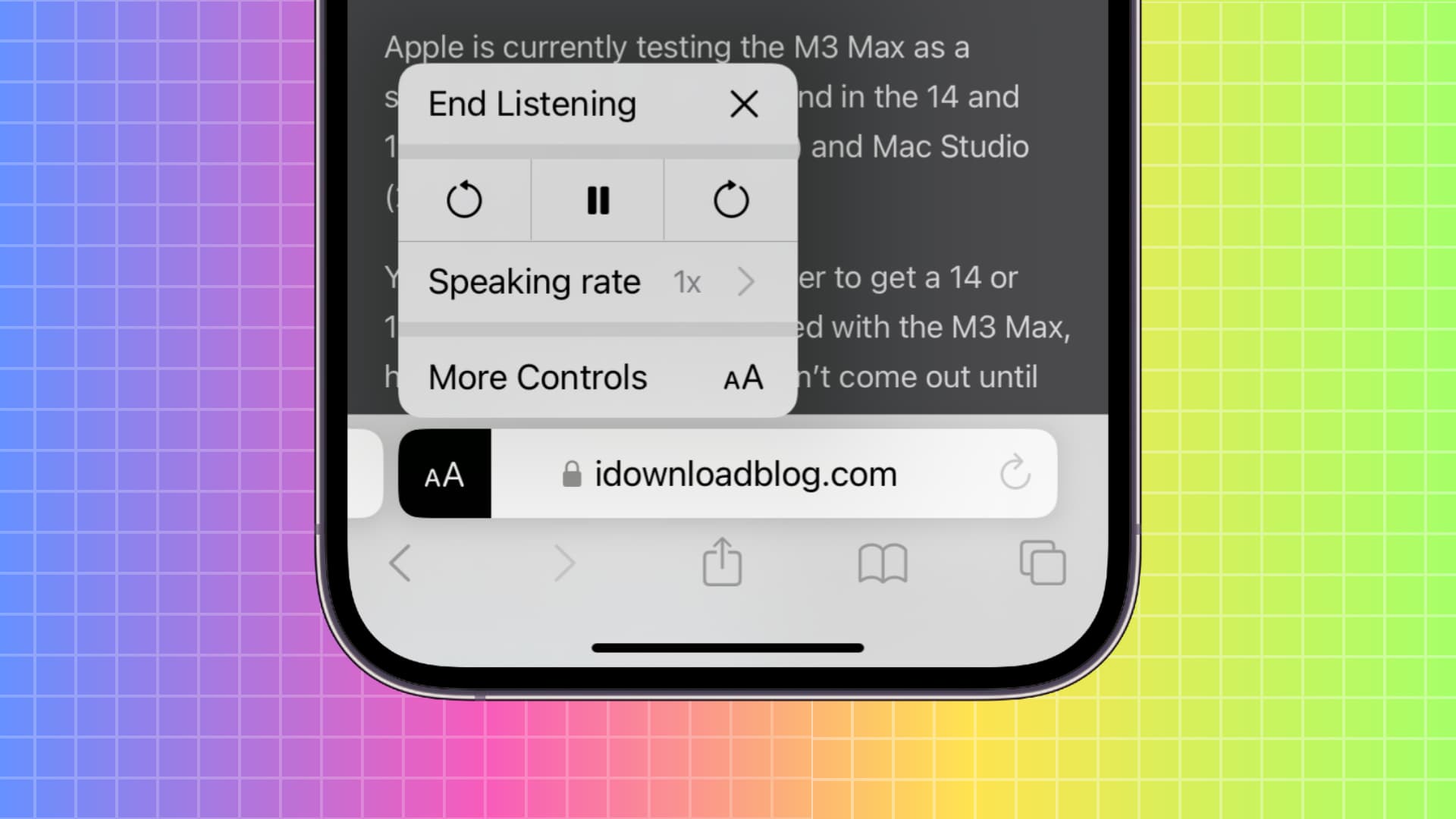
1. Use Apple’s Speech Selection
All recent iPhones, iPads, and Macs have a built-in accessibility feature that lets you hear selected text. This system-wide setting works in Notes, Safari, Chrome, Pages, Mail, Gmail, Messages, and almost all other apps where you can select text.
Here’s how to use the Speak Selection feature on iPhone and iPad:
- Open the Settings app and tap Accessibility .
- Tap Spoken Content and turn on the switch for Speak Selection .
- Now, open Notes, Safari, Mail, or another app and select the text you want your iPhone or iPad to speak.
- Finally, tap Speak from the thin menu strip.
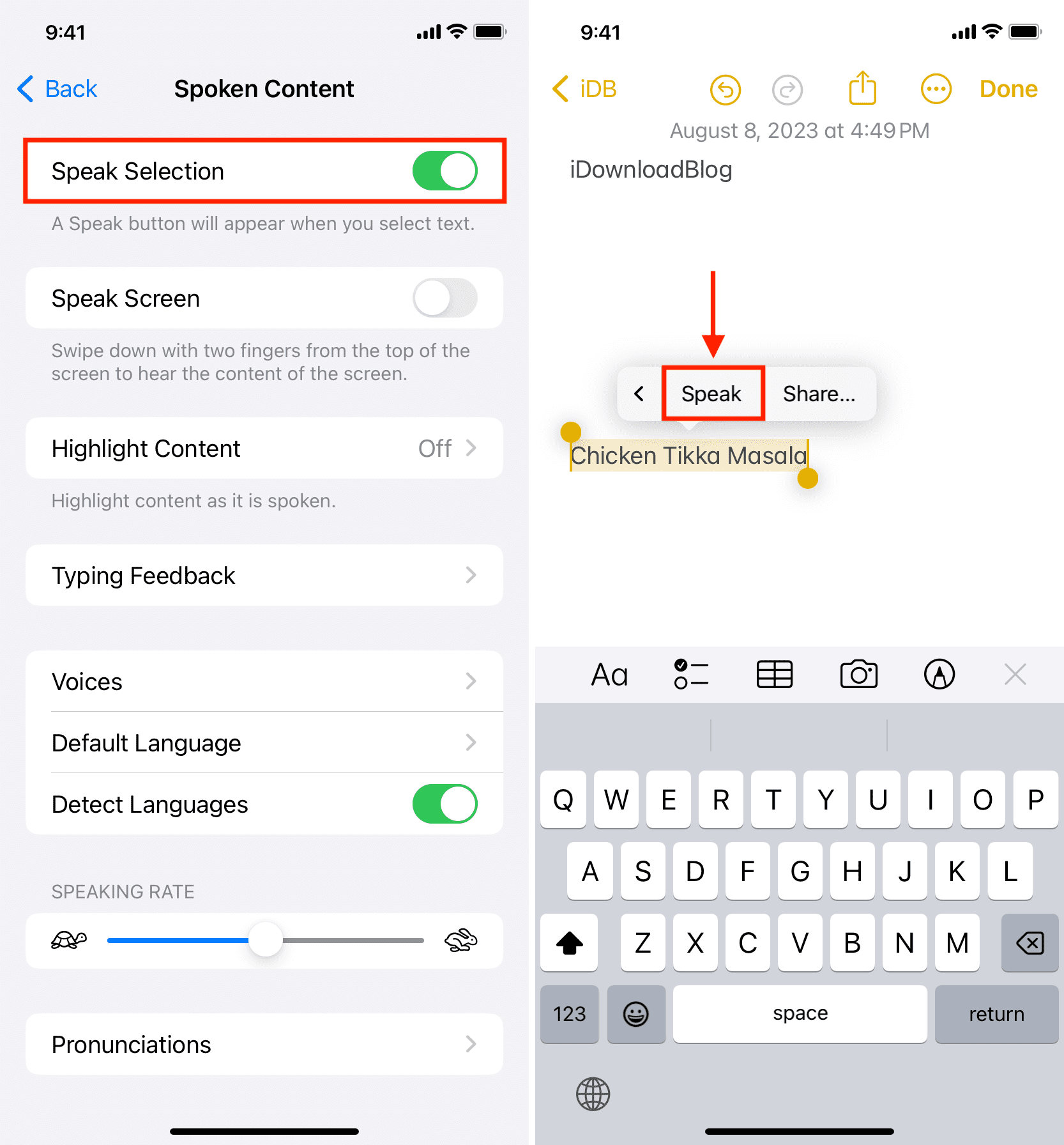
Your device will speak that text. You can use it to hear one word, a paragraph of several sentences, or multiple paragraphs — as long as the text is selected.
If you do not like the voice and the rate at which your iPhone or iPad speaks, head back to the Settings app > Accessibility > Spoken Content. From here, tap Voice to pick another voice. You can also adjust the Speaking Rate and explore other settings to your liking.
2. Use Live Speech on iOS 17 and later
Live Speech is yet another accessibility feature on iOS 17 and iPadOS 17 that allows you to type something and have your iPhone or iPad speak it. What makes it unique is that you can use Live Speech even on a phone call.
In addition to that, you can create your Personal Voice and set that as your Live Speech voice, after which whatever you type will be spoken in YOUR voice ! It’s brilliant, and you should learn more about both Live Speech and Personal Voice !
3. Use Safari
Safari has a built-in option that can read web articles to you. So, if you have a lengthy research paper to read, go through a news item, or just want to listen to a tutorial while you follow the steps, your browser can easily handle that.
Here’s how to have web articles read to you in Safari:
- Open Safari on your iPhone or iPad and visit the article you want to read.
- Tap the AA button in the URL address bar.
- Choose Listen to Page , and Safari will start reading the contents of this webpage to you.
- You can re-tap the AA icon and pick Listening Controls to pause, skip, change the speaking rate, or end listening.
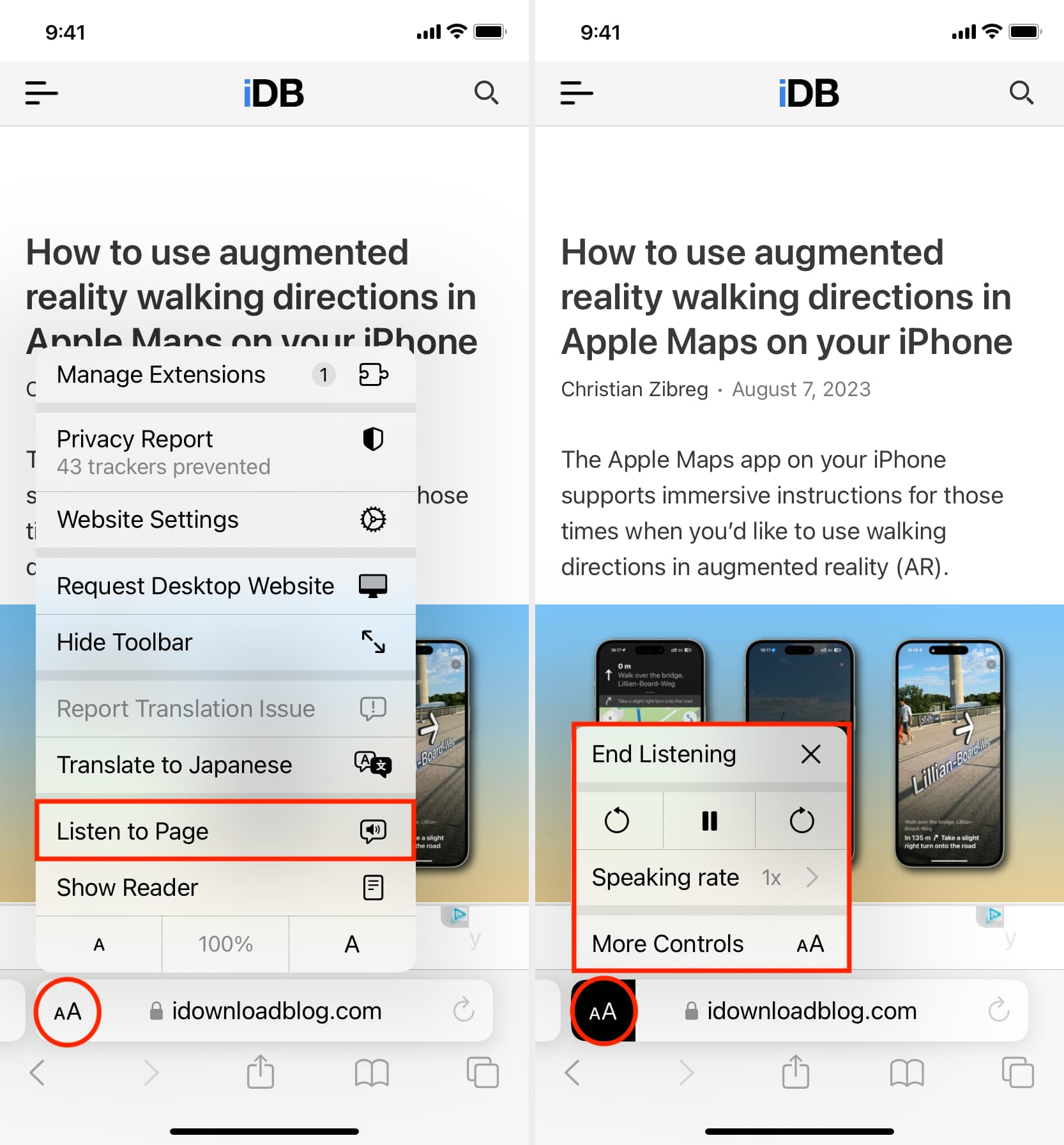
4. Use iOS Shortcuts
You can convert custom text or web articles to speech using free Siri shortcuts. Here are two such options from Apple’s own shortcuts gallery.
- Open the Shortcuts app and tap Gallery .
- Use the search bar to find Turn Text Into Audio & Speak Body of Article shortcuts and add them.
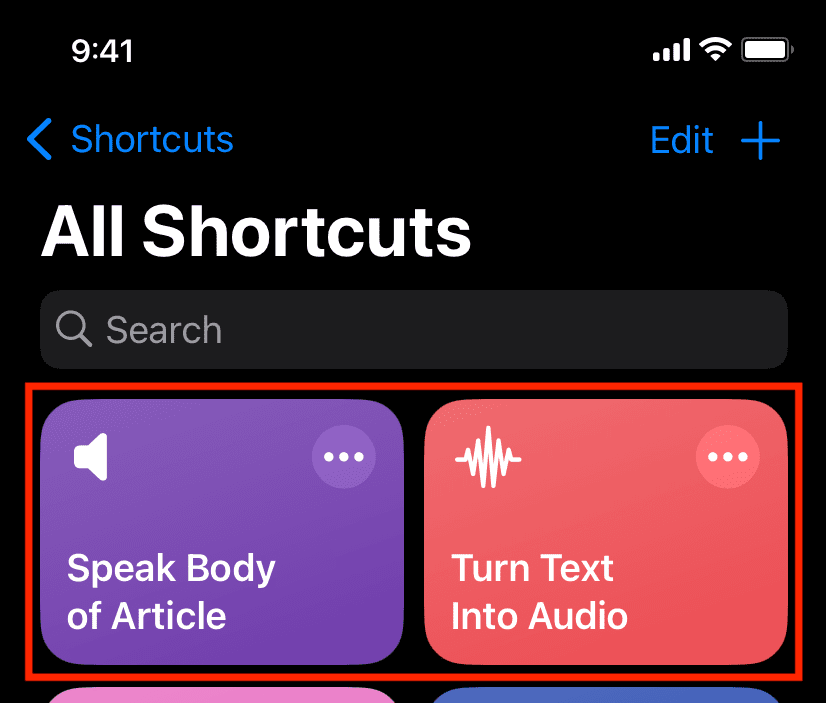
- Now, tap the Turn Text Into Audio shortcut, type or paste the text you want to convert to speech, and tap Done , followed by the play button . This reader shortcut will speak what you entered.
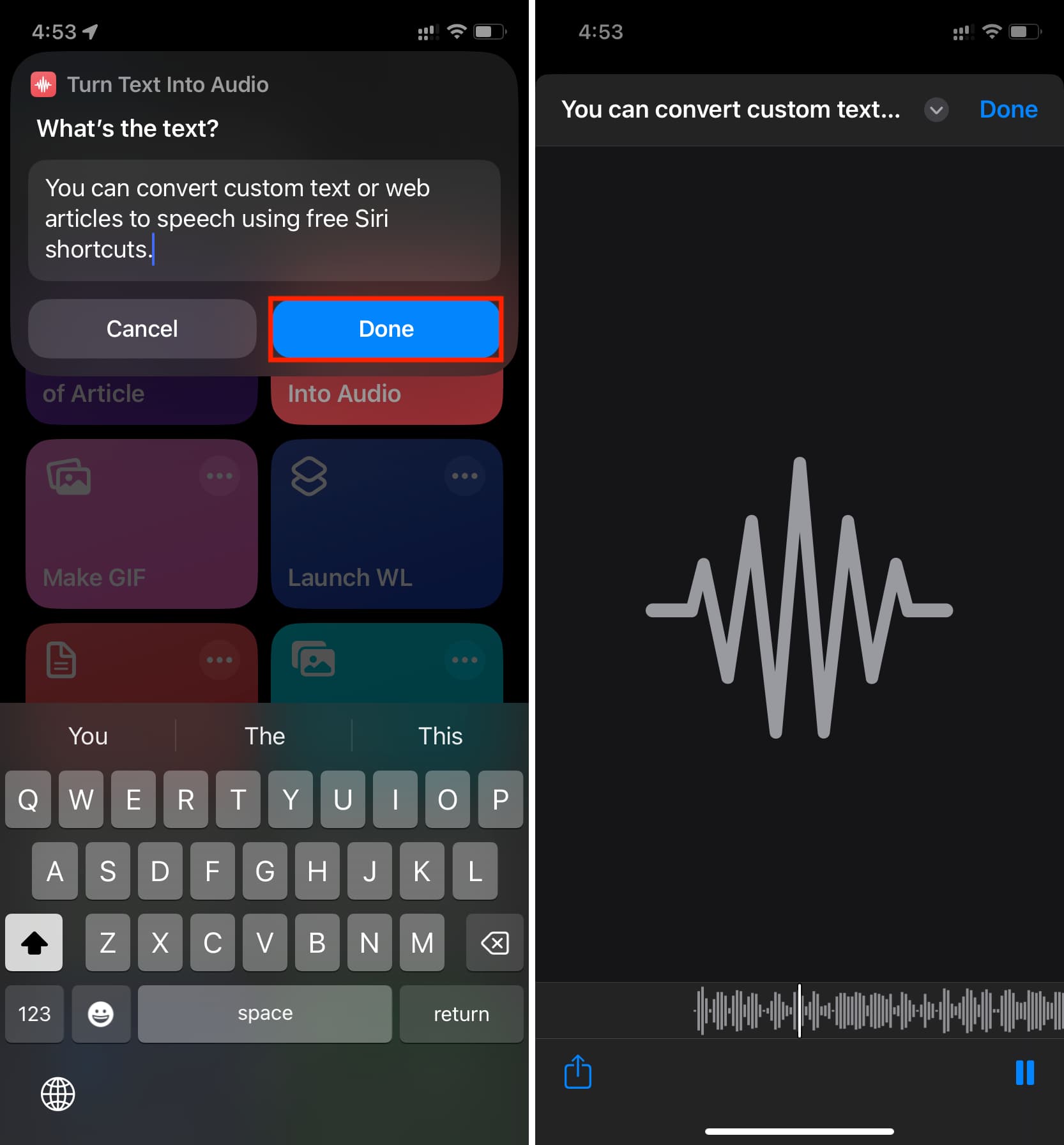
- To use Speak Body of Article , open a web page in Safari or Chrome, tap the Share button , and select Speak Body of Article . The shortcut will read the main content of that web article. However, you won’t see an option to pause it, and the only way to stop it midway is to force close the browser !
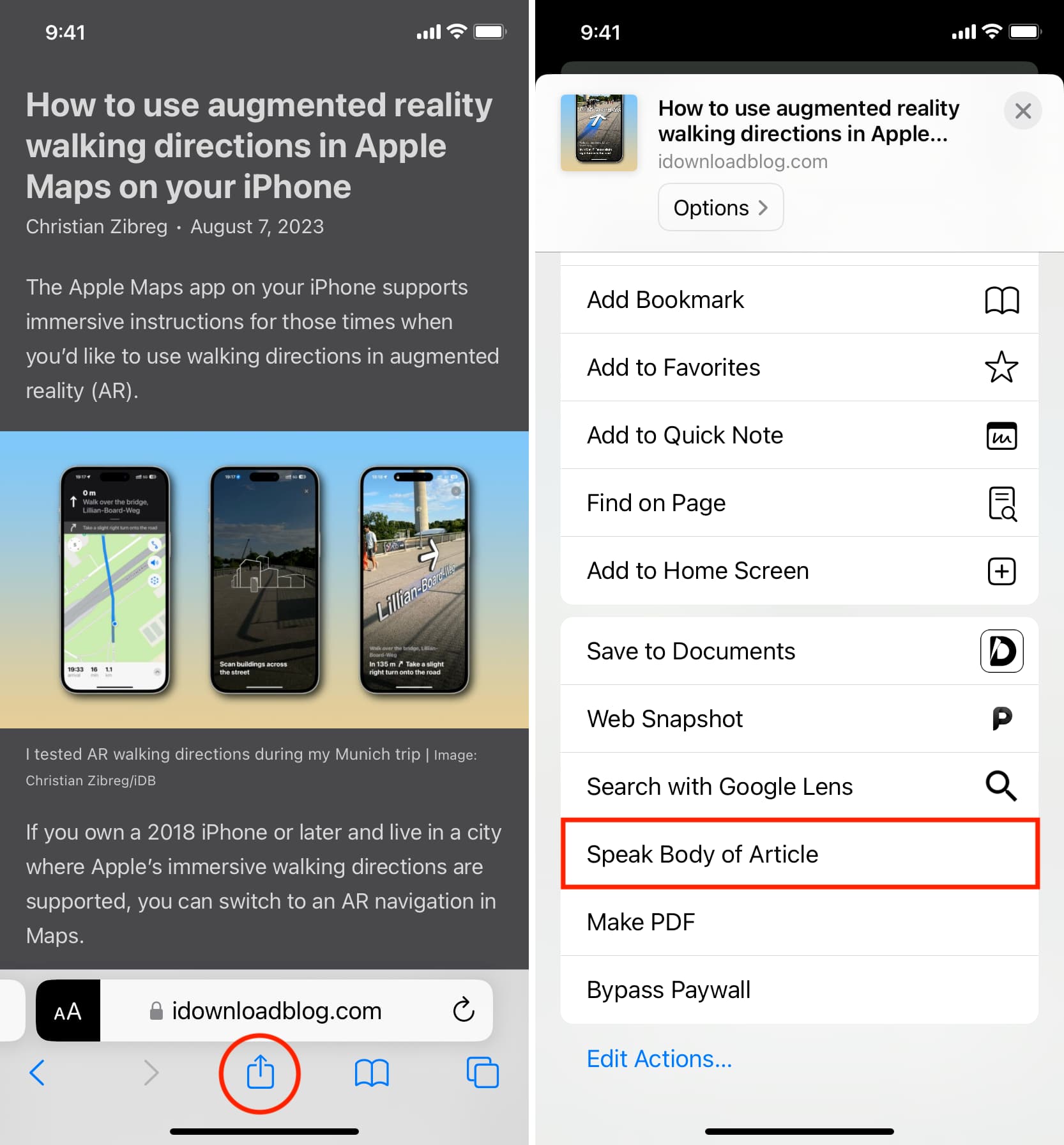
5. Use Google
Google has several handy tricks up its sleeves, and here are two you must know about!
Use it for word pronunciation
While you can’t follow this method to hear long phrases or sentences, you can use it for situations where you want to know the meaning of a word as well as hear how it’s pronounced.
- Visit Google.com in a web browser like Safari or Chrome.
- Type the word and search for it. For some words, you may also have to add ‘ meaning .’ For instance, freemium meaning .
- Tap the tiny speaker icon to listen to its pronunciation.
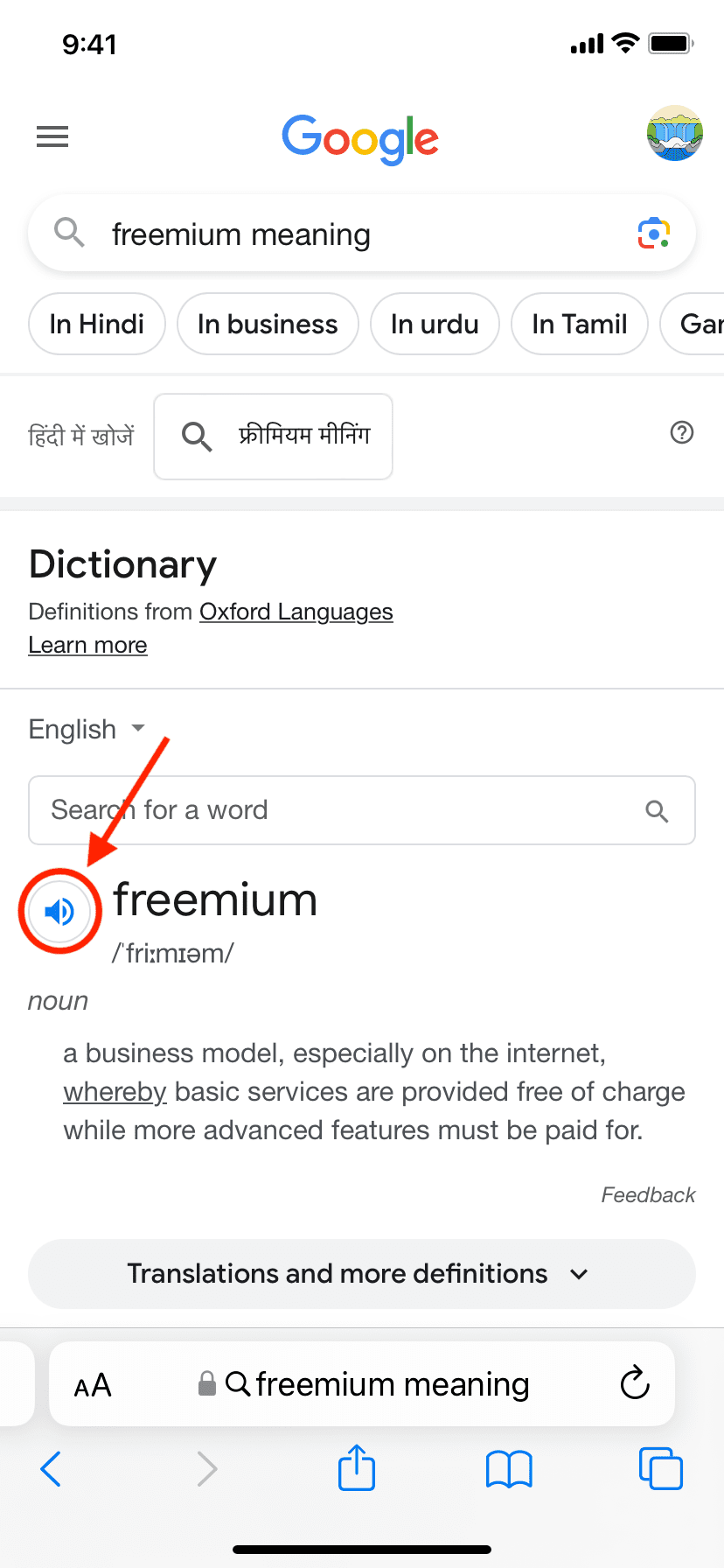
Listen to web articles
Just like Safari, the Google app on iPhone and iPad (not Google.com in a web browser) can read articles to you. Here’s how:
- Get the Google app and visit the news, tutorial, or other such web page. Make sure the page loads fully.
- Tap the three dots menu icon from the top right and choose Read Aloud .
- Google will read the article, and you can manage its playback using the on-screen controls. To change the reading speed and voice, tap the three dots icon and customize it accordingly.
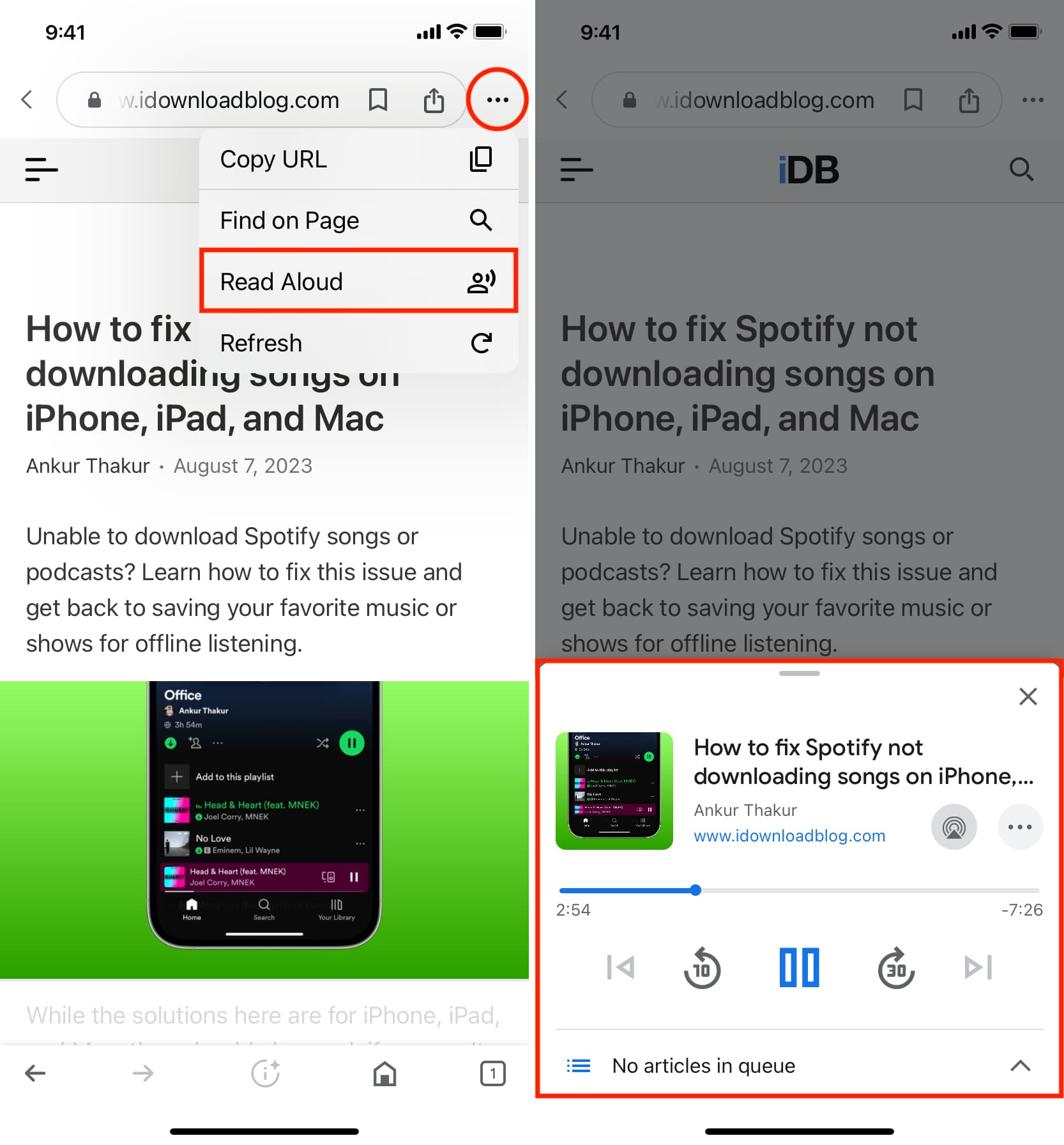
6. Use text-to-speech iOS apps
Finally, we come to free and freemium apps from the iOS App Store that can convert text to speech. You can use them to listen to pronunciations, have them read long PDFs and articles to you, or even export text as audio files.
Text to Speech
- Simple, quick, free, and ad-free
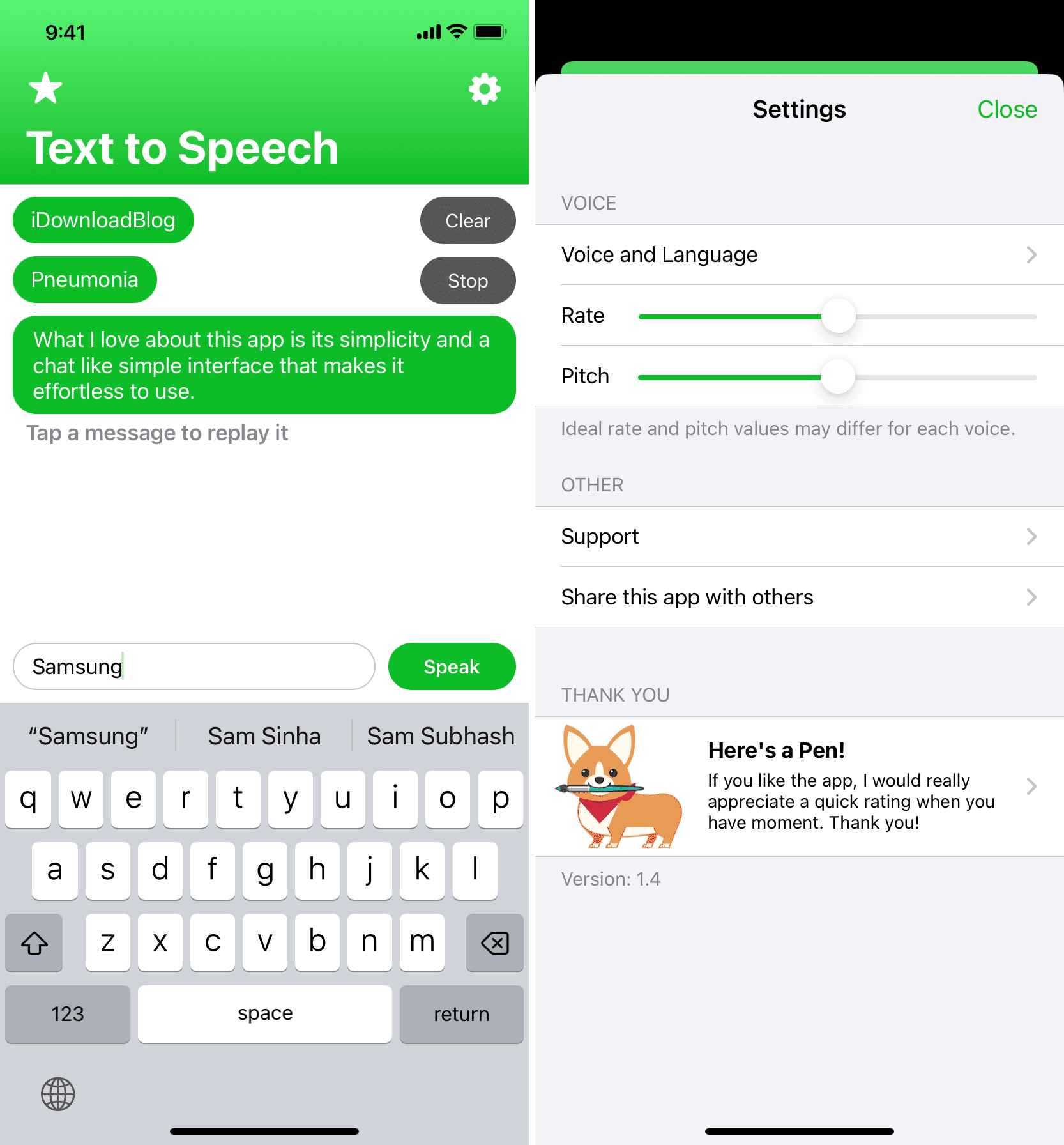
What I love about this app is its simplicity and chat-like interface that makes it effortless to use. Simply type the word or sentence and hit the Speak button. It will convert text to speak. You can further customize the settings by tapping the gear button from the top.
Download Text to Speech
Text to Speech: Voice Reader
- Export text as an audio file
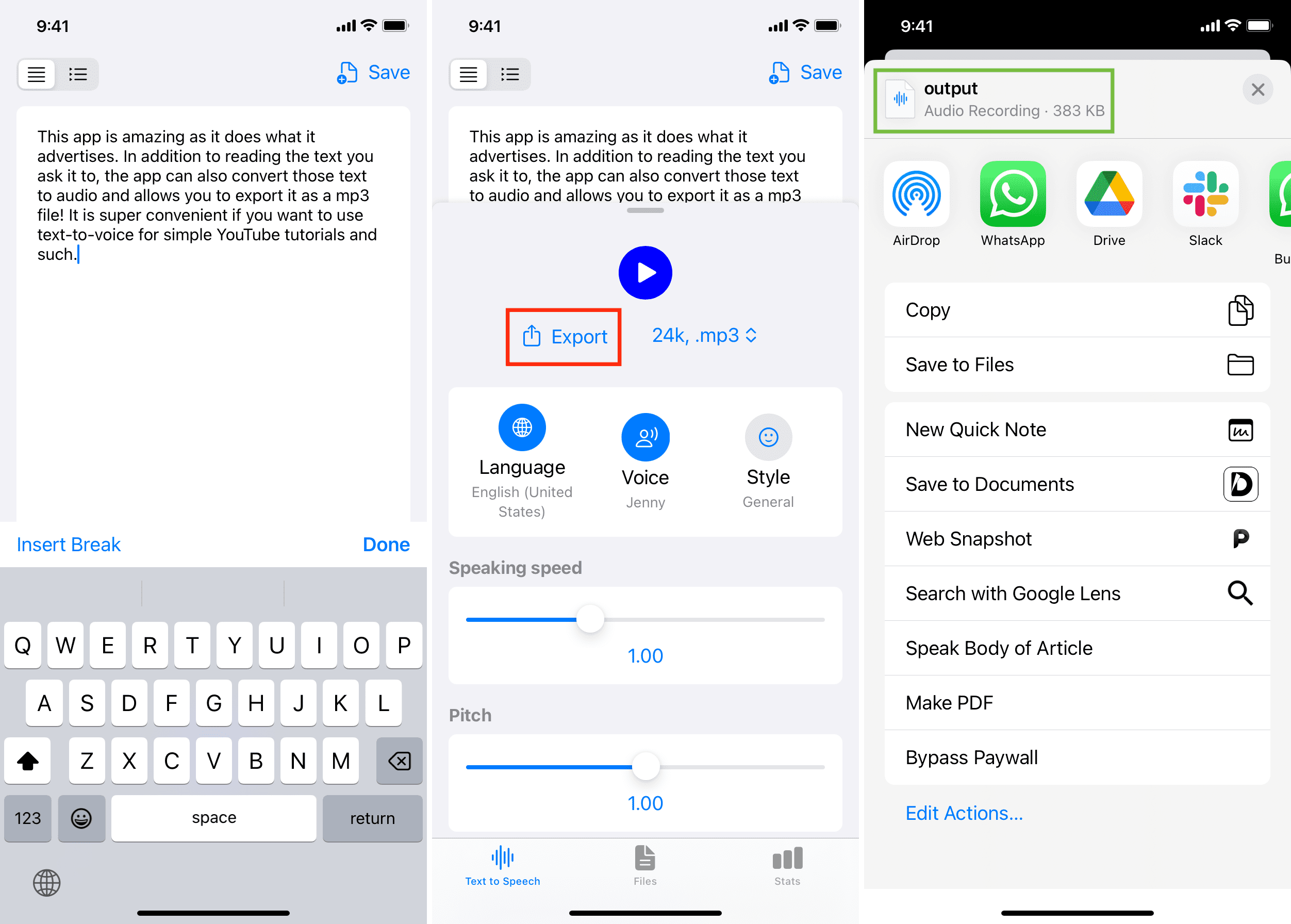
This app is amazing as it does what it advertises. In addition to reading the text you ask it to, the app can also convert those text to audio and allows you to export it as a mp3 file ! It is super convenient if you want to use text-to-voice for simple YouTube tutorials and such.
Download Text to Speech: Voice Reader
Text to Speech!
- Listen to text or export audio
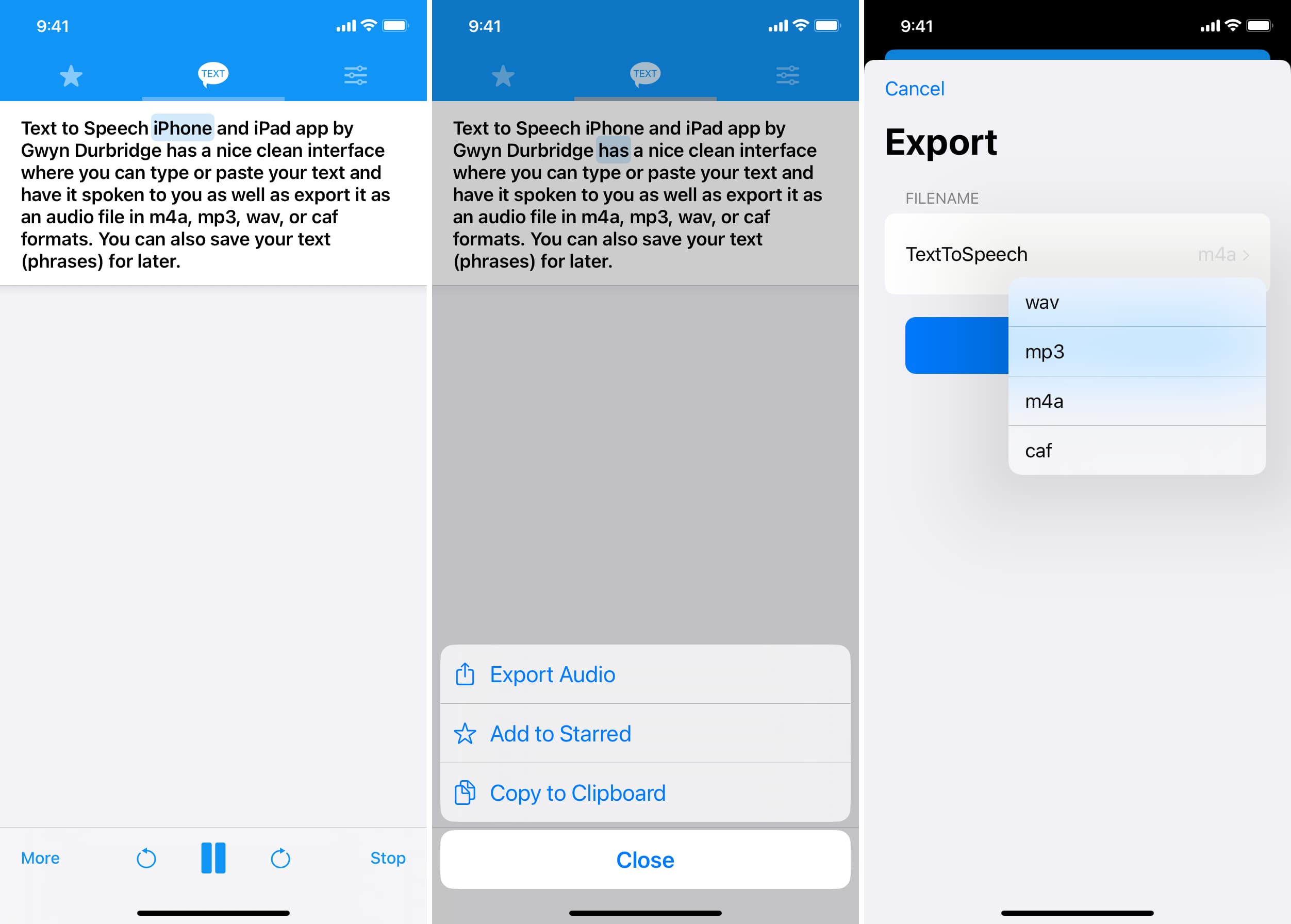
Text to Speech iPhone and iPad app by Gwyn Durbridge has a nice clean interface where you can type or paste your text and have it spoken to you as well as export it as an audio file in m4a, mp3, wav, or caf formats. You can also save your text (phrases) for later .
Download Text to Speech!
Text to Speech PDF Reader
- Have PDFs read out to you
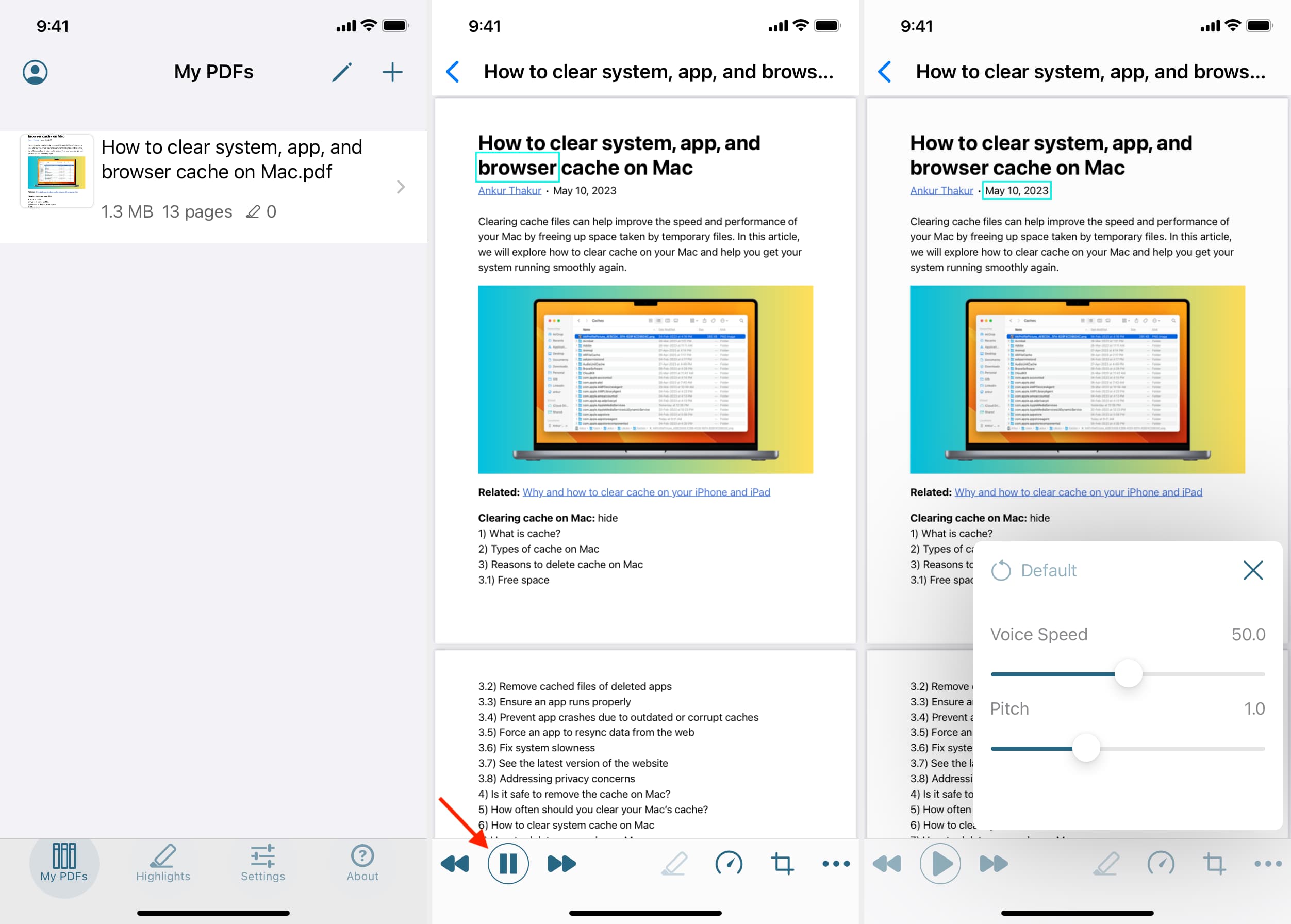
You can add a PDF to this app from your iPhone or iPad’s Files app, and TTS PDF will read out the contents of that document. It also gives you the option to change the voice speed, pitch, etc.
Download TTS PDF
Voice Aloud Reader
- It will read books to you
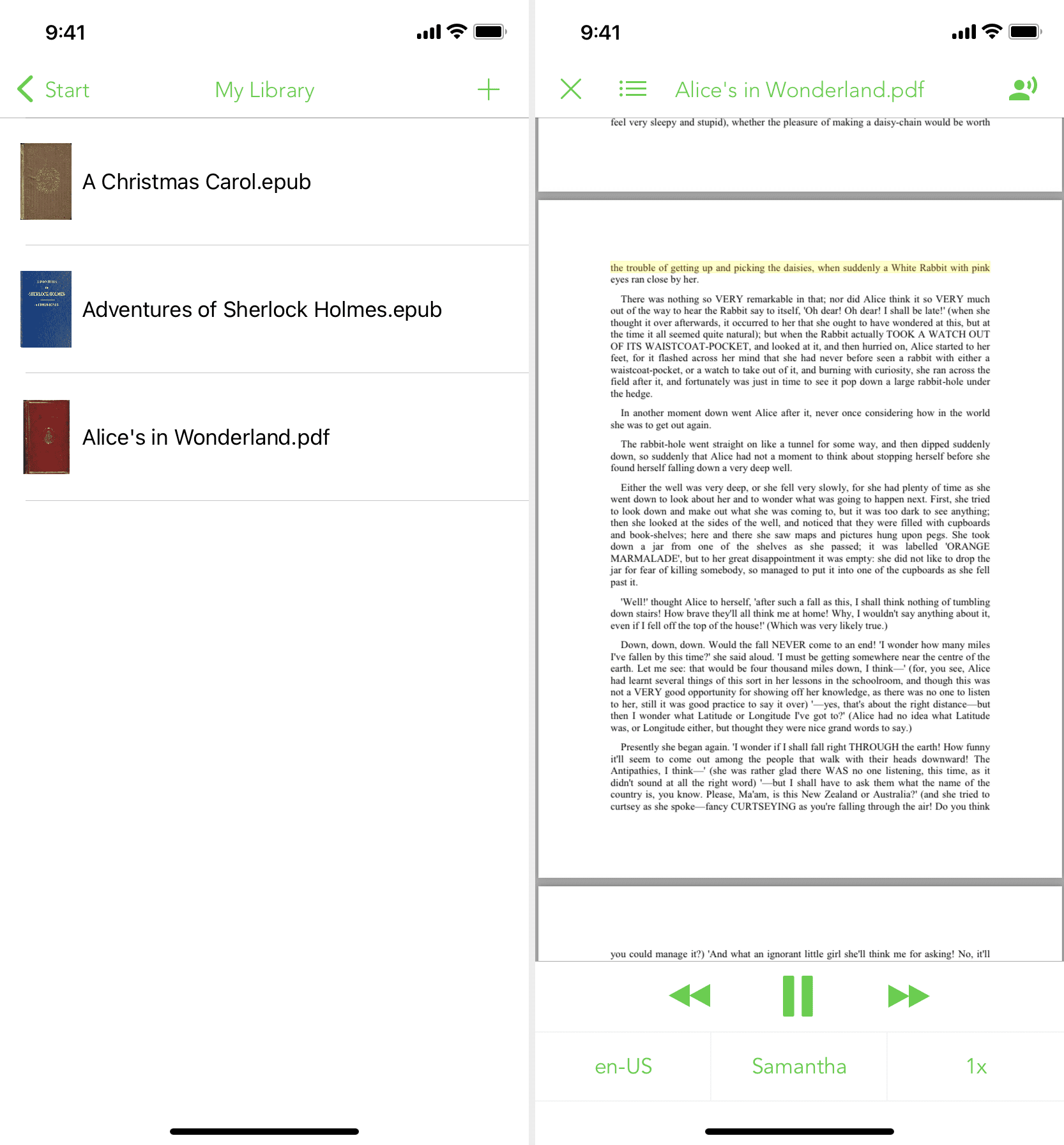
Have you downloaded books and documents in epub , pdf , rtf , or such formats? You can add them to the Voice Aloud Reader, and it will read that book to you .
Download Voice Aloud Reader
Other honorable mentions
- TextToSpeech : It’s yet another clean app with lots of features. One in particular that I like is its ability to save the text of a web article from the browser Share Sheet. You can come back later inside this app to listen to the saved web article.
- Speechify : It has lots of high-quality voice options, and a subscription unlocks voices like those of Snoop Dogg and Gwyneth Paltrow.
- Peech : Peech is a well-built iOS app where you can add custom text, files (PDF, Word, etc.), scans, or web URLs and the app will read out the contents.
- Natural Reader : It has a clean interface, and the voice it reads out to you feels very human-like. It’s worth a try.
- Text To Speech: Natural Voices : Text to Speech saves your recent text-to-speech phrases and sentences and allows you to replay them in a couple of taps. Handy for listening to long custom text in breaks.
- AIVoice : AIVoice has the option to generate audio from text and also helps you make a video.
- TTS : It offers a huge list of voice options with easy controls on the text-to-speech player screen.
- Speak4me : Finally, we have Speak4me, where you can scan a document with the in-app camera, and it will read out the contents.
Check out next: How to turn a PDF into an audiobook or have your computer read it out
How to Convert Voice to Text on an iPhone: A Step-by-Step Guide
Converting voice to text on an iPhone is a simple process that involves using the built-in dictation feature. By tapping on the microphone icon on the keyboard, users can speak into their device and have their words automatically transcribed into text. This functionality is handy for sending quick messages or taking notes without typing.
After completing the action, the transcribed text will appear in the text field, ready for editing or sending. The iPhone will use its voice recognition software to convert your spoken words into written text accurately.
Introduction
In today’s fast-paced world, efficiency is key. Whether you’re a busy professional trying to stay on top of emails or a student taking notes in class, sometimes typing out everything just isn’t feasible. That’s where voice-to-text technology comes in, and for iPhone users, it’s built right into the device. Converting voice to text on an iPhone can save you time, reduce the strain of typing on a small keyboard, and even help capture thoughts when you’re on the go.
This feature is particularly relevant for those who have disabilities that make typing difficult or impossible. For others, it’s a matter of convenience and speed. Regardless of why you might use it, knowing how to convert voice to text on your iPhone is a useful skill that can improve your productivity and communication.
Step by Step Tutorial on How to Convert Voice to Text on an iPhone
Before we dive into the steps, let’s understand what we’re aiming for here. By following these steps, you will enable your iPhone to take your spoken words and turn them into written text in any text field that brings up the keyboard.
Step 1: Enable Dictation
Go to your iPhone’s Settings, tap General, tap Keyboard, and then toggle on the switch for Enable Dictation.
Dictation is a feature that needs to be turned on before you can use it. It uses Apple’s servers to process your voice and convert it to text. Ensure you’re connected to the internet when you’re using dictation for the best results.
Step 2: Use the Microphone Icon
When you’re ready to speak, tap the microphone icon on the keyboard.
The microphone icon is usually located to the left of the spacebar on your iPhone’s keyboard. Tapping it will signal to your iPhone that you’re about to dictate text.
Step 3: Speak Clearly into the Microphone
Begin speaking clearly and at a moderate pace. Your iPhone will start transcribing your words into text.
Remember to enunciate your words clearly and avoid speaking too quickly. This helps the voice recognition software accurately transcribe your speech.
Step 4: Review and Edit the Transcribed Text
After you finish speaking, tap the keyboard icon to return to typing mode and review your transcribed text. Make any necessary edits.
The dictation feature is pretty accurate, but it’s not perfect. Always review the text to ensure there are no errors before sending or saving it.
Additional Information
Using voice-to-text on an iPhone can be a game-changer for many users, but there are a few tips to keep in mind for the best experience. For one, be aware of your surroundings. If you’re in a noisy environment, the iPhone may have trouble picking up your voice accurately. Also, consider the privacy of your conversations – speaking aloud may not be the best option in public spaces.
Another useful tip is to learn the commands for adding punctuation or special formatting. For example, saying “comma” or “period” while dictating will add the respective punctuation marks. This can save time during the editing process. Additionally, you can add a new line by saying “new line” or “next line.”
Lastly, remember that while converting voice to text on your iPhone is convenient, it’s not always the most appropriate method for every situation. Consider the context and choose the best tool for the job.
- Enable Dictation in Settings
- Use the Microphone Icon on the Keyboard
- Speak Clearly into the Microphone
- Review and Edit the Transcribed Text
Frequently Asked Questions
What if the microphone icon is not showing on my keyboard.
Make sure Dictation is enabled in your settings. If it is and you still don’t see the microphone, try restarting your iPhone.
Can I use voice-to-text with third-party apps?
Yes, most apps that utilize the iPhone’s keyboard will allow you to use the dictation feature.
How much data does voice-to-text use?
The data usage is minimal, but it’s best to use the feature while connected to Wi-Fi if you have a limited data plan.
Can I dictate in other languages?
Yes, the iPhone supports dictation in multiple languages. You may need to add the language in your keyboard settings first.
Is there a time limit to how long I can dictate?
There is a short pause limit, so if you stop speaking for a while, it may end the dictation session. However, you can tap the microphone icon again to continue.
Converting voice to text on an iPhone is a powerful tool that can significantly enhance your productivity and communication. Whether you’re a professional, student, or someone with typing difficulties, mastering this feature can make life a little easier. Remember to speak clearly, be mindful of background noise, and always review your text for errors. With practice, you’ll be dictating like a pro in no time. So why not give it a try and see how it can benefit you?

Matthew Burleigh has been writing tech tutorials since 2008. His writing has appeared on dozens of different websites and been read over 50 million times.
After receiving his Bachelor’s and Master’s degrees in Computer Science he spent several years working in IT management for small businesses. However, he now works full time writing content online and creating websites.
His main writing topics include iPhones, Microsoft Office, Google Apps, Android, and Photoshop, but he has also written about many other tech topics as well.
Read his full bio here.
Share this:
Join our free newsletter.
Featured guides and deals
You may opt out at any time. Read our Privacy Policy
Related posts:
- How to Enable or Disable Dictation on iPhone 15: A Step-by-Step Guide
- How to Remove the Microphone from the iPhone Keyboard
- How to Turn Off Voice Text Messaging on an iPhone: A Step-by-Step Guide
- How to Enable or Disable Dictation on iPhone 13
- How to Enable Dictation on iPhone 14
- How to Find the Microphone on iPhone 13: A Step-by-Step Guide
- How to Stop the iPhone 5 from Speaking Text
- How to Send Voice Message on iPhone 12: A Step-by-Step Guide
- How to Change Siri Voice on iPhone 15: A Step-by-Step Guide
- How to Make Google Voice Work in an iPhone: A Step-by-Step Guide
- How to Turn Off Voice Control on an iPhone 11
- iOS 17: How to Change Siri Voice on iPhone Easily
- How to Insert Text Box in Google Docs
- How to View Alexa Voice History on an iPhone
- iOS 17: How to Turn Off Predictive Typing on iPhone Easily
- How to Make All Columns the Same Width in Excel 2013
- How to Turn Off or Change Siri iPhone 5 Settings
- How to Delete Siri History on iPhone 13
- How to Get Sound on iPhone Screen Recordings (2023 Guide)
- How to Disable Dictation on the iPhone 5
- Help Center
- Privacy Policy
- Terms of Service
- Submit feedback
Type with your voice
On your mobile device, you can talk to write in most places where you can type with a keyboard.
- Talk-to-text doesn't work with all languages.
- Gboard is available for iPhones and iPads with iOS 9 and up.
Talk to write
- On your iPhone or iPad, install Gboard .
- Open any app where you can type, like Gmail or Keep.
- Tap an area where you can enter text.
- When you see "Speak now," say what you want written.
Add punctuation
Some phrases you can use are:
- Exclamation point
- Question mark
- New paragraph
Replace a word
- On your iPhone or iPad, open the document or message with the word you want to change.
- Touch and hold the word.
- When you see "Speak now," say the new word.
Related resources
- Type in a different language
- Use Google Assistant to type with your voice
Best speech-to-text app of 2024
Free, paid and online voice recognition apps and services
Best overall
Best for business, best for mobile, best text service, best speech recognition, best virtual assistant, best for cloud, best for azure, best for batch conversion, best free speech to text apps, best mobile speech to text apps, how we test.
The best speech-to-text apps make it simple and easy to convert speech into text, for both desktop and mobile devices.

1. Best overall 2. Best for business 3. Best for mobile 4. Best text service 5. Best speech recognition 6. Best virtual assistant 7. Best for cloud 8. Best for Azure 9. Best for batch conversion 10. Best free speech to text apps 11. Best mobile speech to text apps 12. FAQs 13. How we test
Speech-to-text used to be regarded as very niche, specifically serving either people with accessibility needs or for dictation . However, speech-to-text is moving more and more into the mainstream as office work can now routinely be completed more simply and easily by using voce-recognition software, rather than having to type through members, and speaking aloud for text to be recorded is now quite common.
While the best speech to text software used to be specifically only for desktops, the development of mobile devices and the explosion of easily accessible apps means that transcription can now also be carried out on a smartphone or tablet .
This has made the best voice to text applications increasingly valuable to users in a range of different environments, from education to business. This is not least because the technology has matured to the level where mistakes in transcriptions are relatively rare, with some services rightly boasting a 99.9% success rate from clear audio.
Even still, this applies mainly to ordinary situations and circumstances, and precludes the use of technical terminology such as required in legal or medical professions. Despite this, digital transcription can still service needs such as basic note-taking which can still be easily done using a phone app, simplifying the dictation process.
However, different speech-to-text programs have different levels of ability and complexity, with some using advanced machine learning to constantly correct errors flagged up by users so that they are not repeated. Others are downloadable software which is only as good as its latest update.
Here then are the best in speech-to-text recognition programs, which should be more than capable for most situations and circumstances.
We've also featured the best voice recognition software .
The best paid for speech to text apps of 2024 in full:
Why you can trust TechRadar We spend hours testing every product or service we review, so you can be sure you’re buying the best. Find out more about how we test.
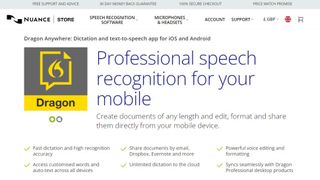
1. Dragon Anywhere
Our expert review:
Reasons to buy
Reasons to avoid.
Dragon Anywhere is the Nuance mobile product for Android and iOS devices, however this is no ‘lite’ app, but rather offers fully-formed dictation capabilities powered via the cloud.
So essentially you get the same excellent speech recognition as seen on the desktop software – the only meaningful difference we noticed was a very slight delay in our spoken words appearing on the screen (doubtless due to processing in the cloud). However, note that the app was still responsive enough overall.
It also boasts support for boilerplate chunks of text which can be set up and inserted into a document with a simple command, and these, along with custom vocabularies, are synced across the mobile app and desktop Dragon software. Furthermore, you can share documents across devices via Evernote or cloud services (such as Dropbox).
This isn’t as flexible as the desktop application, however, as dictation is limited to within Dragon Anywhere – you can’t dictate directly in another app (although you can copy over text from the Dragon Anywhere dictation pad to a third-party app). The other caveats are the need for an internet connection for the app to work (due to its cloud-powered nature), and the fact that it’s a subscription offering with no one-off purchase option, which might not be to everyone’s tastes.
Even bearing in mind these limitations, though, it’s a definite boon to have fully-fledged, powerful voice recognition of the same sterling quality as the desktop software, nestling on your phone or tablet for when you’re away from the office.
Nuance Communications offers a 7-day free trial to give the app a try before you commit to a subscription.
Read our full Dragon Anywhere review .
- ^ Back to the top
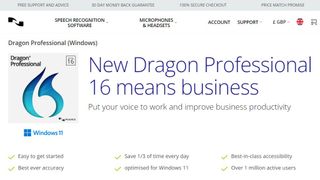
2. Dragon Professional
Should you be looking for a business-grade dictation application, your best bet is Dragon Professional. Aimed at pro users, the software provides you with the tools to dictate and edit documents, create spreadsheets, and browse the web using your voice.
According to Nuance, the solution is capable of taking dictation at an equivalent typing speed of 160 words per minute, with a 99% accuracy rate – and that’s out-of-the-box, before any training is done (whereby the app adapts to your voice and words you commonly use).
As well as creating documents using your voice, you can also import custom word lists. There’s also an additional mobile app that lets you transcribe audio files and send them back to your computer.
This is a powerful, flexible, and hugely useful tool that is especially good for individuals, such as professionals and freelancers, allowing for typing and document management to be done much more flexibly and easily.
Overall, the interface is easy to use, and if you get stuck at all, you can access a series of help tutorials. And while the software can seem expensive, it's just a one-time fee and compares very favorably with paid-for subscription transcription services.
Also note that Nuance are currently offering 12-months' access to Dragon Anywhere at no extra cost with any purchase of Dragon Home or Dragon Professional Individual.
Read our full Dragon Professional review .
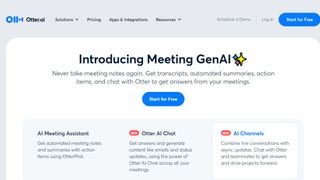
Otter is a cloud-based speech to text program especially aimed for mobile use, such as on a laptop or smartphone. The app provides real-time transcription, allowing you to search, edit, play, and organize as required.
Otter is marketed as an app specifically for meetings, interviews, and lectures, to make it easier to take rich notes. However, it is also built to work with collaboration between teams, and different speakers are assigned different speaker IDs to make it easier to understand transcriptions.
There are three different payment plans, with the basic one being free to use and aside from the features mentioned above also includes keyword summaries and a wordcloud to make it easier to find specific topic mentions. You can also organize and share, import audio and video for transcription, and provides 600 minutes of free service.
The Premium plan also includes advanced and bulk export options, the ability to sync audio from Dropbox, additional playback speeds including the ability to skip silent pauses. The Premium plan also allows for up to 6,000 minutes of speech to text.
The Teams plan also adds two-factor authentication, user management and centralized billing, as well as user statistics, voiceprints, and live captioning.
Read our full Otter review .
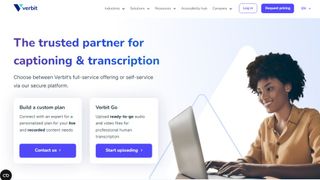
Verbit aims to offer a smarter speech to text service, using AI for transcription and captioning. The service is specifically targeted at enterprise and educational establishments.
Verbit uses a mix of speech models, using neural networks and algorithms to reduce background noise, focus on terms as well as differentiate between speakers regardless of accent, as well as incorporate contextual events such as news and company information into recordings.
Although Verbit does offer a live version for transcription and captioning, aiming for a high degree of accuracy, other plans offer human editors to ensure transcriptions are fully accurate, and advertise a four hour turnaround time.
Altogether, while Verbit does offer a direct speech to text service, it’s possibly better thought of as a transcription service, but the focus on enterprise and education, as well as team use, means it earns a place here as an option to consider.
Read our full Verbit review .
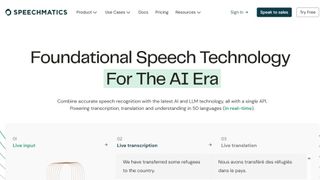
5. Speechmatics
Speechmatics offers a machine learning solution to converting speech to text, with its automatic speech recognition solution available to use on existing audio and video files as well as for live use.
Unlike some automated transcription software which can struggle with accents or charge more for them, Speechmatics advertises itself as being able to support all major British accents, regardless of nationality. That way it aims to cope with not just different American and British English accents, but also South African and Jamaican accents.
Speechmatics offers a wider number of speech to text transcription uses than many other providers. Examples include taking call center phone recordings and converting them into searchable text or Word documents. The software also works with video and other media for captioning as well as using keyword triggers for management.
Overall, Speechmatics aims to offer a more flexible and comprehensive speech to text service than a lot of other providers, and the use of automation should keep them price competitive.
Read our full Speechmatics review .

6. Braina Pro
Braina Pro is speech recognition software which is built not just for dictation, but also as an all-round digital assistant to help you achieve various tasks on your PC. It supports dictation to third-party software in not just English but almost 90 different languages, with impressive voice recognition chops.
Beyond that, it’s a virtual assistant that can be instructed to set alarms, search your PC for a file, or search the internet, play an MP3 file, read an ebook aloud, plus you can implement various custom commands.
The Windows program also has a companion Android app which can remotely control your PC, and use the local Wi-Fi network to deliver commands to your computer, so you can spark up a music playlist, for example, wherever you happen to be in the house. Nifty.
There’s a free version of Braina which comes with limited functionality, but includes all the basic PC commands, along with a 7-day trial of the speech recognition which allows you to test out its powers for yourself before you commit to a subscription. Yes, this is another subscription-only product with no option to purchase for a one-off fee. Also note that you need to be online and have Google ’s Chrome browser installed for speech recognition functionality to work.
Read our full Braina Pro review .

7. Amazon Transcribe
Amazon Transcribe is as big cloud-based automatic speech recognition platform developed specifically to convert audio to text for apps. It especially aims to provide a more accurate and comprehensive service than traditional providers, such as being able to cope with low-fi and noisy recordings, such as you might get in a contact center .
Amazon Transcribe uses a deep learning process that automatically adds punctuation and formatting, as well as process with a secure livestream or otherwise transcribe speech to text with batch processing.
As well as offering time stamping for individual words for easy search, it can also identify different speaks and different channels and annotate documents accordingly to account for this.
There are also some nice features for editing and managing transcribed texts, such as vocabulary filtering and replacement words which can be used to keep product names consistent and therefore any following transcription easier to analyze.
Overall, Amazon Transcribe is one of the most powerful platforms out there, though it’s aimed more for the business and enterprise user rather than the individual.
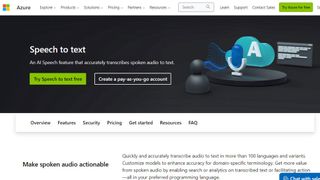
8. Microsoft Azure Speech to Text
Microsoft 's Azure cloud service offers advanced speech recognition as part of the platform's speech services to deliver the Microsoft Azure Speech to Text functionality.
This feature allows you to simply and easily create text from a variety of audio sources. There are also customization options available to work better with different speech patterns, registers, and even background sounds. You can also modify settings to handle different specialist vocabularies, such as product names, technical information, and place names.
The Microsoft's Azure Speech to Text feature is powered by deep neural network models and allows for real-time audio transcription that can be set up to handle multiple speakers.
As part of the Azure cloud service, you can run Azure Speech to Text in the cloud, on premises, or in edge computing. In terms of pricing, you can run the feature in a free container with a single concurrent request for up to 5 hours of free audio per month.
Read our full Microsoft Azure Speech to Text review .

9. IBM Watson Speech to Text
IBM's Watson Speech to Text works is the third cloud-native solution on this list, with the feature being powered by AI and machine learning as part of IBM's cloud services.
While there is the option to transcribe speech to text in real-time, there is also the option to batch convert audio files and process them through a range of language, audio frequency, and other output options.
You can also tag transcriptions with speaker labels, smart formatting, and timestamps, as well as apply global editing for technical words or phrases, acronyms, and for number use.
As with other cloud services Watson Speech to Text allows for easy deployment both in the cloud and on-premises behind your own firewall to ensure security is maintained.
Read our full Watson Speech to Text review .
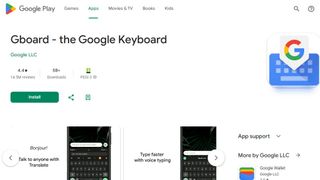
1. Google Gboard
If you already have an Android mobile device, then if it's not already installed then download Google Keyboard from the Google Play store and you'll have an instant text-to-speech app. Although it's primarily designed as a keyboard for physical input, it also has a speech input option which is directly available. And because all the power of Google's hardware is behind it, it's a powerful and responsive tool.
If that's not enough then there are additional features. Aside from physical input ones such as swiping, you can also trigger images in your text using voice commands. Additionally, it can also work with Google Translate, and is advertised as providing support for over 60 languages.
Even though Google Keyboard isn't a dedicated transcription tool, as there are no shortcut commands or text editing directly integrated, it does everything you need from a basic transcription tool. And as it's a keyboard, it means should be able to work with any software you can run on your Android smartphone, so you can text edit, save, and export using that. Even better, it's free and there are no adverts to get in the way of you using it.
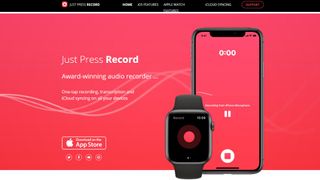
2. Just Press Record
If you want a dedicated dictation app, it’s worth checking out Just Press Record. It’s a mobile audio recorder that comes with features such as one tap recording, transcription and iCloud syncing across devices. The great thing is that it’s aimed at pretty much anyone and is extremely easy to use.
When it comes to recording notes, all you have to do is press one button, and you get unlimited recording time. However, the really great thing about this app is that it also offers a powerful transcription service.
Through it, you can quickly and easily turn speech into searchable text. Once you’ve transcribed a file, you can then edit it from within the app. There’s support for more than 30 languages as well, making it the perfect app if you’re working abroad or with an international team. Another nice feature is punctuation command recognition, ensuring that your transcriptions are free from typos.
This app is underpinned by cloud technology, meaning you can access notes from any device (which is online). You’re able to share audio and text files to other iOS apps too, and when it comes to organizing them, you can view recordings in a comprehensive file.
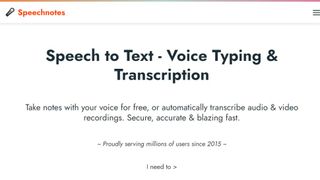
3. Speechnotes
Speechnotes is yet another easy to use dictation app. A useful touch here is that you don’t need to create an account or anything like that; you just open up the app and press on the microphone icon, and you’re off.
The app is powered by Google voice recognition tech. When you’re recording a note, you can easily dictate punctuation marks through voice commands, or by using the built-in punctuation keyboard.
To make things even easier, you can quickly add names, signatures, greetings and other frequently used text by using a set of custom keys on the built-in keyboard. There’s automatic capitalization as well, and every change made to a note is saved to the cloud.
When it comes to customizing notes, you can access a plethora of fonts and text sizes. The app is free to download from the Google Play Store , but you can make in-app purchases to access premium features (there's also a browser version for Chrome).
Read our full Speechnotes review .
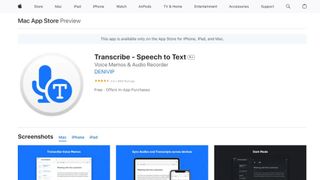
4. Transcribe
Marketed as a personal assistant for turning videos and voice memos into text files, Transcribe is a popular dictation app that’s powered by AI. It lets you make high quality transcriptions by just hitting a button.
The app can transcribe any video or voice memo automatically, while supporting over 80 languages from across the world. While you can easily create notes with Transcribe, you can also import files from services such as Dropbox.
Once you’ve transcribed a file, you can export the raw text to a word processor to edit. The app is free to download, but you’ll have to make an in-app purchase if you want to make the most of these features in the long-term. There is a trial available, but it’s basically just 15 minutes of free transcription time. Transcribe is only available on iOS, though.
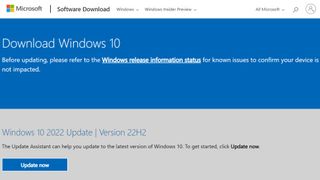
5. Windows Speech Recognition
If you don’t want to pay for speech recognition software, and you’re running Microsoft’s latest desktop OS, then you might be pleased to hear that speech-to-text is built into Windows.
Windows Speech Recognition, as it’s imaginatively named – and note that this is something different to Cortana, which offers basic commands and assistant capabilities – lets you not only execute commands via voice control, but also offers the ability to dictate into documents.
The sort of accuracy you get isn’t comparable with that offered by the likes of Dragon, but then again, you’re paying nothing to use it. It’s also possible to improve the accuracy by training the system by reading text, and giving it access to your documents to better learn your vocabulary. It’s definitely worth indulging in some training, particularly if you intend to use the voice recognition feature a fair bit.
The company has been busy boasting about its advances in terms of voice recognition powered by deep neural networks, especially since windows 10 and now for Windows 11 , and Microsoft is certainly priming us to expect impressive things in the future. The likely end-goal aim is for Cortana to do everything eventually, from voice commands to taking dictation.
Turn on Windows Speech Recognition by heading to the Control Panel (search for it, or right click the Start button and select it), then click on Ease of Access, and you will see the option to ‘start speech recognition’ (you’ll also spot the option to set up a microphone here, if you haven’t already done that).
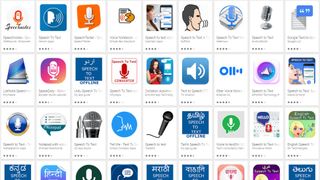
Aside from what has already been covered above, there are an increasing number of apps available across all mobile devices for working with speech to text, not least because Google's speech recognition technology is available for use.
iTranslate Translator is a speech-to-text app for iOS with a difference, in that it focuses on translating voice languages. Not only does it aim to translate different languages you hear into text for your own language, it also works to translate images such as photos you might take of signs in a foreign country and get a translation for them. In that way, iTranslate is a very different app, that takes the idea of speech-to-text in a novel direction, and by all accounts, does it well.
ListNote Speech-to-Text Notes is another speech-to-text app that uses Google's speech recognition software, but this time does a more comprehensive job of integrating it with a note-taking program than many other apps. The text notes you record are searchable, and you can import/export with other text applications. Additionally there is a password protection option, which encrypts notes after the first 20 characters so that the beginning of the notes are searchable by you. There's also an organizer feature for your notes, using category or assigned color. The app is free on Android, but includes ads.
Voice Notes is a simple app that aims to convert speech to text for making notes. This is refreshing, as it mixes Google's speech recognition technology with a simple note-taking app, so there are more features to play with here. You can categorize notes, set reminders, and import/export text accordingly.
SpeechTexter is another speech-to-text app that aims to do more than just record your voice to a text file. This app is built specifically to work with social media, so that rather than sending messages, emails, Tweets, and similar, you can record your voice directly to the social media sites and send. There are also a number of language packs you can download for offline working if you want to use more than just English, which is handy.
Also consider reading these related software and app guides:
- Best text-to-speech software
- Best transcription services
- Best Bluetooth headsets
Which speech-to-text app is best for you?
When deciding which speech-to-text app to use, first consider what your actual needs are, as free and budget options may only provide basic features, so if you need to use advanced tools you may find a paid-for platform is better suited to you. Additionally, higher-end software can usually cater for every need, so do ensure you have a good idea of which features you think you may require from your speech-to-text app.
To test for the best speech-to-text apps we first set up an account with the relevant platform, then we tested the service to see how the software could be used for different purposes and in different situations. The aim was to push each speech-to-text platform to see how useful its basic tools were and also how easy it was to get to grips with any more advanced tools.
Read more on how we test, rate, and review products on TechRadar .
Get in touch
- Want to find out about commercial or marketing opportunities? Click here
- Out of date info, errors, complaints or broken links? Give us a nudge
- Got a suggestion for a product or service provider? Message us directly
- You've reached the end of the page. Jump back up to the top ^
Are you a pro? Subscribe to our newsletter
Sign up to the TechRadar Pro newsletter to get all the top news, opinion, features and guidance your business needs to succeed!
Brian has over 30 years publishing experience as a writer and editor across a range of computing, technology, and marketing titles. He has been interviewed multiple times for the BBC and been a speaker at international conferences. His specialty on techradar is Software as a Service (SaaS) applications, covering everything from office suites to IT service tools. He is also a science fiction and fantasy author, published as Brian G Turner.
Dr.Fone review: effortlessly transfer your data between Android phones
Privacy Bee data removal service review
How the government and workplaces can join forces to combat cybercrime
Most Popular
- 2 How to prepare for Windows 10 End of Life
- 3 5 phones with the very best screens
- 4 I tried CrossFit champ Mat Fraser’s go-to workout and it hit my whole body in just 20 minutes
- 5 Prime Video movie of the day: Robert De Niro, Meryl Streep and Christopher Walken are astonishing in The Deer Hunter
- 2 Marvel’s first immersive story for the Apple Vision Pro is the most fun I’ve had on the device
- 3 I asked ChatGPT to give me a five-move full-body Pilates routine, then had a certified Pilates instructor review it
- 4 Santander hit by massive hack — "all staff" and 30 million customers affected
- 5 Apple just labeled another of its older iPhones as 'obsolete' – here's what it means
Whisper Transcribe - Dictation 4+
Speech to text, voice memos.
- 4.2 • 22 Ratings
- Offers In-App Purchases
Screenshots
Description.
With the cutting-edge speech-to-text technology, Whisper, transcribe your live recordings, audio or video files into text accurately and efficiently. Whether you're a student recording lectures, a journalist conducting interviews, or a professional who needs to transcribe meetings and calls, Whisper can use the power of artificial intelligence to deliver fast, accurate text transcriptions from your audio. Experience the wonder of Whisper’s human-level accuracy in transcribing speech to text. Powered by the acclaimed open-source Whisper large-v2 model, our app brings high-fidelity transcription. This state-of-the-art model has received immense praise from the AI community for its advanced performance and precision. But the innovation doesn't stop there. Whisper is built on a highly-optimized serving stack that ensures faster performance compared to other services on the market. This means you spend less time waiting and more time enjoying accurate transcriptions at an exceptional speed. Whisper redefines your transcription experience, making it as seamless and efficient as possible. Whether you need a transcript of a meeting, a lecture, or any other critical audio, our app is designed to cater to all your needs. Unlock the future of transcription services today. FEATURES - Record and transcribe audio files with ease. - Receive human-level accurate text transcriptions in seconds. - Search through your entire transcripts library. - Sync audio playback to the transcript. - Multiple language support. - Copy the entire transcript or individual segments. - Edit segments from the transcript. - Choose the transcription language or use auto-detect. - Supports mp3, wav, m4a, and mp4 video formats. SUPPORTED LANGUAGES Afrikaans, Arabic, Armenian, Azerbaijani, Belarusian, Bosnian, Bulgarian, Catalan, Chinese, Croatian, Czech, Danish, Dutch, English, Estonian, Finnish, French, Galician, German, Greek, Hebrew, Hindi, Hungarian, Icelandic, Indonesian, Italian, Japanese, Kannada, Kazakh, Korean, Latvian, Lithuanian, Macedonian, Malay, Marathi, Maori, Nepali, Norwegian, Persian, Polish, Portuguese, Romanian, Russian, Serbian, Slovak, Slovenian, Spanish, Swahili, Swedish, Tagalog, Tamil, Thai, Turkish, Ukrainian, Urdu, Vietnamese, and Welsh. Terms of service: https://github.com/josephchang10/whisper-support/blob/main/TERMS.md Privacy policy: https://github.com/josephchang10/whisper-support/blob/main/PRIVACY.md
Version 1.0.6
You can retry failed transcriptions for better offline use.
Ratings and Reviews
Best transcript app.
This app has by far the best transcript capabilities of anything that’s out there. And also has the best value easily, hands-down
Very good AI transcription app-- but uses the internet
This is a very professional and smoothly running app that transcribes speech to text well. However, this app does not run offline-- it uses the internet so must use a cloud server to actually do the transcribing. That is reasonable as likely best able to use the most powerful Whisper AI speech model to do so, but it would be best if the developer indicates it transmits the user's data over the internet in its listing on the App Store (as other Whisper based AI transcription apps on the app stores don't-- they transcribe user data on the user's mobile device). If the developer made it more clear on the App Store that it transmits user data over the internet, I would rate the app at 5 stars.
App Privacy
The developer, 嘉夫 张 , indicated that the app’s privacy practices may include handling of data as described below. For more information, see the developer’s privacy policy .
Data Not Collected
The developer does not collect any data from this app.
Privacy practices may vary, for example, based on the features you use or your age. Learn More
Information
English, Simplified Chinese, Traditional Chinese
- Whisper Pro $0.99
- App Support
- Privacy Policy

More By This Developer
App Icon Maker - Change Icon
Flash Cards - Flashcards Maker
生词本 - 智能背诵提醒
AI Avatar - Your Face by AI
Text to Speech: Voice Reader
ChatPDF - AI Chat with any PDF
You Might Also Like
AI Transcription:Local Whisper
Hello Transcribe
Whisper: AI Chat bot Assistant
Vienna Scribe
翻页时钟-AI智能桌面悬浮全屏时间数字闹钟时钟
Voice To Text-audio to text
The 6 Best Free Text-to-Speech Apps for iPhone
These free text-to-speech apps will make your iPhone read out onscreen text.
Text to speech is an assistive technology that reads digital text aloud and can assist with writing and editing, improve focus, or help people who struggle to read.
These text-to-speech apps for iPhone will make your life easier, regardless of your reasons for using them.
1. Text to Speech!
This eponymous app goes the extra mile to do what it says on the tin. Simple and sleek, it offers 95 different voices and 38 languages to choose from and allows you to change the rate and pitch of the voice—giving you full control. Simply start typing inside the app, and it will begin saying the words.
Through the Settings tab at the top right, you can change all the voice and app settings to suit your needs. The app will also let you export the audio or copy the text you've written to the clipboard to paste elsewhere. Quite a cool feature of the app is that you can use it to mix into phone calls, but keep in mind that you won't hear that on your own device.
Download: Text to Speech! (Free, in-app purchases available)
2. Speak4Me
Speak4Me works much the same as Text to Speech, offering three simple tabs: one for Favorites (saved past recordings), one for the actual text to speech, and one for Settings . You can change the rate and pitch of the voice, with an array of voices to choose from and a reasonable variety of different languages available.
You can share the recordings of the audio across social messaging apps, such as WhatsApp or Messenger. Or you can save them to your device for later use.
There's a voice animation feature that doesn't add anything functionality-wise but is a nice superficial feature. There isn't an in-app way to share text to speech in phone calls, but this can be circumvented by setting your phone to loudspeaker and using the Listen button on the app for the person you're calling to hear.
Download: Speak4Me (Free, in-app purchases available)
3. Voice Aloud Reader
Voice Aloud Reader, by Marcin Olawski, is a very capable and responsive app that saves you time by reading aloud digital text from websites, books, and whatever you put into the app yourself. It has a variety of languages, but only three voices for English. While the choices for English voices may be a little limited, the app more than makes up for it with its capability and unique features.
Voice Aloud Reader has an in-built web browser, where you can search webpages and add them to the reader to be read aloud. Through the My Library tab, the app can read books and files aloud. The app comes with A Christmas Carol, Adventures of Sherlock Holmes, and Alice in Wonderland pre-loaded, but by pressing the Add icon in the top right you can import documents of your own.
This app, used in conjunction with text-to-speech for Windows software , will ensure that you're always saving time by listening to books or articles rather than having to read them.
Download: Voice Aloud Reader (Free, in-app purchases available)
Speak is very responsive and has a simplified UI that allows you to learn the app's layout within minutes. You use the central box to input words, then press the Speak button to hear them played back to you. Like with the Text to Speak! and Speak4Me apps, you can alter the pitch and speed of the audio using controls just below the Speak button.
You can Export your entire history as a CSV file or individual audio recordings. There's a good range of languages and voices available. Unfortunately, there is no ability to import books or web pages, but you can always circumvent this by copying and pasting text from a webpage or e-book.
There is also no in-app feature to use the app while on phone calls, but this can be circumvented by using a loudspeaker while on a call.
Download: Speak (Free, in-app purchases available)
5. Text to Speech: Audio Books
Text to Speech: Audio Books by Vulcan Labs is simple to navigate and responsive. It offers a great list of options for your text-to-speech needs. With the ability to import from Gallery , Camera , Text , Links , or Cloud , you can input any text from almost anywhere and have it read out to you by cutting edge AI that sounds more lifelike than the voices offered across the other apps on this list.
While the number of voices offered on the free version is quite limited, they are very lifelike, which makes listening to text feel more natural. You can play around with the speed of the playback, making the voice faster if you want to get through a block of text as quick as possible.
Texts can be categorized into Folders for easy access, and the app will highlight the word is being spoken so you can follow along. The quality of the voices offered here make this app a worthy consideration for your text-to-speech needs.
Download: Text to Speech: Audio Books (Free, subscription available)
6. Native iOS Text to Speech
iOS has a very capable native text-to-speech feature that can be enabled through Settings . This feature has a couple of different voices available for a wide variety of languages, with more available to download. You can change the speed of the text-to-speech and enable highlighting of the text being spoken to help you follow along.
It'll also Speak Words While Typing if you want, and you can enable Hold to Speak Predictions to assist you with finding the right word to text to someone.
A cool, unique feature that native iOS text-to-speech offers is the ability to add custom pronunciations, which you can spell out or dictate. You can't see a history of text you've had turned into speech, but you can always use online tools to turn text-to-speech into MP3 audio .
Turning Text Into Speech
Whatever your needs for text-to-speech, the apps featured above, as well as the native iOS text-to-speech feature, will surely suit your needs. And best of all, they're all available to use for free.
- Accessories
- Meet the team
- Advertise with us

Looking for a way to consume written information without having to read a word? If yes, text-to-speech apps should be the ideal choice. It is easy to convert text-based content into spoken words with these iPhone apps, so you can easily ingest information while doing something else or help those with reading or speaking disabilities.
Although there are several text-to-speech apps that perform the same function, it’s easy to get confused when choosing the right one. Here’s a comprehensive list of top-rated apps that offer exceptional text-to-speech services, each with pros and cons.
- NaturalReader
- Text to Speech
- Speech Assistant AAC
1. Peech Text to Voice Reader – Listen to articles and docs
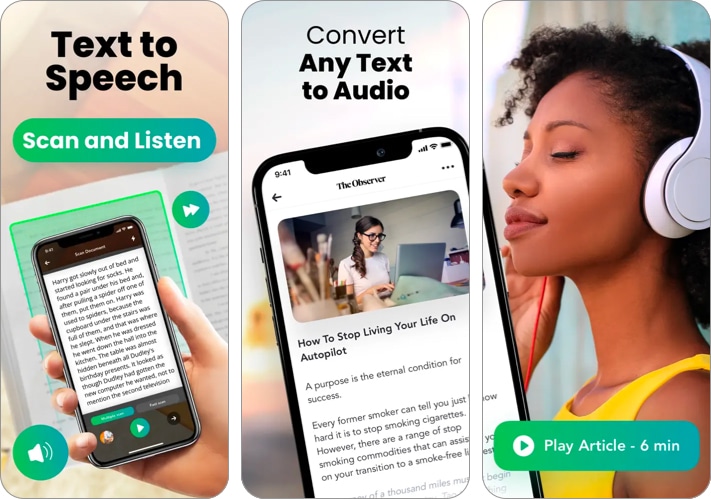
Peech is among the most powerful text-to-voice reader apps available on the App Store. With its intuitive user interface, you can quickly scan printed pages, import several types of document formats, or paste text directly into the app and have it converted into real-sounding speech almost instantly.
With over 60 supported languages and a vast library of realistic-sounding voices, Peech offers an excellent way to convert any text into spoken words. It also lets you customize the reading speed of the voices for more control.
If these features aren’t enough, the premium subscription of Peech also lets you have access to millions of news articles and other written content from over 60+ publications in one place, truly making it an all-rounder app.
- Offers a variety of realistic-sounding voices
- It has an intuitive user interface
- Offers access to articles from 60+ publications
- The free version doesn’t offer the ability to change voices
- It doesn’t support text highlighting while listening
Price: Free (In-app purchases start at $3.99)
2. NaturalReader Text To Speech – 140+ AI-powered voices
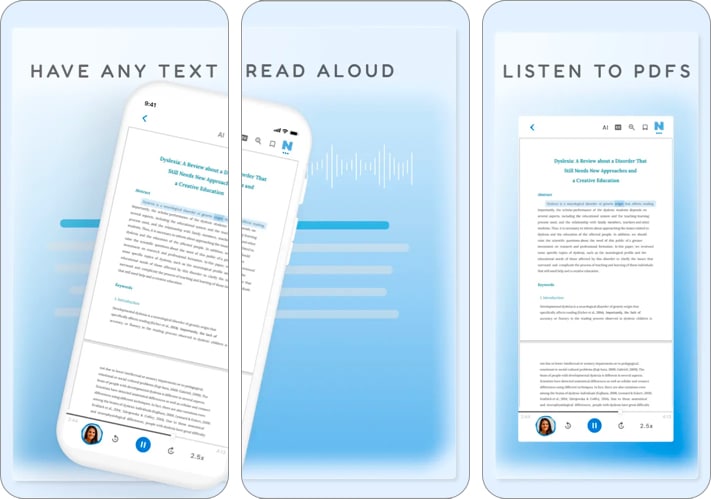
NaturalReader is yet another text-to-speech app that can read aloud a variety of content, including PDFs, online articles, and cloud documents. It has over 140 AI-powered voices available in more than 25 languages and dialects, so users can choose the voice that sounds the best to them.
NaturalReader also offers a handful of innovative features, like the ability to capture physical books or notes using your iPhone or iPad’s camera and convert them into audio. It also has a text filtering feature that intelligently filters out distracting text elements, such as URLs and text within brackets.
NaturalReader is a versatile text-to-speech app that can be used for a variety of purposes. Whether you want to listen to your favorite books, improve your productivity , or assist individuals with reading difficulties, NaturalReader is a powerful tool that can help you achieve your goals.
- Features a very minimal user interface
- Offers text-highlighting while listening
- Offers 140+ AI-powered voices
- Only supports a limited number of languages
- Lacks support for dark mode
Price: Free (In-app purchases start at $9.99)
3. Speechify Text to Speech Audio – Read aloud web, docs & PDF
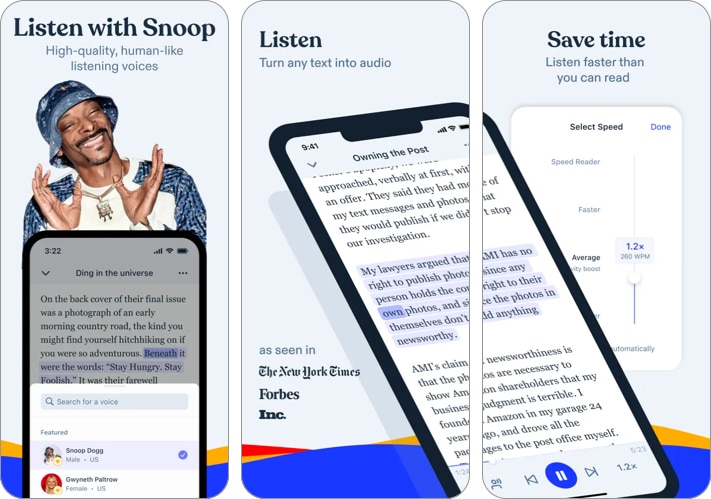
Speechify is a great text-to-speech app that allows you to listen to various types of content, including documents, articles, PDFs, emails, and more. It has over 20 million users and is the highest-rated TTS app on the App Store.
One of Speechify’s best standout features is that it allows you to select from a diverse range of celebrity voices and high-quality AI voices. Additionally, it has OCR capability, so you can transform any images with text into audio. You can also adjust the playback speed of the selected voice to your liking.
Speechify’s versatility is further enhanced by its Safari extension, which lets you listen to any website you visit. The app also offers access to hundreds of timeless audiobooks, so you can listen to your favorite books on the go.
Speechify is committed to accessibility and is a valuable tool for individuals with dyslexia, ADHD, and other reading disabilities. It is also a great tool for auditory learners, productivity enthusiasts, and second language learners.
- Offers access to 50,000+ actor-narrated audiobooks
- Offers a dedicated Safari Extension
- Changing narration speed requires a subscription
- Only offers annual subscriptions
Price: Free (In-app purchases start at $7.99)
4. Text to Speech: Audio Books – Photo reader
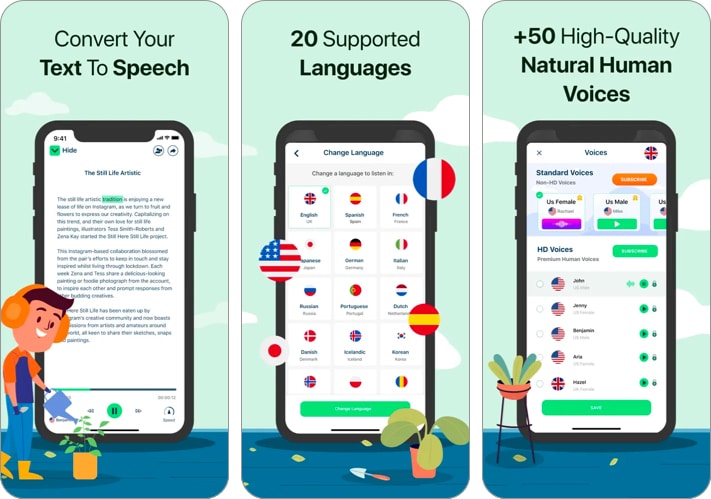
Text To Speech: Audio Book is a powerful yet user-friendly app that converts text-based content into engaging audio experiences. It integrates well with popular file-sharing platforms and supports OCR, so you can easily import and convert text from PDFs, eBooks, and even handwritten notes.
Besides offering precise control over the narration speed, the app also lets you create folders to organize your imported text. This makes it easy to find and listen to your content, whether you’re on the go or multitasking.
Text To Speech: Audio Book is a pretty simple tool that focuses on offering functionality and efficiency rather than the number of features. It delivers on its promise of transforming any text into high-quality spoken words without overwhelming its users with unnecessary bells and whistles.
- Offers precise control over the narration speed
- Allows creating folders to keep imported text organized
- Focuses on functionality
- The free version doesn’t allow users to switch voices
- It’s powered by ads, and the interface feels a bit clunky
Price: Free (In-app purchases start at $5.99)
5. Speech Air Text to Speech – Create audiobooks
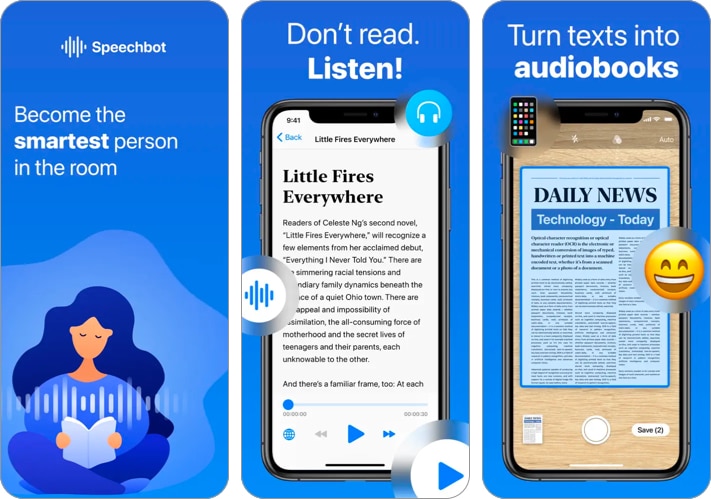
Speech Air – Text to speech app revolutionizes the way you take notes and access your written content. It offers seamless integration of note-taking capabilities, a familiar user interface, interactive widgets, and powerful OCR tools in a single package.
Thanks to Speech Air’s intuitive note-taking feature, you can easily capture your ideas, musings, and reminders. You can then listen to your notes later, allowing you to stay productive on the go. Plus, the app’s user interface is designed to be familiar and simple, making it easy to navigate and use.
With Speech Air, extracting text from any images or printed documents has never been easier. Thanks to its Optical Character Recognition (OCR) tools, you can just snap a photo or import an image, and Speech Air will convert the text into speech almost instantly.
If these features aren’t enough, Speech Air also supports interactive Home screen widgets that provide a quick and convenient way to access its built-in news reader or your existing projects. With just a tap, you can instantly dive into your favorite articles or start a new project. The app also offers iMessage stickers so you can express yourself during conversations.
- Offers easy access to articles from several publications
- Offers a built-in translator and Home Screen widgets
- Supports both light and dark modes
- Most features require a subscription
- Only a couple of free voices sound decent
Price: Free (In-app purchases start at $4.99)
6. Speech Assistant AAC – Designed for people with disabilities
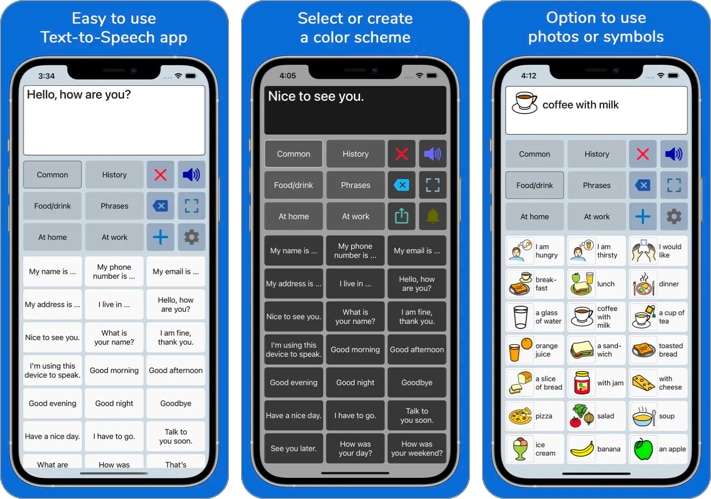
Speech Assistant AAC is an advanced text-to-speech application explicitly designed for individuals with communication challenges. It is an efficient Augmentative and Alternative Communication (AAC) tool that allows users to express their thoughts by converting written text into spoken words.
Speech Assistant AAC offers a vast array of accessibility features, including phrase prediction, customizable sentence building, and symbol-based communication. These features make it an exceptional app for communicating effectively and independently.
- Designed with accessibility in mind
- Offers powerful AAC features for improved communication
- Supports symbol-based communication
- Not suitable for general text-to-speech needs
- Advanced features may have a steep learning curve
- Slightly expensive
Price: $21.99
Wrapping up …
Whether you’re looking for an app to convert written text into spoken words or a specialized tool for accessibility and communication, these six text-to-speech apps for iPhone and iPad should have you covered. Go ahead, try them out, and let us know which app you found to be the most useful.
In case you didn’t find these apps helpful enough or don’t like using third-party apps, you will be better off using your iPhone or iPad’s Speak Selection functionality for general uses or Live Speech for accessibility-related uses.
- 5 Best TikTok alternatives for iPhone and iPad
- 7 Best speech to text apps for iPhone
- Best AI apps for iPhone and iPad
Ayush is a writer with a keen interest in consumer technology and the Apple ecosystem. He has over three years of working experience at several big-name publications, including Guiding Tech, TechPP, and MobiGyaan. Here at iGeeksBlog, he specializes in crafting how-to guides, buying guides, and editorials related to all things Apple.
🗣️ Our site is supported by our readers like you. When you purchase through our links, we earn a small commission. Read Disclaimer .
- iPhone Apps
LEAVE A REPLY Cancel reply
Save my name, email, and website in this browser for the next time I comment.
Related Articles
Airdrop not working on iphone, ipad or mac 10 fixes, how to fix the “unable to load photo or video” error on iphone, apps gone free today on the app store, ipad and iphone apps on sale today.
- Apple Watch
- Accessories
- Digital Magazine – Subscribe
- Digital Magazine – Info
- Smart Answers
- 11th-gen iPad
- New AirPods
- Best Mac antivirus
- Best Mac VPN
When you purchase through links in our articles, we may earn a small commission. This doesn't affect our editorial independence .
iOS 18 to allow text effects for individual words in iMessage

Get ready to jazz up your iMessages. According to a MacRumors story citing “multiple sources familiar with the matter,” iOS 18 is going to take the fun text effects a step further by allowing you to add text effects to individual words within the message .
It is not clear if these will be the same text effects currently available to entire messages, entirely new ones (like bold or italics), or something else entirely. You can already add a handful of fun effects to your iMessages . There are full-screen effects like balloons, lasers, and confetti, or text effects like slam or invisible ink. Those text effects apply to your entire message, though.
Messages in iOS 18 is expected to get quite an upgrade with RCS support allowing for much better communication with Android phones, AI-powered autocomplete features, and maybe even custom AI-generated emojis . It’s not clear if these text effects will apply only to iMessages or will work with RCS messages as well, but Apple is incentivized to continue making iMessage a more full-featured and desirable alternative to the “green bubbles,” even if Android users can send messages that are more advanced that the current SMS ones.
We’ll learn about all the changes coming to Messages in iOS 18 and macOS 15 at WWDC in June .
Author: Jason Cross , Senior Editor

I have written about technology for my entire professional life - over 25 years. I enjoy learning about how complicated technology works and explaining it in a way anyone can understand.
Recent stories by Jason Cross:
- iOS 18 Guide: Updated Music and Home controls in Control Center
- iOS 18, macOS 15 and everything else coming from Apple in June
- Report: An iOS 18 update will enable Siri to control any app
Generative Voice AI
Convert text to speech online for free with our AI voice generator. Create natural AI voices instantly in any language - perfect for video creators, developers, and businesses.
Click on a language to convert text to speech :
Natural Text to Speech & AI Voice Generator
Whether you're a content creator or a short story writer, our AI voice generator lets you design captivating audio experiences.
Stories with emotions
Immerse your players in rich, dynamic worlds with our AI voice generator. From captivating NPC dialogue to real-time narration, our tool brings your game’s audio to the next level.
Immersive gaming
Bring stories to life by converting long-form content to engaging audio. Our AI voice generator lets you create audiobooks with a natural voice and tone, making it the perfect tool for authors and publishers.
Every book deserves to be heard
Ai chatbots.
Create a more natural and engaging experience for your users with our AI voice generator. Our tool lets you create AI chatbots with human-like voices.
AI assistants with personality
Experience advanced ai text to speech.
Generate lifelike speech in any language and voice with the most powerful text to speech (TTS) technology that combines advanced AI with emotive capabilities.
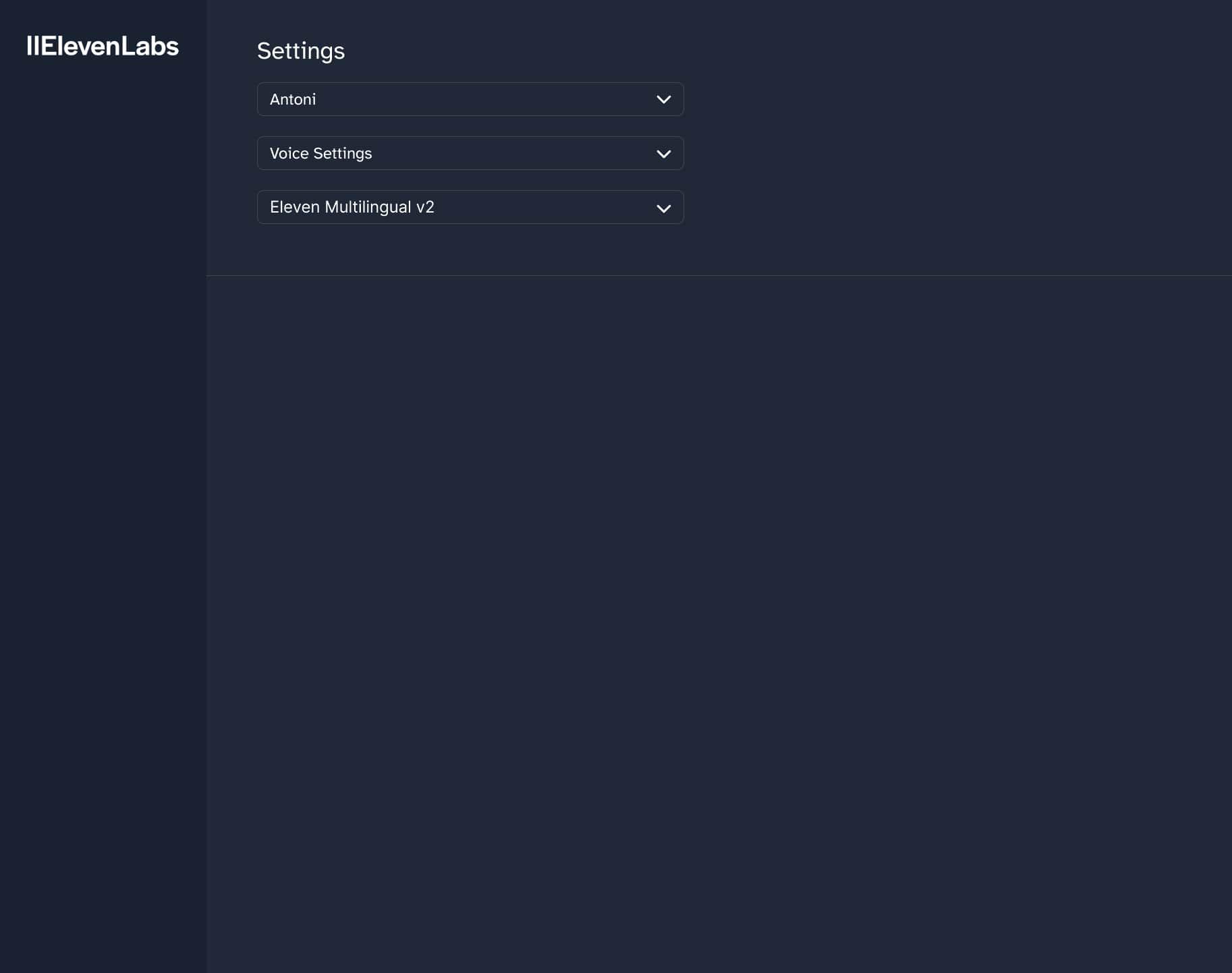
Indistinguishable from Human Speech.
Turn text into lifelike audio across 29 languages and 120 voices. Ideal for digital creators, get high-quality TTS streaming instantly.
Precision Tuning.
Adjust voice outputs effortlessly through an intuitive interface. Opt for a blend of vocal clarity and stability, or amplify vocal stylings for more animated delivery.
Online Text Reader.
Use our deep learning-powered tool to read any text aloud, from brief emails to full PDFs, while cutting costs and time.
AI Voice Generator in 29 Languages
Generate ai voices with voicelab.
Create new and unique synthetic voices in minutes using advanced Generative AI technology. Create lifelike voices to use in videos, podcasts, audiobooks, and more.
Clone Your Voice
Create a digital voice that sounds like a real human. Whether you're a content creator or a short story writer, our AI voice generator lets you design captivating audio experiences.
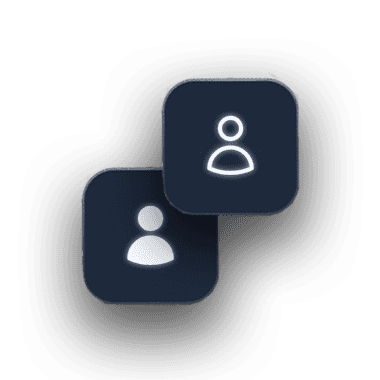
Find Voices
Share the unique synthetic voices you've created with our vibrant community and discover voices crafted by others, opening a world of auditory opportunity.
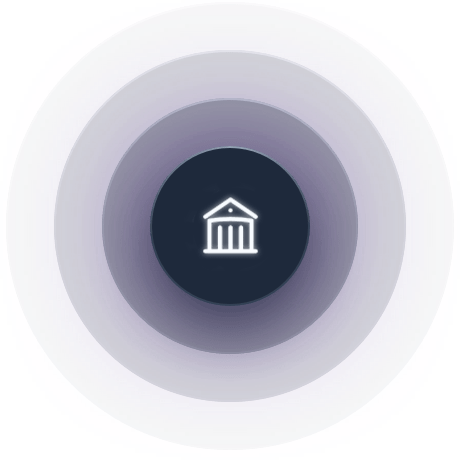
Multiple languages.
Clone your voice from a recording in one language and use it to generate speech in another.
Instant Results.
Generate new voices in seconds, not hours with our state-of-the-art AI voice generator.
Find the perfect voice for any project; be it a video, audiobook, video game or blog.
Dubbing Studio
Localize videos with precise control over transcript, translation, timing, and more. Create a perfect voiceover in any language, with any voice, in minutes. Explore AI Dubbing
Transcript editing.
Manually edit the dialogue of your translated script to get the perfect audio output.
Sequence timing.
Change the speaker’s timing by clicking and dragging the clips.
Adjust voice settings.
Click on the gear icon next to a speaker’s name to open more voice options.
Add more languages.
When you’re ready to add more languages, hit the “+” icon to instantly translate your script.
Change Your Voice With Speech To Speech
Edit and fine-tune your voiceovers using Speech to Speech. Get consistent, clear results that keep the feel and nuance of your original message. Change your voice
Emotional Range
Maintain the exact emotions of your content with our diverse range of voice profiles.
Nuance Preservation
Ensure that every inflection, pause and modulation is captured and reproduced perfectly.
Consistent Quality
Use Speech to Speech to create complex audio sequences with consistent quality.
Long-form voice generation with Projects
Our innovative workflow for directing and editing audio, providing you with complete control over the creative process for the production of audiobooks, long-form video and web content. Learn more about Projects
Conversion of whole books.
Import in a variety of formats, including .epub, .txt, and .pdf, and convert entire books into audio.
Text-inputted pauses.
Manually adjust the length of pauses between speech segments to fine-tune pacing.
Multiple languages and voices.
Choose from a wide range of languages and voices to create the perfect audio experience.
Regenerate selected fragments
Recreate specific audio fragments if you're not satisfied with the output.
Save progress.
Save your progress and return to your project at any time.
Single click conversion.
Convert your written masterpieces into captivating audiobooks, reaching listeners on the go.
Powered by cutting-edge research
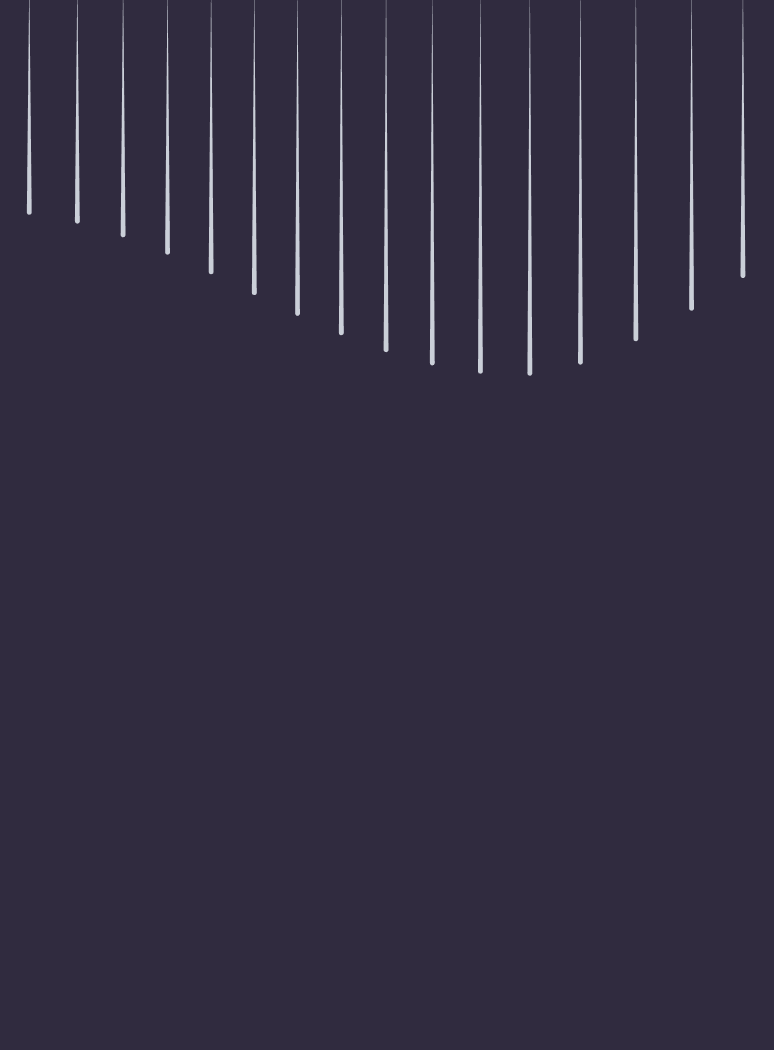
Introducing Dubbing Studio
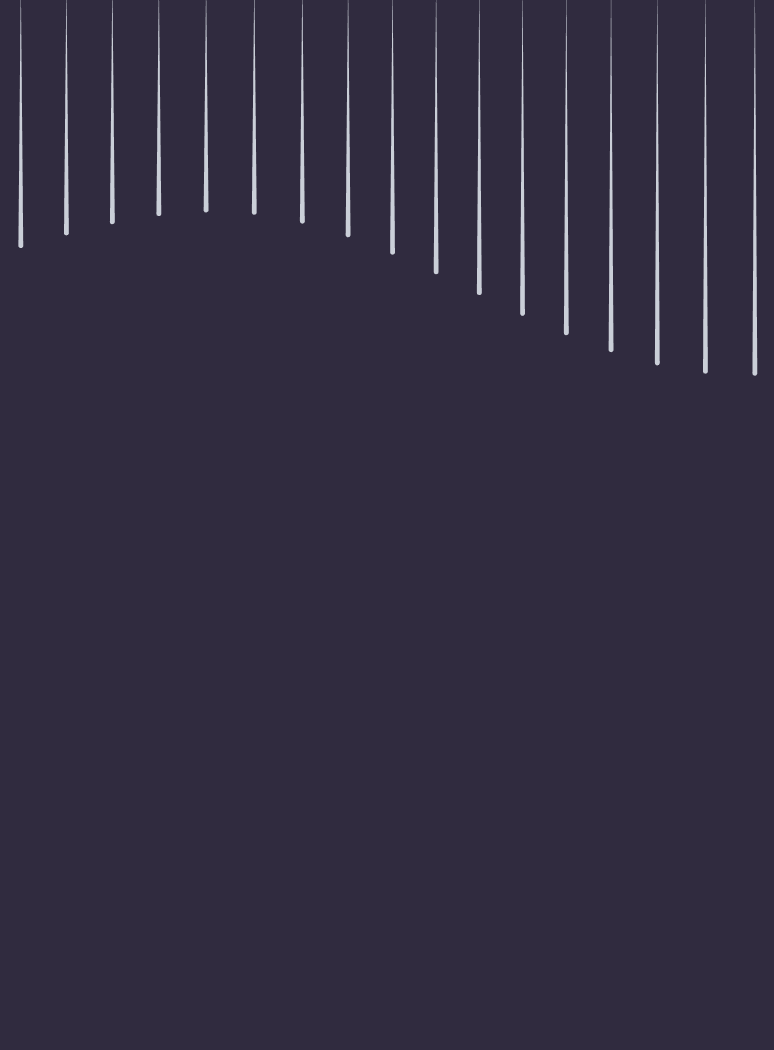
Introducing Speech to Speech
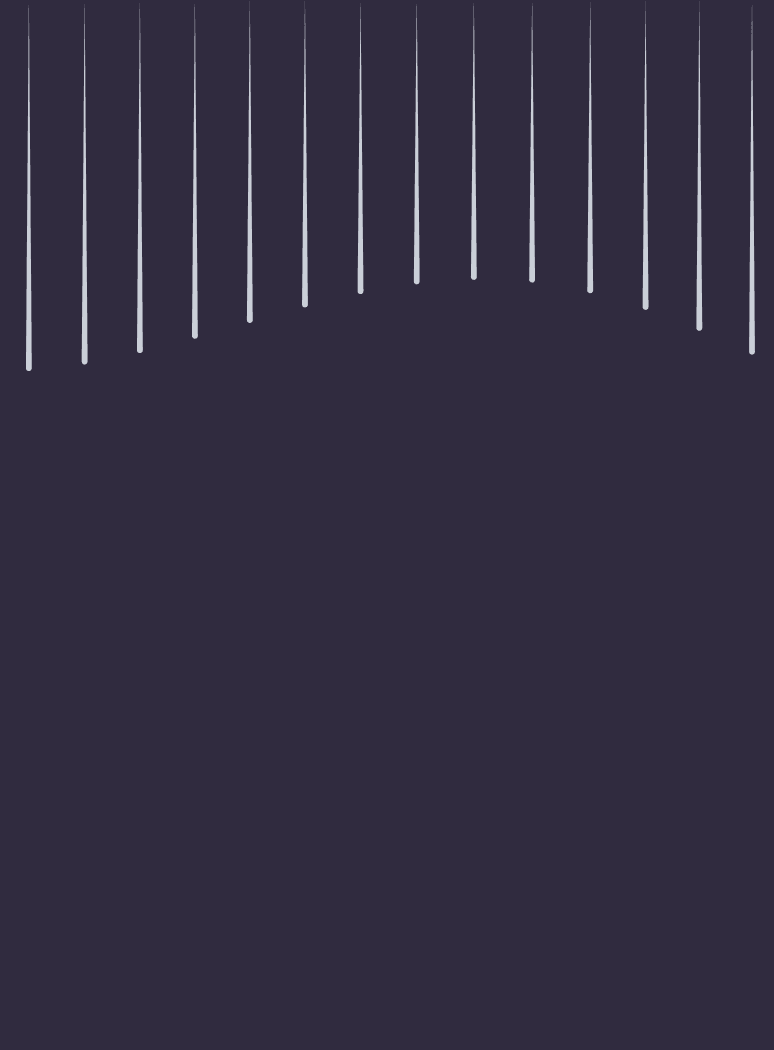
Turbo v2: Our Fastest Model Yet
Frequently asked questions, how do i make my own ai voice.
To create your own AI voice at ElevenLabs, you can use VoiceLab. Voice Design allows you to customize the speaker's identityfor unique voices in your scripts, while Voice Cloning mimics real voices. This ensures variety and exclusivity in your generated voices, as they are entirely artificial and not linked to real people.
How much does using ElevenLabs AI voice generator cost?
ElevenLabs provides a range of AI voice generation plans suitable for various needs. Starting with a Free Plan, which includes 10,000 characters monthly, up to 3 custom voices, Voice Design, and speech generation in 29 languages. The Starter Plan is $5 per month, offering 30,000 characters and up to 10 custom voices. For more extensive needs, the Creator Plan at $22 per month provides 100,000 characters and up to 30 custom voices. The Pro Plan costs $99 per month with a substantial 500,000 characters and up to 160 custom voices. Larger businesses can opt for the Scale Plan at $330 per month, which includes 2,000,000 characters and up to 660 custom voices. Lastly, the Enterprise Plan offers custom pricing for tailored quotas, PVC for any voice, priority rendering, and dedicated support. Each plan is crafted to support different levels of usage and customization requirements.
Can I use ElevenLabs AI voice generator for free?
Yes, you can use ElevenLabs prime AI voice generator for free with our Free Plan. It includes 10,000 characters per month, up to 3 custom voices, Voice Design, and speech generation in 29 languages.
What is the best AI voice generator?
ElevenLabs offers the best and highest quality AI voice generator software online. Our AI voice generator uses advanced deep learning models to provide high-quality audio output, emotion mapping, and a wide range of vocal choices. It's perfect for content creators and writers looking to create captivating audio experiences.
Who should use ElevenLabs’ AI voice generator and prime voice AI services?
ElevenLabs' AI voice generator is ideal for a variety of users, including content creators on YouTube and TikTok, audiobook producers for Audible and Google Play Books, presenters using PowerPoint or Google Docs, businesses with IVR systems, and podcasters on Spotify or Apple Podcasts. These services provide a natural-sounding voice across different platforms, enhancing user engagement and accessibility.
How many languages does ElevenLabs support?
ElevenLabs supports speech synthesis in 29 languages, making your content accessible to a global audience. Supported languages include Chinese, English, Spanish, French, and many more.
What is an AI voice generator?
ElevenLabs' AI voice generator transforms text to spoken audio that sounds like a natural human voice, complete with realistic intonation and accents. It offers a wide range of voice options across various languages and dialects. Designed for ease of use, it caters to both individuals and businesses looking for customizable vocal outputs.
How do I use AI voice generators to turn text into audio?
Step 1 involves selecting a voice and adjusting settings to your liking. In Step 2, you input your text into the provided box, ensuring it's in one of the supported languages. For Step 3, you simply click 'Generate' to convert your text into audio, listen to the output, and make any necessary adjustments. After that, you can download the audio for use in your project.
What is text to speech?
Text to speech is a technology that converts written text into spoken audio. It is also known as speech synthesis or TTS. The technology has been around for decades, but recent advancements in deep learning have made it possible to generate high-quality, natural-sounding speech.
What is the best text to speech software?
ElevenLabs is the best text to speech software. We offer the most advanced AI voices, with the highest quality and most natural-sounding speech. Our platform is easy to use and offers a wide range of customization options.
How much does text to speech cost?
ElevenLabs offers a free plan which includes 10,000 characters per month. Our paid plans start at $1 for 30,000 characters per month.
Copy and translate text from photos on your iPhone or iPad
You can use Live Text to copy text in photos or videos, translate languages, make a call, and more.
Use Live Text to get information from photos, videos, and images
Live Text recognizes information within your photos, videos, and images you find online. That means you can make a call, send an email, or look up directions with a tap. Your iPhone or iPad can also speak aloud Live Text with Speak Selection .
To turn on Live Text for all supported languages:
Open the Settings app.
Tap General.
Tap Language & Region, then turn on Live Text.
To use Live Text, you need an iPhone XS, iPhone XR, or later with iOS 15 or later.
Live Text is also available on iPad Pro (M4) models and iPad Air (M2) models, iPad Pro 12.9-inch (3rd generation) or later, iPad Pro 11-inch (all models), iPad Air (3rd generation) or later, iPad (8th generation) or later, and iPad mini (5th generation) or later with iPadOS 15.1 or later.
To use Live Text for video, you need iOS 16 or later or iPadOS 16 or later.
Copy text in a photo, video, or image
Open the Photos app and select a photo or video, or select an image online.
Touch and hold a word and move the grab points to adjust the selection. If the text is in a video, pause the video first.
Tap Copy. To select all of the text in the photo, tap Select All.

In iOS 16 and later, you can also isolate the subject of a photo and copy or share it through apps like Messages or Mail.
Make a call or send an email
Open a photo or video, or select an image online. If the text is in a video, pause the video first.
Tap the phone number or email address that appears to call or send an email. Depending on the photo, image, or website, you might see the option to Make a FaceTime call or Add to Contacts.

Translate text within a photo, video, or image
Tap Translate. You might need to tap Continue, then choose a language to translate in, or tap Change Language.

You can also translate text from images in the Translate app .
Learn which regions and languages currently support Live Text .
Search with text from your images
Open a photo or video, or select an image online.
Tap Look Up.
If you tap Look Up and select just one word, a dictionary appears. If you select more than one word, Siri Suggested Websites and other resources for the topic appear.

Related topics
Explore Apple Support Community
Find what’s been asked and answered by Apple customers.
Contact Apple Support
Need more help? Save time by starting your support request online and we'll connect you to an expert.
- a. Send us an email
- b. Anonymous form
- Buyer's Guide
- Upcoming Products
- Tips / Contact Us
- Podcast Instagram Facebook Twitter Mastodon YouTube Notifications RSS Newsletter
Exclusive: iOS 18 to Add Text Effects to iMessage
Apple plans to add a new text effects feature to the Messages app on iOS 18, according to multiple sources familiar with the matter.

Our hope is that Apple will also add bold, italics, and underline formatting options alongside the text effects, but we have not confirmed that possibility.
In addition to the text effects and RCS support, the Messages app on iOS 18 will reportedly gain an AI-powered autocompletion tool .
As a refresher, RCS support will provide an improved messaging experience between iPhones and Android devices compared to the current SMS standard. Just like iMessage, RCS features higher-resolution photos and videos, audio messages, typing indicators, read receipts, the ability to send messages over a Wi-Fi network, and better functionality for group chats.
iOS 18 is set to be unveiled during the WWDC keynote on June 10 , and the first beta should be made available to members of the Apple Developer Program immediately after the presentation. The first public beta of iOS 18 will likely follow in July, and the update should be widely released to all users with a compatible iPhone in September.
Get weekly top MacRumors stories in your inbox.
Popular Stories

Gurman: No Hardware at WWDC, Next Apple TV No Longer Coming Soon

Some AT&T, T-Mobile and Verizon Customers Report Issues With Calls

Sonos Ace Headphones vs. AirPods Max

iOS 18: These iPhones Likely Won't Support Some AI Features
Top rated comments.
Idc about the animations or whatever but the fact that in the year of Our Lord 2024 I still can't do basic manipulations on the text in my messages such as bold , italic , and underline when such an ability has existed throughout nearly the entire history of GUI-based computing for many decades now, is ridiculous.
It’s a text message not a word document. Anyway, as usual, I still don’t care about rcs and hope these features are iMessage only.
It’s a text message not a word document.
Anyway, as usual, I still don’t care about rcs and hope these features are iMessage only.
Next Article

Our comprehensive guide highlighting every major new addition in iOS 17, plus how-tos that walk you through using the new features.

Apple News+ improvements, cross-platform tracker alerts, website app downloads for the EU, and more.

Get the most out your iPhone 15 with our complete guide to all the new features.
A deep dive into new features in macOS Sonoma, big and small.

Apple's annual Worldwide Developers Conference will kick off with a keynote on June 10.

Expected to see new AI-focused features and more. Preview coming at WWDC in June with public release in September.

AI-focused improvements, new features for Calculator and Notes, and more.

Action button expands to all models, new Capture button, camera improvements, and more.
Other Stories

8 hours ago by Tim Hardwick

5 days ago by MacRumors Staff

2 weeks ago by Tim Hardwick

2 weeks ago by Juli Clover
Apple's Big iMessage and Texting Update Needs to Happen Before iOS 18 Launch
Commentary: Apple traditionally waits for an iPhone launch to roll out splashy new features. But there are multiple reasons why adopting the RCS texting standard shouldn't wait.

Apple plans to support RCS texting sometime this year, but there's good reason for the company to expedite this.
Apple's Messages app and iMessage texting service are among the targets of the US Department of Justice's lawsuit filed in March. The DOJ and 16 state attorneys general claim that Apple is using its dominance in the US mobile industry to stifle competition.
Despite the suit's scrutiny on iMessage, Apple already announced plans to bring RCS -- a much more modern messaging protocol with updated features -- to the iPhone this year. Doing so represents a major step toward bridging the divide between Android and iOS when it comes to the cross-platform messaging experience, since it would support features like typing indicators, higher quality media sharing and message encryption.
Read more: Best iPhone for 2024
But until Apple starts delivering these features, Apple's Messages app remains a big target for both the US government and other private companies like Beeper trying to make their own texting services compatible with iMessage.
Apple usually waits until it launches the next version of iOS in the fall to introduce new cross-compatible features. For instance, Apple added the ability to create web-based links for FaceTime calls with iOS 15, enabling Windows and Android users to join. That suggests we may not hear about Apple's progress in bringing RCS to the iPhone until June's WWDC developer conference , followed by a potential rollout in the fall.
But with all the mounting pressure, Apple can't afford to wait.
Government scrutiny is already pushing iOS open
Before the lawsuit, the EU was already pressuring Apple to open up certain aspects of its iOS operating system.
To comply with the EU's Digital Markets Act , Apple must allow for alternate app stores and digital payment methods on the iPhone. It also has to provide a prompt that informs users they can set a different default web browser besides Apple's Safari. While these changes are EU-only, the regulations did lead to Apple switching to USB-C for all iPhone 15 models sold internationally.
Apple evaded these regulations on iMessage in the EU, possibly because third-party chat apps like WhatsApp have higher adoption internationally. But with additional scrutiny from the US government, Apple may have to provide greater transparency into how its messaging service operates and that it isn't actively hindering competition.
By expediting RCS support, Apple could shift focus away from the currently limited texting experience between iPhone and Android and instead show how it's working to change that.
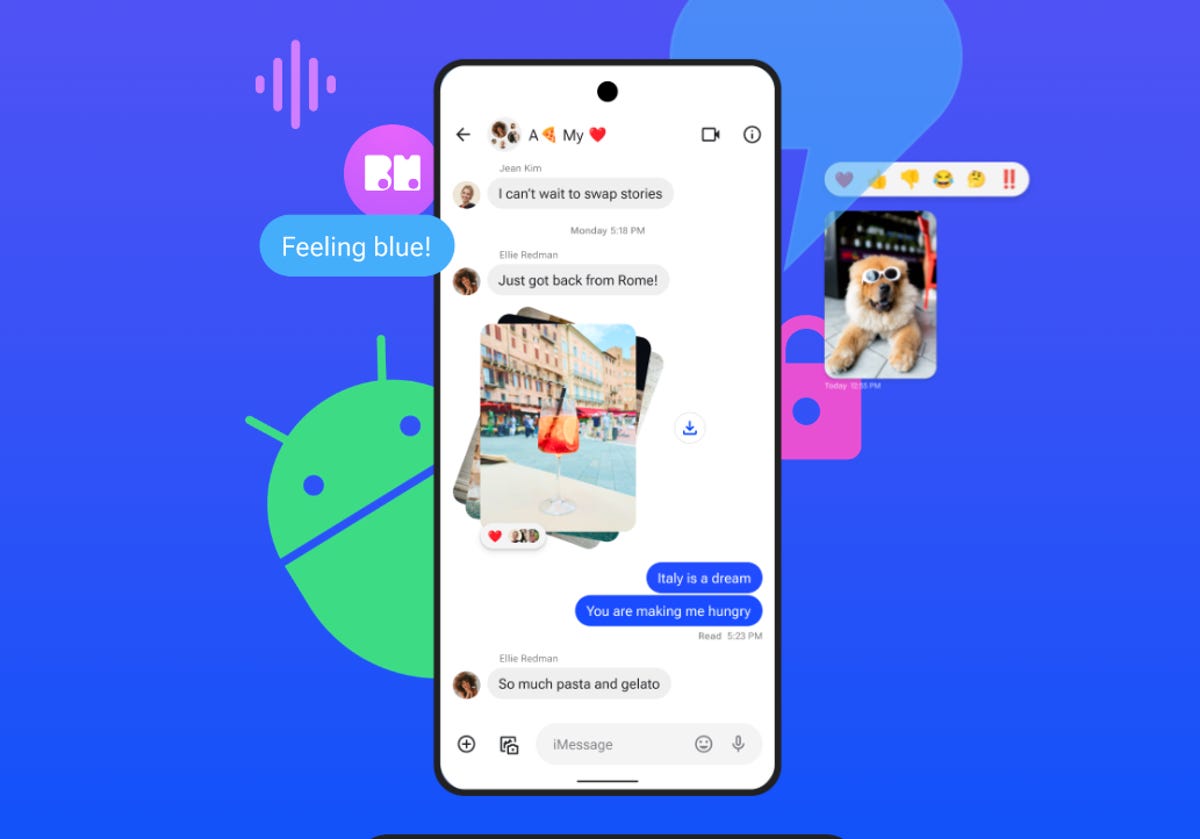
Beeper tried to bring iMessage to Android but was shut out by Apple.
Beeper, Nothing and others keep trying to jump into iMessage
Apple should speed up its RCS adoption to circumvent external attempts to provide an "iMessage for Android."
While both Beeper Mini and Nothing Chats made headlines for trying to bring iMessage access to Android, both relied on loopholes in Apple's service. In some cases, you needed to entrust your Apple ID and password to a third party, which could potentially raise privacy concerns.
Other services like Blue Bubbles used an always-on Mac paired up with software to route iMessage texts to an Android device, but even these self-hosted options have their own security risks (along with the logistical issues like losing access if your Mac lost power).
Apple actively shut down Beeper's access to iMessage last year, but services keep arriving to satisfy a desire among Android users who want to text their iPhone friends with modern features like typing indicators and better group chat support. By hurrying up on RCS, Apple could divert people from seeking out these services and deal with fewer security threats on its iMessage network in turn.
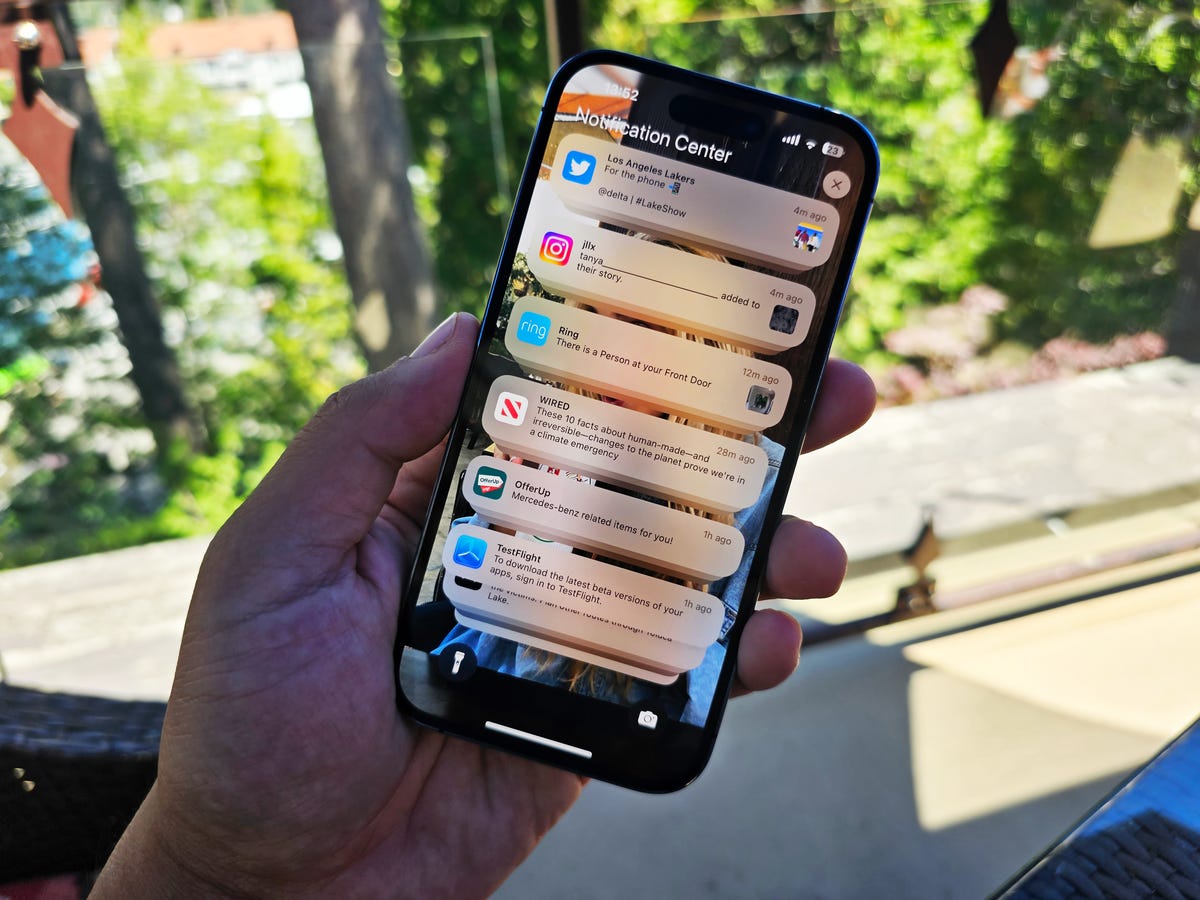
Apple does have some of its apps link to other services, like the Phone app.
Apple could borrow Beeper's new plan to open up Messages
In addition to speeding up its RCS efforts, Apple could borrow Beeper's strategy to make the Messages app a hub for other texting apps.
The new Beeper app, currently in beta, will be a center for non-Apple texting services. Texts from WhatsApp, Signal and even Slack would reportedly arrive into the one app and retain their encryption. I haven't tested the Beeper beta yet, but was an active Trillian user that brought together the instant messaging apps I used as a teenager (AIM, MSN and Yahoo messengers).
Apple already does this to an extent. Apple's Phone app displays calls from multiple services, so if you want to launch a video call with a WhatsApp friend, you can do so from the Recents list.
Apple would not have to display texts from other services within Messages. A simple Messages app notification would suffice, and an indicator that the conversation is on WhatsApp -- which if you tap would move you to the appropriate app.
When we should actually expect RCS
As much as I would like to see RCS on the iPhone now, the reality is that Apple will likely stick to its traditional product timelines. We might see details and an early beta version of RCS at WWDC in June. If that is the case, a public launch would likely come this fall as part of iOS 18 and the heavily rumored iPhone 16 series .
I Took 600+ Photos With the iPhone 15 Pro and Pro Max. Look at My Favorites

Mobile Guides
- Best iPhone
- Best Galaxy S24 Deals
- Best iPhone Deals
- Samsung Galaxy S24 Review
- Best Android Phones
- Best Samsung Galaxy Phone
- Pixel 8 Pro Review
- iPhone 15 Pro/Pro Max Review
- Best iPhone 15 Deals
- Best Foldable Phones
- Galaxy Z Fold 5 Review
- OnePlus Open Review
- Best Galaxy Z Flip Deals
- Best Wireless Earbuds
- Best Noise Canceling Headphones
- Best Headphones
- Best Over Ear Headphones
- Best Wireless Earbuds and Headphones for Making Calls
- Best Headphones for Work at Home
- Best Noise Canceling Wireless Earbuds
- Best Sounding Wireless Earbuds
- Best Cheap Wireless Earbuds
- Best Wireless Headphones
- Best iPhone 15 Cases
- Best iPhone 14 Cases
- Best Power Bank for iPhone
- Best Airpods Pro Accessories
- Best Magsafe iPhone Accessories
- Best Speakerphone
- Best Wireless Car Charger and Mount
- Best iPhone Fast Charger
- Best Portable Chargers and Power Banks for Android
- Apple Watch Series 8 vs Series 7
- Best Apple Watch Bands
- Best Android Smartwatch
- Apple Watch Ultra Review
- Best Smartwatch
- Best Prepaid Phone Plans
- Best Cheap Phone Plans
- Best Unlimited Data Plans
- Best Phone Plans
- Best Phone Plan Deals
- Best Senior Phone Plans
- Best Family Phone Plans
- Best Travel Phone Plans
- Best Verizon Plans
Search results for
Affiliate links on Android Authority may earn us a commission. Learn more.
iOS 18 rumored to bring new ways to jazz up your text conversations
Published on May 31, 2024

- iMessage on iOS 18 will reportedly introduce a new text effects feature.
- This would work separately from the bubble and full-screen effects that iMessage already has.
Apple’s much-anticipated Worldwide Developers Conference (WWDC) 2024 is just around the corner, ready to kick off on June 10. The real showstopper this year is expected to be iOS 18 , which is predicted to be one of the most significant updates in iPhone history.
Apple has already teased new AI features that are coming to its platforms, generating considerable excitement. According to MacRumors , Apple also plans to enhance the iMessage experience in iOS 18 with a new text effects feature.
While users can already sprinkle iMessage chats with bubble effects and full-screen celebrations like confetti, this new feature could take it up a notch by adding effects to only part of your text in a message.
Imagine something along the lines of emphasizing a single word with a unique animation or different formatting. While we don’t have any specifics yet, I can already think of some creative use cases.
We already know that the iMessage app is gaining RCS (Rich Communication Services) support in iOS 18, so these snazzy text effects might also work with green bubbles, aka texts with Android devices.
Mark your calendars for June 10, when Apple will unveil iOS 18, during the WWDC keynote. Developers should be able to dive into the first beta right after the presentation. The full rollout is expected in September, coinciding with the launch of the iPhone 16 .
You might like

Can You Have Your Kindle Read To You? Yep, Here's How
A s book lovers know, there's nothing worse than having to step away from your current read in the middle of the action. But sometimes, life calls, and you have to close the pages on your steamy romance or that addictive thriller readers are obsessing over . You need to go do some laundry, pick up your kids, or attend to any number of other daily responsibilities. In these frustrating, willpower-testing moments, wouldn't it be nice if your book could keep narrating itself while you multitask?
For Amazon customers, the brand has already offered one clever solution: WhisperSync allows Kindle users to switch between their e-book and the equivalent audiobook from Audible. But apart from occasional deals, this usually means buying two copies -- one digital, one audio. If you'd rather not shell out for the same book twice, there's another, less advertised option: using text-to-voice features. Amazon devices like the Fire Tablet have built-in accessibility features for the visually impaired. In addition to being helpful for those who need such assistance, text-to-voice provides a free, audiobook-less way to have your e-book read itself to you.
Are these accessibility features of the same fluent, human-voice quality as getting an actual audiobook? Generally speaking, no. So if you're looking for a theatrical performance, you're better off turning to services like Audible after all. But if stilted speech doesn't bother you, text-to-voice features can be a useful and inclusive way to maximize your Kindle reading time and experience e-books in a new dimension.
Read more: 18 Famous Dreams And What They Really Mean
How To Activate Text-To-Speech On A Fire Tablet
Want to keep the adventure going? Kindle users who read their e-books on a Fire tablet running FireOS 5 or higher can benefit from a feature known as Text-to-Speech, which will read the text of your Kindle purchases aloud. Plus, it's relatively easy to use. If you want to give Text-to-Speech a try on your Fire tablet, here's how to turn it on.
First, open the book or document of your choice and navigate to the page where you'd like Text-to-Speech to begin its reading. Once there, tap the center of your screen to bring up the header menu, and either tap the "Aa" menu icon or the three vertical dots. Using the former, select "More," or for the latter, select "Additional Settings." Scroll to the "Text-to-Speech" option and move the toggle from "Off" to "On." Return to your e-book and tap the middle of the screen to bring up the progress bar at the bottom. Press play beside the progress bar, and voilà! Your tablet should begin reading the text aloud. You can also highlight a specific word or passage to be read if that's all you need.
This feature works on most Kindle content and even some personal documents. Not sure whether your next book is an eligible candidate? Just check its product page. Beneath the "Product Details" section that lists elements like the publisher and page count, you should see a note marking it as "Text-to-Speech: Enabled."
How To Activate VoiceView On A Kindle Paperwhite
What if you're not using a Fire tablet? Are you out of luck? Happily, there is a similar equivalent for Amazon e-readers like the Kindle Paperwhite. This feature is called VoiceView — but since these Kindles don't have their own built-in speakers, using it will require an external sound device like a Bluetooth speaker or wireless headphones. Note: You'll need to have your Bluetooth setting turned on and your audio device registered on the Kindle before beginning.
To activate VoiceView, navigate to your Paperwhite's settings, then select the "Accessibility" menu. Tap the option for "VoiceView Screen Reader" and — ensuring that your desired speaker or headphones are turned on for pairing — shift the VoiceView toggle from "Off" to "On." A window may pop up to help you connect it to your Paperwhite. If the window doesn't appear, instead press "Bluetooth Devices" at the bottom of this menu to choose your audio device. From the VoiceView menu, you can also adjust details like volume and reading speed. After that, simply navigate to your e-book, where VoiceView will automatically begin reading aloud from the displayed page.
Right now, VoiceView can only read in English, and its cadence is robotic at best. As such, it's no replacement for well-acted audiobooks. But it is still a handy accessibility feature for vision-impaired readers, multitaskers, and anyone who wants to make the most of their Kindle libraries without repurchasing titles via Audible.
Using Speak Screen To Narrate The Apple iOS Kindle App
Even if you don't own an Amazon tablet or e-reader, many people still access their digital libraries on other devices through the Kindle app. This app doesn't have Text-to-Speech or VoiceView built in, but if you're using an Apple device like an iPhone or iPad, it turns out that there is a workaround already available in the operating system.
To get your Apple device to read aloud from the Kindle app, go to the device settings. Scroll down to select the "Accessibility" menu, and then tap on "Spoken Content." Here, you should see an option for "Speak Screen." Toggle this from "Off" to "On." On this same menu, you can also scroll down to change the default language — that's right, it can handle more than English! — and even change the voice that will read to you. There's also a convenient "Speaking Rate" slider that lets you change the reading speed along a scale from slow turtle to quick hare.
Once this is set up, open your Kindle app, choose a book, and navigate to the page you want to read. To activate Speak Screen, drag two fingers downward from the top of your screen. A pop-up should appear with reading controls and your selected voice will immediately begin orating the visible text. Like VoiceView, the voice options are fairly robotic, but Speak Screen is still a useful hack to get your Kindle app to read to you.
Read the original article on Glam .


IMAGES
VIDEO
COMMENTS
Dictate text. Tap in the text field to place the insertion point where you want to begin dictating text. Tap on the onscreen keyboard (or in any text field where it appears). When appears near the insertion point in the text field, begin to dictate your text. Say the name of an emoji, such as "heart emoji" or "smiley face emoji.".
Make sure that Live Speech is on. Click the Type to Speak text field in the Live Speech window. Enter the text that you want spoken aloud, then click the Speak button or press Return. To quickly use a saved favorite phrase: Click the Show Saved Phrases button. Select the phrase that you want spoken aloud. Click the Speak button.
Speak Selection. Return to Settings > General > Accessibility > Speech. You can hear selected text read aloud. Turn on the switch for Speak Selection. Select some text. From the pop-up menu, tap ...
Here's a short list of voice commands we've found useful with both Siri and dictation: quote … end quote: to put quotations around a phrase say, "Quote," then say the phrase, and then say, "End Quote" to close the quotation. new paragraph: begins a new paragraph. new line: begins a new line of text. smiley: inserts :-) frowny: inserts :-( winky: inserts ;-)
Go to Settings > Accessiblity > Live Speech (toward the bottom of the page). Enable "Live Speech" on top to turn it on. Triple-click the iPhone side button for text-to-speech. To use Live ...
Perform speech recognition on audio coming from the microphone of an iOS device. A request to recognize speech in a recorded audio file. A request to recognize speech from captured audio content, such as audio from the device's microphone. An abstract class that represents a request to recognize speech from an audio source.
Any time you're in an app where you can input text with the keyboard, you can use voice dictation instead of typing. To do so, tap the text input field so that your on-screen keyboard pops up. Next, tap the small microphone button located to the left of the space bar. (If you don't see the microphone icon on your keyboard, make sure that ...
With iOS 16, dictation gets a lot more useful. Here's how to take advantage of the new features. ... You've been able to dictate text to your iPhone instead of typing for a very long time, and ...
6. Use text-to-speech iOS apps. Finally, we come to free and freemium apps from the iOS App Store that can convert text to speech. You can use them to listen to pronunciations, have them read long PDFs and articles to you, or even export text as audio files. Text to Speech. Simple, quick, free, and ad-free
You can convert your speech to text on your iPhone after iOS 15 update. In this video, we will show you the easy step-by-step process to use the voice-to-tex...
It supports over 40 languages. All you have to do is tap a button to translate the transcribed text. The app also has iCloud Synchronization. Once turned on, you can dictate text from your iPhone, iPad, Apple Watch, etc. Besides, you can also share the text across several social media platforms like Twitter, WhatsApp, etc.
Step 1: Enable Dictation. Go to your iPhone's Settings, tap General, tap Keyboard, and then toggle on the switch for Enable Dictation. Dictation is a feature that needs to be turned on before you can use it. It uses Apple's servers to process your voice and convert it to text. Ensure you're connected to the internet when you're using ...
Gboard is available for iPhones and iPads with iOS 9 and up. Talk to write. On your iPhone or iPad, install Gboard. Open any app where you can type, like Gmail or Keep. Tap an area where you can enter text. Tap Microphone . When you see "Speak now," say what you want written. Add punctuation. You can use different phrases to add punctuation to ...
The best speech-to-text apps make it simple and easy to convert speech into text, for both desktop and mobile devices. ... iTranslate Translator is a speech-to-text app for iOS with a difference ...
Step 2. Build and run the app in Simulator. You can test the speech recognizer by starting a meeting, speaking, and then navigating to the transcript in the History section of the detail view. You finished building Scrumdinger using a combination of SwiftUI, Foundation, AVFoundation, and Speech. Take a moment to explore Apple Developer ...
Whether you need a transcript of a meeting, a lecture, or any other critical audio, our app is designed to cater to all your needs. Unlock the future of transcription services today. FEATURES - Record and transcribe audio files with ease. - Receive human-level accurate text transcriptions in seconds. - Search through your entire transcripts ...
Speech-to-text features or apps also should not be confused with text-to-speech tools, ... Android, iOS, and macOS versions of Office all include this dictation feature. It's great news if you use ...
Download: Text to Speech! (Free, in-app purchases available) 2. Speak4Me. Speak4Me works much the same as Text to Speech, offering three simple tabs: one for Favorites (saved past recordings), one for the actual text to speech, and one for Settings. You can change the rate and pitch of the voice, with an array of voices to choose from and a ...
2. NaturalReader Text To Speech - 140+ AI-powered voices. NaturalReader is yet another text-to-speech app that can read aloud a variety of content, including PDFs, online articles, and cloud documents. It has over 140 AI-powered voices available in more than 25 languages and dialects, so users can choose the voice that sounds the best to them.
The Power of iOS Text-to-Speech Apps: Beyond Just Reading Aloud. At the heart of iOS text-to-speech apps lies an intricate blend of artificial intelligence and linguistic processing. These apps do more than merely read text aloud; they breathe life into words, turning the mundane task of reading digital content into a dynamic auditory experience.
Get ready to jazz up your iMessages. According to a MacRumors story citing "multiple sources familiar with the matter," iOS 18 is going to take the fun text effects a step further by allowing ...
Choose a voice. You can use Live Speech with any voice you choose, including your Personal Voice. Triple-click the side button or Home button (depending on your iPhone model), then do one of the following: Type what you want to have spoken. Tap suggested words that appear above the onscreen keyboard. Paste copied text into the field.
ElevenLabs' AI voice generator transforms text to spoken audio that sounds like a natural human voice, complete with realistic intonation and accents. It offers a wide range of voice options across various languages and dialects. Designed for ease of use, it caters to both individuals and businesses looking for customizable vocal outputs.
A new report says Apple is bringing fresh text effects and animations to the Messages app in iOS 18 that can be applied on a per-word basis.
To use Live Text for video, you need iOS 16 or later or iPadOS 16 or later. Copy text in a photo, video, or image. Open the Photos app and select a photo or video, or select an image online. Touch and hold a word and move the grab points to adjust the selection. If the text is in a video, pause the video first.
Apple plans to add a new text effects feature to the Messages app on iOS 18, according to multiple sources familiar with the matter. While it is already possible to send iMessages with bubble ...
Apple actively shut down Beeper's access to iMessage last year, but services keep arriving to satisfy a desire among Android users who want to text their iPhone friends with modern features like ...
iMessage on iOS 18 will reportedly introduce a new text effects feature. This would work separately from the bubble and full-screen effects that iMessage already has. Apple's much-anticipated ...
Scroll to the "Text-to-Speech" option and move the toggle from "Off" to "On." Return to your e-book and tap the middle of the screen to bring up the progress bar at the bottom. Press play beside ...