The Tech Edvocate
- Advertisement
- Home Page Five (No Sidebar)
- Home Page Four
- Home Page Three
- Home Page Two
- Icons [No Sidebar]
- Left Sidbear Page
- Lynch Educational Consulting
- My Speaking Page
- Newsletter Sign Up Confirmation
- Newsletter Unsubscription
- Page Example
- Privacy Policy
- Protected Content
- Request a Product Review
- Shortcodes Examples
- Terms and Conditions
- The Edvocate
- The Tech Edvocate Product Guide
- Write For Us
- Dr. Lynch’s Personal Website
- The Edvocate Podcast
- Assistive Technology
- Child Development Tech
- Early Childhood & K-12 EdTech
- EdTech Futures
- EdTech News
- EdTech Policy & Reform
- EdTech Startups & Businesses
- Higher Education EdTech
- Online Learning & eLearning
- Parent & Family Tech
- Personalized Learning
- Product Reviews
- Tech Edvocate Awards
- School Ratings

Reasons You Should Study Geography: Everything You Need to Know
The vtoman jump 1800 portable power station: the best of the best, key roles of a school superintendent: everything you need to know, why learners cheat: everything you need to know, top issues in education: everything you need to know, duties of a school principal: everything you need to know, private vs. public education: everything you need to know, choosing the perfect college: everything you need to know, common college freshmen fears: how to overcome them, how to fix it when brightness is not changing on windows 10, how to manage group assignments in google classroom.
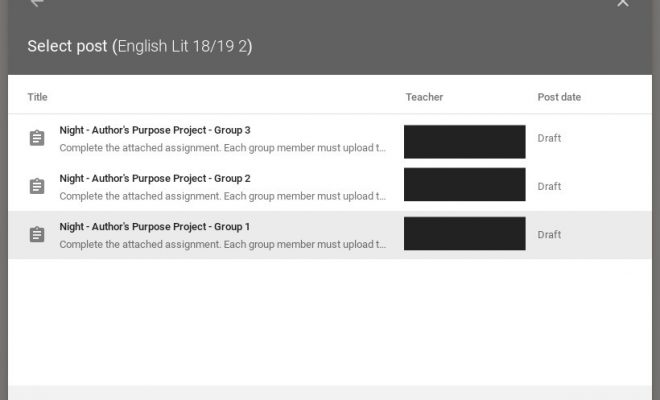
Over the last decade, there has been a multitude of research to support the use of student groups and student collaboration for class assignments. Early online learning environments forced teachers to become creative in assigning and collecting collaborative work; however, current systems offer more options. The most recent updates to Google Classroom expanded the possibilities for students and teachers in regards to grouping assignments. Assigning lessons to groups of students in Classroom involves only a few simple steps and opens up possibilities which were not formerly available for teachers and students.
Step 1: Create Group Documents
The first step in assigning group work in Classroom is to create an assignment document (Doc, Sheet, etc.) and make a copy for each group. Be sure to add the group name or number to the end of the file name to assist with organization. Save group assignment documents in Drive where they can be easily located. Saving documents in the Classroom folder is acceptable.
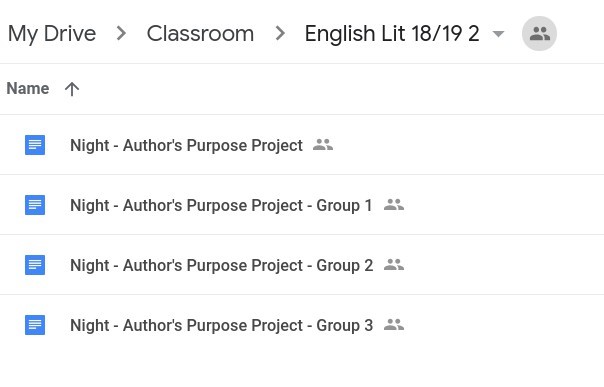
Step 2: Create Group Assignment Topic
On the Classwork tab, select the Create button and choose Topic. Give the topic an appropriate name relative to the group project.

Step 3: Choose Students
Select the Create button and choose Assignment. In the Assignment dialogue box, click the student dropdown menu, uncheck “all students” and choose the students who will be in the first group. This step will be repeated later for additional groups.
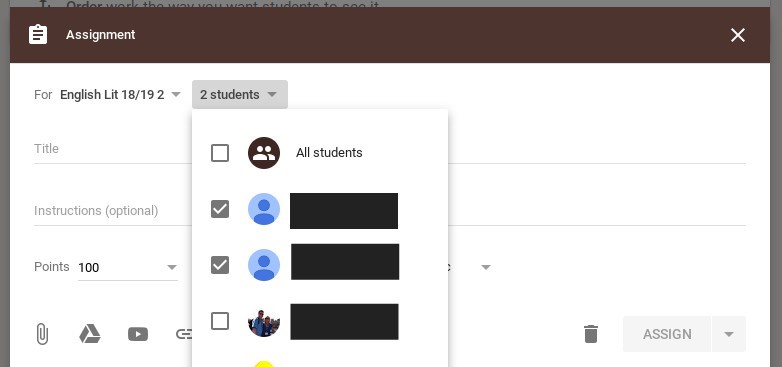
Step 4: Create Assignment
In the Assignment dialogue box, give the assignment an appropriate title which includes the group name and/or number and provide any additional instructions. Remember to select the Topic for the group project. Next, upload assignment documents for the initial group, and be sure “Students Can Edit” is chosen as the document option instead of making a copy for each student. Don’t post the assignment yet – save as a draft until all groups are created.
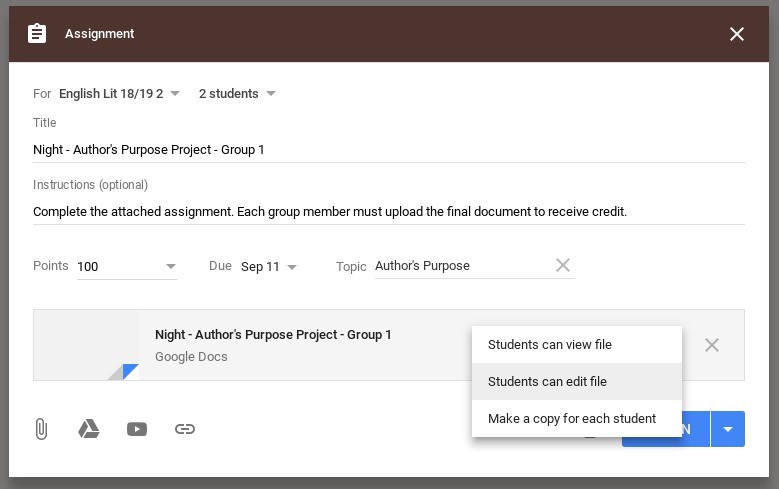
Step 5: Reuse Assignment for Additional Groups
Using the “Reuse Post” feature helps teachers avoid the need to retype information for each group assignment. First, click the Create button and choose Reuse Post. The Reuse Post dialogue box will appear. Select the post to be duplicated and click Reuse. Finally, edit the assignment as needed for each group. Ensure that the group members are adjusted using the student dropdown menu and that the group number is changed in the title and instructions (if needed). Also, remember to remove the assignment documents for the prior group and upload the documents needed for the new group. Save additional group assignments as drafts (don’t post yet).
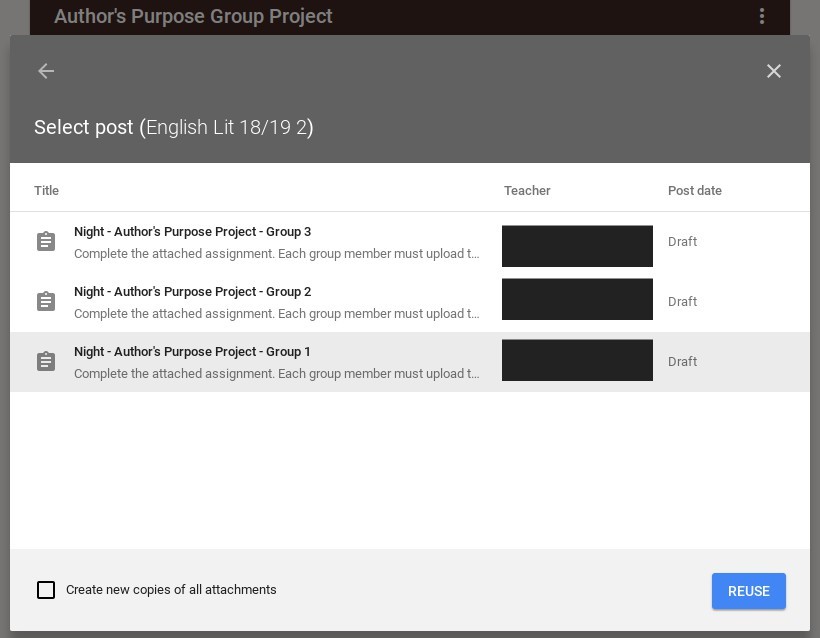
Step 6: Post All Group Assignments
Once all group assignment draft are complete, the final step is to post the assignments so students can begin working. Drafts of group assignments will appear under the group topic created in Step 1. Click the triple dot menu and select Edit. The Assignment dialogue box will appear in order for the assignment to be posted. Repeat this step for each group.
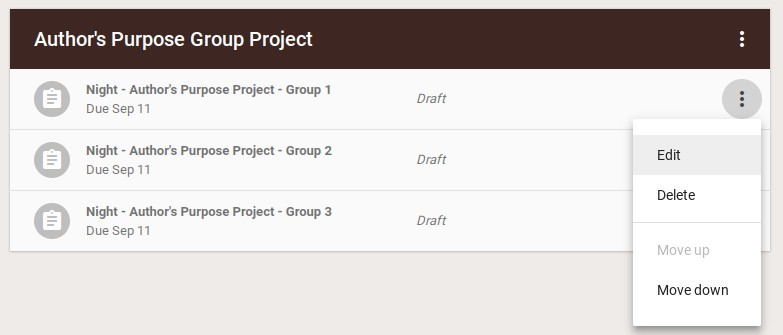
3 Myths of Using Digital Tools in ...
How to use 3d printing in stem ....
Matthew Lynch
Related articles more from author.

4 EdTech Trends You Should Be Paying Attention To

How Edtech Companies Can Sell To the International Market

Indications That Your University Is on the Verge of Shutting Down

Tech in Teaching: Is Your Classroom Succeeding?

How to Develop a Successful Makerspace!

7 Time Saving Strategies for the Flipped Classroom
Create Group Assignments in Google Classroom

Google Classroom makes it easy to assign individual work and whole-class assignments. But what about group work?
It takes a little bit more effort, but you CAN facilitate group work through Google Classroom.
Here's what I recommend.

2. Prepare your resources
For my project, two students will work together to research an injury to the human body and identify the proper treatment.I created a Google Doc with the requirements and guidelines for the project.

This is my file. It is organized in my class resources and templates. I use this file every year, so I don't want students editing my original.That's why step #3 is important.
3. Copy the resources for each group
Tech & Learning Newsletter
Tools and ideas to transform education. Sign up below.
I make a copy of my template for each group. I have a smaller class so I only need three groups. I make a copy and rename the file for group 1, 2, 3, etc.
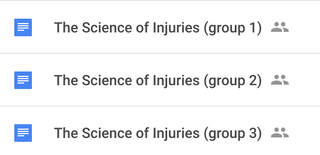
You will want to put these files somewhere you can easily find them. I usually stick them into the Drive folder that is linked to my class.
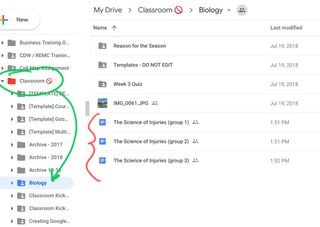
4. Create your assignment in Google Classroom
There are a few unique things that we are going to do with this assignment:
- Add "group 1" to the assignment title
- In the instructions, list the member of the group
- Attach the document for group 1 that we copied in step 3
- Make sure you chose the "students can edit" option for your resource
DON'T POST THE ASSIGNMENT...
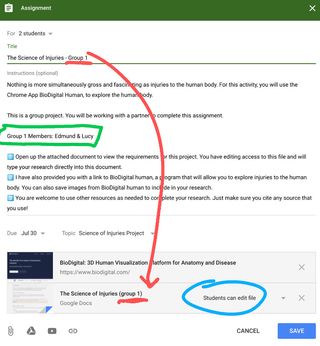
[ Six Ways to Use Google Photos in the Classroom ]
5. Select your Group Members
We only want the members of Group 1 to get this assignment.
Click the drop down for "students" at the top of your assignment and select the members of the group.
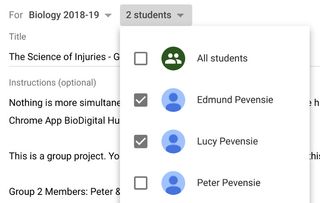
Now you can click the assign button!
6. Copy the assignment for groups 2, 3, 4, etc
Now we need to send the assignment to the rest of the groups.
This is the easy part!

Don't forget:
- Change the title of the assignment to include "group 2..."
- List the members of group #2
- Remove the Group 1 document and replace it with the group 2 document
Repeat for the remainder of your group!
The end result is a nice list of the assignment for each of your groups!
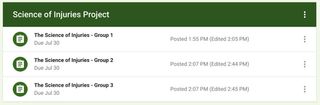
7. Monitor your groups
Each student will only be able to see the documents assigned to their group.
You (the teacher) will have access to all of the group documents.
Click on a group assignment to:
- Open their document and observe their progress
- Send private comments to everyone in the group or individuals in the group
- Enter grades for each member of the group
This is one of many different ways to organize group projects in Google Classroom. If you have suggestions or modifications for my process please leave a comment!
cross posted at electriceducator.blogspot.com
John Sowash creates useful resources for educators on his blog, The Electric Educator . John is the author of The Chromebook Classroom and founder of the Google Certification Academy . You can connect with John on Twitter (@jrsowash) and Instagram .
Best Summer Learning Apps & Sites
4 Ways to Increase Ebook and Audiobook Awareness For Summer Reading
3 Ways to Address AI in Teacher Education Programs
Most Popular
The Edvocate
- Lynch Educational Consulting
- Dr. Lynch’s Personal Website
- Write For Us
- The Tech Edvocate Product Guide
- The Edvocate Podcast
- Terms and Conditions
- Privacy Policy
- Assistive Technology
- Best PreK-12 Schools in America
- Child Development
- Classroom Management
- Early Childhood
- EdTech & Innovation
- Education Leadership
- First Year Teachers
- Gifted and Talented Education
- Special Education
- Parental Involvement
- Policy & Reform
- Best Colleges and Universities
- Best College and University Programs
- HBCU’s
- Higher Education EdTech
- Higher Education
- International Education
- The Awards Process
- Finalists and Winners of The 2023 Tech Edvocate Awards
- Award Seals
- GPA Calculator for College
- GPA Calculator for High School
- Cumulative GPA Calculator
- Grade Calculator
- Weighted Grade Calculator
- Final Grade Calculator
- The Tech Edvocate
- AI Powered Personal Tutor
Teaching Students About Sharon White: An Inspirational Educator
Teaching students about the coaching legends of the steelers: a lesson in dedication, leadership, and success, teaching students about the tim donaghy scandal – learning from history, teaching students about kevin costner’s age: a unique approach to understanding hollywood’s history, teaching students about sonny landham: a journey through the life of a hollywood icon, teaching students about the summer olympics, teaching students about princess margaret’s death: an educational approach, teaching students about michael cole: an insightful approach to understanding a renowned journalist, college minor: everything you need to know, 14 fascinating teacher interview questions for principals, managing group assignments in google classroom.

Over the ten years, there has been a variety of research to support learner groups and learner collaboration for class assignments. Early online learning environments forced educators to become creative in assigning and collecting collaborative work; however, current systems offer more options. The many recent updates to Google Classroom expanded the possibilities for learners and educators regarding grouping assignments. Assigning lessons to groups of learners in Classroom involves only a few easy steps and opens up possibilities that were not formerly available for educators and learners.
Step 1: Create Group Documents
The first step in allocating group work in Classroom is to make an assignment document and make a copy for every group. Add the group name to the end of the file name for organization purposes. Save assignment documents in Drive, so they can be located easily. Saving documents in the Classroom folder is the way to go.
Step 2: Create Group Assignment Topic
On the Classwork tab, select the Make button and choose Topic. Give the topic a name relative to the group project.
Step 3: Select Learners
Select the Make button and choose the assignment. In the Assignment dialogue box, click the learner dropdown menu, uncheck “all learners,” and choose the learners who will be in the first group. This step will be repeated later for more groups.
Step 4: Create Assignment
In the Assignment dialogue section, give the assignment an appropriate title, including the group name and/or number, and provide instructions. Select the Topic for the group project. Next, upload assignment documents for the first group, and be sure “Learners Can Edit” is chosen as the document option in lieu of making a copy for each learner. Don’t post the assignment yet; save as a draft until after all groups are made.
Step 5: Recycle Assignment for More Groups
Using the “Reuse Post,” feature helps educators avoid the need to retype info for each group assignment. First, click the Make button and select Reuse Post. The Reuse Post dialogue box will appear. Choose the post to be duplicated and click Reuse. Edit, the assignment for each group. Ensure that the group members are modified using the learner dropdown menu and that the group number is modified in the title and instructions. Remember to remove the assignment documents for the group before and upload the documents needed for the new group. Save group assignments as drafts.
Step 6: Post Your Group Assignments
Once all group assignment drafts are complete, the final step is to post the assignments so learners can begin working. Drafts of group assignments will be shown under the group topic made in Step 1. Click the triple dot menu and choose the Edit option. The Assignment dialogue box will appear for the assignment to be posted. Repeat this step for each group .
Being Employable After Graduating From College
If an education app doesn’t include differentiated ....
Matthew Lynch
Related articles more from author, google classroom: answers to frequently asked questions.

Why Education Leaders Love Google’s Purchasing Process
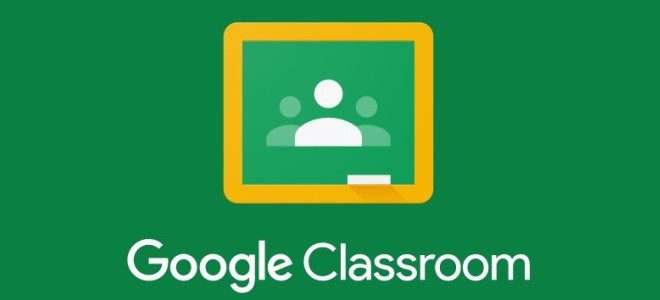
7 Smarter Ways to Use Google Classroom
150 smarter ways to use google classroom.

Using Google Cardboard to Simulate Virtual Learning Experiences
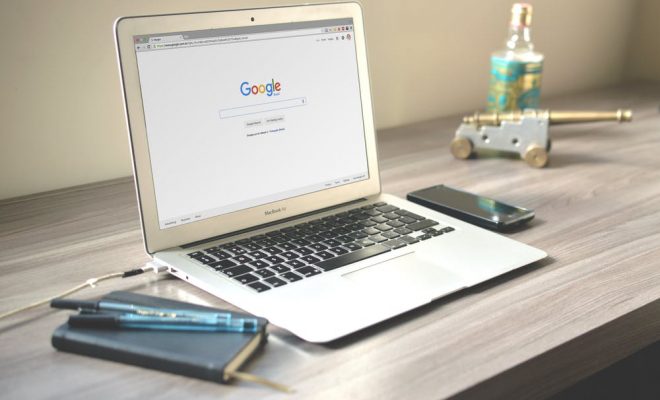
Utilizing Google Classroom to Differentiate Instruction
The Edvocate
- Lynch Educational Consulting
- Dr. Lynch’s Personal Website
- Write For Us
- The Tech Edvocate Product Guide
- The Edvocate Podcast
- Terms and Conditions
- Privacy Policy
- Assistive Technology
- Best PreK-12 Schools in America
- Child Development
- Classroom Management
- Early Childhood
- EdTech & Innovation
- Education Leadership
- First Year Teachers
- Gifted and Talented Education
- Special Education
- Parental Involvement
- Policy & Reform
- Best Colleges and Universities
- Best College and University Programs
- HBCU’s
- Higher Education EdTech
- Higher Education
- International Education
- The Awards Process
- Finalists and Winners of The 2022 Tech Edvocate Awards
- Finalists and Winners of The 2021 Tech Edvocate Awards
- Finalists and Winners of The 2020 Tech Edvocate Awards
- Finalists and Winners of The 2019 Tech Edvocate Awards
- Finalists and Winners of The 2018 Tech Edvocate Awards
- Finalists and Winners of The 2017 Tech Edvocate Awards
- Award Seals
- GPA Calculator for College
- GPA Calculator for High School
- Cumulative GPA Calculator
- Grade Calculator
- Weighted Grade Calculator
- Final Grade Calculator
- The Tech Edvocate
- AI Powered Personal Tutor
Should Good Readers Be Taught Reading Strategies?
What are suprasegmentals, inferential thinking to make conclusions, what are vowels and diphthongs, what are diacritics, what is childhood dysarthria, interpreting what teachers say about your child, what is childhood apraxia of speech (cas), getting involved: how to build a good relationship with your child’s teacher, what is phonological impairment, managing group assignments in google classroom.

Over the ten years, there has been a variety of research to support learner groups and learner collaboration for class assignments. Early online learning environments forced educators to become creative in assigning and collecting collaborative work; however, current systems offer more options. The many recent updates to Google Classroom expanded the possibilities for learners and educators regarding grouping assignments. Assigning lessons to groups of learners in Classroom involves only a few easy steps and opens up possibilities that were not formerly available for educators and learners.
Step 1: Create Group Documents
The first step in allocating group work in Classroom is to make an assignment document and make a copy for every group. Add the group name to the end of the file name for organization purposes. Save assignment documents in Drive, so they can be located easily. Saving documents in the Classroom folder is the way to go.
Step 2: Create Group Assignment Topic
On the Classwork tab, select the Make button and choose Topic. Give the topic a name relative to the group project.
Step 3: Select Learners
Select the Make button and choose the assignment. In the Assignment dialogue box, click the learner dropdown menu, uncheck “all learners,” and choose the learners who will be in the first group. This step will be repeated later for more groups.
Step 4: Create Assignment
In the Assignment dialogue section, give the assignment an appropriate title, including the group name and/or number, and provide instructions. Select the Topic for the group project. Next, upload assignment documents for the first group, and be sure “Learners Can Edit” is chosen as the document option in lieu of making a copy for each learner. Don’t post the assignment yet; save as a draft until after all groups are made.
Step 5: Recycle Assignment for More Groups
Using the “Reuse Post,” feature helps educators avoid the need to retype info for each group assignment. First, click the Make button and select Reuse Post. The Reuse Post dialogue box will appear. Choose the post to be duplicated and click Reuse. Edit, the assignment for each group. Ensure that the group members are modified using the learner dropdown menu and that the group number is modified in the title and instructions. Remember to remove the assignment documents for the group before and upload the documents needed for the new group. Save group assignments as drafts.
Step 6: Post Your Group Assignments
Once all group assignment drafts are complete, the final step is to post the assignments so learners can begin working. Drafts of group assignments will be shown under the group topic made in Step 1. Click the triple dot menu and choose the Edit option. The Assignment dialogue box will appear for the assignment to be posted. Repeat this step for each group .
Being Employable After Graduating From College
If an education app doesn’t include differentiated ....
Matthew Lynch
Related articles more from author, google classroom: answers to frequently asked questions.
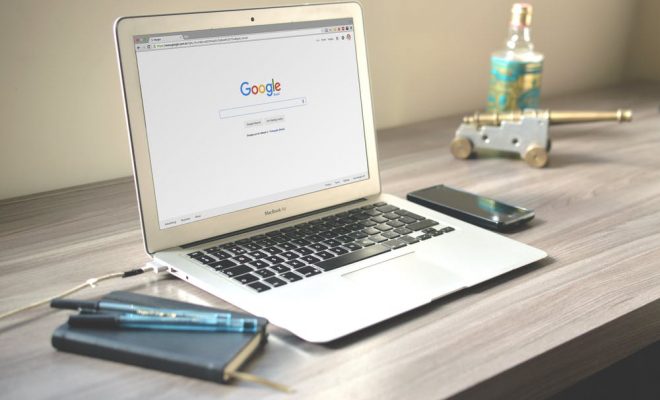
Utilizing Google Classroom to Differentiate Instruction

7 Smarter Ways to Use Google Classroom

8 Basic Google Sheets Tips Every Teacher Should Know About

Using Google Cardboard to Simulate Virtual Learning Experiences

Why Education Leaders Love Google’s Purchasing Process
- WordPress.org
- Documentation
- Learn WordPress
- Members Newsfeed
Managing Group Assignments in Google Classroom
- Uncategorized
Over the ten years, there has been a variety of research to support learner groups and learner collaboration for class assignments. Early online learning environments forced educators to become creative in assigning and collecting collaborative work; however, current systems offer more options. The many recent updates to Google Classroom expanded the possibilities for learners and educators regarding grouping assignments. Assigning lessons to groups of learners in Classroom involves only a few easy steps and opens up possibilities that were not formerly available for educators and learners.
Step 1: Create Group Documents
The first step in allocating group work in Classroom is to make an assignment document and make a copy for every group. Add the group name to the end of the file name for organization purposes. Save assignment documents in Drive, so they can be located easily. Saving documents in the Classroom folder is the way to go.
Step 2: Create Group Assignment Topic
On the Classwork tab, select the Make button and choose Topic. Give the topic a name relative to the group project.
Step 3: Select Learners
Select the Make button and choose the assignment. In the Assignment dialogue box, click the learner dropdown menu, uncheck “all learners,” and choose the learners who will be in the first group. This step will be repeated later for more groups.
Step 4: Create Assignment
In the Assignment dialogue section, give the assignment an appropriate title, including the group name and/or number, and provide instructions. Select the Topic for the group project. Next, upload assignment documents for the first group, and be sure “Learners Can Edit” is chosen as the document option in lieu of making a copy for each learner. Don’t post the assignment yet; save as a draft until after all groups are made.
Step 5: Recycle Assignment for More Groups
Using the “Reuse Post,” feature helps educators avoid the need to retype info for each group assignment. First, click the Make button and select Reuse Post. The Reuse Post dialogue box will appear. Choose the post to be duplicated and click Reuse. Edit, the assignment for each group. Ensure that the group members are modified using the learner dropdown menu and that the group number is modified in the title and instructions. Remember to remove the assignment documents for the group before and upload the documents needed for the new group. Save group assignments as drafts.
Step 6: Post Your Group Assignments
Once all group assignment drafts are complete, the final step is to post the assignments so learners can begin working. Drafts of group assignments will be shown under the group topic made in Step 1. Click the triple dot menu and choose the Edit option. The Assignment dialogue box will appear for the assignment to be posted. Repeat this step for each group .
Related Articles
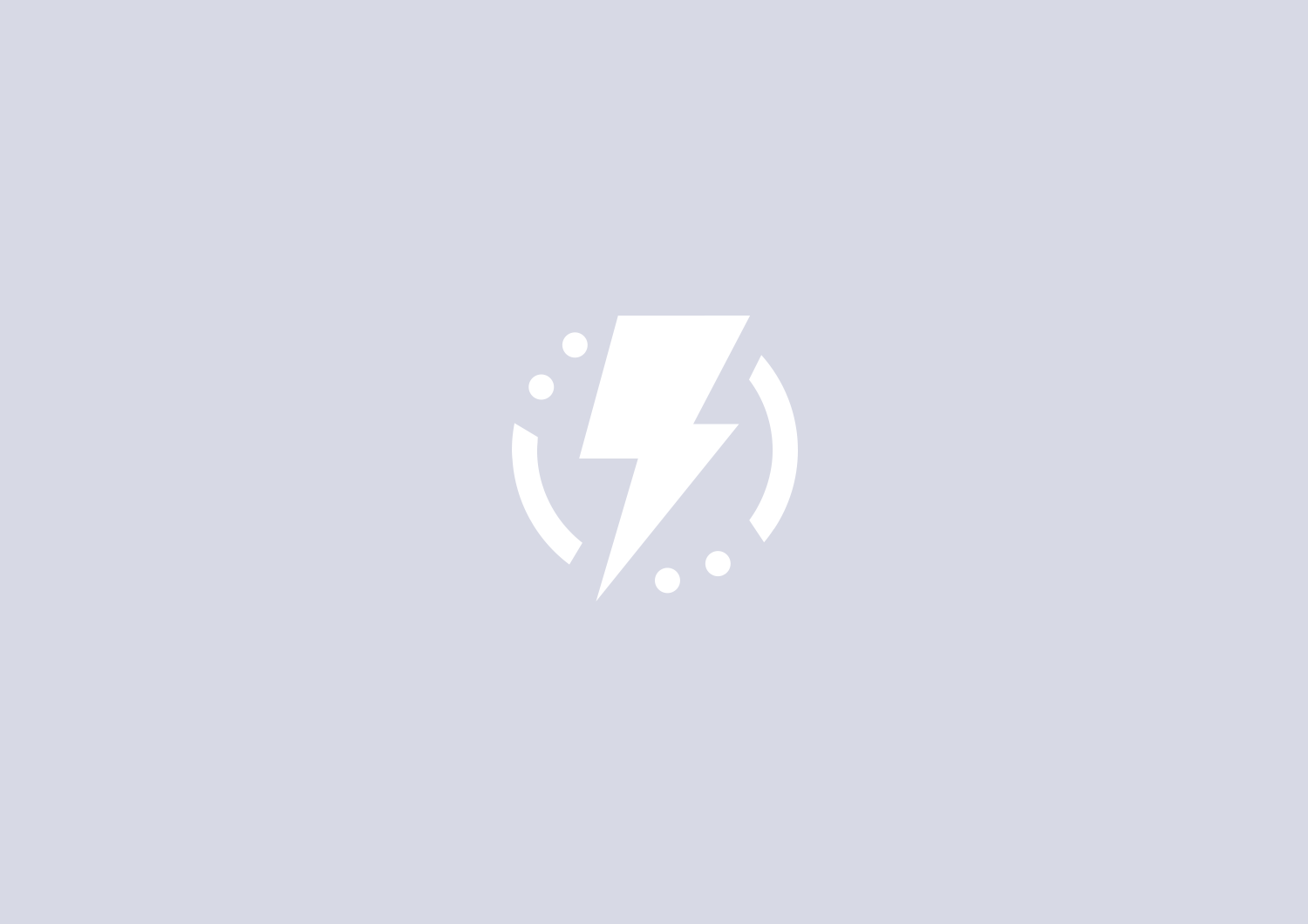
Juneteenth is a day that commemorates the end of slavery in America.…

Father’s Day is celebrated to appreciate and honor the affection, love, and…
Ensuring that students are well-rounded and knowledgeable about various aspects of society…

Pedagogue is a social media network where educators can learn and grow. It's a safe space where they can share advice, strategies, tools, hacks, resources, etc., and work together to improve their teaching skills and the academic performance of the students in their charge.
If you want to collaborate with educators from around the globe, facilitate remote learning, etc., sign up for a free account today and start making connections.
Pedagogue is Free Now, and Free Forever!
- New? Start Here
- Frequently Asked Questions
- Privacy Policy
- Terms of Service
- Registration
Don't you have an account? Register Now! it's really simple and you can start enjoying all the benefits!
We just sent you an Email. Please Open it up to activate your account.
I allow this website to collect and store submitted data.

- Get started with computers
- Learn Microsoft Office
- Apply for a job
- Improve my work skills
- Design nice-looking docs
- Getting Started
- Smartphones & Tablets
- Typing Tutorial
- Online Learning
- Basic Internet Skills
- Online Safety
- Social Media
- Zoom Basics
- Google Docs
- Google Sheets
- Career Planning
- Resume Writing
- Cover Letters
- Job Search and Networking
- Business Communication
- Entrepreneurship 101
- Careers without College
- Job Hunt for Today
- 3D Printing
- Freelancing 101
- Personal Finance
- Sharing Economy
- Decision-Making
- Graphic Design
- Photography
- Image Editing
- Learning WordPress
- Language Learning
- Critical Thinking
- For Educators
- Translations
- Staff Picks
- English expand_more expand_less
Google Classroom - Creating Assignments and Materials
Google classroom -, creating assignments and materials, google classroom creating assignments and materials.

Google Classroom: Creating Assignments and Materials
Lesson 2: creating assignments and materials.
/en/google-classroom/getting-started-with-google-classroom/content/
Creating assignments and materials
Google Classroom gives you the ability to create and assign work for your students, all without having to print anything. Questions , essays , worksheets , and readings can all be distributed online and made easily available to your class. If you haven't created a class already, check out our Getting Started with Google Classroom lesson.
Watch the video below to learn more about creating assignments and materials in Google Classroom.
Creating an assignment
Whenever you want to create new assignments, questions, or material, you'll need to navigate to the Classwork tab.

In this tab, you can create assignments and view all current and past assignments. To create an assignment, click the Create button, then select Assignment . You can also select Question if you'd like to pose a single question to your students, or Material if you simply want to post a reading, visual, or other supplementary material.

This will bring up the Assignment form. Google Classroom offers considerable flexibility and options when creating assignments.
Click the buttons in the interactive below to become familiar with the Assignment form.

This is where you'll type the title of the assignment you're creating.
Instructions
If you'd like to include instructions with your assignment, you can type them here.
Here, you can decide how many points an assignment is worth by typing the number in the form. You can also click the drop-down arrow to select Ungraded if you don't want to grade an assignment.
You can select a due date for an assignment by clicking this arrow and selecting a date from the calendar that appears. Students will have until then to submit their work.
In Google Classroom, you can sort your assignments and materials into topics. This menu allows you to select an existing topic or create a new one to place an assignment under.
Attachments
You can attach files from your computer , files from Google Drive , URLs , and YouTube videos to your assignments.
Google Classroom gives you the option of sending assignments to all students or a select number .
Once you're happy with the assignment you've created, click Assign . The drop-down menu also gives you the option to Schedule an assignment if you'd like it to post it at a later date.
You can attach a rubric to help students know your expectations for the assignment and to give them feedback.
Once you've completed the form and clicked Assign , your students will receive an email notification letting them know about the assignment.
Google Classroom takes all of your assignments and automatically adds them to your Google Calendar. From the Classwork tab, you can click Google Calendar to pull this up and get a better overall view of the timeline for your assignments' due dates.

Using Google Docs with assignments
When creating an assignment, there may often be times when you want to attach a document from Google Docs. These can be helpful when providing lengthy instructions, study guides, and other material.
When attaching these types of files, you'll want to make sure to choose the correct setting for how your students can interact with it . After attaching one to an assignment, you'll find a drop-down menu with three options.

Let's take a look at when you might want to use each of these:
- Students can view file : Use this option if the file is simply something you want your students to view but not make any changes to.
- Students can edit file : This option can be helpful if you're providing a document you want your students to collaborate on or fill out collectively.
- Make a copy for each student : If you're creating a worksheet or document that you want each student to complete individually, this option will create a separate copy of the same document for every student.
Using topics
On the Classwork tab, you can use topics to sort and group your assignments and material. To create a topic, click the Create button, then select Topic .

Topics can be helpful for organizing your content into the various units you teach throughout the year. You could also use it to separate your content by type , splitting it into homework, classwork, readings, and other topic areas.

In our next lesson , we'll explore how to create quizzes and worksheets with Google Forms, further expanding how you can use Google Classroom with your students.
/en/google-classroom/using-forms-with-google-classroom/content/
The Tech Edvocate
- Advertisement
- Home Page Five (No Sidebar)
- Home Page Four
- Home Page Three
- Home Page Two
- Icons [No Sidebar]
- Left Sidbear Page
- Lynch Educational Consulting
- My Speaking Page
- Newsletter Sign Up Confirmation
- Newsletter Unsubscription
- Page Example
- Privacy Policy
- Protected Content
- Request a Product Review
- Shortcodes Examples
- Terms and Conditions
- The Edvocate
- The Tech Edvocate Product Guide
- Write For Us
- Dr. Lynch’s Personal Website
- The Edvocate Podcast
- Assistive Technology
- Child Development Tech
- Early Childhood & K-12 EdTech
- EdTech Futures
- EdTech News
- EdTech Policy & Reform
- EdTech Startups & Businesses
- Higher Education EdTech
- Online Learning & eLearning
- Parent & Family Tech
- Personalized Learning
- Product Reviews
- Tech Edvocate Awards
- School Ratings
10 Questions To Get Acquainted With Your Online Students
Best books for your children, public universities are failing the public, institutions must change how they handle sexual assaults, indications that your university is on the verge of shutting down, an age-by-age approach to disciplining your children, common elements of instructional systems design, great education leaders solicit feedback, great education leaders are instructional leaders, great education leaders are accomplished mediators and negotiators, how to manage group assignments in google classroom.
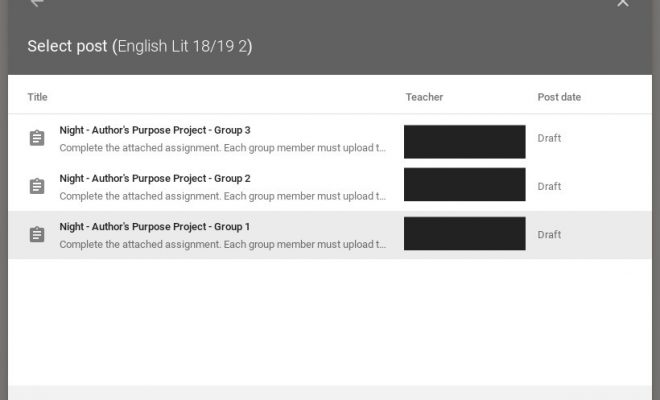
Over the last decade, there has been a multitude of research to support the use of student groups and student collaboration for class assignments. Early online learning environments forced teachers to become creative in assigning and collecting collaborative work; however, current systems offer more options. The most recent updates to Google Classroom expanded the possibilities for students and teachers in regards to grouping assignments. Assigning lessons to groups of students in Classroom involves only a few simple steps and opens up possibilities which were not formerly available for teachers and students.
Step 1: Create Group Documents
The first step in assigning group work in Classroom is to create an assignment document (Doc, Sheet, etc.) and make a copy for each group. Be sure to add the group name or number to the end of the file name to assist with organization. Save group assignment documents in Drive where they can be easily located. Saving documents in the Classroom folder is acceptable.
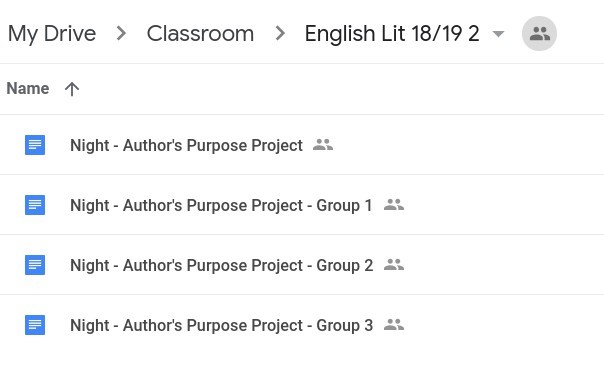
Step 2: Create Group Assignment Topic
On the Classwork tab, select the Create button and choose Topic. Give the topic an appropriate name relative to the group project.

Step 3: Choose Students
Select the Create button and choose Assignment. In the Assignment dialogue box, click the student dropdown menu, uncheck “all students” and choose the students who will be in the first group. This step will be repeated later for additional groups.

Step 4: Create Assignment
In the Assignment dialogue box, give the assignment an appropriate title which includes the group name and/or number and provide any additional instructions. Remember to select the Topic for the group project. Next, upload assignment documents for the initial group, and be sure “Students Can Edit” is chosen as the document option instead of making a copy for each student. Don’t post the assignment yet – save as a draft until all groups are created.
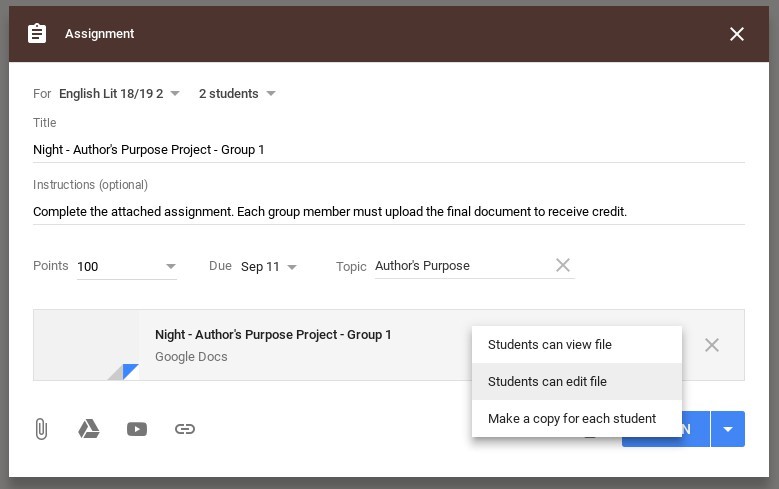
Step 5: Reuse Assignment for Additional Groups
Using the “Reuse Post” feature helps teachers avoid the need to retype information for each group assignment. First, click the Create button and choose Reuse Post. The Reuse Post dialogue box will appear. Select the post to be duplicated and click Reuse. Finally, edit the assignment as needed for each group. Ensure that the group members are adjusted using the student dropdown menu and that the group number is changed in the title and instructions (if needed). Also, remember to remove the assignment documents for the prior group and upload the documents needed for the new group. Save additional group assignments as drafts (don’t post yet).
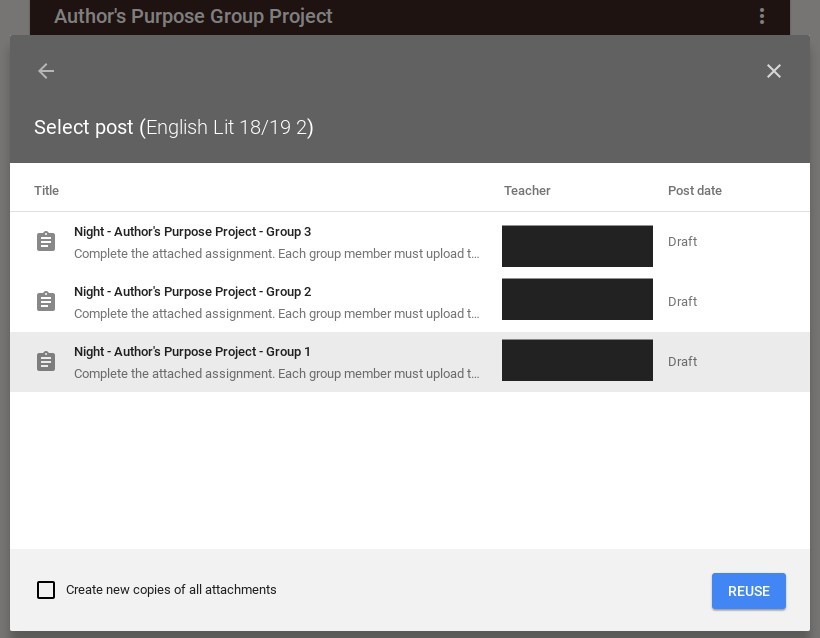
Step 6: Post All Group Assignments
Once all group assignment draft are complete, the final step is to post the assignments so students can begin working. Drafts of group assignments will appear under the group topic created in Step 1. Click the triple dot menu and select Edit. The Assignment dialogue box will appear in order for the assignment to be posted. Repeat this step for each group.
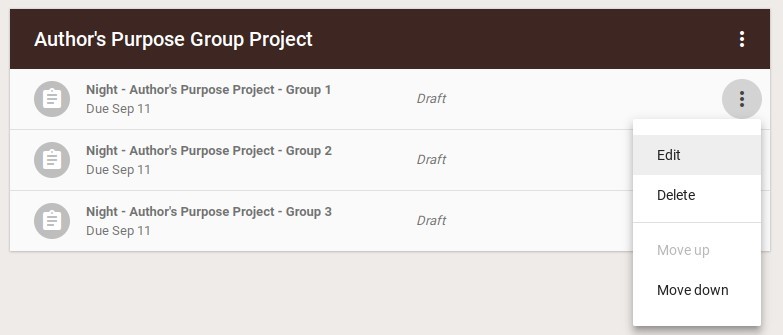
3 Myths of Using Digital Tools in ...
How to use 3d printing in stem ....
Matthew Lynch
Related articles more from author, how does google classroom help educators personalize education.

14 of the Best Apps for Kids in the 12 Grade

How to Start a Robotics Club at Your School

10 Ways that Edtech is Transforming Education
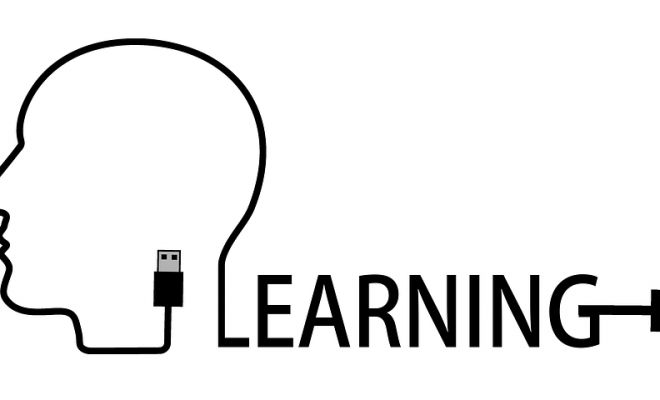

How to Use Google Slides in the Classroom

How to Use E-Portfolios in the Classroom
for Education
- Google Classroom
- Google Workspace Admin
- Google Cloud
Where teaching and learning come together
Google Classroom helps educators create engaging learning experiences they can personalize, manage, and measure. Part of Google Workspace for Education, it empowers educators to enhance their impact and prepare students for the future.
- Contact sales
- Sign in to Classroom
150M people worldwide use Google Classroom
Google Classroom is designed with feedback from the educational community, influencing the development of new features that let educators focus on teaching and students focus on learning.
Enrich and personalize learning
Drive student agency with tools that meet students where they are – and build skills for their future.
Premium features that inspire new ways of teaching and learning
Power student potential.
Create interactive assignments, even from existing PDFs, that provide real-time feedback and individual guidance with prompts and hints with the help of AI.
Help students develop literacy skills
Assign differentiated reading activities using the Classroom integration with Read Along, a fun, speech-based tool from Google that helps students independently build their reading skills, while giving educators insight into their progress.
Reinforce concepts with self-paced learning
Assign interactive questions for YouTube videos, giving students real-time feedback as they move through a lesson, while viewing insights into their performance.
Enhance lessons with popular integrations
Easily find, add, use and grade content with add-ons from popular EdTech tools, right within Classroom.
Make learning more personal and foster student agency
Support differentiated instruction.
Customize classwork for every student and support them with real-time feedback and easy communication tools.
Foster academic integrity
Encourage original thinking and identify potential plagiarism with originality reports that compare student work against billions of web pages and over 40 million books.
Make learning accessible and inclusive
Help students customize their learning environment to reduce barriers to learning.
Prepare students for the future
Encourage organization and time management skills with interactive to-do lists, automatic due dates, and industry-leading productivity tools.
- Explore all features
Amplify instruction with tools that simplify everyday tasks
Boost instructional time with tools purpose-built for teaching, productivity, and collaboration.
Premium features that elevate teaching
Support originality with plagiarism detection.
Help students integrate citations and avoid unintentional plagiarism with unlimited originality reports and a school-owned repository of past work.
Streamline lesson planning
Create a link to your class, then share it with peers in your organization, so they can easily preview, select, and import high-quality classwork into their classes.
Inform instruction with data-driven insights
Classroom analytics provide educators with insights and visibility into how students turn in, perform on, and engage with assignments, so educators can make informed decisions about the best way to provide support.
Simplify and connect grading workflows
Sync gradebooks to seamlessly manage and export grades from Classroom to your school’s SIS – available for PowerSchool (coming soon), Infinite Campus, Skyward SMS, Skyward Qmlativ, and Follett Aspen. Educators can customize grading periods (e.g., quarters, semesters, terms) and grading scales (e.g., letter, numeric) in their class settings to align to their school’s grading structure or system, reduce errors for SIS grade export and allow educators to more easily filter and analyze assignments.
Tools designed for seamless teaching
Save time on everyday tasks.
Assign, grade, and provide feedback across multiple classes, and even on the go with iOS and Android versions of the Classroom app.
Elevate communication, collaboration, and connection
Connect with students and parents instantly with embedded chat and meeting tools while leveraging built-in chat and comment features to leave students feedback as they’re working.
Grade more efficiently
Assess student progress with customizable rubrics that students can see, and save time with efficient feedback and grade export tools.
Get creative with hundreds of apps
Hundreds of EdTech apps integrate with Classroom to spark creativity and enable more opportunities for learning.
Operate with solutions designed to gain visibility, insights, and control
Create learning environments that are easier to manage and support educators and students with connected, safer tools.
Premium features to support your organization and foster stronger learning outcomes
Make data-driven decisions.
Gain visibility into everything from class performance to individual student assignment completion with Classroom analytics (coming soon), or export Classroom logs to BigQuery to analyze adoption, engagement, and more.
Distribute high-quality class templates to educators
Easily share high-quality class templates so educators in your organization can preview and import classwork into their own classes.
Virtually visit classes to support teachers and students
Designated education leaders and staff can temporarily access classes to support educators, manage substitute teachers, see information for guardian conversations, and more.
Manage classes at scale
Create classes automatically and sync class lists from your student information system (SIS) with Clever .
A secure, reliable, and extensible platform for school communities of all sizes
Benefit from industry-leading privacy and security.
Classroom uses the same infrastructure as other Google Workspace products, meeting rigorous privacy standards with regular third-party audits. Access a centralized Admin console with controlled entry and insights into performance and security.
Stay flexible and reliable
Scale your school community with a global network with full-stack security and 99% uptime.
Extend and scale Classroom
Integrate with your student information system (SIS) and customize Classroom to work for your unique needs with APIs.
Support staff and enhance collaboration
Empower educators with instructional resources , professional development programs , and online training courses , available at no cost.
Level up your Classroom with apps
Discover a world of apps that seamlessly integrate with Chromebooks and Google Workspace for Education.
- Explore App Hub
How Classroom can make a difference for you
Education leaders, it administrators.
Classroom can be learned in minutes and serves all types of learners and educators, regardless of their tech savviness. Empower educators, and encourage adoption and proficiency with new tools and techniques, with a broad range of resources.
- Get a quick overview of the benefits of Classroom
- Read customer stories
- Explore trainings and resources for educators
- 40+ ways to use Google Workspace for Education paid editions
- Learn about sustainability in Google for Education products
Teachers can immediately set up classes, easily create coursework, distribute it to the whole class, and grade it efficiently and transparently.
- Find an educator community
- Download the Classroom user guide
- View product guides
Admins have as much control as they need while they access and analyze their data for insights and choose from a range of upgrade options for additional capabilities to fit their specific needs.
- Get started with the paid editions of Workspace for Education
- View product demos
- Explore 40+ ways to use Google Workspace for Education paid editions
- Learn more about Google for Education security and privacy
- Guardian's Guide to Google Classroom
Need more information about Classroom?
- Visit the Help Center
Bring all of your tools together with Google Workspace for Education
Google Workspace for Education empowers your school community with easy-to-use tools that elevate teaching, learning, collaboration, and productivity – all on one secure platform.
- Explore Google Workspace for Education
150 million users
Active around the world, ready to transform your school, you're now viewing content for a different region..
For content more relevant to your region, we suggest:
Sign up here for updates, insights, resources, and more.
404 Not found
- Help Center
- Privacy Policy
- Terms of Service
- Submit feedback
- Announcements
- Organize and communicate with your class
- Create assignments
Create a quiz assignment
This article is for teachers with a Google Workspace for Education account. If you don't know your Google Workspace account, ask your administrator.
You can create a quiz assignment in Classroom where students complete and submit a Google Forms quiz. You can assign the quiz assignment to one or more classes or to individual students, schedule it to post later, add a due date and time, and add attachments.
Google Forms can automatically grade the quiz and you can import the grades into Classroom. Students can see their grades immediately or after you review their answers. You can also lock a quiz on Chromebooks managed by your school.
Open all | Close all
Create and edit quiz assignments
Step 1: create the assignment .
Go to classroom.google.com and click Sign In.
Sign in with your Google Account. For example, [email protected] or [email protected] . Learn more .
- Enter the title and any instructions.
Step 2: Set up your quiz in Google Forms
When you create a quiz assignment, Classroom creates a blank quiz using Google Forms and attaches the form to the assignment.
In the assignment, click the Forms quiz attachment and set up your quiz. You can let students see their grade immediately after they submit their answers. If you change the name of the quiz in Google Drive, the name is updated in Classroom.
For details, go to Create & grade quizzes with Google Forms .
If students are using Chromebooks managed by your school, you can lock the Chromebook while they take a quiz. When the Chromebook is locked, students can’t open other browser tabs. You’ll get an email if a student exits the Forms quiz and then reopens it. Unmanaged devices can’t access the Forms quiz.
Accessibility features
Students can use the following accessibility features when a Chromebook is locked:
- ChromeVox (text-to-speech)
- High-contrast mode
- Full-screen and docked magnifier
If you can't find an accessibility feature, use its shortcut.
Use Chrome extensions for accessibility and productivity
Check out these recommended Chrome extensions from our partners:
- Snap&Read
- Read&Write for Google Chrome
For more details, go to Turn on Chromebook accessibility features .
- In Forms , open a quiz.
- Under Confirmation message , enter your text and click Save .
- If you want to change the default value for all questions in the quiz, check the Default quiz point value box, enter a value, and click Save .
- On the question, click Answer key .
- Enter the value and click Done .
Related topics
- What are shared drives?
- Manage files in your Google Drive storage
Import quiz grades from Forms to Classroom
To import grades:
- The quiz must be the only attachment on the assignment.
- Students are limited to one response and must be in the same domain as the teacher.
- The form must collect student email addresses.
If you change any of these settings or edit the assignment after you save or post it, you might not be able to import grades.
Tip : If you attach a form as a link in Classroom, you can't import student grades.
When you import grades, all grades are imported. You can’t select some grades to import. When you import the grades, the import overrides any current grades for the assignment. Therefore, if the Forms quiz is only one part of an assignment, import the quiz grades first.
Note: If you don’t see Import grades , your form wasn’t set up as a quiz or you didn’t turn on Grade importing when you created the assignment.
- Click Import .
Classroom enters grades for each student. If you didn’t assign points, the assignment is labeled ungraded.
See student answers and return grades
To see student answers:
- On the quiz assignment, click the quiz attachment.
To return grades to students:
- Click the quiz assignment.
- On the left, select the students you want to return grades to.
- Create an assignment
- Create & grade quizzes with Google Forms
- Reuse an assignment (quiz)
- Grade and return an assignment
- Forms cheat sheet
Was this helpful?
Need more help, try these next steps:.

IMAGES
VIDEO
COMMENTS
Step 2: Create Group Assignment Topic. On the Classwork tab, select the Create button and choose Topic. Give the topic an appropriate name relative to the group project. Step 3: Choose Students. Select the Create button and choose Assignment. In the Assignment dialogue box, click the student dropdown menu, uncheck "all students" and choose ...
It's gotten a whole lot easier to assign group work in Google Classroom. Learn how to use Google Classroom's assignments feature to create and manage group p...
Create small group assignments and projects using the "Add Assignment" and "Ask Question" feature in Google Classroom. Create a document, upload files and ma...
Create your assignment in Google Classroom. There are a few unique things that we are going to do with this assignment: Add "group 1" to the assignment title. In the instructions, list the member of the group. Attach the document for group 1 that we copied in step 3. Make sure you chose the "students can edit" option for your resource.
Saving documents in the Classroom folder is the way to go. Step 2: Create Group Assignment Topic. On the Classwork tab, select the Make button and choose Topic. Give the topic a name relative to the group project. Step 3: Select Learners. Select the Make button and choose the assignment. In the Assignment dialogue box, click the learner ...
**Note: this video is a small part of "Classroom Kickstart", a 5 week online course that will help you use Google Classroom effectively. Visit http://chrm.te...
Create an assignment (details above). Under Due, click the Down arrow . Next to No due date, click the Down arrow . Click a date on the calendar. (Optional) To set a due time, click Time enter a time and specify AM or PM. Note: Work is marked Missing or Turned in late as soon as the due date and time arrive.
Click the class Classwork . Next to the class material, click More Edit. Next to No topic, click the Down arrow and choose an option: To create a topic, click Create topic and enter a topic name. To select a topic in the list, click the topic name. Click Save.
Google Classroom makes it easy to customize assignments for individual students or small groups. Teachers can give modified or differing assignments to specific students or groups in a class. You also have the option to check in with a student privately to see whether they have questions or need extra help.
It's gotten a whole lot easier to assign group work in Google Classroom. Learn how to use Google Classroom's assignments feature to create and manage group projects for students. Simply create a new assignment, de-select "all students," select the student in the appropriate group, and title the assignment to clearly identify the responsible group.
Spread the loveOver the ten years, there has been a variety of research to support learner groups and learner collaboration for class assignments. Early online learning environments forced educators to become creative in assigning and collecting collaborative work; however, current systems offer more options. The many recent updates to Google Classroom expanded the possibilities for learners ...
The many recent updates to Google Classroom expanded the possibilities for learners and educators regarding grouping assignments. Assigning lessons to groups of learners in Classroom involves only a few easy steps and opens up possibilities that were not formerly available for educators and learners. Step 1: Create Group Documents. The first ...
Creating an assignment. Whenever you want to create new assignments, questions, or material, you'll need to navigate to the Classwork tab. In this tab, you can create assignments and view all current and past assignments. To create an assignment, click the Create button, then select Assignment . You can also select Question if you'd like to ...
Go to Google Classroom. On the top of the Classes page, click the Add + button. Click on Create class. Enter the Class name. Click Section to enter the short description, year level, or class time. Click Subject and pick the subject name from the dropdown menu. Click on the Room and enter the needed information to locate the class.
Step 2: Create Group Assignment Topic. On the Classwork tab, select the Create button and choose Topic. Give the topic an appropriate name relative to the group project. Step 3: Choose Students. Select the Create button and choose Assignment. In the Assignment dialogue box, click the student dropdown menu, uncheck "all students" and choose ...
This short video demonstrates how to assign student-led, group assignments from Google Classroom. There are are several ways to do this that include scripts...
Help students develop literacy skills. Assign differentiated reading activities using the Classroom integration with Read Along, a fun, speech-based tool from Google that helps students independently build their reading skills, while giving educators insight into their progress. Express interest in the early access program.
Here's what it looks like (described with words and images): 1. Open Google Classroom and go to a class. Click the "+" button in the bottom right corner and click, "Create assignment. 2. You'll notice a drop-down menu that says "All students" next to the name of the class you're assigning to.
The Technic Edvocate . Start On. Our Brands; Governance. Lynch Formation Consulting; Dermatologist.
This help content & information General Help Center experience. Search. Clear search
When you assign group work on Google Classroom, the files and folders can easily become confused. Watch now to see step by step how I keep all these assignme...
Learning Tools. Google Shares 8 Tips on Using Its Classroom Platform. By Kate Lucariello; 05/02/24; In a recent Google for Education's "The Keyword" blog post, the company shared "8 Google Classroom Tips Every Teacher Should Know." Three of the tips (4, 7, and 8) were announced in January 2024 at the BETT ed tech conference in London.All of the tips include practical suggestions for teachers ...
Step 2: Set up your quiz in Google Forms. When you create a quiz assignment, Classroom creates a blank quiz using Google Forms and attaches the form to the assignment. In the assignment, click the Forms quiz attachment and set up your quiz. You can let students see their grade immediately after they submit their answers.
Sign in. Use your Google Account. Email or phone. Forgot email? Type the text you hear or see.
Google Classroom is a great app for assignments and the classroom in general, but there's some problems on the go for mobile users. I have a Google Pixel 8 (amazing phone), and when I'm on the go, no matter the network, albeit 5G, 5G UC (T-Mobile), or my Gigabit wifi at home, the app still opens really slowly and takes around 15-30 seconds to load a class page.