
- Customer Help
- X (Twitter)

How to Share PowerPoint: A Comprehensive Guide
You’ve just finished crafting a brilliant PowerPoint presentation, and now it’s time to share it. But how exactly do you do that? Whether you’re collaborating with a team or presenting to an audience, sharing your work is essential. Let’s dive in and explore the different methods available to share your PowerPoint presentation.
Different Methods How to Share PowerPoint: A Step-by-Step Guide
Sharing a PowerPoint presentation can seem like a straightforward task. However, with multiple ways available, it’s essential to choose the method that best suits your needs. Here’s a detailed tutorial on different methods to share your presentation.
- Step 1: Open the presentation file you’d like to share in Microsoft Office.
- Step 2: Click on “File” located in the top-left corner of the ribbon.

- Step 4: Your default email client will open. Attach the file and enter the email address of the recipient.
- Step 5: Before you click send, ensure your presentation file size doesn’t exceed the email provider’s limits. If it does, consider other ways to share your presentation.
- Step 1: Open the presentation you’d like to share in PowerPoint.
- Step 2: Launch Microsoft Teams. If you haven’t used it, you might want to check Microsoft support for a quick guide.
- Step 3: In the top-right corner, click on the ‘Files’ tab.
- Step 4: Upload your presentation and then invite others to view or edit the presentation.

- Step 1: Open your presentation in PowerPoint.
- Step 2: Click on “File” in the upper left corner of the ribbon.

- Step 4: Once you’ve made your choice, save your file. Now, it’s easy to share your presentation as a video or PDF file with others.
- Step 1: Save a copy of your presentation in PowerPoint to your preferred cloud storage, such as OneDrive, Google Drive, or others.

- Step 3: Choose whether to ‘Send a copy’, ‘Send a link’, or ‘Share a link’.
- Step 4: Attach your file or link to your comment or email and send. Windows users might see this in the corner of the window, while Mac and PC users might find it in the corner of the screen.
- For those who’d like a visual guide, you can watch this video supported by Microsoft on how to share.
- Collaborate with others for real-time feedback. In PowerPoint Online or PowerPoint for the Web, click on the ‘Share’ button in the upper right corner of the screen, and invite collaborators.
By following these steps, you’ll make your presentations easily accessible to your audience, fostering better collaboration and understanding.
Creating and sharing presentations has never been easier with tools like PowerPoint 2016. Whether you’re in work or school, you can create a presentation, store it on OneDrive, and seamlessly share a presentation with others. Choose to send a link, send a copy, or convert your presentation as a PDF file. With the ‘click share’ feature, sharing with specific name or email address is straightforward. This information aims to make your collaborative efforts smoother, ensuring your audience can view your presentation or even provide feedback with ease. So, whenever you want to share a presentation, just remember these simplified steps.
Yes! You can save your presentation as a PDF or share it as a view-only link using Office 365.
Yes, most email providers have a limit, usually around 25MB. Consider using cloud storage or a link for larger files.
You can set permissions to ‘view-only’ or save your presentation as a PDF.
Absolutely! Just hide the slides you don’t want to share, save it as a new file, and then share.
When shared via certain cloud platforms like OneDrive, you can view activity reports and see who accessed the file.
You must be logged in to post a comment.
- Business articles (22)
- Google Slides (57)
- Keynote (27)
- PowerPoint (83)
- Support (2)
How to share your Microsoft PowerPoint presentation on a Mac, PC, or web browser
- It's easy to share a PowerPoint presentation on your Mac or PC app.
- You can also share a presentation if you use the online version of PowerPoint.
- Sharing a presentation can help you collaborate with friends or coworkers.
- Visit Business Insider's Tech Reference library for more stories .
When creating Microsoft PowerPoint presentations for work or school, it's often necessary to collaborate with others on your projects.
Thankfully, it's easy to share a PowerPoint presentation no matter what version you use. The process looks fairly similar on both Mac and PC programs, as well as on the online version that can be accessed from any web browser. The online option is helpful if you don't have the Microsoft Office program downloaded to your desktop.
For all of these options, you can add a collaborator (which operates similarly to sharing Google Slides ) or opt to send your file as a presentation or PDF via email. There are also alternative methods, such as sending via social media.
Here's how to share a presentation.
Check out the products mentioned in this article:
Apple macbook pro (from $1,299.00 at apple), acer chromebook 15 (from $179.99 at walmart), microsoft office (from $149.99 at best buy), samsung chromebook (from $269.00 at amazon), how to share a powerpoint presentation on a pc.
Sharing a presentation on the PC version of PowerPoint should look similar on most computer types. The following steps and accompanying photos detail the process on a Samsung Chromebook.
1. Open the PowerPoint presentation you wish to share on your PC.
2. Click the "Share" symbol in the upper right hand corner of the screen. This should give you the option to share either the full document or just the current slide.
- If you prefer to add a collaborator instead (similar to Google Slides functions), you will need to click the orange button to save a copy of the file to your OneDrive.
3. Choose how you'd like to share the document or slide as an attachment. You can choose to send an email via Outlook or as a message via Zoom, for example.
Additionally, when you first launch the program, you can also find a "Share" tab on the left hand side. This will provide you with the same options for sharing a file.
How to share a PowerPoint Presentation on a Mac
1. Open the PowerPoint presentation on your Mac desktop or laptop.
2. Click the "File" tab in the top left corner.
3. Select "Share" from the dropdown menu. This will grant you the option to either send or copy a link to share, send the file as a presentation or PDF, or manage access to a shared file. Select whichever option you'd like and follow the directions to add contact information.
- If you wish to manage access and add collaborators, you will have to make sure the file has been uploaded to your OneDrive before proceeding. (If it hasn't, PowerPoint should prompt you to do so at this time.)
4. Sending the file as an email is the most common choice. Selecting this option will automatically open a new draft with the file attached. (Be sure to select "Send PDF" if you'd prefer it to send as a PDF file instead of as a presentation.) Add an address, subject, and body text before sending.
You can also share a presentation by clicking the "Share" button in the upper right hand corner. (This is similar to how it appears on a PC.)
This option is extremely helpful as it provides all of your possible options in a single pop-up. Enter a name or email address (along with an optional message) to send the document.
You can change the permissions settings at the top before clicking "Send," "Copy Link," or "Mail" to share your work. Click "More Apps" to browse additional options, such as sending via social media or text message. Lastly, you can select "Send a Copy" to send as a traditional attachment.
How to share a PowerPoint presentation on a web browser
You can access PowerPoint online on either a Mac or PC, as long as you have your login information for Microsoft Office. Regardless of what browser you prefer to use, the steps to share a presentation are exactly the same.
1. Log in to your Microsoft Office account on your preferred web browser and open the presentation you wish to share.
2. Click the "Share" button in the upper right hand corner of the screen.
3. This will open a pop-up in the center of the page. Enter a name or email address (along with an optional message) to send the document. You can change the permissions settings at the top before sending the link by clicking the "Send" or "Copy Link" option. (Those who have followed these steps on a Mac will recognize that it looks similar.)
Additionally, when you open the main menu, you can click the "Share" tab on the left hand side. This will allow you to invite others to edit the presentation or embed the presentation for a blog or website.
If you are looking to embed online, this will open a different pop-up that will generate a code for you. Select the dimensions desired and then paste the text as needed. Click the "Close" or "X" buttons to minimize the window.
Related coverage from Tech Reference :
How to embed a youtube video into your microsoft powerpoint presentations using a mac or pc, how to convert a powerpoint to google slides in two different ways, how to convert google slides to a powerpoint presentation in 4 easy steps , how to copy or duplicate a powerpoint slide and put it anywhere in your slideshow, how to download and access microsoft powerpoint on your mac computer.
Insider Inc. receives a commission when you buy through our links.
Watch: A diehard Mac user switches to PC
- Main content
How to Collaborate on a PowerPoint Presentation: A Step-by-Step Guide
- Recent Posts
- How to Add Bullet Points in PowerPoint: A Step-by-Step Guide - May 25, 2024
- Where is Slide Master in PowerPoint: A Comprehensive Guide for Beginners - May 25, 2024
- How to Use Copilot in PowerPoint: A Step-by-Step Guide - May 25, 2024
Sharing PowerPoint presentations to work together is an excellent way to collaborate with others. As someone who has worked on many group projects, I know firsthand how important it is to be able to share files with others and make changes in real-time. Fortunately, Microsoft PowerPoint makes it easy to share and collaborate on presentations with others.

To get started, simply open your PowerPoint presentation and select the “Share” button in the top right corner of the ribbon. From there, you can invite others to access your presentation and collaborate with you. You can either share a copy of the presentation or store it to OneDrive or SharePoint in Microsoft 365. Once you have shared the presentation, you can work together with others in real-time to make changes and edits.
When collaborating on a PowerPoint presentation, it’s important to keep in mind the different ways you can share the presentation with others. You can either invite people to collaborate by typing in their email addresses or by sending them a link to the presentation. Additionally, you can change the permissions on the presentation to allow others to edit or simply view the presentation. By keeping these different options in mind, you can ensure that you are sharing your PowerPoint presentation in the most effective way possible.
JUMP TO TOPIC
Inviting Collaborators to Edit
Managing permissions and access, real-time editing and comments, using chat for immediate communication, tracking changes and version history, different methods to share a presentation, security and control when sharing files, maximizing the benefits of a microsoft 365 subscription, setting up your presentation for collaboration.

Collaborating on a PowerPoint presentation can be an excellent way to pool resources and create a more comprehensive, professional-looking presentation. However, before you can start collaborating, you need to set up your presentation correctly. Here are some steps to follow to get your presentation ready for collaboration.
The first step in setting up your presentation for collaboration is to invite your collaborators to edit. There are a few different ways to do this, but one of the easiest is to use the “Invite People” feature in PowerPoint. To do this, follow these steps:
- Open your presentation in PowerPoint.
- Click on the “Share” button in the top right corner of the screen.
- In the “Share” pane that appears, click on the “Invite People” button.
- Type in the email addresses of the people you want to invite to collaborate on your presentation.
- Click on the “Can Edit” dropdown menu to choose the level of permission you want to give your collaborators.
- Click on the “Send” button to send the invitations.
Once you’ve invited your collaborators to edit your presentation, you need to manage their permissions and access. You can do this by using the “Manage Access” feature in PowerPoint. To do this, follow these steps:
- In the “Share” pane that appears, click on the “Manage Access” button.
- In the “Manage Access” pane that appears, you can see a list of all the people who have access to your presentation.
- To change someone’s permission level, click on the “Can Edit” dropdown menu next to their name and choose the new permission level.
- To remove someone’s access to your presentation, click on the “X” next to their name.
By following these simple steps, you can set up your PowerPoint presentation for collaboration and manage your collaborators’ permissions and access. With these tools, you can work together to create a more polished and professional presentation.
Effective Collaboration Tools in PowerPoint
Collaboration is essential when working on a PowerPoint presentation with a team. Microsoft PowerPoint offers a range of effective collaboration tools that make it easy to work together on a presentation in real-time. In this section, we will discuss some of the most useful tools for effective collaboration in PowerPoint.
One of the most powerful collaboration tools in PowerPoint is real-time editing. Multiple team members can work on a presentation simultaneously, making changes and updates in real-time. This feature is especially useful when working on a tight deadline or when you need to complete a presentation quickly.
Comments are another great tool for collaboration in PowerPoint. They allow team members to leave feedback and suggestions for improvement. You can add comments to specific slides or even specific elements within a slide. This feature is particularly helpful when you need to provide detailed feedback on a specific aspect of a presentation.
Another useful collaboration tool in PowerPoint is the chat feature. With Microsoft 365, team members can chat with each other in real-time while working on a presentation. This feature makes it easy to communicate quickly and efficiently, without having to switch to another app or platform.
To use the chat feature, simply click on the icon of a collaborator who is currently working on the file and select “Join Group Chat.” This will open a chat window where you can communicate with your team members in real-time.
PowerPoint also offers a version history feature that allows team members to track changes made to a presentation. This feature is useful when you need to revert to a previous version of a presentation or when you want to see who made specific changes to a presentation.
To access the version history feature, click on “File” and then select “Version History.” This will show you a list of all the previous versions of the presentation, along with the changes made to each version.
Overall, Microsoft PowerPoint offers a range of effective collaboration tools that make it easy to work together on a presentation. With real-time editing, comments, chat, and version history, team members can work together seamlessly to create a high-quality presentation.
Sharing Your PowerPoint Presentations
Sharing your PowerPoint presentations is an essential aspect of collaboration. With the right tools and techniques, you can easily share your presentations with others, making it easier to work together and achieve your goals. In this section, I’ll discuss different methods to share a presentation and security and control when sharing files.
There are several ways to share your PowerPoint presentation. You can share your presentation by copying a link, sending a link, emailing the file, or uploading the file to a cloud storage service. One of the most popular ways to share a PowerPoint presentation is to use OneDrive or SharePoint in Microsoft 365. Here are the steps to share your presentation using OneDrive:
- Click on the “Share” button in the top right corner of the ribbon.
- If you haven’t saved your presentation to OneDrive or SharePoint, a message will prompt you to do so.
- Choose a permission level, such as “Anyone with a link” or “People in your company.”
- You can also control if people can edit or just view the document.
Another way to share your presentation is to download it as a PDF and send it to others. To do this, follow these steps:
- Click on the “File” tab in the top left corner of the ribbon.
- Click on “Export” and select “Create PDF/XPS Document.”
- Choose a location to save the PDF and click “Publish.”
When sharing your PowerPoint presentation, it’s important to consider security and control. You want to make sure that only the people you want to see your presentation have access to it. Here are some tips to help you manage access and control when sharing your files:
- Use a password to protect your presentation. You can set a password to open or modify your presentation by clicking on the “File” tab, selecting “Info,” and clicking on “Protect Presentation.”
- Manage access to your presentation. You can control who has access to your presentation by using OneDrive or SharePoint. You can choose to share your presentation with specific people or groups, and you can revoke access at any time.
- Get a link to your presentation. You can get a link to your presentation by clicking on the “Share” button in the top right corner of the ribbon. You can then choose to copy the link or send it to others via email.
In conclusion, sharing your PowerPoint presentations is an essential aspect of collaboration. By using the right tools and techniques, you can easily share your presentations with others, making it easier to work together and achieve your goals. Remember to consider security and control when sharing your files, and use the tips and techniques I’ve discussed to help you manage access and control.
As someone who has been using Microsoft 365 for a while now, I can attest to the many benefits that come with this subscription. With access to all the latest Microsoft Office apps, including PowerPoint, Word, and Excel, I can work on my projects and collaborate with others from anywhere, at any time.
One of the best things about Microsoft 365 is the cloud storage it offers through OneDrive. This means that I can store all my PowerPoint presentations and other documents in the cloud and access them from any device with an internet connection. Plus, with the ability to share files and folders with others, I can easily collaborate on projects with colleagues and friends.
Another great feature of Microsoft 365 is the ability to use SharePoint, which is a web-based collaboration and document management platform. With SharePoint, I can create team sites and project sites, and share files and documents with others in my organization. This makes it easy to work together on projects, track changes, and stay up-to-date on the latest developments.
When it comes to sharing PowerPoint presentations, there are a few different ways to do it. One option is to use the “Invite People” method, which allows you to type in the email addresses of those you want to collaborate with. Another option is to create a link and share it with others. With either method, you can control who has access to your presentation and make changes in real-time.
In conclusion, Microsoft 365 offers a wide range of benefits for those looking to work on PowerPoint presentations and collaborate with others. With access to the latest Office apps, cloud storage through OneDrive, and collaboration tools like SharePoint, it’s easy to work on projects with others from anywhere, at any time. So if you’re looking to maximize your productivity and work more efficiently, I highly recommend giving Microsoft 365 a try.
Related posts:
- Unfortunately, PowerPoint Cannot Read: Troubleshooting Tips
- How to Highlight Important Slides in PowerPoint: A Step-by-Step Guide
- Error Occurred When PowerPoint Was Saving the File: How to Fix It
- How to Easily Display Document Properties in PowerPoint
- Add Sound to PowerPoint Animation: A Step-by-Step Guide
- Adding a Slide to an Existing PowerPoint Presentation: A Step-by-Step Guide
- PowerPoint This Picture Can’t Be Displayed: Troubleshooting Tips for Techies
- How to Add Copilot to PowerPoint: Step-by-Step Guide
- .POTX File Extension: Understanding the Type of PowerPoint File Created When Saving a Presentation
- Create a Timeline in PowerPoint 2010: Step-by-Step Guide
- Add a Slide to an Existing PowerPoint Presentation: A Step-by-Step Guide
- Troubleshooting: Why Can’t I Indent in PowerPoint?
Leave a Comment Cancel reply
Save my name, email, and website in this browser for the next time I comment.
Home Blog PowerPoint Tutorials How to Share a PowerPoint Presentation
How to Share a PowerPoint Presentation
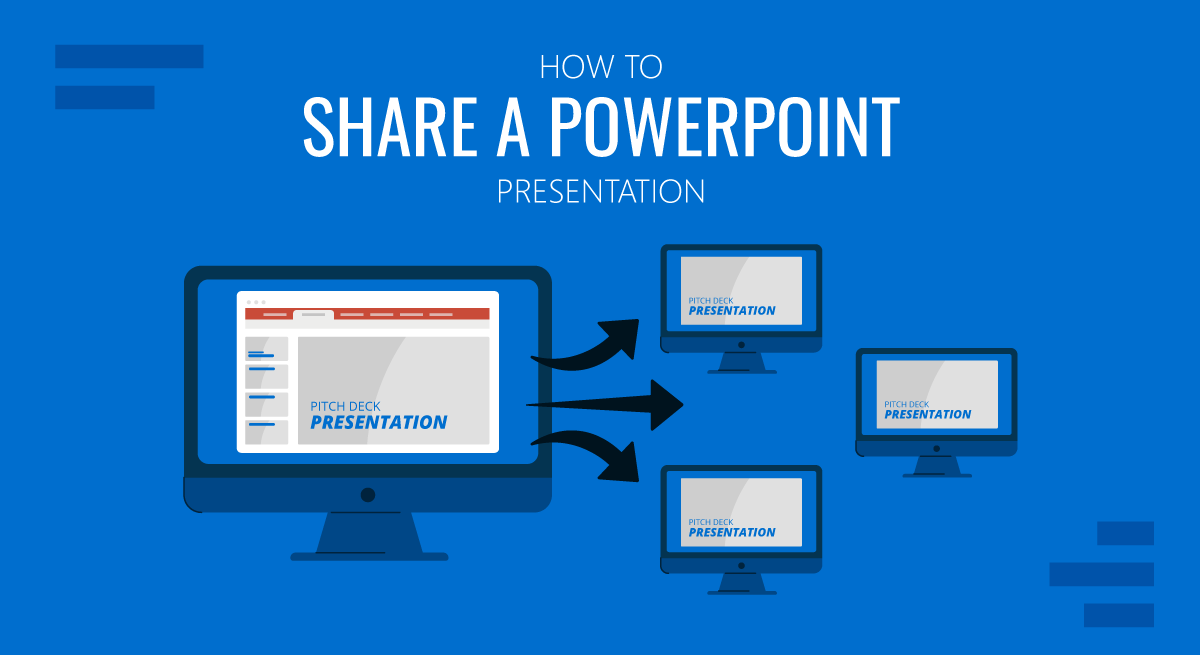
Sharing a PowerPoint file is easy, but depending on how you choose to share the file, you can also use third-party services for sharing presentations and PowerPoint templates .
Share a PowerPoint for Editing and Viewing via OneDrive
You can use the default sharing options, including OneDrive, to share a PowerPoint. The Share button in the top right corner enables instantly sharing your file online. To generate a link for a file not yet uploaded to OneDrive, go to Share -> Share .
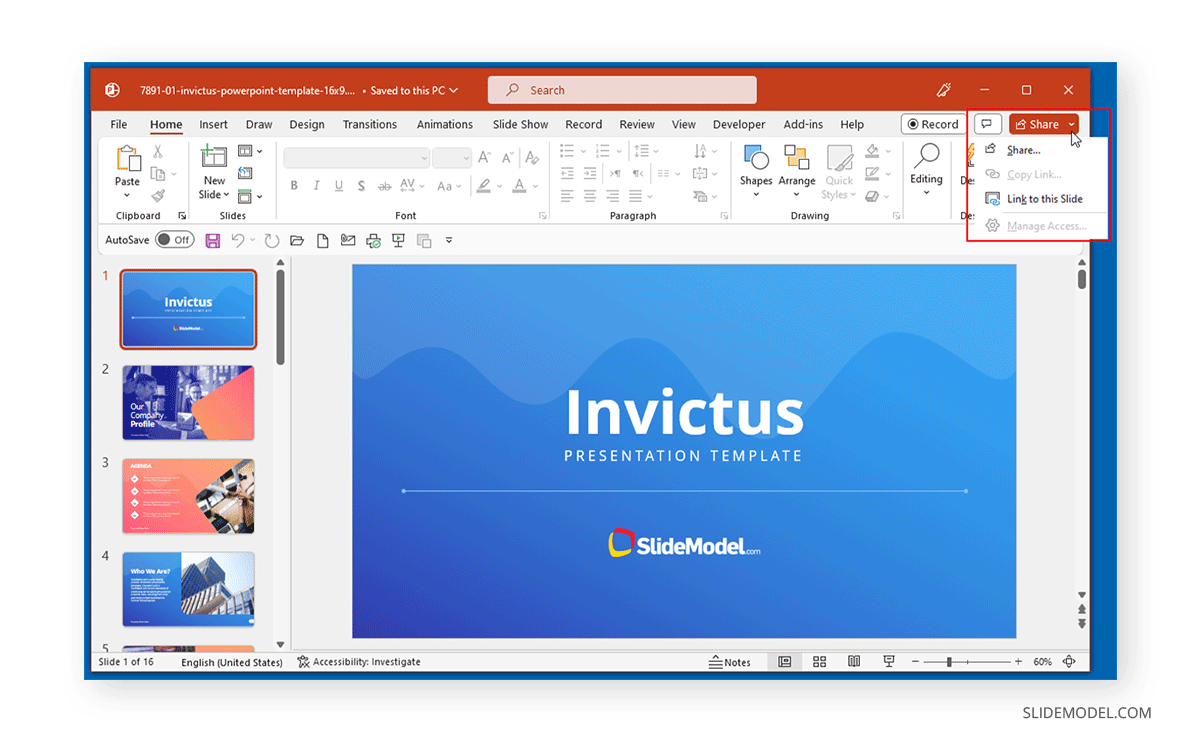
You will be asked to log in with your Microsoft account to share the file via OneDrive if you are not signed in.
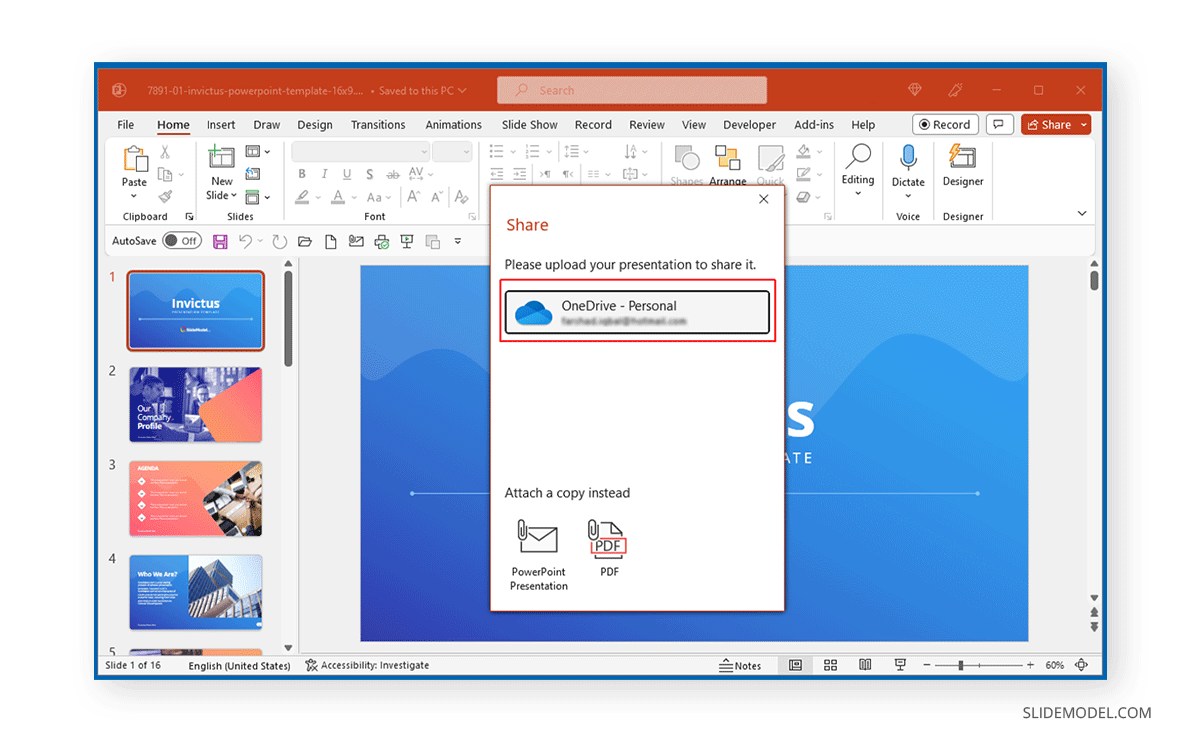
How to Share PowerPoint So Everyone can Edit
When generating the direct link, you can choose to enable editing for the file for online collaboration. This will enable someone to collaborate and edit the file.
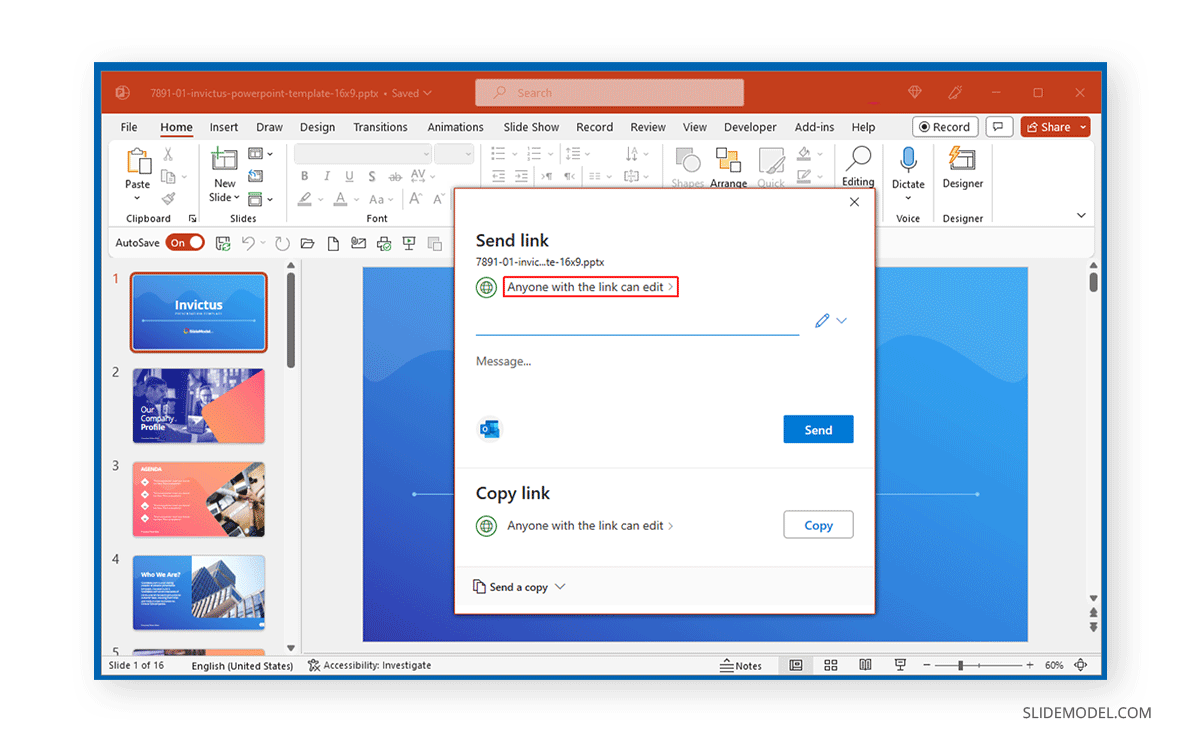
How to Share PowerPoint with View-Only Privileges
Select the option via the dropdown menu to limit the file to View Only . Files limited with this privilege cannot be edited online, but the recipient can still download them.
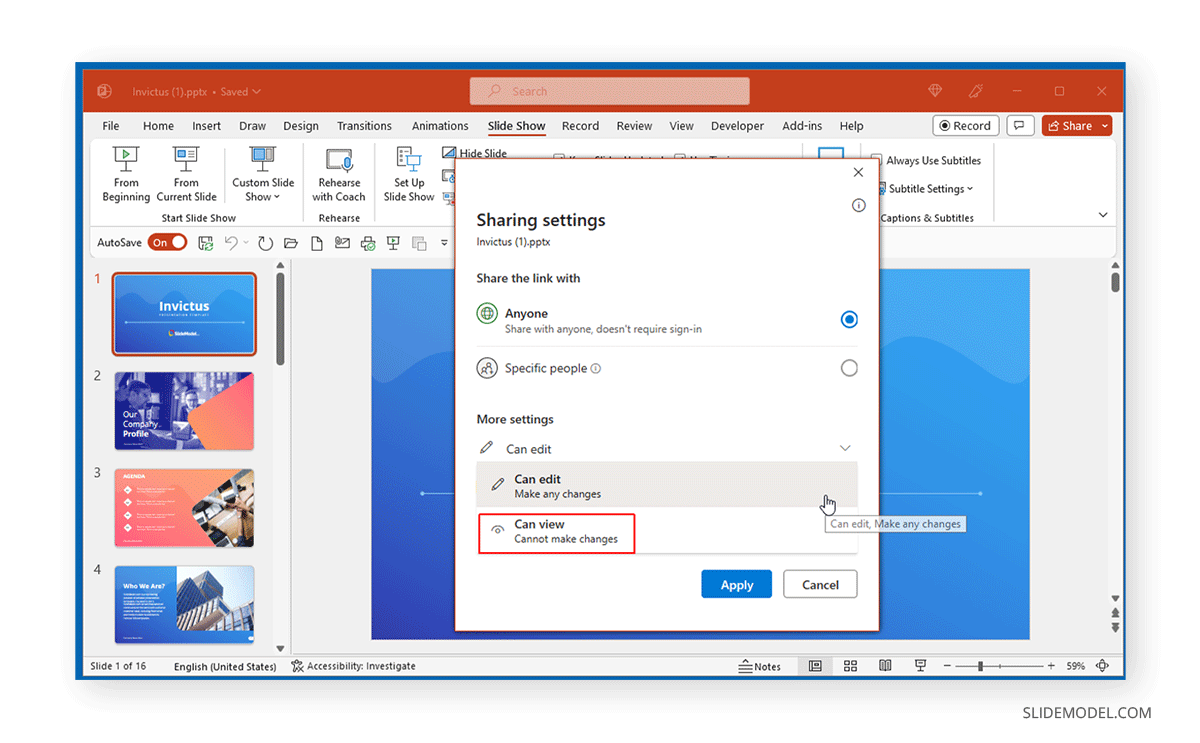
How to Share PowerPoint with Specific People Only
There is also an option to ensure you share the file only with specific users by entering their email addresses. Otherwise, you can generate a direct link for sharing with anyone based on either editing or view-only privileges.
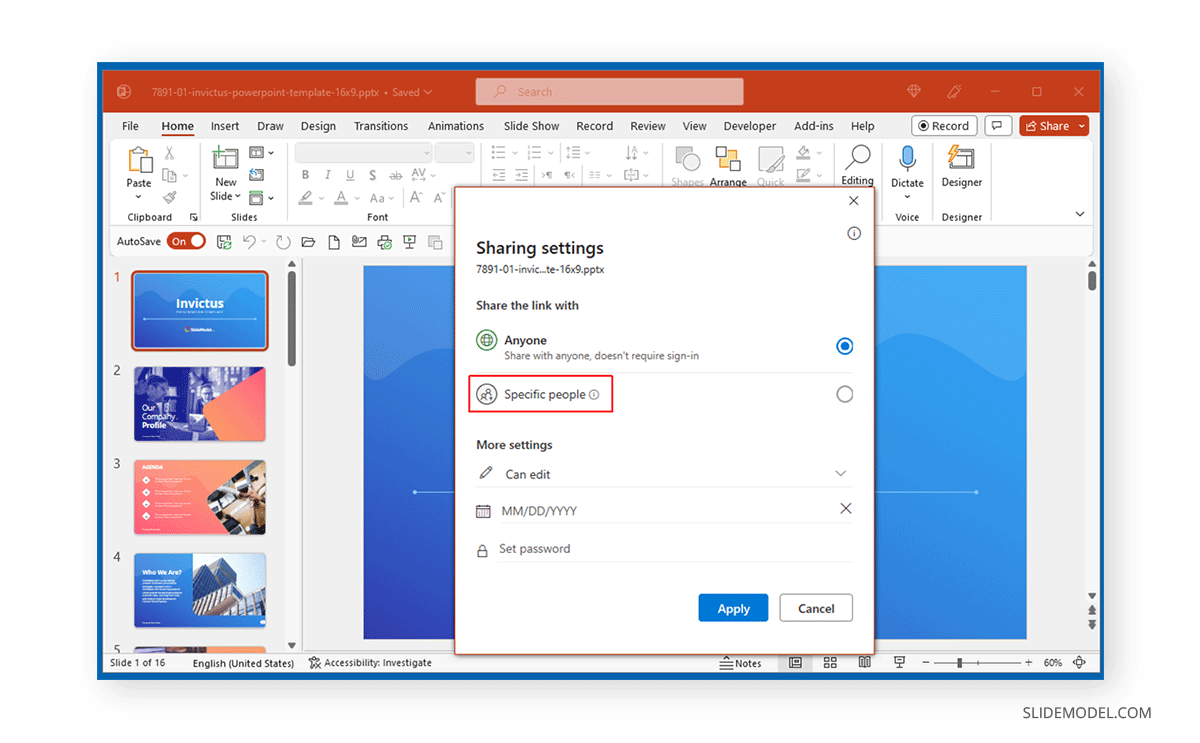
How to Copy PowerPoint Link for Sharing
Once you set the privileges for your file, you are instantly provided with a link based on the selected user privileges once you select Copy .
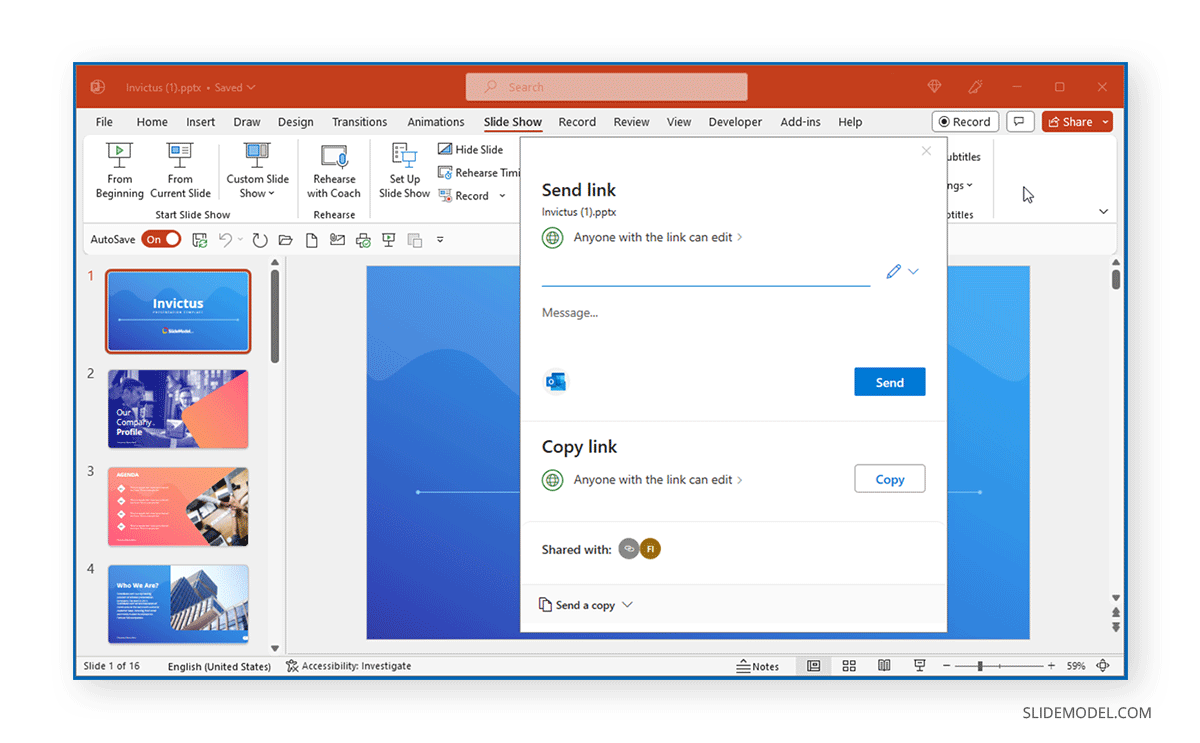
You can also instantly copy a link via the Share button to generate a direct link for the PowerPoint presentation or the current slide.
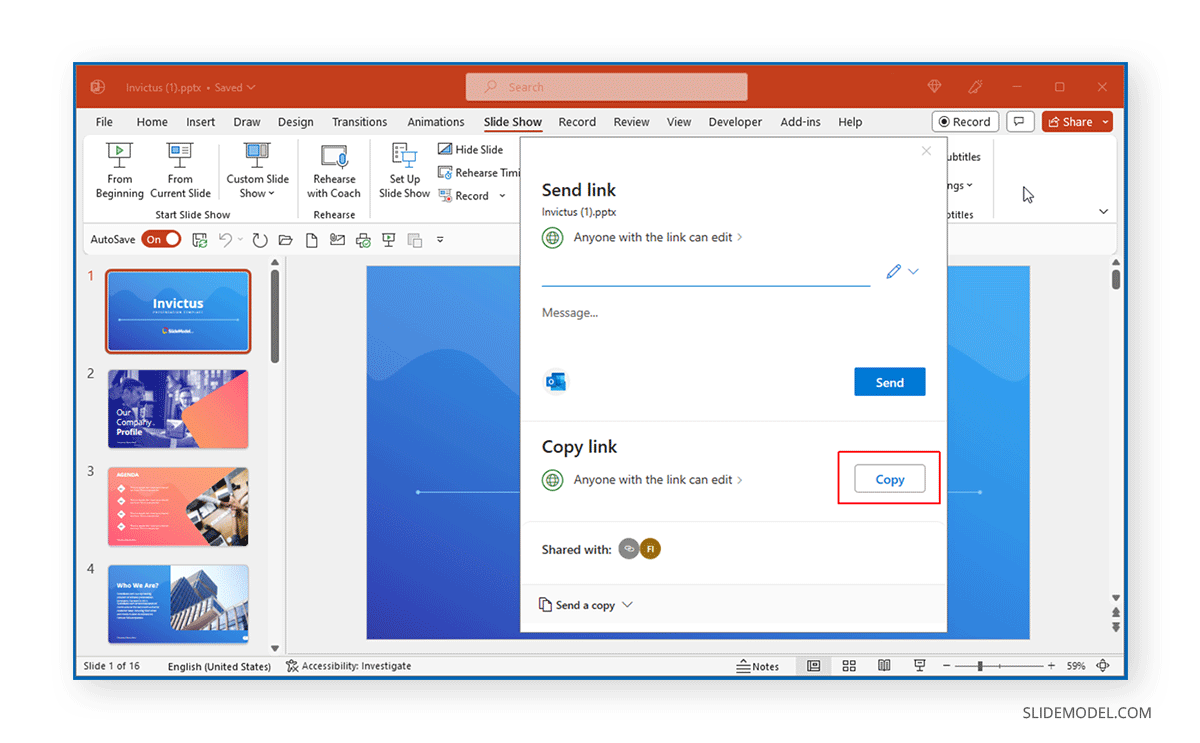
This will create a link that you can share with anyone. The link has settings based on your selected user privileges.
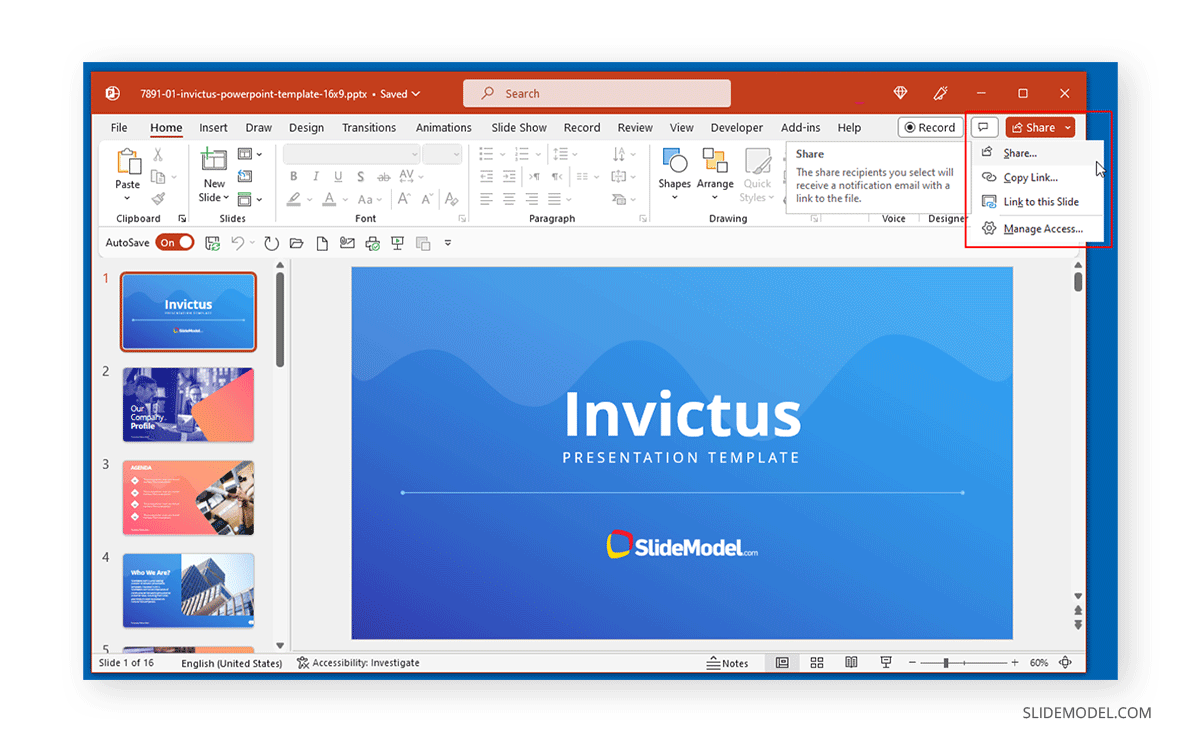
How to Share PowerPoint via Email
To share PowerPoint via email, you can either attach the file as an attachment or share it directly via Attach a copy option available from the PowerPoint Share button.
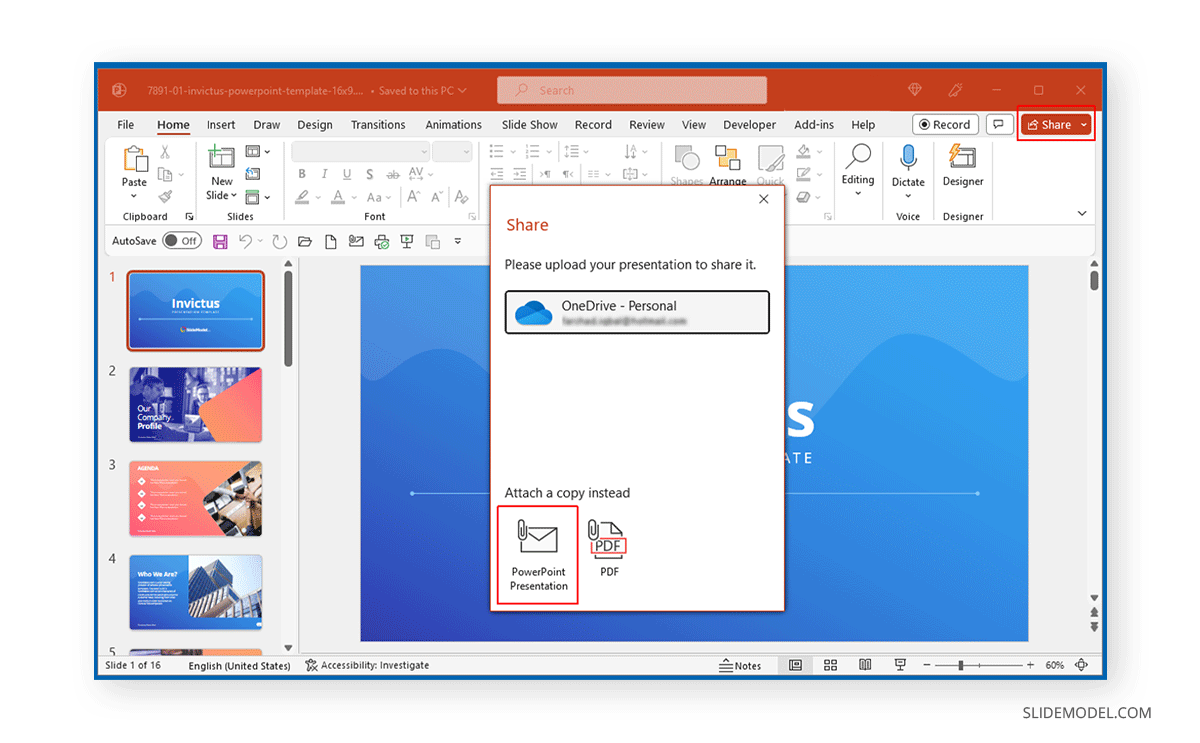
The service provider usually limits attachments to a certain size, such as 25 MB. In contrast, files larger than that are sometimes uploaded to a cloud-sharing service like OneDrive or Google Drive by email service. The default attachment option in PowerPoint opens the file as an attachment via a mail client like Outlook.
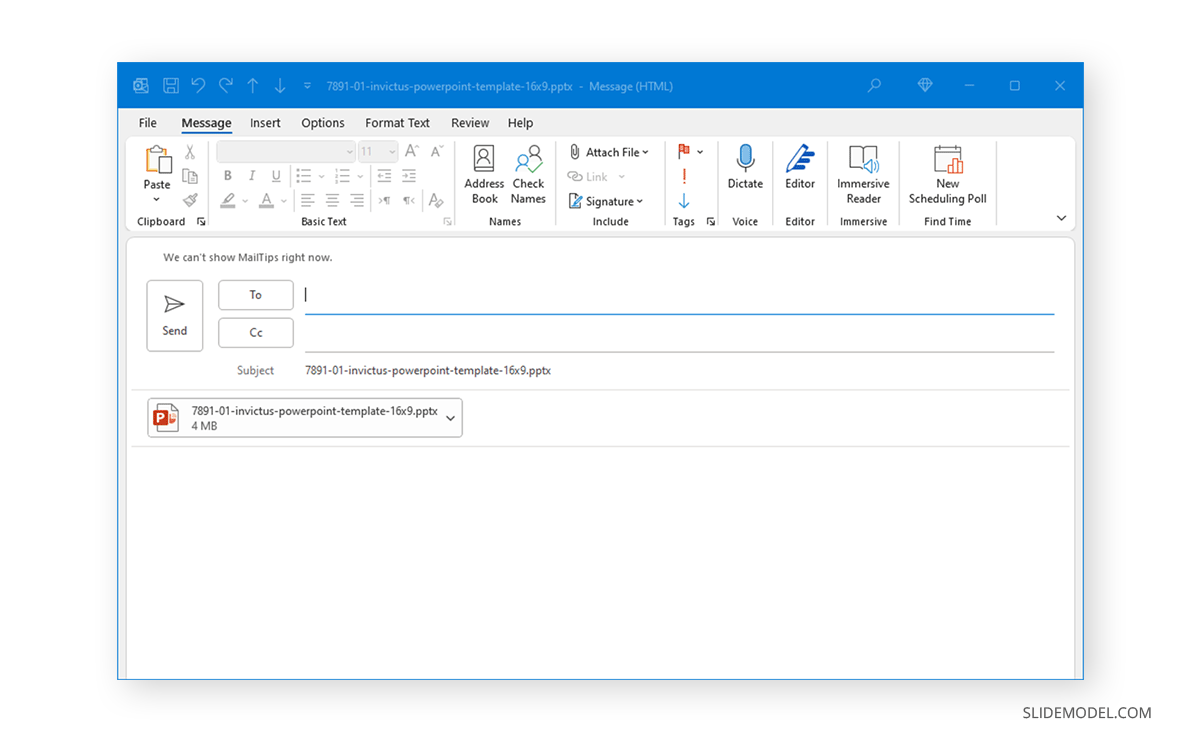
How to Share a PowerPoint as PDF
You can share PowerPoint files as PDFs by instantly converting them via the Share button in PowerPoint. This will create a PDF attachment for instant sharing via an email client.
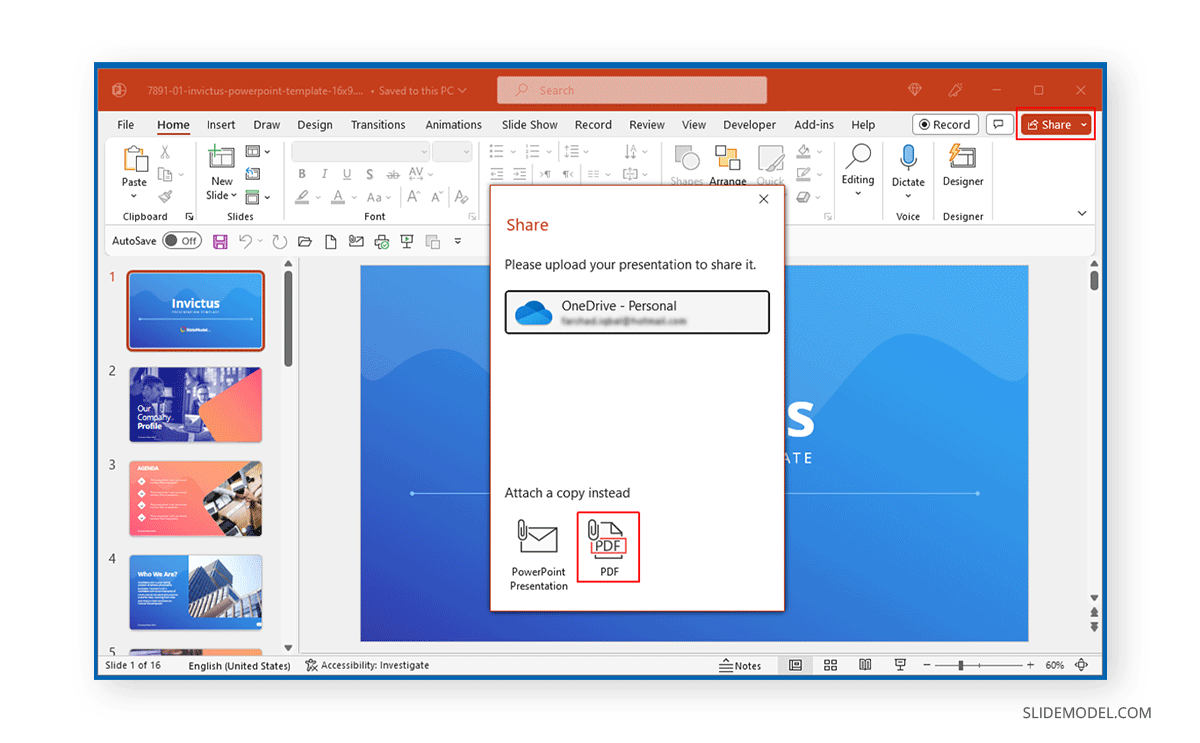
You can also create a PDF file via File -> Save As , select PDF, and share it via email, instant messenger, or a cloud storage service.
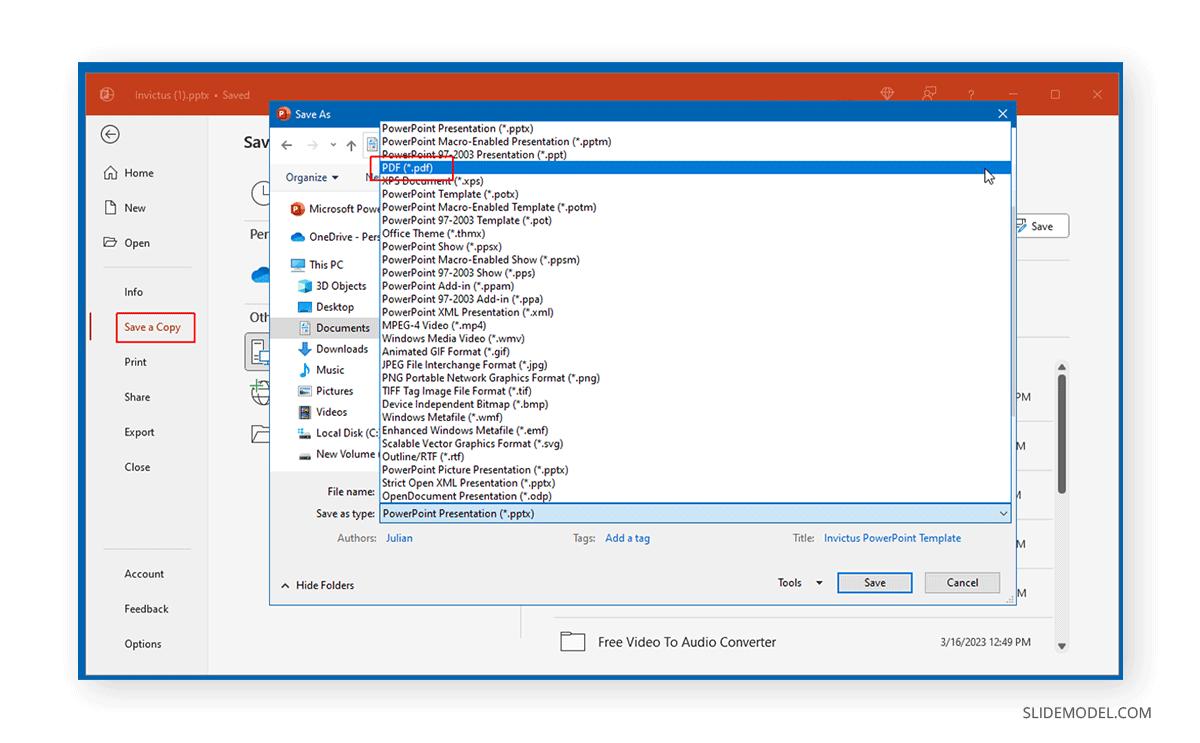
How to Share a PowerPoint via Microsoft Teams
You can share your PowerPoint presentation as an attachment, present it via teams during a meeting, or use the PowerPoint Live option. You can learn about sharing your presentations using Teams from our tutorial about How to Share a PowerPoint Presentation on Microsoft Teams .
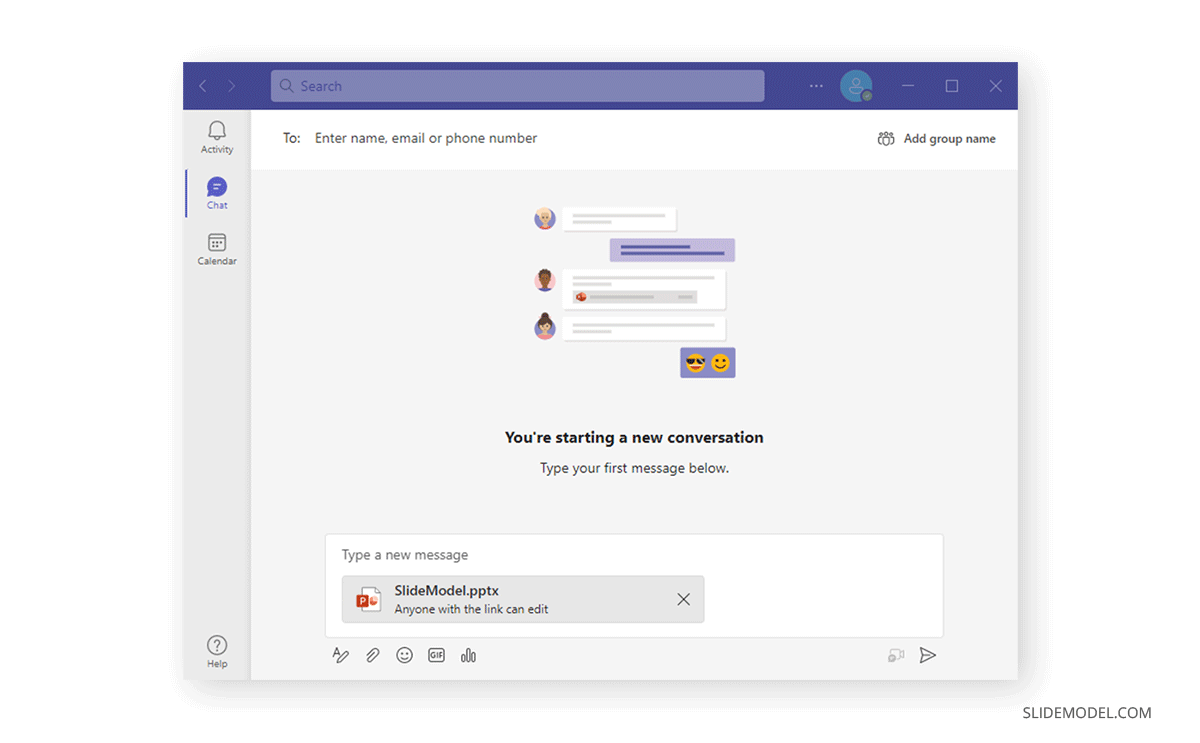
Other Methods for Sharing a PowerPoint
You can also use various third-party services or methods to share PowerPoint files.
Share a PowerPoint via SlideShare
SlideShare is a popular service for sharing presentations online. PowerPoint presentations uploaded to SlideShare can also be shared via direct link or embedded on a website.
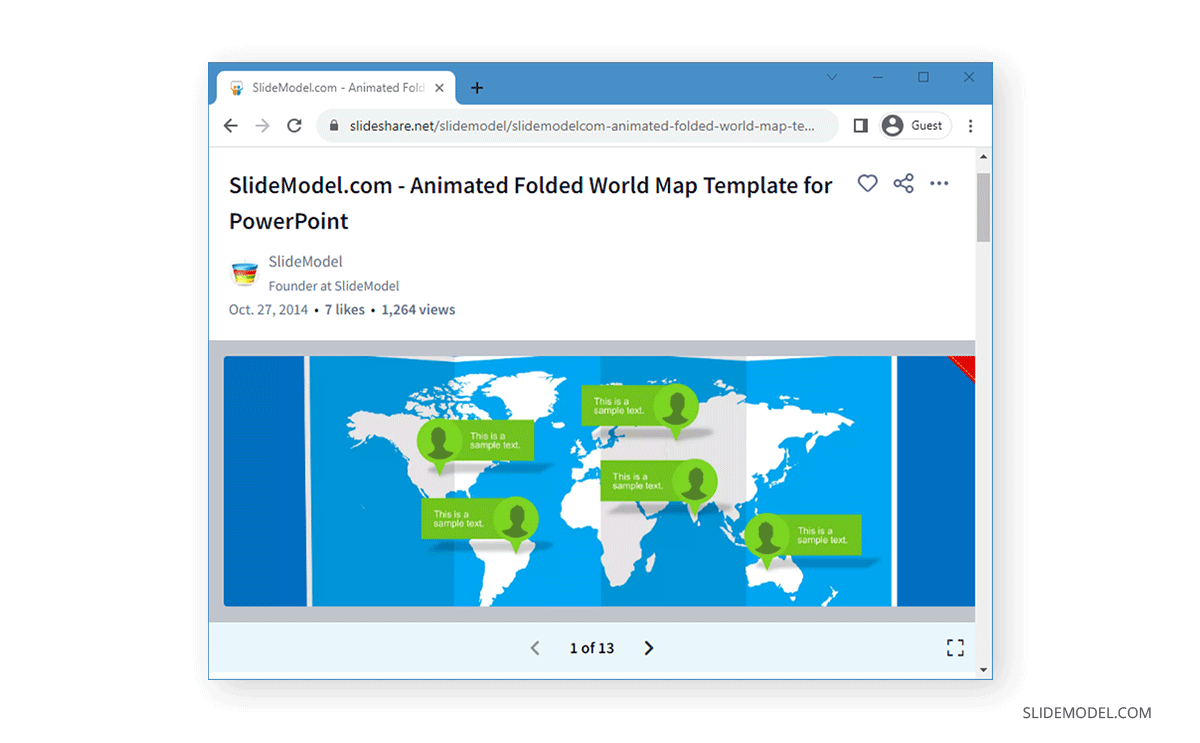
Share a PowerPoint via Google Drive
Among the various third-party services, Google Drive is famous for supporting PowerPoint files. Making it easy to upload, edit, and share PowerPoint files online. What makes Google Drive a viable free alternative to PowerPoint and Microsoft services like OneDrive is its support for PowerPoint files.
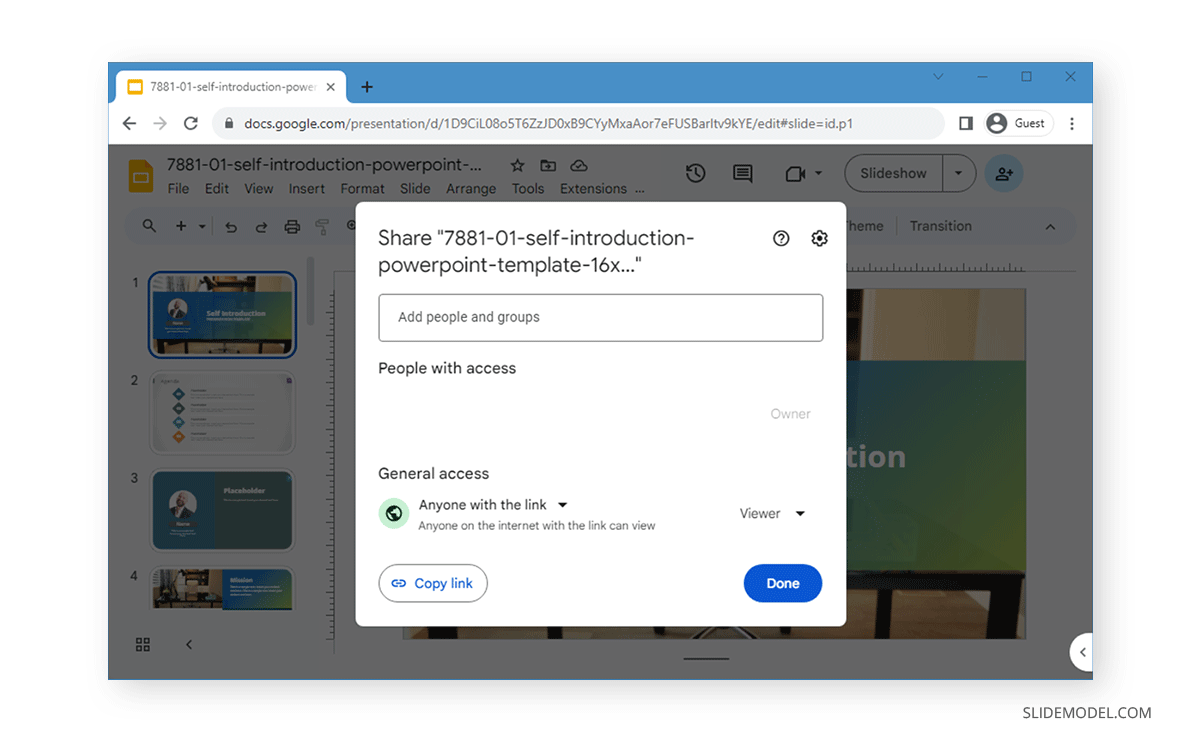
Share a PowerPoint via USB or External Drive
Sometimes, transferring your PowerPoint file via a USB or external drive for instant sharing is best. This is commonly done when sharing files with colleagues or when you need to quickly provide the file to someone at an event to cue your presentation before your session.
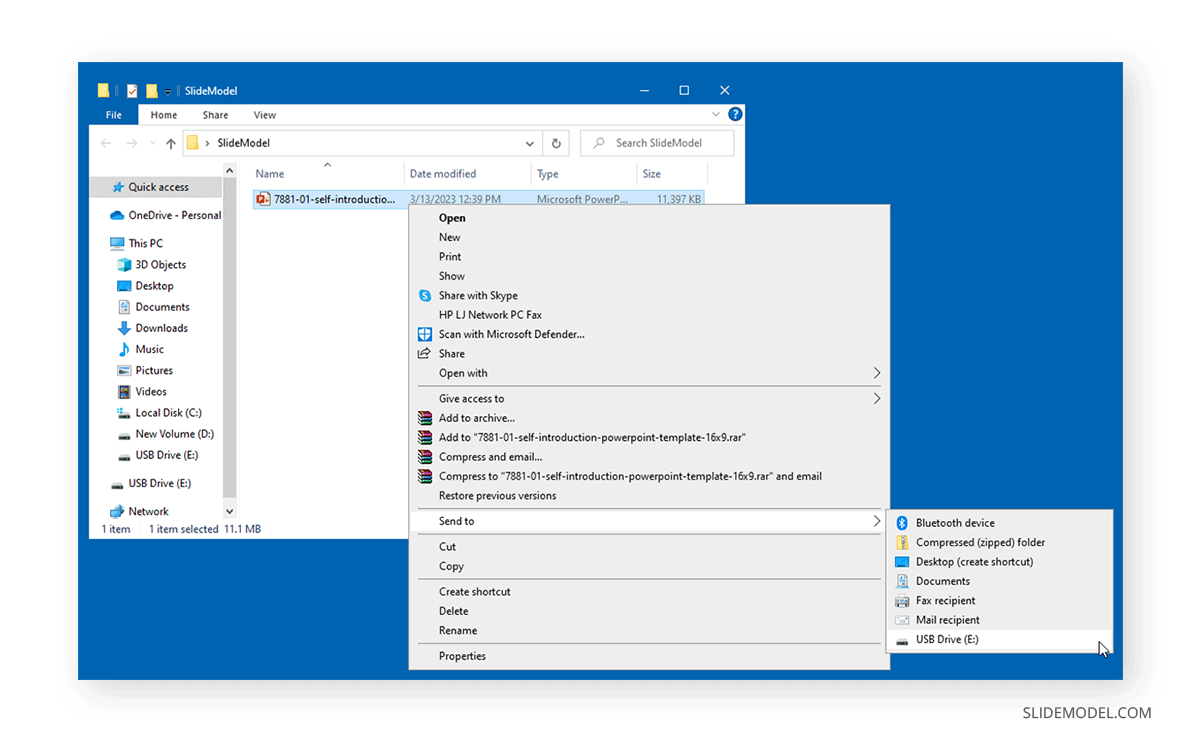
Share a PowerPoint via Bluetooth
You can quickly share your PowerPoint file with a Bluetooth-connected device, such as a nearby smartphone. This, among other methods, can be particularly useful when you are short of connectivity options for file sharing and are pressed for time.
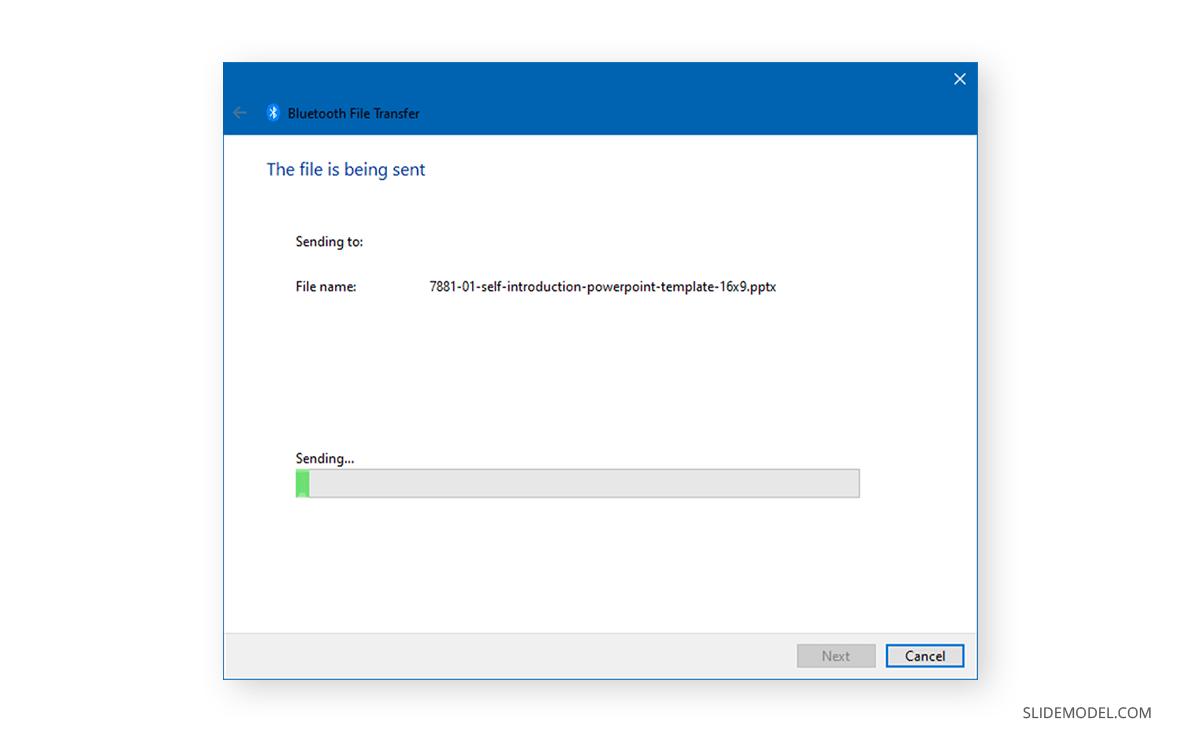
Final Words
There are various methods for sharing a PowerPoint file. Each method has its own merits. Files smaller than 25 MB are frequently shared via email. However, larger files are often shared via cloud storage services. The most commonly used cloud-based services for sharing PowerPoint files include OneDrive, Google Drive, Box, and Dropbox. Even at the enterprise level, different organizations have a preference for one or the other. For very heavy files, you can always use services like WeTransfer or opt for more conventional methods such as sharing the file via a USB, external drive, or Bluetooth.
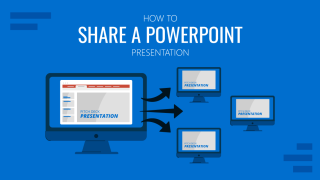
Like this article? Please share
Microsoft PowerPoint, PowerPoint Tips Filed under PowerPoint Tutorials
Related Articles
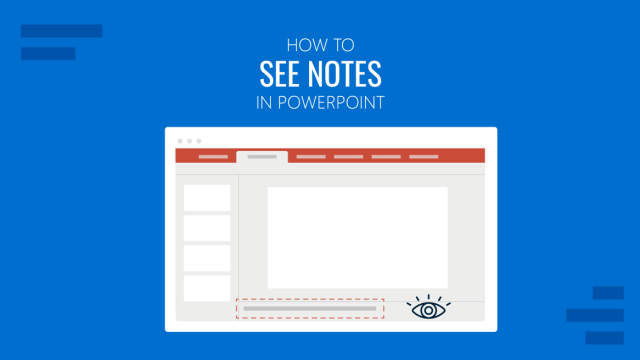
Filed under PowerPoint Tutorials • May 31st, 2024
How to See Notes in PowerPoint
Optimize your presentation slides by knowing how to see notes in PowerPoint. Instructions for slide design and Presenter View modes.
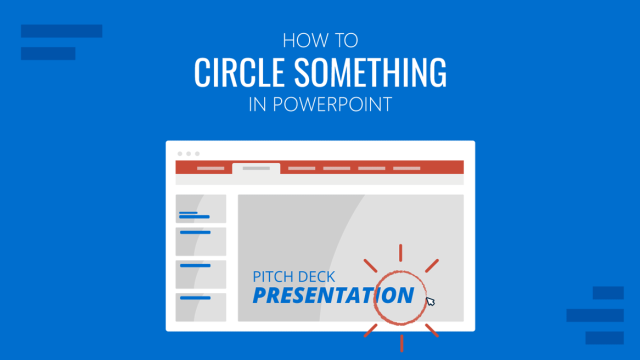
Filed under PowerPoint Tutorials • May 28th, 2024

How to Circle Something in PowerPoint
Mark important areas in your presentation slides by learning how to circle something in PowerPoint. Instructions with shapes, handmade, and slideshow.
Filed under PowerPoint Tutorials • May 22nd, 2024
How to Rotate a Picture in PowerPoint
Sometimes, one has the perfect picture for a presentation that seems to be crooked or needs to be rotated to correct its alignment. At other moments, one might want to rotate an image to present a different perspective before an audience. Luckily, it would be best not to waste time using an image editor to […]
Leave a Reply
How-To Geek
How to screen share a powerpoint presentation in zoom.
Giving a presentation over Zoom? No biggie. You can easily present your slideshow by using the screen share feature. Here's how.
Quick Links
Grant access to share screens in zoom, screen share a powerpoint presentation in zoom.
No matter where you work, meetings all have one thing in common: PowerPoint presentations. If you use Zoom, you can easily present your slideshow to the participants by sharing your screen . Here's how it's done.
If you're the host of the Zoom meeting , you'll be able to share your screen without issue. However, if you're joining a meeting that you aren't the host of, you may need to request permission from the host to be able to share your screen.
As a general rule, we recommend that hosts disable the screen-share feature for participants by default for security reasons . If you aren't the host of the meeting, be sure to reach out to the host in advance to request permission to share your screen during the Zoom call. Hosts can always enable the feature during the call, but it's always good to be a step ahead.
If you're the host of the meeting and someone is requesting permission to share their screen during the meeting, click the up arrow next to "Share Screen" at the bottom of the window.
In the menu that appears, click "Advanced Sharing Options."
The "Advanced Sharing Options" window will appear. In the "Who Can Share" section, click the bubble next to "All Participants."
All participants in the meeting can now share their screen.
To screen share your PowerPoint presentation, go ahead and open the PowerPoint presentation that you would like to present. However, before you put the presentation in Slide Show view, you'll want to share your screen. At the bottom of the Zoom meeting window, click "Share Screen."
If you're using a single monitor, you will immediately start sharing your screen. If you're using dual monitors , you'll need to click the screen that your presentation will be shared on. In our case, that will be "Screen 2."
To begin sharing that screen, click "Share" at the bottom-right corner of the screen select window.
You're now sharing your screen. Now, in Microsoft PowerPoint, select the "Slide Show View" icon in the bottom-right corner of the application.
From here, deliver your presentation as though you were standing in front of a live audience.
If you are giving a big presentation through Zoom, you're not going to just jump straight into it. You may need to speak to the audience a bit before sharing your screen. If so, here are a few tips on how to look better on your Zoom call .

Disclosure: MyeLearningWorld is reader-supported. We may receive a commission if you purchase through our links.
How to Share a PowerPoint Presentation Online: 9 Free PPT Sharing Options
Last Updated: 02/12/2024
By Scott Winstead
- Share on Facebook
- Share on LinkedIn
- Share on Reddit
- Share on Pinterest

Did you know that recent data shows a whopping 35 million PowerPoint presentations are given every day across the world? As an instructional designer who often crafts courses and presentations using PowerPoint, it’s one of my favorite tools out there, but I’ve noticed a lot of users run into problems when it comes to sharing their PowerPoint content online.
The good news is PPT sharing is actually super easy, and it doesn’t have to cost a thing thanks to all the different free options available. From using a screen recording platform to taking advantage of file sharing services and everything in between, there’s no shortage of options for getting your PowerPoint presentation in the hands of your audience.
Whether you’re aiming to reach a global student audience, collaborating with fellow educators, or simply looking to make your content more accessible, this guide will walk you through the nuances of sharing a PowerPoint presentation online. Each and every option has its pros and cons, use cases, and distinctive features that I’ll explain in depth so you can choose the right method for your specific needs.
The Best Free Ways to Share PowerPoints Online
1. use screen recording software to add voiceovers and create a shareable link.
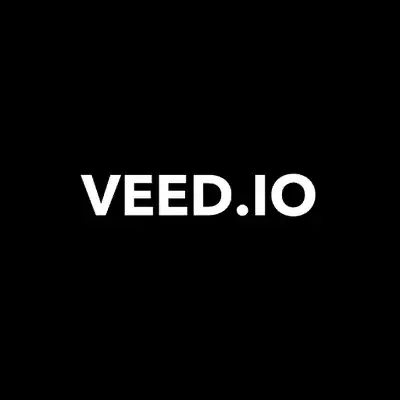
VEED is the fastest and easiest way to make high quality, professional videos for eLearning, business training, sales presentations, and other applications.
With a screen recording software like VEED , recording and sharing PowerPoint presentations online is super easy.
Just c reate an account , choose your recording method (you can add a camera pop-in to your presentation, add voiceovers, or just record only the slide presentation), and start recording to add audio to your PowerPoint presentation in the window. I’ve found that it’s a great way to create how to videos ! You can screen record on Windows or Mac with VEED .
Once you’re done, stop recording and do any editing you might wish to do before finalizing your presentation.
Now all you have to do to active PPT sharing is to simply copy the link VEED creates for your video and share it with whoever you wish .
In a nutshell
- Screen recording your PowerPoint presentation with VEED lets you add things like camera bubble pop-ins for presenters or voiceovers
- Get a shareable link you can send to whoever you want
- Track views, watch time, clicks, and other analytics easily
- Free & paid versions available
- Could be a little time-consuming to get your video just the way you want it
Click here to try VEED free.
2. Just email it!
This is a simple, easy to use method for PPT sharing.
Aside from just picking the target address, making an email attachment, and clicking the Send button, you may want to automate and customize emailing to your needs. For instance, think of an ad hoc email account that would distribute your presentation to all incoming contacts.
You can easily configure this using Gmail or other email services. Alternatively, set up a filter : if an incoming message subject contains “Presentation”, the file or URL will be sent over to your recipient.
While email can be convenient for sharing PowerPoint files, it might not even be possible in some cases if your file is too big. This is because most email services have strict file size limits, which means your PowerPoint presentation might be prevented from being sent if it’s too large.
So, if your entire presentation is an especially big one, this option might not be ideal for you.
- A fast and easy method to share PowerPoints online, works right from your email client or web service
- Reduces manual operations with some mild tweaking and tuning
- Proves tricky with big files (since PPT is scarcely the epitome of a lightweight format)
- May not be your first choice if you have security concerns. In case your deck includes confidential information or trade secrets, you may want to think of a safer option.
If you wish to avoid actual files being transmitted, read on for more ways to copy a link to the material.
3. File sharing services
If your deck is really big and feature-packed with all the bells and whistles that PowerPoint offers, why not use DropBox or Google Drive for easy PPT sharing?
- A nice way to send your content to a few people you know
- The problem is: your recipient needs to have PowerPoint installed. Otherwise, the content just won’t open.
- If PowerPoint does exist on the other end, the intended person may have an older version in place. In this case, advanced features and frills may get lost along the way.
- The security risk still stands. What if you make a mistake and the file ends up in the wrong hands? Worst case scenario, your work could be compromised and distributed all over the web in no time.
Ultimately, this option works fine if you intend to share with a limited group of people and your presentation is appropriate for the public domain. To reach a larger number of viewers at a higher security level, check out one of the following options.
4. Slide hosting services
Looking for a tailored PowerPoint sharing solution that keeps deck authors in mind?
Pay heed to web-based solutions like SlideShare , SlideBoom , Speaker Deck , etc. These services help you upload, host, and share slides on the Internet.
- Remote presentation made easy. It’s all in your browser, no need to deploy a dedicated server or any other IT infrastructure
- Most hosting providers offer administrative tools so you can keep track of your presentations and process user feedback
- Your work is safe, since nobody can copy and steal the content
- Most sharing services are mobile-friendly so viewers can access the material on a smartphone or tablet.
The only possible drawback we can think of here is quality. Your hosted slides may not be the spitting image of the original PPT file after all. Make sure you learn about functional limitations in advance.
5. Embed code
Share a file, send over a link… Now there is yet another option. Use a code generated in a third-party service and paste it on your website.
If you are looking for a more scalable intermediary format than PPT, try HTML5 or Flash.
There are a bunch of free and paid converters out there. Pick one with decent output quality, convert the slide deck, upload it onto a hosting service, get your embeddable code and that’s it.
- Easy way to broadcast the content on your website
- If you decide to convert to HTML5, your slides get better visibility across all browsers and gadgets.
Make sure your original effects are not left behind. Flawless conversion is rare, so see to it that your content is rendered in high quality.
6. Make it a video and share on YouTube
Convert your PowerPoint presentation to video and upload it to YouTube. You can’t go wrong. Top exposure guaranteed.
PowerPoint has offered this feature since version 2010. Learn how you can seamlessly export your presentation as video – all effects intact – right from PowerPoint.
Don’t worry, there is a workaround for older versions as well. Use a third-party solution like Movavi or Wondershare PowerPoint add-ins , click Publish, and voila.
As always, pay attention to video quality and resolution settings before you publish.
- These days, the YouTube app comes pre-installed on every web-enabled device. A great way to showcase your expertise to millions of viewers.
- A video presentation just runs its course with no hiccups on the next slide or pop-up effect.
- Instant feedback and progress tracking: count views, comments, shares and likes
- Viral effect: once on YouTube your video proliferates across all social media.
Video is particularly good for tutorials and guidelines. If your presentation comes in a similar vein, have no doubts: most likely it’s your best choice.
7. Show it in your LMS
What can be better than a full-fledged training course with score tracking, feedback, and enhanced statistics?
The good news is you can easily share your PowerPoint presentation online that way.
What you need is a learning management system (LMS) – a service for delivery and management of education courses and online classes. Needless to say, an LMS’s functionality goes far beyond a slide show.
In most cases, you need to register an account in an LMS. Registration ensures your content remains personalized and safe.
Learning management systems are making inroads into the business segment as well, since HR departments are using their potential for employee onboarding and training.
- Secure way to keep your data under a personal account
- Most LMSs offer feedback and collaboration features
- User activity monitoring (test completion and results).
Please bear in mind that a PowerPoint presentation doesn’t work in an LMS as-is. You need to convert your slides into a special format like SCORM or TinCan (free converters are readily available). Some LMS vendors tend to tailor their offering to a specific audience. Make sure the solution fits your needs, upload a converted deck and enjoy the benefits.
8. Save as a PDF
This one is pretty self-explanatory and is great for sharing with non-PowerPoint users. Feel free to use it as a workaround when PowerPoint is unavailable on your recipient’s end.
There is hardly any computer or mobile device out there that doesn’t open PDF format files.
Adobe PDF viewers are free of charge, so there are absolutely no costs incurred.
Save your PowerPoint presentation slides as a PDF and send the file or a link from a hosting service.
- Fast, easy, fairly lightweight if you set the right settings
- A universally accepted file format
As far as conversion is concerned, you should probably expect quality issues. An output PDF file may not include originally conceived animations and other posh effects. The mantra here is be realistic and think what you can sacrifice for the sake of better compatibility.
9. Broadcast your PowerPoint presentation file
Microsoft PowerPoint 2010 includes the Broadcast Slide Show feature that helps presenters to share a slide show with a global audience online. You could also broadcast your PowerPoint presentation on a virtual conference platform like WebinarJam or Zoom .
Just send a link and invite your contacts, so they can watch your PowerPoint presentation in real-time in their browsers.
- Send the URL to attendees by e-mail
- You can pause and resume the slide show during the broadcast
- Some features, such as custom transitions, audio, and video are not supported.
The Broadcast Slide Show requires a network service to host the presentation. A built-in PowerPoint Broadcast Service is available in versions from 2013 onwards. Your viewers need to have a Windows Live ID to join the session.
What is the best way to send a PowerPoint presentation?
There are many different ways to share a PowerPoint presentation, including using a screen recorder tool like VEED to create a shareable link, sending an email attachment, using a service like Dropbox or Google Drive, and more. The best method really depends on your specific needs.
Can you share a PowerPoint for editing?
You can now edit and collaborate on PowerPoint presentations with others by saving your presentation in OneDrive or SharePoint. All authors must be working in PowerPoint 2010 or later (Windows), PowerPoint 2016 (Mac), or PowerPoint on the web.
How do you send a PowerPoint through Gmail or other email services?
The easiest way to share a PowerPoint via Gmail or any other email provider is to send it as an attachment. However, if the file size is too large, your email provider might not allow you to send it this way.
Why can’t I send my PowerPoint through email?
The most common reason why you can’t send a PowerPoint through email is because the file size is too large. For many email services, like Gmail, the max file size you can send is around 25 Mb.
How do I turn a PowerPoint into a link?
There are many different ways you can do this, but the easiest option is to save it to the cloud and send it to others as a view-only copy.
How can I send a large PowerPoint file?
There are a few ways that you can send a PowerPoint file that’s large and requires a lot of storage space. You can use a cloud-based storage service, such as Google Drive or Dropbox. You can turn the PowerPoint into a shareable link and simply email the link, so that you don’t have to send the whole file as an attachment. If you’re using a cloud-based storage service, you’ll need to know the recipient’s email address.
How can I make a PowerPoint file smaller?
If you want to make a PowerPoint file smaller for easier sharing, you can compress the file using a compression tool such as WinZip or 7-Zip. You can also save the PowerPoint as a PDF document.
Final Thoughts on Sharing PowerPoint Presentations Online
No matter what option you pick to share PowerPoints online, it’s key to establish the first contact with your target audience.
Want to have an easy-to-share link to a high-quality slide show video presentation with voice overs and other features? Use a screen recording software like VEED .
Need to share a deck with a large number of viewers and automate distribution? Upload the content on a slide hosting service, get a link and create a special mailbox that will send out this URL to anyone interested.
Feel like limiting access to the presentation to a small group of viewers? Share your PowerPoint slides on Google Drive, DropBox, or a similar service and grant access rights to selected email addresses.
What’s your favorite way to share PowerPoints online? How do you deal with scalability and quality issues? As always, I appreciate your feedback. Any thoughts and comments are welcome.
How to Screen Record on Windows with Audio (Free & Paid Options)
Best practices for instructional designers working with subject matter experts, leave a comment cancel reply.
Save my name, email, and website in this browser for the next time I comment.

Screen sharing a PowerPoint presentation
There are three methods you can use to screen share a PowerPoint presentation in a Zoom meeting. If you have dual monitors, you can share a slide show while viewing the presenter's notes on another monitor. If you have a single monitor, you can also start the slide show in a window so you have access to other meeting features while sharing your presentation.
If you have other participants presenting portions of the PowerPoint, you can give them slide control in Zoom, so that they can control the slideshow on their end, without needing to ask you to move the slides forward. Additionally, PowerPoint slides can be shared as a Virtual Background for a more immersive sharing experience.
This article covers:
Dual monitors with slide show and presenter's views
Single-monitor setup with slide show view in a window, single-monitor setup with slide show in full screen.
Follow these steps if you are using multiple monitors and want to present your PowerPoint in one monitor, while viewing the presenter's notes in another monitor.
- Open the PowerPoint file you want to present.
- Start or join a Zoom meeting.
- Select your primary monitor then click Share . If you are not sure which monitor is your primary, select the one that PowerPoint opens in.
- Switch back to Powerpoint and click the Slide Show tab.

Follow these steps if you have a single monitor and want to share your PowerPoint presentation in slide show view, but have it contained in a window rather than in full screen. This is useful if you need to access meeting features, such as in-meeting chat or managing participants, while sharing your PowerPoint presentation.
- Click the Slide Show tab and then select Set Up Slide Show .
- Under Show type , select Browsed by an individual (window) and then click OK .

- In Zoom, start or join a meeting .
- Select the PowerPoint window and then click Share .
Note : Be sure you select the PowerPoint window, not the entire screen. Sharing the PowerPoint window only will allow you to use other features without interrupting the view of the presentation.
- Select your monitor then click Share .
- How to Login
- Use Teams on the web
- Join a meeting in Teams
- Join without a Teams account
- Join on a second device
- Join as a view-only attendee
- Join a breakout room
- Join from Google
- Schedule a meeting in Teams
- Schedule from Outlook
- Schedule from Google
- Schedule with registration
- Instant meeting
- Add a dial-in number
- See all your meetings
- Invite people
- Meeting roles
- Add co-organizers
- Hide attendee names
- Tips for large Teams meeting
- Lock a meeting
- End a meeting
- Manage your calendar
- Meeting controls
- Prepare in a green room
- Share content
- Share slides
- Share sound
- Apply video filters
- Mute and unmute
- Spotlight a video
- Multitasking
- Raise your hand
- Live reactions
- Take meeting notes
- Customize your view
- Laser pointer
- Cast from a desktop
- Use a green screen
- Join as an avatar
- Customize your avatar
- Use emotes, gestures, and more
- Get started with immersive spaces
- Use in-meeting controls
- Spatial audio
- Overview of Microsoft Teams Premium
- Intelligent productivity
- Advanced meeting protection
- Engaging event experiences
- Change your background
- Meeting themes
- Audio settings
- Manage attendee audio and video
- Reduce background noise
- Voice isolation in Teams
- Mute notifications
- Use breakout rooms
- Live transcription
- Language interpretation
- Live captions
- End-to-end encryption
- Presenter modes
- Call and meeting quality
- Meeting attendance reports
- Using the lobby
- Meeting options
- Record a meeting
- Meeting recap
- Play and share a meeting recording
- Delete a recording
- Edit or delete a transcript
- Switch to town halls
- Get started
- Schedule a live event
- Invite attendees
- organizer checklist
- For tier 1 events
- Produce a live event
- Produce a live event with Teams Encoder
- Best practices
- Moderate a Q&A
- Allow anonymous presenters
- Attendee engagement report
- Recording and reports
- Attend a live event in Teams
- Participate in a Q&A
- Use live captions
- Schedule a webinar
- Customize a webinar
- Publicize a webinar
- Manage webinar registration
- Manage what attendees see
- Change webinar details
- Manage webinar emails
- Cancel a webinar
- Manage webinar recordings
- Webinar attendance report
- Get started with town hall
- Attend a town hall
- Schedule a town hall
- Customize a town hall
- Host a town hall
- Use RTMP-In
- Town hall insights
- Manage town hall recordings
- Cancel a town hall
- Can't join a meeting
- Camera isn't working
- Microphone isn't working
- My speaker isn’t working
- Breakout rooms issues
- Immersive spaces issues
- Meetings keep dropping

Share slides in Microsoft Teams meetings with PowerPoint Live
PowerPoint Live in Teams gives both the presenter and audience an inclusive and engaging experience, combining the best parts of presenting in PowerPoint with the connection and collaboration of a Microsoft Teams meeting.

When you’re the presenter, you have a unique view that lets you control your presentation while staying engaged with your audience, seeing people’s video, raised hands, reactions, and chat as needed.
And if you’re an audience member, you can interact with the presentation and personalize your viewing experience with captions, high contrast slides, and slides translated into your native language.
Here’s how it works:
Tip: Are you an audience member? Jump down to learn more about how you can interact during the presentation.
Presenter view

Present your slides

If you're in PowerPoint for the web, select Present > Present in Teams .
Your slides will appear in the Teams meeting, with your Notes next to them.
Navigate through the slides

Use the navigation arrows to go forward and backward.
Use the thumbnail strip to jump ahead or backwards.
Select Go to slide to see a grid view of all slides in the presentation. Select one to jump to it.
Stay connected to the audience
One of the benefits of using PowerPoint Live to present instead of sharing your screen is that you have quick access to all your meeting tools you need to engage with the audience and to read the room in one view. This is especially true if you’re presenting from a single screen.
Turn Chat on or off to view what your audience is saying.
See audience reactions and raised hands in real-time.
Change the Layout of your presentation and choose how your live camera feed appears in your presentation, like Standout or Cameo . It helps the audience read your non-verbal cues and keeps them engaged.
Use the Laser pointer , Pen , Highlighter , or Eraser to clearly reference items on your slides.
Audience view
As an audience member, you’re able to personalize your experience without affecting anyone else. Try these options to find what works best for you:

Note: If presenters don't want people to be able to independently navigate through a PowerPoint file they are sharing, use the Private view toggle to turn it off.
Click any hyperlink on slides to get more context right away.
Interact with videos on slides to adjust the volume or jump to a timestamp and consume it at your own pace.
Use a screen reader to get full access to the slide content.

Switch to a high contrast view to make the slides easier to view if you have low vision. Select More options > View slides in high contrast .
Your viewing experience will be at a higher fidelity, letting you see crisp text and smooth animations. PowerPoint Live also requires significantly less network bandwidth than typical sharing, making it the best option when network connectivity is a problem.
Independent magnifying and panning
You can zoom in and pan on a presentation slide without affecting what others see. Use your mouse, trackpad, keyboard, touch, or the Magnify Slide option as applicable.
To zoom in or out on a slide, do any one of the following:
Hover over the slideshow and pinch or stretch on trackpad.
Pinch or use the stretch touch gesture (on a touch-enabled device).
Press the + or – keys.
Hover over slide, hold down Ctrl key and scroll with mouse wheel.
In the More Actions menu, click the + or – buttons.
To pan around your slide, do any one of the following:
Press the arrow keys.
Click and drag using a mouse.
Click and drag on a trackpad.
Use one finger to touch and drag (on touch-enabled device).
When done zooming and panning, press Esc to reset your screen.
Important:
PowerPoint Live is not supported in Teams live events, CVI devices, and VTC devices.
If you're using Teams on the web, you’ll need Microsoft Edge 18 or later, or Google Chrome 65 or later, to see the presenter view.
Presenter view is hidden by default for small screen devices but can be turned on by selecting More options below the current slide and then Show presenter view (or by selecting the sharing window and then pressing Ctrl+Shift+x).
Meetings recordings won’t capture any videos, animations, or annotation marks in the PowerPoint Live session.
When you share from Teams, the PowerPoint Live section lists the most recent files you've opened or edited in your team SharePoint site or your OneDrive. If you select one of these files to present, all meeting participants will be able to view the slides during the meeting. Their access permissions to the file outside of the meeting won't change.
If you select Browse and choose to present a PowerPoint file that hasn't been uploaded to Teams before, it will get uploaded as part of the meeting. If you're presenting in a channel meeting, the file is uploaded to the Files tab in the channel, where all team members will have access to it. If you're presenting in a private meeting, the file is uploaded to your OneDrive, where only the meeting participants will be able to access it.

Need more help?
Want more options.
Explore subscription benefits, browse training courses, learn how to secure your device, and more.

Microsoft 365 subscription benefits

Microsoft 365 training

Microsoft security

Accessibility center
Communities help you ask and answer questions, give feedback, and hear from experts with rich knowledge.

Ask the Microsoft Community

Microsoft Tech Community

Windows Insiders
Microsoft 365 Insiders
Was this information helpful?
Thank you for your feedback.

PowerPoint parties are still bringing friends together, one hyper-specific subject at a time
For McCall Mirabella’s 21st birthday party last month, she asked guests to bring only one gift: A PowerPoint presentation.
Mirabella, a TikTok and YouTube personality with over 1.3 million followers across both platforms, assembled her closest friends and asked them to present a slideshow on anything they could think of. The only criteria was “the sillier, the better.”
Her guests delivered. One attendee ranked the attractiveness of 10 animated characters while another humorously explored the disparate stages of being high. Mirabella herself presented her predictions for how long her friends would survive in the Hunger Games (and how they’d meet their violent ends , seemingly a popular template for a PowerPoint party).
Such are the delights of PowerPoint presentation nights, which boomed in popularity during the peak of the Covid-19 pandemic but are still charming partygoers (this, in spite of its regular use in corporate offices the world over). Through a silly slideshow, groups of friends get to know each other’s niche interests, secret pastimes and frequently hilarious takes on their friends’ quirks and strengths.
Seeing the people she loves get worked up over assigning each other Taylor Swift songs that match their personalities or fictional crimes that would land them in prison is a joy specific to slideshow-centric parties, Mirabella said.
“They’re so unserious,” she said of PowerPoint nights she’s attended and hosted. “Most of the time, people are left crying from laughing so hard, or bent over wheezing.”
PowerPoint parties got popular during the pandemic, but they’ve delighted friends for years
PowerPoint nights involve little more than an HDMI-compatible TV, a slideshow and a willingness to razz your friends or reveal your hidden passions. The software itself is nearly 40 years old , and it’s since become a staple in many offices and classrooms, but the ingenious PowerPoint party turns the familiar tech into a medium for comedy and comradery.
The concept of the PowerPoint party was formalized in 2012, when three students at the University of Waterloo in Ontario, Canada, hosted a “Drink, Talk & Learn” event. Guests of these early parties had to show up with a presentation on the arcane subject of their choice, like the moral alignment of Sonic the Hedgehog character Shadow, per Buzzfeed News .
The theme steadily grew more popular and by 2018, more PowerPoint enthusiasts in the US had caught on. Soon, everyone from software engineers in Seattle to students in Boston were presenting slides on hyper-specific subjects to a small crowd, often with a drink in hand.
In the Harvard Crimson’s account of one local PowerPoint party, a student presented his argument for why King Claudius is the true hero of Shakespeare’s “Hamlet,” a divisive take if there ever was one. The presenter told the school paper that his zeal for the topic had been relegated to “a rant to my friends up until now. Finally, I can present it to strangers.”
When Covid-19 arrived in 2020 and millions of Americans isolated in their homes, virtual PowerPoint parties became a safe, distanced way for friends to update each other on their lives and provide much-needed levity. Groups separated by the pandemic shared their screens on Zoom or even rallied their housemates to turn an ordinary night in isolation into an opportunity for a private TedTalk.
Tantalizing snippets from these presentations landed on TikTok (users rarely spill the juicy contents of the slideshows beyond their uproarious titles), inspiring other users to host their own get-togethers. The subjects are typically zany, lighthearted takes on the idiosyncrasies of a group of friends — like how they’d each fare during a zombie apocalypse — and minor passions or dubious theories like the “real” (read: fictional) reason the dinosaurs died .
Since the party format took off in 2020 (and has since amassed over 40 million views on TikTok under related hashtags ), TikTok users have tested crafty new variations of the typical slideshow gathering and polled users on different platforms, like Reddit , for unique suggestions for presentations. Take the host who ambushed their guests by forcing them to present someone else’s PowerPoint on a subject they knew nothing about, like the hapless friend who bluffed their way through a presentation on how to pick stocks. A group in Philadelphia creates slideshows for their single friends to catch fellow singles’ attention. One creative TikTok-er even came out to their family in a PowerPoint on Christmas.
Though Microsoft PowerPoint software isn’t a requirement for these presentations — competing services like Prezi, Canva and Google Slides are also popular — Microsoft issued its own advice for hosting a premier PowerPoint party. Among its suggestions: Take advantage of those wacky transitions so photos can boomerang across the screen and titles can disappear with a click.
Since her cousins introduced her to PowerPoint parties during a sleepover eight months ago, Mirabella’s presentations have only improved in quality and theatricality. Her recent Hunger Games-themed slideshow included multimedia elements like Taylor Swift entering the fictional arena for a brief halftime performance to break up the bloodshed. Her friends voted it the best presentation of the night.
For more CNN news and newsletters create an account at CNN.com


IMAGES
VIDEO
COMMENTS
Share your PowerPoint presentation with others. Windows macOS. Select Share. If your presentation isn't already stored on OneDrive, select where to save your presentation to the cloud. Choose a permission level, like Anyone with a link, or maybe just people in your company. You can also control if people can edit or just view the doc.
First, open the PowerPoint presentation that you'd like to share. At the top-right corner of the window, you'll see a "Share" button. Go ahead and select it. Once selected, the "Share" window will appear. You have a few different options here. In the "Attach a copy instead" group, you can choose to send your presentation as a ...
The first thing to note is the "Share" section. Here, you'll see the two methods for sharing the presentation, and anyone with whom you've already shared it. With the "Invite People" method of sharing, you can do the following: Type the email addresses of those with whom you'd like to collaborate. Leave a note for the recipients.
Invite Viewers to Your Online Presentation. Once your presentation is online, you're ready to invite others to view it. Using PowerPoint Online, click on Share in the right corner above the presentation. Now, you can add email addresses for anyone to invite to the presentation.
Sharing a PowerPoint presentation can seem like a straightforward task. However, with multiple ways available, it's essential to choose the method that best suits your needs. Here's a detailed tutorial on different methods to share your presentation. Share via Email. Step 1: Open the presentation file you'd like to share in Microsoft Office.
1. Open the PowerPoint presentation on your Mac desktop or laptop. 2. Click the "File" tab in the top left corner. 3. Select "Share" from the dropdown menu. This will grant you the option to ...
Sharing PowerPoint presentations to work together is an excellent way to collaborate with others. As someone who has worked on many group projects, I know firsthand how important it is to be able to share files with others and make changes in real-time. Fortunately, Microsoft PowerPoint makes it easy to share and collaborate on presentations ...
In this video, you'll learn the basics of sharing your presentation in PowerPoint 2019, PowerPoint 2016, and Office 365. Visit https://edu.gcfglobal.org/en/p...
Sharing a PowerPoint file is easy, but depending on how you choose to share the file, you can also use third-party services for sharing presentations and PowerPoint templates. Share a PowerPoint for Editing and Viewing via OneDrive. You can use the default sharing options, including OneDrive, to share a PowerPoint.
In this article I am using the Teams app in Windows 10. The seven options are: Share your entire screen/desktop. Share the Slide Show window. Share the editing window with a clean look. Run the Slide Show in a window and share that window. Use the PowerPoint sharing option in Teams. Use Presenter View to show the audience your slides while you ...
At the bottom of the Zoom meeting window, click "Share Screen." If you're using a single monitor, you will immediately start sharing your screen. If you're using dual monitors, you'll need to click the screen that your presentation will be shared on. In our case, that will be "Screen 2." To begin sharing that screen, click "Share" at the bottom ...
Click here to try VEED free. 2. Just email it! This is a simple, easy to use method for PPT sharing. Aside from just picking the target address, making an email attachment, and clicking the Send button, you may want to automate and customize emailing to your needs.
To export your SlideShare presentation to PDF format, go to the File screen. Click Export and then click the Create PDF/XPS icon: The best format for a SlideShare presentation is PDF. Select the folder where you want to save your PDF file. Check that the file is named properly. Then, click the Publish button.
Power sharing is the very spirit of democracy. 2. people have a right to be consulted on how they are to be governed. 7. FORMS OF POWER SHARING 1. Power is shared among different organs of the government 2.Power is shared among government at different levels 3. Power is shared among different social groups 4.
Switch back to Powerpoint and click the Slide Show tab. Begin the presentation by selecting the Play from Start or Play from Current Slide options. PowerPoint will display the slide show in a window. In Zoom, start or join a meeting. Click Share Screen in the meeting controls. Select the PowerPoint window and then click Share.
Narrow PowerPoint Business Presentation is a modern and clean premium template. This SlideShare PowerPoint template comes with over 50 unique slides. Also included in the Narrow PowerPoint Business Presentation is over 100 icons. Easily drag and drop an image of your choice into the picture placeholders.
Power sharing class 10. Power sharing is a technique used in democracies to distribute power between different entities to prevent concentration of power in one place and allow for checks and balances. In Sri Lanka after independence, a series of majoritarian policies established Sinhalese supremacy over Tamils, including making Sinhala the ...
Teaches: English, Logic, Mathematics, Physics, Chemistry, Drawing, Electronics, IT. OVERVIEW This chapter emphasizes on importance of Power Sharing, i.e. sharing of power of decision makings, policy makings etc., between different authorities, in Democratic system of Governance. Various types of power sharing is observed in a Democratic system.
1. Power is. 2. Power can. 3. Power sharing. 4. Power shared. Class:10 Political Science,Power sharing - Download as a PDF or view online for free.
Present your slides. If you're already in a Teams meeting, select Share and then under the PowerPoint Live section, choose the PowerPoint file you're wanting to present. If you don't see the file in the list, select Browse OneDrive or Browse my computer. If your presentation is already open in PowerPoint for Windows or Mac, go to the file ...
For McCall Mirabella's 21st birthday party last month, she asked guests to bring only one gift: A PowerPoint presentation. Mirabella, a TikTok and YouTube personality with over 1.3 million ...