How to share your Microsoft PowerPoint presentation on a Mac, PC, or web browser
- It's easy to share a PowerPoint presentation on your Mac or PC app.
- You can also share a presentation if you use the online version of PowerPoint.
- Sharing a presentation can help you collaborate with friends or coworkers.
- Visit Business Insider's Tech Reference library for more stories .
When creating Microsoft PowerPoint presentations for work or school, it's often necessary to collaborate with others on your projects.
Thankfully, it's easy to share a PowerPoint presentation no matter what version you use. The process looks fairly similar on both Mac and PC programs, as well as on the online version that can be accessed from any web browser. The online option is helpful if you don't have the Microsoft Office program downloaded to your desktop.
For all of these options, you can add a collaborator (which operates similarly to sharing Google Slides ) or opt to send your file as a presentation or PDF via email. There are also alternative methods, such as sending via social media.
Here's how to share a presentation.

Check out the products mentioned in this article:
Apple macbook pro (from $1,299.00 at apple), acer chromebook 15 (from $179.99 at walmart), microsoft office (from $149.99 at best buy), samsung chromebook (from $269.00 at amazon), how to share a powerpoint presentation on a pc.
Sharing a presentation on the PC version of PowerPoint should look similar on most computer types. The following steps and accompanying photos detail the process on a Samsung Chromebook.
1. Open the PowerPoint presentation you wish to share on your PC.
2. Click the "Share" symbol in the upper right hand corner of the screen. This should give you the option to share either the full document or just the current slide.
- If you prefer to add a collaborator instead (similar to Google Slides functions), you will need to click the orange button to save a copy of the file to your OneDrive.
3. Choose how you'd like to share the document or slide as an attachment. You can choose to send an email via Outlook or as a message via Zoom, for example.
Additionally, when you first launch the program, you can also find a "Share" tab on the left hand side. This will provide you with the same options for sharing a file.
How to share a PowerPoint Presentation on a Mac
1. Open the PowerPoint presentation on your Mac desktop or laptop.
2. Click the "File" tab in the top left corner.
3. Select "Share" from the dropdown menu. This will grant you the option to either send or copy a link to share, send the file as a presentation or PDF, or manage access to a shared file. Select whichever option you'd like and follow the directions to add contact information.
- If you wish to manage access and add collaborators, you will have to make sure the file has been uploaded to your OneDrive before proceeding. (If it hasn't, PowerPoint should prompt you to do so at this time.)
4. Sending the file as an email is the most common choice. Selecting this option will automatically open a new draft with the file attached. (Be sure to select "Send PDF" if you'd prefer it to send as a PDF file instead of as a presentation.) Add an address, subject, and body text before sending.
You can also share a presentation by clicking the "Share" button in the upper right hand corner. (This is similar to how it appears on a PC.)
This option is extremely helpful as it provides all of your possible options in a single pop-up. Enter a name or email address (along with an optional message) to send the document.
You can change the permissions settings at the top before clicking "Send," "Copy Link," or "Mail" to share your work. Click "More Apps" to browse additional options, such as sending via social media or text message. Lastly, you can select "Send a Copy" to send as a traditional attachment.
How to share a PowerPoint presentation on a web browser
You can access PowerPoint online on either a Mac or PC, as long as you have your login information for Microsoft Office. Regardless of what browser you prefer to use, the steps to share a presentation are exactly the same.
1. Log in to your Microsoft Office account on your preferred web browser and open the presentation you wish to share.
2. Click the "Share" button in the upper right hand corner of the screen.
3. This will open a pop-up in the center of the page. Enter a name or email address (along with an optional message) to send the document. You can change the permissions settings at the top before sending the link by clicking the "Send" or "Copy Link" option. (Those who have followed these steps on a Mac will recognize that it looks similar.)
Additionally, when you open the main menu, you can click the "Share" tab on the left hand side. This will allow you to invite others to edit the presentation or embed the presentation for a blog or website.
If you are looking to embed online, this will open a different pop-up that will generate a code for you. Select the dimensions desired and then paste the text as needed. Click the "Close" or "X" buttons to minimize the window.
Related coverage from Tech Reference :
How to embed a youtube video into your microsoft powerpoint presentations using a mac or pc, how to convert a powerpoint to google slides in two different ways, how to convert google slides to a powerpoint presentation in 4 easy steps , how to copy or duplicate a powerpoint slide and put it anywhere in your slideshow, how to download and access microsoft powerpoint on your mac computer.
Insider Inc. receives a commission when you buy through our links.
Watch: A diehard Mac user switches to PC
- Main content

- Customer Help
- X (Twitter)
How to Share PowerPoint: A Comprehensive Guide
You’ve just finished crafting a brilliant PowerPoint presentation, and now it’s time to share it. But how exactly do you do that? Whether you’re collaborating with a team or presenting to an audience, sharing your work is essential. Let’s dive in and explore the different methods available to share your PowerPoint presentation.
Different Methods How to Share PowerPoint: A Step-by-Step Guide
Sharing a PowerPoint presentation can seem like a straightforward task. However, with multiple ways available, it’s essential to choose the method that best suits your needs. Here’s a detailed tutorial on different methods to share your presentation.
- Step 1: Open the presentation file you’d like to share in Microsoft Office.
- Step 2: Click on “File” located in the top-left corner of the ribbon.

- Step 4: Your default email client will open. Attach the file and enter the email address of the recipient.
- Step 5: Before you click send, ensure your presentation file size doesn’t exceed the email provider’s limits. If it does, consider other ways to share your presentation.
- Step 1: Open the presentation you’d like to share in PowerPoint.
- Step 2: Launch Microsoft Teams. If you haven’t used it, you might want to check Microsoft support for a quick guide.
- Step 3: In the top-right corner, click on the ‘Files’ tab.
- Step 4: Upload your presentation and then invite others to view or edit the presentation.

- Step 1: Open your presentation in PowerPoint.
- Step 2: Click on “File” in the upper left corner of the ribbon.

- Step 4: Once you’ve made your choice, save your file. Now, it’s easy to share your presentation as a video or PDF file with others.
- Step 1: Save a copy of your presentation in PowerPoint to your preferred cloud storage, such as OneDrive, Google Drive, or others.

- Step 3: Choose whether to ‘Send a copy’, ‘Send a link’, or ‘Share a link’.
- Step 4: Attach your file or link to your comment or email and send. Windows users might see this in the corner of the window, while Mac and PC users might find it in the corner of the screen.
- For those who’d like a visual guide, you can watch this video supported by Microsoft on how to share.
- Collaborate with others for real-time feedback. In PowerPoint Online or PowerPoint for the Web, click on the ‘Share’ button in the upper right corner of the screen, and invite collaborators.
By following these steps, you’ll make your presentations easily accessible to your audience, fostering better collaboration and understanding.
Creating and sharing presentations has never been easier with tools like PowerPoint 2016. Whether you’re in work or school, you can create a presentation, store it on OneDrive, and seamlessly share a presentation with others. Choose to send a link, send a copy, or convert your presentation as a PDF file. With the ‘click share’ feature, sharing with specific name or email address is straightforward. This information aims to make your collaborative efforts smoother, ensuring your audience can view your presentation or even provide feedback with ease. So, whenever you want to share a presentation, just remember these simplified steps.
Yes! You can save your presentation as a PDF or share it as a view-only link using Office 365.
Yes, most email providers have a limit, usually around 25MB. Consider using cloud storage or a link for larger files.
You can set permissions to ‘view-only’ or save your presentation as a PDF.
Absolutely! Just hide the slides you don’t want to share, save it as a new file, and then share.
When shared via certain cloud platforms like OneDrive, you can view activity reports and see who accessed the file.
You must be logged in to post a comment.
- Business articles (22)
- Google Slides (57)
- Keynote (27)
- PowerPoint (83)
- Support (2)
Home Blog PowerPoint Tutorials How to Share a PowerPoint Presentation
How to Share a PowerPoint Presentation
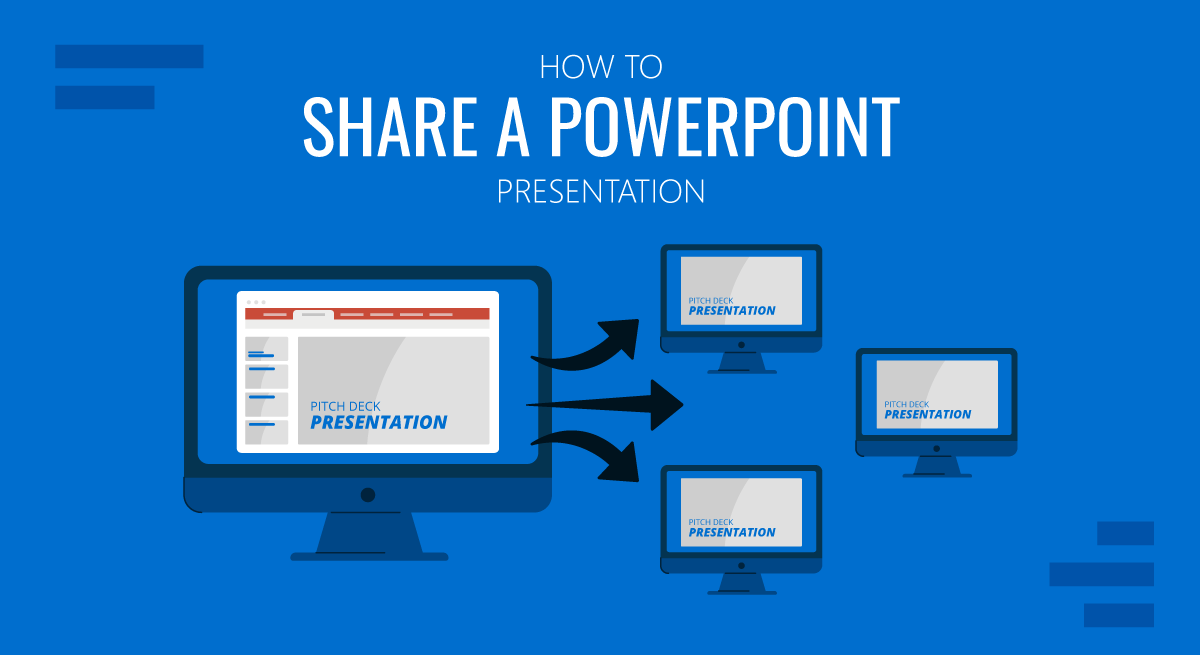
Sharing a PowerPoint file is easy, but depending on how you choose to share the file, you can also use third-party services for sharing presentations and PowerPoint templates .
Share a PowerPoint for Editing and Viewing via OneDrive
You can use the default sharing options, including OneDrive, to share a PowerPoint. The Share button in the top right corner enables instantly sharing your file online. To generate a link for a file not yet uploaded to OneDrive, go to Share -> Share .
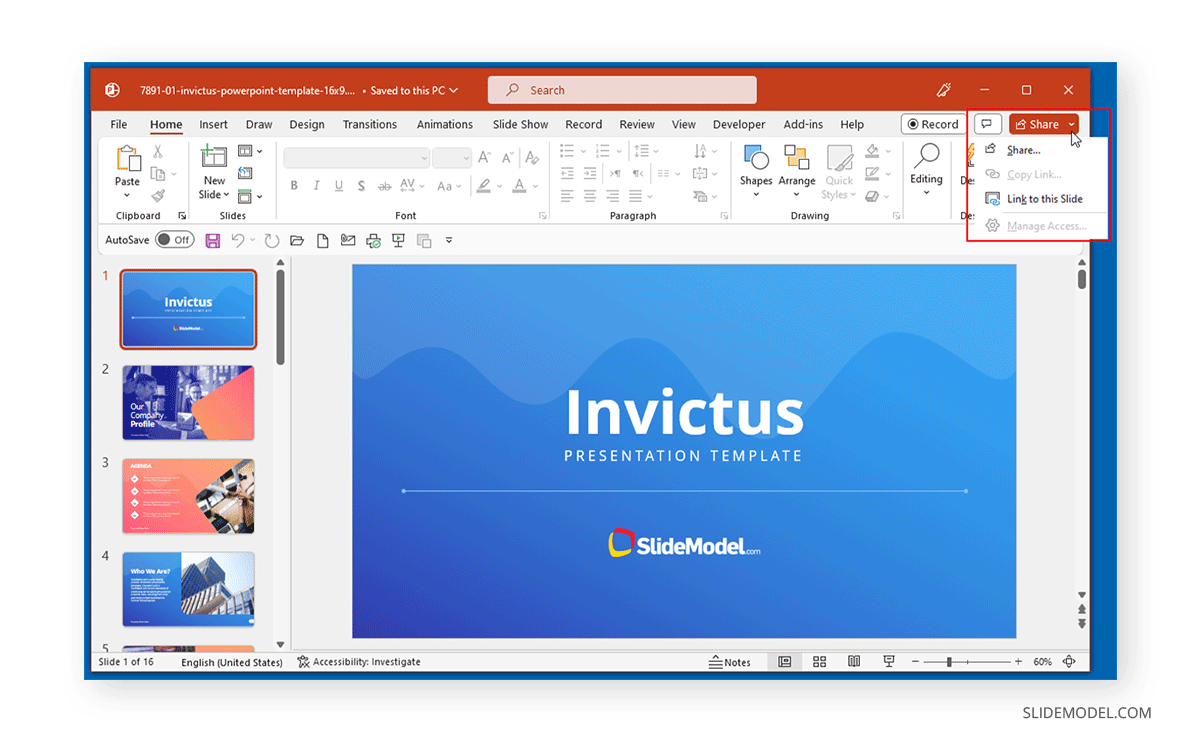
You will be asked to log in with your Microsoft account to share the file via OneDrive if you are not signed in.
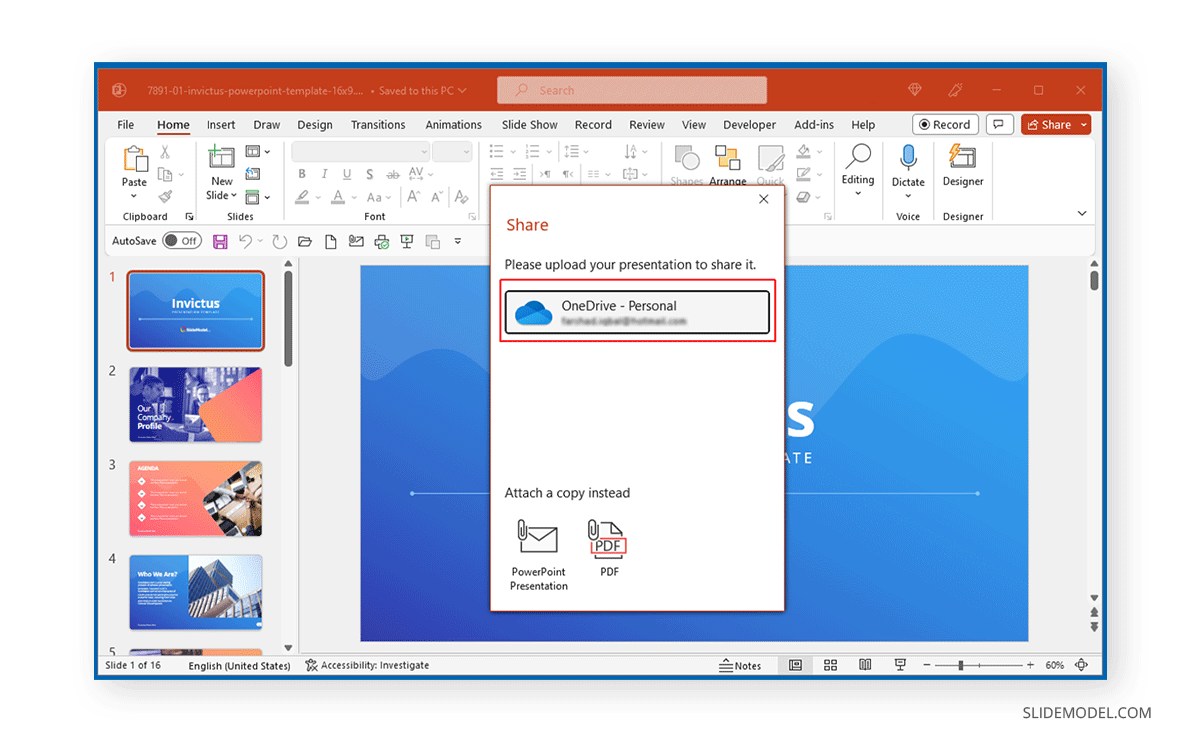
How to Share PowerPoint So Everyone can Edit
When generating the direct link, you can choose to enable editing for the file for online collaboration. This will enable someone to collaborate and edit the file.
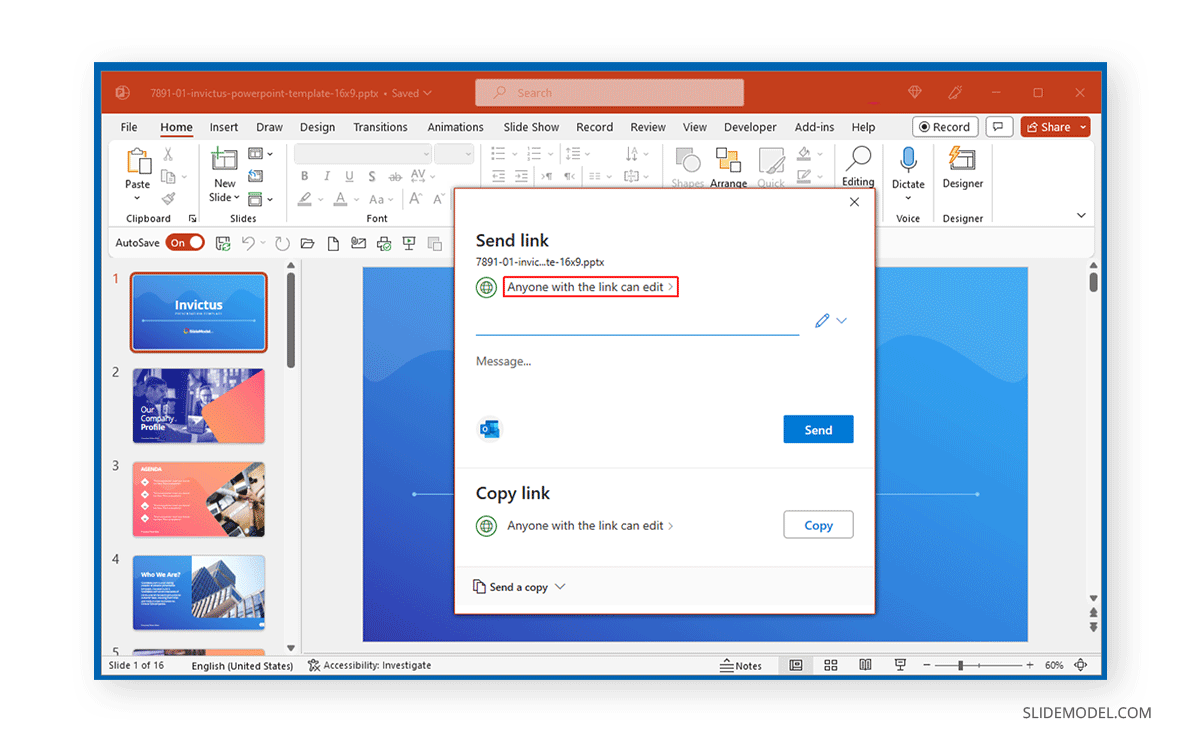
How to Share PowerPoint with View-Only Privileges
Select the option via the dropdown menu to limit the file to View Only . Files limited with this privilege cannot be edited online, but the recipient can still download them.
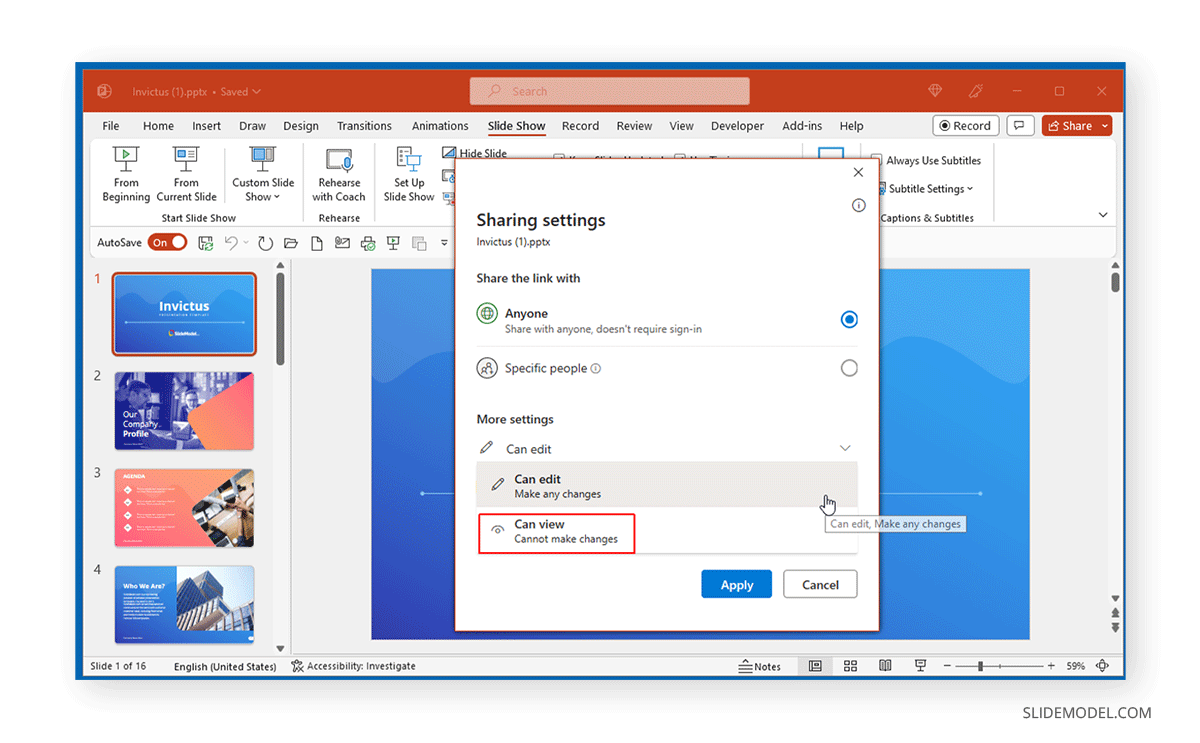
How to Share PowerPoint with Specific People Only
There is also an option to ensure you share the file only with specific users by entering their email addresses. Otherwise, you can generate a direct link for sharing with anyone based on either editing or view-only privileges.
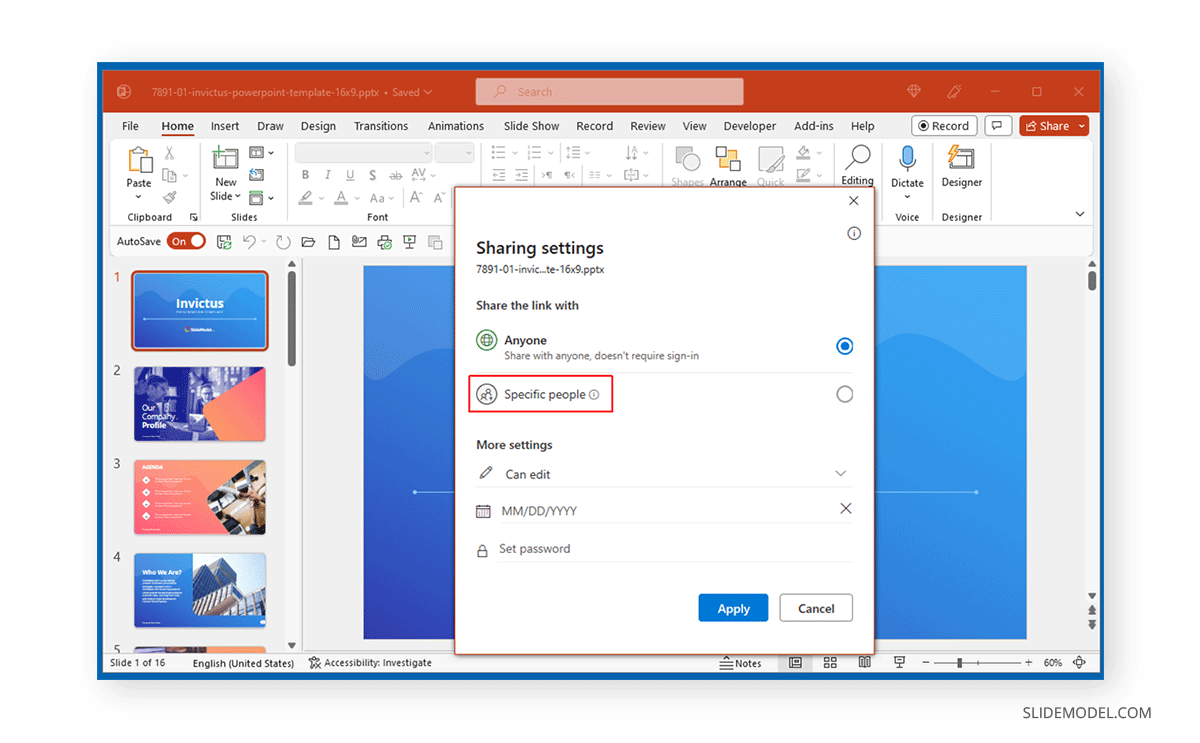
How to Copy PowerPoint Link for Sharing
Once you set the privileges for your file, you are instantly provided with a link based on the selected user privileges once you select Copy .
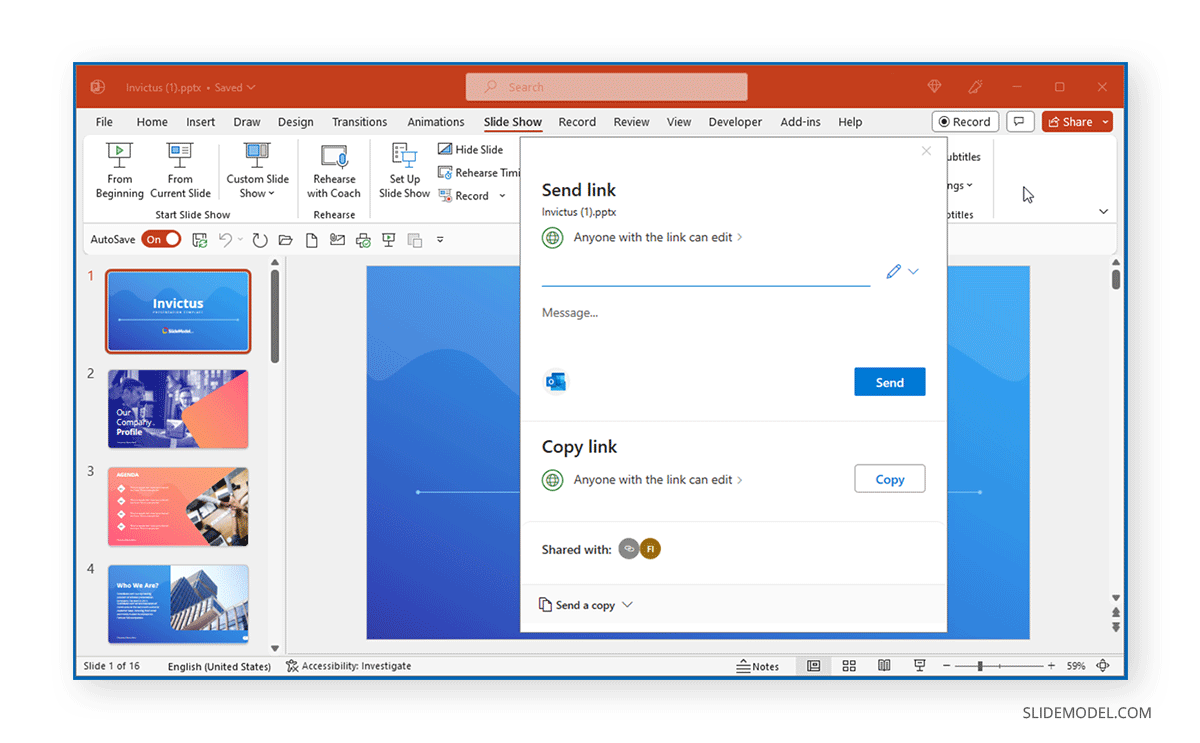
You can also instantly copy a link via the Share button to generate a direct link for the PowerPoint presentation or the current slide.
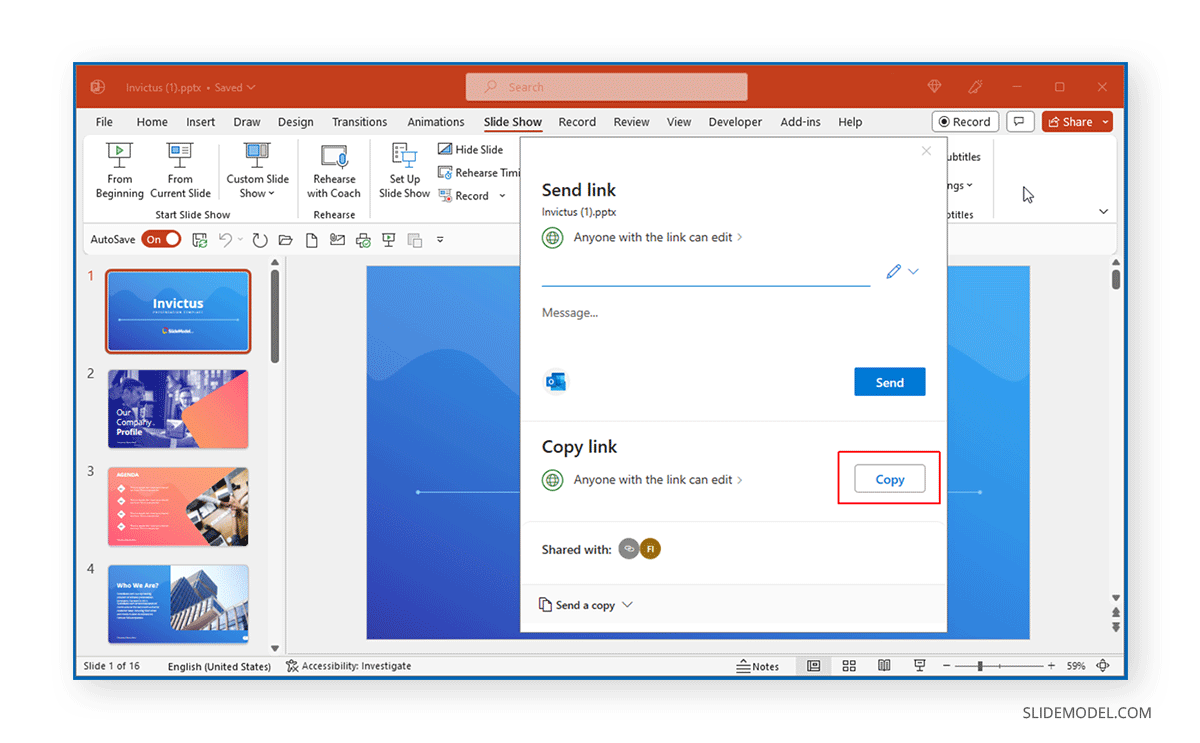
This will create a link that you can share with anyone. The link has settings based on your selected user privileges.
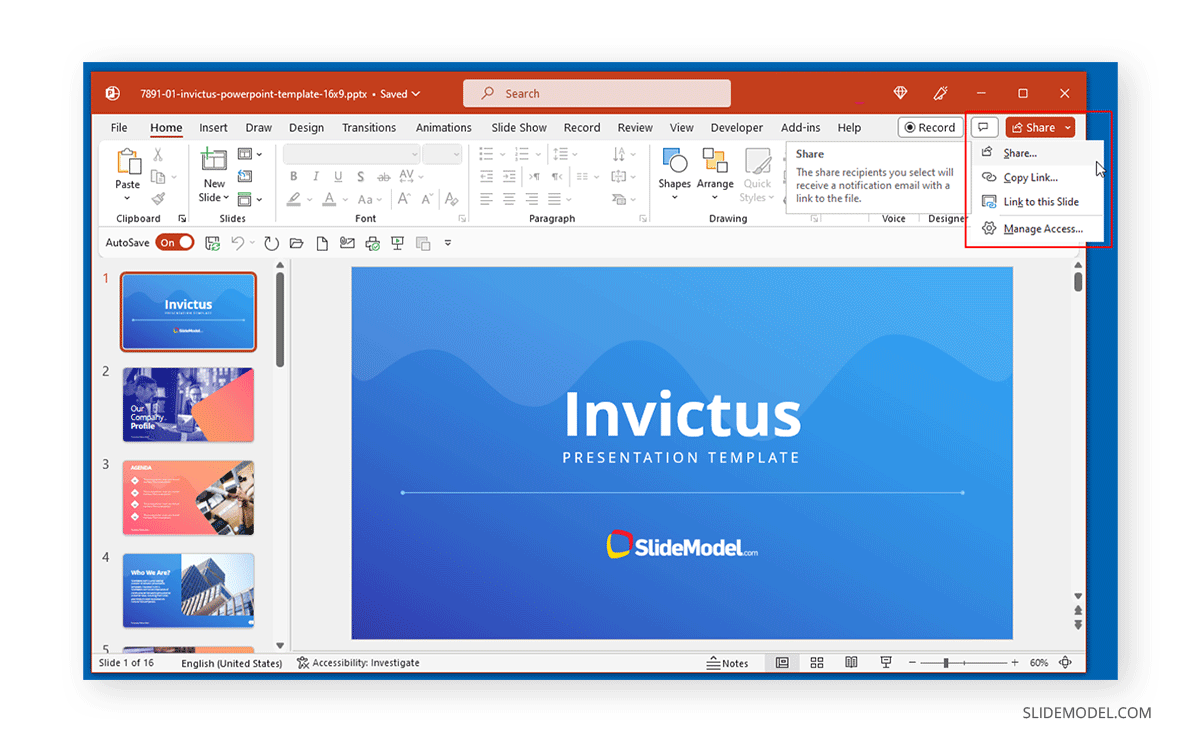
How to Share PowerPoint via Email
To share PowerPoint via email, you can either attach the file as an attachment or share it directly via Attach a copy option available from the PowerPoint Share button.
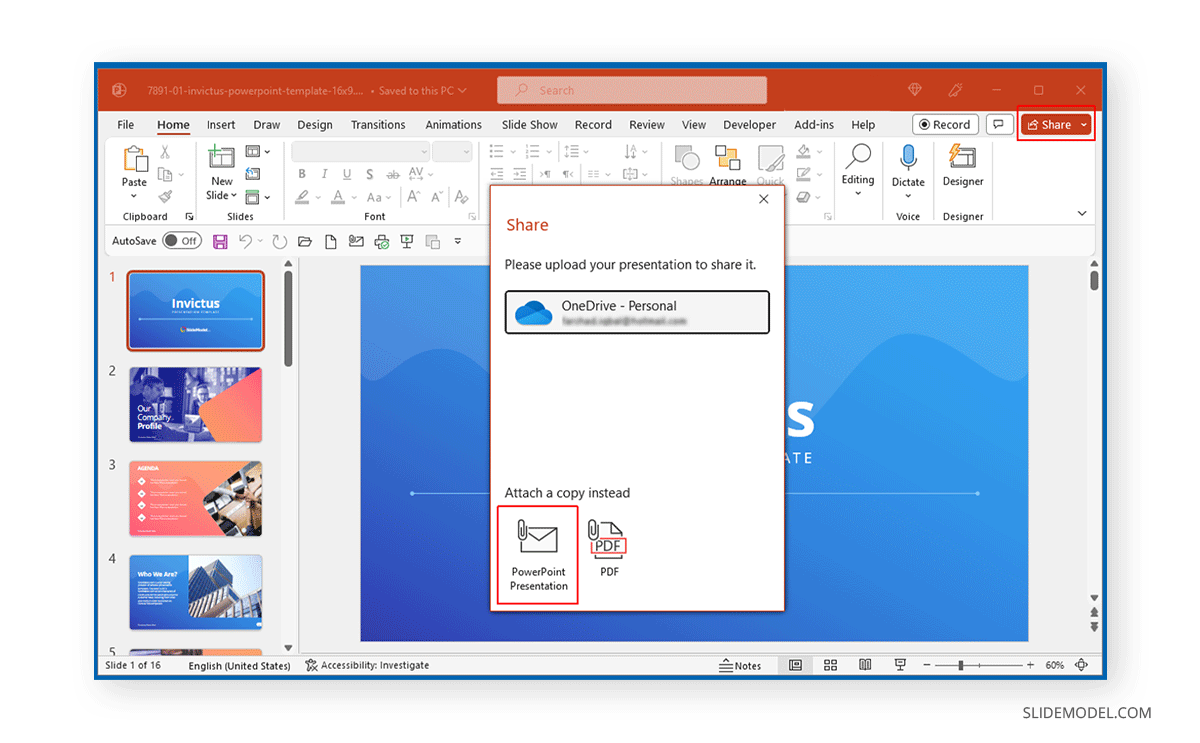
The service provider usually limits attachments to a certain size, such as 25 MB. In contrast, files larger than that are sometimes uploaded to a cloud-sharing service like OneDrive or Google Drive by email service. The default attachment option in PowerPoint opens the file as an attachment via a mail client like Outlook.
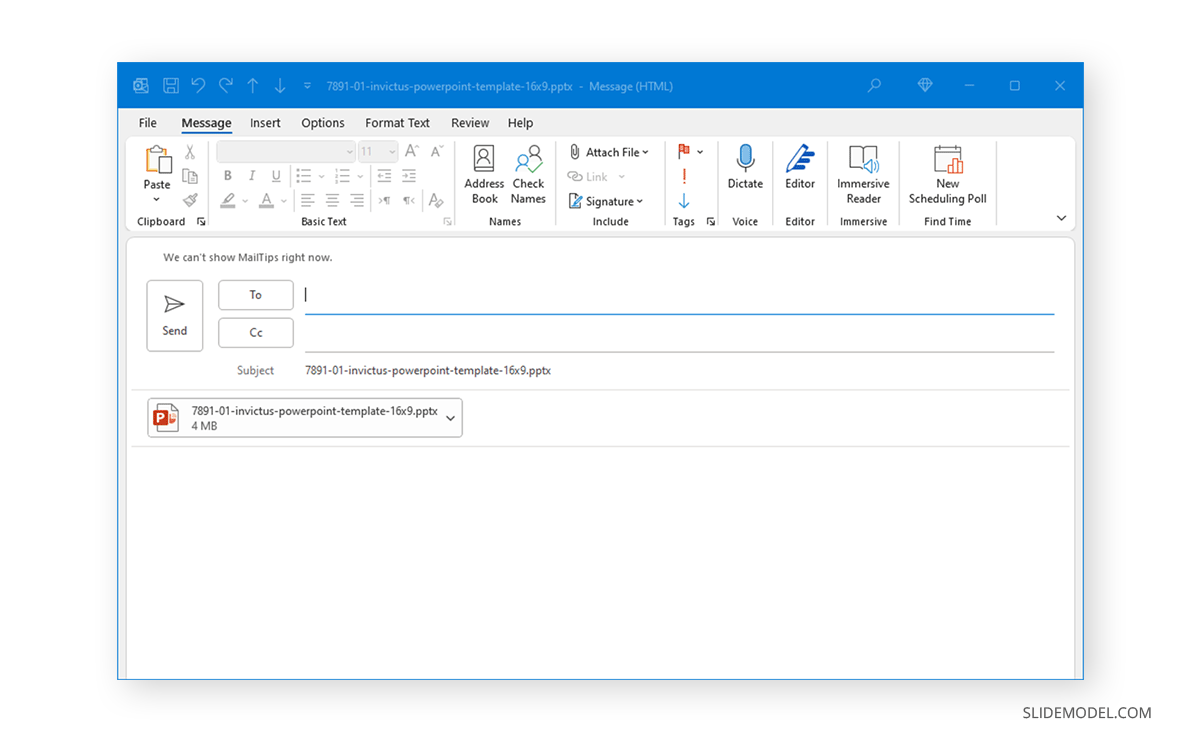
How to Share a PowerPoint as PDF
You can share PowerPoint files as PDFs by instantly converting them via the Share button in PowerPoint. This will create a PDF attachment for instant sharing via an email client.
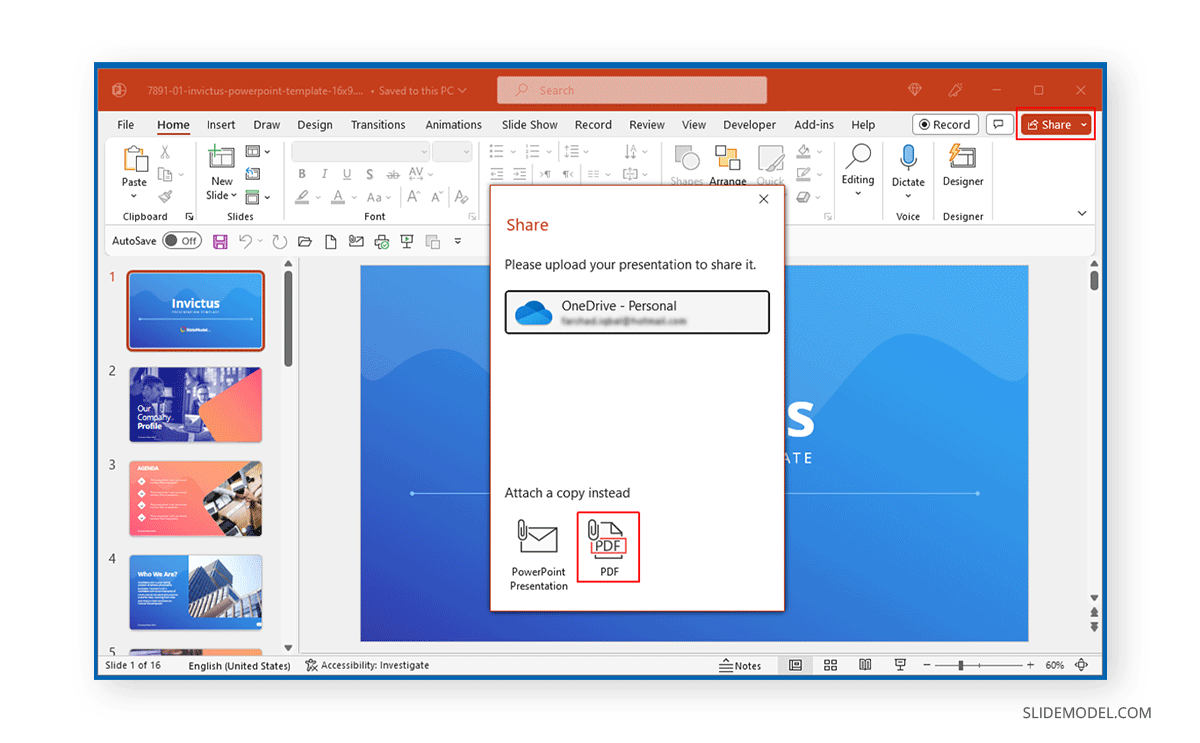
You can also create a PDF file via File -> Save As , select PDF, and share it via email, instant messenger, or a cloud storage service.
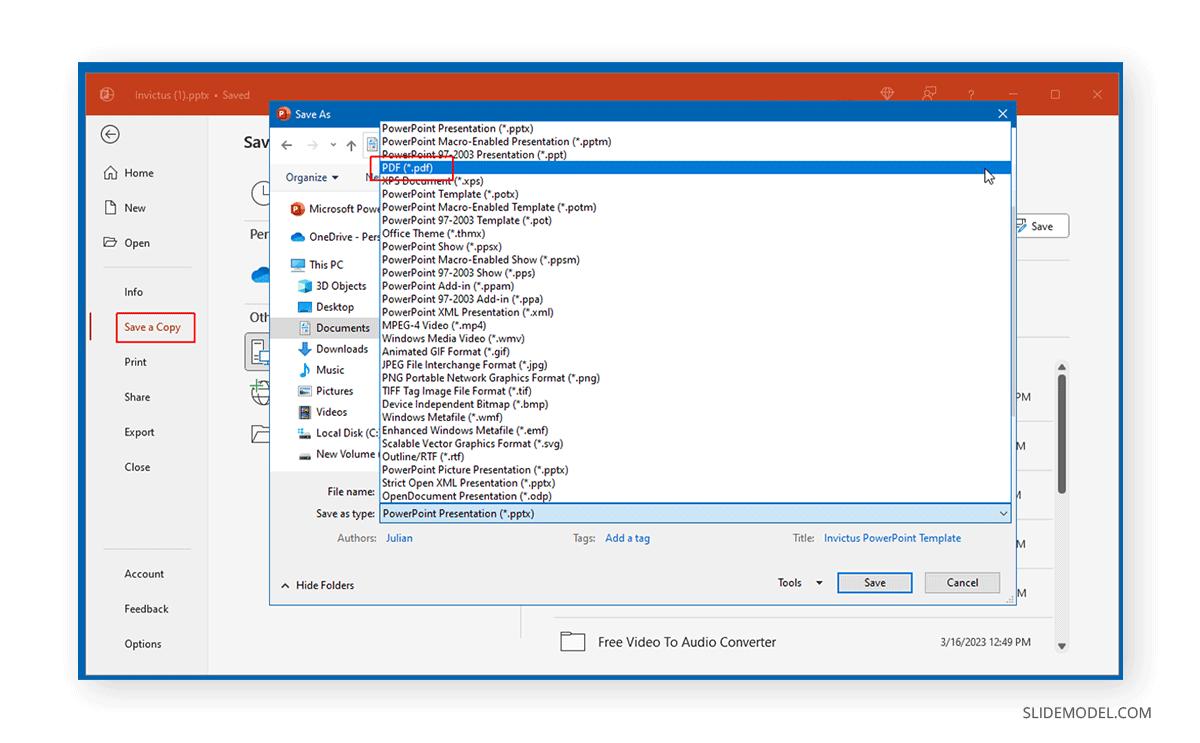
How to Share a PowerPoint via Microsoft Teams
You can share your PowerPoint presentation as an attachment, present it via teams during a meeting, or use the PowerPoint Live option. You can learn about sharing your presentations using Teams from our tutorial about How to Share a PowerPoint Presentation on Microsoft Teams .
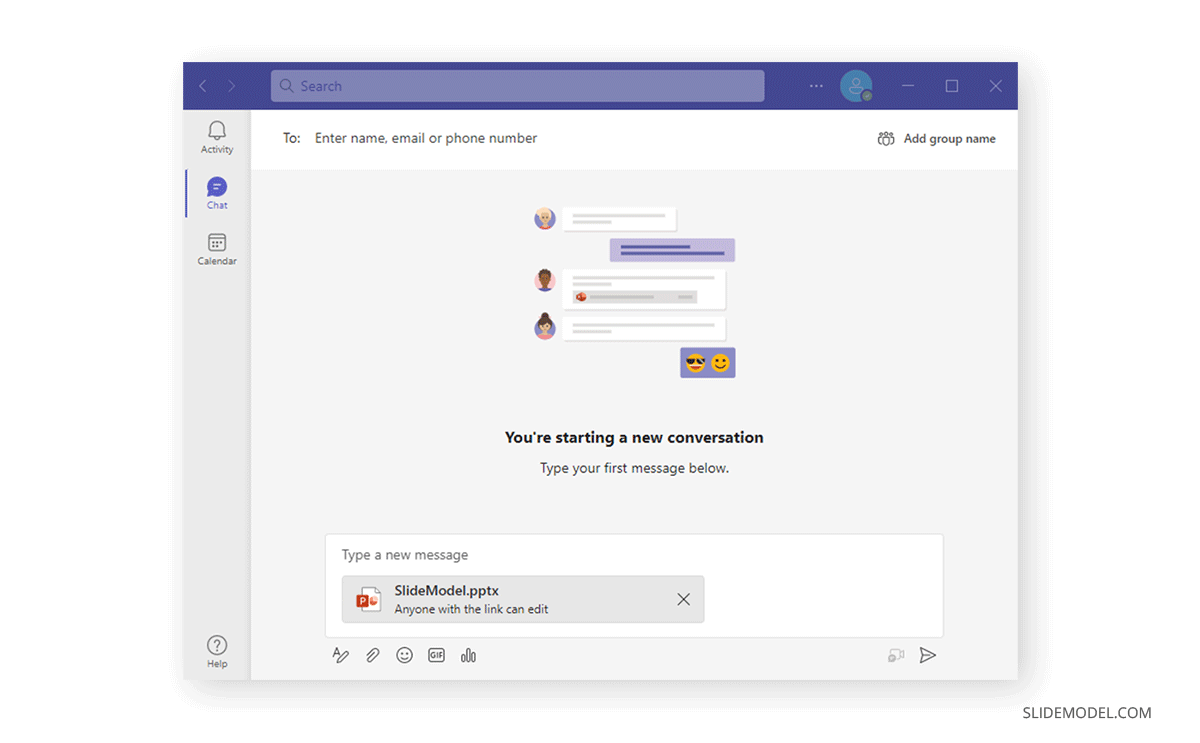
Other Methods for Sharing a PowerPoint
You can also use various third-party services or methods to share PowerPoint files.
Share a PowerPoint via SlideShare
SlideShare is a popular service for sharing presentations online. PowerPoint presentations uploaded to SlideShare can also be shared via direct link or embedded on a website.
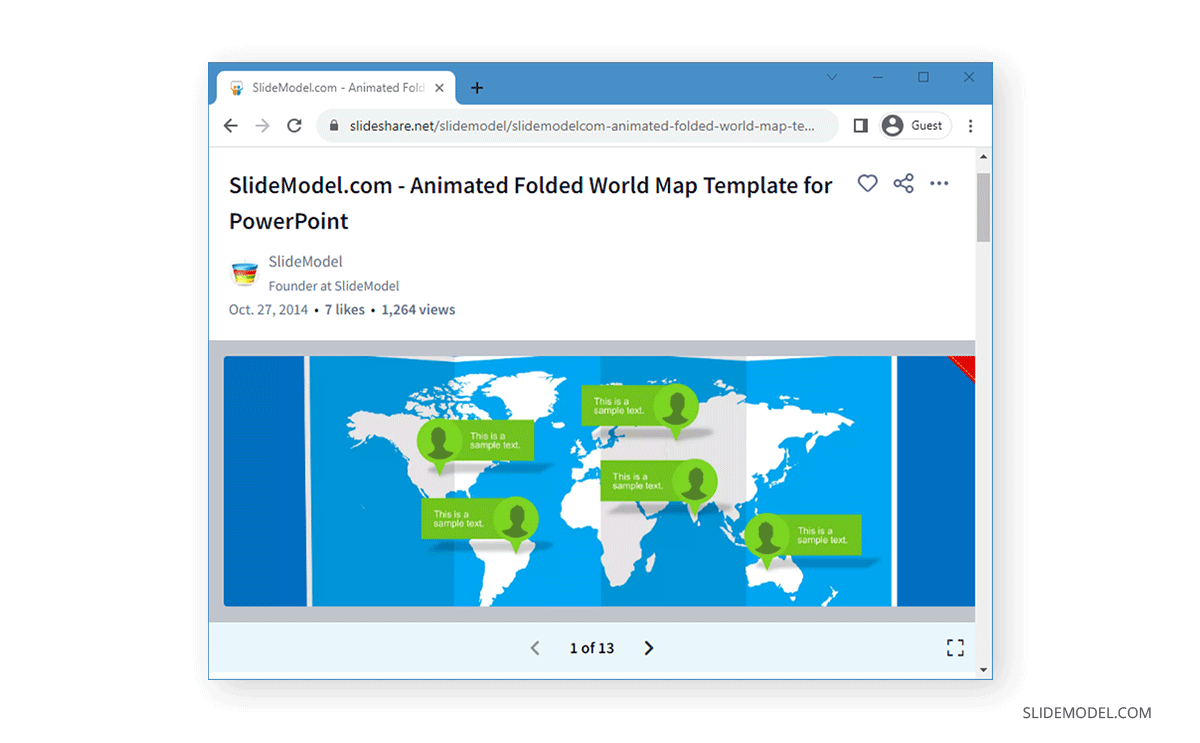
Share a PowerPoint via Google Drive
Among the various third-party services, Google Drive is famous for supporting PowerPoint files. Making it easy to upload, edit, and share PowerPoint files online. What makes Google Drive a viable free alternative to PowerPoint and Microsoft services like OneDrive is its support for PowerPoint files.
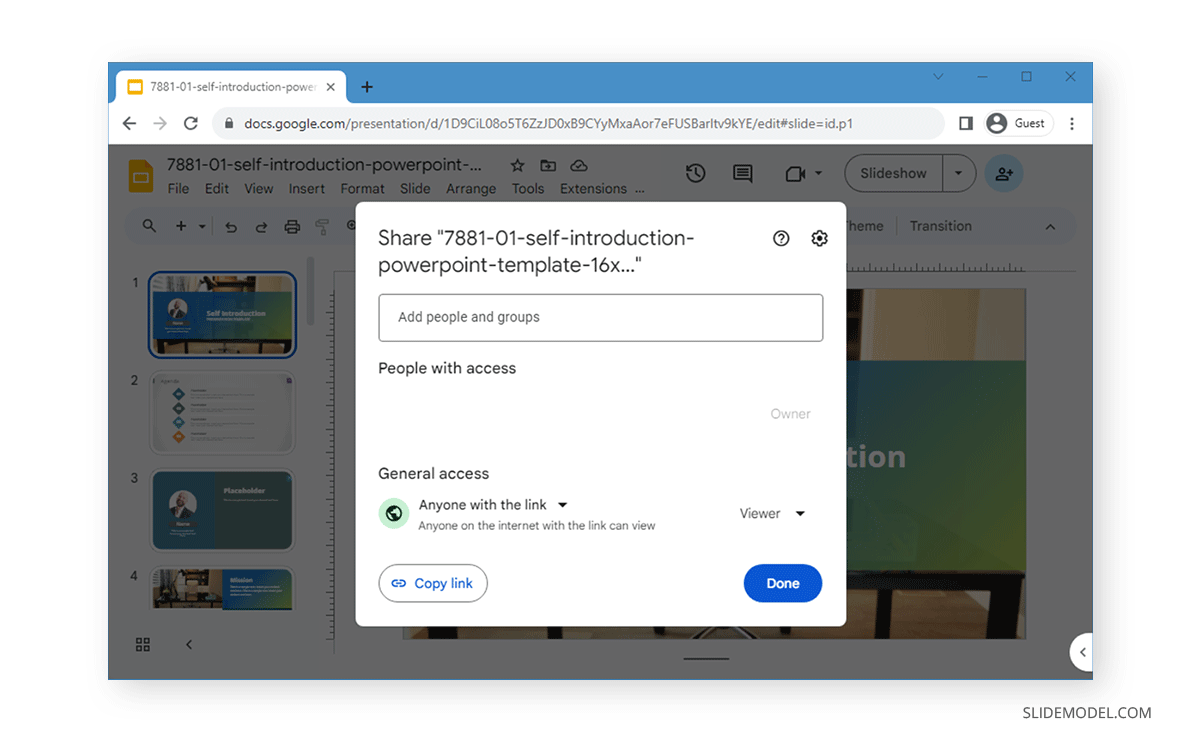
Share a PowerPoint via USB or External Drive
Sometimes, transferring your PowerPoint file via a USB or external drive for instant sharing is best. This is commonly done when sharing files with colleagues or when you need to quickly provide the file to someone at an event to cue your presentation before your session.
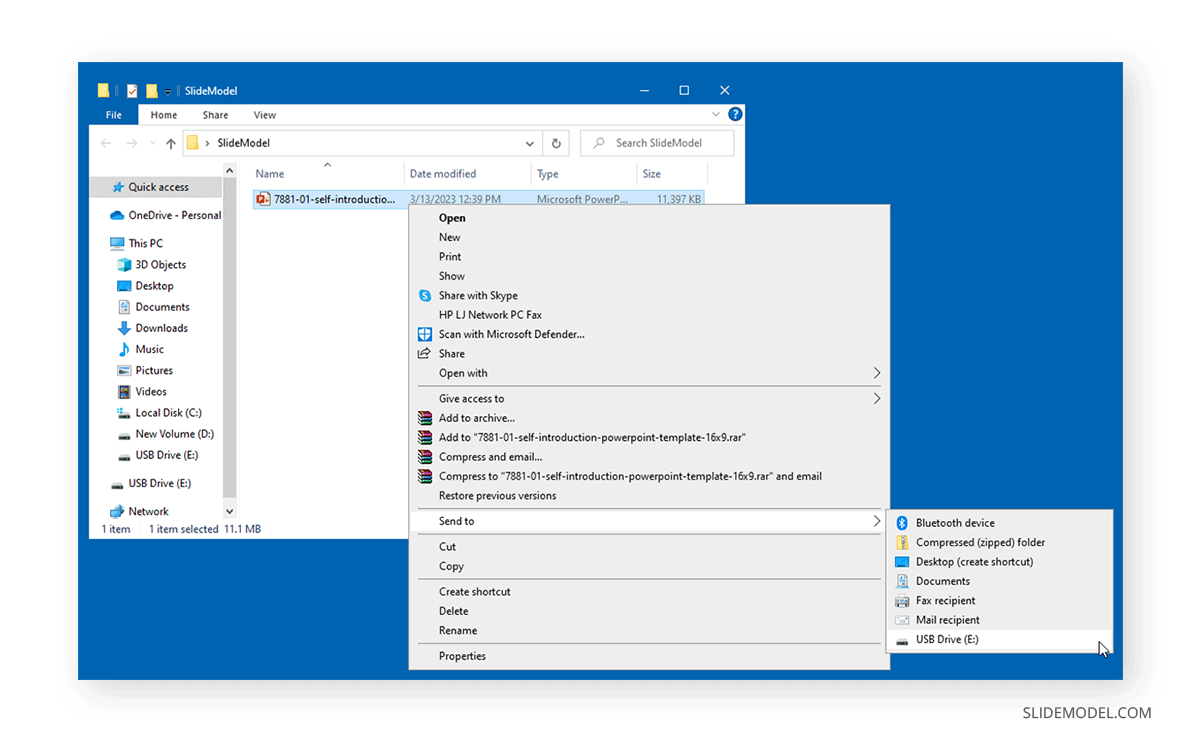
Share a PowerPoint via Bluetooth
You can quickly share your PowerPoint file with a Bluetooth-connected device, such as a nearby smartphone. This, among other methods, can be particularly useful when you are short of connectivity options for file sharing and are pressed for time.
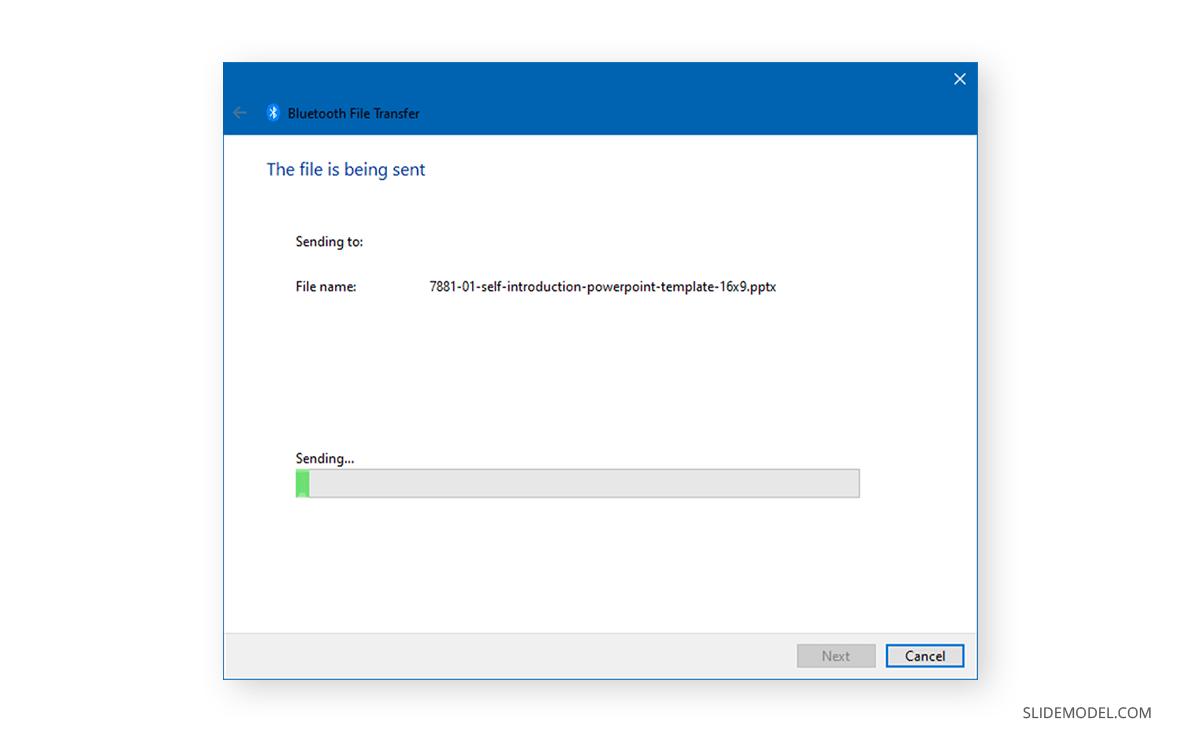
Final Words
There are various methods for sharing a PowerPoint file. Each method has its own merits. Files smaller than 25 MB are frequently shared via email. However, larger files are often shared via cloud storage services. The most commonly used cloud-based services for sharing PowerPoint files include OneDrive, Google Drive, Box, and Dropbox. Even at the enterprise level, different organizations have a preference for one or the other. For very heavy files, you can always use services like WeTransfer or opt for more conventional methods such as sharing the file via a USB, external drive, or Bluetooth.
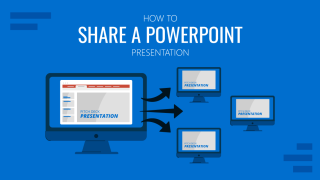
Like this article? Please share
Microsoft PowerPoint, PowerPoint Tips Filed under PowerPoint Tutorials
Related Articles

Filed under PowerPoint Tutorials • May 14th, 2024
How to Create a Roadmap in PowerPoint
Learn how to create effective roadmap presentations in PowerPoint with this step-by-step guide and recommended templates.

Filed under PowerPoint Tutorials • May 10th, 2024
How to Copy a Slide in PowerPoint
Optimize your slide deck creation process by learning how to copy a slide in PowerPoint. Detailed instructions with screenshots here.

Filed under Google Slides Tutorials , PowerPoint Tutorials • April 17th, 2024
Google Slides vs. PowerPoint: A Detailed Comparison
Contrast and pick with presentation software suits your best. Check our guide on how the Google Slides vs. PowerPoint eternal debate.
Leave a Reply
- Ad Creative Eye-catching designs that perform
- Social Media Creative Engaging assets for all platforms
- Email Design Templates & designs to grab attention
- Web Design Growth-driving designs for web
- Presentation Design Custom slide decks that stand out
- Packaging & Merch Design Head-turning apparel & merch
- eBook & Digital Report Design Your digital content supercharged
- Print Design Beautiful designs for all things printed
- Illustration Design Visual storytelling for your brand
- Brand Identity Design Expertise & custom design services
- Concept Creation Ideas that will captivate your audience
- Video Production Effortless video production at scale
- AR/3D Design New creative dimensions that perform
- AI-Enhanced Creative Human expertise at AI scale

We live in a wonderful era where technology bridges gaps, and PowerPoint’s sharing features exemplify this beautifully. Imagine seamlessly connecting with colleagues or classmates, entering their email addresses, and voila—they’re in, editing alongside you. With everyone’s ideas merging in real time, the final product is often much richer and more polished than anything we could have done alone. Gone are the days of back-and-forth emails with attachments that clutter your inbox and confuse everyone with multiple versions. Let’s dive into how this fantastic feature streamlines our workflow and turns individual efforts into collaborative masterpieces.
To ensure everyone is on the same page—literally—we have to nail the sharing settings. It’s a straightforward process: hit ‘Share’ on the ribbon, type in those email addresses, and decide who gets to wield the editor’s pen. But, remember to uncheck the ‘Allow editing’ box if you’re not ready to hand over the creative reins just yet. In the spirit of playing nice in the sandbox, keeping communication clear is key. Adding a brief message with the share invite often clears up any potential confusion and sets the tone for a productive collaboration session.
- 1.1 Utilizing Share Buttons and Links
- 1.2 Emailing Presentations Directly
- 1.3 Setting Permissions for Collaboration
- 1.4 Working with OneDrive and Cloud Services
- 2.1 Editing and Real-Time Collaboration
- 2.2 Version History and Changes Tracking
- 3.1 Creating Accessible PDFs and Images from Slides
- 3.2 Sharing Through Multiple Online Platforms
- 4.1 Utilizing Comments and Chat for Feedback
- 4.2 Email and Messaging Integration with Outlook
Sharing PowerPoint Presentations

When it comes to team collaboration, there’s nothing like sharing your PowerPoint presentation and watching the magic happen as everyone chips in. So let’s get right to the how-to’s!
Utilizing Share Buttons and Links
Clicking that Share button is essentially tossing the ball into the team’s court.
In Microsoft PowerPoint, look for the Share button, usually located at the top-right corner. One click, and you land right into the sharing zone. It’s all about options here; send out a link or invite folks directly using their email address . Opt for “Anyone with the link” to cast a wider net, or keep it exclusive to specific collaborators. And here’s a nifty trick: if you hit “Copy Link” , you can just drop it wherever your heart desires—like a chat message or a carrier pigeon, if that’s your thing.
Emailing Presentations Directly
Sometimes you just want to zip it and ship it straight to someone’s inbox.
Setting Permissions for Collaboration
Now, we’re not the gatekeepers of the PowerPoint realm, but we do hold the master key to permissions.
Decide who gets to wield the editing sword by checking or unchecking the glorious “Allow editing” option. Distribute the power evenly, or reserve it for the chosen few. And remember, with great power comes great responsibili—oh wait, that’s for another talk show.
Working with OneDrive and Cloud Services
The cloud isn’t just a fluffy white thing in the sky—it’s also where our presentations can live a happy, accessible life.
Save your PowerPoint to OneDrive, Google Drive, or Dropbox—your choice, our treat!
With PowerPoint’s integration with Microsoft 365, the online version is just as shiny and functional as the desktop one. Share directly from the cloud, and watch as your teammates dive in, without the hassle of back-and-forth emails. It’s like hosting a block party, but everyone’s bringing a piece of the presentation puzzle. Cheers to efficiency in the sky!
Management and Control of Editable Files
When we’re in the driver’s seat of a PowerPoint presentation, steering collaborators towards productive editing without crashes is key. Let’s buckle up for the specific controls we have under our belt.
Editing and Real-Time Collaboration
Imagine you’re painting a mural, but your team is sprinkled across different time zones. With PowerPoint’s online co-authoring, it’s like we’re all dabbing on the same wall, in real-time. First and foremost, ensure your file lives on OneDrive or SharePoint to get the gears turning. Now, let’s get down to the nitty-gritty:
Version History and Changes Tracking
Alright, so you’ve unleashed the hounds of creativity and edits are flying in left, right, and center. Take a breather. We can pull the reins anytime. PowerPoint’s version history is our secret time machine.
Navigate to the ‘File’ tab, click ‘Info’, and select ‘Version History’. Here, we can revisit earlier drafts faster than we can say “Marty McFly”. Just remember, using the time machine wisely could be the difference between a masterpiece and a madhouse of edits.
Extending Presentations Beyond PowerPoint
Sharing a PowerPoint presentation for editing purposes isn’t just about handing over the PPT file. We have to consider that not everyone will want, or be able, to use PowerPoint. Let’s explore how you can transform those slides into more universal formats, and how to share them on different platforms for a seamless collaborative experience.
Creating Accessible PDFs and Images from Slides
We’re no strangers to PDFs – they’re like the Swiss Army knife of documents! Converting our PowerPoint slides to a PDF ensures that everybody, regardless of their device or software preferences, can view our presentation. But remember, it’s not just about hitting ‘Save As’. When saving a PowerPoint file as a PDF, we often overlook aspects like ensuring hyperlinks stay clickable or that text isn’t inadvertently converted into an image. To make it accessible:
- Check the “Save as PDF” options carefully
- Include alt text for visuals
- Ensure that the reading order in the PDF is logical and flows correctly
What about images? Sometimes, you just need a single slide to make your point. Exporting individual slides as images is as simple as saving them in a JPEG or PNG format. Doing this keeps the visuals crisp and is perfect for embedding into web pages or sharing quickly through messaging apps.
Sharing Through Multiple Online Platforms
Now, let’s talk about getting the word out. PowerPoint templates are just the starting point – once we’ve jazzed up our slides, we shouldn’t limit ourselves to email attachments or flash drives. Many online platforms can turn our presentation into a shared workspace where ideas grow faster than a beanstalk!
We can also save to an online location directly from PowerPoint, making it accessible to others without much hassle. Think cloud services – like OneDrive or Google Drive. By setting permissions, we control who can view or edit the presentation, ensuring that only the right eyes see our slides.

Communication and Follow-Up after Sharing
Now that we’ve cast our PowerPoint into the digital sea for our colleagues to nibble on, it’s crucial to reel in their input. It’s not just about sharing our slides but about nurturing a dynamic workspace that thrives on everyone’s contributions.
Utilizing Comments and Chat for Feedback
We’ve all been there, haven’t we? You share your masterpiece and then—crickets. To avoid that eerie silence, let’s get chatty. PowerPoint’s comments feature is like leaving breadcrumbs for our peers to follow – they can pinpoint their thoughts directly on what needs polish or praise.
- Tag team members using the @mention feature to notify them directly.
- Keep the conversation threaded by replying to comments directly.
- Set up notifications to stay updated on new comments.
While comments are our go-to for annotate-as-you-go feedback, sometimes we need faster, more direct dialogue. That’s where the chat tool swoops in. Locked and loaded in Microsoft Office, it lets us send a quick nudge or a hearty dose of praise without leaving our beloved slide deck.
Email and Messaging Integration with Outlook
Emails – the trusty old carrier pigeons of our digital world. When we hit ‘share’ on our PowerPoint gem, we can send an invite link straight to our team’s inbox via Outlook. Giving access is a breeze, and we can even add an optional message to give our recipients a head’s up about what they’re diving into.
And for those of us who like to keep things close-knit, Outlook’s integration with Office apps means we can manage our sharing preferences without juggling multiple tools. Want to switch permissions from edit to read-only after feedback’s in? Go right ahead. Need to pull the plug on access? You’re in command.
So there you have it. Like a well-oiled machine, we gear up our PowerPoint for collaboration, and with comments, office chat, and the mighty Outlook, we keep the gears running smoothly, ensuring every voice is heard and every pixel is perfected.
Related posts:
- Add Guests to Microsoft Teams: A Step-by-Step Guide
- AH IPS vs IPS: Understanding the Differences in Display Technology
- Reinstall Bluetooth Drivers in Windows 10: A Step-by-Step Guide
- Fix Remote Desktop Not Working on Windows 11: Troubleshooting and Solutions
- Windows 11 Import Export Registry Keys: Command Line Procedures Explained
- Windows 11 Webcam is Out of Focus: Quick Fixes for Clear Video Calls
- WoW vs WoW Classic: Analyzing the Evolution of a MMORPG Giant
- How to Change Theme Colors in Excel: A Step-by-Step Guide
- How to Move a Chart to a New Sheet in Excel: A Step-by-Step Guide
- How to Get Ruler on Word: Enabling Precise Document Formatting
- Use the Navigation Pane to Go to the Heading Quickly in Word Documents
- How to Insert Slicer in Excel with Pivot Table: Streamline Your Data Analysis
Leave a Comment Cancel reply
Save my name, email, and website in this browser for the next time I comment.

Microsoft Learn Q&A needs your feedback! Learn More
May 20, 2024
Microsoft Learn Q&A needs your feedback!
Want to earn $25 for telling us how you feel about the current Microsoft Learn Q&A thread experience? Help our research team understand how to make Q&A great for you.
Find out more!
Contribute to the Microsoft 365 and Office forum! Click here to learn more 💡
April 9, 2024
Contribute to the Microsoft 365 and Office forum!
Click here to learn more 💡
PowerPoint Forum Top Contributors: Steve Rindsberg - John Korchok - Bob Jones AKA: CyberTaz ✅
May 10, 2024
PowerPoint Forum Top Contributors:
Steve Rindsberg - John Korchok - Bob Jones AKA: CyberTaz ✅
- Search the community and support articles
- Microsoft 365 and Office
- Search Community member
Ask a new question
How can I share a PowerPoint so that it opens automatically in presentation mode?
Report abuse.
Reported content has been submitted
- Microsoft Agent |
Hi A teacher in Wa,
Thank you for querying in this forum.
According to your description, it seems that you want to share a presentation with students via Microsoft Teams and you also want your students to immediately watch your presentation as a slide show instead of seeing the slides in edit mode.
May I know if my understanding is right? If so, we’d suggest you save presentation file as .ppsx type file, if you are using PowerPoint in Windows, we’d suggest you go to PowerPoint File > Save as > Click More Options > select PowerPoint Show under Save as type, the file is saved as a .ppsx file. When the file is double-clicked, it opens as a slide show.
For more details, you can refer to this article: Start a presentation automatically with a PowerPoint Show .
Then you can go to Microsoft Teams and find the team > click Files tab > upload this file. And we have tested it on our side, if we saved it as .ppsx file and uploaded to Teams, when we clicked it, it will show as a slide show, as shown below:

If the scenario above is not consistent with yours, you can also post back and provide more details about your requirement.
Best Regards,
1 person found this reply helpful
Was this reply helpful? Yes No
Sorry this didn't help.
Great! Thanks for your feedback.
How satisfied are you with this reply?
Thanks for your feedback, it helps us improve the site.
Thanks for your feedback.
Replies (1)
Question info.
- Norsk Bokmål
- Ελληνικά
- Русский
- עברית
- العربية
- ไทย
- 한국어
- 中文(简体)
- 中文(繁體)
- 日本語
Cloud Storage
Custom Business Email
Video and voice conferencing
Shared Calendars
Word Processing
Spreadsheets
Presentation Builder
Survey builder
Google Workspace
An integrated suit of secure, cloud-native collaboration and productivity apps powered by Google AI.
Tell impactful stories, with Google Slides
Create, present, and collaborate on online presentations in real-time and from any device.
- For my personal use
- For work or my business
Jeffery Clark
T h i s c h a r t h e l p s b r i d g i n g t h e s t o r y !
E s t i m a t e d b u d g e t
Make beautiful presentations, together
Stay in sync in your slides, with easy sharing and real-time editing. Use comments and assign action items to build your ideas together.
Present slideshows with confidence
With easy-to-use presenter view, speaker notes, and live captions, Slides makes presenting your ideas a breeze. You can even present to Google Meet video calls directly from Slides.
Seamlessly connect to your other Google apps
Slides is thoughtfully connected to other Google apps you love, saving you time. Embed charts from Google Sheets or reply to comments directly from Gmail. You can even search the web and Google Drive for relevant content and images directly from Slides.
Extend collaboration and intelligence to PowerPoint files
Easily edit Microsoft PowerPoint presentations online without converting them, and layer on Slides’ enhanced collaborative and assistive features like comments, action items, and Smart Compose.
Work on fresh content
With Slides, everyone’s working on the latest version of a presentation. And with edits automatically saved in version history, it’s easy to track or undo changes.
Make slides faster, with built-in intelligence
Assistive features like Smart Compose and autocorrect help you build slides faster with fewer errors.
Stay productive, even offline
You can access, create, and edit Slides even without an internet connection, helping you stay productive from anywhere.
Security, compliance, and privacy
Secure by default
We use industry-leading security measures to keep your data safe, including advanced malware protections. Slides is also cloud-native, eliminating the need for local files and minimizing risk to your devices.
Encryption in transit and at rest
All files uploaded to Google Drive or created in Slides are encrypted in transit and at rest.
Compliance to support regulatory requirements
Our products, including Slides, regularly undergo independent verification of their security, privacy, and compliance controls .
Private by design
Slides adheres to the same robust privacy commitments and data protections as the rest of Google Cloud’s enterprise services .
You control your data.
We never use your slides content for ad purposes., we never sell your personal information to third parties., find the plan that’s right for you, google slides is a part of google workspace.
Every plan includes
Collaborate from anywhere, on any device
Access, create, and edit your presentations wherever you are — from any mobile device, tablet, or computer — even when offline.
Get a head start with templates
Choose from a variety of presentations, reports, and other professionally-designed templates to kick things off quickly..
Photo Album
Book Report
Visit the Slides Template Gallery for more.
Ready to get started?
Productivity
How to Share Presentations: 5 Apps and Tricks to Publish Slides Online
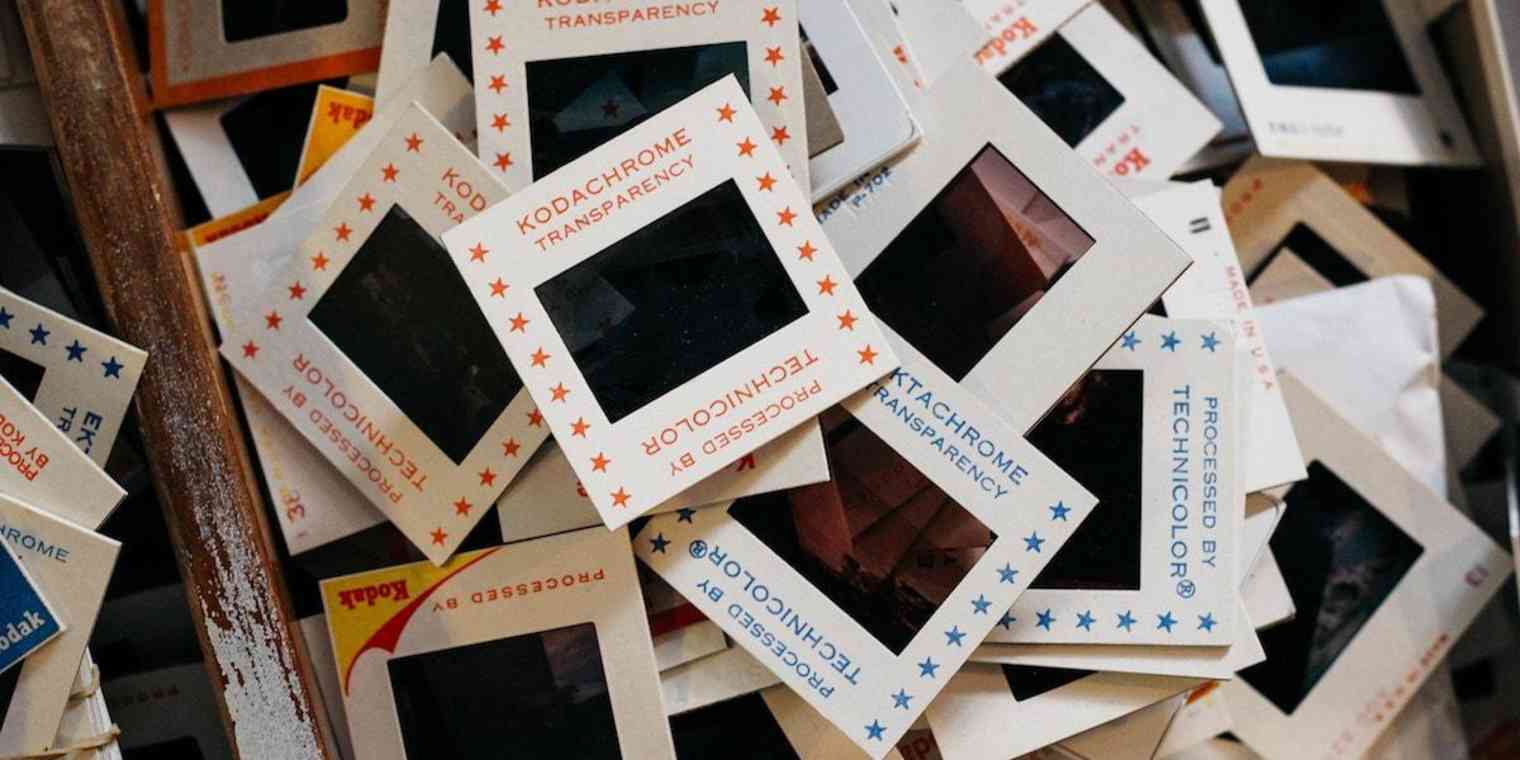
Documents get printed, websites get published, spreadsheets get filed away for accountants to double-check later. Presentations, though, get presented. After all the time you spend making slides in PowerPoint, Keynote, or other presentation apps, often you only show those slides during a meeting or talk, then save them in case you give that talk again.
Your slides can do the same for your business. Here are the best ways to get extra results from your presentation by putting it online.
The Simple Option: Embed Presentations From Your Presentation App
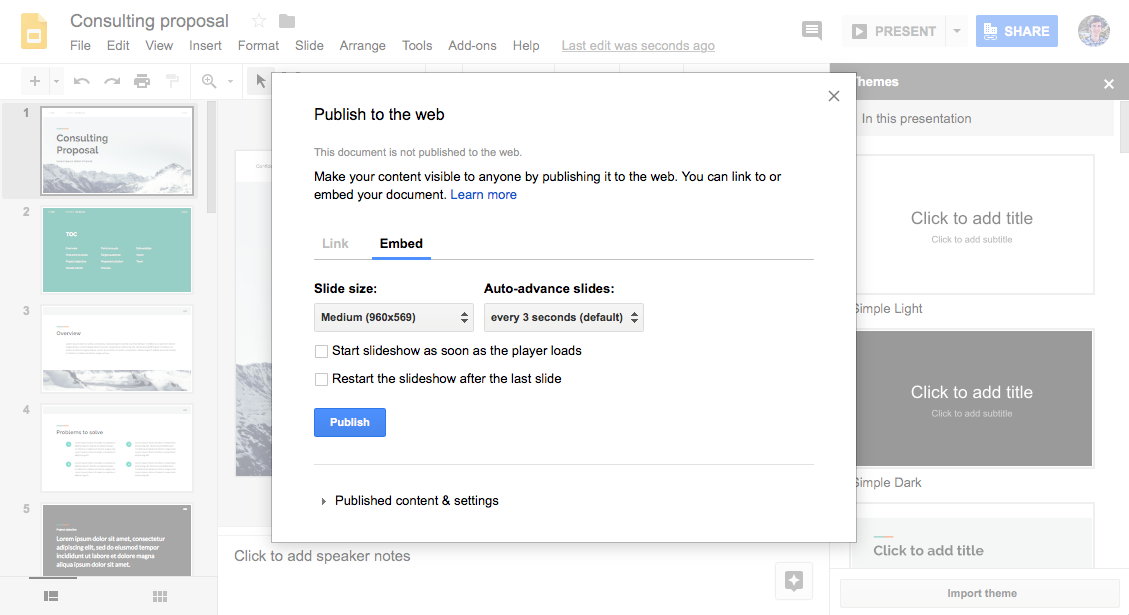
Tip : Deskset and Evernote Presentation Mode don’t include embeds, but you can export your presentation as a PDF, then embed it online using any of the tools below.
Either way, you’ll need to promote the presentation yourself. These tools are a great option if you already have a popular blog and want to embed a copy of your presentation in it along with your own presentation notes.
The Social Option: Three Apps to Share Presentations
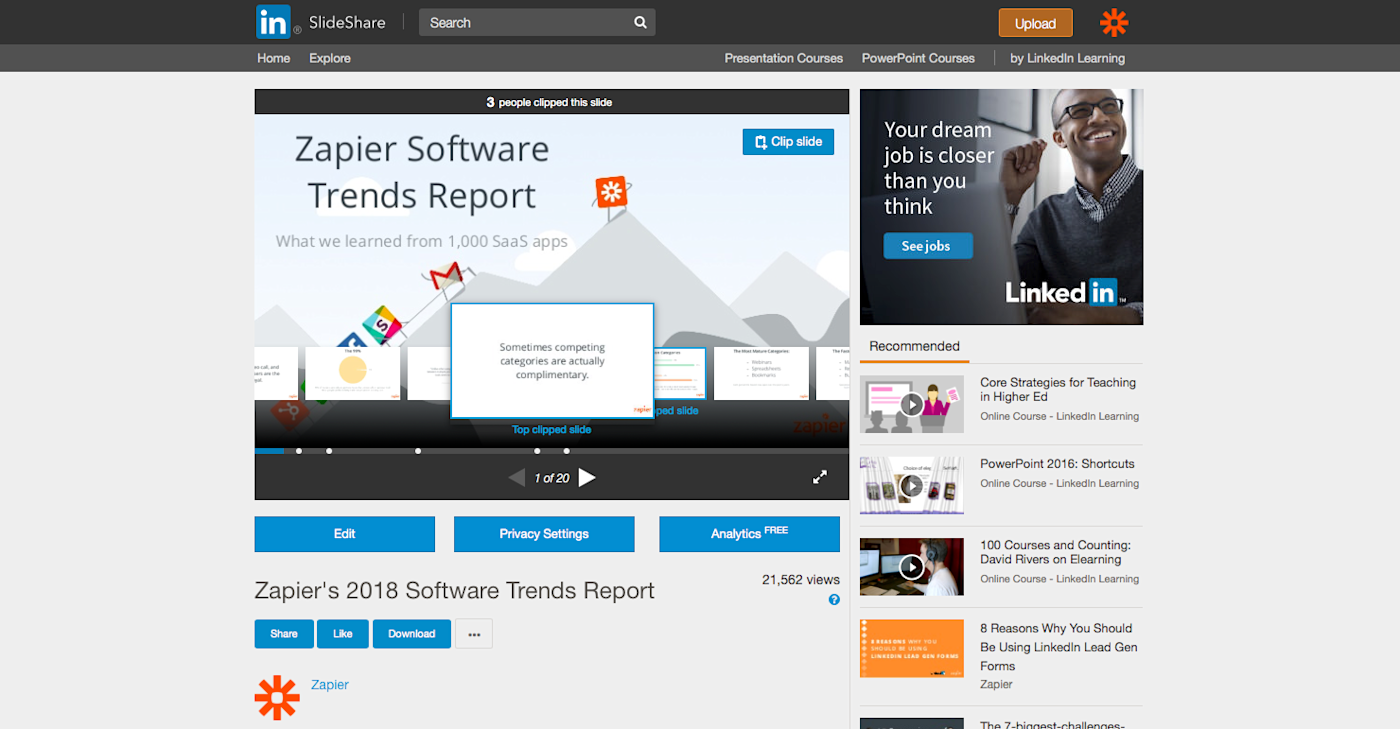
Sharing a link to your presentation or embedding it in your site is a great way to let your followers know about your talk. Want to reach new people? Presentation sharing apps are the better option. They’re social networks built around presentations, for an easier way both to publish your presentation and help people find it.
Save a copy of your presentation in PowerPoint or PDF format. Then upload your presentation file to one of these apps, and add a name, description, category, and other details. You can then share a link to your presentation or embed it on your site, as with online presentation apps. Best of all, your presentation will now be publicly visible online, and should get new visitors through Google and search inside that presentation app. That makes your presentation a way to share your ideas with a far wider audience who might not otherwise have found your presentation on your blog.
Here are the best options from ten tools we’ve tried:
.css-yjptlz-Link{all:unset;box-sizing:border-box;-webkit-text-decoration:underline;text-decoration:underline;cursor:pointer;-webkit-transition:all 300ms ease-in-out;transition:all 300ms ease-in-out;outline-offset:1px;-webkit-text-fill-color:currentColor;outline:1px solid transparent;}.css-yjptlz-Link[data-color='ocean']{color:#3d4592;}.css-yjptlz-Link[data-color='ocean']:hover{color:#2b2358;}.css-yjptlz-Link[data-color='ocean']:focus{color:#3d4592;outline-color:#3d4592;}.css-yjptlz-Link[data-color='white']{color:#fffdf9;}.css-yjptlz-Link[data-color='white']:hover{color:#a8a5a0;}.css-yjptlz-Link[data-color='white']:focus{color:#fffdf9;outline-color:#fffdf9;}.css-yjptlz-Link[data-color='primary']{color:#3d4592;}.css-yjptlz-Link[data-color='primary']:hover{color:#2b2358;}.css-yjptlz-Link[data-color='primary']:focus{color:#3d4592;outline-color:#3d4592;}.css-yjptlz-Link[data-color='secondary']{color:#fffdf9;}.css-yjptlz-Link[data-color='secondary']:hover{color:#a8a5a0;}.css-yjptlz-Link[data-color='secondary']:focus{color:#fffdf9;outline-color:#fffdf9;}.css-yjptlz-Link[data-weight='inherit']{font-weight:inherit;}.css-yjptlz-Link[data-weight='normal']{font-weight:400;}.css-yjptlz-Link[data-weight='bold']{font-weight:700;} SlideShare
For clipping favorite slides from popular presentations
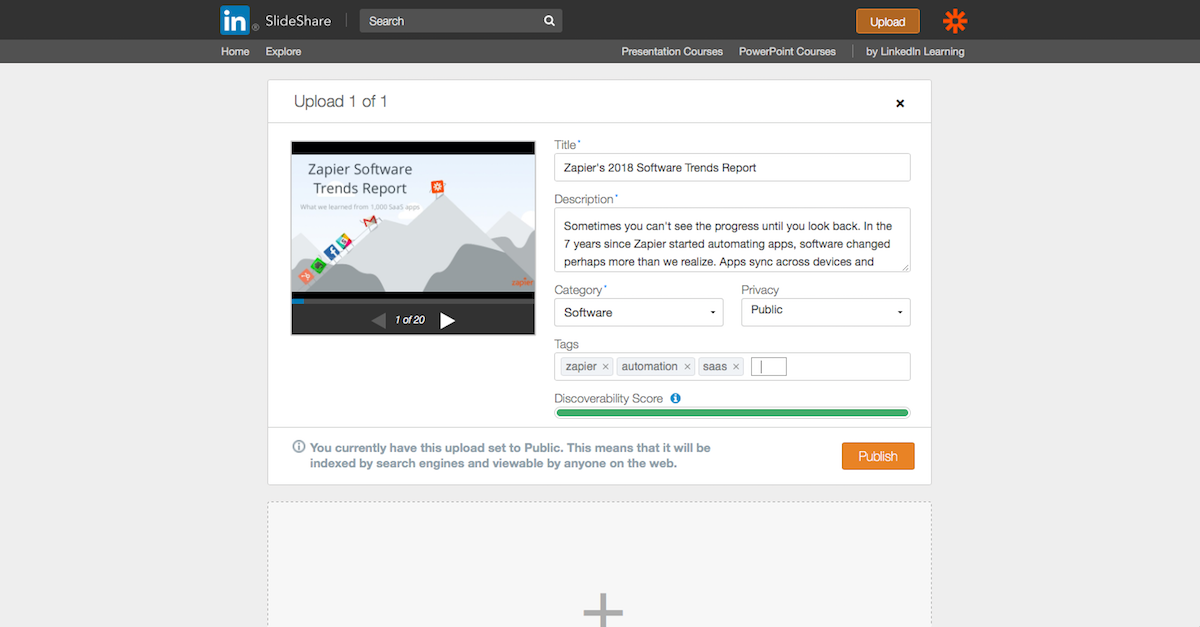
You can upload a PDF or PowerPoint file to SlideShare, then add a description, category, and tags to help people discover it—along with additional presentation files or YouTube videos if you want. SlideShare will automatically copy the text out of your slides and include them under it to help your presentation show up in search results. You can also add links to slides, to send viewers to your website. Then, anyone who views your presentation can click through it online, download a PDF copy, or add a comment.
SlideShare includes one other handy tool: A Clip Slide button on presentations so you can save slides you like to your own collection. That’s a great way to build a library of inspiration from other presentations you find on SlideShare, with quotes and ideas you could then reference in your future presentations.
SlideShare Price: Free
.css-yjptlz-Link{all:unset;box-sizing:border-box;-webkit-text-decoration:underline;text-decoration:underline;cursor:pointer;-webkit-transition:all 300ms ease-in-out;transition:all 300ms ease-in-out;outline-offset:1px;-webkit-text-fill-color:currentColor;outline:1px solid transparent;}.css-yjptlz-Link[data-color='ocean']{color:#3d4592;}.css-yjptlz-Link[data-color='ocean']:hover{color:#2b2358;}.css-yjptlz-Link[data-color='ocean']:focus{color:#3d4592;outline-color:#3d4592;}.css-yjptlz-Link[data-color='white']{color:#fffdf9;}.css-yjptlz-Link[data-color='white']:hover{color:#a8a5a0;}.css-yjptlz-Link[data-color='white']:focus{color:#fffdf9;outline-color:#fffdf9;}.css-yjptlz-Link[data-color='primary']{color:#3d4592;}.css-yjptlz-Link[data-color='primary']:hover{color:#2b2358;}.css-yjptlz-Link[data-color='primary']:focus{color:#3d4592;outline-color:#3d4592;}.css-yjptlz-Link[data-color='secondary']{color:#fffdf9;}.css-yjptlz-Link[data-color='secondary']:hover{color:#a8a5a0;}.css-yjptlz-Link[data-color='secondary']:focus{color:#fffdf9;outline-color:#fffdf9;}.css-yjptlz-Link[data-weight='inherit']{font-weight:inherit;}.css-yjptlz-Link[data-weight='normal']{font-weight:400;}.css-yjptlz-Link[data-weight='bold']{font-weight:700;} Speaker Deck
For a presentation-focused landing page
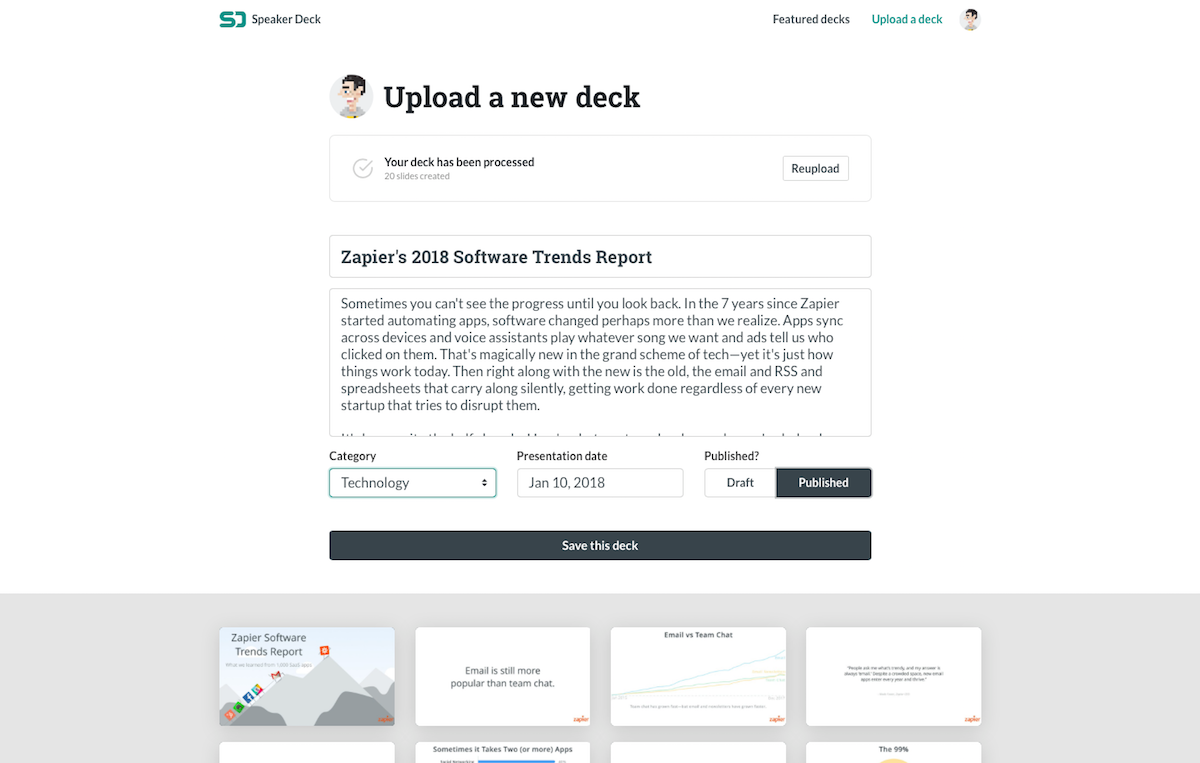
Speaker Deck Price: Free
.css-yjptlz-Link{all:unset;box-sizing:border-box;-webkit-text-decoration:underline;text-decoration:underline;cursor:pointer;-webkit-transition:all 300ms ease-in-out;transition:all 300ms ease-in-out;outline-offset:1px;-webkit-text-fill-color:currentColor;outline:1px solid transparent;}.css-yjptlz-Link[data-color='ocean']{color:#3d4592;}.css-yjptlz-Link[data-color='ocean']:hover{color:#2b2358;}.css-yjptlz-Link[data-color='ocean']:focus{color:#3d4592;outline-color:#3d4592;}.css-yjptlz-Link[data-color='white']{color:#fffdf9;}.css-yjptlz-Link[data-color='white']:hover{color:#a8a5a0;}.css-yjptlz-Link[data-color='white']:focus{color:#fffdf9;outline-color:#fffdf9;}.css-yjptlz-Link[data-color='primary']{color:#3d4592;}.css-yjptlz-Link[data-color='primary']:hover{color:#2b2358;}.css-yjptlz-Link[data-color='primary']:focus{color:#3d4592;outline-color:#3d4592;}.css-yjptlz-Link[data-color='secondary']{color:#fffdf9;}.css-yjptlz-Link[data-color='secondary']:hover{color:#a8a5a0;}.css-yjptlz-Link[data-color='secondary']:focus{color:#fffdf9;outline-color:#fffdf9;}.css-yjptlz-Link[data-weight='inherit']{font-weight:inherit;}.css-yjptlz-Link[data-weight='normal']{font-weight:400;}.css-yjptlz-Link[data-weight='bold']{font-weight:700;} Scribd
For embedding specific slides from a presentation
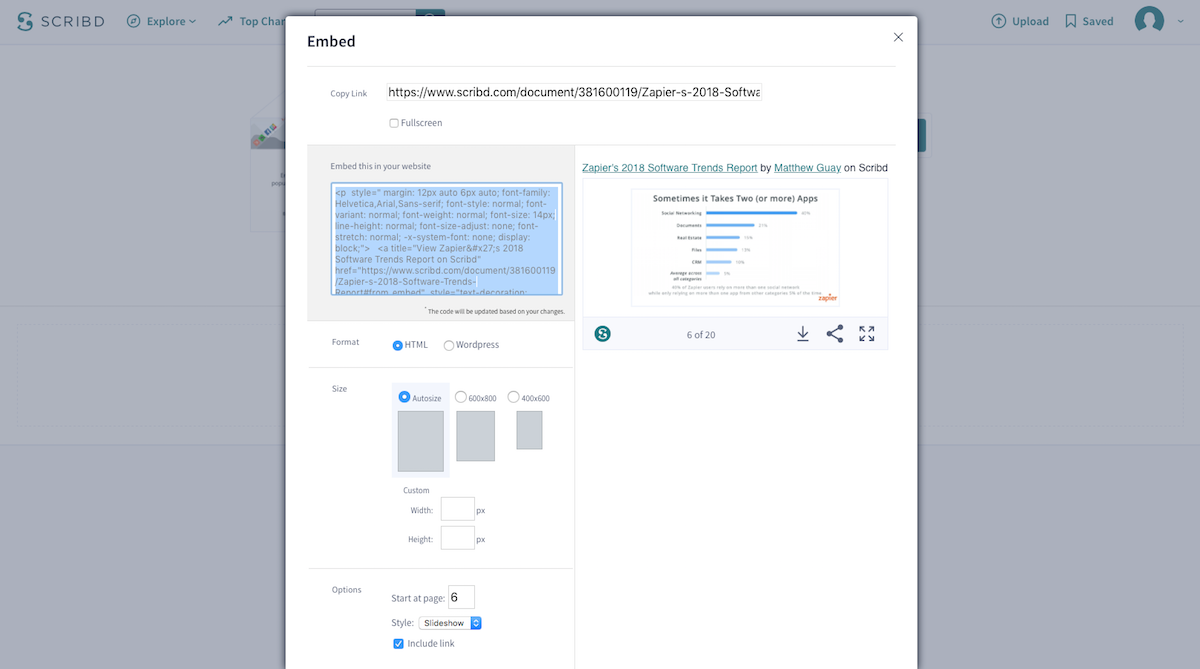
The best reason to share your presentation on Scribd, though, is that its Embed tool offers far more options. Use the Autosize embed option to match the embed to your slide size, then on down the embed page under Options , choose the Slideshow style to let viewers click between slides (with the default Scroll option, they’ll need to scroll down as in a PDF file to view next slides). You can also set which page—or slide—to show first, if you’d like to embed different parts of your presentation in separate blog posts, perhaps.
Scribd Price: Free to publish and view free content; subscription from $9.99/month to read unlimited paid eBooks
The Streaming Option: Present Your Slides Online in Real Time
Want to present online in real-time, where people can follow your presentation online during your talk? That’s another way to build buzz around your talk and expand your audience. Even if your presentation app doesn’t include a streaming tool, there are other options.
Or, you could use an app designed around streaming presentations—essentially standalone versions of the built-in streaming tools in Keynote and Zoho Slides. Here are two great options.
.css-yjptlz-Link{all:unset;box-sizing:border-box;-webkit-text-decoration:underline;text-decoration:underline;cursor:pointer;-webkit-transition:all 300ms ease-in-out;transition:all 300ms ease-in-out;outline-offset:1px;-webkit-text-fill-color:currentColor;outline:1px solid transparent;}.css-yjptlz-Link[data-color='ocean']{color:#3d4592;}.css-yjptlz-Link[data-color='ocean']:hover{color:#2b2358;}.css-yjptlz-Link[data-color='ocean']:focus{color:#3d4592;outline-color:#3d4592;}.css-yjptlz-Link[data-color='white']{color:#fffdf9;}.css-yjptlz-Link[data-color='white']:hover{color:#a8a5a0;}.css-yjptlz-Link[data-color='white']:focus{color:#fffdf9;outline-color:#fffdf9;}.css-yjptlz-Link[data-color='primary']{color:#3d4592;}.css-yjptlz-Link[data-color='primary']:hover{color:#2b2358;}.css-yjptlz-Link[data-color='primary']:focus{color:#3d4592;outline-color:#3d4592;}.css-yjptlz-Link[data-color='secondary']{color:#fffdf9;}.css-yjptlz-Link[data-color='secondary']:hover{color:#a8a5a0;}.css-yjptlz-Link[data-color='secondary']:focus{color:#fffdf9;outline-color:#fffdf9;}.css-yjptlz-Link[data-weight='inherit']{font-weight:inherit;}.css-yjptlz-Link[data-weight='normal']{font-weight:400;}.css-yjptlz-Link[data-weight='bold']{font-weight:700;} Presentain
For a live stream of your slides with polls and videos
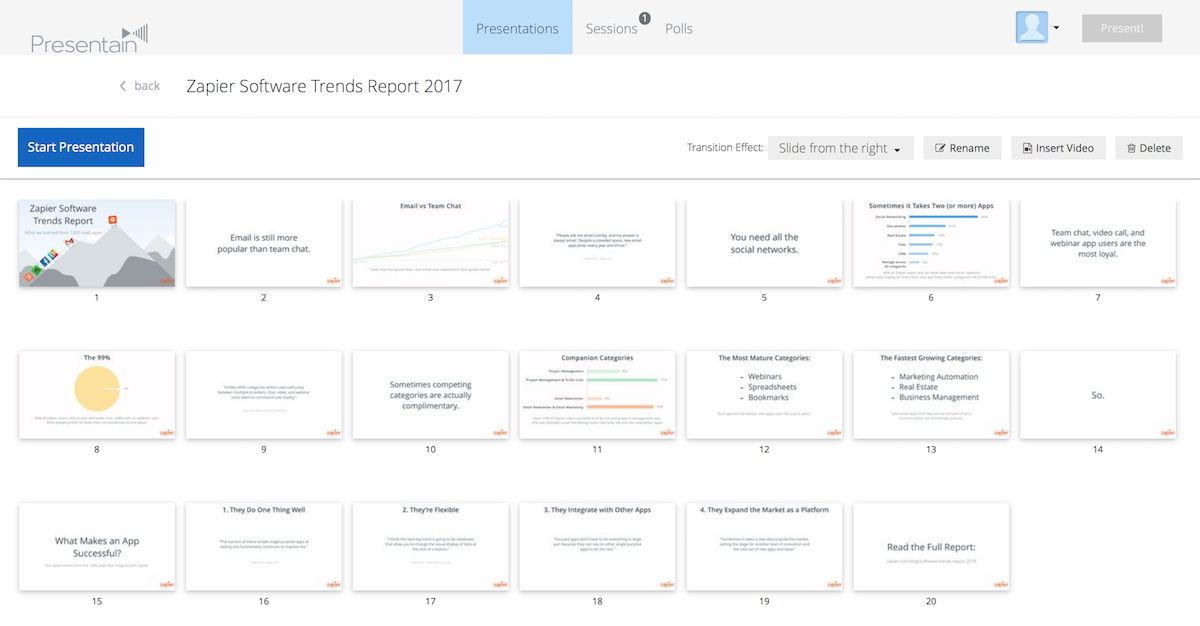
Then use the Presentain mobile app to start the presentation, switch slides, add polls where your audience can share their thoughts in real-time, and play YouTube videos embedded in your presentation. When you’re done, you can see stats about your presentation and polls online and save your presentation, upgrading your account only on the days you need to stream presentations.
Presentain Price: from $3 for one day of streaming unlimited presentations, so you can purchase a plan only for the days you’re presenting
.css-yjptlz-Link{all:unset;box-sizing:border-box;-webkit-text-decoration:underline;text-decoration:underline;cursor:pointer;-webkit-transition:all 300ms ease-in-out;transition:all 300ms ease-in-out;outline-offset:1px;-webkit-text-fill-color:currentColor;outline:1px solid transparent;}.css-yjptlz-Link[data-color='ocean']{color:#3d4592;}.css-yjptlz-Link[data-color='ocean']:hover{color:#2b2358;}.css-yjptlz-Link[data-color='ocean']:focus{color:#3d4592;outline-color:#3d4592;}.css-yjptlz-Link[data-color='white']{color:#fffdf9;}.css-yjptlz-Link[data-color='white']:hover{color:#a8a5a0;}.css-yjptlz-Link[data-color='white']:focus{color:#fffdf9;outline-color:#fffdf9;}.css-yjptlz-Link[data-color='primary']{color:#3d4592;}.css-yjptlz-Link[data-color='primary']:hover{color:#2b2358;}.css-yjptlz-Link[data-color='primary']:focus{color:#3d4592;outline-color:#3d4592;}.css-yjptlz-Link[data-color='secondary']{color:#fffdf9;}.css-yjptlz-Link[data-color='secondary']:hover{color:#a8a5a0;}.css-yjptlz-Link[data-color='secondary']:focus{color:#fffdf9;outline-color:#fffdf9;}.css-yjptlz-Link[data-weight='inherit']{font-weight:inherit;}.css-yjptlz-Link[data-weight='normal']{font-weight:400;}.css-yjptlz-Link[data-weight='bold']{font-weight:700;} SlidePresenter
For making a video of your full presentation
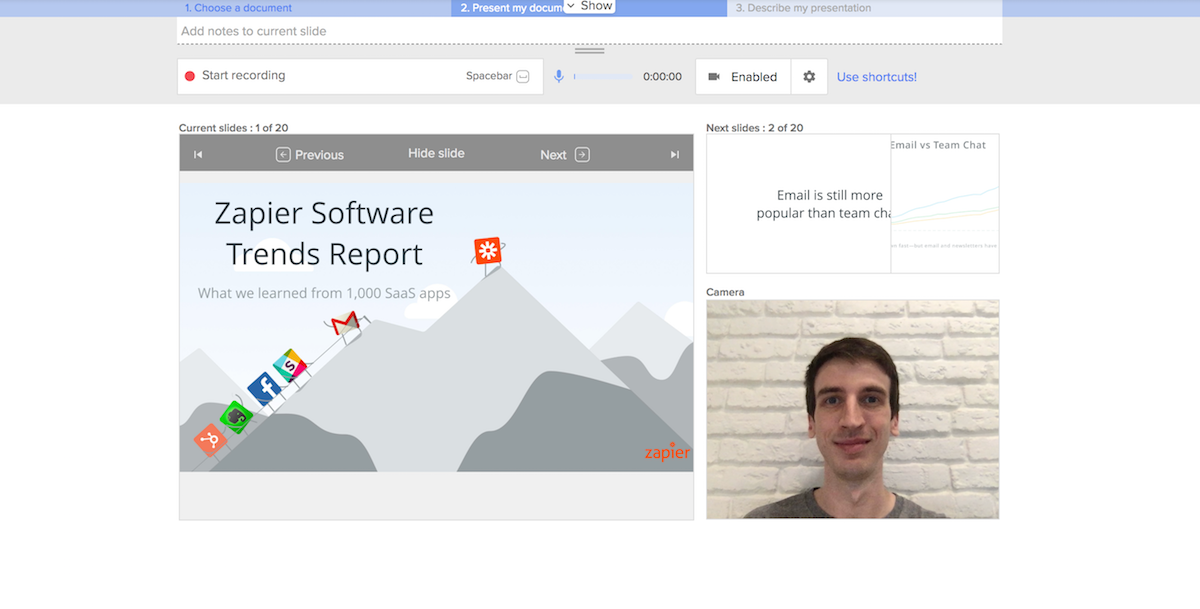
You could use it to record your talk while you’re giving it, but SlidePresenter is best to make a separate copy of your talk for your online audience. It’s an easy way to make a webinar of your presentation to share anytime.
SlidePresenter Price: Free 14 day trial
Next time you give a presentation, don’t save the file in your Documents folder and forget about it. Instead, using your presentation apps’ built-in sharing tools or one of these services, your presentation can be as valuable as a new video or blog post for your company with almost no extra work. It’s a great way to get the most out of your presentation efforts.
Get productivity tips delivered straight to your inbox
We’ll email you 1-3 times per week—and never share your information.
Matthew Guay
Matthew Guay is an editor and writer in Bangkok. When he's not writing, he's likely reading a new book or exploring random streets in a new city. Follow Matthew at @maguay.
- Presentations
- Google Slides
- Microsoft Office 365
Related articles
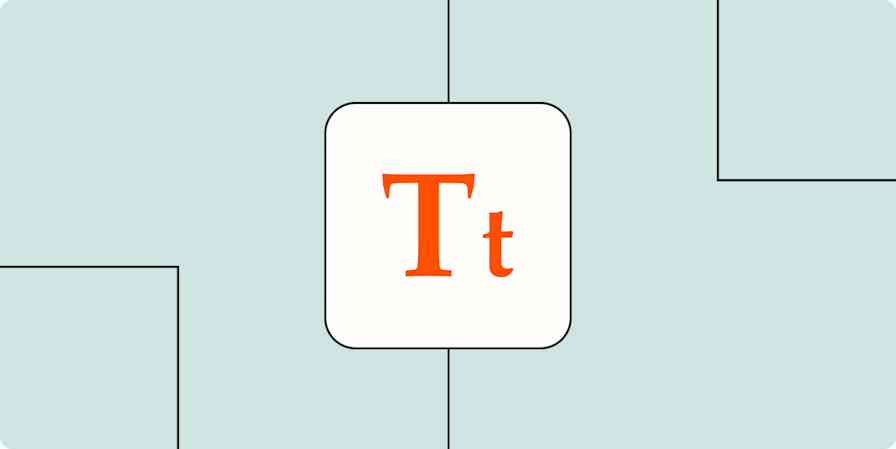
How to capitalize all letters in Word, Excel, and other apps
How to capitalize all letters in Word,...

How to type an em dash symbol on a Mac or Windows
How to type an em dash symbol on a Mac or...

What are AI agents? A comprehensive guide

How to use Browse AI to scrape data from any website
How to use Browse AI to scrape data from any...
Improve your productivity automatically. Use Zapier to get your apps working together.


A simple guide to slideshows
Learn what slideshows are, how they’re used, common features, and how to choose a slideshow maker. Get started creating your own slideshows today with Microsoft PowerPoint.
What is a slideshow?
What are slideshows used for.

Meetings and presentations
Slideshows are most frequently used to create professional presentations for business meetings, conferences, and educational purposes. A slideshow program allows people to organize content, include visuals, and enhance the overall impact of their message.

Visual storytelling
Because slideshows sequentially display engaging visuals, text, and other multimedia, they’re a strong way to tell a cohesive and compelling narrative from start to finish.

Content creation
Slideshows give content creators a versatile and efficient way to organize information, increase visual appeal, and communicate effectively across different contexts.

Photo and video sharing
Slideshow makers are popular for creating photo and video presentations, especially for events like weddings, birthdays, and vacations. People can add transitions, music, and captions to fully bring the photo-sharing experience to life.

Training and tutorials
Slideshows help break down complex information into digestible chunks with the support of visuals and text, making them ideal for instructional materials, tutorials, and training modules.

Collaborative projects
In collaborative settings, teams use slideshow makers to create joint presentations or reports. The best slideshow makers enable multiple contributors to add their content simultaneously, which helps ensure a cohesive and unified presentation.
What are the features of a slideshow creator?
Slideshow creators vary in what they offer but ideally include:
A library of templates, themes, and images.
If you’re not a designer, this feature is huge. Simply browse the options available in your slideshow maker library to create a polished, professionally designed presentation in a flash. Be sure to confirm that access to the library is free and the images are approved for unrestricted usage.
Audio and video compatibility.
Keeping your audience engaged is key to any successful slideshow presentation. To mix things up, being able to add a multimedia element—like a song or a video clip—will help people stay focused and interested.
Presentation tools.
Handy presenter tools go a long way toward making your slideshow experience seamless. For example, straightforward slide navigation, slideshow keyboard shortcuts, pen and highlighter markup, and adjustable resolution settings.
AI assistance.
With AI revolutionizing content creation, using a slideshow maker that has AI capabilities will enhance efficiency and innovation. Depending on the slideshow app you have, creating an entire slideshow could be as easy as a quick prompt, like “Make a presentation about the benefits of sustainable fashion that has 15 slides.”
Animations.
Like audio and video, animations give your audience a bit of sensory surprise that can capture their attention.
Slide transitions.
Add some pizzazz to how you change slides with visual effects like fading, wiping, and zooming.
Screen recording.
Being able to record your screen in a slideshow maker is helpful when giving an instructional talk, software demonstration, and other types of presentations that require visual aids.
A place to put speaker notes.
Having somewhere to jot a few notes down will help remind you of everything you want to cover as you present.
Different viewing options.
Looking at different views—for example, a presenter view, an audience view, and a high-level view of slide order—is useful when organizing your slideshow’s structure and understanding and preparing for what you’ll see versus what your audience will see.
How do I choose the right slideshow maker?
When choosing a slideshow maker, keep the following questions in mind to make sure you get the most for your money:
Is it scalable with your business?
As your organization grows and changes, it’s important to have flexible technology that adapts to new needs. Having certain features—such as cloud-based collaboration, compatibility with other work apps, and a mobile app—will help ensure that no matter how your business changes, the slideshow maker is up to the task. This also applies to pricing plans. Consider choosing a slideshow app that has a subscription plan (so the software is always up to date), volume-based pricing, or enterprise-level pricing.
Does it have a variety of visual elements?
It’s pretty much a given that a slideshow maker will allow you to add images, but think outside the JPEG box—what other visual elements are available to you? Features like preset themes, free templates, SmartArt, a built-in clip art library, shape tools, background styles, 3D models, and charts and graphs provide diverse ways to switch up how a slideshow looks without relying solely on adding your own images.
Is it easy to use?
You could have the most feature-rich slideshow maker on the market, but if it isn’t easy to use, you probably won’t use it. Or you will, but you’ll be frustrated, waste valuable time, and have difficulty convincing people you work with to use it. As you research slideshow makers, look for videos that show the apps’ interfaces in action to help you decide if they’re intuitive and will have a shorter learning curve.
Does it have collaboration and sharing options?
Because making a slideshow is often a collaborative effort, it’s worthwhile to find a slideshow creator that was designed with this in mind. Pick one that offers editing controls and commenting, as well as the ability to work on a slideshow at the same time as someone else. Having a cloud-based slideshow maker will be key here. You’ll not only save yourself time but also keep things simple by not having multiple versions of the same slideshow.
Explore more about slideshows and slideshow makers
Copilot in powerpoint.
Transform how you make slideshows with the versatile AI in Copilot for PowerPoint.
Improve your presenting skills
Practice presenting with an AI speaker coach to get feedback on body language, repetition, and pronunciation.
Six slideshow tips and tricks
Read up on tips about how to finesse your slideshows to give your most confident presentations.
Get free PowerPoint templates
Show your style with PowerPoint templates in more than 40 categories.
How to make a branded slideshow
Create a cohesive visual identity for your brand that goes beyond adding a logo to every slide.
Try a photo album template
Relive your favorite memories with photo album templates designed for all your unforgettable moments.
The benefits of visual aids in slideshows
Discover why using visual aids helps communicate ideas and messaging more effectively.
Slideshows that reach all learners
Explore the different ways that people learn and how to include all learning styles in your presentations.
Frequently asked questions
How do i make a good slideshow.
Making a good slideshow in PowerPoint is easy:
Plan what you’d like to include in your slideshow.
Launch your slideshow creator.
Choose the theme you’d like.
Import media.
Add text, music, and transitions.
Record, save, and share your slideshow.
Learn more about how to make a slideshow .
How do I add music to a slideshow?
To add music to a slideshow, first make sure that you’re using a slideshow maker with music compatibility. In PowerPoint, follow these steps:
Open your PowerPoint presentation and select the slide where you want to add music.
Click on the Insert tab in the ribbon menu.
Click on the Audio button and select Audio on My PC.
Browse to the folder on your computer where the audio file is located and select it.
Click on the Insert button.
How do I record a slideshow?
The steps for recording a slideshow in PowerPoint will vary depending on the version that you own. Get help with slideshow recording based on your version.
What types of files can I add to a slideshow?
File compatibility in PowerPoint includes the use of JPEGs, PNGs, TIFFs, GIFs, PDFs, MP3s, WAVs, MIDIs, MPEG-4 Videos, and Windows Media Videos.
How do I share my slideshow?
To share your PowerPoint slideshow, follow these steps:
Open your presentation and click Share at the top right of your screen.
If your presentation isn't already stored on OneDrive, select where to save your presentation to the cloud.
Choose a permission level, like Anyone with a link , or maybe just people in your company. You can also control if people can edit or just view the doc.
Select Apply.
Enter names and a message.
Select Send.
Follow Microsoft
Screen sharing a PowerPoint presentation
There are three methods you can use to screen share a PowerPoint presentation in a Zoom meeting. If you have dual monitors, you can share a slide show while viewing the presenter's notes on another monitor. If you have a single monitor, you can also start the slide show in a window so you have access to other meeting features while sharing your presentation.
If you have other participants presenting portions of the PowerPoint, you can give them slide control in Zoom, so that they can control the slideshow on their end, without needing to ask you to move the slides forward. Additionally, PowerPoint slides can be shared as a Virtual Background for a more immersive sharing experience.
This article covers:
Dual monitors with slide show and presenter's views
Single-monitor setup with slide show view in a window, single-monitor setup with slide show in full screen.
Follow these steps if you are using multiple monitors and want to present your PowerPoint in one monitor, while viewing the presenter's notes in another monitor.
- Open the PowerPoint file you want to present.
- Start or join a Zoom meeting.
- Select your primary monitor then click Share . If you are not sure which monitor is your primary, select the one that PowerPoint opens in.
- Switch back to Powerpoint and click the Slide Show tab.

Follow these steps if you have a single monitor and want to share your PowerPoint presentation in slide show view, but have it contained in a window rather than in full screen. This is useful if you need to access meeting features, such as in-meeting chat or managing participants, while sharing your PowerPoint presentation.
- Click the Slide Show tab and then select Set Up Slide Show .
- Under Show type , select Browsed by an individual (window) and then click OK .

- In Zoom, start or join a meeting .
- Select the PowerPoint window and then click Share .
Note : Be sure you select the PowerPoint window, not the entire screen. Sharing the PowerPoint window only will allow you to use other features without interrupting the view of the presentation.
- Select your monitor then click Share .
How-To Geek
6 ways to create more interactive powerpoint presentations.
Engage your audience with cool, actionable features.
Quick Links
- Add a QR code
- Embed Microsoft Forms (Education or Business Only)
- Embed a Live Web Page
- Add Links and Menus
- Add Clickable Images to Give More Info
- Add a Countdown Timer
We've all been to a presentation where the speaker bores you to death with a mundane PowerPoint presentation. Actually, the speaker could have kept you much more engaged by adding some interactive features to their slideshow. Let's look into some of these options.
1. Add a QR code
Adding a QR code can be particularly useful if you want to direct your audience to an online form, website, or video.
Some websites have in-built ways to create a QR code. For example, on Microsoft Forms , when you click "Collect Responses," you'll see the QR code option via the icon highlighted in the screenshot below. You can either right-click the QR code to copy and paste it into your presentation, or click "Download" to add it to your device gallery to insert the QR code as a picture.
In fact, you can easily add a QR code to take your viewer to any website. On Microsoft Edge, right-click anywhere on a web page where there isn't already a link, and left-click "Create QR Code For This Page."
You can also create QR codes in other browsers, such as Chrome.
You can then copy or download the QR code to use wherever you like in your presentation.
2. Embed Microsoft Forms (Education or Business Only)
If you plan to send your PPT presentation to others—for example, if you're a trainer sending step-by-step instruction presentation, a teacher sending an independent learning task to your students, or a campaigner for your local councilor sending a persuasive PPT to constituents—you might want to embed a quiz, questionnaire, pole, or feedback survey in your presentation.
In PowerPoint, open the "Insert" tab on the ribbon, and in the Forms group, click "Forms". If you cannot see this option, you can add new buttons to the ribbon .
As at April 2024, this feature is only available for those using their work or school account. We're using a Microsoft 365 Personal account in the screenshot below, which is why the Forms icon is grayed out.
Then, a sidebar will appear on the right-hand side of your screen, where you can either choose a form you have already created or opt to craft a new form.
Now, you can share your PPT presentation with others , who can click the fields and submit their responses when they view the presentation.
3. Embed a Live Web Page
You could always screenshot a web page and paste that into your PPT, but that's not a very interactive addition to your presentation. Instead, you can embed a live web page into your PPT so that people with access to your presentation can interact actively with its contents.
To do this, we will need to add an add-in to our PPT account .
Add-ins are not always reliable or secure. Before installing an add-in to your Microsoft account, check that the author is a reputable company, and type the add-in's name into a search engine to read reviews and other users' experiences.
To embed a web page, add the Web Viewer add-in ( this is an add-in created by Microsoft ).
Go to the relevant slide and open the Web Viewer add-in. Then, copy and paste the secure URL into the field box, and remove https:// from the start of the address. In our example, we will add a selector wheel to our slide. Click "Preview" to see a sample of the web page's appearance in your presentation.
This is how ours will look.
When you or someone with access to your presentation views the slideshow, this web page will be live and interactive.
4. Add Links and Menus
As well as moving from one slide to the next through a keyboard action or mouse click, you can create links within your presentation to direct the audience to specific locations.
To create a link, right-click the outline of the clickable object, and click "Link."
In the Insert Hyperlink dialog box, click "Place In This Document," choose the landing destination, and click "OK."
What's more, to make it clear that an object is clickable, you can use action buttons. Open the "Insert" tab on the ribbon, click "Shape," and then choose an appropriate action button. Usefully, PPT will automatically prompt you to add a link to these shapes.
You might also want a menu that displays on every slide. Once you have created the menu, add the links using the method outlined above. Then, select all the items, press Ctrl+C (copy), and then use Ctrl+V to paste them in your other slides.
5. Add Clickable Images to Give More Info
Through PowerPoint's animations, you can give your viewer the power to choose what they see and when they see it. This works nicely whether you're planning to send your presentation to others to run through independently or whether you're presenting in front of a group and want your audience to decide which action they want to take.
Start by creating the objects that will be clickable (trigger) and the items that will appear (pop-up).
Then, select all the pop-ups together. When you click "Animations" on the ribbon and choose an appropriate animation for the effect you want to achieve, this will be applied to all objects you have selected.
The next step is to rename the triggers in your presentation. To do this, open the "Home" tab, and in the Editing group, click "Select", and then "Selection Pane."
With the Selection Pane open, select each trigger on your slide individually, and rename them in the Selection Pane, so that they can be easily linked to in the next step.
Finally, go back to the first pop-up. Open the "Animations" tab, and in the Advanced Animation group, click the "Trigger" drop-down arrow. Then, you can set the item to appear when a trigger is clicked in your presentation.
If you want your item to disappear when the trigger is clicked again, select the pop-up, click "Add Animation" in the Advanced Animation group, choose an Exit animation, and follow the same step to link that animation to the trigger button.
6. Add a Countdown Timer
A great way to get your audience to engage with your PPT presentation is to keep them on edge by adding a countdown timer. Whether you're leading a presentation and want to let your audience stop to discuss a topic, or running an online quiz with time-limit questions, having a countdown timer means your audience will keep their eye on your slide throughout.
To do this, you need to animate text boxes or shapes containing your countdown numbers. Choose and format a shape and type the highest number that your countdown clock will need. In our case, we're creating a 10-second timer.
Now, with your shape selected, open the "Animations" tab on the ribbon and click the animation drop-down arrow. Then, in the Exit menu, click "Disappear."
Open the Animation Pane, and click the drop-down arrow next to the animation you've just added. From there, choose "Timing."
Make sure "On Click" is selected in the Start menu, and change the Delay option to "1 second," before clicking "OK."
Then, with this shape still selected, press Ctrl+C (copy), and then Ctrl+V (paste). In the second box, type 9 . With the Animation Pane still open and this second shape selected, click the drop-down arrow and choose "Timing" again. Change the Start option to "After Previous," and make sure the Delay option is 1 second. Then, click "OK."
We can now use this second shape as our template, as when we copy and paste it again, the animations will also duplicate. With this second shape selected, press Ctrl+C and Ctrl+V, type 8 into the box, and continue to do the same until you get to 0 .
Next, remove the animations from the "0" box, as you don't want this to disappear. To do this, click the shape, and in the Animation Pane drop-down, click "Remove."
You now need to layer them in order. Right-click the box containing number 1, and click "Bring To Front." You will now see that box on the top. Do the same with the other numbers in ascending order.
Finally, you need to align the objects together. Click anywhere on your slide and press Ctrl+A. Then, in the Home tab on the ribbon, click "Arrange." First click "Align Center," and then bring the menu up again, so that you can click "Align Middle."
Press Ctrl+A again to select your timer, and you can then move your timer or copy and paste it elsewhere.
Press F5 to see the presentation in action, and when you get to the slide containing the timer, click anywhere on the slide to see your countdown timer in action!
Now that your PPT presentation is more interactive, make sure you've avoided these eight common presentational mistakes before you present your slides.

Blog – Creative Presentations Ideas
infoDiagram visual slide examples, PowerPoint diagrams & icons , PPT tricks & guides
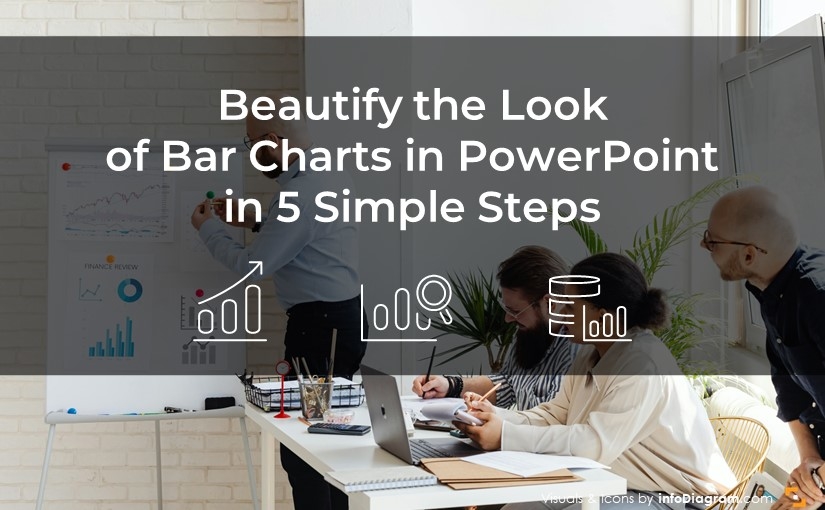
Beautify the Look of Bar Charts in PowerPoint in 5 Simple Steps
A professional presentation aims to deliver a clear message in every presentation slide. When your presentation contains data charts, it’s worth make effort to transform a simple chart into a compelling bar chart infographic.
As a slide designer, I often deal with chart visual transformations. Let me share practical ways how you can beautify bar charts in PowerPoint with a few creative touches. I will show you how you can take a presentation from standard to stand out.
Using Icons for Bar Chart Beautification
One quick strategy I employ to avoid the default chart look is to illustrate data categories with icons.
Selecting and adding the right icons representing a data category can make all the difference. The right imagery can elevate the entire slide.
For example, if I’m discussing financial reports, I can represent financial figures with icons for dollars, percentages, or shopping carts. These visual symbols can be copied directly onto the slide, enhancing the overall design. If you struggle with finding the right symbols, check our blog where we discuss criteria to consider when choosing icons.
I usually choose icons from our extensive PPT symbols collection at InfoDiagram are from one consistent style that ensures that each bar chart is not just informative but also professionally looking.
To further customize added icons, I modified the colors of the outline icons to fit the presentation theme. This isn’t just about making the chart colorful; it’s about using color strategically to guide the viewer’s eye, fit the content, and make the data infographic truly pop.
A nice design way to beautify bar charts with icons is to integrate them within a shape, like a circle, to create a more cohesive design element.
To make your presentation look professional, explore several design ways of how you can blend symbols with your content .
By placing icons within shapes, such as circles or teardrops, you can create a more integrated look. These shapes can either be crafted from scratch using PowerPoint’s built-in options or sourced from our template decks, which offer a variety of pre-designed graphics. This could be as simple as creating a uniform circle to house an icon, ensuring consistent height and width, and giving the infographic a neat and organized feel.
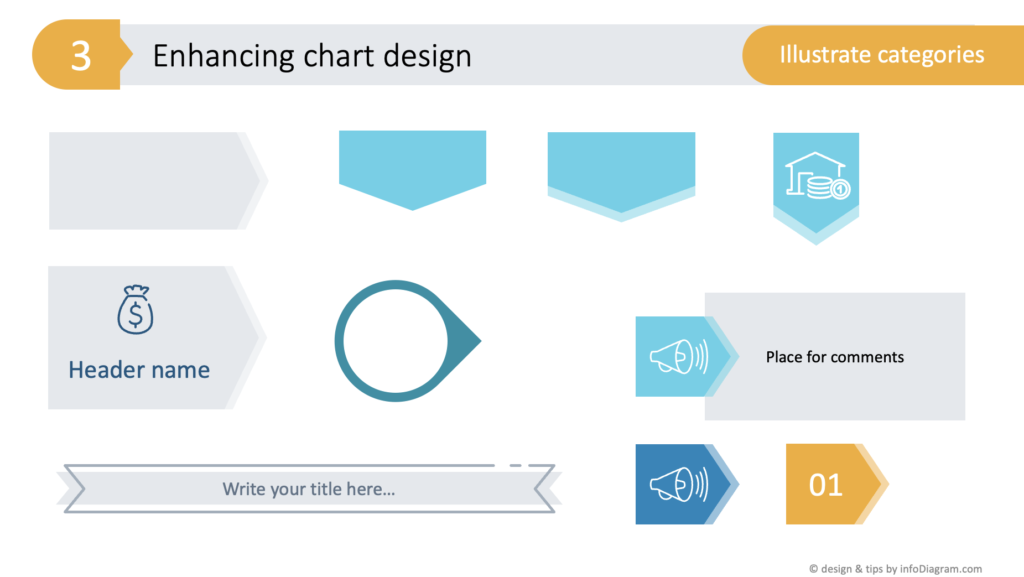
Beautify Bar Charts with Visual Hierarchy in Mind
A crucial aspect of creating easy to read data chart is the visual hierarchy. It’s not just about adding elements but also about knowing how to layer them.
For example, I use a light grey rectangle to group categories subtly, ensuring not to disrupt the chart’s readability. The visual hierarchy is further emphasized through color selection – highlighting the most critical parts. Here I used orange color for the budget bar, contrasting last year’s values, and using the lightest color for the background.

Highlighting Key Data Points with Graphic Markers
To draw attention to specific data points, the trick I often use is to add an arrow or an oval hand-drawn marker . If you don’t have such a shape by hand, using a standard PowerPoint shape a rectangle with rounded corners and a distinct outline does the trick.
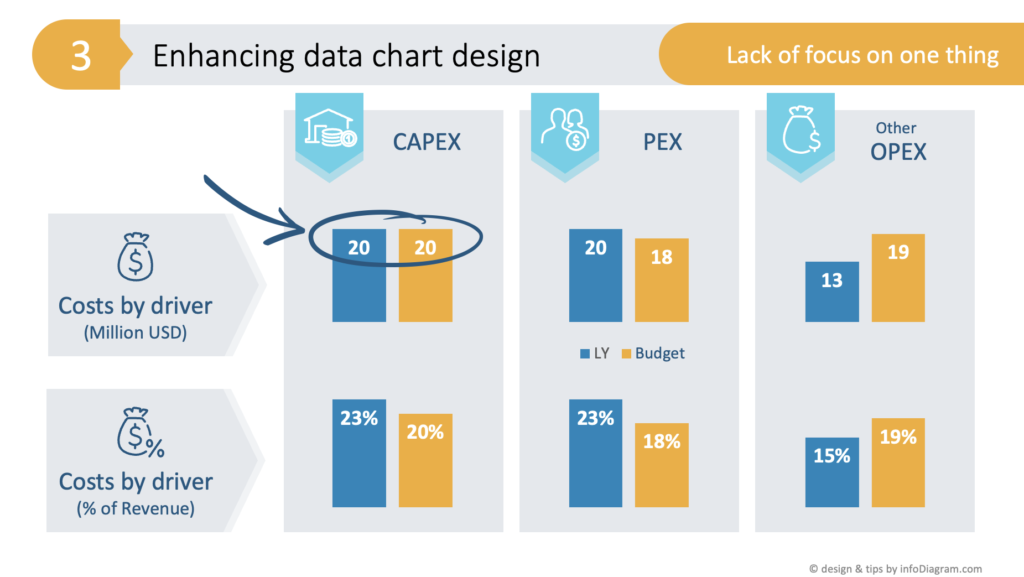
These graphic elements serve as simple yet effective markers, emphasizing the areas of focus for the audience.
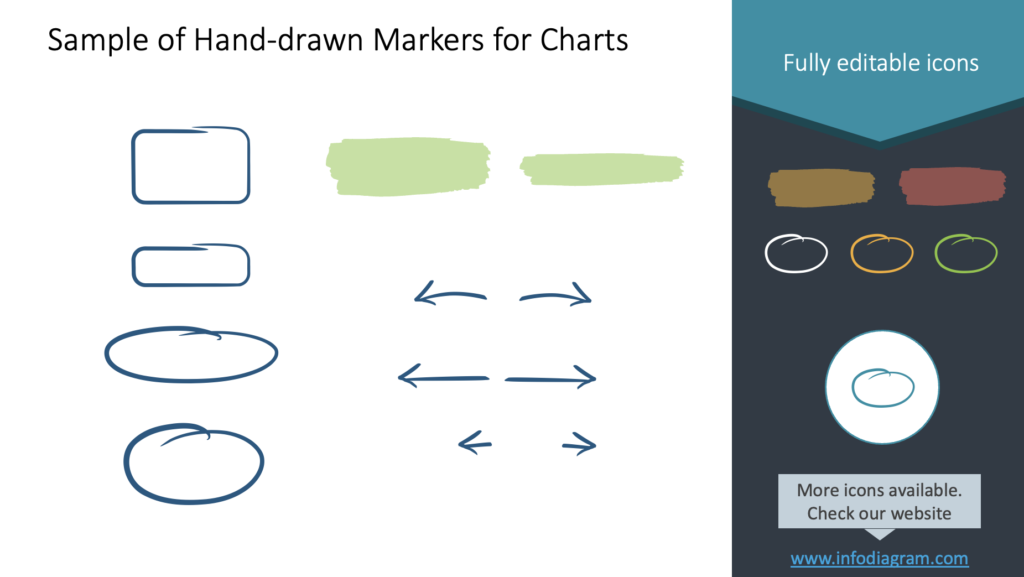
Data Chart Bottom-line Message
Adding a proper explanation of data context to a chart infographic is essential for clear data communication. If the bar chart is to be shared in a written report or as a standalone slide, I include a sentence or two summarizing the key takeaways. The simple design way to do it is to write that bottom-line text inside an ordinary PowerPoint shape, e.g. a rectangle with a distinct color, ensuring that the message isn’t lost.
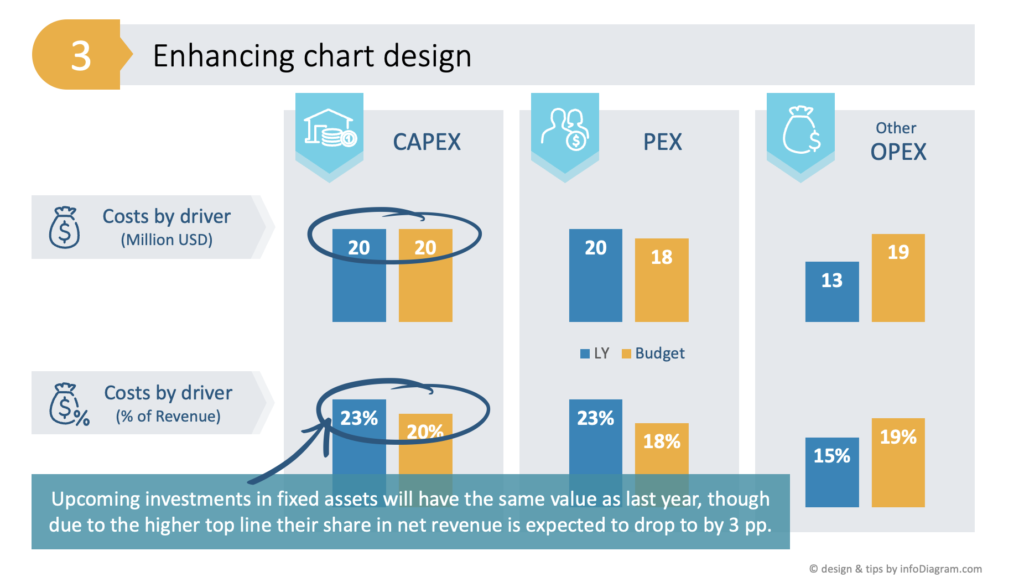
Other Ideas for Chart Beautification
To make a bar chart more unique, you can consider crafting custom legends or even integrating the bar chart with other graphical elements in its background for a distinctive and creative look.
I would be careful with using pictures, in order not to cover the essential data visualized in your data chart. You can use a photograph on a narrow side stripe but I would not use it under the whole data chart.
Incorporating the strategies mentioned in this article into a PowerPoint presentation ensures that a bar chart is not just a data representation but can be part of your storytelling. By illustrating categories with icons, using color to establish a visual hierarchy, emphasizing critical elements with graphic markers, and conveying the chart’s message clearly, you can create charts that are both informative and visually compelling.
You can watch the full movie here:
To learn how to effectively address the common mistakes in PowerPoint chart design , check this article .
Follow our YouTube channel if you want to see more of such guides, and subscribe to the newsletter to get more design tips and slide inspiration.
Author: Peter Zvirinsky, slide design trainer and the founder of infoDiagram Reach out to Peter on LinkedIn or via his slide design & training website.
Published by
Chief Diagram Designer, infoDiagram co-founder View all posts by Peter Z

How To Get Free Access To Microsoft PowerPoint
E very time you need to present an overview of a plan or a report to a whole room of people, chances are you turn to Microsoft PowerPoint. And who doesn't? It's popular for its wide array of features that make creating effective presentations a walk in the park. PowerPoint comes with a host of keyboard shortcuts for easy navigation, subtitles and video recordings for your audience's benefit, and a variety of transitions, animations, and designs for better engagement.
But with these nifty features comes a hefty price tag. At the moment, the personal plan — which includes other Office apps — is at $69.99 a year. This might be the most budget-friendly option, especially if you plan to use the other Microsoft Office apps, too. Unfortunately, you can't buy PowerPoint alone, but there are a few workarounds you can use to get access to PowerPoint at no cost to you at all.
Read more: The 20 Best Mac Apps That Will Improve Your Apple Experience
Method #1: Sign Up For A Free Microsoft Account On The Office Website
Microsoft offers a web-based version of PowerPoint completely free of charge to all users. Here's how you can access it:
- Visit the Microsoft 365 page .
- If you already have a free account with Microsoft, click Sign in. Otherwise, press "Sign up for the free version of Microsoft 365" to create a new account at no cost.
- On the Office home page, select PowerPoint from the side panel on the left.
- Click on "Blank presentation" to create your presentation from scratch, or pick your preferred free PowerPoint template from the options at the top (there's also a host of editable templates you can find on the Microsoft 365 Create site ).
- Create your presentation as normal. Your edits will be saved automatically to your Microsoft OneDrive as long as you're connected to the internet.
It's important to keep in mind, though, that while you're free to use this web version of PowerPoint to create your slides and edit templates, there are certain features it doesn't have that you can find on the paid version. For instance, you can access only a handful of font styles and stock elements like images, videos, icons, and stickers. Designer is also available for use on up to three presentations per month only (it's unlimited for premium subscribers). When presenting, you won't find the Present Live and Always Use Subtitles options present in the paid plans. The biggest caveat of the free version is that it won't get any newly released features, unlike its premium counterparts.
Method #2: Install Microsoft 365 (Office) To Your Windows
Don't fancy working on your presentation in a browser? If you have a Windows computer with the Office 365 apps pre-installed or downloaded from a previous Office 365 trial, you can use the Microsoft 365 (Office) app instead. Unlike the individual Microsoft apps that you need to buy from the Microsoft Store, this one is free to download and use. Here's how to get free PowerPoint on the Microsoft 365 (Office) app:
- Search for Microsoft 365 (Office) on the Microsoft Store app.
- Install and open it.
- Sign in with your Microsoft account. Alternatively, press "Create free account" if you don't have one yet.
- Click on Create on the left side panel.
- Select Presentation.
- In the PowerPoint window that opens, log in using your account.
- Press Accept on the "Free 5-day pass" section. This lets you use PowerPoint (and Word and Excel) for five days — free of charge and without having to input any payment information.
- Create your presentation as usual. As you're using the desktop version, you can access the full features of PowerPoint, including the ability to present in Teams, export the presentation as a video file, translate the slides' content to a different language, and even work offline.
The only downside of this method is the time limit. Once the five days are up, you can no longer open the PowerPoint desktop app. However, all your files will still be accessible to you. If you saved them to OneDrive, you can continue editing them on the web app. If you saved them to your computer, you can upload them to OneDrive and edit them from there.
Method #3: Download The Microsoft PowerPoint App On Your Android Or iOS Device
If you're always on the move and need the flexibility of creating and editing presentations on your Android or iOS device, you'll be glad to know that PowerPoint is free and available for offline use on your mobile phones. But — of course, there's a but — you can only access the free version if your device is under 10.1 inches. Anything bigger than that requires a premium subscription. If your phone fits the bill, then follow these steps to get free PowerPoint on your device:
- Install Microsoft PowerPoint from the App Store or Google Play Store .
- Log in using your existing Microsoft email or enter a new email address to create one if you don't already have an account.
- On the "Get Microsoft 365 Personal Plan" screen, press Skip For Now.
- If you're offered a free trial, select Try later (or enjoy the free 30-day trial if you're interested).
- To make a new presentation, tap the plus sign in the upper right corner.
- Change the "Create in" option from OneDrive - Personal to a folder on your device. This allows you to save the presentation to your local storage and make offline edits.
- Press "Set as default" to set your local folder as the default file storage location.
- Choose your template from the selection or use a blank presentation.
- Edit your presentation as needed.
Do note that PowerPoint mobile comes with some restrictions. There's no option to insert stock elements, change the slide size to a custom size, use the Designer feature, or display the presentation in Immersive Reader mode. However, you can use font styles considered premium on the web app.
Method #4: Use Your School Email Address
Office 365 Education is free for students and teachers, provided they have an email address from an eligible school. To check for your eligibility, here's what you need to do:
- Go to the Office 365 Education page .
- Type in your school email address in the empty text field.
- Press "Get Started."
- On the next screen, verify your eligibility. If you're eligible, you'll be asked to select whether you're a student or a teacher. If your school isn't recognized, however, you'll get a message telling you so.
- For those who are eligible, proceed with creating your Office 365 Education account. Make sure your school email can receive external mail, as Microsoft will send you a verification code for your account.
- Once you're done filling out the form, press "Start." This will open your Office 365 account page.
You can then start making your PowerPoint presentation using the web app. If your school's plan supports it, you can also install the Office 365 apps to your computer by clicking the "Install Office" button on your Office 365 account page and running the downloaded installation file. What sets the Office 365 Education account apart from the regular free account is that you have unlimited personal cloud storage and access to other Office apps like Word, Excel, and Outlook.
Read the original article on SlashGear .

- Draft and add content
- Rewrite text
- Chat with Copilot
- Create a summary
- Copilot in Word on mobile devices
- Frequently asked questions
- Create a new presentation
- Add a slide or image
- Summarize your presentation
- Organize your presentation
- Use your organization's branding
- Copilot in PowerPoint for mobile devices
- Draft an Outlook email message
- Summarize an email thread
- Suggested drafts in Outlook
- Email coaching
- Get started with Copilot in Excel
- Identify insights
- Highlight, sort, and filter your data
- Generate formula columns
- Summarize your OneNote notes
- Create a to-do list and tasks
- Create project plans in OneNote

Create a new presentation with Copilot in PowerPoint
Note: This feature is available to customers with a Copilot for Microsoft 365 license or Copilot Pro license.
Create a new presentation in PowerPoint.

Select Send . Copilot will draft a presentation for you!
Edit the presentation to suit your needs, ask Copilot to add a slide , or start over with a new presentation and refine your prompt to include more specifics. For example, "Create a presentation about hybrid meeting best practices that includes examples for team building.”
Create a presentation with a template
Note: This feature is only available to customers with a Copilot for Microsoft 365 (work) license. It is not currently available to customers with a Copilot Pro (home) license.
Copilot can use your existing themes and templates to create a presentation. Learn more about making your presentations look great with Copilot in PowerPoint .

Enter your prompt or select Create presentation from file to create a first draft of your presentation using your theme or template.

Edit the presentation to suit your needs, ask Copilot to add a slide , organize your presentation, or add images.
Create a presentation from a file with Copilot
Note: This feature is only available to customers with a Copilot for Microsoft 365 (work) license. It is not currently available to customers with a Copilot Pro (home) license.

With Copilot in PowerPoint, you can create a presentation from an existing Word document. Point Copilot in PowerPoint to your Word document, and it will generate slides, apply layouts, create speaker notes, and choose a theme for you.

Select the Word document you want from the picker that appears. If you don't see the document you want, start typing any part of the filename to search for it.
Note: If the file picker doesn't appear type a front slash (/) to cause it to pop up.
Best practices when creating a presentation from a Word document
Leverage word styles to help copilot understand the structure of your document.
By using Styles in Word to organize your document, Copilot will better understand your document structure and how to break it up into slides of a presentation. Structure your content under Titles and Headers when appropriate and Copilot will do its best to generate a presentation for you.
Include images that are relevant to your presentation
When creating a presentation, Copilot will try to incorporate the images in your Word document. If you have images that you would like to be brought over to your presentation, be sure to include them in your Word document.
Start with your organization’s template
If your organization uses a standard template, start with this file before creating a presentation with Copilot. Starting with a template will let Copilot know that you would like to retain the presentation’s theme and design. Copilot will use existing layouts to build a presentation for you. Learn more about Making your presentations look great with Copilot in PowerPoint .
Tip: Copilot works best with Word documents that are less than 24 MB.
Welcome to Copilot in PowerPoint
Frequently Asked Questions about Copilot in PowerPoint
Where can I get Microsoft Copilot?
Copilot Lab - Start your Copilot journey

Need more help?
Want more options.
Explore subscription benefits, browse training courses, learn how to secure your device, and more.

Microsoft 365 subscription benefits

Microsoft 365 training

Microsoft security

Accessibility center
Communities help you ask and answer questions, give feedback, and hear from experts with rich knowledge.

Ask the Microsoft Community

Microsoft Tech Community

Windows Insiders
Microsoft 365 Insiders
Find solutions to common problems or get help from a support agent.

Online support
Was this information helpful?
Thank you for your feedback.

IMAGES
VIDEO
COMMENTS
Share your PowerPoint presentation with others. Windows macOS. Select Share. If your presentation isn't already stored on OneDrive, select where to save your presentation to the cloud. Choose a permission level, like Anyone with a link, or maybe just people in your company. You can also control if people can edit or just view the doc.
The first thing to note is the "Share" section. Here, you'll see the two methods for sharing the presentation, and anyone with whom you've already shared it. With the "Invite People" method of sharing, you can do the following: Type the email addresses of those with whom you'd like to collaborate.
1. Open the PowerPoint presentation on your Mac desktop or laptop. 2. Click the "File" tab in the top left corner. 3. Select "Share" from the dropdown menu. This will grant you the option to ...
First, open the PowerPoint presentation that you'd like to share. At the top-right corner of the window, you'll see a "Share" button. Go ahead and select it. Once selected, the "Share" window will appear. You have a few different options here. In the "Attach a copy instead" group, you can choose to send your presentation as a ...
Share Using a Link with Microsoft 365. Step 1: Make sure your presentation is saved to the cloud, preferably on OneDrive or SharePoint. Step 2: In PowerPoint, click on "File" and select 'Share'. Step 3: Choose 'Share with people'. Step 4: Set your desired permission level - whether you'd like others to edit or just view.
Invite Viewers to Your Online Presentation. Once your presentation is online, you're ready to invite others to view it. Using PowerPoint Online, click on Share in the right corner above the presentation. Now, you can add email addresses for anyone to invite to the presentation.
In this video, you'll learn the basics of sharing your presentation in PowerPoint 2019, PowerPoint 2016, and Office 365. Visit https://edu.gcfglobal.org/en/p...
Other Methods for Sharing a PowerPoint. You can also use various third-party services or methods to share PowerPoint files. Share a PowerPoint via SlideShare. SlideShare is a popular service for sharing presentations online. PowerPoint presentations uploaded to SlideShare can also be shared via direct link or embedded on a website.
How it works: Upload presentation file to Google Drive ️ Open file in Google Slides ️ Choose what kind of access you want to grant people ️ Share your presentation by clicking the Share button. Interesting features: Google Slides offers its users ready-to-use templates, master slides, and easy-to-design slides.
In Microsoft PowerPoint, look for the Share button, usually located at the top-right corner. One click, and you land right into the sharing zone. It's all about options here; send out a link or invite folks directly using their email address.Opt for "Anyone with the link" to cast a wider net, or keep it exclusive to specific collaborators. And here's a nifty trick: if you hit "Copy ...
If so, we'd suggest you save presentation file as .ppsx type file, if you are using PowerPoint in Windows, we'd suggest you go to PowerPoint File > Save as > Click More Options > select PowerPoint Show under Save as type, the file is saved as a .ppsx file. When the file is double-clicked, it opens as a slide show.
At the bottom of the Zoom meeting window, click "Share Screen." If you're using a single monitor, you will immediately start sharing your screen. If you're using dual monitors, you'll need to click the screen that your presentation will be shared on. In our case, that will be "Screen 2." To begin sharing that screen, click "Share" at the bottom ...
Make beautiful presentations together with secure sharing in real-time and from any device. ... Easily edit Microsoft PowerPoint presentations online without converting them, and layer on Slides ...
The seven options are: Share your entire screen/desktop. Share the Slide Show window. Share the editing window with a clean look. Run the Slide Show in a window and share that window. Use the PowerPoint sharing option in Teams. Use Presenter View to show the audience your slides while you see Presenter View. Present with your video beside your ...
Once you've customized your template, here's how to present a PowerPoint on Google Meet: 1. Open the PPT file. To begin, locate the PowerPoint file on your PC that you want to share on Google Meet and open it. You'll need to have your PowerPoint presentation completely done and ready to present before continuing. 2.
One person. Sharing and real-time collaboration. PowerPoint for the web and PowerPoint desktop app for offline use. Premium templates, fonts, icons, and stickers with thousands of options to choose from. Dictation, voice commands, and transcription. Advanced spelling and grammar, in-app learning tips, use in 20+ languages, and more.
The easiest way to share a presentation is with your presentation app's built-in sharing and embed tools, something that comes with most online presentation apps today including Google Slides, PowerPoint Online, Keynote, Zoho Slides, Slides, Prezi, Microsoft Sway, Adobe Spark, Canva, Swipe, and Slidebean. Typically, these apps let you copy a ...
Discover, Share, and Present presentations and infographics with the world's largest professional content sharing community.
To share your PowerPoint slideshow, follow these steps: Open your presentation and click Share at the top right of your screen. If your presentation isn't already stored on OneDrive, select where to save your presentation to the cloud. Choose a permission level, like Anyone with a link, or maybe just people in your company. You can also control ...
Switch back to Powerpoint and click the Slide Show tab. Begin the presentation by selecting the Play from Start or Play from Current Slide options. PowerPoint will display the slide show in a window. In Zoom, start or join a meeting. Click Share Screen in the meeting controls. Select the PowerPoint window and then click Share.
Then, with this shape still selected, press Ctrl+C (copy), and then Ctrl+V (paste). In the second box, type 9. With the Animation Pane still open and this second shape selected, click the drop-down arrow and choose "Timing" again. Change the Start option to "After Previous," and make sure the Delay option is 1 second.
When your presentation contains data charts, it's worth make effort to transform a simple chart into a compelling bar chart infographic. As a slide designer, I often deal with chart visual transformations. Let me share practical ways how you can beautify bar charts in PowerPoint with a few creative touches.
Present your slides. If you're already in a Teams meeting, select Share and then under the PowerPoint Live section, choose the PowerPoint file you're wanting to present. If you don't see the file in the list, select Browse OneDrive or Browse my computer. If your presentation is already open in PowerPoint for Windows or Mac, go to the file ...
You need high-quality business presentation software to take your slides to the next level. Some of the best presentation software include Visme, Haiku Deck, Prezi, Microsoft Powerpoint, Canva and Google Slides. In this comparison guide, we'll analyze each of these tools and many more to understand what the difference is between them so you ...
Here's how to get free PowerPoint on the Microsoft 365 (Office) app: Search for Microsoft 365 (Office) on the Microsoft Store app. Install and open it. Sign in with your Microsoft account ...
Select the Copilot button in the Home tab of the ribbon. Enter your prompt or select Create presentation from file to create a first draft of your presentation using your theme or template. Copilot will replace your current presentation with a new one. If needed, save a copy first and rerun the steps above. If you already have a copy, confirm ...