

How To Use PowerPoint Live in Microsoft Teams (Complete Guide)
Are you looking to make your presentations more engaging and collaborative? With Microsoft Teams and PowerPoint Live, you can do just that! In this comprehensive guide, you’ll learn how to make the most of PowerPoint Live in Microsoft Teams.
From understanding what PowerPoint Live is, to learning about the benefits of using it, to setting up and sharing presentations, to collaborating on slides, hosting Q&A sessions, and broadcasting your presentation to a larger audience, this guide will cover it all.
So, let’s dive in and learn how to use PowerPoint Live to make your presentations more effective!
Table of Contents
Short Answer
PowerPoint Live in Microsoft Teams allows you to present your PowerPoint presentation to your team in real time.
To use it, you need to create a Microsoft Teams meeting and then add the PowerPoint file you want to present.
Once in the meeting, you can click on the PowerPoint icon in the Teams meeting toolbar to start the presentation.
You can then move through the slides and engage with your team via chat, polls, and Q&A.
What is PowerPoint Live in Microsoft Teams?
PowerPoint Live in Microsoft Teams is an interactive presentation tool that allows users to share and collaborate with their colleagues in real-time.
Its an incredibly useful feature that enables users to present slides, share notes, and take polls with participants easily.
PowerPoint Live in Microsoft Teams is a great way to keep remote teams engaged and connected.
It allows users to collaborate on slides in real-time, host Q&A sessions, and even broadcast their presentation to a larger audience.
PowerPoint Live in Microsoft Teams also offers some extra features that make it even more powerful.
For example, users can create polls and quizzes to get instant feedback from their audience.
They can also use the built-in annotation tools to highlight and draw on slides in real-time.
In addition, PowerPoint Live in Microsoft Teams enables users to share their screens with their colleagues or audience, and easily switch between slides and other applications in the presentation.
This makes it easier to collaborate on documents or display other visuals during the presentation.
Overall, PowerPoint Live in Microsoft Teams is a powerful tool that makes it easier for remote teams to collaborate and share ideas in real-time.
With its array of features, its a great way to keep everyone engaged and connected.
Benefits of Using PowerPoint Live
PowerPoint Live in Microsoft Teams offers numerous advantages to users who want to share and collaborate in real-time.
With PowerPoint Live, users can easily present slides, take polls with participants, host Q&A sessions, and even broadcast their presentation to a larger audience.
This makes it the perfect tool for remote teams, as it allows them to stay connected and engaged with one another.
One of the primary benefits of using PowerPoint Live is its ability to help users create an interactive presentation with minimal effort.
With the live collaboration features, users can easily share notes and make changes on the fly.
This is especially useful for teams who have limited time to prepare their presentations, as they can quickly adjust their slides and make changes on the spot.
In addition, PowerPoint Live allows users to host Q&A sessions with their audience and take polls in order to get feedback on their presentation.
This is an invaluable feature for remote teams, as it helps them to gauge how their audience is responding to their presentation and make adjustments accordingly.
Finally, PowerPoint Live also offers the ability to broadcast presentations to a larger audience.
This feature is especially useful for remote teams who need to reach a larger audience than what a single meeting can accommodate.
With the broadcast feature, presenters can easily reach a global audience and ensure that everyone is getting the same information at the same time.
Overall, PowerPoint Live in Microsoft Teams is an invaluable tool for remote teams who want to stay connected and engaged.
With its live collaboration features, users can easily share notes, take polls, and host Q&A sessions.
In addition, the broadcast feature allows presenters to reach a larger audience, making it the perfect tool for remote teams who need to reach a global audience.
How to Set Up PowerPoint Live in Microsoft Teams
Setting up PowerPoint Live in Microsoft Teams is relatively easy and straightforward.
The first step is to open Microsoft Teams and create a new presentation.
To do this, click the + button at the top of the Teams window and select New Presentation.
This will open the PowerPoint window.
Next, you will need to add any slides you want to present.
To do this, click the Insert tab at the top of the PowerPoint window and select the type of slides you want to add.
After you have added the slides, you can customize them by adding text, images, or other objects.
Once you have finished creating your presentation, you are ready to set up PowerPoint Live.
To do this, click the Share button at the top of the PowerPoint window and select Present Live.
This will open the Live Presentation window.
From here, you can customize the settings for the presentation, such as setting a password or choosing to broadcast the presentation to a larger audience.
Finally, to start the presentation, click the Present button at the bottom of the Live Presentation window.
This will launch the presentation and allow participants to join.
You can then interact with the participants by sharing notes, taking polls, or collaborating on slides.
When youre done, click the End Presentation button at the bottom of the window to end the presentation.
By following these steps, you can easily set up PowerPoint Live in Microsoft Teams and start presenting to participants in no time.
With PowerPoint Live, you can keep your remote teams engaged and connected, no matter where they are.
How to Share a PowerPoint Presentation in Microsoft Teams
Sharing a PowerPoint presentation in Microsoft Teams is an easy process that allows users to quickly get started with their presentation.
The first step is to open the PowerPoint file within Microsoft Teams.
From there, click on Share in the top right corner of the screen.
This will open a window where you can select the people you want to share the presentation with.
Once youve selected the people, click Share to send the presentation to them.
Once the presentation is shared, you can then start a presentation session.
This is done by clicking on the Start Presentation button in the top right corner of the screen.
Once youve started the presentation, youll be able to see whos joined the session and share the slides with them.
You can also use the Share Notes feature to share any notes you have with the participants.
Once youve shared the presentation, youll be able to control the presentation from the top right corner of the screen.
This includes being able to go back and forth between slides, start and stop the presentation, and more.
You can also use the Poll feature to ask questions and get feedback from the participants.
Additionally, you can broadcast the presentation to a larger audience by clicking on the Broadcast button in the top right corner of the screen.
This will allow you to share the presentation with a bigger audience, such as on social media or other websites.
Finally, if you want to collaborate with other participants on the slides, you can use the Collaborate feature.
This will allow multiple people to work on the slides simultaneously.
Theyll also be able to see each others changes in real-time, allowing for quick collaboration.
By following these simple steps, you can easily use PowerPoint Live in Microsoft Teams to share and collaborate on presentations with any number of participants.
Whether youre presenting to a small group or broadcasting the presentation to a larger audience, Powerpoint Live in Microsoft Teams makes it easy to keep remote teams connected and engaged.
How to Collaborate on Slides in Microsoft Teams
Collaborating on slides in Microsoft Teams with Powerpoint Live is made easy with the interactive presentation tool.
With Powerpoint Live, users can share their presentations, notes, and polls with participants in real-time.
The collaboration features of Powerpoint Live allow users to work together on their slides, make changes in real-time, and even broadcast their presentation to a larger audience.
To get started, users will need to create a new presentation in Microsoft Teams.
This can be done by selecting the Create tab at the top of the screen and then selecting the Create PowerPoint Live option.
From there, users can select a layout, add content, and customize their slides.
Once the presentation is ready, users can invite others to collaborate on the slides by clicking on the Share button and entering the email addresses of the participants.
Once everyone is invited, users can begin collaborating on the slides.
All participants will be able to see the same version of the slides and make changes in real-time.
This can be done by selecting the Edit button on the slide and then making the desired changes.
Any changes made by one user will be reflected in the slides for all participants.
In addition to making changes to the slides, users can also take polls and share notes with each other.
To do this, users can select the Polls tab and enter the question and answer choices.
The poll will be shown on the slides and participants can then answer the question.
Notes can also be shared by selecting the Notes tab and typing in the desired text.
Finally, users can broadcast their presentation to a larger audience by selecting the Broadcast tab.
This will allow them to share their presentation with anyone with a web browser.
Once the presentation is finished, users can also save it for future use.
With Powerpoint Live, users can easily collaborate on slides in Microsoft Teams.
By using the collaborative features, users can make changes in real-time, take polls, share notes, and even broadcast their presentation to a larger audience.
With this tool, remote teams can stay connected and engaged with each other even when theyre not in the same room.
How to Host Q&A Sessions with PowerPoint Live
Hosting a Q&A session with PowerPoint Live in Microsoft Teams is a great way to keep remote teams engaged and connected.
With the Q&A feature, you can easily collaborate on slides, get feedback from participants, and even broadcast your presentation to a larger audience.
Heres a complete guide on how to get started.
First, you will need to create a slide deck in PowerPoint and then share it with your team in Microsoft Teams.
To share the slide deck, you can either upload the PowerPoint file in Teams or use the PowerPoint Live feature to share your presentation.
Once your slides are uploaded, you can invite participants to join your presentation.
Once your participants have joined your presentation, you can then begin the Q&A session.
To start the session, you can either invite participants to ask questions in the chat window or you can take questions from the audience.
You can also use the Polls feature to engage with your audience and get feedback.
Once youve answered all of the questions, you can then broadcast your presentation to a larger audience.
To do this, you can click the Broadcast button and select a broadcast channel, such as YouTube or Twitch.
Once your presentation is live, anyone can join and watch your presentation from their device.
As you can see, hosting a Q&A session with PowerPoint Live in Microsoft Teams is a great way to keep remote teams engaged and connected.
How to Broadcast Your Presentation to a Larger Audience
Broadcasting your presentation to a larger audience can be a great way to engage remote teams and add an extra layer of interactivity to your presentation.
With Powerpoint Live in Microsoft Teams, broadcasting your presentation is easy and straightforward.
To get started, youll need to have a Microsoft Teams meeting set up with the participants you want to share your presentation with.
Once the meeting has started, click on the Share button in the top right corner of the screen.
From here, youll be able to select the Broadcast option.
This will open a new window where you can select the presentation you want to broadcast, and the participants youd like to share it with.
Once the broadcast has started, your presentation will be visible to all participants.
You can use the Q&A feature to ask questions and get immediate feedback from your audience.
You can also use the Poll feature to get a sense of how your audience is reacting to your presentation.
Finally, you can use the Notes feature to take notes during your presentation.
This is a great way to keep track of your presentation and make sure youre covering all the key points.
Broadcasting your presentation with Powerpoint Live in Microsoft Teams can be a great way to engage remote teams and add an extra layer of interactivity to your presentation.
With the easy-to-use tools and features, youll be able to keep your audience engaged and connected.
Final Thoughts
Now you have a complete guide on how to use PowerPoint Live in Microsoft Teams.
With this powerful tool, you can easily share and collaborate on presentations with remote teams.
You can also present slides, share notes, take polls, collaborate on slides, and even broadcast your presentation to a larger audience.
So what are you waiting for? Start using PowerPoint Live in Microsoft Teams today and experience the power of collaboration!
James Wilson
James Wilson has extensive knowledge in the information technology industry.His second love, besides dealing with computers, is smart home technology. He is continually updating information to better comprehend this problem and has a deep understanding of the apartment’s support system.
Recent Posts
Is Airtable a Public Company? Unveiling the Truth
No, Airtable is not a public company. As of now, Airtable is a private company that has raised funds from various investors but has not gone through an initial public offering (IPO) to be listed on...
How to Make Money with Airtable: Top Strategies and Success Stories
To make money with Airtable, you can offer consulting services to businesses looking to optimize their workflows through the platform. You can also create and sell templates or automation scripts...

Bring presentations to life with PowerPoint Live
November 01, 2022.
By Microsoft Education Team
.jpg)
Share this article
Classrooms around the world contain students with very diverse abilities and needs, and research shows that this diversity has increased in recent years. For example, as of 2018 in the United States there were more than 5 million English as a second language (ESL) learners, accounting for approximately 10.2% of the total student population. 1 According to some estimates, that percentage could rise to 25% by 2025. 2 Additionally, approximately 15% of all people in the U.S. have a disability 3 , and as of the 2020-21 school year, more than 7.2 million students received special education services. 4 This highlights the importance of designing learning tools that can help students, teachers, and parents learn, understand, and communicate in ways that match their preferences and abilities.
Microsoft Education is committed to doing our part to help schools achieve the UN Sustainable Development Goal #4, to “ensure inclusive and equitable quality education and promote lifelong learning opportunities for all,” 5 and one way we do that is by developing tools to reduce barriers to success for all learners.
The latest in our series of Accelerate Learning kits, “ Real-Time Translation in Live Presentations ,” explores how artificial intelligence (AI) translation tools can be used to provide equitable learning for ESL speakers, or anyone with hearing or language processing difficulties. The translation feature available when activating “Live Presentations” in the PowerPoint web app is just one of many built-in features in Microsoft 365 for education that can benefit users of all different experience levels and abilities.
We’ve written about several other features including:
- Using Live Captions in OneNote for more inclusive learning
- Help students become more confident speakers
- Checking for accessibility: boosting opportunity in 3 clicks!
PowerPoint Live beyond the classroom
One use for Real-Time Translation is to support ESL students as they become more skilled with English. This is a great example of Microsoft’s commitment to AI for Good — read on for more ways it can be used.
As a stand-alone feature, PowerPoint Live Presentations can bring your stories to life and help everyone follow along and understand. Consider a parent-teacher night or an in-person school curriculum event. The presenter can generate a public Live Presentations link, and when attendees open this link with their own devices, they’ll be able to see the presentation captioned in the language of their choice, or view a transcript. They’ll also be able to navigate back to previous slides they may have missed. With these features, everyone can see, understand, and revisit any section of the presentation they’d like. Distractions, poor acoustics or being far away from the speaker won’t prevent them from listening and participating. The audience can also provide feedback to the speaker at the close of the presentation with an automatic survey feature.
If you have Microsoft Teams available, you can go one step further with PowerPoint Live in Teams. As a teacher or presenter, you get a unique view that lets you control your presentation while staying engaged with your audience. You’ll be able to see their cameras, raised hands, reactions, and chat conversations. Using the cameo feature, you can insert a live camera view of yourself directly into your slides, bringing your content to life.
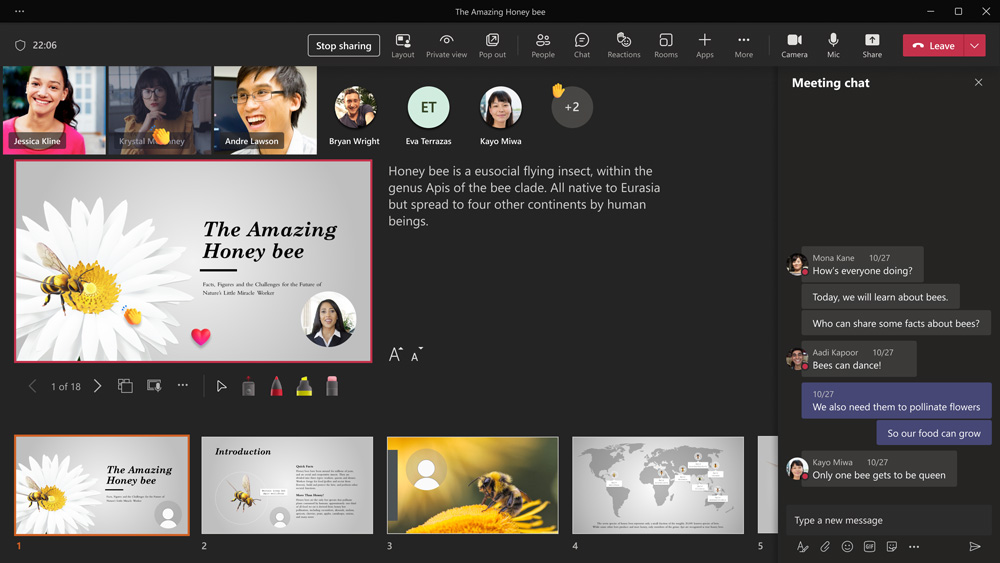
Presenter view with PowerPoint Live in Teams
Your students will be able to personalize their viewing experience with captions, high-contrast slides, and slides translated into their native language, without affecting anyone else.
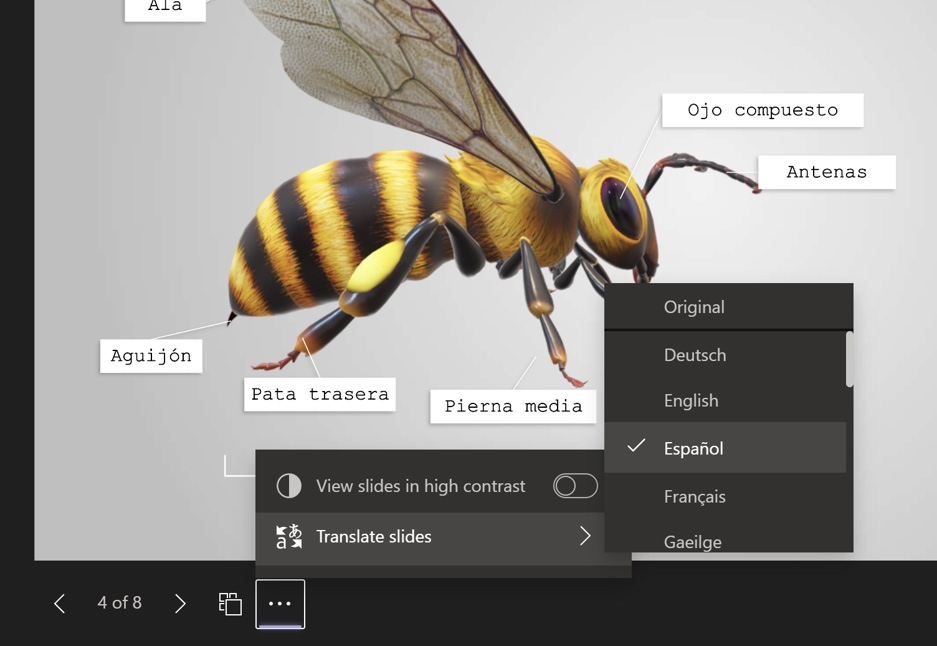
Audience/Student view with PowerPoint Live in Teams
How does PowerPoint Live compare to the competition?
The Accelerate Learning whitepaper highlights how presentation software like Microsoft PowerPoint and Google Slides both offer ways to enable translation, and compares the process of setting up and using each tool from the perspective of the presenter and the audience. Both the Microsoft and Google versions allow users to select from many different language options and see live audio translated in real-time, but there are some key differences. For example, PowerPoint Live Presentations provides built-in translation with just a few clicks, but Google Slides does not.
Using Microsoft PowerPoint, teachers or other presenters can open and activate Live Presentations, which generates a QR code for students to scan with a device and choose their preferred language for translation.
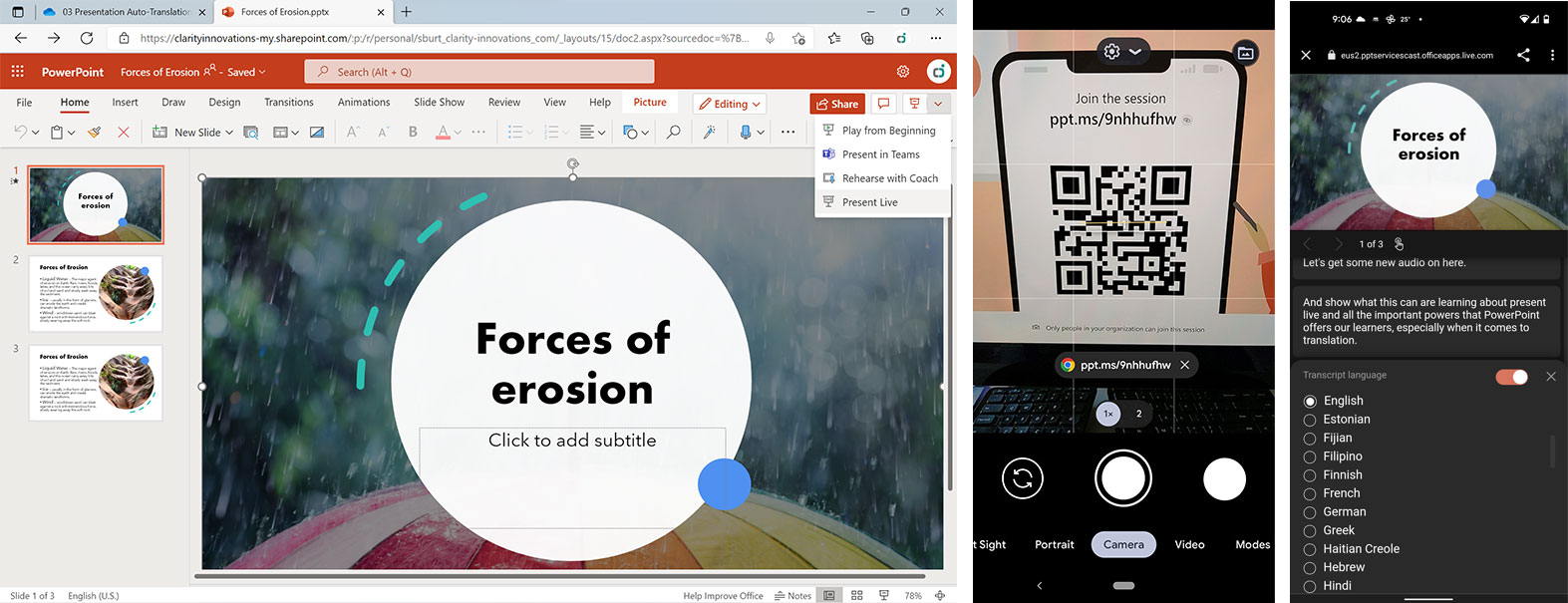
When the presenter activates Live Presentations in PowerPoint, students can scan the QR code and choose their preferred language.
Accessing translation on Google Slides requires students to open both a presentation window and a translation window, and arrange them side-by-side to see the presentation and translation concurrently. The need to manage multiple windows or install a third-party add-on makes the process harder to manage, which could require additional IT support and involvement, and could pose student privacy risks.
Creating a learning environment for students of all backgrounds
Providing a simple, easy-to-use translation solution like Live Presentations in Microsoft PowerPoint or PowerPoint Live in Microsoft Teams helps remove barriers to learning and enables students of all linguistic backgrounds and comprehension abilities to understand and participate in lessons in real-time. For more about Real-Time Translation, read the comparative study , and visit the K-12 Blueprint Learning Next page for whitepapers, abstracts, and infographics for this and other Accelerate Learning topics.
1 English Learners in Public Schools | National Center for Educational Statistics
2 English Language Learners | National Education Association
3 World Report on Disability 2011 | World Health Organization
4 Students With Disabilities | National Center for Education Statistics
5 UN Sustainable Development Goal #4
Related stories
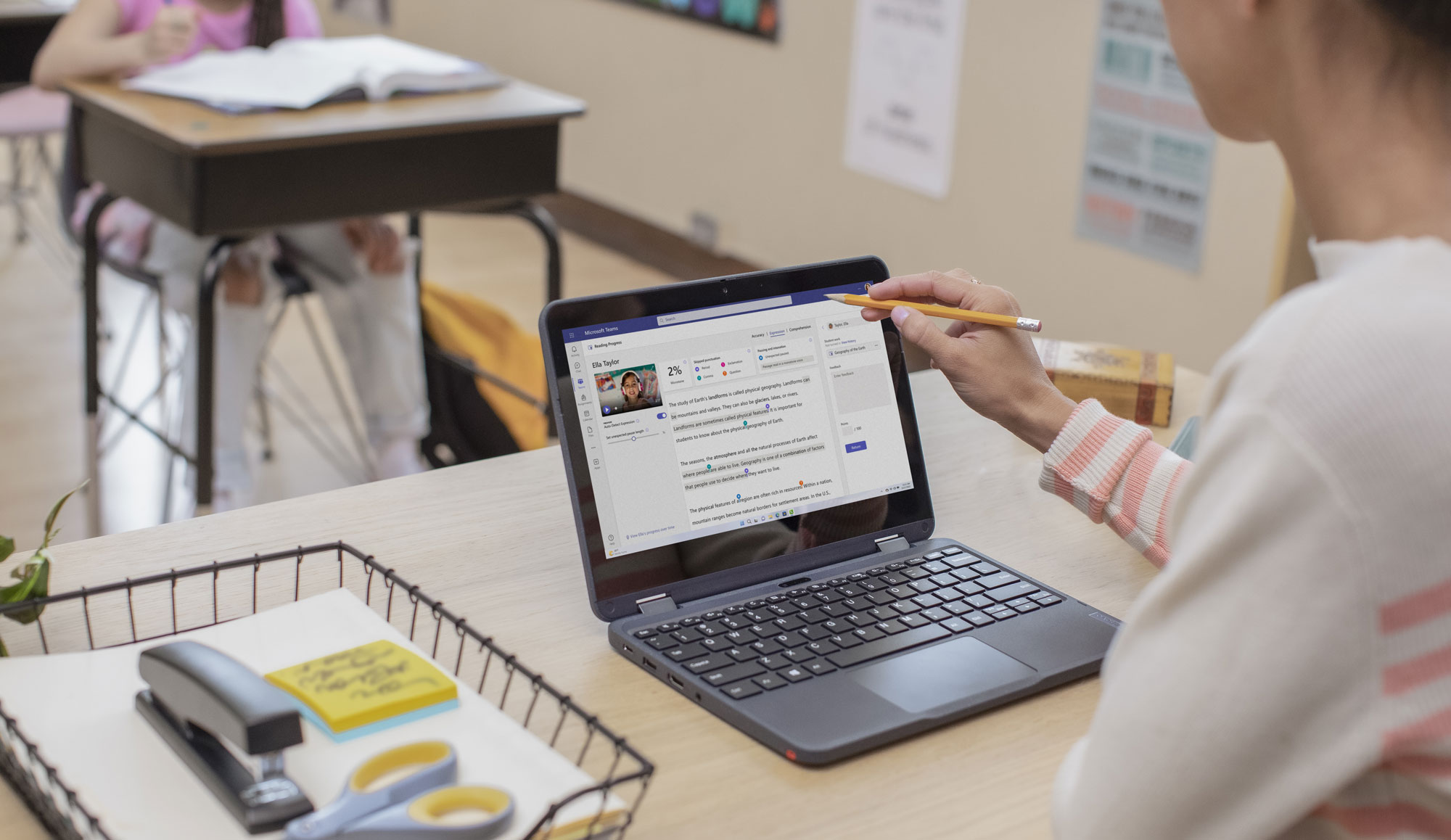
Enhance literacy development with Reading Progress and Coach
Literacy has long been a strong predictor of students’ future career paths, financial stability, and overall health. Unfortunately, reading achievement scores in the United States have declined “significantly”, according to the 2022 National Assessment of Educational Progress (NAEP) reading assessment.
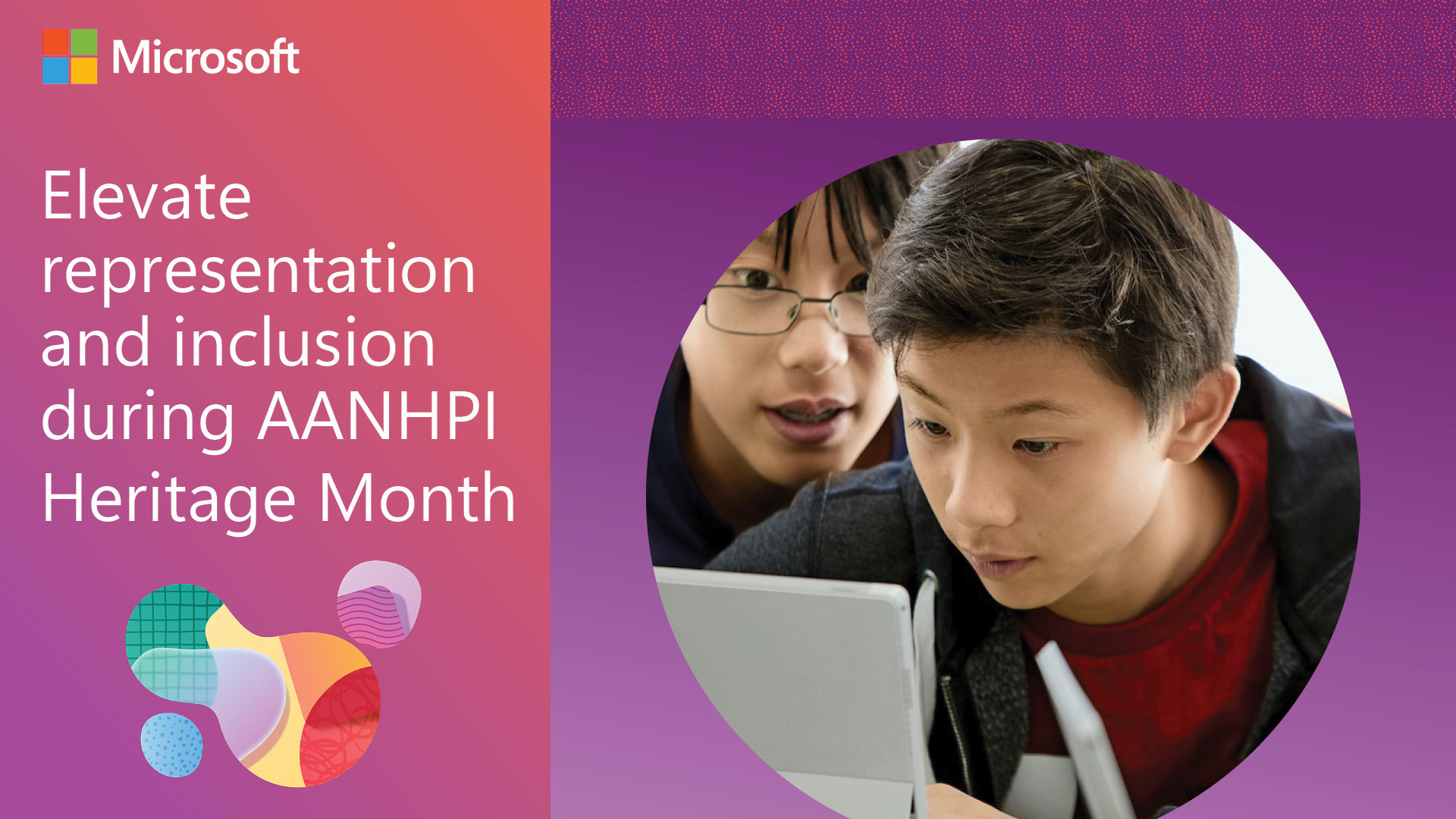
Elevate representation and inclusion during AANHPI Heritage Month
Discover resources and activities for teaching about AANHPI experiences during AANHPI Heritage Month 2024 and year-round, from Microsoft Education.

Elevate your instruction with 12 new updates from Microsoft Education
Discover new updates from Microsoft Education to help simplify your workflow. Join free events and professional development opportunities.
- SCHOOL STORIES
- MICROSOFT EDUCATOR CENTER
- CONTACT SALES

2024 Work Trend Index: Learn how AI is reshaping work.
Microsoft PowerPoint

Copilot in PowerPoint
Turn your inspiration into stunning presentations. Get it now when you add Copilot Pro or Copilot for Microsoft 365 to your Microsoft 365 subscription.
Turn your inspiration into stunning presentations
Turn a spark of inspiration into personalized presentations with Copilot in PowerPoint. Copilot will turn existing Word documents into presentations, create new presentations from simple prompts or outlines, or find the best places for impactful imagery—and will help you leave audiences dazzled with skillful storytelling.

Designing slides has never been easier
Create well-designed, impactful slides with the help of Designer and Ideas in PowerPoint.
3D isn't just for the movies
Now you can easily insert 3D objects and embedded animations directly into PowerPoint decks from your own files or a library of content.

Interact naturally using voice, touch, and ink
Easily ink onto a slide, then convert handwritten notes into text and make hand-drawn shapes perfect in seconds.
Nail your next presentation
With Presenter Coach, practice your speech and get recommendations on pacing, word choice, and more through the power of AI.

Be on the same page
Always know where you are in the editing process. With the while you were away feature, track recent changes made by others in your decks.
Task management with PowerPoint and Microsoft 365
Tell your story with captivating presentations.
Originally starting from Free now starting from Free
Sharing and real-time collaboration
PowerPoint for the web
Basic templates, fonts, icons, and stickers
Dictation and voice commands
Works on web, iOS, and Android™
5 GB of cloud storage
Microsoft 365 Personal
Originally starting from $6.99 now starting from $6.99
$6.99 $6.99
(Annual subscription–auto renews) 1
PowerPoint for the web and PowerPoint desktop app for offline use
Premium templates, fonts, icons, and stickers with thousands of options to choose from
Dictation, voice commands, and transcription
Advanced spelling and grammar, in-app learning tips, use in 20+ languages, and more
1 TB (1000 GB) of cloud storage
Premium desktop, web, and mobile apps
Advanced security
Ad-free experience
Works on Windows, macOS, iOS, and Android™
Copilot Pro available as an add-on. *
Microsoft 365 Family
Originally starting from $9.99 now starting from $9.99
$9.99 $9.99
One to six people
Up to 6 TB of cloud storage, 1 TB (1000 GB) per person
Premium desktop, web, and mobile apps
Advanced security
Microsoft Powerpoint
One person
Microsoft 365 Apps for business
Originally starting from $8.25 now starting from $8.25
$8.25 $8.25
Available for up to 300 employes
Desktop versions of Word, Excel, PowerPoint, and Outlook
1 TB of cloud storage per user
Anytime phone and web support
Microsoft 365 Business Standard
Originally starting from $12.50 now starting from $12.50
$12.50 $12.50
Everything in Microsoft 365 Apps for business, plus:
Web, and mobile versions of Word, Excel, PowerPoint, and Outlook
Custom business email ([email protected])
Chat, call, and video conference with Microsoft Teams
10+ additional apps for your business needs (Bookings, Planner, Microsoft Forms, and others)
Automatic spam and malware filtering
Webinars with attendee registration and reporting
New: Collaborative workspaces to co-create using Microsoft Loop
New: Video editing and design tools with Clipchamp
Copilot for Microsoft 365 available as an add-on. **
Add Copilot to your Microsoft plan
Achieve more than ever using AI integrated with Word, Excel, PowerPoint, Outlook, and other Microsoft 365 apps.

Get the PowerPoint mobile app
Ready to create great presentations with Microsoft 365?
See more from microsoft powerpoint.
Collaborate on shared projects
Get commonly used Office features and real-time co-authoring capabilities through your browser.
Jumpstart your design
Show your style and professionalism with templates, plus save time. Browse PowerPoint templates in over 40 categories.
Connect with experts
See what’s new and get classic tips and editors' tricks to help you create, edit, and polish presentations like a pro.
Read about slide presentations
6 slide presentation software tips to impress, host large-scale virtual presentations, how to make a slide show, what’s new in powerpoint.
- [1] Once your paid subscription begins, cancelation policies vary based on your status as a new customer, product, and domain selections on Microsoft. Learn more. Cancel your Microsoft 365 subscription any time by going to the Microsoft 365 admin center. When a subscription is canceled, all associated data will be deleted. Learn more about data retention, deletion, and destruction in Microsoft 365 . Microsoft PowerPoint with a Microsoft 365 subscription is the latest version of PowerPoint. Previous versions include PowerPoint 2016, PowerPoint 2013 , PowerPoint 2010 , PowerPoint 2007 , and PowerPoint 2003. iTunes, iPhone, and iPad are registered trademarks of Apple Inc., registered in the U.S. and other countries. Android is a trademark of Google Inc.
- [*] Copilot Pro benefits are currently available on web, Windows, and macOS and iPadOS. A Microsoft 365 Personal or Family subscription is required to access Copilot in select apps, including Word, Excel, PowerPoint, OneNote, and Outlook. Excel features are currently in preview in English only. Microsoft 365 Personal or Family and Copilot Pro are not available in the same transaction and must be purchased in two separate transactions.
- [**] Copilot for Microsoft 365 may not be available for all markets and languages. To purchase, enterprise customers must have a license for Microsoft 365 E3 or E5 or Office 365 E3 or E5, and business customers must have a license for Microsoft 365 Business Standard or Business Premium.
Follow Microsoft 365

Jul 25, 2023
Get live feedback during PowerPoint presentations with Microsoft Forms
- Add our blog to your RSS feed reader" href="/rss/blog.xml" data-bi-name="RSS Subscription" data-bi-id="rss_feed" data-bi-bhvr="120" data-bi-socchn="RSSSubscription" title="Microsoft 365 Insider Blog RSS" target="blank" class="d-inline-block">
Hi, Microsoft 365 Insiders! My name is Aaron Liu and I’m a Product Manager on the Forms team. I’m thrilled to announce that you can now insert surveys and quizzes into your PowerPoint presentations and easily engage with your audience in real-time.
Taking the pulse of your audience during a meeting can increase its effectiveness. It can also help you gather valuable information and insights. By “checking in” with meeting attendees, you can enhance the overall presentation experience, gather live feedback, gauge audience understanding, and foster active participation.
How it works
- In PowerPoint for Windows or PowerPoint for Mac, open the presentation in which you want to include the survey or quiz, and then select Insert > Forms .

- In the Forms pane, select an existing one in the My Forms list.
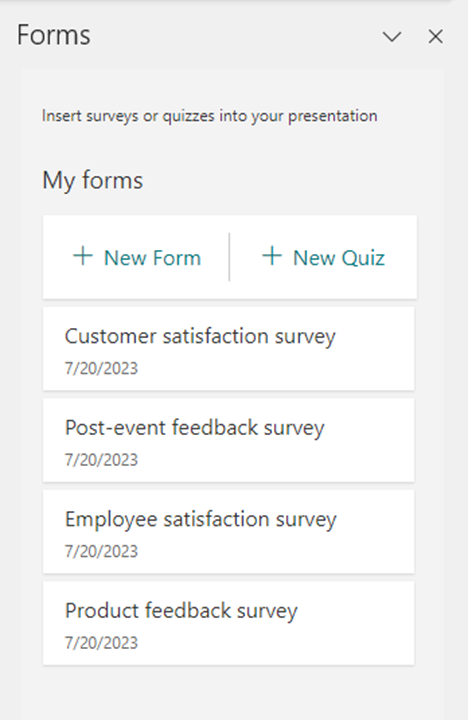
- To engage with the audience during the meeting and see live results, select the Present for interaction meeting option.
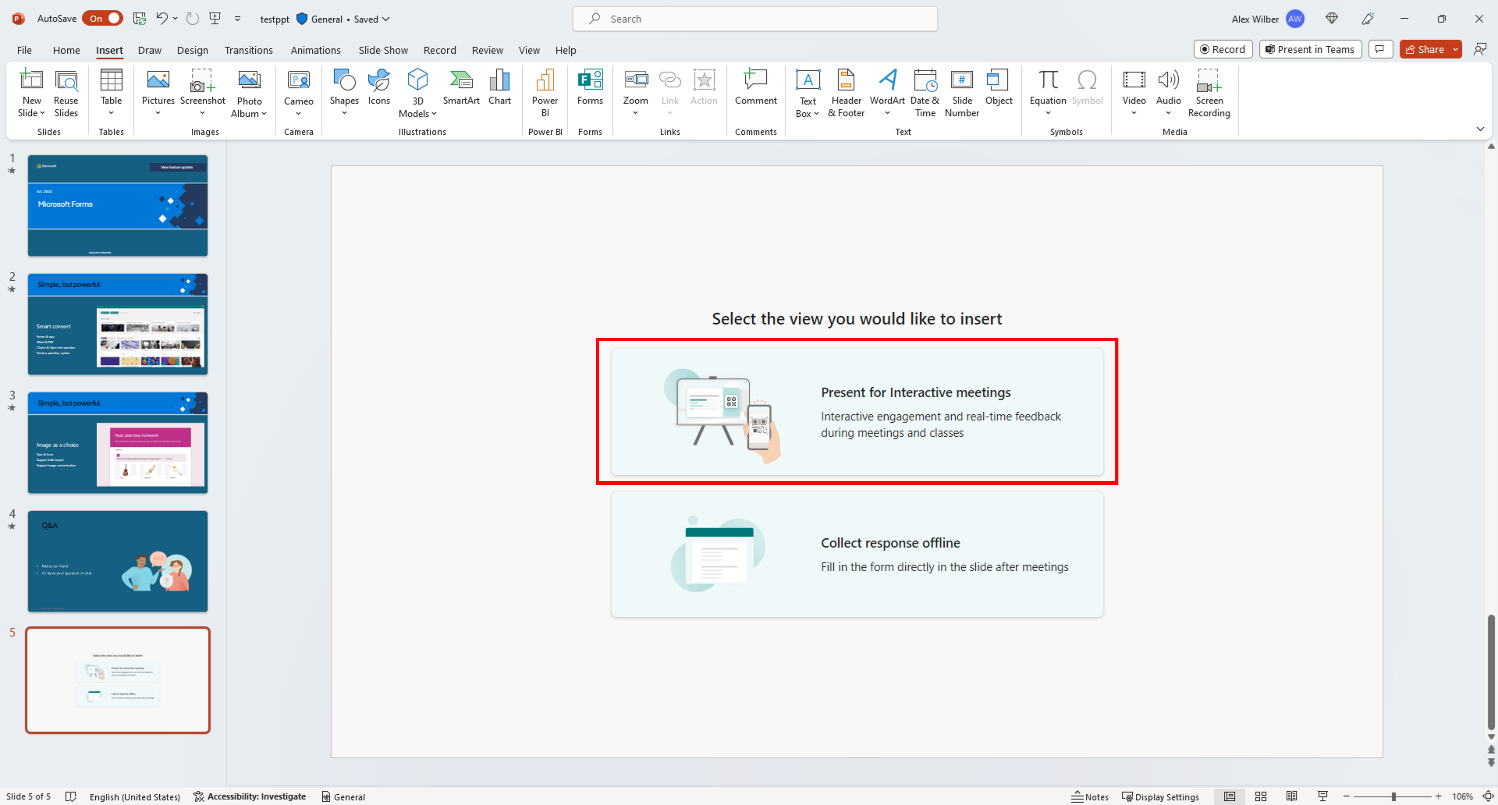
- Using the QR Code or short URL displayed on the slide, audience members can answer the survey or poll, and the results are visible in real-time.
- To gather feedback from others reviewing the presentation at any time, insert a form right on a slide and select the Collect responses offline option.
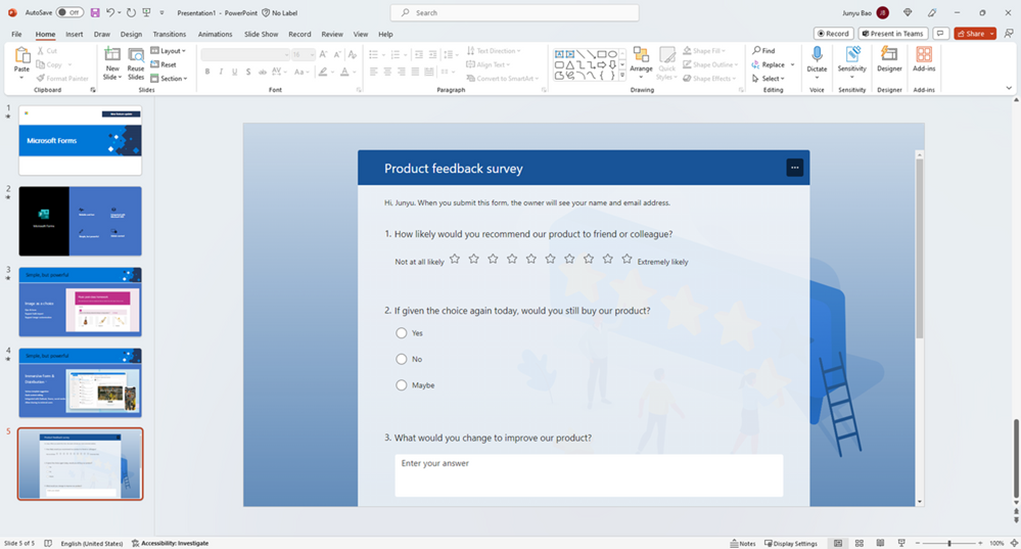
Scenarios to try
- As a designer, gather reactions and feedback from attendees during a Design crit by showing different alternatives having them vote the one they prefer.
- As a teacher, insert quizzes in some of your slides to help prepare students for an upcoming test.
Availability
These features are available to all Business and Education subscribers.
Feedback
If you have any feedback or suggestions, please feel free to contact us: [email protected]
Sorry, JavaScript must be enabled to use this app.
Cloud Storage
Custom Business Email
Video and voice conferencing
Shared Calendars
Word Processing
Spreadsheets
Presentation Builder
Survey builder
Google Workspace
An integrated suit of secure, cloud-native collaboration and productivity apps powered by Google AI.
Tell impactful stories, with Google Slides
Create, present, and collaborate on online presentations in real-time and from any device.
- For my personal use
- For work or my business
Jeffery Clark
T h i s c h a r t h e l p s b r i d g i n g t h e s t o r y !
E s t i m a t e d b u d g e t
Make beautiful presentations, together
Stay in sync in your slides, with easy sharing and real-time editing. Use comments and assign action items to build your ideas together.
Present slideshows with confidence
With easy-to-use presenter view, speaker notes, and live captions, Slides makes presenting your ideas a breeze. You can even present to Google Meet video calls directly from Slides.
Seamlessly connect to your other Google apps
Slides is thoughtfully connected to other Google apps you love, saving you time. Embed charts from Google Sheets or reply to comments directly from Gmail. You can even search the web and Google Drive for relevant content and images directly from Slides.
Extend collaboration and intelligence to PowerPoint files
Easily edit Microsoft PowerPoint presentations online without converting them, and layer on Slides’ enhanced collaborative and assistive features like comments, action items, and Smart Compose.
Work on fresh content
With Slides, everyone’s working on the latest version of a presentation. And with edits automatically saved in version history, it’s easy to track or undo changes.
Make slides faster, with built-in intelligence
Assistive features like Smart Compose and autocorrect help you build slides faster with fewer errors.

Stay productive, even offline
You can access, create, and edit Slides even without an internet connection, helping you stay productive from anywhere.
Security, compliance, and privacy
Secure by default
We use industry-leading security measures to keep your data safe, including advanced malware protections. Slides is also cloud-native, eliminating the need for local files and minimizing risk to your devices.
Encryption in transit and at rest
All files uploaded to Google Drive or created in Slides are encrypted in transit and at rest.
Compliance to support regulatory requirements
Our products, including Slides, regularly undergo independent verification of their security, privacy, and compliance controls .
Private by design
Slides adheres to the same robust privacy commitments and data protections as the rest of Google Cloud’s enterprise services .
You control your data.
We never use your slides content for ad purposes., we never sell your personal information to third parties., find the plan that’s right for you, google slides is a part of google workspace.
Every plan includes
Collaborate from anywhere, on any device
Access, create, and edit your presentations wherever you are — from any mobile device, tablet, or computer — even when offline.
Get a head start with templates
Choose from a variety of presentations, reports, and other professionally-designed templates to kick things off quickly..
Photo Album
Book Report
Visit the Slides Template Gallery for more.
Ready to get started?
How-To Geek
How to add live web pages to a powerpoint presentation.
Have you ever wanted to demonstrate a live website during a PowerPoint presentation? Here's how you can insert a live webpage into a PowerPoint prese
Have you ever wanted to demonstrate a live website during a PowerPoint presentation? Here's how you can insert a live webpage into a PowerPoint presentation so you can show the exact content you're talking about.
No matter what you're giving a presentation about, sometimes it can be useful to show your audience information from the internet. You could always create a screenshot of the webpage you're demonstrating, but chances are the screenshot may be out of date by the time you give your presentation.
A better solution is to use live information from the web in your presentation. By default, PowerPoint doesn't support inserting a live web page, but you can easily do this with the LiveWeb add-in.
Head to the LiveWeb website (link below), and download the correct version for your version of PowerPoint. We selected the 2007/2010 version in this test.
Once it's downloaded, extract the files as normal.
Now, in PowerPoint, open the Options window. In PowerPoint 2010, you can do this by clicking the File button and selecting Options; in PowerPoint 2007, click the Office orb and select Options.
Select Add-Ins on the left side, then select PowerPoint Add-ins from the Manage menu, and click Go.
This will open the PowerPoint Add-ins window. Click Add New to add the LiveWeb addin we downloaded previously.
Browse to the folder where you extracted the LiveWeb addin, and select it.
PowerPoint may warn you that the addon contains a macro. Click Enable Macros to continue.
Now you should see LiveWeb listed in the Add-Ins window, and you're ready to add a live webpage to your PowerPoint presentation.
Using LiveWeb in PowerPoint
Now that LiveWeb is installed, you're ready to insert live internet data in your presentations. From the Insert tab, select Web Page from the LiveWeb section.
This will open a quick Wizard interface that will help you insert a webpage into your presentation.
Enter the website you'd like to visit in the first line, then click the Add button. Make sure to include http:// in front of the website address. Once you've added the website you wish to visit, click Next.
LiveWeb will automatically refresh the web page, but if you want you can uncheck the box. Click Next to continue.
Now choose how much of the slide you want the webpage to cover, and select where you want to position the page. You can always change this later if you like.
Once it's finished, click Finish to return back to PowerPoint.
LiveWeb will let you know it successfully added the web page to your slide.
You'll now see a Windows 98-style logo in your slide, showing where your live webpage will be located.
Feel free to resize or move the webpage section in your slide however you want.
To view the actual web content, you'll need to start a slideshow. Click the slideshow button at the bottom of the window to switch quickly.
Now you'll see a live webpage loaded right inside your PowerPoint presentation. You can markup the slide as you would any other with PowerPoint tools, or you can interact with the website just as you would in a browser.
If you need to change your webpage, click the Edit Page Property button on the Insert tab.
Enter the new website address you want, and finish as before.
You can also add multiple web pages to a presentation if you'd like. You could even make a webpage comparison like we did with screenshots in our first slide. Only difference here is, the web pages are both live, and you could demonstrate how to use them to your audience.
When you save your presentation, you'll need to save it as a Macro-enabled presentation in .pptm format to preserve the web data. Note that you'll be able to view the presentation on another computer only if it has the LiveWeb addon installed. Since it's a free addon, you could keep a copy of it on your flash drive so you could easily install it if you need to show your presentation on another computer.
Whether you're trying to teach a class about computer usage or demonstrate your new website for your company's board members, the LiveWeb addin makes it easy to incorporate live web pages in your presentations. There are many ways you could use this, so let us know how you use live web pages in your presentations to make information come alive!
If you'd like to use live web data in other Office applications, here's how you can Use Online Data in Excel 2010 Spreadsheets .
Download the LiveWeb Add-in for PowerPoint

Teams Forum Top Contributors: EmilyS_726 ✅
May 10, 2024
Teams Forum Top Contributors:
EmilyS_726 ✅
Contribute to the Teams forum! Click here to learn more 💡
April 9, 2024
Contribute to the Teams forum!
Click here to learn more 💡
- Search the community and support articles
- Microsoft Teams
- Unknown/other
- Search Community member
Ask a new question
When sharing a presentation in Microsoft Teams, why does Powerpoint Live seemingly insist on sharing a previous version of a recently amended file?
Hi all, when trying to share a Powerpoint presentation in a Teams call using Powerpoint Live, it opens the incorrect file, or more to the point, an incorrect or previous version of the file.
I have renamed the file by adding 'v2' to the file name (to allow for easier navigation), saved the file and closed Powerpoint. However, Powerpoint Live insists on opening the wrong file when I've selected 'v2'.
Is there anything silly I'm doing wrong? Should I be saving and closing Powerpoint before I even open the Teams call for example?
Thank you in advance for any help with this.
- Subscribe to RSS feed
Report abuse
Reported content has been submitted
Replies (1)
- Independent Advisor
Hi Phil, My name is Umar and I'd be happy to help you out with your question. Please note: This is a user-to-user community forum. We are users just like you who help others. We are not employees of Microsoft. I am sorry for the inconvenience this has caused to you. When sharing a Powerpoint presentation in Microsoft Teams using Powerpoint Live, it may sometimes open an incorrect or previous version of the file, even if you have made recent amendments and saved the file with a new name. Here are some steps and considerations to ensure the most recent version of your PowerPoint file is shared: Ensure Proper File Saving and Closing Save and Close: Ensure you save the latest changes to your PowerPoint file and close it before opening Microsoft Teams. File Location: Verify that the file is saved in the correct location, especially if you are using cloud storage like OneDrive or SharePoint. For specific instructions on the items listed above, kindly check the link below. https://support.microsoft.com/office/0c30ee3f-8674-4f0e-97be-89cf2892a34d Clearing the Teams cache can resolve issues where old versions of files are being accessed: Close Microsoft Teams. Navigate to %appdata%\Microsoft\Teams. Delete all files and folders within this directory. Restart Microsoft Teams. If you are using OneDrive or SharePoint, make sure your files are fully synchronized: Open OneDrive or SharePoint and ensure that the latest changes are reflected online. If using the desktop app, ensure it has completed syncing the latest version to the cloud. Sometimes renaming the file and re-uploading it to the intended location can resolve version conflicts: Rename the file to something distinct, e.g., Presentation_v2_final.pptx. Upload the newly named file to OneDrive, SharePoint, or directly into the Teams meeting. I hope this information is helpful. Please let me know if you have any other questions. Help the next person who has this issue by indicating if this reply solved your problem. Click Yes or No below. Best Regards, Umar Majeed
Was this reply helpful? Yes No
Sorry this didn't help.
Great! Thanks for your feedback.
How satisfied are you with this reply?
Thanks for your feedback, it helps us improve the site.
Thanks for your feedback.
Question Info
- Norsk Bokmål
- Ελληνικά
- Русский
- עברית
- العربية
- ไทย
- 한국어
- 中文(简体)
- 中文(繁體)
- 日本語

Jack Graham
Where does god live.
Today on PowerPoint, we kick off a new four-part series, “Giving God Your Best.” Pastor Jack Graham answers the question: “Where Does God Live?” Although we all know that God exists everywhere; His presence is everywhere. But we also must understand that God manifests His presence and communicates His presence in the praises of His people.
Featured Offer
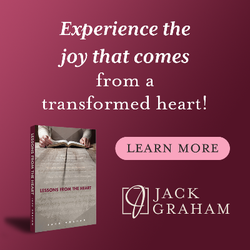
- A Life of Purpose
- A Life that Pleases God
- A New Year with Real Change
- A Real Christmas
- A Savior for All Seasons
- Advancing through Adversity
- Against All Odds
- All in the Family
- All Things New
- At the Cross
- Awesome God
- Badge of the Believer
- Belief and Unbelief
- Best of 2007
- Best of 2010
- Best of 2011
- Best of 2012
- Best of 2013
- Best of 2014
- Best of 2015
- Best of 2016
- Best of 2017
- Best of 2018
- Best of 2021
- Best of 2022
- Best of 2023
- Breaking Free
- Building Your Life to Last
- Carols for the King
- Choices Part 1
- Choices Part 2
- Christmas Time is Here
- Courageous Parenting
- Dare to Believe
- Destiny: God's Favor-Your Future
- Distinctives for Disciples
- Don't Blink
- Epic Adventures
- Eternity Now
- Extreme Makeover
- Father Knows Best
- First Things First
- Fit for Life
- Forever Living
- Full Throttle Faith
- Generation Next: God's Future for the Family
- Gifts for a Lifetime
- Giving God Your Best
- God of Wonders
- God Still Moves
- God's Secrets
- God's Will - My Way
- Going the Distance
- Going the Distance Part 2
- Good Friday Special Message
- Grace and Mercy
- Growing In Faith
- Heart of a Champion
- High Definition Living
- His Story, Your Story
- Home for the Holidays
- Hope and Future
- Identity in Christ
- Kingdom Fruit
- Knowing God
- Last Words for the Last Days
- Leader Life
- Life in the Spirit
- Life Passages
- Life Together
- Living In Hope - Part 1
- Living in Hope - Part 3
- Living in Hope-Part 2
- Living Psalms "Sheltered"
- Living the Cross
- Making the Christian Life Work
- Making the Faith Connection
- Marriage By the Book
- Men of Honor
- Men Who Win
- New Beginnings
- Not Ashamed
- Portraits of Enduring Faith
- Power of His Touch
- Promises of God
- Real People... Real Stories... Real Faith
- Relentless Faith
- Relentless Faith Part 1
- Resolutions You Can Keep
- Restoring the Biblical Family
- Salvation… Now What?
- Signs of the Times
- Smart Homes, Wise Families
- Songs for the Savior
- Songs of Courage
- Songs of Encouragement
- Songs of Inspiration
- Stories of the Bible
- Straight Up
- Taking the Gospel to Your World
- Tell Me the Story of Jesus
- Thanksgiving
- That You May Believe
- The Beginning of the End
- The Beginning of the End: Preparing for the Last Days
- The Best of 15 Years
- The Best of 2008
- The Christ of Every Christmas
- The Chronicles of Nazareth **New**
- The Dawn of Hope
- The Essential Gospel
- The Godly Woman
- The Gospel of God
- The Journey of Life
- The Miracle of Christmas **New**
- The Pathway to Life
- The Power of His Touch
- The Power of Love
- The Power of Prayer
- The Power of Spiritual Engagement
- The Power of Your Words
- The Promises of God
- The Real Secret
- The Source of Our Strength
- The Spirit of Christmas
- The Ten Commandments: A Fresh Look
- The Truth About...
- The Victors
- The Voyage of Life
- The Way (in a manger)
- The Wonder of Christmas
- The Wonderful Name of Jesus
- Understanding Man
- We Still Believe
- What Really Matters
- When Faith Gets Real
- Why Believe - Part 1
- Why Believe - Part 4
- Why Believe: Part 7
- Why Believe: What Really Happened
- Why Believe:The 12
- Why Believe:What's Your Story
- Why Believe?
- Why Believe-Part 2
- Winning Life's Battles
- You Can Make a Difference
- YOU, the Christian
- Bible Study
- Birth of Christ
- Current Events
- Dating and Relationships
- Death of Christ
- Faith Journey
- Forgiveness
- God's Glory
- God's Grace
- God's Love
- God's Sovereignty
- God's Will
- Heaven and Hell
- Holy Spirit
- Jesus Second Coming
- Life Issues
- Mental Health
- Mother's Day
- New Testament
- Old Testament
- Sharing the Gospel
- Spiritual Gifts
- Spiritual Growth
- Spiritual Growth for Men
- Spiritual Growth for Women
- Spiritual Warfare
- Teachings of Christ
- The Rapture

About PowerPoint
About jack graham.
Dr. Jack Graham serves as Senior Pastor of Prestonwood Baptist Church, one of the nation’s largest, most dynamic congregations.
When Dr. Graham came to Prestonwood in 1989, the 8,000-member congregation responded enthusiastically to his straightforward message and powerful preaching style.
Now thriving with more than 57,000 members, Prestonwood continues to grow, reaching throughout the North Texas region. In 2006, the church launched a second location, the North Campus, in a burgeoning area 20 miles north of the Plano Campus. Prestonwood also has a flourishing Spanish-language ministry, Prestonwood en Español, which includes members from more than 20 nations. And Prestonwood.Live, the online community, draws worshippers from all over the world. Dr. Graham is a noted author of numerous books, including the latest Reignite: Fresh Focus for an Enduring Faith. In this deeply personal book, Dr. Graham shares lessons he learned in the midst of crisis – offering insight on how to focus on Jesus even in the darkest days.
Other books include A Man of God: Essential Priorities for Every Man’s Life; Unseen: Angels, Satan, Heaven, Hell and Winning the Battle for Eternity; Angels: Who They Are, What They Do and Why It Matters; Powering Up: The Fulfillment and Fruit of a God-Fueled Life; and Courageous Parenting, written with his wife, Deb.
His passionate, biblical teaching is also seen and heard across the country and throughout the world on PowerPoint Ministries. Through broadcasts, online sermons and e-mail messages, Dr. Graham addresses relevant, everyday issues that are prevalent in our culture and strike a chord with audiences worldwide.
In October 2022, the Bible in a Year with Jack Graham podcast was launched in partnership with iHeartPodcasts and Pray.com, with a cinematic feel that brings the Bible to life. Within the first week of its release, the podcast reached the top spot on the Spotify religion list, and it has now surpassed 30 million downloads.
Dr. Graham has served as Honorary Chairman of the National Day of Prayer and has helped lead various national prayer initiatives. He served as President of the Southern Baptist Convention, the largest Protestant denomination in the country with more than 14 million members.
He and Deb have three married children and eight grandchildren.
Contact PowerPoint with Jack Graham

Work together on PowerPoint presentations
When you save your presentation to OneDrive or SharePoint in Microsoft 365 , you can work on it concurrently with your colleagues.
Share your file with others
To invite other people to access your PowerPoint file and collaborate, take these steps:
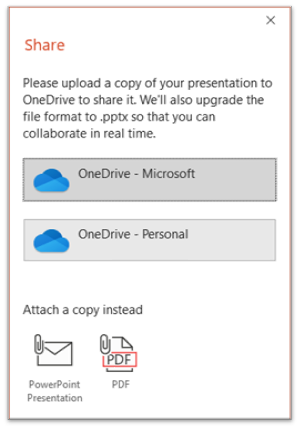
Use the drop-down list to indicate whether a recipient can edit the file or only can view the file. Optionally add a note.
To proceed, select Send .
Note: The Share dialog box offers an alternative option: Use the Copy link button and share the link. Anyone with the link can access the document with default permissions.
Collaboration
As others join you in working in your shared document, you can see evidence of their presence and activity.
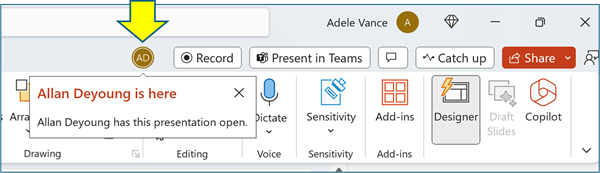
To enable automatic display of full names (i.e., for Accessibility purposes) go to File > Options > Advanced > Display > Show presence flags for selected items
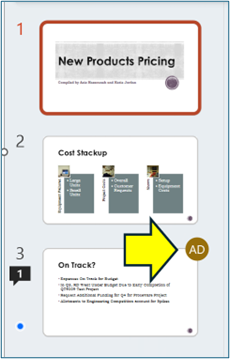
When you’re done working, simply save your file. If there are no conflicts in the revisions, they will be automatically merged.
Reviewing changes and resolving conflicts
When you close/exit your shared PowerPoint presentation file, you can review the recent changes and resolve any difference across the team’s edits.
Review all changes
Upon saving your file, all non-conflicting changes are automatically merged into your presentation. You can see these in the My Changes view.
Choose either My Changes or Changes by Others .
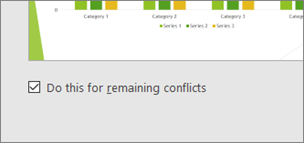
When you are done resolving conflicts, select Done .
More detail about conflicting changes

Communicate in the shared file via Comments, Tasks, and Chat
In addition to seeing each other’s slide revisions in real time, PowerPoint enables various team interactions within the presentation file.
Comments. To create, view, or respond to comments, use the Comments icon. You can reply to, resolve, or mark comments as complete. To learn more, see Add comments .
Tasks. A Task is a special kind of Comment that can be assigned and tracked to closure. To learn more, see add Tasks . Chat. (Microsoft 365 only) You can instantly chat with other people who are working in a presentation stored on OneDrive for work or school or SharePoint in Microsoft 365.
On the toolbar, at the right end, click the icon (picture or initials) of a collaborator who is currently working in the file.
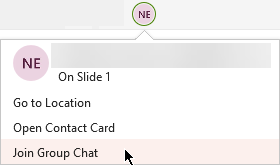
Use the chat window to interact with everyone who is currently in the file.
Note: If another person subsequently opens the file to edit it, they can also join the chat. However, they will see only the new messages from that time forward, not the chat history.
Notifications upon reopening a changed file
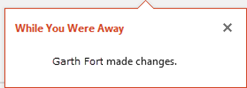
See others’ recent revisions
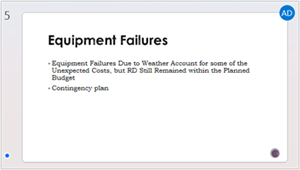
Select the thumbnail to open the full-size slide.
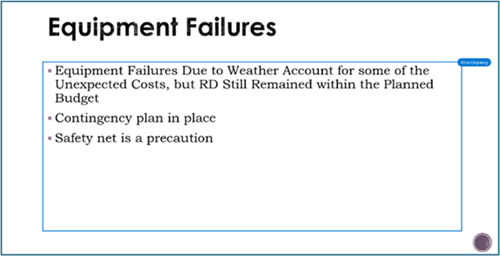
Note: Recently revised slides are highlighted, but all revisions may not be indicated on the slide. Non-indicated revision types include notes pane changes, deletion of shapes, comment additions, and animation changes.
Access prior versions of a presentation
While you are working on files stored via OneDrive and OneDrive for work or school, Office preserves prior versions of them. For a specific file, you can view the list of prior versions and optionally restore a prior version.
View the prior-versions list
With the file open, take these steps:
Select the file name in the title bar of the app window.
Select Version History.

Open a prior version
In the Version History pane, select a previous version.
Select Open version .
View the read-only copy now displayed in a separate window.
More information about revision highlighting
Several factors can affect the extent to which revision highlighting occurs.
Revision highlighting works on shared documents that are stored in OneDrive and SharePoint.
Changes are not highlighted if the file is encrypted or password protected.
Changes are not highlighted if the file is in .odp format or the older PowerPoint .ppt or .pps format.
Changes are highlighted only when the person making the change is using PowerPoint for the web, or PowerPoint for Microsoft 365. (More specifically, at least version 1707 of Current Channel or version 1803 of Semi-Annual Enterprise Channel). Here is a link to Find your Office version .
Changes are not highlighted if revision data has been turned off for the document in the Trust Center Privacy Options . Privacy options NOT turned on If the privacy options are not turned on, the presentation will store the user's name and the time of the most recent edits to an object. If needed, you can remove that information via Document Inspector. Learn how in this article: Remove hidden data and personal information by inspecting documents, presentations, or workbooks . Privacy options ARE turned on If the privacy options are turned on, the revision highlighting gets turned off. Thus, there is no storage of person-related data (usernames and their recent access timing.)
Where the data is stored
In order to make revision highlighting possible, data about the read/unread status of individual slides is stored separately by PowerPoint. Where that data is stored depends on which version and channel of PowerPoint is in use.
Note: We are in the process of shifting towards storing that data in an online Microsoft service designed for saving user settings.
This table lists versions of PowerPoint and where each one stores the read/unread status data specific to each person who opens the file. Use this link to Find your Office version .
Do you miss Slide Libraries?
If you’d like to see Slide Libraries in PowerPoint, please send us your feedback. See How do I give feedback on Microsoft 365 . Your input will help us prioritize which features to include in future updates.
Share your presentation with others and collaborate on it at the same time

Note: If you'd rather not upload your presentation to your OneDrive or SharePoint, you can share it via an email attachment by selecting Send a Copy instead.
Enter the email address of the person you'd like to share the presentation with. If you already have the person's contact info stored, you can just enter the name. The control at the top lets you determine whether your invitees can edit the file or only can view the file.
Click Share . An email will be sent to your invitees.
See where others are working in your shared presentation
Open the presentation and start working in it.
If someone else is viewing or working in the presentation, their thumbnail picture appears in the top-right corner of the ribbon. PowerPoint alerts you when people enter or leave your presentation.

You'll also see the name of anyone viewing or editing the presentation in the Share pane. There's an indicator—on the thumbnail of the slide and in the actual slide—that shows where someone is working in the presentation. Hover over or select that indicator to find out who is editing.

(For accessibility, PowerPoint also allows you to turn on automatic display of the editor's name. Turn it on by selecting PowerPoint > Preferences > View > Show presence flags for selected items .)

When you’re done working, save your file.
If your updates and other authors’ updates don't conflict, they'll be merged automatically, and you don’t need to do anything else.
Notifications when you open a changed file
After other people make changes to a shared presentation file, PowerPoint for Microsoft 365 for Mac notifies you when you re-open the file. A small banner tells you who has made changes to your presentation while you were away.

Tracking changes: Revisions by others are highlighted
PowerPoint for Microsoft 365 for Mac automatically keeps track of changes made in online documents.

When you re-open a changed presentation (or are in a file being actively edited by someone else), changed slides are highlighted in turquoise in the thumbnail pane. A tooltip says, "Slide has unread changes."

Select a thumbnail to look at the full-size slide. You'll see the changed portion of the slide outlined in turquoise. An accompanying notation tells you who made the change, and when. By looking at the revised slide, you clear away the turquoise highlighting and the "slide has unread changes" notation on that slide.
(There are some cases where a revised slide is highlighted, but the kind of change that has been made isn't outlined on the individual slide. Examples of such changes include: Changes in the Notes pane, deletion of a shape, addition of a comment, and animation changes.)

What determines whether changes are highlighted:
This feature works on shared documents stored in OneDrive and SharePoint.
Changes are highlighted only when the person who makes the change is using PowerPoint for the web, or PowerPoint for Microsoft 365 for Mac—at least version 16.11. Find your Office version
Changes aren't highlighted if the file is encrypted or password-protected.
Changes aren't highlighted if the file is in .odp format or the older PowerPoint .ppt or .pps format.
Communicate by using Comments

You can add a new comment or reply to or resolve existing comments.
( Microsoft 365 only ) Tag a colleague in a comment by using the @-sign followed by the person's name. That person receives an email message with a link to your comment. Clicking the link brings them into the document and into the conversation.

See previous versions of the file
Office preserves prior versions of your SharePoint, OneDrive, and OneDrive for work or school files while you’re working on them.
To open the list of the prior versions of a file, select the file name in the title bar of the app window, then select Browse Version History .
Version History is for viewing, not editing. You can see any prior version of a file.
To open a prior version:
In the Version History pane on the right, select Open Version in one of the version-history items.
A read-only copy of that version is opened in a separate PowerPoint window.
You can copy content from a prior version. You can also Save A Copy of a prior version so that you can edit it separately from the file you're currently working on.
Share a presentation with others

Add a message to your colleagues if you like.
Click Send .
When multiple people work in a file at the same time, indicators show you where they are:
Towards the top right corner of the window you'll see a badge - with their profile picture or initials - for each person who currently has the file open. Select that badge to see where in the slide deck they currently are.
On the thumbnail pane you'll see a label appear at the top right corner of the slide thumbnail with the name of the person currently on that slide.
See revisions made by other people
When you open a presentation that someone else has changed, PowerPoint tells you in two ways:
A While You Were Away message appears on the right side of the window.
In the slide thumbnail pane on the left, slides that have been revised are highlighted with a turquoise background.
When you open that slide, you'll also see a turquoise outline around the revised slide element. By looking at the revised slide, you clear away the turquoise highlighting and the "slide has unread changes" notation on that slide.
Confer by using Comments or Chat

Tag a colleague in a comment by using the @-sign followed by the person's name. That person receives an email message with a link to your comment. Clicking the link brings them into the document and into the conversation.

Use File > Info > Version History to open the list of the prior versions of a file.
Version History is for viewing, not editing. You can see any prior version of a file. You can copy content from a prior version. You can also Save A Copy of a prior version so that you can edit it separately from the file you're currently working on.
Rename a presentation file
You can rename a file in PowerPoint for the web while you're co-authoring with others.

Type a new name for the file. Or use the arrow keys to position the insertion point within the title, and then type your changes to the file name.
Press Enter when you're done.
In a moment, the name change syncs with other instances of the file that are currently open.

Need more help?
Want more options.
Explore subscription benefits, browse training courses, learn how to secure your device, and more.

Microsoft 365 subscription benefits

Microsoft 365 training

Microsoft security

Accessibility center
Communities help you ask and answer questions, give feedback, and hear from experts with rich knowledge.

Ask the Microsoft Community

Microsoft Tech Community

Windows Insiders
Microsoft 365 Insiders
Was this information helpful?
Thank you for your feedback.

How To Get Free Access To Microsoft PowerPoint
E very time you need to present an overview of a plan or a report to a whole room of people, chances are you turn to Microsoft PowerPoint. And who doesn't? It's popular for its wide array of features that make creating effective presentations a walk in the park. PowerPoint comes with a host of keyboard shortcuts for easy navigation, subtitles and video recordings for your audience's benefit, and a variety of transitions, animations, and designs for better engagement.
But with these nifty features comes a hefty price tag. At the moment, the personal plan — which includes other Office apps — is at $69.99 a year. This might be the most budget-friendly option, especially if you plan to use the other Microsoft Office apps, too. Unfortunately, you can't buy PowerPoint alone, but there are a few workarounds you can use to get access to PowerPoint at no cost to you at all.
Read more: The 20 Best Mac Apps That Will Improve Your Apple Experience
Method #1: Sign Up For A Free Microsoft Account On The Office Website
Microsoft offers a web-based version of PowerPoint completely free of charge to all users. Here's how you can access it:
- Visit the Microsoft 365 page .
- If you already have a free account with Microsoft, click Sign in. Otherwise, press "Sign up for the free version of Microsoft 365" to create a new account at no cost.
- On the Office home page, select PowerPoint from the side panel on the left.
- Click on "Blank presentation" to create your presentation from scratch, or pick your preferred free PowerPoint template from the options at the top (there's also a host of editable templates you can find on the Microsoft 365 Create site ).
- Create your presentation as normal. Your edits will be saved automatically to your Microsoft OneDrive as long as you're connected to the internet.
It's important to keep in mind, though, that while you're free to use this web version of PowerPoint to create your slides and edit templates, there are certain features it doesn't have that you can find on the paid version. For instance, you can access only a handful of font styles and stock elements like images, videos, icons, and stickers. Designer is also available for use on up to three presentations per month only (it's unlimited for premium subscribers). When presenting, you won't find the Present Live and Always Use Subtitles options present in the paid plans. The biggest caveat of the free version is that it won't get any newly released features, unlike its premium counterparts.
Method #2: Install Microsoft 365 (Office) To Your Windows
Don't fancy working on your presentation in a browser? If you have a Windows computer with the Office 365 apps pre-installed or downloaded from a previous Office 365 trial, you can use the Microsoft 365 (Office) app instead. Unlike the individual Microsoft apps that you need to buy from the Microsoft Store, this one is free to download and use. Here's how to get free PowerPoint on the Microsoft 365 (Office) app:
- Search for Microsoft 365 (Office) on the Microsoft Store app.
- Install and open it.
- Sign in with your Microsoft account. Alternatively, press "Create free account" if you don't have one yet.
- Click on Create on the left side panel.
- Select Presentation.
- In the PowerPoint window that opens, log in using your account.
- Press Accept on the "Free 5-day pass" section. This lets you use PowerPoint (and Word and Excel) for five days — free of charge and without having to input any payment information.
- Create your presentation as usual. As you're using the desktop version, you can access the full features of PowerPoint, including the ability to present in Teams, export the presentation as a video file, translate the slides' content to a different language, and even work offline.
The only downside of this method is the time limit. Once the five days are up, you can no longer open the PowerPoint desktop app. However, all your files will still be accessible to you. If you saved them to OneDrive, you can continue editing them on the web app. If you saved them to your computer, you can upload them to OneDrive and edit them from there.
Method #3: Download The Microsoft PowerPoint App On Your Android Or iOS Device
If you're always on the move and need the flexibility of creating and editing presentations on your Android or iOS device, you'll be glad to know that PowerPoint is free and available for offline use on your mobile phones. But — of course, there's a but — you can only access the free version if your device is under 10.1 inches. Anything bigger than that requires a premium subscription. If your phone fits the bill, then follow these steps to get free PowerPoint on your device:
- Install Microsoft PowerPoint from the App Store or Google Play Store .
- Log in using your existing Microsoft email or enter a new email address to create one if you don't already have an account.
- On the "Get Microsoft 365 Personal Plan" screen, press Skip For Now.
- If you're offered a free trial, select Try later (or enjoy the free 30-day trial if you're interested).
- To make a new presentation, tap the plus sign in the upper right corner.
- Change the "Create in" option from OneDrive - Personal to a folder on your device. This allows you to save the presentation to your local storage and make offline edits.
- Press "Set as default" to set your local folder as the default file storage location.
- Choose your template from the selection or use a blank presentation.
- Edit your presentation as needed.
Do note that PowerPoint mobile comes with some restrictions. There's no option to insert stock elements, change the slide size to a custom size, use the Designer feature, or display the presentation in Immersive Reader mode. However, you can use font styles considered premium on the web app.
Method #4: Use Your School Email Address
Office 365 Education is free for students and teachers, provided they have an email address from an eligible school. To check for your eligibility, here's what you need to do:
- Go to the Office 365 Education page .
- Type in your school email address in the empty text field.
- Press "Get Started."
- On the next screen, verify your eligibility. If you're eligible, you'll be asked to select whether you're a student or a teacher. If your school isn't recognized, however, you'll get a message telling you so.
- For those who are eligible, proceed with creating your Office 365 Education account. Make sure your school email can receive external mail, as Microsoft will send you a verification code for your account.
- Once you're done filling out the form, press "Start." This will open your Office 365 account page.
You can then start making your PowerPoint presentation using the web app. If your school's plan supports it, you can also install the Office 365 apps to your computer by clicking the "Install Office" button on your Office 365 account page and running the downloaded installation file. What sets the Office 365 Education account apart from the regular free account is that you have unlimited personal cloud storage and access to other Office apps like Word, Excel, and Outlook.
Read the original article on SlashGear .


IMAGES
VIDEO
COMMENTS
With Live Presentations in PowerPoint, audience members can see a presentation on their devices and read live subtitles in their preferred language while you speak. They can use "pinch to zoom" to see the slides more clearly on mobile devices, give feedback, send live reactions to the presenter, and navigate back to review previous slides.
Present your slides. If you're already in a Teams meeting, select Share and then under the PowerPoint Live section, choose the PowerPoint file you're wanting to present. If you don't see the file in the list, select Browse OneDrive or Browse my computer. If your presentation is already open in PowerPoint for Windows or Mac, go to the file ...
Present your slides. If you're already in a Teams meeting, select Share and then under the PowerPoint Live section, choose the PowerPoint file you're wanting to present. If you don't see the file in the list, select Browse OneDrive or Browse my computer. If your presentation is already open in PowerPoint for Windows or Mac, go to the file ...
PowerPoint Live takes presenting in Microsoft Teams to a new level of professionalism, personalization, and inclusivity. It brings together the creative capabilities of PowerPoint and collaboration features of Teams meetings, to deliver an unparalleled remote presentation experience that's engaging for both presenters and attendees.
With Live Presentations in PowerPoint, audience members can see a presentation on their devices and read live subtitles in their preferred language while you...
Learn about the new experience in Microsoft PowerPoint, Live Presentations. Engage your audience with the simple scan of a QR code from their device, enablin...
A step-by-step tutorial on how to use PowerPoint Live for inclusive and engaging presentations. MS PowerPoint Live will you you captions and subtitles in ove...
Cameo in PowerPoint Live is now generally available. Cameo is a new PowerPoint experience that helps you integrate your live camera feed into your presentations. The combined power of cameo in PowerPoint Live and Teams helps you easily create personalized and engaging presentations. PowerPoint cameo empowers full customization of how and where ...
The first step is to open the PowerPoint file within Microsoft Teams. From there, click on Share in the top right corner of the screen. This will open a window where you can select the people you want to share the presentation with. Once youve selected the people, click Share to send the presentation to them.
June 17, 2020. Microsoft Teams. Mobile Apps. PowerPoint. Education. Earlier this year, we announced that Live Presentations was coming soon, and we are excited to share that it is now generally available on PowerPoint for the web. When we first announced Live Presentations, we saw excitement from both enterprise and education customers around ...
Using the cameo feature, you can insert a live camera view of yourself directly into your slides, bringing your content to life. Presenter view with PowerPoint Live in Teams. Your students will be able to personalize their viewing experience with captions, high-contrast slides, and slides translated into their native language, without affecting ...
One person. Sharing and real-time collaboration. PowerPoint for the web and PowerPoint desktop app for offline use. Premium templates, fonts, icons, and stickers with thousands of options to choose from. Dictation, voice commands, and transcription. Advanced spelling and grammar, in-app learning tips, use in 20+ languages, and more.
Control the Camera While Presenting. You can begin your presentation as you normally would by picking an option in the Start Slide Show section of the ribbon on the Slide Show tab. During the slideshow, use the Toggle Camera icon to turn the camera off and on. The Cameo feature in PowerPoint lets you add a live camera feed for a completely ...
How it works. In PowerPoint for Windows or PowerPoint for Mac, open the presentation in which you want to include the survey or quiz, and then select Insert > Forms. In the Forms pane, select an existing one in the My Forms list. To engage with the audience during the meeting and see live results, select the Present for interaction meeting option.
With easy-to-use presenter view, speaker notes, and live captions, Slides makes presenting your ideas a breeze. ... Easily edit Microsoft PowerPoint presentations online without converting them ...
Download Free and Premium Live PowerPoint Templates. Choose and download Live PowerPoint templates, and Live PowerPoint Backgrounds in just a few minutes.And with amazing ease of use, you can transform your "sleep-inducing" PowerPoint presentation into an aggressive, energetic, jaw-dropping presentation in nearly no time at all.
This video will show you how to use PowerPoint Live in Microsoft Teams, showcasing the difference between presenter and attendee, as well as spotlighting whi...
In PowerPoint 2010, you can do this by clicking the File button and selecting Options; in PowerPoint 2007, click the Office orb and select Options. Select Add-Ins on the left side, then select PowerPoint Add-ins from the Manage menu, and click Go. This will open the PowerPoint Add-ins window. Click Add New to add the LiveWeb addin we downloaded ...
Design, present, inspire with Canva Presentations. Reimagine Presentations with cinematic visuals that captivate your audience - no matter how or where you're presenting. With features to collaborate smarter, create stunning data visualizations, and deliver confidently, Canva Presentations bring impact to your ideas. Create a presentation.
Present your slides. If you're already in a Teams meeting, select Share and then under the PowerPoint Live section, choose the PowerPoint file you're wanting to present. If you don't see the file in the list, select Browse OneDrive or Browse my computer. If your presentation is already open in PowerPoint for Windows or Mac, go to the file ...
Hi all, when trying to share a Powerpoint presentation in a Teams call using Powerpoint Live, it opens the incorrect file, or more to the point, an incorrect or previous version of the file. I have renamed the file by adding 'v2' to the file name (to allow for easier navigation), saved the file and closed Powerpoint.
Present online. Click Slide Show > Present Online > Office Presentation Service. Select the Enable remote viewers to download the presentation check box if you want to allow your audience to download a copy of the presentation file. Click Connect. To send your meeting invitation to attendees, choose one of the following: Copy Link (so that you ...
Council members received a paper copy of the presentation but no one was prepared to give a live presentation similar to the one given at a public hearing held at the March 25 Planning Commission ...
46. Creative Brief Presentation. This creative brief presentation template can help you communicate your brand style and design requirements to video editors, graphic designers, creative agencies and freelancers. Swap the existing images, icons, text and colors for your own content and create a branded creative brief.
Present your slide decks the right way with PowerPoint Live™ in Microsoft Teams meetings. PowerPoint Live is essentially PowerPoint presenter view, but for T...
Free Google Slides theme and PowerPoint template. This Jeopardy! interactive template will help you create a custom game for your classroom or a friends gathering. Jeopardy! is one greatest shows in American television history and this design mimics the look of the TV show. Besides, it's functional and really easy to use as it is already ...
Today on PowerPoint, Pastor Jack Graham begins a three-day series unpacking scripture in 1 Peter in "The Power of Your Words," and God's plans for the women and men who love Him. May 28, 2024. Play. A Life Well Lived. Pastor Jack Graham wraps up the series "Heart of a Champion," with the message, "A Life Well Lived.".
Chat. (Microsoft 365 only) You can instantly chat with other people who are working in a presentation stored on OneDrive for work or school or SharePoint in Microsoft 365. On the toolbar, at the right end, click the icon (picture or initials) of a collaborator who is currently working in the file. On the menu that appears, select Join Group Chat .
Here's how to get free PowerPoint on the Microsoft 365 (Office) app: Search for Microsoft 365 (Office) on the Microsoft Store app. Install and open it. Sign in with your Microsoft account ...