How-To Geek
How to view and restore old versions of powerpoint files.
Accidentally deleted something important from a PowerPoint presentation?

Quick Links
Requirements, how to see older versions of your powerpoint presentations.
Microsoft PowerPoint lets you view and switch to older versions of your presentations. If you accidentally deleted something important and it got overwritten in PowerPoint, here's how to restore it.
Before you get started, make sure that you have a Microsoft 365 subscription. The ability to view and restore previous versions of PowerPoint presentations can be accessed only through a Microsoft 365 subscription.
Fortunately, this subscription also gives you access to all other Office apps, along with 1TB of OneDrive storage. You can put the cloud storage to good use by automatically saving your presentations to OneDrive.
Also, enabling auto-save on PowerPoint is required for accessing version history. To do so, you'll need to create a new PowerPoint presentation and then turn the "AutoSave" switch on in the document's title bar. When PowerPoint shows you a confirmation pop-up, select "OneDrive."
Related: How to Automatically Save PowerPoint Presentations to OneDrive
Now that you've sorted out the basics, open PowerPoint and load any PowerPoint presentation. There are two ways to check version history here, and we'll show you both.
First, click "File" in the menu bar.
In the left pane, click "Info."
Click "Version History" on the right.
Alternately, you can click the file name at the top of the document that you've opened and select "Version History" from the pop-up menu.
No matter which method you choose, a new pane labeled "Version History" will open up on the right-hand side of your presentation in PowerPoint.
Microsoft PowerPoint sorts older versions of the document by date and time here. To load a previous version of the presentation, click the "Open version" button below the version that you need to go back to.
This will open a read-only file that shows an older version of your PowerPoint presentation. Right below the ribbon menu, you'll see a button labeled "Restore." Click it to go back to the previous version.
Note that this will overwrite your PowerPoint presentation. You can always repeat the same steps to visit the modified version of your document in case you want to copy any additional changes to the older version.
If you use Microsoft 365 apps frequently, you might also be interested in knowing how to restore previous versions of Excel workbooks or Word documents .
Related: How to View and Restore Previous Versions of a Word Document
- 9 Free Online Earth Day Games for Kids
- The Best Gadgets for The Beach or Pool
What Is a PPT File?
This is an older PowerPoint presentation format, but you can still edit one in Microsoft's program or other free slideshow creators
:max_bytes(150000):strip_icc():format(webp)/tim-fisher-5820c8345f9b581c0b5a63cf.jpg)
- Emporia State University
- Google Drive
- Backup & Utilities
- Cryptocurrency
What to Know
- A PPT file is a PowerPoint presentation.
- All versions of PowerPoint can open one, as well as WPS Office Presentation and Google Slides .
- Convert from PPT to PDF, MP4, and other formats with those same programs.
This article explains what a PPT file is and how to open one or convert one to a different format.
A file with the PPT file extension is a Microsoft PowerPoint 97-2003 presentation file. Newer versions of PowerPoint have replaced this format with PPTX .
PPT files are often used for educational purposes and office use alike, for everything from studying to presenting information in front of an audience.
It's common for these files to contain various slides of text, sounds, photos, and videos.
PPT is also short for a number of technology terms that have nothing to do with presentations, like propagation prediction tool, program processing table, program planning team , and Precision Pad Technology .
How to Open a PPT File
PPT files can be opened with any version of Microsoft PowerPoint .
If it was created with versions of PowerPoint older than v8.0 (PowerPoint 97, released in 1997), it's not reliably supported in newer versions of the program. If you have an older PPT file, try one of the conversion services listed in the next section.
Several free programs can also open and edit one, such as WPS Office Presentation , OpenOffice Impress , Google Slides , and SoftMaker Presentations .
Another way to open PPT files without PowerPoint is to use one of Microsoft's free PowerPoint viewer programs .
If you want to extract the media files out of one, you can do so with a file extraction tool like 7-Zip . First, convert it to PPTX either through PowerPoint or a PPTX conversion tool (these are usually the same as PPT converters, like the ones mentioned below). Then, use 7-Zip to open the file, and navigate to the ppt > media folder to see all the media files.
How to Convert a PPT File
Using one of the PPT viewers/editors from above is the best way to convert the file to a different format. In PowerPoint, for example, File > Save As lets you save to PDF , MP4 , JPG , PPTX, WMV , and lots of other formats.
PowerPoint's File > Export menu provides some additional options that are useful when converting PPT to a video.
In the Export menu is also a Create Handouts option that will translate the slides into pages in Microsoft Word. You'd use this option if you want an audience to be able to follow along with you as you make a presentation.
Another option is to use a free file converter to convert the file. FileZigZag and Zamzar are two free online PPT converters that can save one to MS Word's DOCX format as well as PDF, HTML , EPS , POT, SWF , SXI, RTF , KEY, ODP, and other similar formats.
If you upload the file to Google Drive , you can convert it to the Google Slides format by simply opening it. See How to Convert PowerPoint to Google Slides if you need help.
If you're using Google Slides to open and edit the PPT file, it can also be used to convert the file again, from the File > Download menu. PPTX, ODP, PDF, TXT , JPG, PNG , and SVG are the supported conversion formats.
Still Can't Open It?
Files that aren't opening with the programs mentioned above might not actually be related to a slideshow. Check the extension again to make sure it's not really a file that's spelled with similar file extension letters
PSTs , for example, are used with email programs like Outlook . Another is PTP, a preferences file used by Pro Tools .
There are others that are used in PowerPoint, though, and so are also similar looking to PPT. PPTM is one example—it does work with the slideshow programs linked above.
Get the Latest Tech News Delivered Every Day
- What Is a PPTM File?
- What Is a POTX File?
- What Is a PPTX File?
- What Is a PPSM File?
- What Is a PPS File?
- How to Use Microsoft's Free PowerPoint Viewers
- What Is a PPSX File?
- What Is an XLS File?
- What Is a ONEPKG File?
- What Is a BSA File?
- 5 Best Free Presentation Software Programs
- How to Open, Edit, & Convert DOC Files
- What Is an XAML File?
- What Is an ET File?
- What Is a WPS File?
- What Is an INDD File?

Contribute to the Microsoft 365 and Office forum! Click here to learn more 💡
April 9, 2024
Contribute to the Microsoft 365 and Office forum!
Click here to learn more 💡
PowerPoint Top Forum Contributors: Steve Rindsberg - John Korchok 👍✅
April 17, 2024
PowerPoint Top Forum Contributors:
Steve Rindsberg - John Korchok 👍✅
- Search the community and support articles
- Microsoft 365 and Office
- Search Community member
Ask a new question
Office 365 Power Point can't open old .PPT files?
Part of the reason for staying with Microsoft is legacy files .. like Power Point. But yet I find I have TONS of .PPT files (going back to ca. 1995) that Office 365 Power Point says it's unable to read? Is there a way to salvage all my legacy power points? I've also run into the same issue with old Word docs.

Report abuse
Replies (15) .
* Please try a lower page number.
* Please enter only numbers.
- Independent Advisor
Hi Richard D, My name is Tim and I’m sorry to see you’re experiencing issues. I will gladly assist you today. You can use the compatibility mode option to open these files.
[No, you can't. Not with files that old. - An older, wiser moderator]
If you require any further information then please don’t hesitate getting it contact. I will be more than happy to assist you further. Kind regards Tim
Was this reply helpful? Yes No
Sorry this didn't help.
Great! Thanks for your feedback.
How satisfied are you with this reply?
Thanks for your feedback, it helps us improve the site.
Thanks for your feedback.
Greetings - I actually did read that help file, but all the solutions begin like this:
Open a PowerPoint presentation. Open the presentation in PowerPoint. Open the presentation that you want to check for compatibility. In PowerPoint, open the presentation that you want to convert to the most recent PowerPoint format.
If I could open the file I wouldn't be having the problem. I was able to open the file w/ GOOGLE docs slide; and presumably LibreOffice will work, but I can't tell if I'm missing something ..
[A kindly neighborhood moderator has deleted all the irrelevant/incorrect bits from this reply. This is what we're left with:]
Kind regards Tim
1 person found this reply helpful
Screenshot below. I can't find an option that says (to paraphrase) "go into compatibility mode". I remember it used to say when opening an old file "Hey, you are in compatibility mode ...". But given I can't open the file, I can't save it as a newer version. What am I missing? I do see an option to check the currently open file for compatibility but that's not the issue.

This is taken from the Microsoft Website in terms of the convert command. If the Convert command doesn't appear, the presentation content is up-to-date, and converting is not required. The Convert command appears only if one of the following is true about the presentation: It was created or saved in the .ppt file format from Office PowerPoint 2003 or earlier. It contains one or more diagrams or charts created in PowerPoint 2007 or earlier. This doesn't includeSmartArt graphic. It contains media objects, such as audio or video clips, created or inserted using PowerPoint 2007. We’ll just double check that the particular file you’re trying to open isn’t blocked:- Open Windows File Explorer (Open Start in Windows and type File Explorer.) Locate the problematic file on your computer. Right-click the file and select Properties. In the Properties dialog box, look for an Unblock button near the bottom right. If it exists, click Unblock, then click Apply, and then click OK to dismiss the dialog box. Now, attempt to open the presentation again. Right-click the file in File Explorer and select Open. Give back to the community. Help the next person who has this issue by indicating of this reply solved your problem. Please click Yes or No below. If you require any further information then please don’t hesitate getting it contact. I will be more than happy to assist you further. Kind regards Tim
I checked the properties to see the version. So Type is PowerPoint 97-2003, which is actually newer than I thought given the file was created in 1995.

re: If the Convert command doesn't appear, the presentation content is up-to-date, and converting is not required. The Convert command appears only if one of the following is true about the presentation:
And the file is obviously not up to date.
re: We’ll just double check that the particular file you’re trying to open isn’t blocked:- Open Windows File Explorer (Open Start in Windows and type File Explorer.) Locate the problematic file on your computer. Right-click the file and select Properties. In the Properties dialog box, look for an Unblock button near the bottom right. If it exists, click Unblock, then click Apply, and then click OK to dismiss the dialog box.
Not blocked. And this is not just one file, it is many, many files from this period. I don't know, I see this problem being discussed elsewhere over and over. Thanks for your help.

2 people found this reply helpful
That is peculiar, unfortunately I’m out of troubleshooting advice, hopefully another forum user can hopefully resolve the issue. However in the mean time you can speak to a Microsoft Support member by using the below instructions. In order to schedule a call back from Microsoft Windows support team, we need to use the native Help app. If you’re not sure how to use the app, complete the given below directions to schedule a call back from Microsoft right from your Windows desktop. Step 1: In the Start or taskbar search box, type GetHelp, and then press Enter key to launch Help app. Enter a short summary of the product and assistance you require It will then present you with a list of support documents that may be helpful in resolving the issue. If none of these are appropriate select the blue contact support button at the bottom of the screen Select the product or service your question relates to Select the Category of the question from the list presented or the nearest if no option is correct. Select Confirm On the next screen you will be presented with the available support options for your locale. Chat is the default method If your local support centre is still in operational hours for the category of question then you will be able to select the call back by selection the option of providing phone number for call back. After selecting this Select your country and enter the phone number you would like to receive the call back on. Give back to the community. Help the next person who has this issue by indicating of this reply solved your problem. Please click Yes or No below. If you require any further information then please don’t hesitate getting it contact. I will be more than happy to assist you further. Kind regards Tim
Last thing I tried was this option, Optimize for compatibility .. didn't help .. I give up.

Question Info
- Norsk Bokmål
- Ελληνικά
- Русский
- עברית
- العربية
- ไทย
- 한국어
- 中文(简体)
- 中文(繁體)
- 日本語
- Google Sheets
- Sheets Vs. Excel
Interactive Random Task Assigner in Google Sheets

Google Sheets Bar and Column Chart with Target Coloring

Analyzing Column A Between Non-Adjacent Values in Column B: Google Sheets

Count Distinct Values in Google Sheets Pivot Table

Conditional Formatting for Pivot Tables in Google Sheets

Automatically Pre-fill Google Forms from Google Sheets: A Step-by-Step Guide

How to Set Up Google Docs Forms: A Comprehensive Guide

How to Insert Drop-downs in Google Docs Documents

How to Create a Table and Pin and Unpin Header Rows…

How to Use Section Break in Google Docs

How to Split a Table in Google Docs

How to Create First Line Indent and Hanging Indent in Google…

Sum Values by Month and Category in Excel

Sum Values by Categories in Excel

Filter Data from the Previous Month Using a Formula in Excel

Excel Word Count: Beyond SUBSTITUTE

Sum by Quarter in Excel: New and Efficient Techniques

SUMPRODUCT Differences: Excel vs. Google Sheets

BYCOL Differences: Sheets vs. Excel

Google Sheets Vs Excel: BYROW – The Key Difference

Comparing the FILTER Function in Excel and Google Sheets

Applying Alternating Colors to Visible Rows in Google Sheets & Excel
Open really old powerpoint presentations in powerpoint 2007 or 2010 [how to].
Published on
This how-to guide is an answer to your queries like how to open really old PowerPoint presentations in PowerPoint 2007 or 2010, how to solve PPT compatibility issues, how to convert old PowerPoint presentations, etc.
Microsoft has not included backward compatibility with old PowerPoint presentations in the latest PowerPoint. If you ever faced difficulty in opening old PowerPoint Presentations in PowerPoint 2007 or PowerPoint 2010 here is a working solution for you.
Zamzar is the best way to convert any type of file online for free. The company today announced that they have added a new feature to their online service.
Now you can convert really old PowerPoint presentations using Zamzar. With this new feature in Zamzar, you can convert and use even a twenty-year-old PowerPoint presentation in PowerPoint 2007 or 2010.
How to open really old PowerPoint presentations using Zamzar
If you try to open any old PowerPoint presentations in the latest PowerPoint you may see an error message stating “PowerPoint can’t open the type of file represented by [FILENAME]”. The problem is actually Microsoft. They did not include support for many file formats in Service Pack 3 for Office 2003.
Instead, they have provided some complex workaround for users to solve the PPT issue, i.e. to enable the blocked file types. Also, Microsoft doesn’t support opening older (’95 and ’97) versions of PowerPoint files in Office 2007 and 2010.

How to Convert Older PowerPoint Presentations Using Zamzar
It is just simple. Go to Zamzar’s home page . First, select the file to convert. In the second step select “ppt (1997-2003)” as the “to” format from the drop-down menu. Then enter your email address and convert. You will get the converted presentation in your mail inbox.
Zamzar says they have included this compatibility in their online service because of the request from one of the inventors of this file format. Thanks to Zamzar.
Hope you like this how-to guide. Spread the news.
- File Conversion
- How to Guides
More like this
How to create a clickable next button in microsoft excel, how to delete more than 50 messages at a time in yahoo mail, mark the position where you are in on your phone and locate it later.
There is 1 microsoft solution,(other non MS solutions exist) microsoft made powerpoint viewers back to Windows 3.0. These are not supported, and do not have their own webpage or instructions anymore. But they are still there, in the microsoft archive, you can download ppview97.exe from ” ftp://ftp.microsoft.com/softlib/MSLFILES/ ” (use ctrl F to search) this is powerpoint viewer 97 and it will open files going back to powerpoint 3.(works on win 7!) now all you can do is open or print, but what I did was install PDF creator(free open source)(or something similar, adobe standard has this) from: http://www.pdfforge.org/pdfcreator/ and print to the pdf printer it makes, then I get the old powerpoints in readable PDF files(which make much better archive files)Then you can copy and paste into new powerpoints.
LEAVE A REPLY Cancel reply
Save my name, email, and website in this browser for the next time I comment.
This site uses Akismet to reduce spam. Learn how your comment data is processed .

The Zamzar Blog
Free Your Files
Open Old Powerpoint Presentations in Office 2007 and Office 2010
The Problem (Microsoft)
We often receive emails requesting support for a new conversion type or help with problems converting a tricky file – we read every one, and try our best to help where we can, but it’s not every day that the inventor of one of those file formats emails us …

Robert suggested there were a large number of people (himself included), who had older Powerpoint presentations that wouldn’t open in the newer versions of Microsoft Office (2007 and 2010), instead receiving the following error:
![PowerPoint can't open the type of file represented by [FILENAME] PowerPoint can't open the type of file represented by [FILENAME]](https://i0.wp.com/blog.zamzar.com/wp-content/uploads/2012/04/open_old_powerpoint_file.jpg?resize=480%2C174)
Microsoft Madness
This problem seems to be caused by 2 acts of Microsoft madness:
- In Service Pack 3 for Office 2003, Microsoft deliberately disabled support for many older file formats and provided 2 mind-boggling complex workarounds( here and here ).
- Perhaps even more annoyingly for users, Microsoft doesn’t support opening older (’95 and ’97) versions of Powerpoint files in Office 2007 and 2010.
The Solution (Zamzar)
Robert asked if there was anything we could do to help, and we’ve worked hard to come up with a solution – We’re pleased to announce that from today if you have a Microsoft Powerpoint file older than 1997 that doesn’t open in Microsoft Powerpoint 2007 or Microsoft Powerpoint 2010 you can now use Zamzar to convert it into a 1997-2003 version of Powerpoint which makes it compatible with the latest 2007 and 2010 versions of Powerpoint.
You can convert files from such ancient versions of PowerPoint as v3.0 – released 20 years ago in 1992 !
Just select “ ppt (1997-2003) ” as the “to” format in Step 2 of your conversion on Zamzar :

Thanks to Robert for bringing this to our attention – we hope this helps. If anyone else has any new suggestions for help with your file format problems do get in touch !
Share this:
- Click to email a link to a friend (Opens in new window)
- Click to share on Facebook (Opens in new window)
- Click to share on LinkedIn (Opens in new window)
- Click to share on Twitter (Opens in new window)
Every few months I find I need to open a PowerPoint 4.0 file. Every few months I search the web to find a way of doing so, with no joy. This time – Eureka! Your converter does exactly what it says it does – thank you!
Thank you so much… MADE MY DAY…. Got 100s of old ppt file of 1990s…
Thanks a lot, allowed me to recover 1992 PPT presentations that I really needed to access…
Leave a Reply Cancel reply
Discover more from the zamzar blog.
Subscribe now to keep reading and get access to the full archive.
Type your email…
Continue reading

- Get started with computers
- Learn Microsoft Office
- Apply for a job
- Improve my work skills
- Design nice-looking docs
- Getting Started
- Smartphones & Tablets
- Typing Tutorial
- Online Learning
- Basic Internet Skills
- Online Safety
- Social Media
- Zoom Basics
- Google Docs
- Google Sheets
- Career Planning
- Resume Writing
- Cover Letters
- Job Search and Networking
- Business Communication
- Entrepreneurship 101
- Careers without College
- Job Hunt for Today
- 3D Printing
- Freelancing 101
- Personal Finance
- Sharing Economy
- Decision-Making
- Graphic Design
- Photography
- Image Editing
- Learning WordPress
- Language Learning
- Critical Thinking
- For Educators
- Translations
- Staff Picks
- English expand_more expand_less
PowerPoint 2003 - The PowerPoint Window
Powerpoint 2003 -, the powerpoint window, powerpoint 2003 the powerpoint window.

PowerPoint 2003: The PowerPoint Window
Lesson 1: the powerpoint window, introduction.
Microsoft PowerPoint 2003, part of the Office 2003 suite, is a presentation graphics application. A presentation is a combination of slides, handouts, notes, and outlines all in one file. You can add text, graphics, photos, clip art, sound, and video to your slides. PowerPoint 2003 can help you present a topic at work, home, or school.
By the end of this lesson, you should be able to:
- Identify the parts of the PowerPoint window
- Recognize the slide views
- Operate the task pane
- Operate the drop-down menus
The parts of the PowerPoint window
The PowerPoint window has toolbars and panes to help you quickly create presentations. Most of the toolbars are common in Office applications but may feature options unique to PowerPoint:
- Title Bar : Displays the document name followed by a program name
- Menu Bar : Contains a list of options to manage and customize documents
- Standard Toolbar : Contains shortcut buttons for the most popular commands
- Formatting Toolbar : Contains buttons used for formatting
- Status Bar : Displays slide position and the type of design in PowerPoint
- Drawing Toolbar : Contains tools for drawing lines, shapes, and objects
- Task Pane : Allows you to select tasks in different categories and quickly enhance your slides in a few steps; provides quick access to the most common actions and features in PowerPoint
- Outline and Slides Tabbed Pane : Lets you easily view a presentation in outline format (text), as well as a list of all the slides in the presentation (with visuals)
- Help : Provides quick access to Help topics
The default view for PowerPoint 2003 is the Tri-Pane View . This view, which opens when you launch PowerPoint, allows you to see multiple parts of a presentation at once.
The Outline and Slides tabbed panes are located on the left side of the screen. Click the tabs to view an outline or slide of your presentation. The tabs render differently based on the size of the pane.
View buttons and slide views
The view buttons at the bottom-left corner of the screen allow three slide views: Normal View , Slide Sorter View , and Slide Show View .
The view buttons can be useful as you prepare your presentation. They control the way slides are displayed on the screen. Click a view button to see a different view.
The Outline View shows the text of your presentation for easy editing, while the Slides View shows text and graphics of the slide you're working on. Click the tabs to switch between the two views. Under the center slide area is a place for notes.
Here are some other views that may be useful as you create your presentations:
The task pane
The PowerPoint 2003 task pane is located on the right side of the screen. The down-pointing arrow in the top-right corner of the pane allows you to select different menus and tools. By default, the task pane appears when PowerPoint 2003 is launched.
The Slide Layout and Slide Design panes within the task pane help organize layouts, design templates, and color schemes. When you select a design option, your slides are quickly updated with the new look.
You can view the Slide Layout and Slide Design panes by clicking on the down-pointing arrow next to New Presentation in the task pane.
Select Slide Layout or Slide Design (Design Templates, Color Schemes, Animation Schemes). You'll learn more about using these panes later in this course.
Using the task pane
If you do not see the task pane on the right side of the PowerPoint window, you can easily access it.
To open the task pane:
To view different panes:.
- Click the down-pointing arrow next to New Presentation , then select different panes.
- Once you open different panes, you can move through them by clicking on the back and forward arrow buttons at the top of the task pane.
To close the task pane:
- Click the X on the right corner of the bar.

drop-down menus
PowerPoint 2003's menu bar initially displays commands you use most frequently. To view infrequently used commands from a menu, use drop-down menus .
To view commands in a drop-down menu:
- Click a menu in the menu bar, such as File, Edit, View, or Insert.
- Move your mouse pointer over the double arrows at the bottom of the drop-down menu.
Notice that some menus have black arrows to the right. These are called cascading menus . Slide your mouse pointer over the arrow to view more options.
- Open Microsoft PowerPoint 2003 from the Start menu.
- Review the parts of the PowerPoint window .
- Familiarize yourself with the task pane . Click to see the other panes.
- Click the menu bar and view drop-down menus .
- Click the View buttons .
- Click the Outline and Slides tabs .
- Close PowerPoint without saving anything you have done.
/en/powerpoint2003/creating-a-blank-presentation/content/

Use compatibility mode to work with different versions of PowerPoint
Even if you don’t have the latest version of PowerPoint, you can open and work with an older PowerPoint file. If you do have the latest version, compatibility mode makes it possible to work with the older file formats, too. You can also Run Compatibility Checker to ensure that your presentation does not have compatibility issues, and if you no longer need compatibility with earlier versions of PowerPoint, you can convert a presentation to the current file type.
For more information about compatibility mode, see About compatibility mode in PowerPoint .
Turn on compatibility mode
Saving your PowerPoint presentation (.pptx) as an earlier version, such as PowerPoint 97-2003 (.ppt), automatically turns on compatibility mode.
Open a PowerPoint presentation.
On the File tab, click Save As , and then click Browse .
In the Save As dialog box, in the Save as type list, click PowerPoint 97-2003 Presentation (*.ppt) .
Click Save .
Note: After you click Save , you might get a compatibility checker alert like the one below, telling you which features might be lost or degraded when saving the presentation in the earlier version.
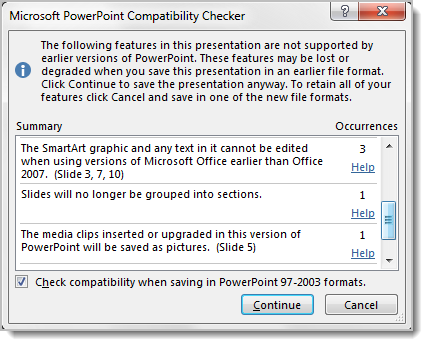
Open the file in an earlier version of PowerPoint.
Note: To find out which PowerPoint features could change or become unavailable, see PowerPoint 2013 and 2016 features behave differently in earlier versions .
Turn off compatibility mode
To turn off compatibility mode, simply save the presentation in PowerPoint (.pptx) format.
Open the presentation in PowerPoint.
In the Save As dialog box, in the Save as type list, click PowerPoint Presentation (*.pptx) .
Run Compatibility Checker
To ensure that your presentation does not have compatibility issues that cause reduced functionality or fidelity in earlier versions of PowerPoint, you can run the Compatibility Checker. The Compatibility Checker finds any potential compatibility issues in your presentation and helps you create a report so that you can resolve them.
Open the presentation that you want to check for compatibility.
Click the File > Info , and then next to Inspect Presentation , click Check for Issues > Check Compatibility .
Note: To check your presentation for compatibility every time that you save it, in the Microsoft PowerPoint Compatibility Checker dialog box, select the Check compatibility when saving in PowerPoint 97-2003 formats check box.
Convert your presentation to a later version of PowerPoint
If you no longer need to work in compatibility mode because people you work with have upgraded to later version or you want the full functionality of PowerPoint, you can convert a PowerPoint 97–2003 presentation to a file formatted for your version of PowerPoint. Converting saves the presentation as a .pptx file.
In PowerPoint, open the presentation that you want to convert to the most recent PowerPoint format.
The presentation automatically opens in compatibility mode.
Click the File > Info .
Next to Compatibility Mode , click Convert ., and then click Save in the Save As dialog box.
About compatibility mode in PowerPoint

Need more help?
Want more options.
Explore subscription benefits, browse training courses, learn how to secure your device, and more.

Microsoft 365 subscription benefits

Microsoft 365 training

Microsoft security

Accessibility center
Communities help you ask and answer questions, give feedback, and hear from experts with rich knowledge.

Ask the Microsoft Community

Microsoft Tech Community

Windows Insiders
Microsoft 365 Insiders
Was this information helpful?
Thank you for your feedback.

- Interface and Basics
File Types That Can be Opened in PowerPoint 365 for Windows
Learn about various file types that can open and work in PowerPoint 365 for Windows. This will help you work with more than just the default PowerPoint file formats.
Author: Geetesh Bajaj
Product/Version: PowerPoint 365 for Windows
OS: Microsoft Windows 10 and higher
Date Created: February 24, 2020 Last Updated: February 12, 2024
Learn PowerPoint
Learn how you can use presets in Shape Styles in PowerPoint and Microsoft Office.
Programs such as PowerPoint are a very significant part of our workflows not just because of their vast abilities, but also because they can understand content from so many file formats. These include file types that PowerPoint can save and open . Yet, there are other file types that PowerPoint can open but not save as, and this increases PowerPoint’s file repertoire even further. When you access the Open dialog box in PowerPoint, you can choose the file type you want to open, as shown in Figure 1 , below.
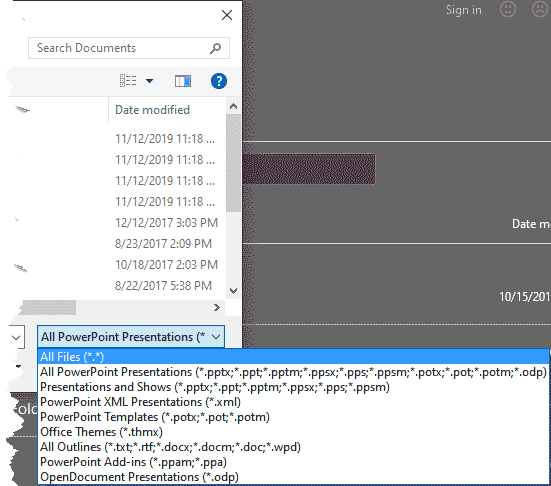
Have you ever wondered what all those file types that PowerPoint 365 for Windows can open are? Should you even be concerned about them at all? We suggest you look for yourself:
1. All Files
Essentially any file you throw at PowerPoint, just in case you want to try your luck!
2. All PowerPoint Presentations
Since all these files are covered in later categories, we don't cover them here. Please see the subsequent category listings on this page.
3. Presentations and Shows
These are the default PowerPoint file formats:
PPTX (PowerPoint Presentation)
This file type is the default open option in PowerPoint 2007 and later. It is based on XML and can be distinctly identified as different from the older file formats for PowerPoint because it has four letters rather than three, for example, PPTX rather than the older PPT format.
PPT (PowerPoint 97–2003 Presentation)
This file type was the default format for presentations created in PowerPoint versions 2003 and earlier. Most of the time, this is known as the PowerPoint 97 to 2003 format (or the PowerPoint 97 to 2004 format if you include Mac versions of PowerPoint).
PPTM (PowerPoint Macro-Enabled Presentation)
This is identical to the PPTX file format other than the fact that file type creates presentations with macros enabled.
PPSX (PowerPoint Show)
This file type comprises presentations that have been saved as a slide show. In all respects, this is the same as a PPTX file, but when double-clicked, this opens in Slide Show view rather than Normal view. If you use the Open dialog, it opens in Normal view. See our PPT vs. PPS (or PPTX vs. PPSX) article to understand the differences better.
PPS (PowerPoint 97–2003 Show)
This file type comprises presentations that have been saved as a slide show in PowerPoint 97 to 2003, in all respects this is the same as a PPT file, but when double-clicked, this opens in Slide Show view rather than Normal view. If you use the Open dialog, it opens in Normal view. See our PPT vs. PPS (or PPTX vs. PPSX) article to understand the differences better.
PPSM (PowerPoint Macro-Enabled Show)
This file type comprises presentations that have been saved as a slide show with macros enabled and works in the same way as PPSX files.
4. PowerPoint XML Presentations
This signifies XML (PowerPoint XML Presentation) presentations saved in an XML format for use in an XML information storage system.
5. PowerPoint Templates
Typically these files open as editable templates when you use the Open dialog box. On the other hand, if you double-click these files, they open as new presentations based on the template:
POTX (PowerPoint Template)
This file type is a template that you can use as a starter for future presentations. This file format works with PowerPoint 2007 and subsequent versions of PowerPoint.
POT (PowerPoint 97–2003 Template)
This file type is a template in PowerPoint 97 to 2003. You can still open and use these in newer versions of PowerPoint.
POTM (PowerPoint Macro-Enabled Template)
This file type is a template in the same way as POTX files but with macros enabled.
6. Office Themes
These are THMX (Office Theme) files, choosing this option creates a new presentation based on the chosen Office Theme .
7. All Outlines
These are all outline formats that PowerPoint can import to create slides. All text in an outline is imported as text placeholders, to learn about text placeholders, refer to our Text Boxes vs. Text Placeholders tutorial. All these outlines can also be imported into your existing PowerPoint presentations using the techniques explained in our Import Outlines in PowerPoint tutorial.
Text files, typically created by Notepad in Microsoft Windows (or TextEdit in Mac OS X)
(Outline/RTF), Rich Text Format files
Corel WordPerfect files
Word 2007 and later versions create these files
Same as DOCX above, but includes macros
Word 97 to 2003 files
8. PowerPoint Add-Ins
Ppam (powerpoint add-in).
This file type opens presentations as an add-in that includes custom commands or VBA code. Typically used in PowerPoint 2007 or later versions.
PPA (PowerPoint 97–2003 Add-In)
This opens presentations as an add-in that you can open in PowerPoint 97 to 2003. Typically used in PowerPoint 2003 or earlier versions.
9. Open Document Presentations
ODP (Open Document Presentation) files are created by Google Docs or OpenOffice.
01 08 02 - File Types, File Menu, and Backstage View: File Types That Can be Opened in PowerPoint (Glossary Page)
File Types That Can be Opened in PowerPoint 365 for Mac File Types That Can be Opened in PowerPoint 2019 for Windows File Types That Can be Opened in PowerPoint 2016 for Windows File Types That Can be Opened in PowerPoint 2016 for Mac File Types That Can be Opened in PowerPoint 2013 for Windows File Types That Can be Opened in PowerPoint 2011 for Mac File Types That Can be Opened in PowerPoint 2010 for Windows
You May Also Like: Behind the Scenes of Building a Corporate Presentation Template | Bulgaria Flags and Maps PowerPoint Templates
Popular Posts

Jeopardy-Like PowerPoint Template (25 Questions)
Want to play a Jeopardy-like game using PowerPoint slides? Yes, this is absolutely doable but making PowerPoint slides with all the interactivity and layouts takes too much work. Fortunately, we have done the work for you. just download our Jeopardy-like 25 (5x5) question PowerPoint template, replace the placeholders provided for questions, answers, and categories, and you’re done! You'll still need a real human being to track scores and you could soon be playing this amazing game as part of a fun exercise, a training program, or even a quiz show.
Download and play your own Jeopardy-like game
Microsoft and the Office logo are trademarks or registered trademarks of Microsoft Corporation in the United States and/or other countries.
Home | PowerPoint | Photoshop | PowerPoint Templates | PowerPoint Tutorials | Blog | Notes | Ezine | Media Kit | Feedback | Site Map | About Us | Contact Us Link to Us | Privacy | Testimonials PowerPoint Backgrounds | Christian PowerPoint Backgrounds | Business PowerPoint Presentation Templates
Plagiarism will be detected by Copyscape

What is Compatibility Mode in PowerPoint? A Complete Guide!
By: Author Shrot Katewa
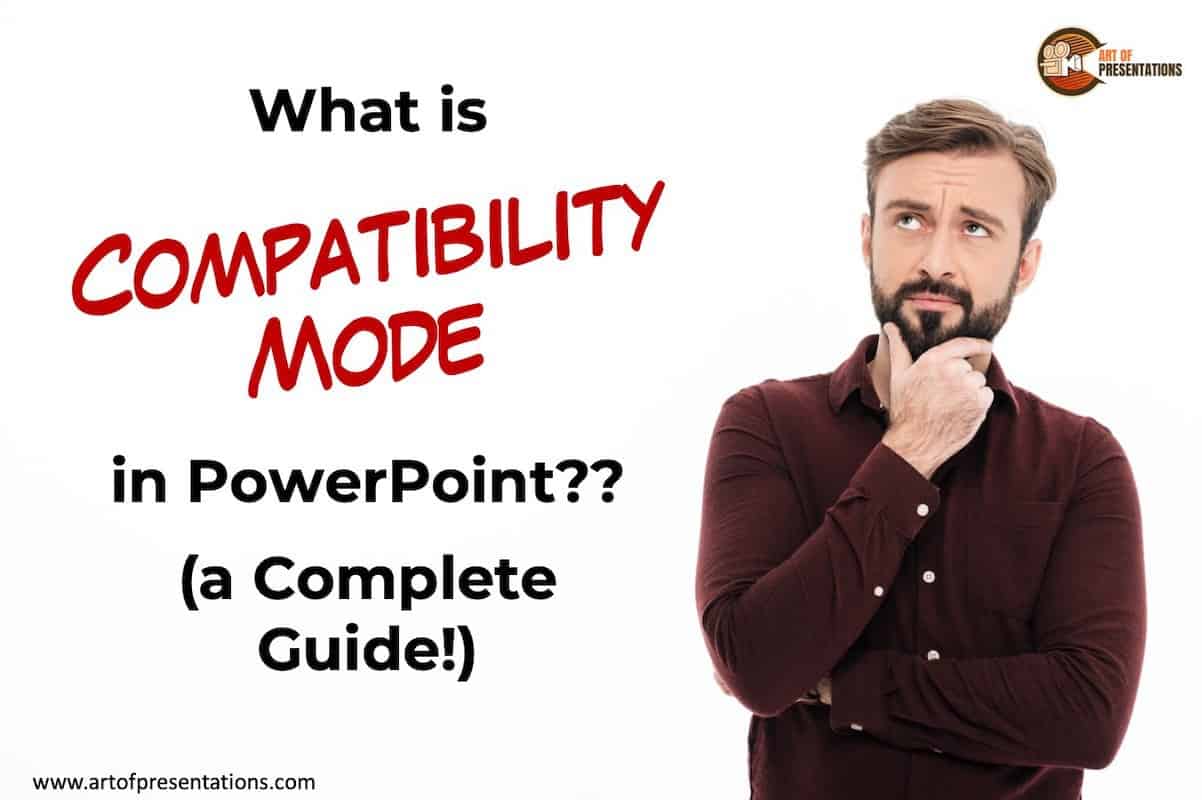
Microsoft PowerPoint has, over the years, come out with several different versions of its own application. With that, it also released a new, feature-rich, modern XML based PowerPoint application (that uses .pptx as a default file format). This also means that older versions of PowerPoint, such as PowerPoint 2003, cannot open the newer .pptx files! This is where PowerPoint’s compatibility mode comes into play!
Compatibility mode in PowerPoint allows you to Save and Edit the files in the older .ppt format (used in PowerPoint 97 to 2003) using the newer XML based PowerPoint application (that uses .pptx file format by default). This prevents the loss of editing functionality and allows collaborations with people using earlier versions of PowerPoint.
Confused? Don’t worry! We’ve got you covered!
In this article, I shall help you understand PowerPoint’s Compatibility Mode in further detail. Plus, I’ll provide a full step-by-step guide on how to use it, how to get out of it, and understand what features it affects.
So, let’s get started!
What Is Compatibility Mode In PowerPoint?
In order to truly understand the function and purpose of Compatibility Mode in PowerPoint, we first need to understand a bit of history about PowerPoint.
Microsoft PowerPoint, as an application, has continuously evolved over a period of time. It has added several new features from time to time that has made designing presentations using PowerPoint a lot easier.
In fact, the continuous innovation and regular feature upgrades with the newer version of its applications is one of the key reasons why PowerPoint is still widely used and considered as one of the best presentation design application!
However, Microsoft was faced with one issue. As the upgraded features were provided with newer versions of the application, it posed a problem when the newer files were opened in the older application.
PowerPoint applications (since Office 2007 versions) are based on Open XML markup language that provides interoperability – a feature that allows current PowerPoint applications to read and recognize upgraded features provided by future PowerPoint applications!
Thus, around 2006, the folks at Microsoft realized that in order to make PowerPoint interoperable (meaning feature upgrades provided in the future to be recognized by the current PowerPoint application), they will need to be developed based on the Open XML markup language!
Why do you Need Compatibility Mode in PowerPoint?
Even though PowerPoint 2007 was the first version of the application to be based on XML in order to provide interoperability with future application versions, its features weren’t exactly compatible with older PowerPoint 97 – 03 versions simply because the older versions were not based on the XML language.
In order to combat this issue, Microsoft came out with the Compatibility Mode in PowerPoint.
Compatibility Mode in PowerPoint allows users to use powerful features such as SmartArt provided in newer versions of PowerPoint (2007 and above), and still save the files in the older format (.ppt format) such that people using older versions of PowerPoint (97 to 03) can also open, view and edit the file.
It also works the other way, if you are using an older version of PowerPoint, you can save it as a newer version but it is important to note that the latest version of PowerPoint allows you to instantly convert an older file to be compatible with the new version.
How to Tell if You are in Compatibility Mode in PowerPoint?
If you are not really aware of the compatibility mode in PowerPoint, it may be difficult for you to know if you are running your PowerPoint file in the compatibility mode. But, it is actually quite easy!
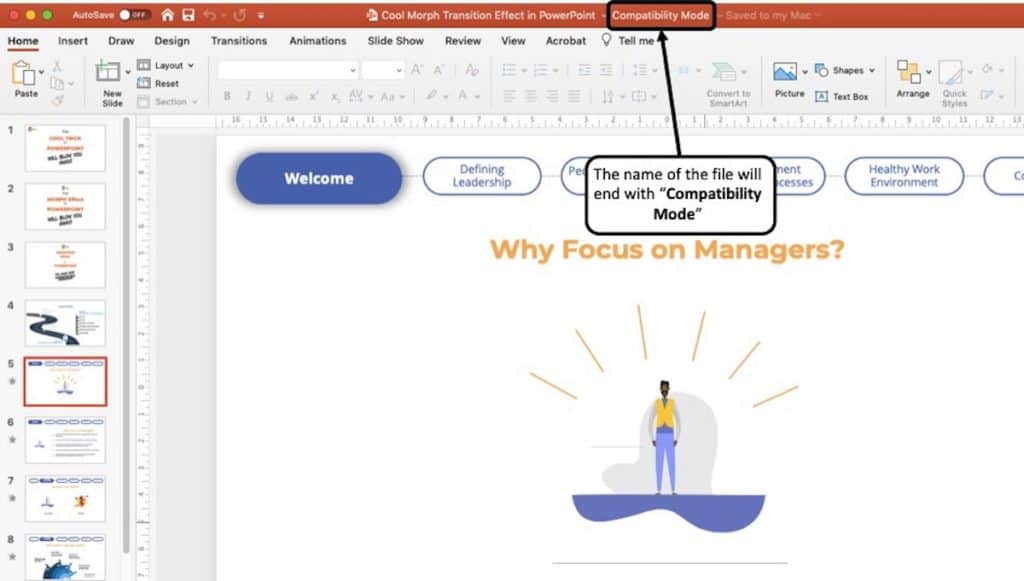
The easiest way to find out if you are running your presentation in “Compatibility Mode” in PowerPoint is to look at the title in the “Title Bar” of the presentation file (as indicated in the image above)
If it says “Compatibility Mode” after the name of your presentation file, then you are running your presentation in compatibility mode!
Why is Your PowerPoint file running in Compatibility Mode?
It is really annoying to see “Compatibility Mode” written next to the name of your presentation file in the title bar of PowerPoint! In fact, I used to initially panic when I noticed compatibility mode on the top! It made me feel as if something was wrong with my PowerPoint file and perhaps I will lose data on my file.
Fortunately, that is not the case! There are multiple reasons why your PowerPoint file may be running in Compatibility Mode. Some of the most common reasons are as follows –
- You opened a .ppt file using PowerPoint 2007 or a newer version of the application!
- You converted a newer PowerPoint .pptx file to an older PowerPoint 97-2003 file (.ppt) using the “ Save As ” function.
- You have set PowerPoint to save all files to PowerPoint 97-2003 file format by default (.ppt file format).
If any of the above reasons are applicable to you, don’t panic. In the following part of the article, I’ll explain in detail how you can turn on or turn off the compatibility mode in PowerPoint!
What Features get Affected when Running PowerPoint in Compatibility Mode?
How to turn on compatibility mode in powerpoint.
You can easily enter the compatibility mode in PowerPoint. Furthermore, you can do this on both Windows and Mac. Let’s take a look at how to enter into compatibility mode in PowerPoint.
1. Compatibility Mode in PowerPoint on Windows
In this section, we are going to take a lot at how to utilize compatibility mode within the windows platform. we are going to take a look at how to save a presentation in the latest version of PowerPoint to be compatible with an older version and vice versa.
Method 1 – Using the “Save As” Feature
Let’s get started!
- Open the presentation that you want to save.
- Click on the “ File ” tab in the menu bar. A drop-down menu will appear.
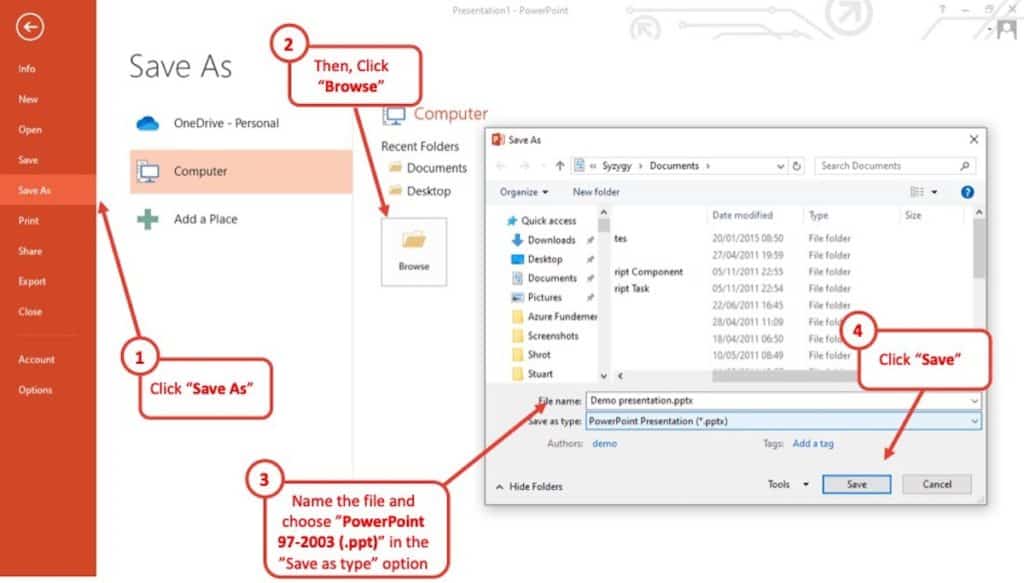
- Look for the “ Save As ” option in the drop-down menu and select it. A dialogue box should appear.
- In the “ Save As ” menu, you want to highlight the destination of where you want the file to save. You can perhaps save it to the Desktop
- Once you have highlighted the destination, you need to select “ Browse ”. A Dialogue box will appear.
- At the bottom of the box, you will see “ File name ” and “ Save as type ”.
- Name the presentation.
- Select the “ Save as type ” option and then choose – “PowerPoint 97-2003 (.ppt)” version of PowerPoint.
- Click on “ Save ” and you are done.
Now that you have gone through this process, you can send the saved file to a colleague or a peer who is on an older version of PowerPoint and they will be able to edit and access the presentation.
Method 2 – Using “Compatibility Mode” Option
- Open the older version of the presentation file.
- In the menu bar, you will see the “ File ” tab. Select it.
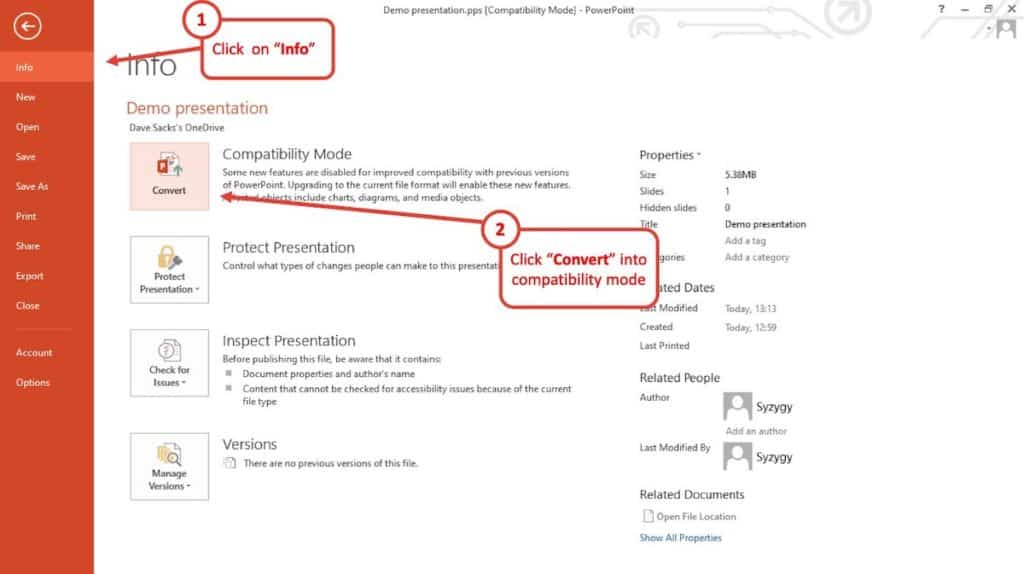
- In the next menu, select the “ Info ” tab. A new menu will appear.
- In the new menu, you will see an option called “ Compatibility Mode ” select it.
- You then need to select “ Convert ”. The “ Save as” dialogue box will appear.
- In the “ Save as ” dialogue box, select “ Save ”. You are done.
Because the newer versions of PowerPoint have this feature, it makes life easier not only for you but also for your colleague who might be on an older version of PowerPoint. There is no need to save the file as the latest version of PowerPoint because you can automatically convert it within the software itself.
2. Compatibility Mode in PowerPoint on Mac
The process for PowerPoint on Mac is exactly the same as it is for Windows because compatibility mode is run within the software and not within any particular Operating System.
That said, we will list the same step-by-step guide just in case you have skimmed over the windows platform to get to this section.
Using the “Save As” Feature
- In the “Save As” menu, you want to highlight the destination of where you want the file to save. You can perhaps save the file to the Desktop
- In the dialogue box that opens up, you will see “File name” and “Save as type” options.
- Name the presentation. Then, select the “ Save as type ” option and then select “ PowerPoint 97 – 2003 (.ppt file format) ” from the dropdown.
How To Turn Off Compatibility Mode in PowerPoint?
Turning off Compatibility Mode in PowerPoint is quite easy! In fact, the process for getting out of compatibility mode in PowerPoint is very similar on both Windows and Mac. All you need to do is just save the file as a .pptx file format. That’s it!
In case you need a full step-by-step guide for doing the same, you can follow the steps mentioned below –
- Open the PowerPoint file that is running in compatibility mode.
- Go to the “ File ” tab in the menu bar and select it.
- Click “ Save As ”.
- In the dialogue box that has just appeared, go to the “Save as type”.
- Here, simply select “ PowerPoint Presentation (.pptx) ” from the dropdown!
- Click on “ Save ” and you are done!
You will now notice that once you open the newly saved file (the one that has a .pptx extension), you will no longer see “Compatibility Mode” written in it!
Remember – by saving the presentation as a different file type, you shall be creating two different files of the same name but having a different file extension. Make sure to click and open the .pptx file format to avoid entering into compatibility mode!
Final Thoughts
Now that we have reached the end of this article, I hope that you have learned a lot more about Compatibility Mode in PowerPoint. I also hope that you will now be able to troubleshoot the issues (instead of panicking like I used to!) that people typically face with compatibility mode in PowerPoint!
User community support forum for Apache OpenOffice, LibreOffice and all the OpenOffice.org derivatives
Skip to content
- Board index Customizing and Extending Macros and UNO API
[Solved] Can not open MS powerpoint 97-2003 Slides
Post by THE BLADE » Tue Sep 21, 2010 9:12 pm
Re: Can not open MS powerpoint 97-2003 Slides
Post by TheGurkha » Tue Sep 21, 2010 9:17 pm
Return to “Macros and UNO API”
- Getting started
- ↳ Survival guide
- ↳ Beginners
- ↳ Getting Started Guide for 4.x
- ↳ Getting Started Guide for 3.x
- ↳ Install, Setup and Troubleshooting
- ↳ Admin Guide
- ↳ MS Windows
- ↳ Linux
- ↳ Mac OSX
- ↳ LibreOffice
- ↳ Tablets
- ↳ Tutorials
- ↳ Writer
- ↳ Calc
- ↳ Base
- Applications
- ↳ Writer Guide for 4.x
- ↳ Writer Guide for 3.x
- ↳ Writer Tutorials
- ↳ Templates
- ↳ Advanced Uses
- ↳ Calc Guide for 4.x
- ↳ Calc Guide for 3.x
- ↳ Calc Functions
- ↳ Calc Tutorials
- ↳ Impress
- ↳ Impress Guide for 4.x
- ↳ Impress Guide for 3.x
- ↳ Draw
- ↳ Draw Guide for 4.x
- ↳ Draw Guide for 3.x
- ↳ Math
- ↳ Math Guide for 4.x
- ↳ Math Guide for 3.x
- ↳ Base Guide for 4.x
- ↳ Wiki
- ↳ Base Tutorials
- ↳ Tables & Queries
- ↳ Forms
- ↳ External Data Sources
- ↳ Reporting
- ↳ Database Examples
- Customizing and Extending
- ↳ Macros and UNO API
- ↳ Basic Guide
- ↳ Code Snippets
- ↳ Extension Repository
- ↳ Macro Repository
- ↳ External Programs
- ↳ Extensions
- ↳ Extensions page
- ↳ General Discussion
- ↳ Site Feedback
- ↳ Forum Governance
- ↳ User Experience (UX)
- ↳ Announcements
- ↳ Institutions & Educational
- ↳ Paid support
- ↳ Consultants Directory
- Board index
- All times are UTC
Powered by phpBB ® Forum Software © phpBB Limited
Privacy | Terms

How To Get Free Access To Microsoft PowerPoint
E very time you need to present an overview of a plan or a report to a whole room of people, chances are you turn to Microsoft PowerPoint. And who doesn't? It's popular for its wide array of features that make creating effective presentations a walk in the park. PowerPoint comes with a host of keyboard shortcuts for easy navigation, subtitles and video recordings for your audience's benefit, and a variety of transitions, animations, and designs for better engagement.
But with these nifty features comes a hefty price tag. At the moment, the personal plan — which includes other Office apps — is at $69.99 a year. This might be the most budget-friendly option, especially if you plan to use the other Microsoft Office apps, too. Unfortunately, you can't buy PowerPoint alone, but there are a few workarounds you can use to get access to PowerPoint at no cost to you at all.
Read more: The 20 Best Mac Apps That Will Improve Your Apple Experience
Method #1: Sign Up For A Free Microsoft Account On The Office Website
Microsoft offers a web-based version of PowerPoint completely free of charge to all users. Here's how you can access it:
- Visit the Microsoft 365 page .
- If you already have a free account with Microsoft, click Sign in. Otherwise, press "Sign up for the free version of Microsoft 365" to create a new account at no cost.
- On the Office home page, select PowerPoint from the side panel on the left.
- Click on "Blank presentation" to create your presentation from scratch, or pick your preferred free PowerPoint template from the options at the top (there's also a host of editable templates you can find on the Microsoft 365 Create site ).
- Create your presentation as normal. Your edits will be saved automatically to your Microsoft OneDrive as long as you're connected to the internet.
It's important to keep in mind, though, that while you're free to use this web version of PowerPoint to create your slides and edit templates, there are certain features it doesn't have that you can find on the paid version. For instance, you can access only a handful of font styles and stock elements like images, videos, icons, and stickers. Designer is also available for use on up to three presentations per month only (it's unlimited for premium subscribers). When presenting, you won't find the Present Live and Always Use Subtitles options present in the paid plans. The biggest caveat of the free version is that it won't get any newly released features, unlike its premium counterparts.
Method #2: Install Microsoft 365 (Office) To Your Windows
Don't fancy working on your presentation in a browser? If you have a Windows computer with the Office 365 apps pre-installed or downloaded from a previous Office 365 trial, you can use the Microsoft 365 (Office) app instead. Unlike the individual Microsoft apps that you need to buy from the Microsoft Store, this one is free to download and use. Here's how to get free PowerPoint on the Microsoft 365 (Office) app:
- Search for Microsoft 365 (Office) on the Microsoft Store app.
- Install and open it.
- Sign in with your Microsoft account. Alternatively, press "Create free account" if you don't have one yet.
- Click on Create on the left side panel.
- Select Presentation.
- In the PowerPoint window that opens, log in using your account.
- Press Accept on the "Free 5-day pass" section. This lets you use PowerPoint (and Word and Excel) for five days — free of charge and without having to input any payment information.
- Create your presentation as usual. As you're using the desktop version, you can access the full features of PowerPoint, including the ability to present in Teams, export the presentation as a video file, translate the slides' content to a different language, and even work offline.
The only downside of this method is the time limit. Once the five days are up, you can no longer open the PowerPoint desktop app. However, all your files will still be accessible to you. If you saved them to OneDrive, you can continue editing them on the web app. If you saved them to your computer, you can upload them to OneDrive and edit them from there.
Method #3: Download The Microsoft PowerPoint App On Your Android Or iOS Device
If you're always on the move and need the flexibility of creating and editing presentations on your Android or iOS device, you'll be glad to know that PowerPoint is free and available for offline use on your mobile phones. But — of course, there's a but — you can only access the free version if your device is under 10.1 inches. Anything bigger than that requires a premium subscription. If your phone fits the bill, then follow these steps to get free PowerPoint on your device:
- Install Microsoft PowerPoint from the App Store or Google Play Store .
- Log in using your existing Microsoft email or enter a new email address to create one if you don't already have an account.
- On the "Get Microsoft 365 Personal Plan" screen, press Skip For Now.
- If you're offered a free trial, select Try later (or enjoy the free 30-day trial if you're interested).
- To make a new presentation, tap the plus sign in the upper right corner.
- Change the "Create in" option from OneDrive - Personal to a folder on your device. This allows you to save the presentation to your local storage and make offline edits.
- Press "Set as default" to set your local folder as the default file storage location.
- Choose your template from the selection or use a blank presentation.
- Edit your presentation as needed.
Do note that PowerPoint mobile comes with some restrictions. There's no option to insert stock elements, change the slide size to a custom size, use the Designer feature, or display the presentation in Immersive Reader mode. However, you can use font styles considered premium on the web app.
Method #4: Use Your School Email Address
Office 365 Education is free for students and teachers, provided they have an email address from an eligible school. To check for your eligibility, here's what you need to do:
- Go to the Office 365 Education page .
- Type in your school email address in the empty text field.
- Press "Get Started."
- On the next screen, verify your eligibility. If you're eligible, you'll be asked to select whether you're a student or a teacher. If your school isn't recognized, however, you'll get a message telling you so.
- For those who are eligible, proceed with creating your Office 365 Education account. Make sure your school email can receive external mail, as Microsoft will send you a verification code for your account.
- Once you're done filling out the form, press "Start." This will open your Office 365 account page.
You can then start making your PowerPoint presentation using the web app. If your school's plan supports it, you can also install the Office 365 apps to your computer by clicking the "Install Office" button on your Office 365 account page and running the downloaded installation file. What sets the Office 365 Education account apart from the regular free account is that you have unlimited personal cloud storage and access to other Office apps like Word, Excel, and Outlook.
Read the original article on SlashGear .


- NIST 800-53
- Common Controls Hub
Open/Save of PowerPoint 97-2003 presentations, shows, templates, and add-in files must be blocked.

IMAGES
VIDEO
COMMENTS
Download the prof's presentation to your local hard drive, right click its icon and choose Properties. On the General tab of the dialog box that appears, look for UNBLOCK; if it's there, click it or put a check next to it (depending on your version of Windows). Then see if PPT will eat it w/o making rude noises.
There are two ways to check version history here, and we'll show you both. First, click "File" in the menu bar. In the left pane, click "Info." Click "Version History" on the right. Alternately, you can click the file name at the top of the document that you've opened and select "Version History" from the pop-up menu.
If you want to extract the media files out of one, you can do so with a file extraction tool like 7-Zip. First, convert it to PPTX either through PowerPoint or a PPTX conversion tool (these are usually the same as PPT converters, like the ones mentioned below). Then, use 7-Zip to open the file, and navigate to the ppt > media folder to see all ...
Locate the problematic file on your computer. Right-click the file and select Properties. In the Properties dialog box, look for an Unblock button near the bottom right. If it exists, click Unblock, then click Apply, and then click OK to dismiss the dialog box. Now, attempt to open the presentation again.
First, select the file to convert. In the second step select "ppt (1997-2003)" as the "to" format from the drop-down menu. Then enter your email address and convert. You will get the converted presentation in your mail inbox. Zamzar says they have included this compatibility in their online service because of the request from one of the ...
To open old PowerPoint presentations in Protected View, follow these steps: Open Microsoft PowerPoint on your computer. Click on the Options. Go to the Trust Center tab at the bottom. Click on the ...
by The Zamzar Team April 17, 2012 3 Comments. Zamzar now allows you to open old Powerpoint presentations in Office 2007 and Office 2010, by converting them to a more up-to-date format. No longer should you have to see the horrible error: PowerPoint can't open the type of file represented by [FILENAME]
Open Microsoft PowerPoint 2003 from the Start menu. Review the parts of the PowerPoint window. Familiarize yourself with the task pane. Click to see the other panes. Click the menu bar and view drop-down menus. Click the View buttons. Click the Outline and Slides tabs. Close PowerPoint without saving anything you have done.
Turn on compatibility mode. Saving your PowerPoint presentation (.pptx) as an earlier version, such as PowerPoint 97-2003 (.ppt), automatically turns on compatibility mode. Open a PowerPoint presentation. On the File tab, click Save As, and then click Browse. In the Save As dialog box, in the Save as type list, click PowerPoint 97-2003 ...
This file type is a template in the same way as POTX files but with macros enabled. 6. Office Themes. These are THMX (Office Theme) files, choosing this option creates a new presentation based on the chosen Office Theme. 7. All Outlines. These are all outline formats that PowerPoint can import to create slides.
Verify the policy value for User Configuration >> Administrative Templates >> Microsoft PowerPoint 2016 >> PowerPoint Options >> Security >> Trust Center >> File Block Settings >> PowerPoint 97-2003 presentations, shows, templates and add-in files is set to "Enabled" "Open/Save blocked, use open policy". If the value for binaryfiles is set to ...
Compatibility mode in PowerPoint allows you to Save and Edit the files in the older .ppt format (used in PowerPoint 97 to 2003) using the newer XML based PowerPoint application (that uses .pptx file format by default). This prevents the loss of editing functionality and allows collaborations with people using earlier versions of PowerPoint.
Yes, OOo can open these files. Save it to your desktop first. Don't try to open it from within the email. Then open OOo and go to File > Open and see if you can open the file. If you can, but you can't when you just double click the file on the desktop, then you need to set the file associations.
Here's how to get free PowerPoint on the Microsoft 365 (Office) app: Search for Microsoft 365 (Office) on the Microsoft Store app. Install and open it. Sign in with your Microsoft account ...
Verify the policy value for User Configuration >> Administrative Templates >> Microsoft PowerPoint 2016 >> PowerPoint Options >> Security >> Trust Center >> File Block Settings >> PowerPoint 97-2003 presentations, shows, templates and add-in files is set to "Enabled" "Open/Save blocked, use open policy". If the value for binaryfiles is set to ...