How-To Geek
How to change slide size in google slides.
Make your slides look good on different screens.

Quick Links
Adjust aspect ratio in google slides.
The default slide size (16:9) in Google Slides works for most situations, but you may occasionally want to change the aspect ratio depending on the situation. There are a few presets, but you can also customize the slide size.
To change the size of your slides in Google Slides, you need to open the presentation that contains the slides you want to resize. Once open, click "File" in the menu bar.
Next, click "Page Setup" in the drop-down menu that appears.
The Page Setup window will appear. Click the down arrow in the text box to show a list of slide size options.
In the list you'll see these options:
- Standard 4:3 - Choose this aspect ratio if you plan to print out your slides or if someone will view them on a mobile device.
- Widescreen 16:9 - This is the default setting and should be used when viewing on a widescreen.
- Widescreen 16:10 - This is another option for when viewing on a widescreen.
- Custom - Choose this if you need to select a size that isn't displayed in the list of presets.
Click the size you want from the list.
If you choose "Custom," you can enter the width (first box) and height (second box) of the slides. You can also choose which unit of measurement to choose from, with inches, centimeters, points, and pixels being your options.
Regardless if you choose a preset option or set your own custom size, click "Apply" when you're ready to reflect the change to your slides.
That's all there is to it.
Changing the size of your slides is one of the basic skills you need to learn to master Google Slides . If you decide you'd rather use PowerPoint, you can convert your Google Slides to PowerPoint and resize your slides there, too.
Related: How to Change Slide Size in Powerpoint
Home Blog Google Slides Tutorials Google Slides Dimensions: What Size is Google Slides and How to Change Slide Size?
Google Slides Dimensions: What Size is Google Slides and How to Change Slide Size?
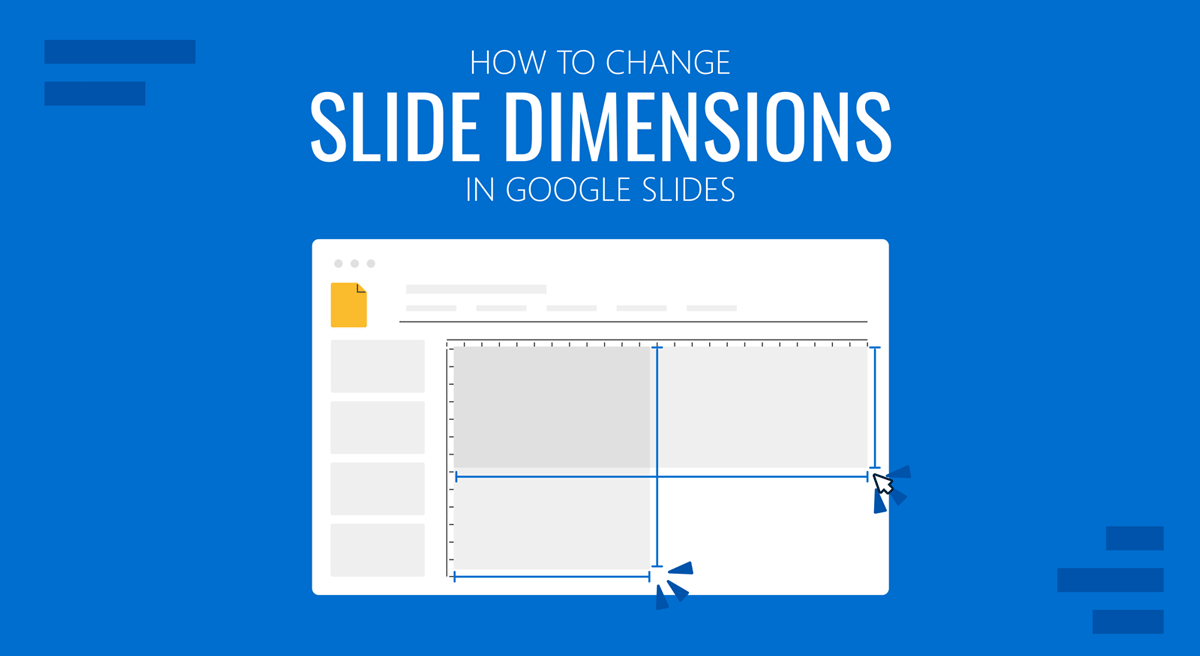
Slide dimensions can play an important role when displaying information on large screens or according to the type of content on the slide. A large screen would require a widescreen orientation, and you might even need to customize it to fit the screen size. Similarly, some infographics and illustrations require making necessary adjustments to slide orientation to display the content during the presentation correctly. Like PowerPoint, you can also change slide dimensions in Google Slides.
How to Change Slide Size in Google Slides
Google Slides allow setting different slide dimensions according to user needs, including a Standard, Widescreen, or Custom size. To change Google Slide dimensions, go to File > Page Setup .
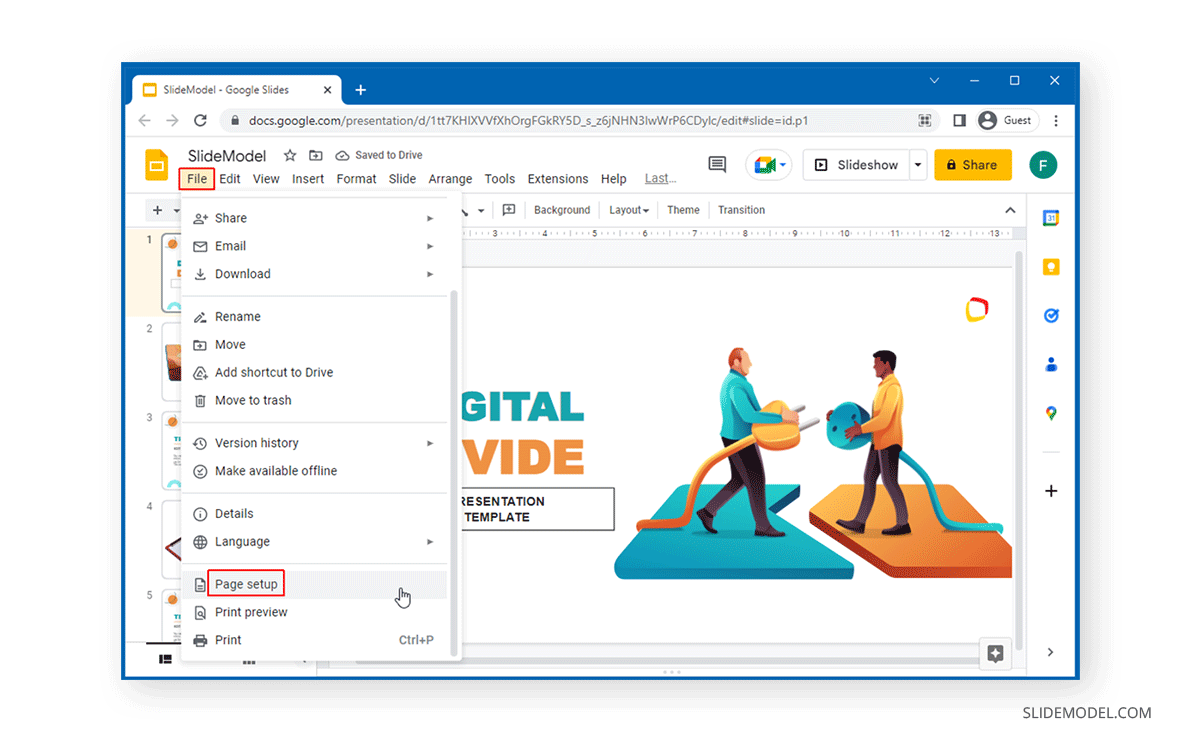
You can adjust the Google Slides page size from the pop-up menu displayed via Page Setup. The available options include switching to Standard 4:3, Widescreen 16:9, Widescreen 16:10, and a custom slide size. Select the desired slide size and click Apply .
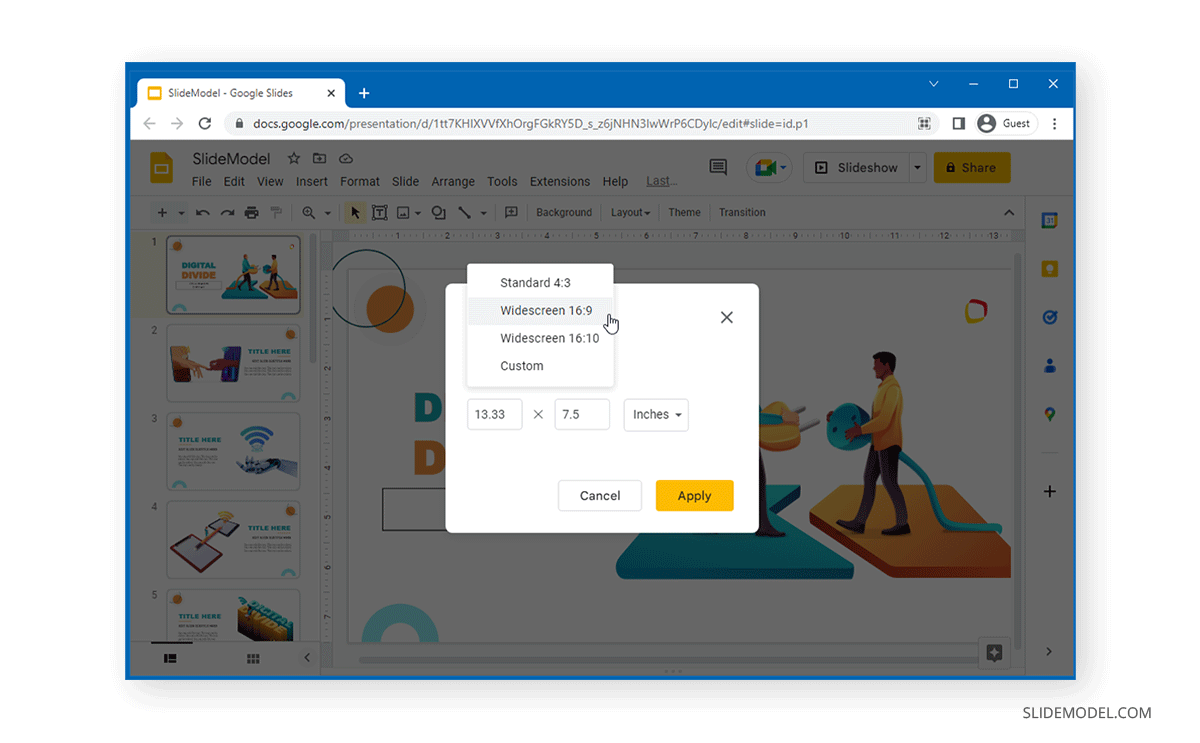
What Size is Google Slides?
If you’re wondering what Google Slides size is right for you, pick a Google Slides resolution that best goes with your screen type. If it’s an old monitor or small screen, you might want to use a Standard orientation, whereas modern monitors or projectors often suit the Widescreen orientation.
Standard Orientation (4:3)
The Standard 4:3 slide orientation displays content in a smaller size compared to widescreen orientations. This orientation was commonly used in legacy versions of PowerPoint and Google Slides, as projectors and screen monitors did not offer the utility to project a widescreen slide correctly. However, this orientation is still used for smaller slides and screens. Where the slide content might be smaller and better suited to a Standard slide size. This might include pictures, illustrations, tables, and other types of slide content that might appear too stretched on a widescreen slide orientation.
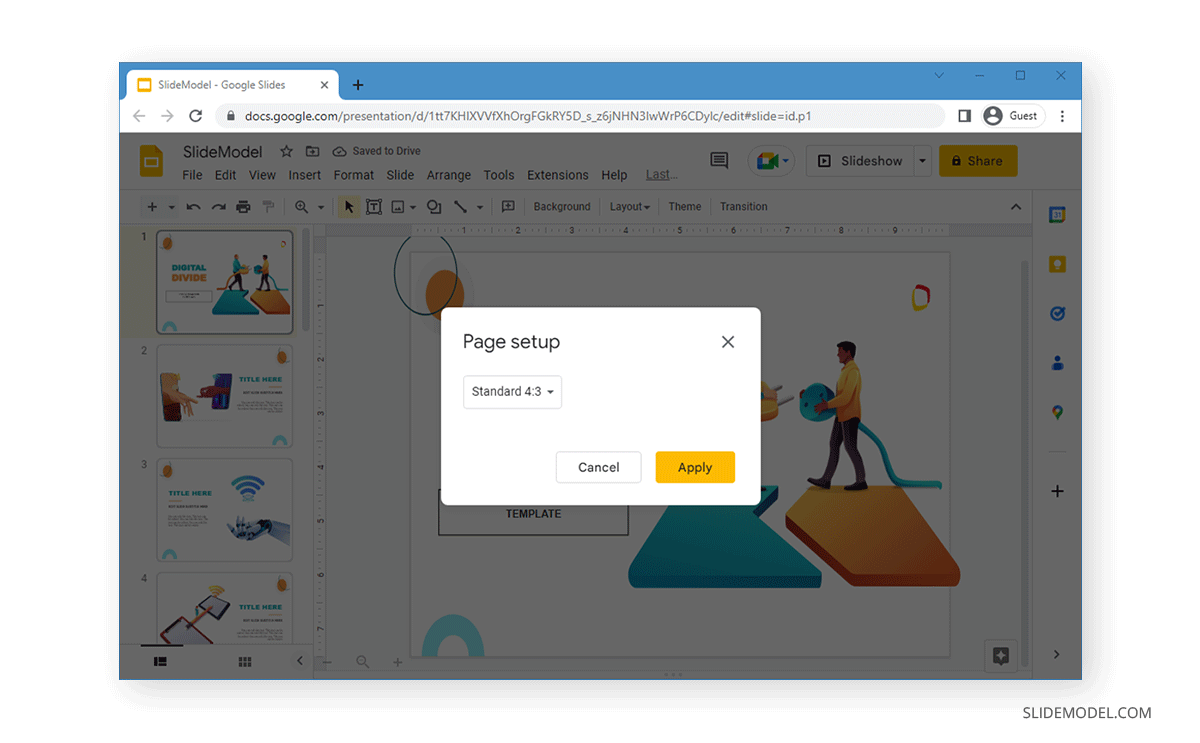
Widescreen (16:9)
The 16:9 widescreen resolution is quite commonly used, and might even be considered the standard size for modern presentations. This is because 16:9 was the replacement for the 4:3 aspect ratio post-2008, as screen sizes and display standards evolved for monitors, projectors, and television channels globally.
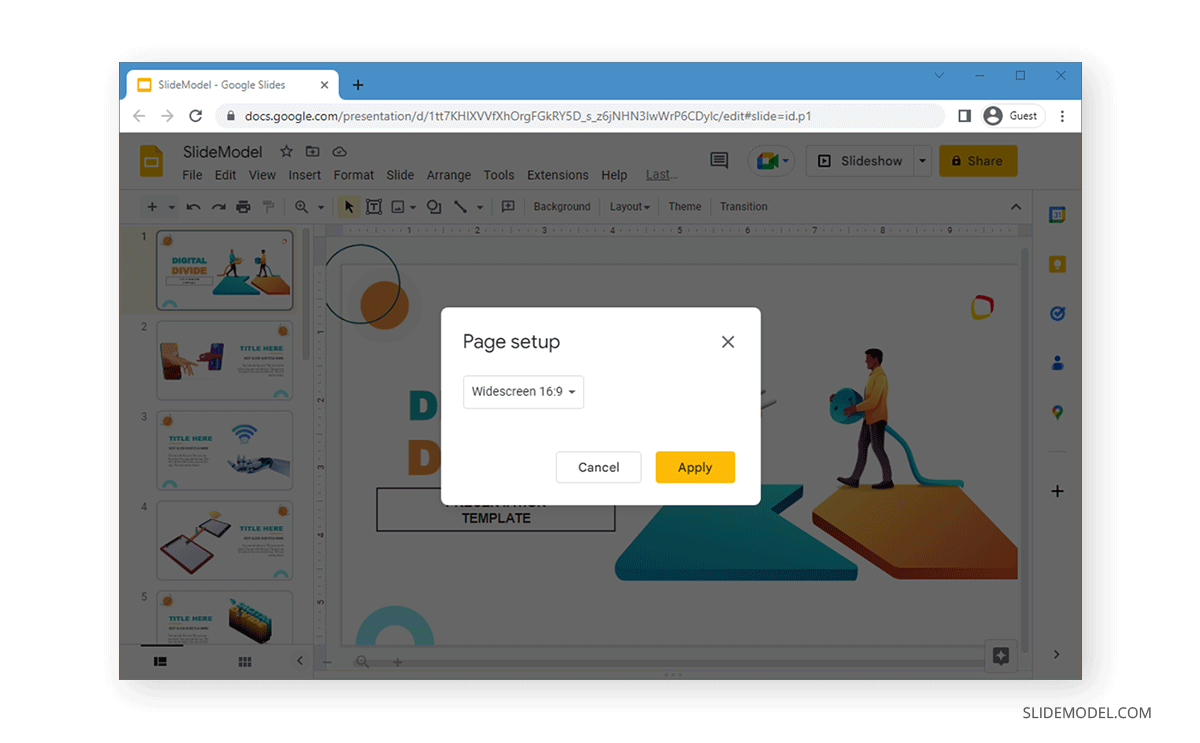
Widescreen (16:10)
While 16:10 is not as widely used as 16:9; it is commonly used in tablets and computer monitors. The ratio is closer to the Golden Ratio of 1.618, but the higher manufacturing cost of devices has meant that manufacturers mainly stick to 16:9 for electronic devices.
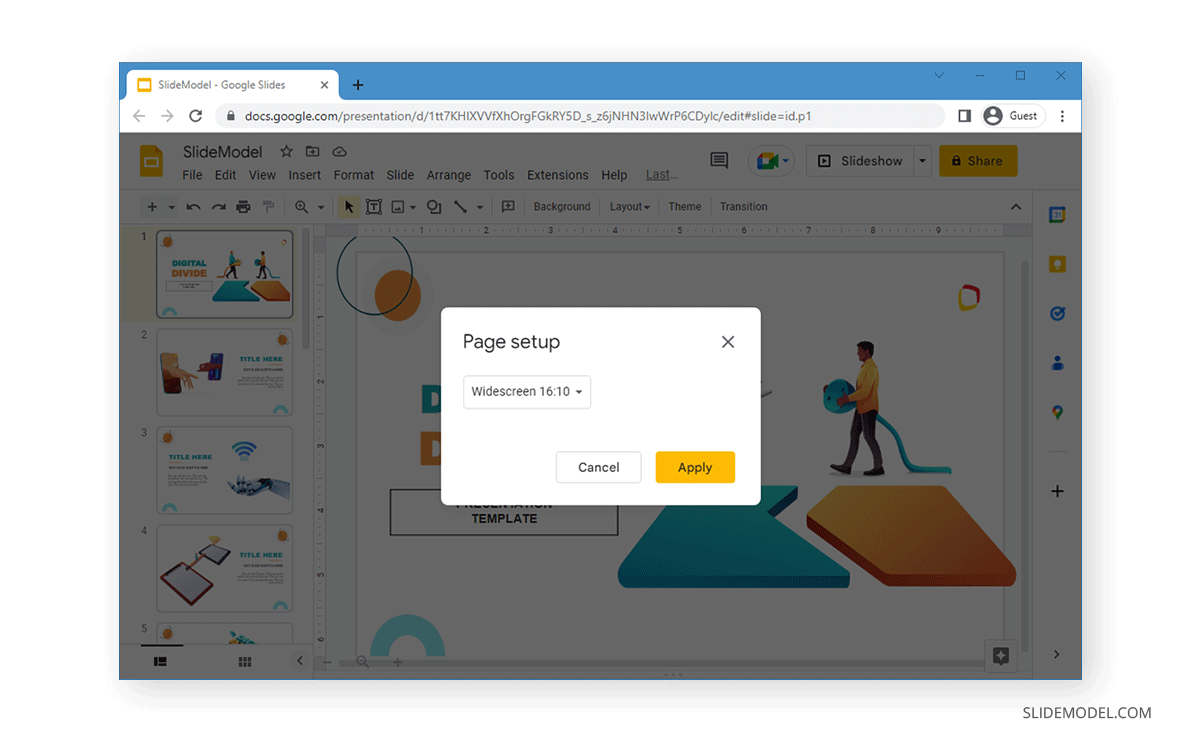
Custom Orientation
Google Slides also provides a Custom orientation option, where you can also choose to pick the slide size in inches, centimeters, points, or pixels. This option can be useful if you intend to edit the slide orientation according to a specific document, picture, infographic, etc. For example, you can switch to 8.5 x 11 inches for Letter orientation or 8.27 inches for A4 size. Similarly, you can make changes in pixels, points, or centimeters.
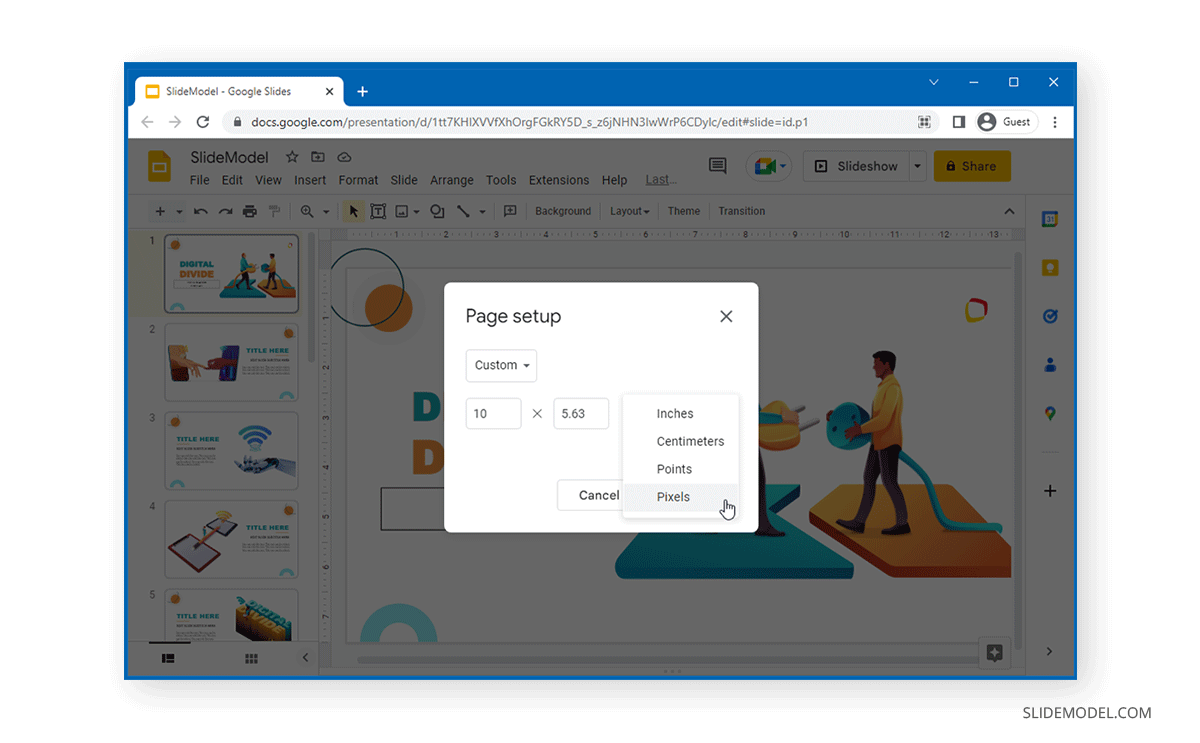
When considering how to edit slide size on Google Slides according to your display monitor or presentation requirements, you might want to run a mock presentation with a colleague. If it’s a remote meeting, the slide size would automatically adjust due to the responsive UIs of various devices. However, one orientation or another might appear more convenient for your audience based on your presentation needs. For example, suppose your remote meeting participants are mainly using mobile devices. In that case, you might want to test out a lower resolution, compared to when you are presenting before an audience using a widescreen monitor.
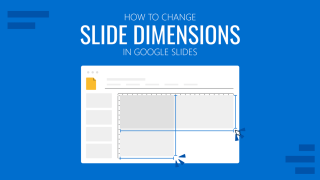
Like this article? Please share
Google Slides, Presentation Skills Filed under Google Slides Tutorials
Related Articles

Filed under Google Slides Tutorials • April 19th, 2024
How to Find Trash on Google Slides
Don’t worry if you accidently delete a presentation file. Learn how to find trash on Google Slides with this guide.

Filed under Google Slides Tutorials , PowerPoint Tutorials • April 17th, 2024
Google Slides vs. PowerPoint: A Detailed Comparison
Contrast and pick with presentation software suits your best. Check our guide on how the Google Slides vs. PowerPoint eternal debate.

Filed under Google Slides Tutorials • March 22nd, 2024
How to Share a Google Slides Presentation
Optimize your presentation delivery as we explore how to share a Google Slides presentation. A must-read for traveling presenters.
Leave a Reply

Change Slide Size in Google Slides! [Complete Guide!]
By: Author Shrot Katewa
![google slides presentation size Change Slide Size in Google Slides! [Complete Guide!]](https://artofpresentations.com/wp-content/uploads/2021/06/Featured-Image-How-to-Change-Slide-Size-in-Google-Slides.jpg)
When you are using Google Slides to create more than just presentations (like creating worksheets, posters, flyers, etc), you need to know how to work with different slide sizes in Google Slides! Fortunately, Google Slides provides several different options to change the size of the slides.
To change slide size in Google Slides, click on the “File” tab. Then, select “Page Setup”. From the window that pops up, choose the “Standard” or “Widescreen” slide size. You can also click on “Custom” to change the orientation of slides or create a unique slide size in Google Slides.
In this articles, we will explore the topic of different slides sizes in Google Slides in detail. Plus, I will also you help you understand how to change the orientation of slides in Google Slides, and how to create A3 or A4 sized slides in Google Slides!
So, without further delay, let’s get started!
1. How to Change Slide Size in Google Slides?
To change the Slide Size of your Google Slides presentation, you have to go to the ‘Page setup’ option on the ‘File’ tab of your ribbon and select your preferred size. The whole process is described in easy steps below:
Step-1: Click on the File Tab

Click on the first tab in the ribbon section of your Google Slides window called the ‘File’ tab which will open a drop-down menu.
Step-2: Click on the ‘Page Setup’ Option.
In the drop-down menu of the ‘File’ tab, scroll down and click on the option that says, ‘Page Setup.’ It is the third to last option in the drop-down menu.
Step-3: Choose your preferred slide size
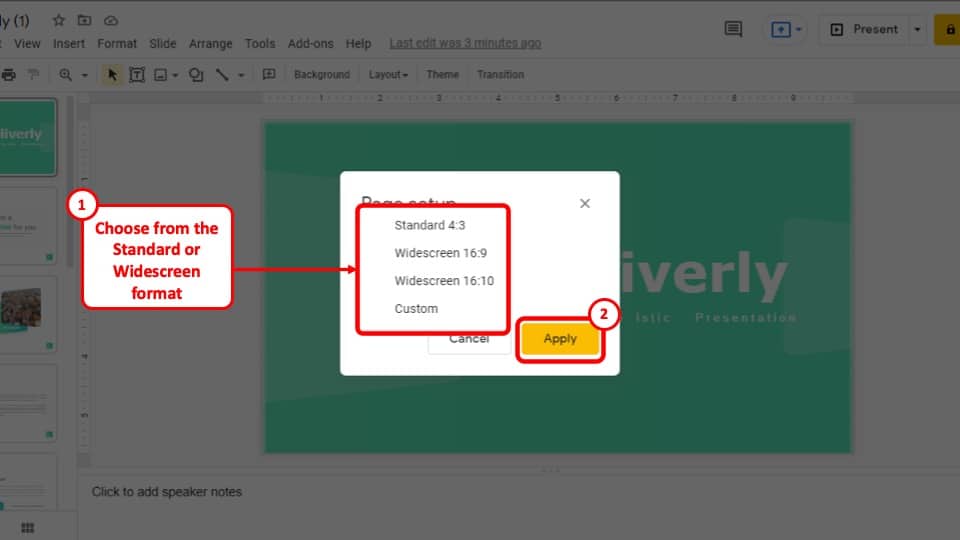
After selecting the ‘Page setup’ option a pop-up window will appear. Click on the ‘Page size’ drop-down menu to find the size options and select the size which you want the slides of your Google Slides presentation to be in.
The default slide size of a Google Slides presentation is the ‘Widescreen (16:9) .’ You can change the size of the slides to the available options provided by Google Slides or click on the option that says ‘Custom Slide Size’ to manually input the dimensions of your PowerPoint presentation.
Step-4: Click on the ‘Apply’ button.
After you have selected your preferred slide size for your Google Slides presentation, hit the yellow ‘Apply’ button at the bottom right corner of the pop-up window and the slide size will change accordingly.
2. How to Change the Slide Size of Google Slides to A3
To change the slide size of Google Slides to A3, click on the “File” menu. Then, click on “Page Setup”. On the window that pops up, click on “Custom”. Then, make the width as 11.7 inches (29.71 cm) and height as 16.5 inches (41.91 cm), and click “Apply”.
Since there is no preset option to directly change the slide size of your Google Slides presentation to A3. However, you can manually change the width and length of the slides of your presentation as per the A3 format.
All you have to do is go to the ‘Page setup’ pop-up window by following the steps described in the last section of this article and then follow the 2 easy steps given below.
Step-1: Click Page Setup option from the File Tab
Step-2: Select the ‘Custom’ option from dropdown menu
After you go to the ‘Page setup’ option from the ‘File’ tab, click on the drop-down menu from the pop-up window and select the ‘Custom’ option.
Step-3: Change the dimensions to ‘11.7 x 16.5 inches’ and click apply
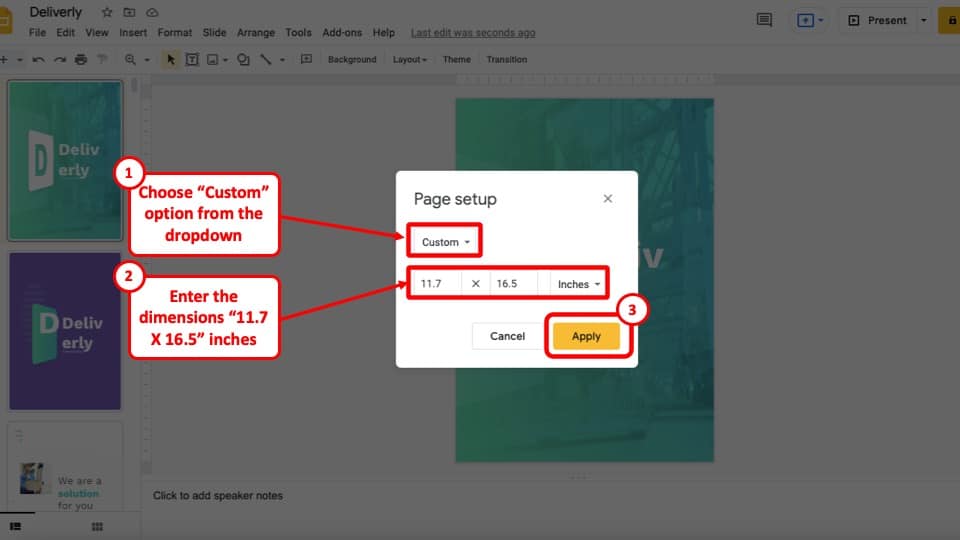
The dimensions of an A3 paper are 11.7 inches in width and 16.5 inches in length. In this step, all you have to do is change the Width of the slide to 11.7 inches in the box on the left and length of the slide to 16.5 inches in the box on the right of the pop-up window.
After that, click on the yellow ‘Apply’ button at the bottom right corner of the pop-up window.
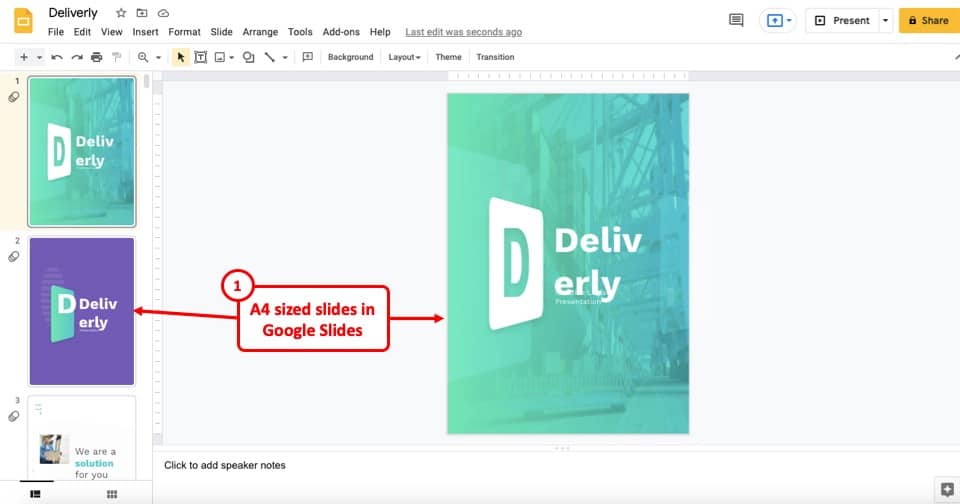
This will change the slide size of your Google Slides presentation to an A3 format.
3. Change the Slide Size of Google Slides to A4
Just as with the A3 slide format size, there is no direct way to change the slide size of your Google Slides presentation to A4.
To change the slide size of Google Slides to A4, go to the “Page setup” option from the “File” menu. Then, from the pop-up window, select the “Custom” option. Now, enter the width as 8.3 inches (21 cms) and length as 11.7 inches (297 cms). Then, click on the “Apply” button.
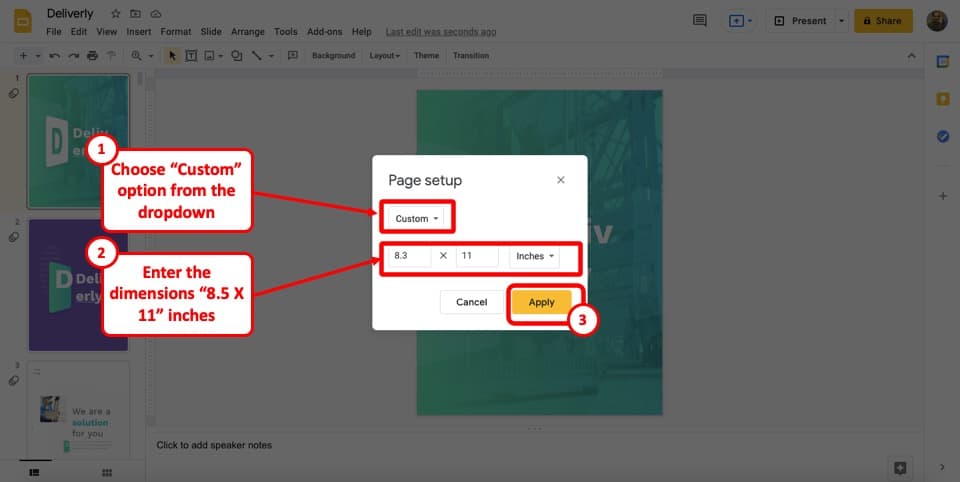
So, instead of putting the dimensions of the A3 format, you have to input 8.3 inches in the box on the left and 11.7 inches in the box on the right and then click on the yellow ‘Apply’ button to change the slide size of your Google Slides to A4.
4. How to Change the Slide Size of Google Slides on iPad?
Unfortunately, there is no way of changing the size of the slides through the Google Slides app on your iPad. To change the slide size in your Google Slides presentation through an iPad, you have to open the Google Slide presentation through Safari or any other web browser on your iPad. The whole process is described in simple steps below.
Step-1: Copy the link of the presentation to open it from using a web-browser.
The first step of the process is to open the presentation from your Google Slides app and copying the link of the presentation. To do that, tap on the ‘Copy link’ option which is situated in the ‘Share & export’ tab in the three dots icon in the top right corner of the screen which is the ‘Options’ side bar.
Step-2: Open a web-browser and paste the link of the Google Slides presentation to open it.
After copying the link of the Google Slides presentation, paste the link on the browser of your iPad, and tap on the ‘Enter’ button in the keyboard.
Step-3: Tap on the ‘Page setup’ option in the ‘File’ tab
By opening the presentation from a browser, you will notice that it looks exactly like it does on a computer. Simply follow the steps described in the first section of this article and go to the ‘Page setup’ option from the ‘File’ tab. This will open up a pop-up window.
Step-4: Select the preferred slide size and click on the ‘Apply’ button.
In the final step, select your preferred slide size from the ‘Page Size’ drop-down menu and tap the yellow ‘Apply’ button to change the slide size of your Google Slides presentation through an iPad.
5. Can You Change the Orientation of One Slide in Google Slides?
Unfortunately, there is no direct way to change the orientation of a single slide in a Google Slides presentation. You simply cannot mix ‘Portrait’ oriented slides with ‘Landscape’ oriented slides in the same Google Slides presentation by default. However, there are workarounds.
You can add a ‘Rectangle’ shape in a new slide in the ‘Layout’ section of your presentation which will act as a ‘Portrait’ oriented slide by going to the ‘Master Slide’ view.
I have actually already discussed this solution in great detail in another article. I’ve given a step-by-step explanation with pictures to show how to change the orientation of just one slide in Google Slides . So, make sure to check out that article!
More Related Articles
- How to Make Graphs and Charts in Google Slides [The Complete Guide!]
- How to Convert Google Slides to Video [For FREE]
- Do Presentation Clickers Work with Google Slides?
- Can Google Slides Record Audio? Here’s a Quick Fix!
- How to Animate in Google Slides? [A Comprehensive Beginner’s Guide!]
Credit to Senivpetro (on Freepik) for the Featured Image of this Article (further edited)
- 9 Free Online Earth Day Games for Kids
- The Best Gadgets for The Beach or Pool
How to Change the Slide Size in Google Slides
Tweak the aspect ratio to make your presentations better
:max_bytes(150000):strip_icc():format(webp)/JenAllen-214879-65542c15d7fa42b6ba2c61cc14c4a8b8.jpg)
- Swansea University, Staffordshire University
What to Know
- Open the presentation you want to edit, then go to File > Page Setup . Choose a size from the drop-down menu and select Apply .
- To manually change the size: go to File > Page Setup and choose Custom . Enter a size for your slides and select Apply .
- The changes apply to all slides; you can't change individual slide sizes.
Google Slides is a great free alternative to Microsoft PowerPoint , allowing you to easily make slideshows and presentations. While it has a standard slide size, you might want to change it for certain types of presentations. Here's how to change the slide size in Google Slides in a browser , both manually and through presets. You can't change the slide size within the iOS or Android apps.
How to Change Slide Size in Google Slides
Does your presentation need changing around a little? Perhaps resizing it is the key to making sure your results and infographics truly pop on screen while you're presenting. Here's how to change the slide size in Google Slides to one of the presets, all in a matter of a few simple steps.
The changes apply to all slides. You can't change the individual slide sizes.
Go to https://docs.google.com/
Click the hamburger icon in the upper-left corner.
Click Slides .
Click the presentation you wish to edit.
Click File .
Click Page Setup .
You may need to scroll down the menu to find the option.
Click on the drop-down menu displaying Widescreen 16:9.
Choose the size you want to use.
Click Apply .
The presentation has now been automatically changed to the chosen size.
How to Change Slide Size in Google Slides Manually
The Google Slides presets are very useful but what if you want to change your slides to a specific size of your choosing? Here's what to do if you have a different size in mind.
The changes will apply to all slides. You can't change the size of an individual slide.
Click the drop-down menu displaying the current size.
Click Custom .
Enter the size you desire to change your presentation to.
You can click on the measurement to change to inches, centimeters, points, or pixels.
Click Apply when done.
Why Do I Need to Change the Slide Size on Google Slides?
Not everyone will need to change the slide size on their Google Slides presentations. Google Slides defaults to a commonly used size but there are some key reasons why it can be helpful.
- Different screens . Different monitors have different aspect ratios and it's useful to adapt to them. 16:9 for instance is widescreen and your presentations will look better if they fit accordingly on screen.
- Flexibility . Not sure what screen your presentation will be on? Go with 16:9. 4:3 used to be the standard but more screens use widescreen. However, if you know it will be viewed on a mobile device, stick with 4:3.
- Printouts . Are you planning on printing out your slides? 4:3 is the best ratio for this situation.
Get the Latest Tech News Delivered Every Day
- How to Make Google Slides Portrait
- The 8 Best Google Drive Add-ons for 2024
- How to Use Google Duet in Slides
- How to Print Google Slides With Notes
- How to Make an Image Transparent in Google Slides
- How to Change a Google Slides Background
- How to Do a Hanging Indent in Google Slides
- How to Change PowerPoint Slide Orientation
- How to Embed Video in Google Slides
- How to Change Theme Colors in Google Slides
- How to Add Music to Google Slides
- Show Your PowerPoint Presentation in Widescreen Format
- How to Merge PowerPoints
- How to Add a Border in Google Slides
- How to Use Google Slide Animations and Transitions
- How to Wrap Text in Google Slides
- PC & Mobile
How to Change the Slide Size in Google Slides
Lee Stanton Lee Stanton is a versatile writer with a concentration on the software landscape, covering both mobile and desktop applications as well as online technologies. Read more September 1, 2021
Device Links
- Device Missing?
Google Slides is an excellent tool for creating presentations. It allows you to take your projects to an entirely different level by including worksheets, flyers, and much more.

However, to make the most of these options, you’ll need a thorough understanding of Google Slides. And one of the essential features for creating the most effective presentation is knowing how to change the size of slides. In this article, you’ll learn how to do just that, as well as learn how to make the slides present correctly.
How to Change the Slide Size in Google Slides on a PC
Changing the slide size in Google Slides on a PC is relatively straightforward. The process consists of the following steps:

- You’ll see the Page setup popup box with the page size drop-down menu. The default size for Google Slides pages is 16:9.

One thing you should note regarding this method is that, when choosing “Custom” size, you’ll need to know the exact size you want. Choose the unit type – like centimeters, inches, points, or pixels – and enter the precise values.
The options in the “Page setup” menu have certain limitations. For example, if you want to change your slide size to A3 or A4 format, those aren’t offered in the drop-down. For these page sizes, you’ll need to choose “Custom” and enter the following values:

How to Change the Slide Size in Google Slides on the iPhone App
Unfortunately, you can’t change the slide size directly from your iPhone app. Yet, that doesn’t mean there are no options for iPhone users. You can use your computer to adjust page settings for your presentation and have them take effect the next time you open a slide on your iPhone. Use the following method:
- Find and copy the address of your presentation on your phone. If you’ve only been working on the presentation from your computer, you won’t need to do this step.

Note that certain common page sizes aren’t present as options in the drop-down menu. If you want your slides to be on A3 or A4 pages, you’ll need to set them up by going to “Custom.” Here are the measurements for those page sizes:

How to Change the Slide Size in Google Slides on the Android App
The Android phone Google Slides app doesn’t have the option to change slide size. You can only make the change through your computer, but the next time you open the Google Slides app on your phone, it will display the presentation with the slide sizes you’ve chosen.
Here’s how to change the slide size in Google Slides on your computer:

You’ll find several different page sizes in the drop-down menu. However, some options, such as A3 and A4, are lacking. To set up your slides to these sizes, choose “Custom” from the drop-down and enter these page dimensions:
How to Change the Slide Size in Google Slides on an iPad
Just like with the iPhone app, it isn’t possible to change the slide size on an iPad through the app. However, you can still make the change using your browser – it can be Safari or another browser of your choice. The method for changing slide sizes on your iPad this way consists of several easy steps:
- Open the Google Slides app on your iPad and find the “Options” sidebar.
- Go to “Share & export” and tap “Copy link.”
- Now you’ve copied the presentation link to the clipboard. Exit the app and open your browser.
- Paste the presentation link to the address bar in your browser and go to the presentation page.
- In the “File” menu, open the “Page setup” dialogue. You’ll see a popup window with the page size menu.
- Select one of the offered slide sizes or choose a custom size. Once you’re satisfied with your choice, hit “Apply” to save changes.
Additional FAQs
How do i make an 8.5 by 11 slide in google slides.
The “letter,” or 8.5 x 11-inch page size is very common, especially in the U.S., where it’s considered the standard. You can easily set your page size to “letter” in Google Slides by using your computer’s browser.
Here’s the method for doing just that:
1. Go to Google Slides in your browser.
2. Open an existing or create a new presentation.
3. Navigate to “File” in the menu bar, then to “Page setup.”
4. In the popup window that appears, choose “Custom” from the drop-down menu. The menu will show 16:9 as the default page size.
5. Once you see the page size options, enter 8.5 in the first, and 11 in the second box. Make sure the units used are inches – not centimeters, points, or pixels.
6. Choose “Apply’ on the lower-right to save changes.
How do I make sure that the new slide size isn’t distorted?
Images and text can appear distorted on the slide after you change the page size. This issue can appear due to several options not being set up properly. To ensure your slides appear correctly, check the following parameters:
• Aspect ratio
• Image resizing options
• Stretching the image to cover the slide
You can resolve any distortion issues by locking the aspect ratio for your images.
Getting Your Google Slides the Right Size
You can give very effective presentations using Google Slides, especially if you know how to set them up so that they fit the display. Now that you’ve learned how to change slide size on Google Slides, this shouldn’t be a problem.
What slide size do you prefer for your presentations? Did you manage to change the size to fit your needs? Tell us in the comments section below.
Related Posts

Disclaimer: Some pages on this site may include an affiliate link. This does not effect our editorial in any way.

Lee Stanton March 16, 2024

Paras Rastogi March 15, 2024

Paras Rastogi March 14, 2024
Send To Someone
Missing device.
Please enable JavaScript to submit this form.
- Best Mac Apps
- Unknown Caller
How to Change the Size in Google Slides?

Google Slides is a useful presentation tool with plenty of built-in compatibility. You can use a standalone app or the web app, easily share presentations over Google Drive, and quickly get a slideshow to work the way you want it to on all kinds of devices.
How to expand your Google Slides presentation
How to change the aspect ratio of google slides, what you need.
Google Slides app or web app
But presentations have their own quirks, and sometimes problems can crop up with Slides not appearing like they should on a particular display, especially if that display has a different aspect ratio than the computer where the presentation was created or a similar problem that prevents it from working correctly. In this guide, we’re going over how to make sure your Google Slides project is properly filling the screen and what to do if it’s suddenly not.
If you are currently looking at your Slides project in Google Slides and need to expand it to fill the screen or enter the right kind of presentation mode, here’s how to do it.
Step 1: With your Slides project open and ready to start at the first slide, look for the large Slideshow button in the upper-right part of the window. Selecting Slideshow will immediately expand Slides to a full-screen mode on the current slide. This is most useful if you have already cast or screen-shared to your presentation display and are ready to begin the presentation
Step 2: If you select the small arrow to the right of the Slideshow button, you’ll get a dropdown menu with some additional options. If you choose Presenter View , the window will enter a slideshow mode (typically not full screen), and a separate window will open with speaker notes, a timer, and other controls for the presenter to use.
- How to delete Google Chrome on Windows and Mac
- How to customize controls on the Steam Deck
- How to double-space in Google Docs
Step 3: If you choose Start from the beginning , then Slides will enter full-screen mode starting at the first slide. This can be useful if you are currently somewhere in the middle of a large presentation but would like to start the slideshow from the top right away.
Step 4: You also have the option to Present on another screen . If your computer can detect another screen, you can send the slideshow there and start it immediately. This is a great option if you have a connected monitor or TV that you’re using in a presentation room, for example.
This option is for those who are casting or sharing their slideshow to a display of a different size and the aspect ratios aren’t lining up. This can create distracting bars on the sides of your presentation and other issues. Fortunately, you can set the slideshow to show in a specific aspect ratio if you want. It’s a good idea to experiment with aspect ratio before you officially begin the presentation, but if you get caught by surprise, these steps will still work once you exit out of the slideshow mode.
Step 1: In the Google Slides app, select the File menu option in the upper left.
Step 2: Select Page setup .
Step 3: A new window will open with the current aspect ratio. Select the aspect ratio to open its menu. You will find several aspect ratio options, including 4:3, 16:9, and 16:10. These should be enough for most common displays, but if it’s not, you can select Custom to set a specific number of inches, pixels, or other preferred measurements.
Step 4: Select Apply when you are done. Now the full-screen mode should match the aspect ratio that you’ve chosen.
Want to make your presentations even more impressive? You may want to look into adding audio to your slides or drawing so you can highlight certain parts of your slides. Google Slides is a very versatile tool once you learn its ins and outs, and we’re here to help you master it.
Editors' Recommendations
- How to get Android apps on a Chromebook
- How to right-click on a Chromebook
- How to create folders and move files in Google Drive
- How to download files from Google Drive
- How to change your Gmail password
- How-To Guides

Google Slides is a great way to add style and flare to your everyday workplace presentations. It’s also a great tool for the classroom, that’s easy to adapt for students of all ages. Packed with graphics, animation tools, and other immersive features, Google Sheets even lets you upload your own audio and video to your slideshows.
When it comes to getting devices online, Wi-Fi is the gold standard. Millions of people use their laptops, TVs, gaming consoles, and smartphones with the wireless technology – and routers are the magical devices that make this possible. Setting a password on your Wi-Fi router is crucial to keeping it safe and secure, as an unprotected router can easily be targeted by hackers or bogged down by neighbors who take advantage of the free access.
Because of this, it's important to change the default password for your router. A good Wi-Fi password consists of a long alphanumeric string that can't be easily guessed. Changing your router's Wi-Fi password is a pretty easy process, though it might be a bit confusing if you're new to the concept.
Have you ever tried to open a file in Windows, only for the completely wrong application to fire up and start loading it? That’s pretty frustrating, right? Well fortunately, there’s a cool little workaround we’d like to teach you that will prevent this issue from occurring altogether. Your key to success is a setting called file associations, and we’re going to teach you where to access this tool, and how to use it.
How to Change Slide Size in Google Slides [Easy Guide]
- Last updated May 9, 2023
Google Slides is an excellent tool for creating visually stunning presentations. However, sometimes the default slide size doesn’t fit your needs. You may need to create a widescreen presentation, or you may want to print out your slides as handouts.
Whatever the reason, it doesn’t need to be daunting if you want to change Google Slide size.
To learn how to change the slide size in Google Slides , open your presentation and click “File” on the top-left corner of the page. Next, select “Page setup” and choose your desired slide size from the drop-down menu. You can customize it by selecting “Custom” and entering your preferred dimensions. Finally, click “Apply.”
In this guide, we’ll teach you how to change slide size in Google Slides on desktop and mobile and why the size matter.
Table of Contents
What’s the Default Google Slide Size?
So, you’re probably wondering, “what is the size of a slide in Google Slides?”
The default slide size in Google Slides is 16:9 widescreen format. This means that the aspect ratio of the slide is 16 units wide by 9 units high. The default size of the slide is 10 inches wide by 5.625 inches high (or 25.4 cm wide by 14.29 cm high).
This aspect ratio is used most for modern widescreen displays, including computer monitors, televisions, and projectors. It’s also the default aspect ratio used in most presentation software, including Microsoft PowerPoint and Apple Keynote .
You can change the slide size in Google Slides to meet your specific needs. You can choose from several predefined sizes, including standard 4:3, widescreen 16:9, widescreen 16:10, and custom sizes. If you want to know how to change the size of a google slide, keep reading.
Why Does Google Slide Size Matter?
Your Google Slides presentation size can affect how your audience perceives your content. If your slides are too small, your audience may struggle to read the text or see the images.
On the other hand, if your slides are too large, you may have to scroll or zoom in and out to see the entire slide.
In addition to the practical considerations, slide size can also affect the aesthetics of your presentation. The size of your slides can impact the balance and composition of your design. Choosing the right slide size can help you create a visually appealing and easy-to-follow presentation.
Related: How to Make Google Slides Play Automatically
How to Change Slide Size in Google Slides Manually
Here’s how to change the dimensions of a Google Slide:
- First, launch your presentation in Google Slides.
- Next, click on the “File” menu at the top-left corner of the screen.
- Then, click on “Page setup” in the drop-down menu.

- In the “Page setup” dialog box, select “Custom” from the drop-down menu.
- Enter the desired dimensions for your slide size in the “Width” and “Height” fields. You can choose from several predefined sizes or enter a custom size.
- You can choose to use either inches or millimeters.
- Once done, click “Apply.”

Note: Changing the slide size manually may affect the layout of your slides, so you may need to adjust the content accordingly. That includes resizing images and text boxes or moving them to a different position on the slide to maintain the proper proportions and readability of your presentation.
How to Change Slide Size in Google Slides on Mobile
As of this writing, you can’t change the slide size in the Google Slides app when you’re using a mobile device. If you want to adjust the size of the slides, you need to open Google Slides on your desktop computer .
Why Change the Slide Size on Google Slides
There are several reasons why you might want to change the slide size in Google Slides. Here are some of the most common reasons why people may change the slide size:
- To Fit Different Screen Sizes: If you plan to present your slideshow on a variety of devices, such as laptops, widescreen monitors, projectors, or tablets, you may need to adjust the slide size to ensure that it fits properly on each screen.
- To Match a Particular Theme: Some presentations may require a specific slide size to fit with the overall theme or branding of the project.
- To Create a Custom Size: Google Slides allows you to create custom slide sizes, which can be helpful in creating unique presentations or designing posters and other visual materials.
- To Incorporate Images : If you have a specific image size that you want to use on your slides, you may need to adjust the slide size to match the image dimensions.
- To Print Slides Properly: Changing the slide size can ensure that your printed slides are the correct size and resolution. For example, if you plan to print your presentation as handouts, using a standard slide size can ensure that the printed slides are the correct size and easy to read.
Frequently Asked Questions
Can you change the slide size in google slides app.
As of this writing, you can’t change the slide size in the Google Slides app on mobile devices. To do so, you would need to use a desktop or laptop computer to access the full range of features and settings in the application.
Here’s what you can do:
- First, open your Google Slides presentation.
- Click on the “File” menu at the top left corner of the screen, then select “Page setup” in the drop-down menu.
- Select “Custom” from the “Slide size” drop-down menu.
- Enter the desired Width and Height dimensions for your slide size and choose to use either inches or millimeters.
- Click on “Apply” to save the changes.
How Do You Make a Google Slide the Size of a Picture?
To make a Google slide the same size as a photo, you can use the “Custom” option in the “Page configuration” menu. Here’s how:
- Open Google Slides and select the presentation or create a new one.
- Insert the image you want to use on the slide.
- Right-click on the image and select “Format options” from the drop-down menu.
- Under the “Size & Rotation” box, take note of the image’s width and length.
- Go to “File” then “Page Setup.”
- Select “Custom” from the drop-down menu.
- Change the width and length values to that of the picture.
- Click “Apply” to change the slide size.
- Adjust the size of an image by clicking and dragging the squares along its edges.
The slide should now be the same size as the picture you inserted.
Will Changing the Slide Size Affect the Content on My Slides in Google Slides?
Yes, changing the slide size in Google Slides can affect the content of your slides, depending on the extent of the change. For example, if you change the slide size to a larger one, the content on your slide may appear smaller and need to be resized or repositioned to fit properly.
On the other hand, if you change the slide size to a smaller size, the content may become distorted or cut off, which could impact the clarity and readability of your presentation.
And that’s how to change slide size in Google Slides! With these easy steps, you can easily change the slide size in Google Slides and create a professional-looking presentation that meets your specific needs and preferences.
Do you want to learn more tips on using Google Suite? Watch these G Suite tutorials to become more proficient with other Google apps today!
- How to Add a GIF to Google Slides (Easy 2 Minute Guide)
- Insert Google Sheets Into Google Slides [Easy Guide]
- How to Delete a Slide on Google Slides [Easy Guide]
- How to Add a Video to Google Slides [Complete Guide]
- How to Fix Google Slides Words Overlapping Issue
Most Popular Posts

How To Highlight Duplicates in Google Sheets

How to Make Multiple Selection in Drop-down Lists in Google Sheets

Google Sheets Currency Conversion: The Easy Method
A 2024 guide to google sheets date picker, related posts.
How to Insert a Google Sheets Hyperlink in 5 Seconds
- Chris Daniel
- April 15, 2024
How to Import Stock Prices into Google Sheets
- April 2, 2024
How to Calculate Age in Google Sheets (2 Easy Methods)
- Sumit Bansal
- February 21, 2024
How to Hide Gridlines in Google Sheets
- February 14, 2024
Thanks for visiting! We’re happy to answer your spreadsheet questions. We specialize in formulas for Google Sheets, our own spreadsheet templates, and time-saving Excel tips.
Note that we’re supported by our audience. When you purchase through links on our site, we may earn commission at no extra cost to you.
Like what we do? Share this article!
Google Slides
How to Change the Size of a Google Slide? A Step-by-Step Tutorial
Table of contents.
The size of your slides is crucial, especially when presenting on big screens or for different types of content. For larger screens, using a widescreen format is essential, and you might need to tweak it to fit perfectly. Likewise, certain infographics and illustrations may need adjustments in slide orientation to show up right during your presentation. Just like in PowerPoint , you can also modify slide dimensions in Google Slides.
Tools and Requirements:
- A Google account
- Access to Google Slides
- Basic know-how of using Google Slides
What Are the Dimensions of a Google Slide?
1. regular slide layout (4:3).
The regular 4:3 slide layout shows content in a slightly smaller size than widescreen layouts. This layout was popular in older versions of PowerPoint and Google Slides when projectors and screens didn’t support widescreen slides well. It’s still used for smaller slides and screens where content might look better in a standard size. This could include images, diagrams, tables, and other content that might look too stretched on a widescreen layout.
2. Wide Screens (16:9)
The 16:9 widescreen format is very common and often seen as the regular size for modern presentations. It became popular after 2008, replacing the 4:3 aspect ratio, as screens and display standards changed for monitors, projectors, and TVs worldwide.
3. Wide Screens (16:10)
While not as popular as 16:9, the 16:10 widescreen format is frequently used on tablets and computer monitors. It’s a bit closer to the Golden Ratio of 1.618, but the higher cost of making devices has led manufacturers to mostly stick with 16:9 for electronic gadgets.
4. Custom Orientation
Google Slides offers a feature called custom orientation, allowing you to select the slide size in inches, centimeters, points, or pixels. This option is handy when you want to adjust the slide layout for a particular document, image, infographic, and more. For instance, you can switch to 8.5 x 11 inches for a Letter layout or 8.27 inches for A4 size. You can also make adjustments using pixels, points, or centimeters.
How to Change Dimensions of Google Slide? 4 Easy Steps
Step 1 : Click on the File menu in the upper left of the Google Slides app.
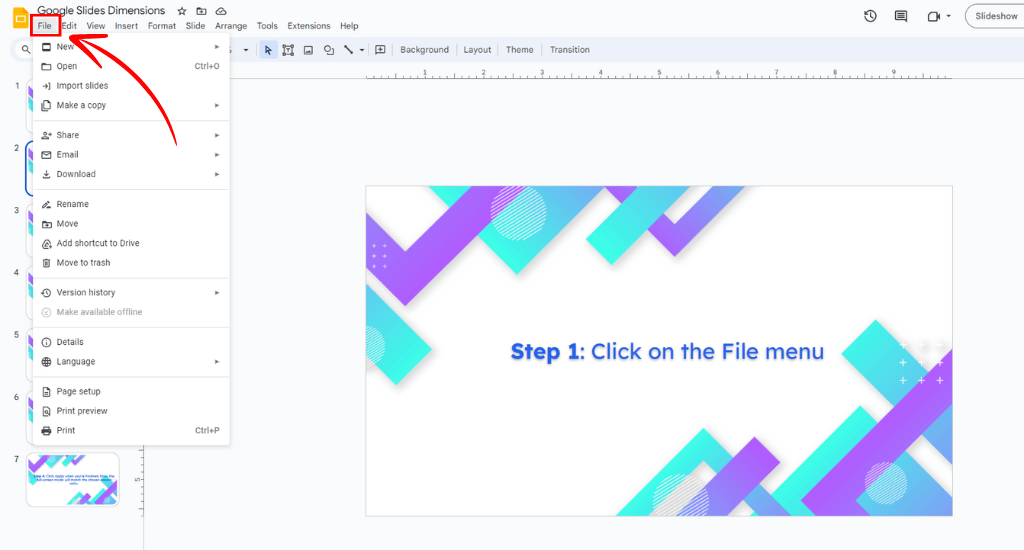
Step 2 : Choose Page Setup.
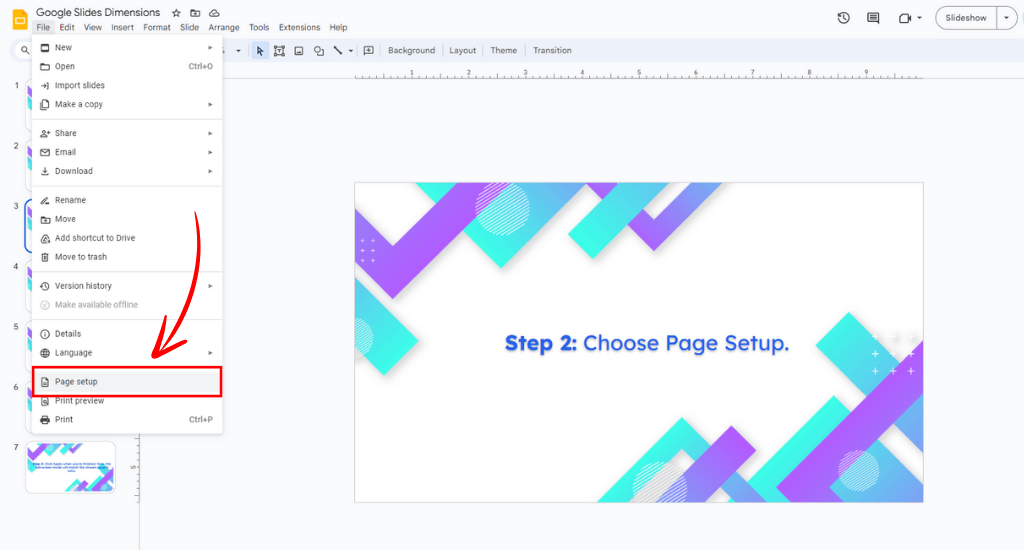
Step 3 : In the new window, click on the current aspect ratio to open its menu. You’ll see options like 4:3, 16:9, and 16:10. If these don’t suit your needs, choose Custom to set specific measurements in inches, pixels, or other preferences.
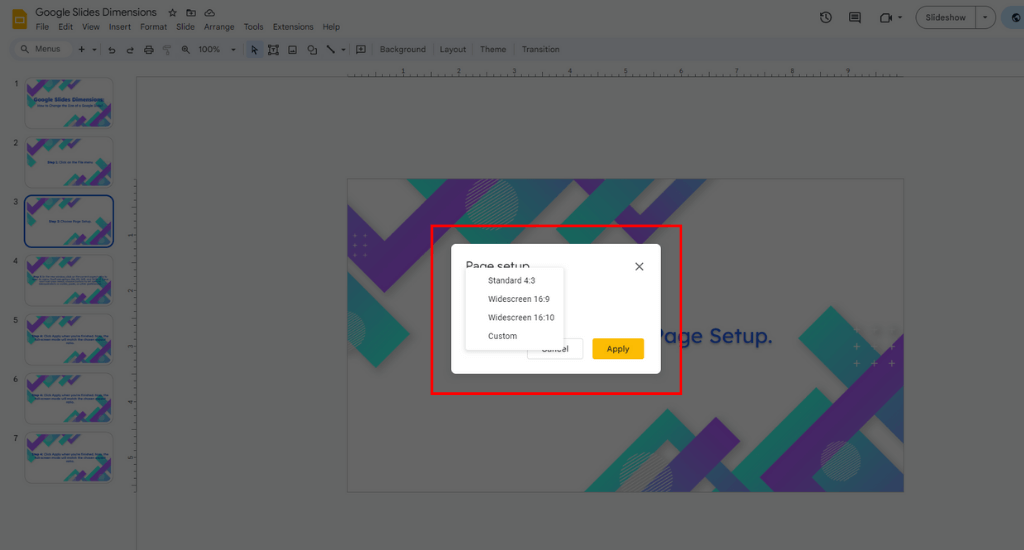
Step 4 : Click Apply when you’re finished. Now, the full-screen mode will match the chosen aspect ratio.
“Enhance your presentations by learning how to make Google Slides vertical. Find out how here “
Why It Is Necessary to Change Dimensions of Google Slides?
1. different screens .
Depending on where you’ll present, the size of your slides might change. Different screens have different shapes, so you’ll need to adjust your Google slides size based on where you’re presenting. For instance, you might present on a tablet, mobile phone, or wide laptop, each with different screen sizes.
2. Flexibility
This feature gives you the ability to adjust if you’re not sure what kind of screen your presentation will be on. You can create your presentation for the most common format, like widescreen (16:9), and then change it if you’re presenting on smaller screens like mobile phones, which have a 4:3 aspect ratio.
3. Printing Slides
If you’re thinking of printing your slides, the 4:3 ratio works best for that.
Tips and Best Practices for Changing Dimensions Of Google Slides
1. Plan Ahead: Think about your audience and where they’ll see your slides before you change anything. Consider what devices and screens they’ll use. Pick dimensions (aspect ratio) that work best for how they’ll view your presentation.
2. Resize Everything: When you change sizes, make sure everything on each slide gets resized the same way. This means text boxes, pictures, shapes, and other things. Don’t stretch or squish things, or your slides might look weird.
3. Save Copies and Back Up: Before you make changes, save a copy of your presentation and back it up. This way, if something goes wrong, you can go back to an earlier version and not lose your work.
4. Get Opinions: Once you’ve resized your presentation, ask your colleagues or friends for their thoughts. They might notice things you didn’t and can help you fix any problems or mistakes you missed.
Common Mistakes to Avoid While Changing Google Slides Dimensions
1. Forgetting Aspect Ratios: When using Google Slides, pick the right aspect ratio (like 4:3 or 16:9) for the device you’re using. If you don’t, your slides might look stretched or cut off.
2. Ignoring Content Placement: Be careful when changing slide dimensions, as it can move or resize text, images, and shapes unexpectedly. After resizing, double-check each slide to make sure everything is correctly aligned.
3. Neglecting Font Sizes: Changing dimensions can affect how big or small the text appears. Make sure to adjust font sizes so that your audience can easily read the text on all slides.
4. Overlooking Image Quality: Enlarging slides might make images look fuzzy or pixelated. Always use high-quality images or vectors, and if you have to resize lower-quality images, do it carefully to maintain image clarity.
5. Ignoring Slide Transitions and Animations: Altering dimensions can mess up slide transitions and animations. Review each slide to fix transitions and animations for a smooth presentation.
6. Not Checking Compatibility: Ensure your presentation works well on different devices. Various devices may handle slide dimensions differently, so test your presentation on different devices to avoid display issues.
7. Disregarding Backgrounds and Themes: Resizing slides can change how backgrounds and themes look. Adjust them to fit the new dimensions while keeping a consistent look throughout your presentation.
8. Failing to Save Versions: Before making major changes to dimensions, save a version of your presentation. This way, you can go back to the original if needed and avoid irreversible mistakes.
Closing Thoughts
And there you have it – a straightforward guide to conquering Google Slides dimensions. Whether you’re a professional or just getting started, now you know how to make your slides look top-notch on any screen. Go ahead, rock that presentation, and show the world what you’ve got!
How do I get my Google Slides back to normal size?
Certainly! You can go back to the “page setup” menu, select “standard,” and click “apply” to return to the default size.
Does changing the size impact the content on my slides?
When resizing, review and edit content to keep the layout and design looking good.
Is it possible to have different sizes for each slide?
As of my last update in January 2022, Google Slides allows different sizes for individual slides, but only within the same presentation.
Will changing the size affect the presentation’s aspect ratio?
Certainly! Altering the dimensions might change the aspect ratio, so ensure your content stays visually balanced when resizing.
How do you change Google Slides to A3 portrait?
To change your slides to A3 size, go to File, then Page Setup. Select “Custom” and enter the width and height values: 29.7 x 42 cm or 297 x 420 mm. In pixels, at 72 DPI, it’s 842 x 1,191 pixels, and at 300 DPI, it’s 3508 x 4960 pixels.
How Can You Adjust the Slide Size in Google Slides on Your Phone?
The Google Slides app on Android phones doesn’t allow you to change slide size. You can only do this on your computer.
Frequently Asked Questions
Certainly! You can go back to the "page setup" menu, select "standard," and click "apply" to return to the default size.
To change your slides to A3 size, go to File, then Page Setup. Select "Custom" and enter the width and height values: 29.7 x 42 cm or 297 x 420 mm. In pixels, at 72 DPI, it's 842 x 1,191 pixels, and at 300 DPI, it's 3508 x 4960 pixels.
The Google Slides app on Android phones doesn't allow you to change slide size. You can only do this on your computer.
Save Time and Effortlessly Create Presentations with SlidesAI


How to Change Slide Size in Google Slides
Change slide size in Google Slides easily from the 'Page setup' options of a file. You can even create and set a custom size as per your requirement.
Google Slide, a presentation program launched in 2016, is part of the Google Docs Editor suite. You can create professional presentations on Google Slides and access them with your Google account.
Although Google Slides launched much recently compared to other similar programs, it has gained a lot of popularity owing to the amazing features and a simple interface.
One of the factors most users consider is the display size when giving a presentation. With a wide variety of display sizes available in the market, a single slide size will not help in the long run.
Google Slides offer users the option to change the slide size. You can modify the slide size as per the display dimensions.
Changing Slide Size in Google Slides
To change the slide size, click on ‘File’ in the menu bar at the top.

Scroll down and select ‘Page setup’ from the File menu.

Click on the box which displays the current aspect ratio, i.e., 16:9 in Page setup.

You can now choose one of the three in-built options, Standard 4:3, Widescreen 16:9, or Widescreen 16:10. If you want another aspect ratio for your slides, click on ‘Custom’, the last option.

Now, enter the values of height and width in the boxes, and then click on ‘Apply’ at the bottom. You can change the units of measurement as well. The options include inches, centimeters, points, and pixels.

After you click on ‘Apply’, the changes made in slide size will be visible. Another factor to keep in mind is that after you change the aspect ratio, the slide contents may appear slightly distorted. You will have to readjust them for the new aspect ratio.
Now that you have read the article, changing slide size in Google Slides should be a piece of cake. Go ahead and try this with your presentation for a better effect.

How to Use Gemini Code Assist in VS Code

How to Code Using AI

Microsoft Copilot Pro Review: There is a lot of Unrealized Potential
Get all the latest posts delivered straight to your inbox., member discussion.

How to Loop a Google Slide

How to Put a GIF in Google Slides

How to Add Music to Google Slides

How to Make a Google Slide Vertical/Portrait
How to change slide size in Google Slides
- Written by: Ian Wicks
- Categories: Google Slides
- Comments: 2

Google Slides offers a highly intuitive interface that makes creating an impressive presentation simple. One example of this is that, when you open a new presentation, Google Slides opens a 16:9 widescreen deck template that fits most laptop screens, tablets and projectors. But what if you want a different look? How can you change slide size in Google Slides?
Let’s say you need to make your presentation slides ultrawide, to fit the screen in a large conference hall. Or maybe you want to use the collaboration features Slides offers to work on a brochure with a co-worker, but you need the brochure pages to be wider than the default dimensions Slides offers. You might even need to make your slides portrait instead of landscape.
In any of these instances, it’s easy to think you’re out of luck, and need to find another solution – but that’s not the case! Changing your deck’s aspect ratio is more straightforward than you might think and knowing how to change slide size in Google Slides gives you a lot of freedom as to what kinds of things you can create. Let’s look at how it’s done.
How to change dimensions in Google Slides
The first step is to open a new presentation in Google Slides. From the Google Slides homepage , look to the top left and click the blank button to open a new presentation. This gives you a blank canvas on which to create your amazing content. But of course, we need this canvas to be exactly the right aspect ratio. The Mona Lisa might not be the world-famous work of art it is today if it had been painted in the wrong dimensions!
Now that you’ve opened your presentation, locate and click File on the top left of the screen. Navigate down on the dropdown menu and click Page Setup.

In the dialog box that appears, you will see a dropdown menu. Click the arrow on the right, to see the different options available. After clicking the Down arrow, select an aspect ratio from the following options: Standard (4:3), Widescreen (16:9), Widescreen (16:10), or Custom.

If you select Custom , a new dialog box appears where you can enter the exact dimensions you want, and choose a unit of measurement (inches, centimeters, points, or pixels).

A few useful aspect ratios are:
- 29.7×21 cm, or A4 size. A4 is the standard page size in the United Kingdom and much of the rest of the world. This is useful if you want to use Slides to create pages for a digital document, or if you intend to print your content as a handout.
- 11×8.5 inches, or letter size. This allows you to create content that will fit on a standard page size in the United States.
- 1:1 aspect ratio. A 1:1 ratio gives you a square template, which is useful for creating all sorts of content.
- For help creating GIFs that fit nicely on a square template, check out this blog post .
Once you have either selected or entered the dimensions you want, all that’s left to do is click Apply in the dialog box to change slide size in Google Slides.
And that’s it! You can now manipulate the aspect ratio of your Google Slides presentation to whatever dimensions fit your needs. Whatever your project is, you’re ready to take it on.
Are you a Google Slides fan? Well now you know how to change slide size in Google Slides check out some of our other Google Slides tutorials:
5 Google Slides video tutorials to help you become a Slides wizard
How to make an interactive presentation in Google Slides
5 ways to make the most of Google Slides animation features

Senior consultant; Group messaging lead
Related articles, moving to google slides here’s what to consider..
- Google Slides
If your organization is considering using Google Workspace it will impact the way you create presentations. Microsoft PowerPoint will no longer be your default and you’ll need to count on Google Slides. Before you make a change like this, it can be hard to know what to expect. How might your business benefit? What are the potential downsides? How can you make the transition as smooth as possible? Let's find out!

Google Slides Themes and Layouts
- Comments: 8
In Google Slides, editing the Theme and Layouts is an easy way to ensure that your presentations have a set style that stays true to your brand. Getting to grips with the Google Slides Theme builder and Layouts can also speed up your content creation, providing a firm jumping off point for all your future presentations.

6 ways to get the most out of online collaboration with Google Slides
When preparing a presentation, it’s often the case that multiple people need to contribute content. However, when you’re not working in the same office, this can be difficult. We explore how Google Slides collaboration features can help you create brilliant presentations online.

This is great that you can change the document to be pixels. But then all of the rulers and measurements are still in inches for me. How do you change those to be in pixels?
Hi Michelle, as far as I’m aware that won’t change. Sorry about that!
Leave a Reply Cancel reply
Save my name and email in this browser for the next time I comment.
Join the BrightCarbon mailing list for monthly invites and resources
Great work combined with amazing service, gracias Team BrightCarbon! Mila Johnson InComm

- PowerPoint Themes
- Latest PowerPoint Templates
- Best PowerPoint Templates
- Free PowerPoint Templates
- Simple PowerPoint Templates
- PowerPoint Backgrounds
- Project Charter
- Project Timeline
- Project Team
- Project Status
- Market Analysis
- Marketing Funnel
- Market Segmentation
- Target Customer
- Marketing Mix
- Digital Marketing Strategy
- Resource Planning
- Recruitment
- Employee Onboarding
- Company Profile
- Mission Vision
- Meet The Team
- Problem & Solution
- Business Model
- Business Case
- Business Strategy
Business Review
- Leadership Team
- Balance Sheet
- Income Statement
- Cash Flow Statement
Executive Summary
30 60 90 day plan.
- SWOT Analysis
- Flow Charts
- Gantt Charts
- Text Tables
- Infographics
- Google Slides Templates
- Presentation Services
- Ask Us To Make Slides
- Data Visualization Services
- Business Presentation Tips
- PowerPoint Tutorials
- Google Slides Tutorials
- Presentation Resources

How To Change Slide Size In Google Slides? [Easy Guide]
If you find yourself googling ‘How to change slide size in Google Slides,’ we’ve got the answer! All it takes is three simple steps and a basic understanding of Google Slides dimensions, such as the different aspect ratios and pixel resolutions available for the slide size.
![How To Change Slide Size In Google Slides? [Easy Guide] How To Change Slide Size In Google Slides? [Easy Guide]](https://slideuplift.com/wp-content/uploads/2022/11/Learn-How-To-Change-The-Size-Of-The-Slide-In-Google-Slides-1024x576.jpg)
Don’t let a mismatched canvas be the obstacle to your dreams! Learn how to change slide size in Google Slides to make space for your innovation and creativity. Let the dimensions of your canvas unleash your idea’s full potential. Whether your aim is pixel perfection or ensuring compatibility across devices, understanding how to change the size of a slide in Google Slides is a small but crucial skill that can help you create an impressive professional presentation.
What are the different Google Slides dimensions used for?
When giving a PowerPoint presentation on different types of projectors and monitors, you might not be able to adjust the size of the slide relative to the projector’s screen size. On the other hand, Google Slides allows you to change the aspect ratio of your presentations, with options including 16:9 (widescreen), 16:10, 4:3 (standard), and custom.
1. Widescreen – 16:9
This aspect ratio has been commonly used for modern presentations since 2008, replacing the older 4:3 aspect ratio due to changing display standards. It’s ideal for monitors, projectors, and TVs worldwide.
2. Widescreen – 16:10
Less common than 16:9 but found on tablets and computer monitors, this aspect ratio is closer to the Golden Ratio (1.618), offering a slightly different visual experience. Manufacturers mostly stick with 16:9 due to production cost concerns.
3. Standard – 4:3
The standard layout shows content slightly smaller compared to widescreen layouts. Initially popularized by older versions of PowerPoint and Google Slides, it is still relevant for smaller slides and screens where standard size is preferred. This aspect ratio is suitable for images, diagrams, and tables to avoid stretching on widescreen displays.
4. Custom Size
Google Slides allows custom slide sizes in inches, centimeters, points, or pixels. This is useful for adjusting layouts for specific documents, images, or infographics. Examples include switching to Letter (8.5 x 11 inches) or A4 size (8.27 inches). It provides flexibility for precise adjustments using pixels, points, or centimeters.
Remember that if you change the original aspect ratio of your presentation, any components and pictures will get jumbled, and you’ll have to adjust them one by one in the slides or your master slides.
Why Should I Know How To Change Slide Size In Google Slides?
Before we move forward to learning how to change slide size in Google Slides, let’s understand why you might want to resize it. There are multiple reasons one might want to change the slide size. These include:
- To Optimize for Different Screens: You can adjust your presentation’s size to ensure it fits different devices and screens, from projectors to monitors to mobile devices.
- To Enhance Design: Change the Google Slide size to incorporate elements in a more creative manner. You could do this to match any guidelines set for presentations.
- To Customize : You can customize your presentation according to its purpose by tailoring the slide’s size, like for printing or sharing online.
- To Ensure Compatibility: If you wish to work on your presentation through different platforms or software, change the slide size in Google Slides.
How to Change Slide Size in Google Slides: Step-By-Step Guide
Let’s take a look at how to change size of slide in Google Slides. Picking the perfect dimensions is crucial for designing the best presentation. With three simple steps, you can learn how to change slide size in Google Slides for optimal visual impact across platforms.
Step 1: Open the presentation
First, access your presentation on your computer. Make sure to open it in Google Slides .
Step 2: Navigate to the Page Setup screen
Once you’ve opened the presentation, open the File menu. Next, click on Page Setup.
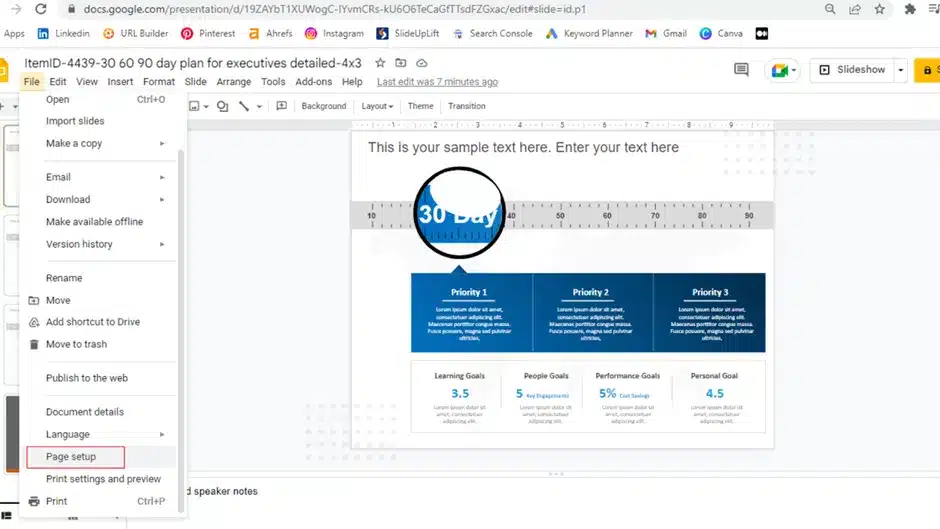
Step 3: Select the desired Google Slides size
Once the Page Setup popup opens, you can use the dropdown to choose from various size options.
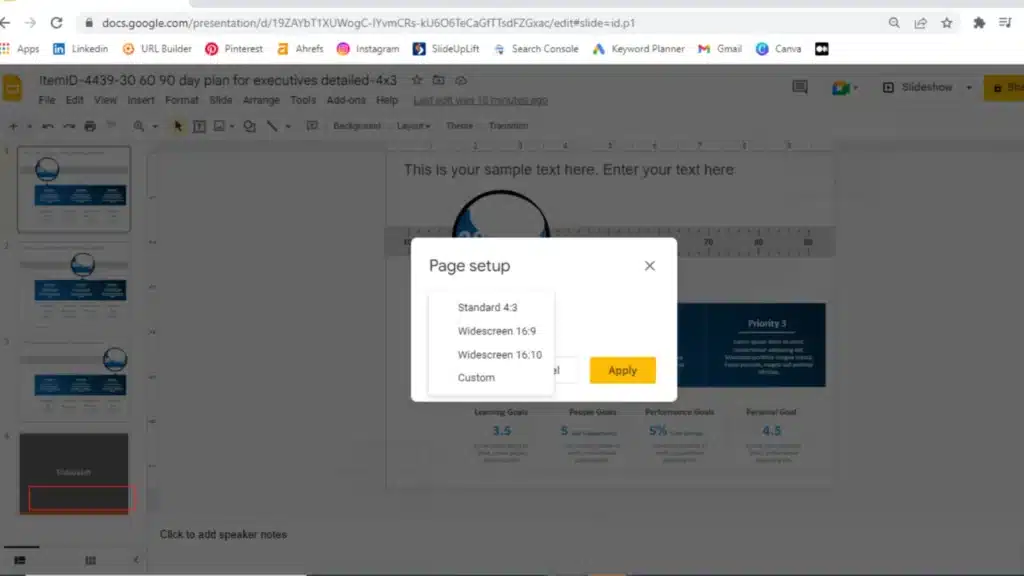
The available options for Google Slides dimensions are:
- Standard (4:3)
- Widescreen (16:9)
- Widescreen (16:10)
If you pick Custom, you can set your desired dimensions in inches, points, pixels, or centimeters.
Step 4: Confirm changes
Once you’ve set your desired size for the slide, you can click ‘Apply’ to apply the changes to your slides.
Tips On Changing Slide Size Of Google Slides
Even though it’s a simple three-step process, here are some tips to help you make the process more efficient:
- Don’t forget to consider aspect ratios when adjusting the dimensions.
- Be mindful of content placement to prevent unexpected shifts.
- Ensure readability by adjusting font sizes accordingly.
- Maintain image quality by using high-resolution images and resizing carefully.
- Review slide transitions and animations to ensure smooth presentation flow.
- Test compatibility across different devices before finalizing changes.
- Adapt backgrounds and themes to fit the new dimensions while maintaining consistency.
- Always save versions of your presentation before making major dimension changes.
Best Google Slides Templates from SlideUpLift
Now that you’ve mastered changing slide size in Google Slides, you’re on your way to creating some fantastic presentations. But let’s face it. Setting the right size for Google Slides is just one small step in crafting eye-catching presentations. And this process can certainly be quite time-consuming. However, using SlideUpLift’s presentation templates can solve all your hassles.
Our pre-designed templates are curated by design experts for every professional purpose you could imagine. Since they are 100% customizable, you can tweak them as per your needs and preferences.
Let’s look at some of our best Google Slides templates to help you get started.
The template features three columns representing 30, 60, and 90-day plans, each with circular bars. They include sections for key priorities and actions, along with boxes for “Understand,” “Assess,” and “Implement” on the right, suggesting a structured planning approach for business or project management.
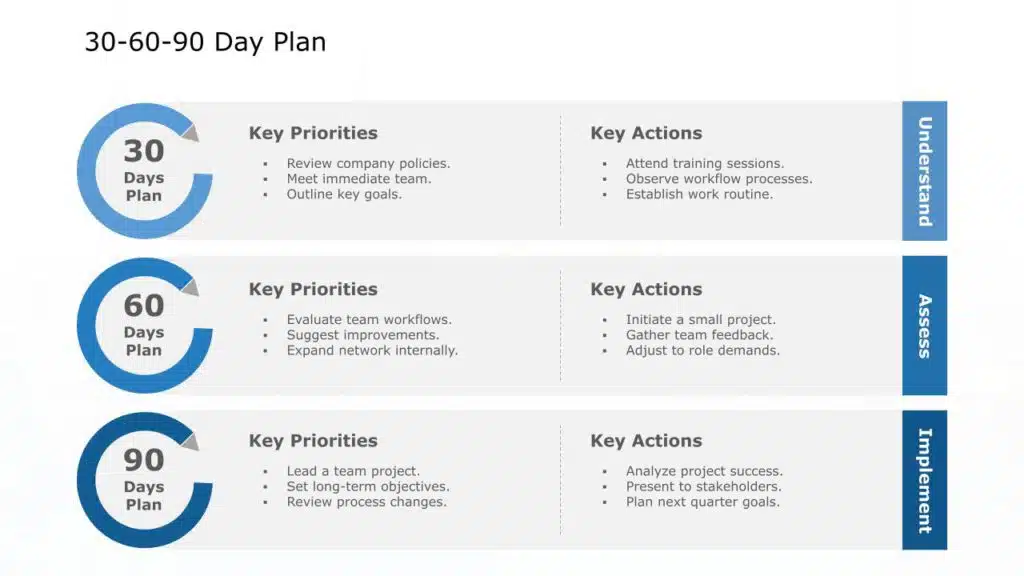
Project Planning
The collection showcases project planning presentation templates, such as scope definition, team roles, and timeline planning. These visually consistent slides offer fields for defining objectives, mapping team responsibilities, and visualizing project timelines.
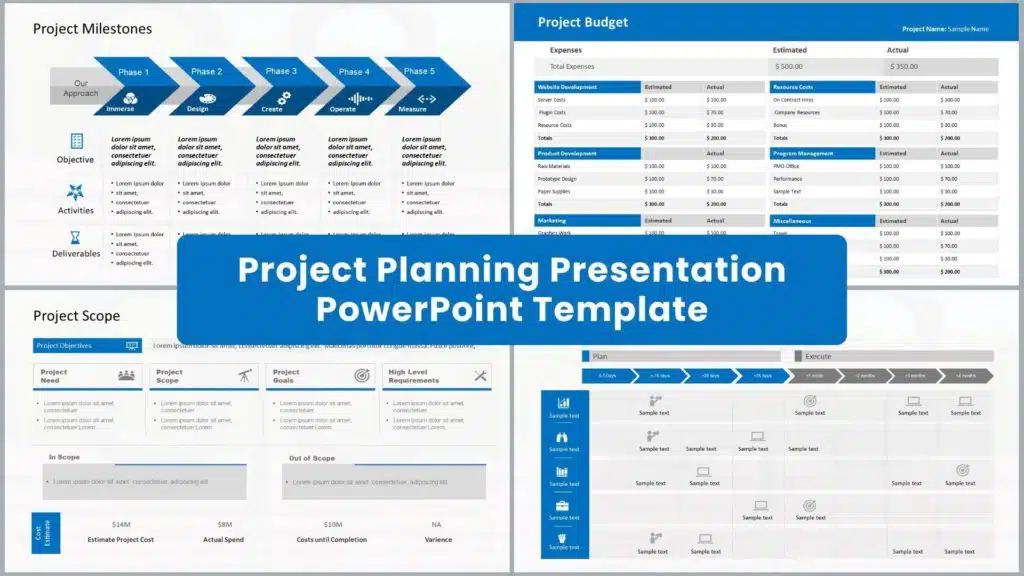
The collection presents slides from a business review PowerPoint template, offering insights into market standing, sales performance, and areas of improvement. Designed for stakeholder communication, these visually appealing slides ensure clarity and engagement, adaptable across industries and business sizes.
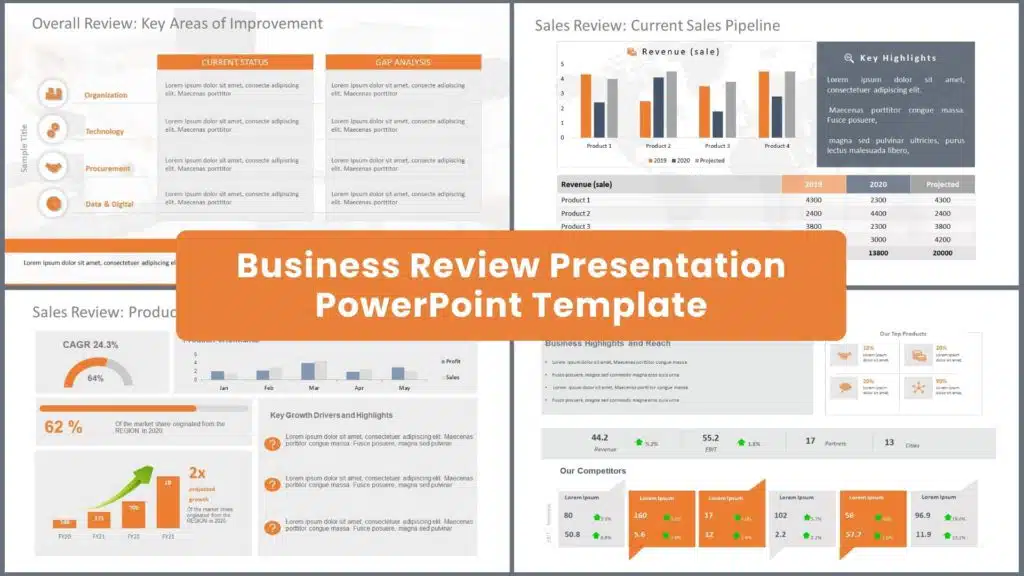
The collection includes slides from an “Executive Summary Collection” for business presentations, featuring a coordinated color scheme. They aim to provide executives and stakeholders with quick yet comprehensive insights, utilizing numerical data, charts, timelines, and roadmap visuals to highlight key information effectively. They are powerful tools for executive meetings, reviews, or investor presentations, enhancing clarity and engagement.
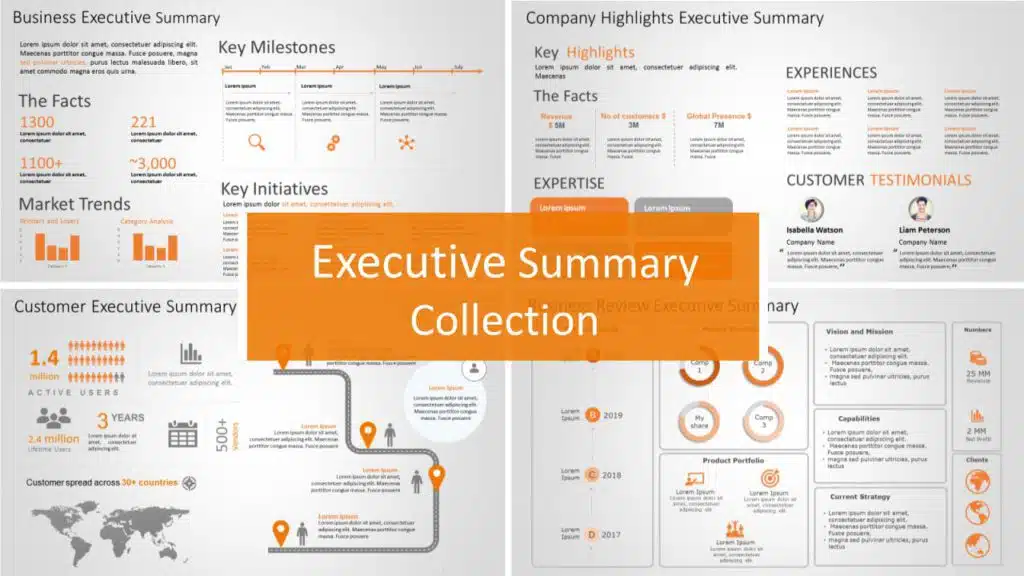
Strategy Roadmap
The slide presents a “Strategy Roadmap” with a diagonal arrow flowing from bottom left to top right, divided into four quarters (Q1-Q4) for time-based planning. Each quarter is marked by a circular icon symbolizing different strategic focuses, with accompanying text boxes for elaboration. The blue and orange color scheme lends a professional touch, while the layout facilitates a clear understanding of strategic initiatives and progression over time, suitable for businesses or project managers.
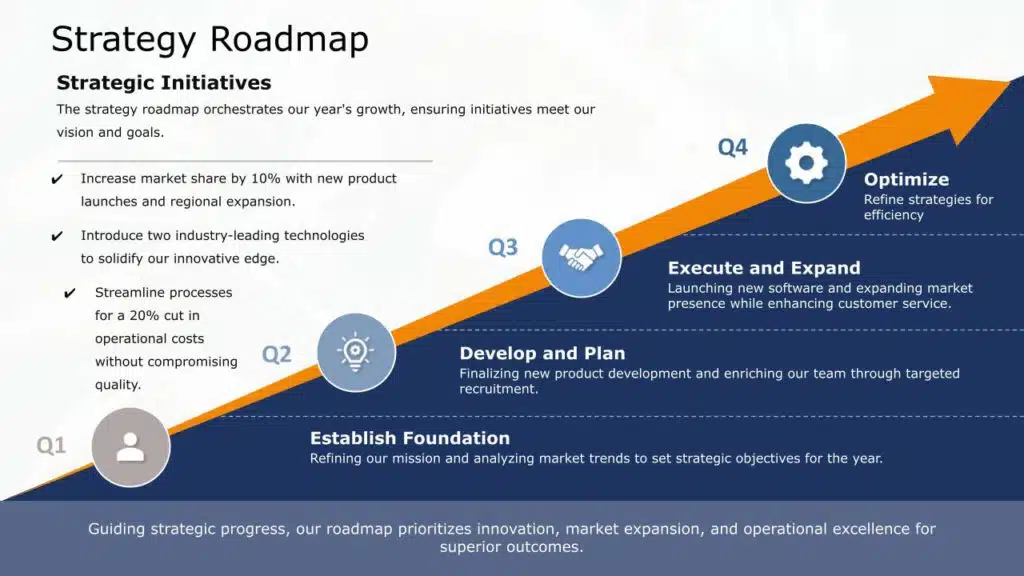
Changing the size of your presentations is one of the fundamental skills required to grasp Google Slides. You can also refer to this video tutorial to better understand the different dimensions. You can easily change your slide size to suit all screen sizes. Now, you can deliver better presentations for all types of screens and projectors.
How do you measure Google Slides size?
In Google Slides, you measure the slide size in terms of its dimensions, such as length and width. The units of measurement can be set to inches, centimeters, pixels, or points, as per your preference.
What are the default Google Slides dimensions?
The default Google Slides dimensions are 16:9 (10 inches width and 5.625 inches height). These can be adjusted to match the user’s requirements.
How to change the dimensions of a Google Slide without affecting the rest?
Unfortunately, this isn’t a Google Slides feature at the moment. If you wish to add a slide of different size to your presentation, you can follow these steps:
- Create a new presentation for the differently-sized slide.
- Add a back button in this presentation linking back to the original presentation.
- Add a link to this presentation in your original presentation.
What is the maximum Google Slides size?
There isn’t a maximum Google Slides size limit. However, your file size cannot exceed 100 MB.

How to change dimensions of Google Slide to make it a portrait?
Making your Google Slides portrait (vertical) is quite easy. You can do so by setting a custom size with more height than width.
Table Of Content
Related presentations.

Title Slides Templates Collection

Backgrounds For PowerPoint & Google Slides
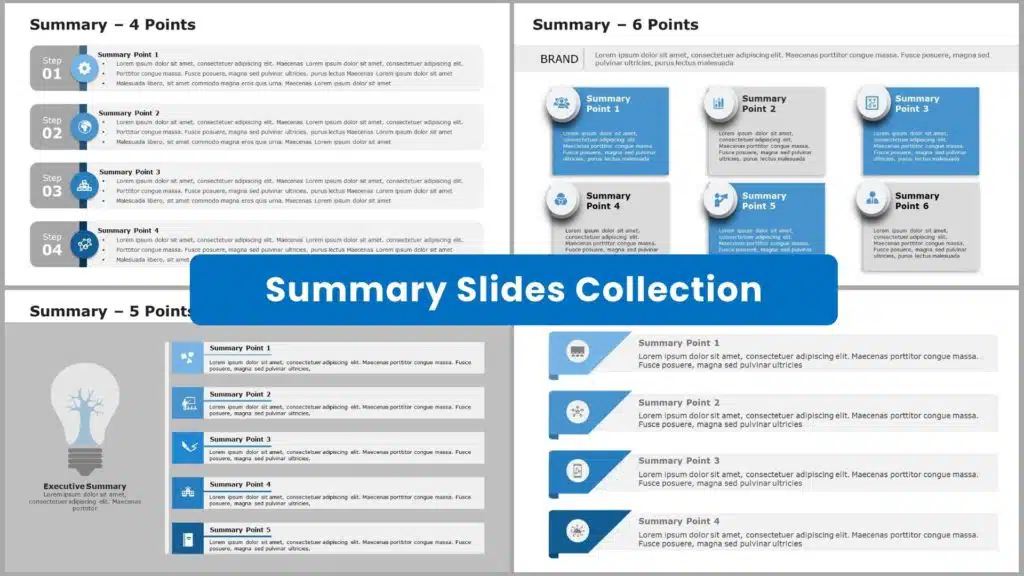
Summary Slides Collection
Related blogs.

10 Bad PowerPoint Slides Examples to Avoid

10 Best Google Slides Templates And Themes For Presentations
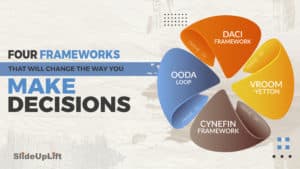
4 Decision Frameworks That Will Change The Way You Make Decisions
![google slides presentation size 9 Box Talent Review Explained [Detailed 9 Box Matrix Guide]](https://slideuplift.com/wp-content/uploads/2024/01/9-Box-Talent-Review-Explained-and-detailed-guide-300x169.png)
9 Box Talent Review Explained [Detailed 9 Box Matrix Guide]
Tags and categories, privacy overview.
Necessary cookies are absolutely essential for the website to function properly. This category only includes cookies that ensures basic functionalities and security features of the website. These cookies do not store any personal information
Any cookies that may not be particularly necessary for the website to function and is used specifically to collect user personal data via ads, other embedded contents are termed as non-necessary cookies. It is mandatory to procure user consent prior to running these cookies on your website.
Android Police
How to change the size of your google slides.
Present your slideshow in the right way
Google Slides has an impressive number of templates for creating beautiful presentations. It's been the go-to choice for many users who don't use Microsoft PowerPoint and an easy-to-access alternative for well-equipped Chromebooks . If your slides are too small or too wide, they may not scale well to the content shown on the screen. This guide teaches you how to change the size of the slides in your Google Slides presentation on a browser to ensure you use the correct size.
What's the difference between Google Slides templates and themes?
Which size works best with google slides.
It depends on where the presentation is viewed. Most computers use a 16:9 aspect ratio, but mobile devices prefer a 4:3 ratio. If unsure, test the slideshow on multiple devices and decide which gives the most optimal viewing experience.
How to resize your Google Slides on a Windows computer
You can decide the size of your slides before creating your presentation. Alternatively, open an old presentation and choose to resize your slides. Check the steps below to get started.
Changing Google Slides size on a new presentation
All the slides maintain the same aspect ratio you selected. If you're uncertain whether any default options suit your presentation, tweak the ratio by choosing Custom .
Changing Google Slides size on a saved presentation
After swapping the aspect ratio, you may need to adjust your Google Slides presentation. In this example, we swapped the aspect ratio from Standard 4:3 to Widescreen 16:9, which changes the alignment of images and text on each slide.
How to resize your Google Slides on a Chromebook
You're likely sticking to Google's ecosystem while working on a Chromebook. Google Slides becomes an essential tool when building a presentation. Google Slides works like the Windows computer version, so changing the slides' size is simple. Here's how to do it:
- On a Chromebook, open Google Slides on a Chrome tab.
- In the Page setup window, select the drop-down box and choose Standard 4:3 , Widescreen 16:9 , Widescreen 16:10 , or Custom .
The Google Slides app works on Chromebooks but has the same (limited) functionality as the mobile app (the app you download from the Google Play Store is the Android app ported to Chromebooks).
How to expand the size of your Google Slides presentation
Sometimes, presentations can start in the wrong view. Fullscreen mode ensures the set aspect ratio of the slideshow remains the same on the screen. However, the audience may see another view if you select the wrong mode before starting your presentation. The view you can accidentally click is Presenter View.
Inside Presenter View, the audience sees a fullscreen presentation of your Google Slides (if presented on a different screen), while you see the speaker notes written below the slides and some settings. Seeing a busier screen can distract the speaker, especially if the slides remain in autoplay . As a result, you may prefer to set up fullscreen mode. Below are the steps to ensure your Google Slides start in fullscreen mode.
How to enter fullscreen mode on Google Slides
Clicking the Slideshow button also puts your presentation in fullscreen mode.
How to resize your Google Slides on mobile
The slide size in Google Slides on the Android and iOS mobile apps cannot be manually changed. To get around this, open Google Slides on a computer and follow the steps above to adjust the size of your slides.
Revamp your Google Slides presentation
Does your current Google Slides presentation need a boost? Check out the best templates for Google Slides . Spice up your presentation to look more professional or change it to something more colorful and snappy. Google Slides also supports audio files from your Google Drive, so add audio to keep your audience engaged. Google Slides has several tools to make your slideshow stand out.
Cloud Storage
Custom Business Email
Video and voice conferencing
Shared Calendars
Word Processing
Spreadsheets
Presentation Builder
Survey builder
Google Workspace
An integrated suit of secure, cloud-native collaboration and productivity apps powered by Google AI.
Tell impactful stories, with Google Slides
Create, present, and collaborate on online presentations in real-time and from any device.
- For my personal use
- For work or my business
Jeffery Clark
T h i s c h a r t h e l p s b r i d g i n g t h e s t o r y !
E s t i m a t e d b u d g e t
Make beautiful presentations, together
Stay in sync in your slides, with easy sharing and real-time editing. Use comments and assign action items to build your ideas together.
Present slideshows with confidence
With easy-to-use presenter view, speaker notes, and live captions, Slides makes presenting your ideas a breeze. You can even present to Google Meet video calls directly from Slides.
Seamlessly connect to your other Google apps
Slides is thoughtfully connected to other Google apps you love, saving you time. Embed charts from Google Sheets or reply to comments directly from Gmail. You can even search the web and Google Drive for relevant content and images directly from Slides.
Extend collaboration and intelligence to PowerPoint files
Easily edit Microsoft PowerPoint presentations online without converting them, and layer on Slides’ enhanced collaborative and assistive features like comments, action items, and Smart Compose.
Work on fresh content
With Slides, everyone’s working on the latest version of a presentation. And with edits automatically saved in version history, it’s easy to track or undo changes.
Make slides faster, with built-in intelligence
Assistive features like Smart Compose and autocorrect help you build slides faster with fewer errors.
Stay productive, even offline
You can access, create, and edit Slides even without an internet connection, helping you stay productive from anywhere.
Security, compliance, and privacy
Secure by default
We use industry-leading security measures to keep your data safe, including advanced malware protections. Slides is also cloud-native, eliminating the need for local files and minimizing risk to your devices.
Encryption in transit and at rest
All files uploaded to Google Drive or created in Slides are encrypted in transit and at rest.
Compliance to support regulatory requirements
Our products, including Slides, regularly undergo independent verification of their security, privacy, and compliance controls .
Private by design
Slides adheres to the same robust privacy commitments and data protections as the rest of Google Cloud’s enterprise services .
You control your data.
We never use your slides content for ad purposes., we never sell your personal information to third parties., find the plan that’s right for you, google slides is a part of google workspace.
Every plan includes
Collaborate from anywhere, on any device
Access, create, and edit your presentations wherever you are — from any mobile device, tablet, or computer — even when offline.
Get a head start with templates
Choose from a variety of presentations, reports, and other professionally-designed templates to kick things off quickly..
Photo Album
Book Report
Visit the Slides Template Gallery for more.
Ready to get started?
- Best Video Converters
- The Best Video Downloaders for Windows

“Downloading Do Not Turn OFF The Target!” Error In Samsung
- The Best Network Monitoring Tools
- The Best TVs for Xbox Series X

‘IP address conflict’ – How To Manage & Fix
- Best Laptops Under $300
- Best Laptops Under $500

10 Alternatives to Trapcall
- Social Media
- Cut the Cord
TechJunkie is a BOX20 Media Company
Home Web Google Slides How to Change the Slide Size in Google Slides
How to Change the Slide Size in Google Slides

Why Change the Slide Size?
Screen sizes and aspect ratios vary between mobile devices, tablets, smartphones, and massive displays like projectors and large monitors. You should consider altering the slide size to make your presentation look visually attractive if you know the type of screen you will be presenting on beforehand. The following are some scenarios where you should consider changing the slide size in Google Slides dimensions:
- Social Media Presentations: When creating content for a social network, using a square slide size improves the aesthetics of your presentation and helps prevent unnatural content clipping.
- Printed Presentations: Make sure you choose a standard paper size for your presentation if it is intended to be printed. The standard paper sizes include A4 paper and an L (or letter) paper. This way, your content will align perfectly with the printed page without any distortion.
- Custom Presentations: Creating a custom slide size tailors your presentation to your specific size requirements, making it suitable for digital signage and other such displays.
What Are the Available Slide Sizes in Google Slides?
Google Slides offers a variety of predefined slide sizes, including:
- Standard (4: 3): This is the standard size of slides for Google Slides that is ideal for most presentations.
- Widescreen (16:9): This slide size is perfect for widescreen monitors and presentation projectors.
- Widescreen (16:10): It has a wider aspect ratio, is narrower than the standard version, and is typically used for high-definition shows.
- Custom: You can specify a slide’s dimension using inches, centimeters, points, or pixels for width and height.
How To Change the Slide Size in Google Slides
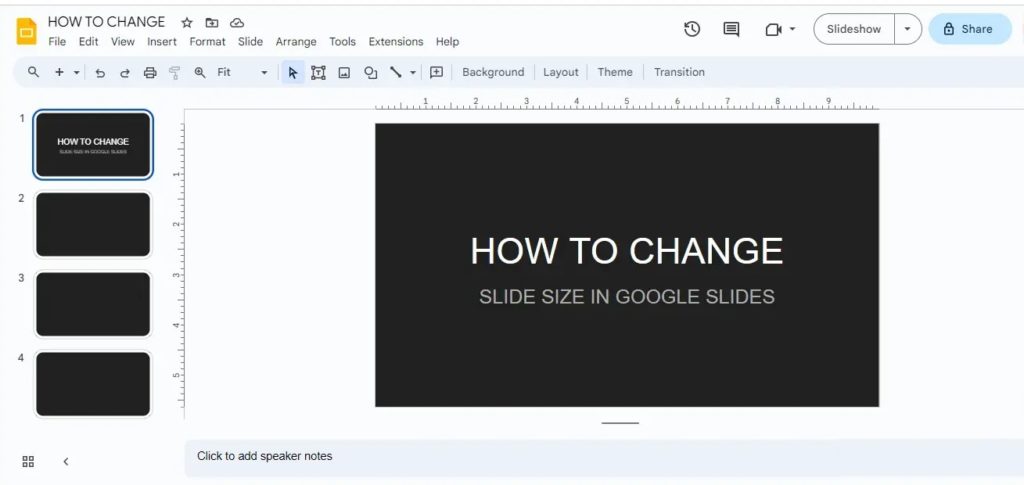
- Select the required slide size from the Page setup dialog box.
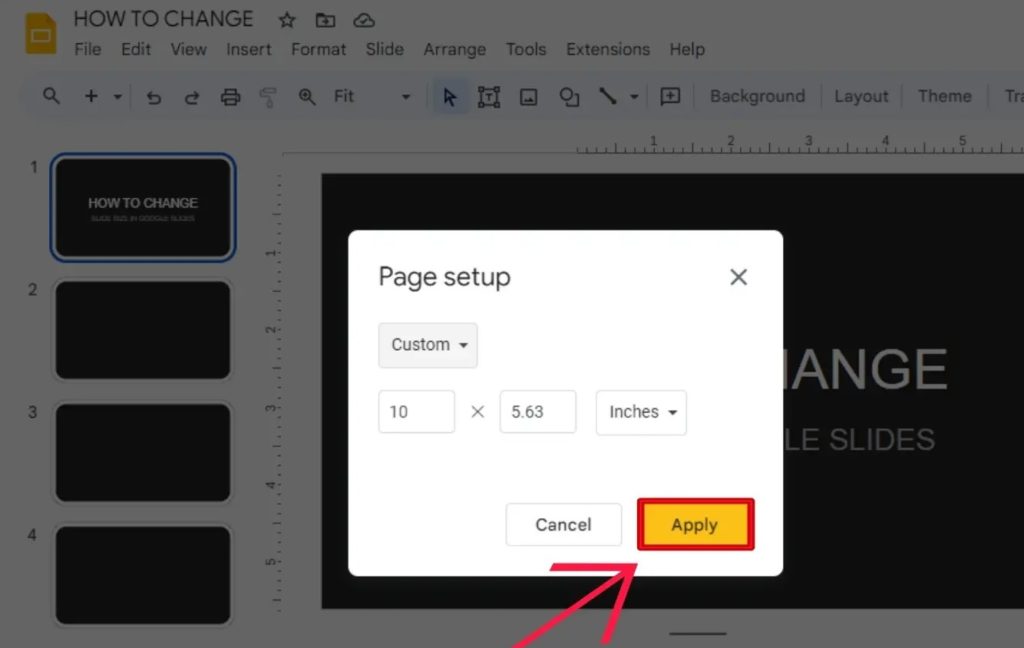
- Click Apply to apply the new slide size.
It is not possible to change the slide size in Google Slides from Android or iPhone. You must use Slides on the web for this. Additionally, you cannot have different sizes for different slides in your presentation. All slides must be of the same dimensions.
Tips for Maintaining Aspect Ratio and Content Integrity in Google Slides
- When altering the slide size, be mindful of the aspect ratio of your content. The aspect ratio measures how wide versus tall, or, in other words, compares the width with the height of the image or video. Changing the slide size while not keeping the aspect ratio can distort or stretch your content.
- You may utilize Google Slides’ Fit to slide option to preserve the aspect ratio. This will automatically tweak the content size according to the new slide size, though you must still confirm this manually.
- If the size of a slide changes, any previous content on that slide may have to be adjusted or moved to another slide, especially if you have added bullet points .
- Ensure that the slide size you choose for your presentation fits the printer if you intend to print it.
- When presenting to a large audience, select a widescreen slide size, such as 16:9.
- If presenting on mobile, consider making your Google Slides vertical .
- Unclear on what slide size to use? Start creating your presentation and you can adjust the slide sizes afterward.
Make Your Presentations Stand Out
Changing slide sizes in Google Slides is a simple process, which can help improve your presentation’s quality significantly. It also ensures that your content is presented effectively, ensuring it leaves a positive impression on the viewers.
If you frequently deliver presentations, learn how to add speaker notes to Google Slides to make presenting easier.
A: Unfortunately, you cannot change the dimensions of individual slides in a Google Slides presentation. The slide size is applied to all slides in the presentation.
A: No, there are no maximum slide size dimensions, as Google Slides customizes slide size based on the aspect ratio of length to width, not on exact length and width.
How to Delete Gmail's Recent Search History
Leave a Reply Cancel reply
Your email address will not be published. Required fields are marked *
Ashish Mohta
Nov 24, 2023
Ashish, Computer Engineer by profession, has been writing about tech for 16 years, with a primary focus on Windows and Smartphones. He has a keen interest in writing about Social Media, as it constantly evolves, introducing new features to explore.
154 Articles Published
You May Like

GOOGLE SLIDES
How to add bitmoji to google slides.
Monika Verma
Nov 28, 2023
How to Convert PowerPoint to Google Slides Without Losing Formatting
Jonas Sunico
Nov 27, 2023

How to Add a Video to Google Slides
Nov 18, 2023

How to Make Google Slides Vertical
Nov 13, 2023

How to Add Music to Google Slides

TORRAS Ostand Power Banks: Top 5 Features You Must Know
Namrata Gogoi
Apr 3, 2024

How to Use Facebook Marketplace Without Facebook Account
Mar 15, 2024

How To Text Someone from a Different Phone Number (Not Your Own)
Ronil Thakkar
Mar 13, 2024

How to Change Your Name in Zoom
May 31, 2021

How To Filter By Color in Google Sheets
Robert Hayes
Jan 15, 2020
Copyright @2024 TechJunkie
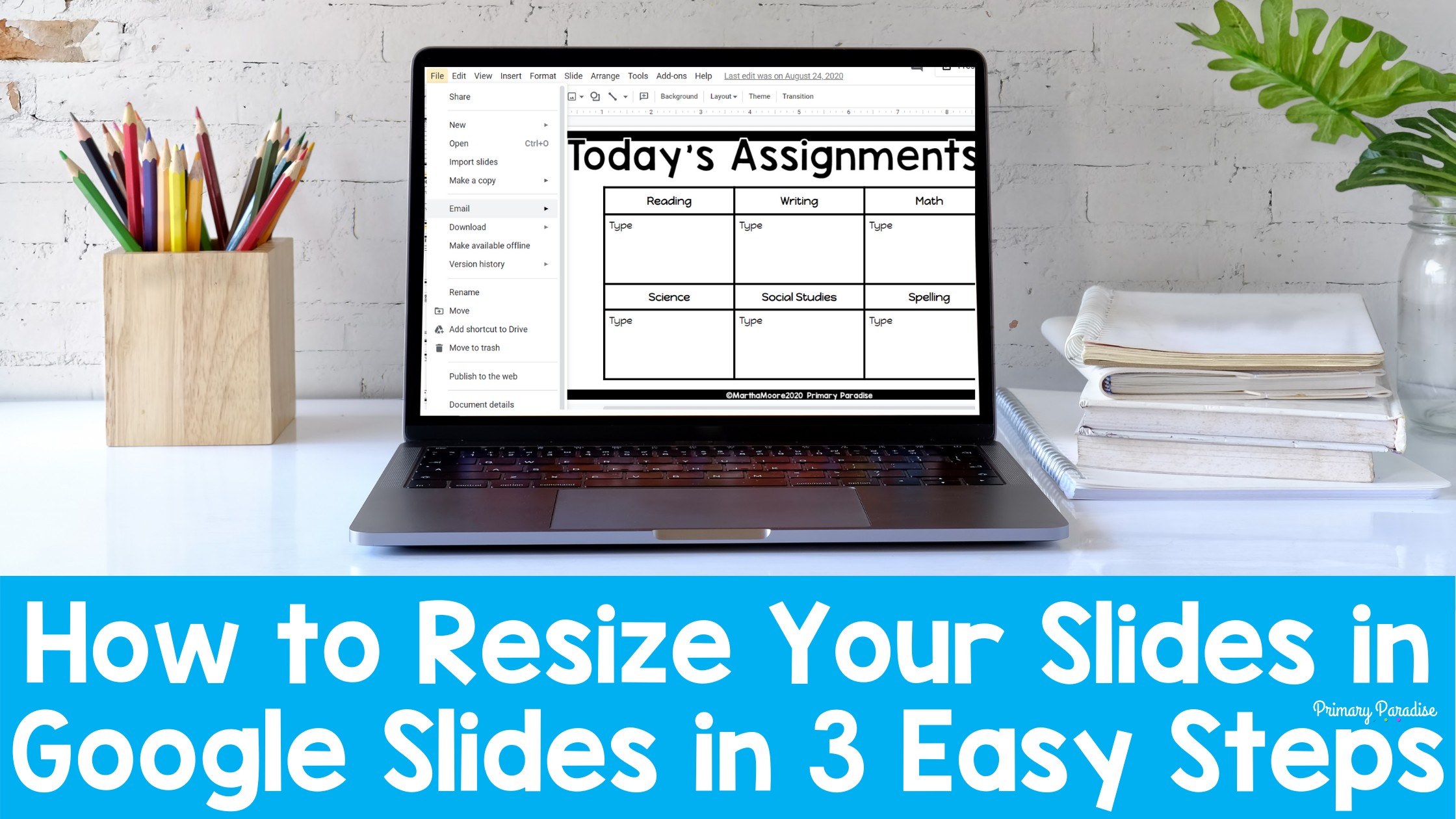
How to Resize Your Slides in Google Slides in 3 Easy Steps
If you’re using Google Slides to create activities for your students, you need to know how to resize your slides. Adjusting the size to fit your activity will make a world of difference for your students. Here is how to change the size of your Google Slides presentation.
Why Does My Google Slide Size Matter?
You might be asking me, “Why does it matter what size my Google Slide presentation is? Well, it actually matters a lot! If you’re planning to use a worksheet you already have, import an image as the background , or just want to make sure that students have enough room to work, you will need to adjust the size of your Google Slides. When students are working digitally, we need to keep that in mind. Optimizing the size so students have room to work on whatever the device they’re using is super helpful.
Also, if you’re uploading a worksheet you already have (be sure to make sure this isn’t violating copyright), you want to match the size of the worksheet. The same goes for a background image. Google Slides Automatically stretches or shrinks the image to fit the slide. This means, if you don’t resize your slide size (say that 10x fast), you might end up with a warped image, like this.
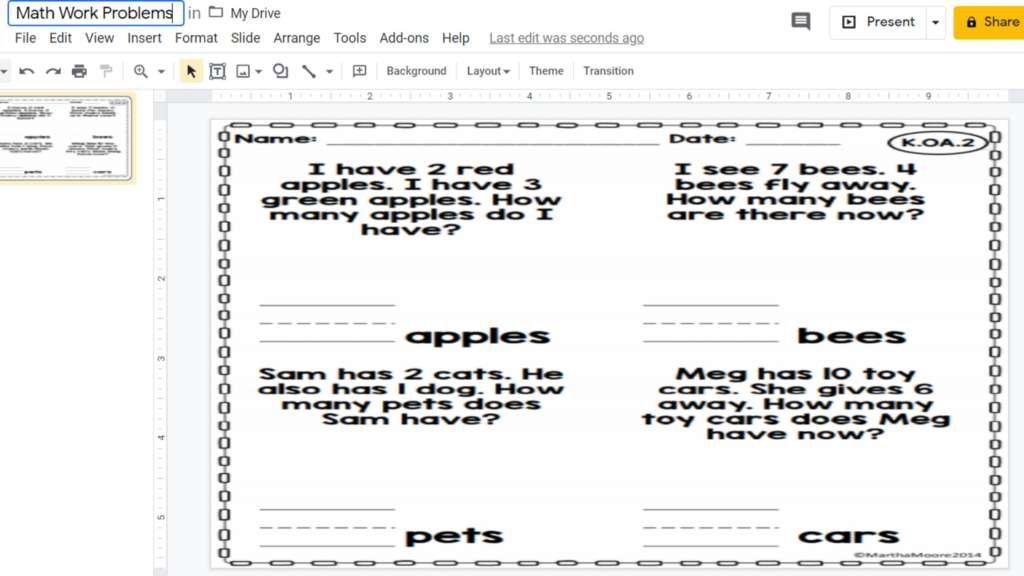
So, let’s learn how to resize our Google Slide presentations for our students.
How to Resize a Google Slides Presentation in 3 Easy Steps
First, Google Slides are automatically set to a 16:9 ratio. This format and size works well if your students are going to do an activity where you want them to work on a computer or laptop. It also works well if they’re holding a tablet horizontally. If you want your students to work on an iPad (or any tablet) vertically, you can reverse that ratio and set it to 9:16.
But, if you have a specific picture or an already made worksheet to add to Google Slides, you might want to change that ratio. Here’s how.
Step 1: Figure out the size you need
If you’re using a worksheet, typically in the US, the size is 8.5x11in (or vice versa depending on the direction of the paper). If you’re elsewhere in the world, you might be using A4 paper which is 29.7×21 cm. However, if you’re unsure what size your image is, you can use this handy website to check. Simple upload your image and it will give you the exact size in pixels.
Step 2: Find Page Setup
Once you know what size you need to resize your Google Slides presentation, you need to enter your dimension. To do this, create a new, black Google Slide presentation. Click on File and you’ll see Page Setup at the bottom of the drop down menu. Click on Page Setup. You’ll see the default setting which is “Widescreen 16:9”. Click on the arrow to the right of that, and then click on “custom”.
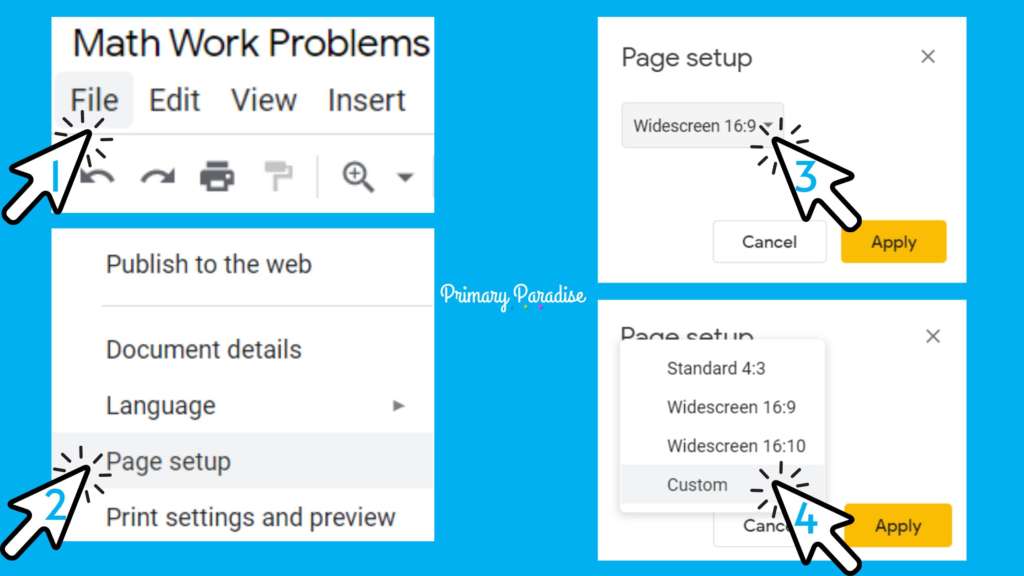
Step 3: Enter your dimensions
Now you can set the dimensions of your Google Slides presentation. This will be the size for every slide in this particular presentation. The first number is the width and the second number is the height. You can enter your dimensions in inches, centimeters, points, and pixels. Typically, you’ll use inches, centimeters, or pixels. Select which one you’d like. Then, enter the size you’d like the presentation to be. Select Apply.
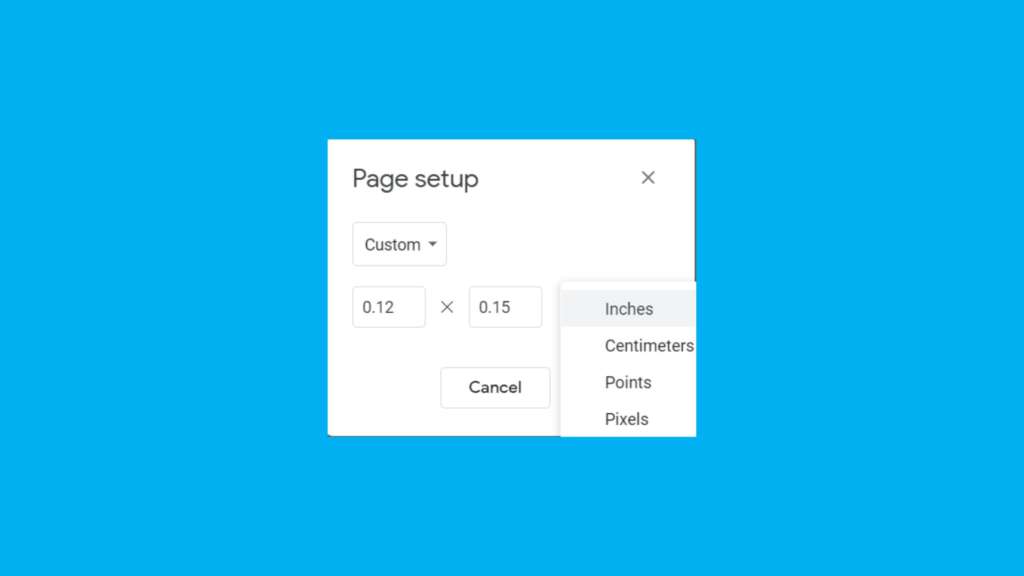
Now, you have a Google Slides presentation that’s been resized to fit your needs! Repeat these steps any time you need to change the size of a Google Slides presentation to something other than the default.
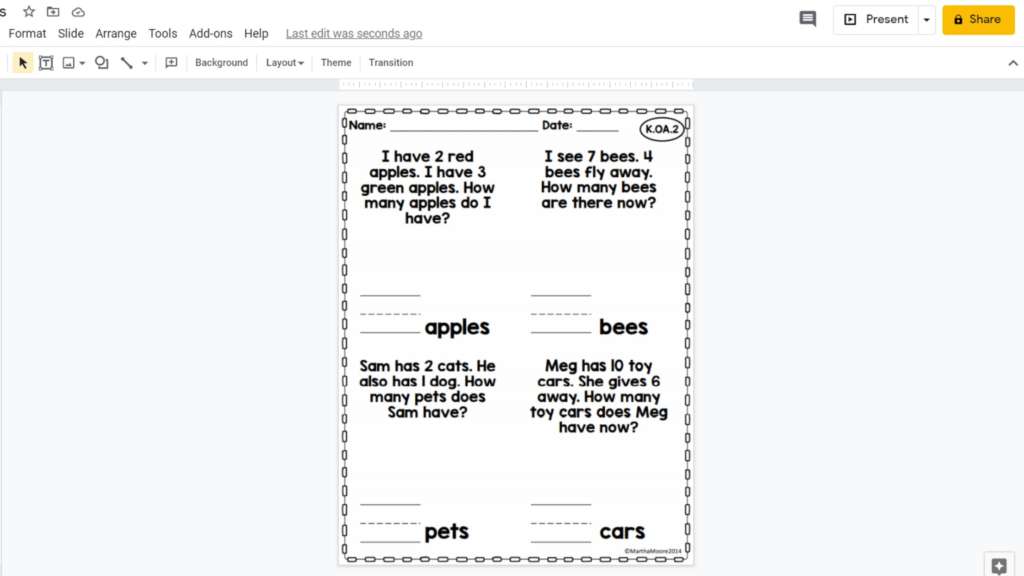
Need more Google Slides help? Check out this tour of Google Slides .
Find me on Instagram , Facebook , Twitter , and Pinterest !
Feel free to join my FREE Facebook Club for k-2 teachers here!
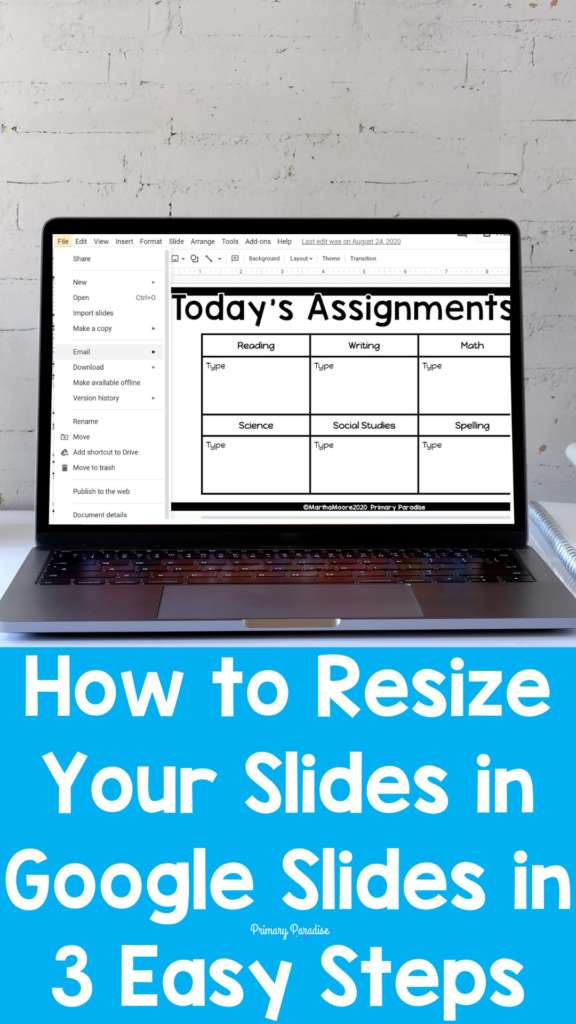
- Google Slides
Primary Paradise
You may also like.

How to Add Hyperlinks in Google Slides

3 Easy Steps to Quickly Digitize a Worksheet You Already Have

How to Add Multiple Backgrounds at Once to Google Slides
- Help Center
- Google Docs Editors
- Privacy Policy
- Terms of Service
- Submit feedback
- Create, edit and customise slides
Change the size of your slides
You can adjust slide sizes for your presentations.
- On your computer, open a presentation in Google Slides .
- Standard (4:3)
- Widescreen (16:9)
- Custom: Beneath 'Custom', enter a size and pick a unit of measurement (inches, centimetres, points or pixels).
Need more help?
Try these next steps:.
Using Google products, like Google Docs, at work or school? Try powerful tips, tutorials, and templates. Learn to work on Office files without installing Office, create dynamic project plans and team calendars, auto-organize your inbox, and more.

- Customer Help
- X (Twitter)
How to reduce the size of a Google Slides presentation?
While Google Slides, being an online presentation platform, doesn’t take up room on your Google Drive, that handiness only goes so far. If you need to download the presentation to share with others, you may feel the need to lower the presentation’s size to reserve space and avoid running into space issues.
In this tutorial, you’ll learn a few different methods to reduce the size of a Google Slides presentation to make it more manageable for download.
Reducing the ratios
One thing you can do to lower the file size of a Google Slides presentation is by altering the dimensions. While it is a small change, it can make a difference.
- First, go up to File in the top left of your screen.
- Then go down to the “Page setup” option.
3. When the window appears, click the dropdown arrow and select “Custom.” Then you can enter in the particular dimensions you need your presentation to be.
Keep in mind that the lower the dimensions, the smaller the file, but reducing them too much may lead to a Google images issue.
Export as a PDF
One of the easiest methods of reducing the size of a Google Slides presentation is transforming the file into a PDF.
To make this transformation, follow these three basic steps:
- Go to “File” located at the top left of your screen.
- Scroll down to the “Download” option.
- Choose “PDF Document.”
Keep in mind that although this way is the most basic, this type of file cannot be altered. This option is useful if you’re simply trying to share the presentation, but not helpful if you need it to present on a screen or share with a team to edit.
Reduce the image size
Another way to lower the space the presentation takes up is to reduce the Google image size. The quickest way to do this would be to choose the right image file from the beginning when the image is inserted into the slide.
To insert an image that takes up less space, follow these steps:
- Click “Insert’ on your toolbar.
- Choose “Image.”
- Then choose to “Upload from computer.”
4. To ensure the image is the most condensed, choose the “JPG” format rather than the larger file option “PNG.”
Embedding videos
Suppose you have videos inserted in your Google Slides presentation, similarly to how you reduce the Google image size. In that case, you can reduce the space the videos take up by embedding them. Embedding is a smarter route to minimize space taken up overall instead of inserting it when you go to download your slides.
To insert an embedded video, follow these steps:
- Go up to “Insert.”
- Choose “Video.”
- Find the desired video from YouTube, as a URL, or from your Google Drive, and select it.
Choosing to utilize one or all of these skills will help lower the amount of space your Google Slides presentation takes up when it’s downloaded.
Aside from “just pick a better image”, is there a way to reduce file size of an image that’s already there? It’s a few clicks in PowerPoint but a huge headache in Google Slides. Can’t even same
Good evening! No, unfortunately Google Slides does not yet have the ability to reduce the size of already inserted images. I usually reduce the size of the image ahead of time using the Tinypng service.
Can I compress videos directly in Google Slides or do I need to use other programs?
Unfortunately, Google Slides does not provide tools to compress videos. It’s best to compress the video using third-party programs before inserting it into your presentation.
You must be logged in to post a comment.
- Business articles (22)
- Google Slides (57)
- Keynote (27)
- PowerPoint (83)
- Support (2)
Got any suggestions?
We want to hear from you! Send us a message and help improve Slidesgo
Top searches
Trending searches

suicide prevention
8 templates

46 templates

cybersecurity
6 templates
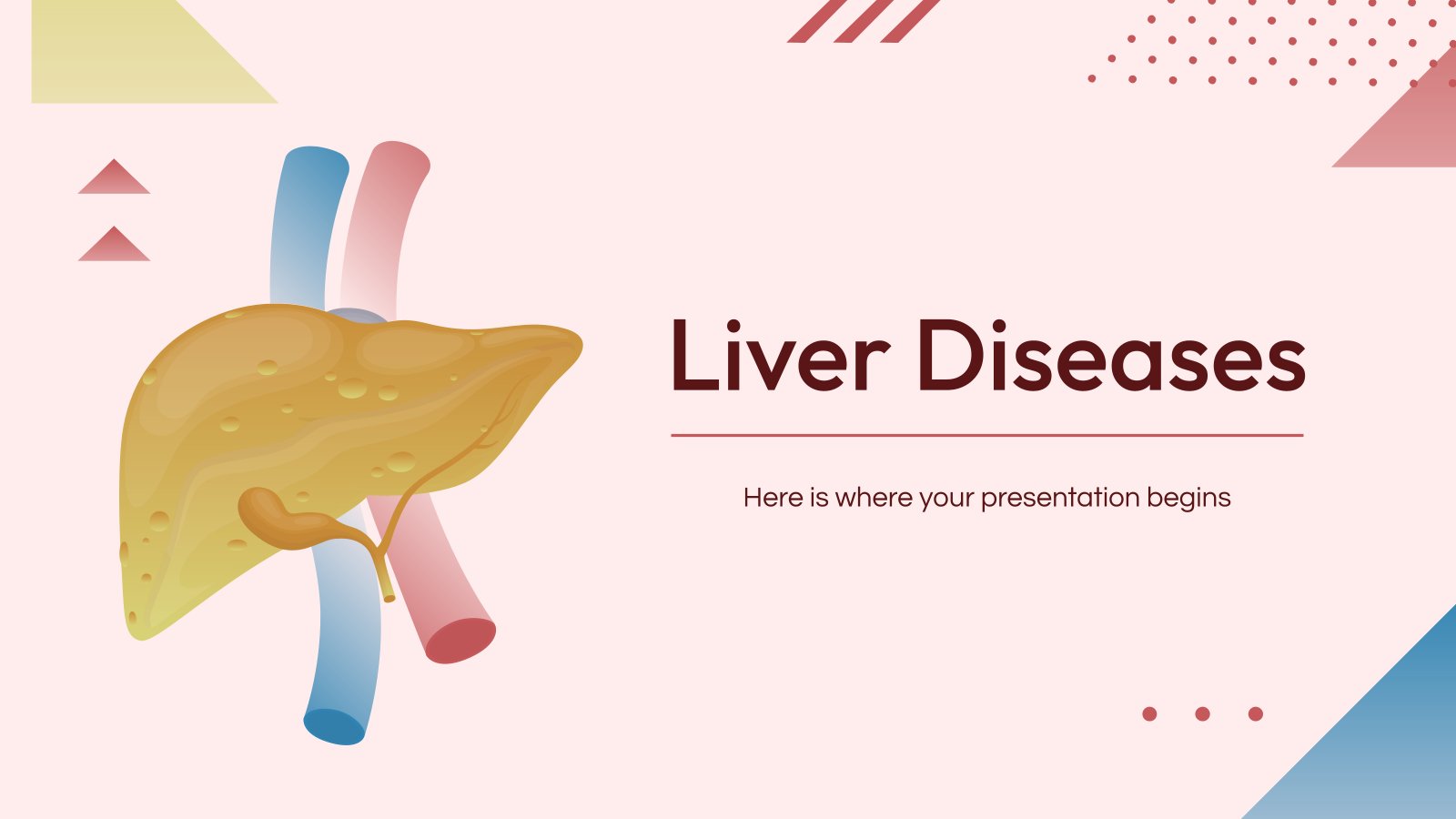
10 templates
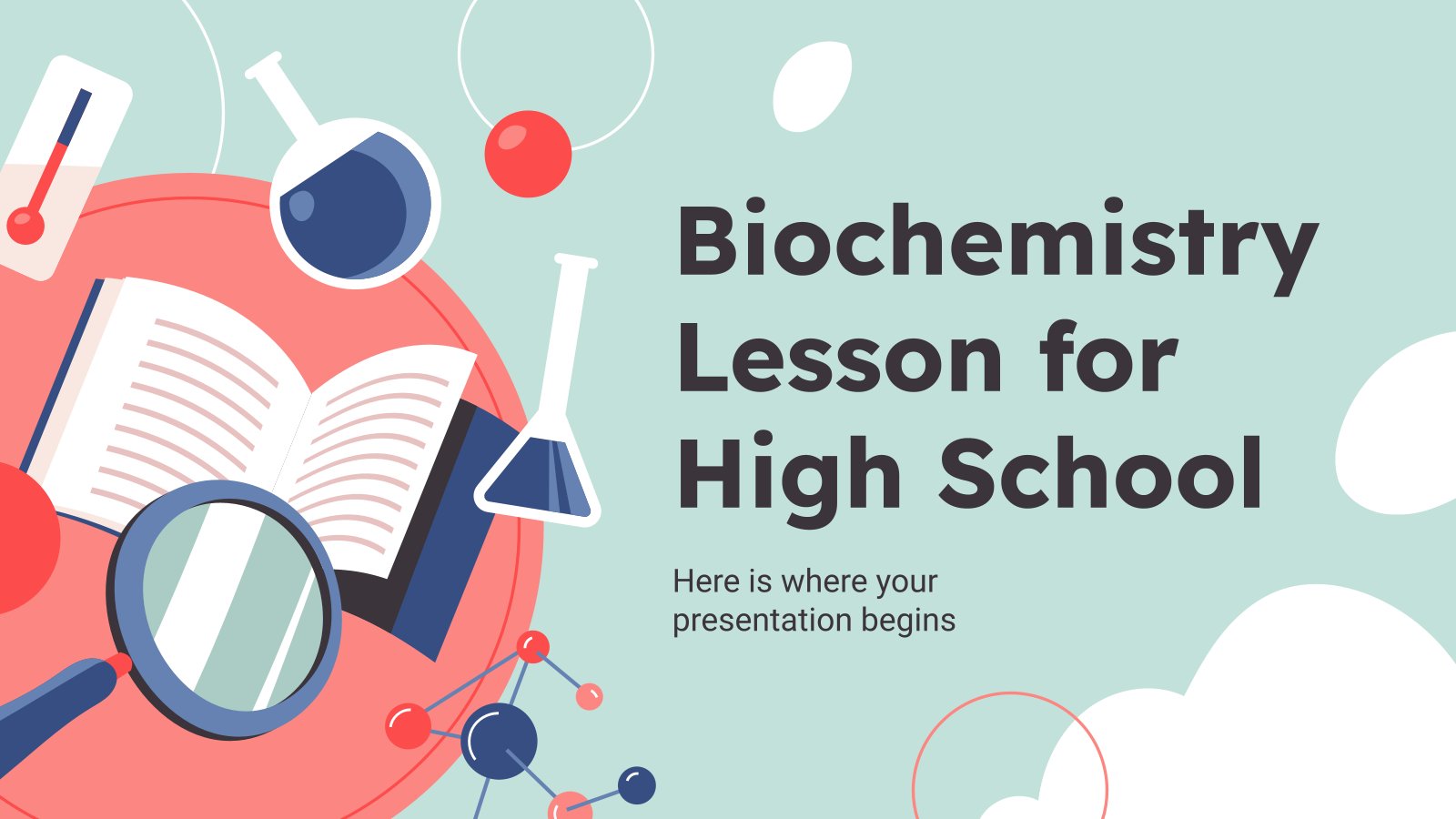
biochemistry
37 templates

18 templates
The best Google Slides and Powerpoint presentation templates
Here's a selection of the best free & premium google slides themes and powerpoint presentation templates from the previous month. these designs were the most popular among our users, so download them now, the best presentations from april.
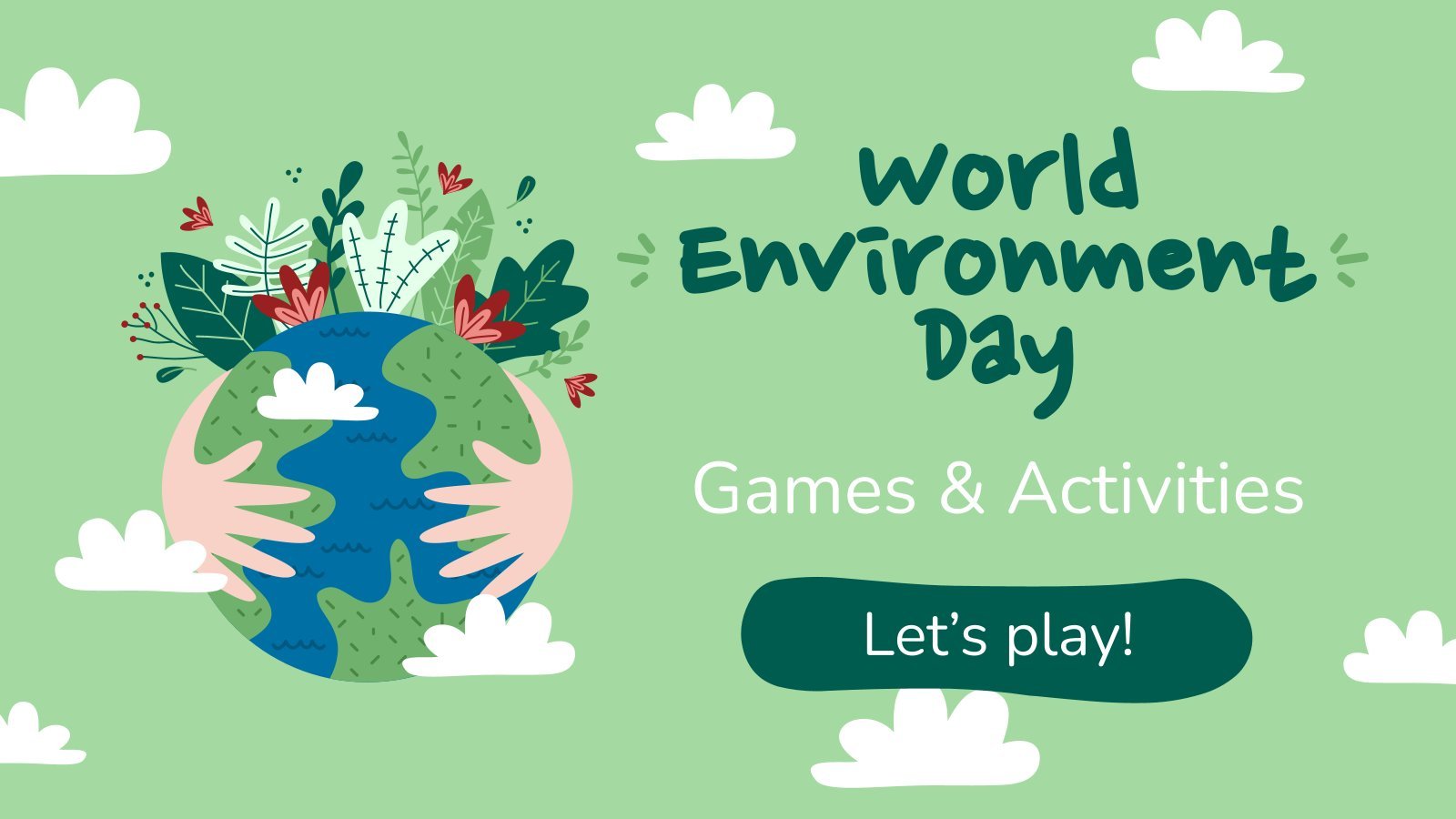
Premium template
Unlock this template and gain unlimited access
World Environment Day
We know that taking care of the environment is of a paramount importance, and it is the perfect time of the year to encourage awareness and action for the protection of nature. Let’s teach our kids about the necessity of preserving nature with this cool template!

Minimalist Business Slides
Minimalism is an art style that frees the canvas and that lets the content stand out for itself. It’s a way of conveying modernism, simplicity and elegance and can be your best ally in your next presentation. With this new design from Slidesgo, your business presentations will be as professional...

Minimal Charm
Are you looking for a monochromatic theme that is interesting at the same time? How about using a simple and clean theme, along with black-and-white pictures, to convey business or corporate content in a professional way?

Notebook Lesson
These are the last days before the Summer break! We know that there are some pending lessons that you need to prepare for your students. As they may be thinking about their friends and their holidays, catch their attention with this cool template!

AI Tech Agency
It’s amazing how robots and computers are able to perform tasks that we thought only humans could do. If your agency is specialized in artificial intelligence, this free marketing presentation template can help you get your points across easily!

Futuristic Background
When you need to impress everybody and stay relevant, you must look ahead and aim to be the first. Take a peek into the future with this new template Slidesgo has just designed. It’s free and perfect for techie topics or just for giving your presentation a futuristic vibe!

World Mother Earth Day
It’s World Mother Earth Day, and everyone’s invited! If you’re in need of a template for this occasion, we have good news for you. This one right here is as good as it gets: with its design filled with shades of green and illustrations of vegetation, it’s super environmentally-conscious, and...

Elegant Bachelor Thesis
Present your Bachelor Thesis in style with this elegant presentation template. It's simple, minimalist design makes it perfect for any kind of academic presentation. With an array of features such as section dividers, images, infographics and more, you can easily create a professional and creative presentation that stands out from...
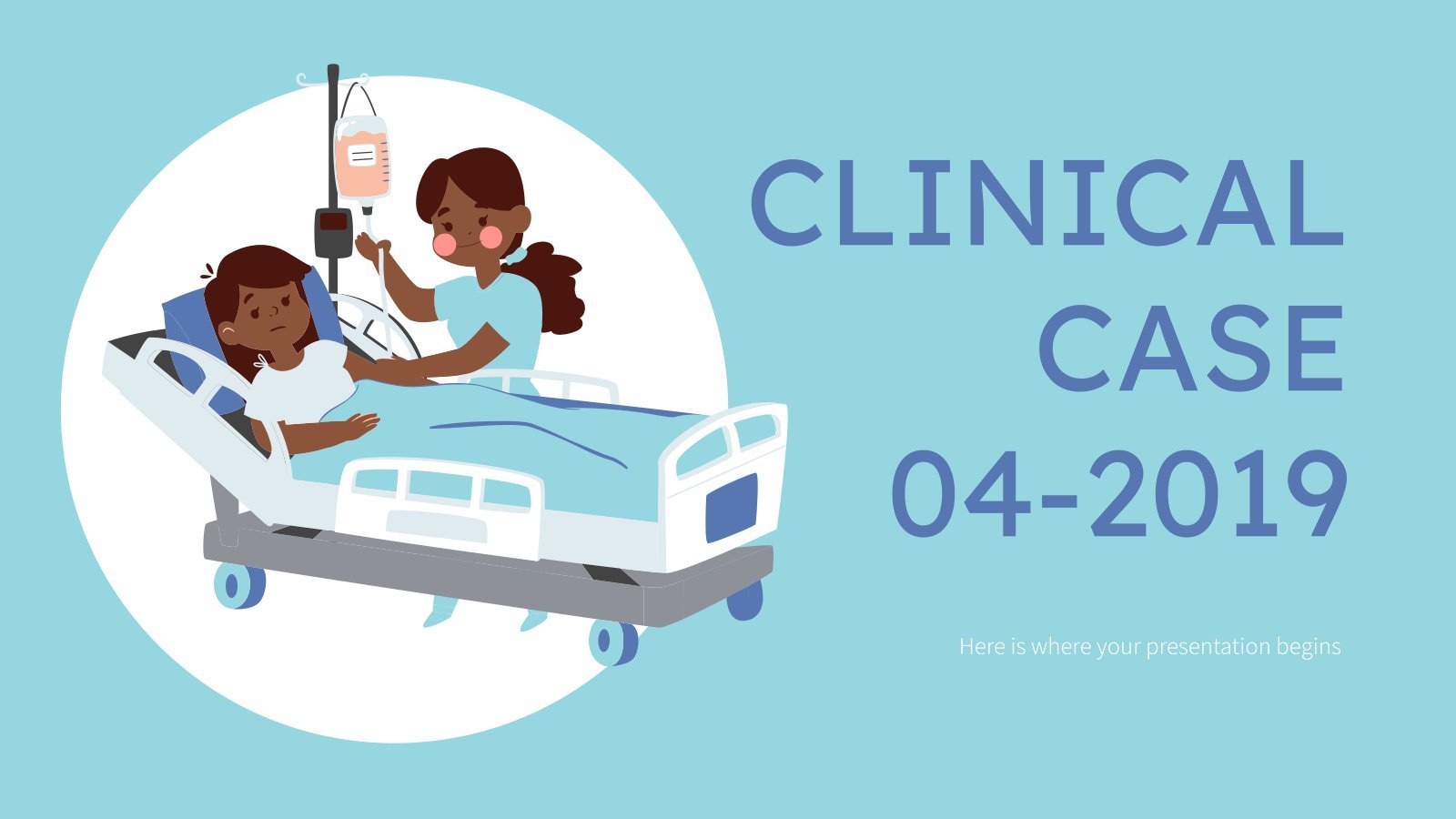
Clinical Case 04-2023
When trying to prevent diseases, information is key, and if it’s reliable, all the better. With this new free medical template, you can show the results of a clinical case, including the symptoms, the patient monitoring, the treatment and all the important data. Its design will help you grab your...

Minimalist Korean Aesthetic Pitch Deck
Templates based on a minimalist style are usually very useful in business presentations, as they make the audience focus on the content and not on the ornaments of the design. This minimalist style template that we propose here is perfect for a pitch deck to present your product or your...
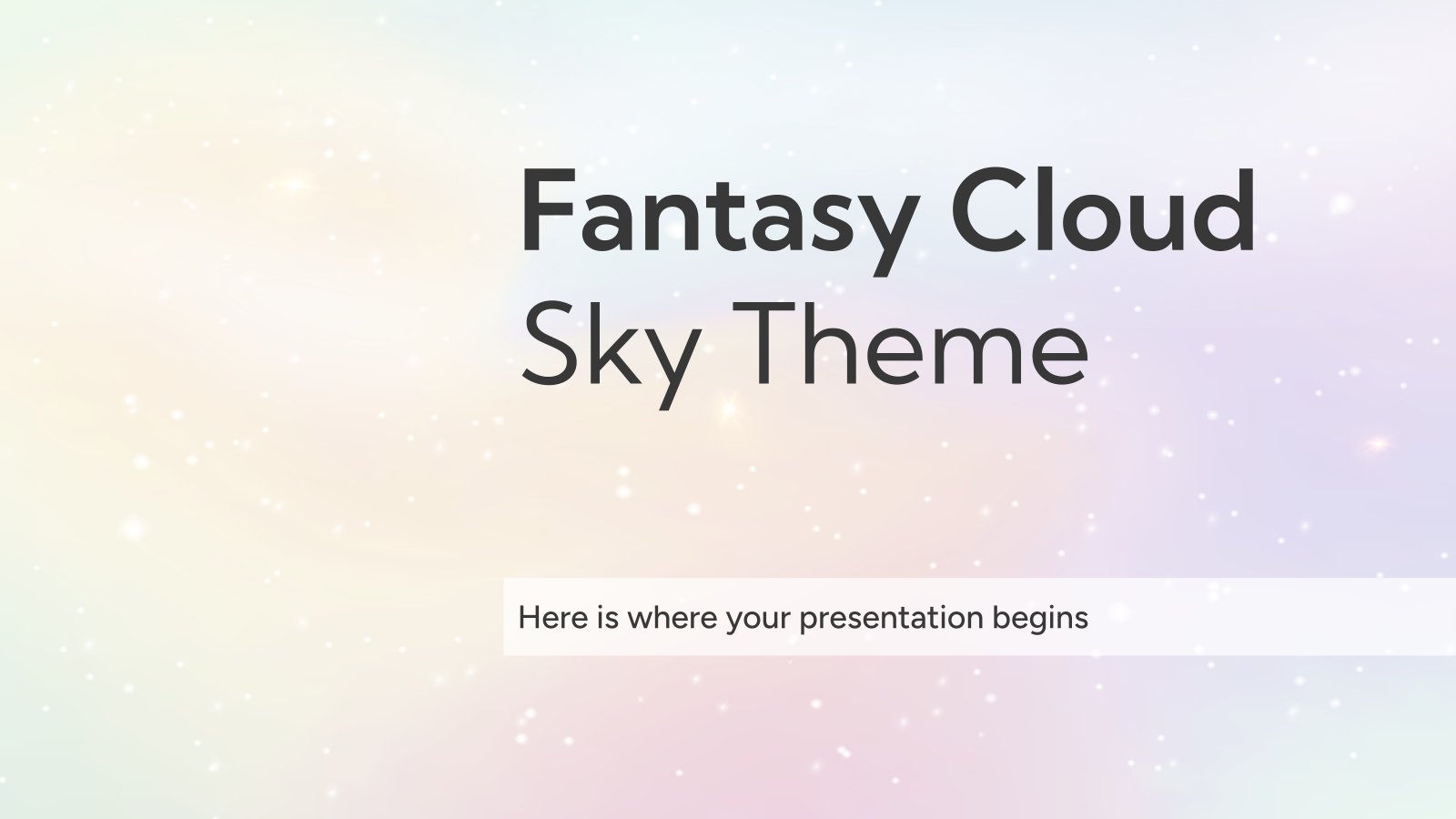
Fantasy Cloud Sky Theme
You're not dreaming. Well, maybe you are. But we're glad that Slidesgo exists in your dreams too. Whether it's real life or your dream world, please check out this new template. It's a wonderful collection of slides with sparkles and all the colors of the rainbow. Pure magic, pure fantasy!...

Elegant Black & White Thesis Defense
Present your research findings with grace and assertiveness through this template. Available for Google Slides and PowerPoint, this design set offers minimalistic charm with its simple, gray scale elegance. The template not only provides a polished platform to showcase your thesis but also ensures seamless and efficient delivery of your...
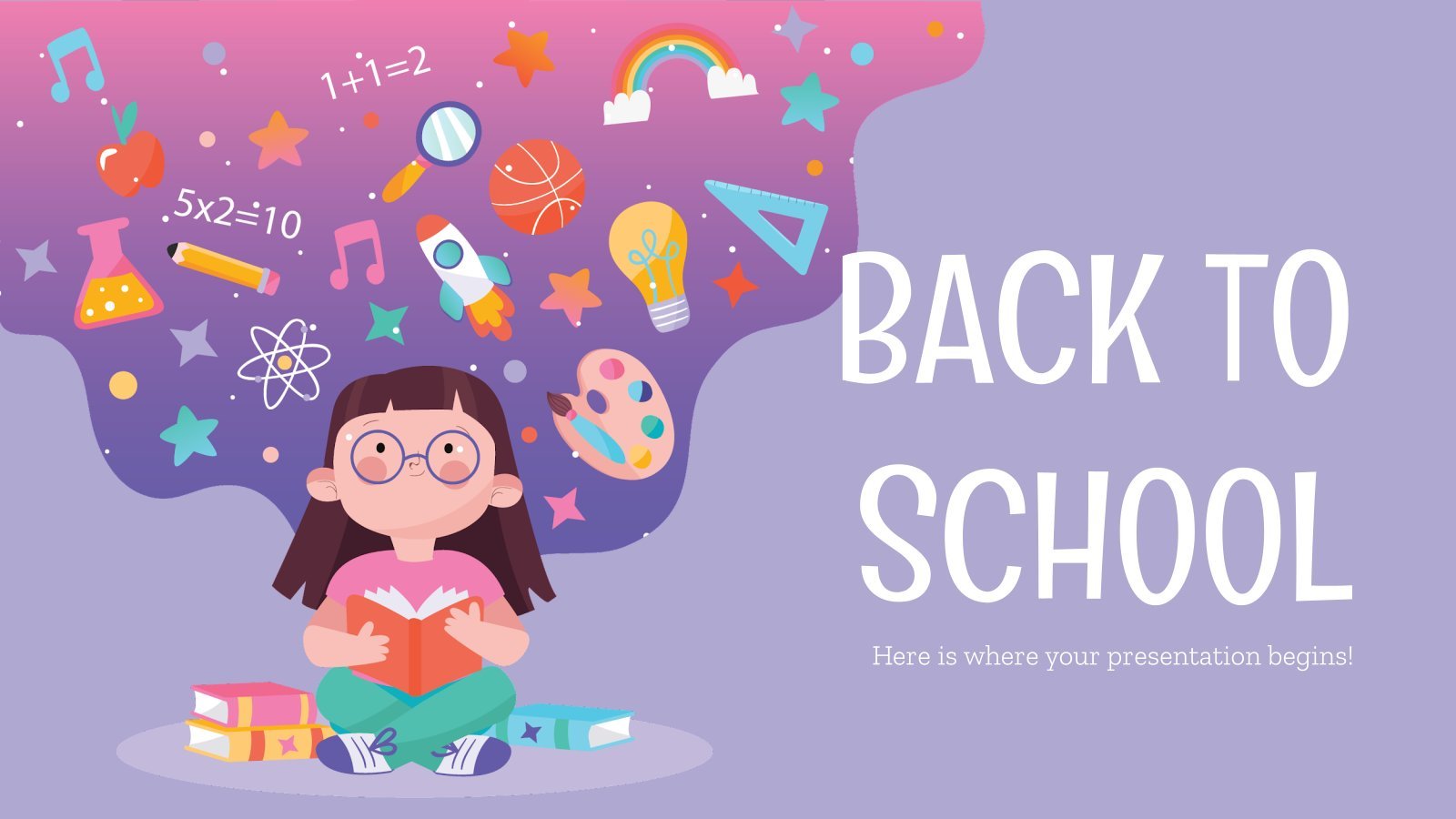
Back to School Social Media
Back to School time has arrived at Slidesgo! Whether you are a school center or a business focused on stationery and other school supplies, this template will help you plan and report your Social Media Strategy. Your marketing campaign will get to both parents and students, and getting a high...

Cream & Pastel Palette Healthcare Center Characters
Let us introduce you to a new way of presenting healthcare centers. Did you think that we were going to use blue? Tut-tut! This time, the palette revolves around cream (the color of the backgrounds) and other pastel tones. As you explain in detail (or in brief) your healthcare services,...

Engineering Project Proposal
What is the best way to build your own successful future? Giving a presentation made thanks to our new free business template! Your audience will appreciate your engineering project proposal, paving the way for new deals and investments.

Chalkboard Background
There’s an object that comes to mind when you think of a classroom. What’s in there, other than the students, the teacher and the desks? A chalkboard! The design of our new template focuses on this! Since today is Teachers’ Day in Spain, we’re sure you’re going to love it!

School Assignments
Design some school assignments for your students so they can learn while they are having fun. Download this cool template now and make use of its resources. It looks like a sheet of a notebook and we have added drawings of stationery. Get your pencil!

Generation of '27
Generation of '27 is a group of avant-garde poets and artists who began to publish their work in the 20s of the 20th century. To help you explain this interesting part of Spanish literature to your students, we propose you this old-style brown template, with different illustrations of books, pens,...
- Page 1 of 1237

Register for free and start editing online

IMAGES
VIDEO
COMMENTS
You can adjust slide sizes for your presentations. On your computer, open a presentation in Google Slides. Click File Page setup. To pick a size, click the Down arrow . Standard (4:3) Widescreen (16:9) Widescreen (16:10) Custom: Below "Custom," enter a size and pick a unit of measurement (inches, centimeters, points, or pixels). Click OK.
To change the size of your slides in Google Slides, you need to open the presentation that contains the slides you want to resize. Once open, click "File" in the menu bar. Next, click "Page Setup" in the drop-down menu that appears. The Page Setup window will appear. Click the down arrow in the text box to show a list of slide size options.
To change Google Slide dimensions, go to File > Page Setup. How to change the size of a Google slide. You can adjust the Google Slides page size from the pop-up menu displayed via Page Setup. The available options include switching to Standard 4:3, Widescreen 16:9, Widescreen 16:10, and a custom slide size.
To change the aspect ratio of your slides, click on File → Page setup…. Then choose the desired option. If you need any other size, choose "Custom" and enter the desired width and height values. For further information on how to change the aspect ratio of your presentation in Google Slides, please refer to this article of the Google ...
To change the Slide Size of your Google Slides presentation, you have to go to the 'Page setup' option on the 'File' tab of your ribbon and select your preferred size. The whole process is described in easy steps below: Step-1: Click on the File Tab. Click on the first tab in the ribbon section of your Google Slides window called the ...
What to Know. Open the presentation you want to edit, then go to File > Page Setup. Choose a size from the drop-down menu and select Apply. To manually change the size: go to File > Page Setup and choose Custom. Enter a size for your slides and select Apply. The changes apply to all slides; you can't change individual slide sizes.
The default size for Google Slides pages is 16:9. Click on the drop-down menu and choose the preferred page size. Alternatively, you can go to the "Custom" option and enter page dimensions ...
Step 1: In the Google Slides app, select the File menu option in the upper left. Step 2: Select Page setup. Step 3: A new window will open with the current aspect ratio. Select the aspect ratio to ...
Here's how to change the dimensions of a Google Slide: First, launch your presentation in Google Slides. Next, click on the "File" menu at the top-left corner of the screen. Then, click on "Page setup" in the drop-down menu. In the "Page setup" dialog box, select "Custom" from the drop-down menu. Enter the desired dimensions ...
Step 1: Click on the File menu in the upper left of the Google Slides app. Step 2: Choose Page Setup. Step 3: In the new window, click on the current aspect ratio to open its menu. You'll see options like 4:3, 16:9, and 16:10.
Click the up and down arrows to see the various aspect ratios available. These help you decide the size and dimensions of a Google Slides presentation: Choose from four aspect ratios to change the Google Slides dimensions. As you can see, there are four aspect ratio options available to change the size and dimensions of a Google Slides deck:
Click the File menu. Near the bottom of the menu, select Page Setup. Click the page size drop-down. Select from one of the options. Standard gives your slides a 4:3 ratio, meaning they are a ...
Changing Slide Size in Google Slides. To change the slide size, click on 'File' in the menu bar at the top. Scroll down and select 'Page setup' from the File menu. Click on the box which displays the current aspect ratio, i.e., 16:9 in Page setup. You can now choose one of the three in-built options, Standard 4:3, Widescreen 16:9, or ...
Create, edit, and customize slides. Add, delete & organize slides. Change the size of your slides. Add a numbered list, bulleted list, or checklist. Create, view, or download a file. See and use suggested layouts in a presentation. Visit the Learning Center.
Navigate down on the dropdown menu and click Page Setup. In the dialog box that appears, you will see a dropdown menu. Click the arrow on the right, to see the different options available. After clicking the Down arrow, select an aspect ratio from the following options: Standard (4:3), Widescreen (16:9), Widescreen (16:10), or Custom.
Step 3: Select the desired Google Slides size. Once the Page Setup popup opens, you can use the dropdown to choose from various size options. The available options for Google Slides dimensions are: Standard (4:3) Widescreen (16:9) Widescreen (16:10) Custom. If you pick Custom, you can set your desired dimensions in inches, points, pixels, or ...
Changing Google Slides size on a new presentation. Open a web browser and sign in to Google Slides . Go to File . Click Page setup . Click the drop-down box in the Page setup window to select the ...
Use Google Slides to create online slideshows. Make beautiful presentations together with secure sharing in real-time and from any device.
It's very easy: just click Insert > Video > By URL. Now, paste the link to the video and click Select. The video will appear on your presentation. Embedding a video by URL. Exporting the presentation as a PDF. Another alternative you have to lower the amount of space a presentation will take up is converting it to PDF.
Open your presentation in Google Slides. Click on the File menu and select Page setup. Click the drop-down arrow to get a list of existing dimensions. Select the required slide size from the Page setup dialog box. Enter the desired width and height in the Custom section to create a custom slide size. Click Apply to apply the new slide size.
Step 3: Enter your dimensions. Now you can set the dimensions of your Google Slides presentation. This will be the size for every slide in this particular presentation. The first number is the width and the second number is the height. You can enter your dimensions in inches, centimeters, points, and pixels.
You can adjust slide sizes for your presentations. On your computer, open a presentation in Google Slides. Click File Page setup. To choose a size, click the Down arrow . Standard (4:3) Widescreen (16:9) Widescreen (16:9) Custom: Beneath 'Custom', enter a size and pick a unit of measurement (inches, centimetres, points or pixels). Click OK.
First, go up to File in the top left of your screen. Then go down to the "Page setup" option. Setting up the Aspect ratio of a presentation. 3. When the window appears, click the dropdown arrow and select "Custom.". Then you can enter in the particular dimensions you need your presentation to be.
The best Google Slides and Powerpoint presentation templates Here's a selection of the best free & premium Google Slides themes and PowerPoint presentation templates from the previous month. These designs were the most popular among our users, so download them now! ...