- Is Hulu Worth It?
- iPad Pro vs. Surface Pro: What's the Difference?

PowerPoint for Beginners - How to Use PowerPoint
Beginner's Guide to PowerPoint 2010
- Brock University
First Things First: What is PowerPoint? - Why Would I Want to Use PowerPoint?
PowerPoint is a software program to enhance your oral presentation and to keep the audience focused on your subject. It operates like an old-fashioned slide show, but uses modern technology in the form of computers and digital projectors rather than a slide projector of old. PowerPoint 2010 is the latest version of this program as of this writing.
1) What's New in PowerPoint 2010?
For those of you who got on board with PowerPoint 2007, this version of the program will look very familiar. However, there are some new additions to PowerPoint 2010 in terms of features, and some subtle additions in terms of slight changes to existing features in PowerPoint 2007.
2) The 10 Most Common PowerPoint 2010 Terms
This quick list of the ten most common PowerPoint terms is a great tool for those new to PowerPoint 2010. If you are upgrading from PowerPoint 2003, there are a few new entries to be aware of.
3) Slide Layouts in PowerPoint 2010
Each page in a PowerPoint presentation is called a slide . PowerPoint presentations run just like the slide shows of old, only they are broadcast through a computer instead of a slide projector. This PowerPoint 2010 tutorial will show you all the different slide layouts and slide types.
4) Different Ways to View PowerPoint 2010 Slides
Slides in any PowerPoint 2010 presentation can be viewed in a variety of ways. Use the slide view that is right for the task at hand .
5) PowerPoint 2010 Background Colors and Graphics
Backgrounds can be added to individual slides or all slides in the presentation. Backgrounds for slides can be solid colors, gradient colors, textures or pictures.
6) Design Themes in PowerPoint 2010
Design themes were first introduced in PowerPoint 2007. They work in a similar way as the design templates in earlier versions of PowerPoint. A really nice feature of the design themes , is that you can immediately see the effect reflected on your slides, before making your decision.
7) Add Clip Art or Pictures to PowerPoint 2010 Slides
PowerPoint 2010 offers you a number of different ways to add clip art and pictures to a presentation. Perhaps the easiest way to do so is to select a slide layout that contains a placeholder for content such as clip art and pictures.
8) Modify PowerPoint 2010 Slides
All slides and slide layouts in PowerPoint 2010 can be modified to your specifications. Most slide modifications are as simple as a few clicks of the mouse.
9) Add, Delete or Rearrange PowerPoint 2010 Slides
Just a few mouse clicks is all that is needed to add, delete or rearrange slides in a presentation. This PowerPoint 2010 tutorial will show you how to rearrange the order of your slides, add new ones or delete slides that you no longer need.
10) Slide Transitions in PowerPoint 2010
Slide transitions add movement to your slides as they change from one slide to the next. This is not to be confused with animations , which add movement to the objects on the slides. Animations will be covered in the next tutorial.
11) Adding Animation to PowerPoint 2010 Presentations
The term animation is used in PowerPoint to describe the motions that are applied to the objects on the slides, and not the slides themselves. One object or several objects on a slide can be animated.
12) Favorite PowerPoint 2010 Features
I thought it would be fun to write about my favorite PowerPoint 2010 features and ask you to do the same. Here are my three favorite features (new and old) in PowerPoint 2010. And, please share your favorite feature(s) too.
Get the Latest Tech News Delivered Every Day
- An Introduction to PowerPoint
- How to Put a GIF in PowerPoint
- The 10 Most Common PowerPoint Terms
- PowerPoint Master Slide
- What's New in Microsoft PowerPoint 2010?
- What Is an Animation in Presentation Software?
- The 8 Best Slideshow Apps of 2024
- What Is Microsoft PowerPoint?
- Use Multiple Design Themes in the Same Powerpoint Presentation
- Using Design Themes in PowerPoint
- Copy Slides to Another PowerPoint Presentation
- PowerPoint Background Colors and Graphics
- Tips for Memorial PowerPoint Presentations
- How to Apply Custom Animation in PowerPoint
- How to Make a PowerPoint Presentation
- How to Add Animation to PowerPoint

- Get started with computers
- Learn Microsoft Office
- Apply for a job
- Improve my work skills
- Design nice-looking docs
- Getting Started
- Smartphones & Tablets
- Typing Tutorial
- Online Learning
- Basic Internet Skills
- Online Safety
- Social Media
- Zoom Basics
- Google Docs
- Google Sheets
- Career Planning
- Resume Writing
- Cover Letters
- Job Search and Networking
- Business Communication
- Entrepreneurship 101
- Careers without College
- Job Hunt for Today
- 3D Printing
- Freelancing 101
- Personal Finance
- Sharing Economy
- Decision-Making
- Graphic Design
- Photography
- Image Editing
- Learning WordPress
- Language Learning
- Critical Thinking
- For Educators
- Translations
- Staff Picks
- English expand_more expand_less
PowerPoint 2010 - Advanced Presentation Options
Powerpoint 2010 -, advanced presentation options, powerpoint 2010 advanced presentation options.

PowerPoint 2010: Advanced Presentation Options
Lesson 24: advanced presentation options.
/en/powerpoint2010/reviewing-presentations/content/
Introduction
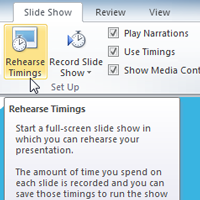
There are many things to keep in mind when giving a presentation. How long will your presentation last? What will you say? If you're not in the same location as your audience, how will they view it? Fortunately, PowerPoint 2010 offers several tools to help you ensure your presentation goes smoothly.
In this lesson, you will learn how to rehearse and record slide shows in advance. You will also learn about alternative presentation options, such as creating a video of your presentation and broadcasting your presentation to remote audiences. Finally, you will learn how to create handouts of your presentation and customize it with hidden or rearranged slides.
Rehearse and record slide shows
It's good practice to rehearse your presentation before you present your slide show to an audience. You can use PowerPoint's Rehearse Timings feature to advance slides while you practice presenting. If you are unable to present your slide show, PowerPoint's Record Slide Show feature allows you to record narration.
Optional: You can download this example for extra practice.
Rehearsing slide show timings
Rehearsing timings can be useful if you want to set up a presentation to play at a certain speed without having to click through the slides to present it. Think of it as a tool to help you practice presenting your slide show. Using this feature, you can save timings for each slide and animation. PowerPoint will then play back the presentation with the same timings when you present it.
To rehearse timings:
- Select the Slide Show tab, and locate the Set Up group.
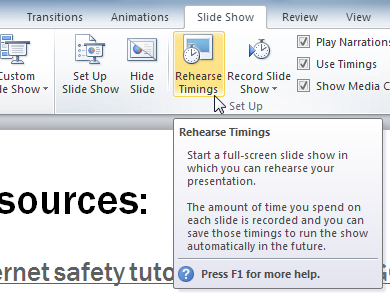
- If you are satisfied with your timings, click Yes .
If you need more than one try to get the timings just right, the Recording toolbar has options to let you take a break or start over on a slide. To pause the timer, click the pause button on the toolbar. No actions taken while the timer is paused will be included in the timings. To re-record the timings on the current slide, click the repeat button.
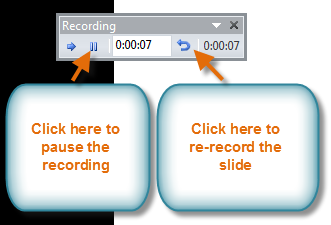
Recording your slide show
The Record Slide Show feature is similar to the Rehearse Timings feature, but it's more comprehensive. If you have a microphone for your computer, you can even record voiceover narration for the entire presentation. This is useful if you plan on using your slide show for a self-running presentation or a video. Your mouse won't show up on screen in recorded slide shows, so if you want to point out details on screen , you can use PowerPoint's laser pointer option.
To record a slide show:
- Click the Slide Show tab, and locate the Set Up group.
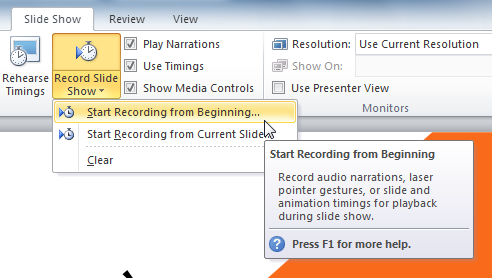
- Select either Start Recording from Beginning or Start Recording from Current Slide . The Record Slide Show dialog box will appear.
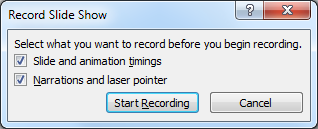
- Click Start Recording . Your presentation will open up to a full-screen view.
- When you reach the end of the show, press the Esc key to exit.
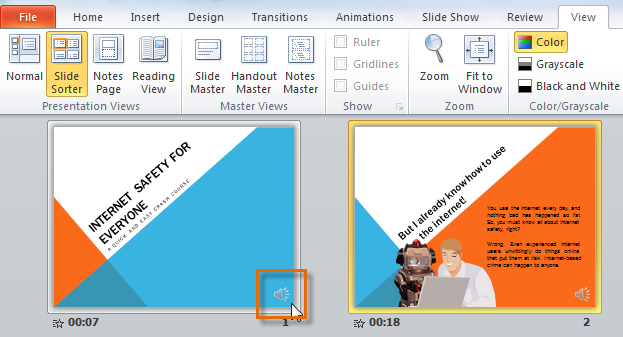
To point out details during your recording, press and hold the Ctrl key on your keyboard. Your cursor will show up as a laser pointer . Move your mouse to indicate the desired details. Release the Ctrl key when you are finished pointing out things on screen.
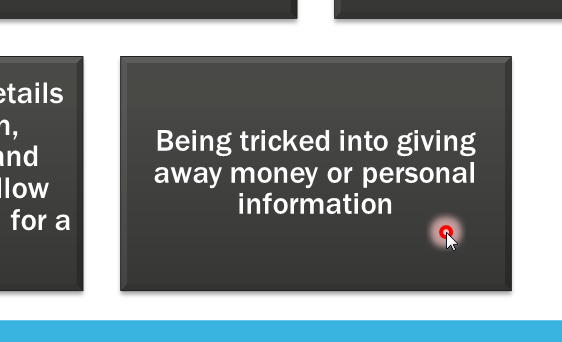
To remove narration or timings from a recorded slide show:
- Click the Record Slide Show drop-down arrow.
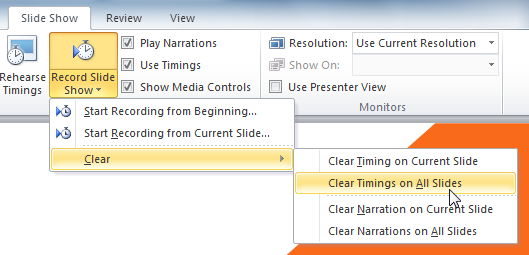
- Select the desired option.
Sharing presentation options
PowerPoint 2010 offers several options to enhance or even totally change the way you deliver presentations. Instead of presenting your slide show normally, you can choose to present it as a video or broadcast it live online so others can view it remotely. No matter how you choose to give your presentation, you can enhance it by customizing your slide show to remove or reorder slides and printing handouts to help your audience take notes. All of these options can help you give a polished and professional presentation.
Presenting your slide show as a video
The Create a Video feature allows you to save your presentation as a video. This can be useful because it lets viewers watch the presentation whenever they want. To make sure your viewers have enough time to view each slide, you might want to rehearse the timings or record your slide show before using this feature.
To create a video:
- Click the File tab . This takes you to Backstage view .
- Select Save and Send .
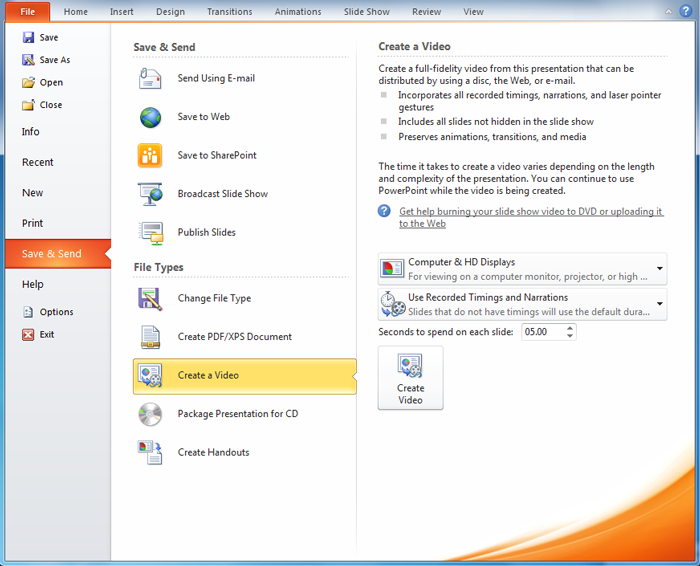
- Choose Don't Use Recorded Timings and Narrations if you don't have or don't want to use recorded timings. You can adjust the default Seconds to spend on each slide: in the box below the drop-down menu.
- Choose Use Recorded Timings and Narrations if you have already recorded timings and narrations and want to use them in your video.
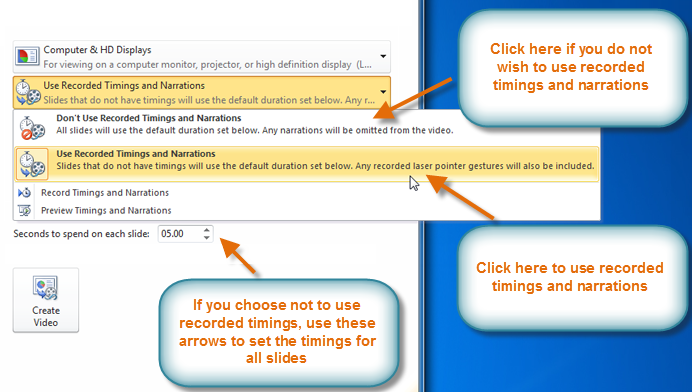
- Click the Create Video command. The Save As dialog box will appear.
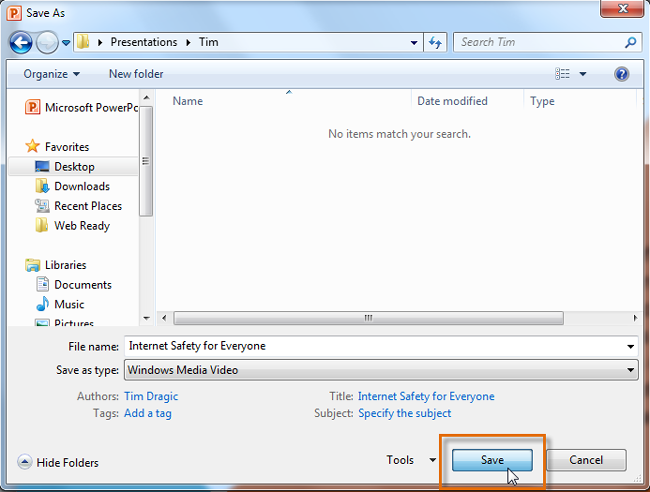
In addition to emailing your video, you can upload your video to free video sharing sites like YouTube.com . YouTube offers guides to creating an account and uploading videos . Once your video is uploaded, you can give the link to anyone you want to see it.
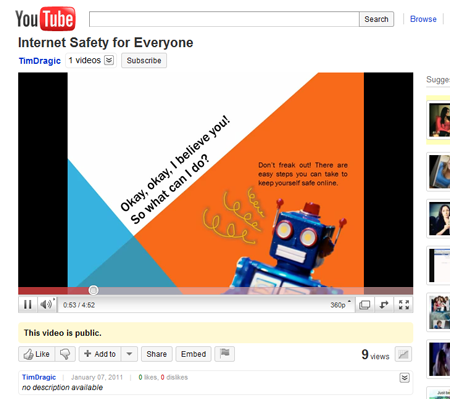
Broadcasting your slide show to remote audiences
Broadcasting a presentation remotely is surprisingly easy. All you and your viewers need is an Internet connection—they don't even need PowerPoint. Once your viewers are connected, you can start the presentation as you normally would.
Please note that you cannot edit your presentation or mark it with a highlighter or pen while you are broadcasting a slide show. You also cannot use PowerPoint to speak to your audience. Plan to communicate with your viewers through teleconferencing, or pre-record your narration.
To broadcast a slide show:
- Select the Slide Show tab, and locate the Start Slide Show group.
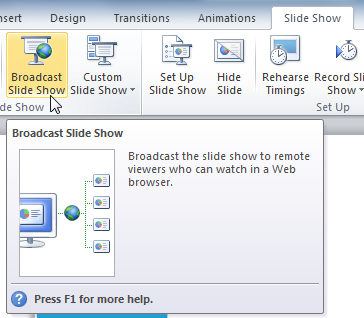
- Click Start Slide Show .
- Present your slide show.
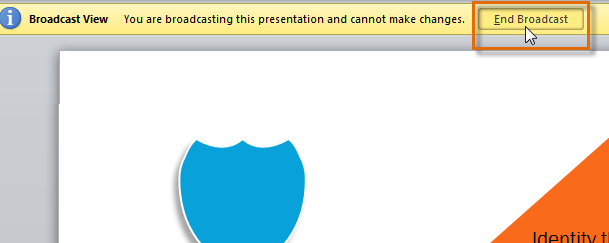
Customizing your slide show
Sometimes you might want to hide a slide while still keeping it in your presentation. For instance, if you are presenting a slide show to more than one group of people, hiding or even rearranging certain slides can help you tailor your slide show to each group you present it to. You could also choose to create a shortened version of your slide show to present when you're short on time. The Custom Slide Show feature allows you to create and name different versions of your slide show with hidden or rearranged slides.
To create a custom show:
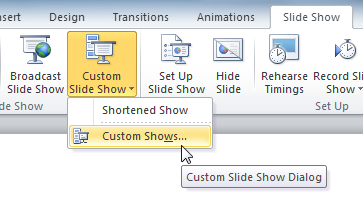
- Select Custom Shows... The Custom Shows dialog box will appear.
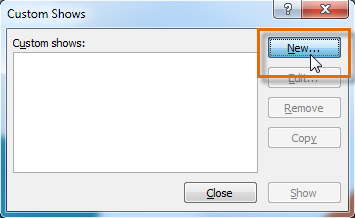
- Locate the Slide show name box, and type a name for your custom show.
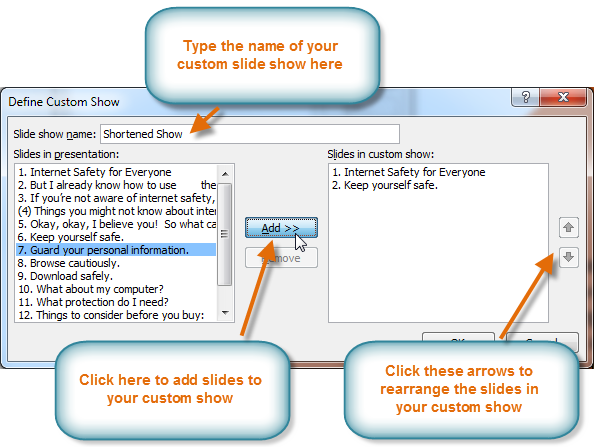
You can also hide slides by selecting the Hide Slide command, which can be found on the Slide Show tab. To unhide a slide, click the Hide Slide command again.
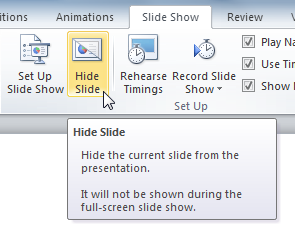
Creating handouts of a presentation
Printing handouts with images of your slides can be helpful to your audience because it gives them a hard copy of the information you're presenting. Plus, they can take notes on the handouts as you present your slide show.
To create handouts of a presentation:
- Click the File tab. This takes you to Backstage view .
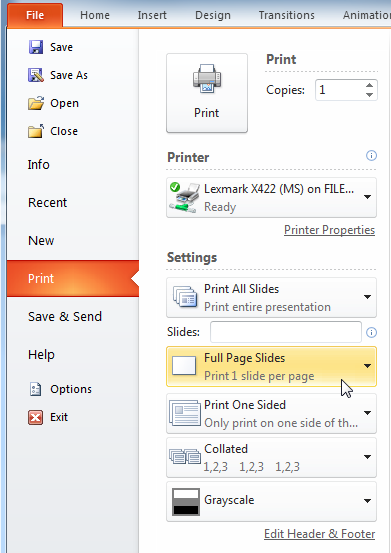
- Click the drop-down arrow in the box that says Full Page Slides , and locate the Handouts group.
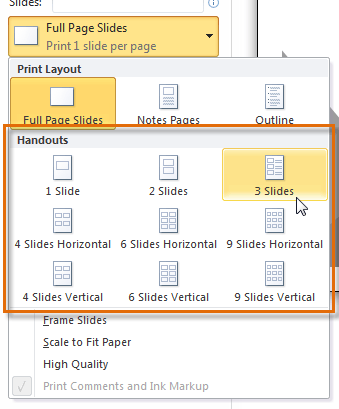
If you want to add a header or footer to your handouts, click the View tab on the Ribbon, then select Handout Master . Then type your header or footer information into the boxes provided. To return to normal view, click Exit Master View .
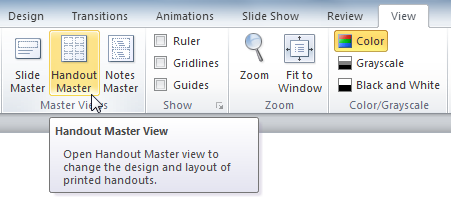
- Open an existing PowerPoint presentation. If you want, you can use this example .
- Use the Rehearse Timings feature to record slide and animation timings for the presentation. If you have a microphone attached to your computer, use the Record Slide Show feature.
- Create a custom slide show from your presentation.
- Create a video of your presentation.
/en/powerpoint2010/slide-master-view/content/

Upgrade from PowerPoint 2010 to PowerPoint in Microsoft 365
Still using PowerPoint 2010? Easily create more polished presentations with PowerPoint in Microsoft 365. Enjoy premium features like 3D, Inking, and more.
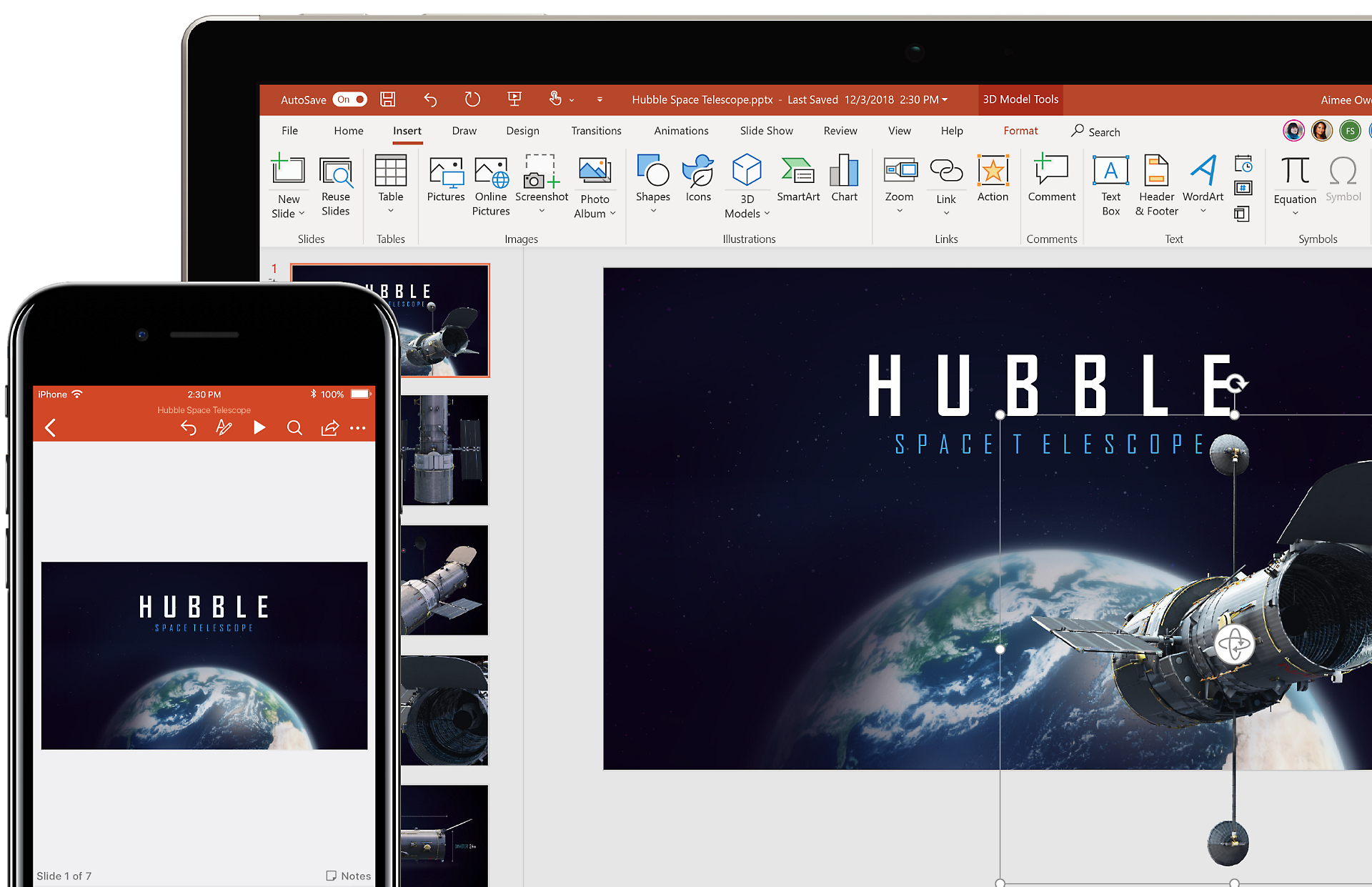
PowerPoint 2010 has been retired.
Get the most up-to-date version of PowerPoint and easily create polished presentations. Upgrade to Microsoft 365 today.
What’s new with PowerPoint in Microsoft 365?
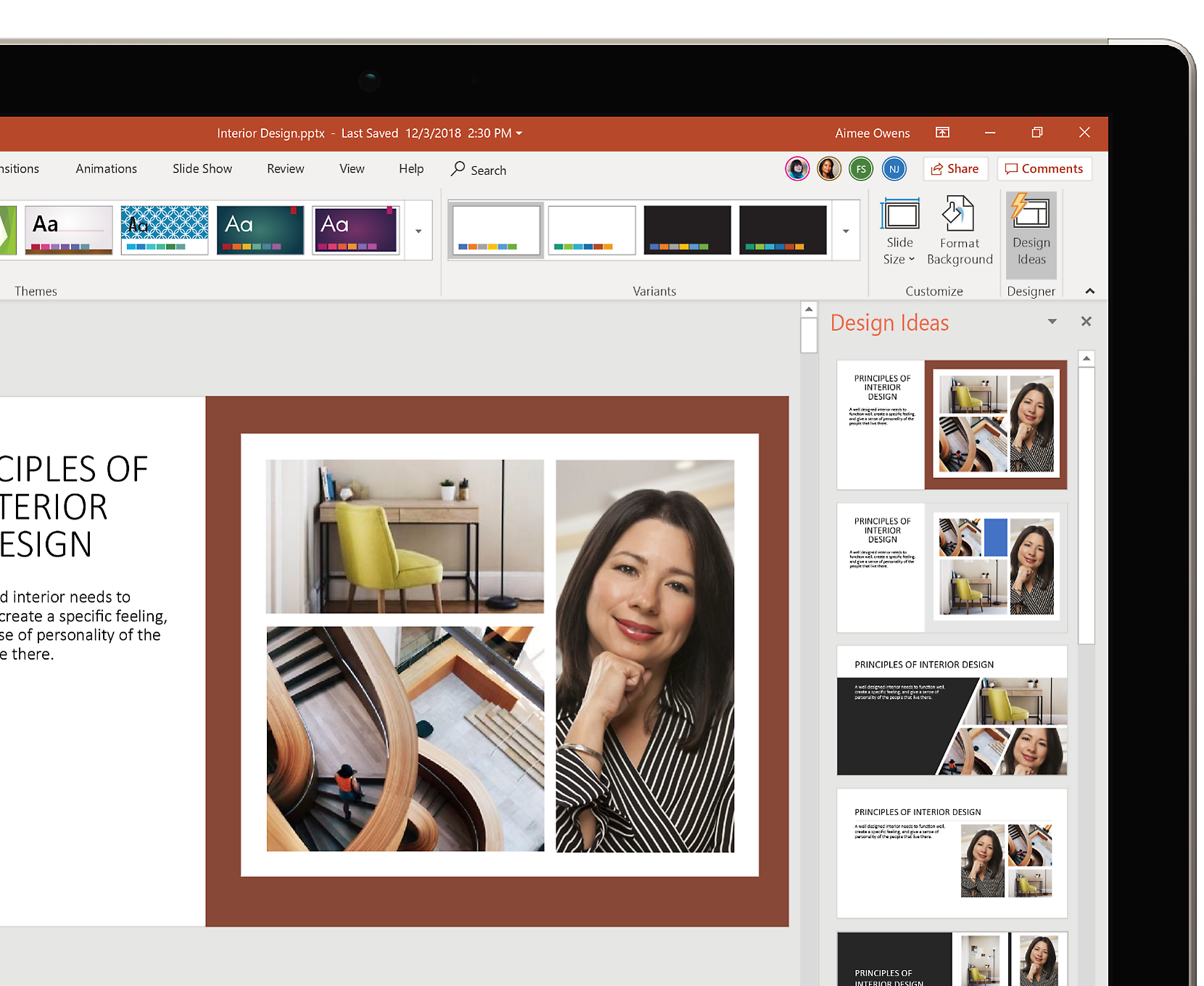
Bring your presentations to life
Create memorable presentations with help from intelligent technology in just a few steps. Start with an elegant design and add rich animation, cinematic motion, 3D models, icons, and more.
Reach your audience
Tell your story with confidence using slide-by-slide notes viewable by you. Translate slides into other languages and use the built-in accessibility checker to help get your message across to everyone.
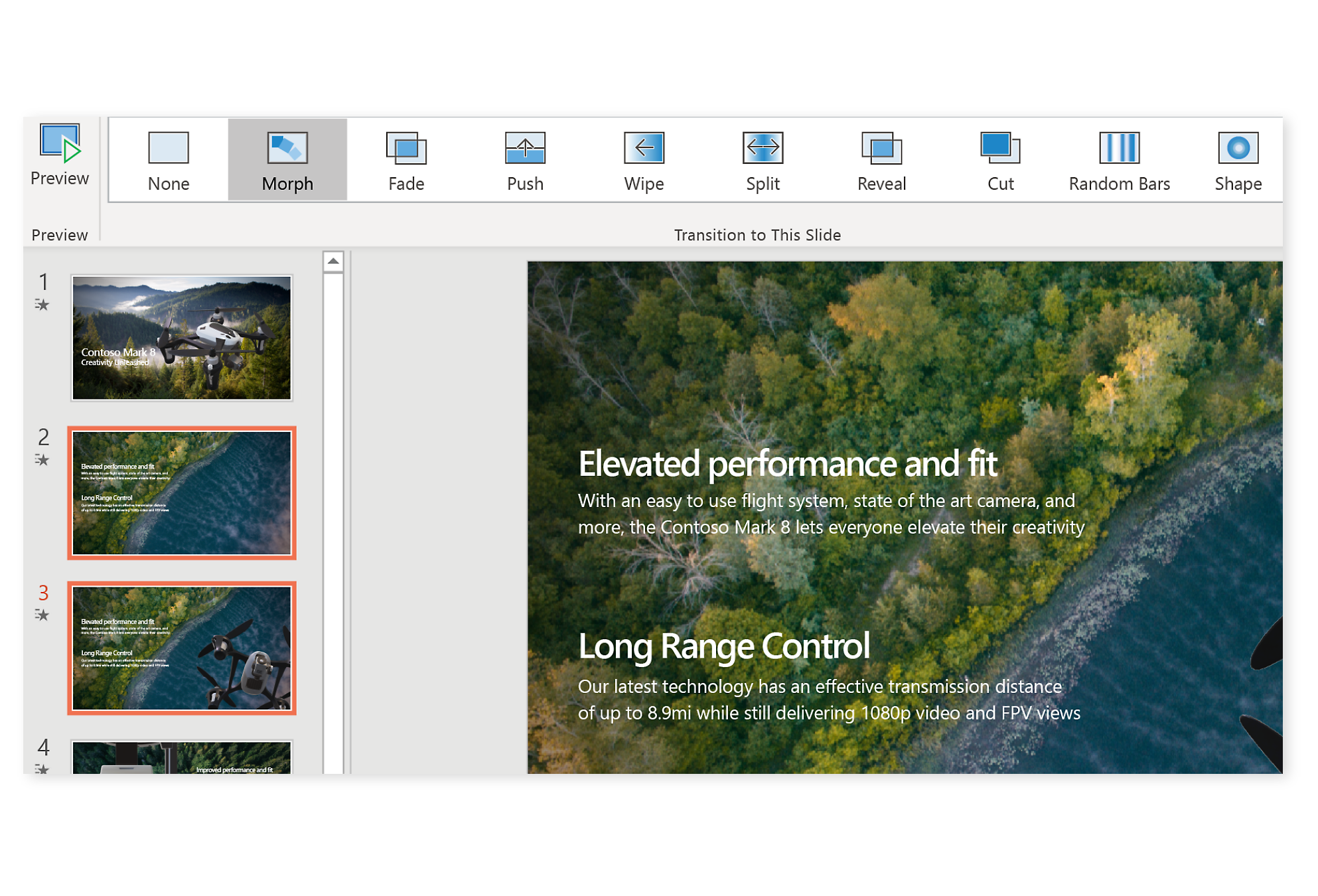
Collaborate with others
Work together on presentations with Microsoft 365. Get help and feedback from teammates in real time with coauthoring and comments. Save files to the cloud to easily share—anywhere, any time, on any device.
Compare PowerPoint 2010 and PowerPoint with Microsoft 365
Ready for microsoft 365, top questions, what’s the difference between office 2010 and microsoft 365.
Office 2010 include essential applications such as Word, Excel, PowerPoint, and Outlook. They’re available as a one-time purchase for use on a single PC.
Microsoft 365 plans include premium versions of these applications plus other services that are enabled over the Internet, including online storage with OneDrive and Skype minutes for home use 2 . With Microsoft 365 you get the full, installed Office experience on PCs, Macs, tablets (including iPad® and Android™ tablet) and phones 1 . Microsoft 365 plans are available as a monthly or annual subscription. Learn more .
How do I know if my computer can run Microsoft 365?
See system requirements for compatible versions of Windows and macOS, and for other feature requirements.
Is internet access required for Microsoft 365?
You don’t need to be connected to the Internet to use Office applications, such as Word, Excel, and PowerPoint, because the applications are fully installed on your computer. However, Internet access is required to install and activate all the latest releases of Office suites and all Microsoft 365 subscription plans. For Microsoft 365 plans, Internet access is also needed to manage your subscription account, for example to install Office on other PCs or to change billing options. Internet access is also required to access documents stored on OneDrive, unless you install the OneDrive desktop app. You should also connect to the Internet regularly to keep your version of Office up to date and benefit from automatic upgrades. If you don’t connect to the Internet at least every 31 days, your applications will go into reduced functionality mode, which means that you can view or print your documents but cannot edit the documents or create new ones. To reactivate your Office applications, reconnect to the Internet.

Will I still have control of my documents with Microsoft 365
Yes. Documents that you have created belong fully to you. You can choose to store them online on OneDrive or locally on your PC or Mac. If you cancel your subscription or it expires, you can still access and download all your files by signing in to OneDrive directly using the Microsoft account you used to set up Microsoft 365. You do lose the additional storage that comes with your subscription, so you must save your files elsewhere or buy more OneDrive storage if your OneDrive account exceeds the free storage quota.
When would my subscription start?
If you purchase an auto-renew subscription, your subscription starts when you complete your purchase. You can purchase auto-renew subscriptions from Office365.com, MicrosoftStore.com, iTunes®, and some other retailers. If you purchase a pre-paid subscription, your subscription starts when you activate your subscription and land on your My Account page. You can purchase pre-paid subscriptions from a retailer or reseller, or a Microsoft support agent.
How do I share Microsoft 365 with the rest of my household?
If you have an active Microsoft 365 Family subscription, you can share it with up to five members of your household. Each household member you share your subscription with can use any of your available installs on their PCs, Macs, iPads, Android tablets, Windows tablets, iPhones® or Android phones 1 , get an additional 1 TB of OneDrive storage, and manage their own installs from www.office.com/myaccount .
To add someone to your subscription, visit www.office.com/myaccount and follow the onscreen instructions to add a user. Each person you add will receive an email with the steps they need to follow. Once they have accepted and completed the steps, their information, including the installs they are using, will appear on your My Account page. You can stop sharing your subscription with someone or remove a device they are using at www.office.com/myaccount
What is “the cloud”?
“The cloud” is a friendly way of describing web-based computing services that are hosted outside of your home or organization. When you use cloud-based services, your IT infrastructure resides off your property (off-premises), and is maintained by a third party (hosted), instead of residing on a server at your home or business (on-premises) that you maintain. With Microsoft 365, for example, information storage, computation, and software are located and managed remotely on servers owned by Microsoft. Many services you use every day are a part of the cloud—everything from web-based email to mobile banking and online photo storage. Because this infrastructure is located online or “in the cloud,” you can access it virtually anywhere, from a PC, tablet, smartphone, or other device with an Internet connection.
PowerPoint 2010 resources
Office 2010 help topics.
Find user guides, training, and other support for Office 2010
Other versions of Office
Learn about other versions of Office and how you can upgrade to the new Microsoft 365.
Download Office 2010
Download and install Office 2010 using an existing product key.
- A Microsoft 365 subscription unlocks the most up-to-date premium version of PowerPoint on all your devices. Previous versions include PowerPoint 2013 , PowerPoint 2010 , PowerPoint 2007 , and PowerPoint 2003.
- iTunes, iPhone, and iPad are registered trademarks of Apple Inc., registered in the U.S. and other countries. Android is a trademark of Google Inc.
- [1] Availability of mobile apps varies by country/region.
- [2] Availability of Skype minutes varies by country/region. Learn more .
Follow Microsoft 365
- Generative AI
- Office Suites
- Collaboration Software
- Productivity Software
- Augmented Reality
- Emerging Technology
- Remote Work
- Artificial Intelligence
- Operating Systems
- IT Leadership
- IT Management
- IT Operations
- Cloud Computing
- Computers and Peripherals
- Data Center
- Enterprise Applications
- Vendors and Providers
- Enterprise Buyer’s Guides
- United States
- Netherlands
- United Kingdom
- New Zealand
- Newsletters
- Foundry Careers
- Terms of Service
- Privacy Policy
- Cookie Policy
- Copyright Notice
- Member Preferences
- About AdChoices
- E-commerce Affiliate Relationships
- Your California Privacy Rights
Our Network
- Network World

PowerPoint 2010 cheat sheet
How to find your way around powerpoint 2010 and make the most of its features..
Microsoft’s may be getting all the press these days, but many of us are still getting used to the Office 2010 applications, including PowerPoint 2010. Depending on which version of Office you’re upgrading from, your PowerPoint 2010 experience will be very different.
If you’ve been using PowerPoint 2007, you’ll find a few small interface tweaks and a number of useful new features in PowerPoint 2010, especially for dealing with multimedia content. If you’re upgrading from PowerPoint 2003 or earlier, you’ll find an overhauled interface that radically changes how you interact with common features and functions.
Share this story: IT folks, we hope you’ll pass this guide on to your users to help them learn the PowerPoint 2010 ropes.
Either way, we’ve got you covered. This cheat sheet shows newcomers how to get around; it also explores features that are brand new in PowerPoint 2010. We’ve noted which sections of the story former PowerPoint 2007 users can skip over.
Get acclimated to the new PowerPoint
To help you find your way around PowerPoint 2010, here’s a quick guided tour of the interface; you can follow along using the screenshot below. With the exception of the File tab/Backstage, it’s quite similar to PowerPoint 2007’s interface.
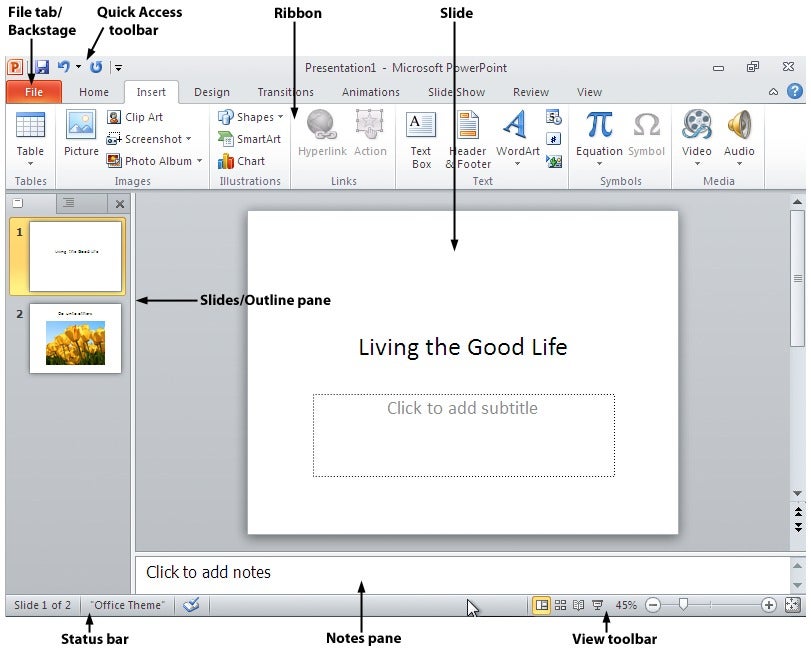
Get to know PowerPoint 2010’s interface. (Click image to enlarge it.)
The File tab/Backstage. The File tab in PowerPoint 2010 replaces the Office orb button in PowerPoint 2007, which replaced the old File menu found in earlier versions of PowerPoint. Click it, and it leads you to Backstage, a new command center where you can handle an array of tasks, including opening, printing and sharing files; customization; version control and more. As you’ll see later in this story, Backstage represents one of the biggest changes in PowerPoint 2010.
The Quick Access toolbar. Introduced in PowerPoint 2007, this mini-toolbar offers buttons for the most commonly used commands, and you can customize it with whatever buttons you like.
The Ribbon. Love it or hate it, the Ribbon is the main way you’ll work with PowerPoint. Instead of old-style menus, submenus, sub-submenus and so on, the Ribbon groups small icons for common tasks together in tabs on a big ribbon. For example, when you click the Transitions tab, the Ribbon appears with buttons for items that you can use to create transitions between slides — Cut, Fade, Wipe, Split and more.
The PowerPoint 2010 Ribbon looks and works much the same as the PowerPoint 2007 Ribbon, with one nifty addition: In PowerPoint 2010, you can customize what’s on the Ribbon.
Slide. Here’s the heart of PowerPoint — the slide itself. It’s where you’ll do all the work of creating your presentation.
Slides/Outline pane. As in earlier versions of PowerPoint, this pane shows all the slides in your presentation. Click the Slides tab in it to see them as thumbnails; click the Outline tab to see just the text of each slide. You can drag the right border of the pane to make it larger or smaller.
Status bar. Here you’ll see information about the current slide you’re viewing, including what number it is in the presentation and what design theme it’s using.
Notes pane. Underneath the slide you’ll find a spot where you can type speaker notes. You can drag its top border up or down to make this area larger or smaller. To make it disappear, drag it all the way down. Once it’s gone, drag the bottom border of the slide upward to make the Notes pane reappear.
View toolbar. As in PowerPoint 2007, the View toolbar at the bottom right of the screen lets you choose among a variety of views, including Slide Sorter, Reading View and Slide Show. There’s also a slider that lets you zoom in or out of your document.
Learn to love the Ribbon
If you’re comfortable with the Ribbon interface in PowerPoint 2007, you’ll be happy to hear that it’s largely the same in PowerPoint 2010, with two new additions: the File tab (also known as Backstage) and the Transitions tab. You can read about the Transitions tab below, then skip directly to the next section of the story, “Find your way around Backstage,” where you’ll learn, among other things, how to customize the Ribbon — a feature that wasn’t available in PowerPoint 2007.
If the Ribbon is new to you, here’s what you need to know. At first, the Ribbon may be offputting, but once you learn to use it, you’ll find that it’s far easier to use than the old PowerPoint 2003 interface. It does take some getting used to, though.

The Home tab on the PowerPoint 2010 Ribbon. (Click image to enlarge it.)
By default, the Ribbon is divided into nine tabs, with an optional tenth one (Developer). Here’s a rundown of the tabs and what each one does:
File (a.k.a. Backstage): As you’ll read later in the story, here’s where you perform a variety of tasks such as printing, sharing files and more.
Home: This contains the most commonly used PowerPoint features, including creating new slides, changing layouts, formatting text and paragraphs, inserting shapes, performing search and replace operations, and creating drawings.
Insert: As the name implies, this one handles anything you might want to insert into a presentation, such as pictures, clip art, charts, tables, videos, audio clips, equations, photo albums, headers and footers, and text boxes.
Design: Here’s where you’ll apply different themes to your presentation; change colors, fonts and effects; select background styles; change the slide orientation and page setup; and so on.
Transitions: This tab is new to PowerPoint 2010, although some of its features were controlled by the Animations tab in PowerPoint 2007. It lets you create transitions between slides, such as cuts, fades and wipes, as well as a number of 3D slide transitions that are new to PowerPoint 2010. This tab also lets you preview the transitions and edit some of their effects, such as having the “wipe” transition move in from the right, the left, the top or the bottom.
Animations: This lets you add animation effects to your slides. Don’t confuse it with transitions — transitions are effects between slides, while animations are effects on the slide itself. There are a variety of animations to choose from on this tab, such as wipe, float in, fly out, pulse, bounce and many more. You can preview your animations from here as well.
Slide Show: This tab gives you control over your slideshow as a whole. You can set a slideshow’s options, preview the slideshow from the beginning or from the current slide, rehearse and time your narration, record it and more. New to PowerPoint 2010 is the ability to broadcast your slideshow over the Internet.
Review: Here’s the place to turn to for checking spelling and grammar, looking up a word in a thesaurus, marking up a presentation with comments and reviewing other people’s markups.
View: Go here to change the view, including switching among presentation views (slide master, handout master, notes master, slide sorter and so on); showing or hiding a ruler and gridlines; zooming in and out; choosing from color, grayscale or black and white; and displaying windows split or cascaded. You can also create, edit and use macros from this tab.
Developer: If you write code or create forms and applications for PowerPoint, this is your tab. It’s hidden by default. To display it, click the File tab and choose Options –> Customize Ribbon and then check the box next to Developer in the Customize the Ribbon section.
Tab organization
Each tab along the Ribbon is divided into a series of groups that contain related commands for getting something done — for example, controlling font size, color and other text attributes.

How the Ribbon is organized.
Inside each group is a set of what Microsoft calls command buttons , which carry out commands, display menus and so on. There’s also a small diagonal arrow in the bottom-right corner of some groups, which Microsoft calls a dialog box launcher . Click it to display more options related to the group.
Context-sensitive tabs
All that seems simple enough… so it’s time to throw a curveball at you. The Ribbon is context-sensitive, changing according to what you’re doing. Depending on the task you’re engaged in, it sometimes adds more tabs and subtabs. For example, when you insert and highlight a chart, several entirely new tabs appear: Design, Layout and Format, all underneath a Chart Tools supertitle just above the Ribbon.
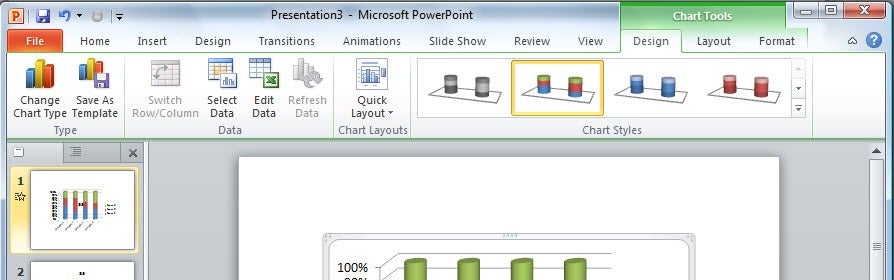
The Design, Layout and Format tabs under the Chart Tools supertitle appear only when you need them. (Click image to enlarge it.)
Other “now you see them, now you don’t” tabs include Drawing Tools, Picture Tools, Table Tools, Video Tools and SmartArt Tools — all of which appear in response to various actions you take in PowerPoint.
Find your way around Backstage
Backstage is a one-stop shop for doing common tasks such as saving, printing and sharing presentations, broadcasting your presentation, compressing media files embedded in your presentation and more. It brings together a variety of functions that were found in multiple locations in previous versions of PowerPoint and gives access to new features, such as broadcasting a presentation and customizing the Ribbon.
When you click the File tab on the Ribbon, you’re sent to the Backstage screen. The Ribbon disappears and is replaced by a series of items down the left-hand side of the screen, most of which are self-explanatory, such as Save, Save As, Open, Close, Recent, New, Print and Help.
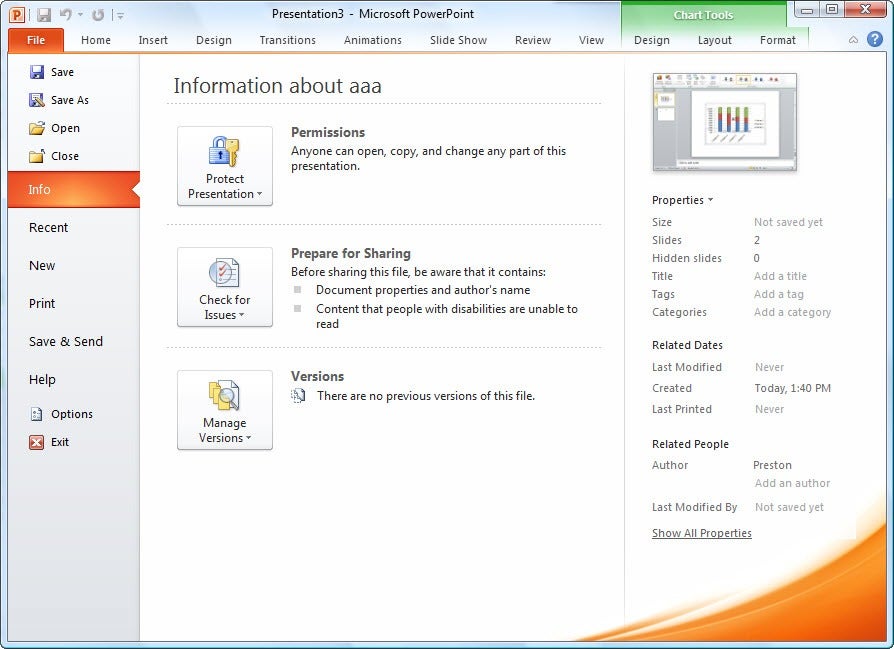
Backstage in PowerPoint 2010 is a one-stop shop for performing a wide variety of tasks. (Click image to enlarge it.)
However, there are three choices that are not so self-explanatory but can be enormously helpful: Info, Save & Send and Options.
On the far right of the screen, Info (see above) shows useful information about the file you’re working on, including its size, title, author, number of slides and tags, as well as the last time it was modified and printed, the last person who modified it and similar information.
But finding information about the file is just the start of what you can do when you click the Info button. You can compress any media in the presentation to cut down its file size and to make playback go more quickly. If you have a video in your presentation, a Compress Media button appears on the Info screen. Click it and you can select the level of compression you’d like to apply to the video.
You can also protecting the privacy of your presentation: Click the Protect Presentation button in the Permissions area to encrypt it with a password and to specify who has rights to read and edit the file.
Before sharing the file with anyone, click Check for Issues in the Prepare for Sharing area — this will let you see if you’ve left any hidden information or fields in the document, for instance, or if the file is incompatible with earlier versions of PowerPoint.
Click Manage Versions in the Versions area if you would like to see earlier versions of the file that have been auto-saved.
Save & Send
PowerPoint 2010 was built for a world in which documents and their contents are meant to be shared in many ways: via email, in Microsoft’s SharePoint collaboration software, in the cloud or broadcast over the Internet. Click Save & Send, and you get options to do all that and more.
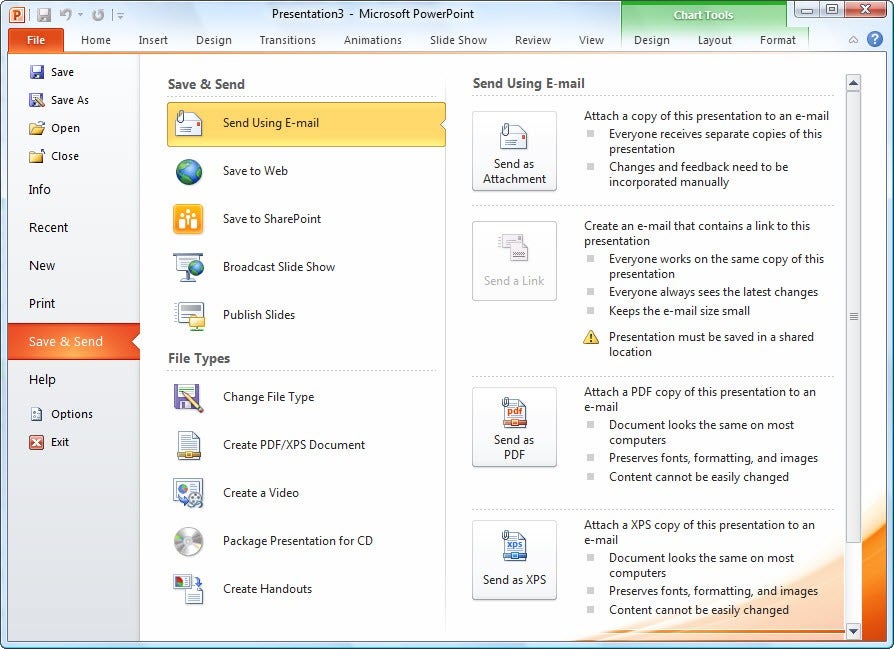
The Save & Send screen in Backstage offers several ways to share your documents with others. (Click image to enlarge it.)
The Send Using E-mail option attaches the current document to a blank outgoing email, using your default mail program. You can send the document in its current format, as a PDF or an XPS (a PDF-like Microsoft format) file or as an Internet fax. If the file is stored in a shared location, you can choose to email a link rather than an attachment.
Save to Web lets you save the file to Windows Live SkyDrive, Microsoft’s cloud-based file storage site. Of course, you need to have a SkyDrive account, and you’ll be prompted to log in the first time you use this feature. After that, you can save the current file to any of your folders on SkyDrive.
Save to SharePoint lets you save your file to a SharePoint server for sharing with co-workers — check with your IT department if you don’t have your organization’s SharePoint access information.
Broadcast Slide Show lets you broadcast your presentation live over the Internet, and you won’t need any additional service or infrastructure to do it. (See “New ways to share presentations” later in this article for details about how to do it.)
The Publish Slides option lets you share slides with others by publishing them to a SharePoint site or a shareable slide library.
The File Types area of Save & Send lets you convert the presentation to a PDF or XPS, create a video of it, package it onto a self-running CD, create handouts or change it to a variety of other file types, such as .png, .jpg and a variety of PowerPoint formats.
Here’s where you can customize the way PowerPoint looks and works, taking care of everything from slideshow options to what buttons appear in the Quick Access toolbar, to proofing options and more.
New to PowerPoint 2010 is the ability to customize the Ribbon. After you click Options, click Customize Ribbon, and you can choose what you want shown on each of the Ribbon’s tabs.

The Options screen is where you can customize PowerPoint 2010 to your heart’s content. (Click image to enlarge it.)
More new features in PowerPoint 2010
While Backstage is the most important new feature in PowerPoint 2010, there are several others that are well worth exploring. Here are a few of our favorites.
New multimedia tools
In a world awash in media, Microsoft has added important multimedia tools to PowerPoint 2010.
Perhaps the most useful are those that deal with video. In earlier versions of PowerPoint, when you wanted to play a video, you linked to an external video file. If the file was moved and was no longer in that location, you’d get an error message when you tried to play it. That certainly didn’t enhance your ability to make a sale or influence people.
That’s changed in PowerPoint 2010. While you can still embed video files hosted elsewhere if you so desire, you can also embed videos directly in the presentation itself. To do it, go to the Insert Tab, and in the Media group select Video –> Video from File, navigate to the video you want to insert, select it and click Insert.
The video will then be embedded directly in the presentation. It shows up as a static image on a slide. To play the video, just click the play button below it. Also included are controls for pausing and playing the video, jumping forward and backward, and controlling the volume.
Also new are video editing tools and tools for adding special effects to videos from inside PowerPoint, without having to use an additional program. To use them, first embed a video and then click it. A new Video Tools supertab appears above the Ribbon with two new tabs beneath it: Format and Playback.
Click the Format tab and you’ll come to the video editing tools. Click the Corrections button to change contrast and brightness. Underneath the contrast and brightness choices, click Video Corrections Options and a dialog box appears with many editing options, including cropping the video, adding and customizing shadows to its edge, adding a glow and soft edges, and more.

New tools in PowerPoint 2010 let you let you edit video in myriad ways, including changing the brightness and contrast. (Click image to enlarge it.)
You can also recolor the video (for instance, giving it a light purple hue) by clicking the Format tab’s Color button. The Format tab offers plenty of other ways to edit the video, including adding effects such as 3D rotation (click the Video Effects button) and changing the shape of its frame, such as rounding the corners or making it star-shaped (click the Video Shape button).
Go to the Playback tab to edit playback options, such as fading in and fading out, looping the video so it plays continually and more. Perhaps the most useful tool is the Trim Video tool, which allows you to cut footage from the beginning and end of a video.
New picture-editing tools
PowerPoint 2010 also offers new tools for performing basic image editing on a graphic or photo you’re using in a presentation. These tools certainly don’t rival Adobe Photoshop or even midrange image-editing software, but for basic, quick-and-dirty editing, they do the trick.
Select an image in a presentation and you’ll see the Picture Tools supertab and the Format tab on the Ribbon. The tools are straightforward and self-explanatory. For changing the brightness or contrast, for example, click the Corrections button near the left end of the Format tab and you’ll see thumbnails that you can hover over to see the results of changing the brightness and contrast in various pre-set ways. Simply click the one you want to apply, and it’s done.

Hover over a thumbnail in any of the image editing pop-up windows to see its effect on the main image on the slide. (Click image to enlarge it.)
The Remove Background button does just what it says — it removes the background of a photo so that you can create a silhouette. The Color button gives you options such as Recolor, which lets you tweak a photo’s color in interesting ways including, for example, converting a color photo to grayscale and giving a blue-themed photo a greenish cast.
You can also add a variety of effects by clicking the Artistic Effects button. You can choose from several pre-selected options, including 3D effects and making a photograph look like an Impressionist painting. Click Artistic Effects Options at the bottom of the pop-up window and you’ll get more editing choices, including cropping, adding a glow, doing color editing and more.
If you want to reduce the amount of space your presentation takes up on your hard disk or you want to shrink a picture because you’re posting the file with the picture onto the Web, click the Compress Pictures button and make your selection.
New ways to share presentations
PowerPoint 2010 has two new ways to share your presentations with others remotely: You can broadcast them in real time over the Web or share them on a CD or DVD. Click the File tab and select Save & Send in the left pane to get to these options.
To share a live presentation over the Web, click Broadcast Slide Show and then click the Broadcast Slide Show button that appears. (Yes, it’s redundant, but that’s the way it works.) When you do this, you’re connected to Microsoft’s free PowerPoint Broadcast Service. (You’ll need a Windows Live ID to make it work.)

With PowerPoint 2010, you can share presentaions in real time over the Web. (Click image to enlarge it.)
Click the Start Broadcast button and a link is created to the presentation; you can send that link to other people who can then click it and watch your live presentation streamed over the Internet in any Web browser. If you already use a different broadcast service, such as your company’s internal SharePoint site, you can switch to that one instead by clicking the Change Broadcast Service button.
You can also turn your presentation into a video that you can distribute on CD, DVD or via the Web. To do that, go to the Backstage Save & Send screen and click Create a Video in the File Types area. You’ll see options for having the video formatted optimally for different devices — for example, computer monitors and high-definition displays, DVDs and the Internet, or on portable devices such as the Zune and smartphones.
When you’ve made your selections, click the Create Video button, choose a location to save the video to and click the Save button. The video will be saved in the Windows Media Video (.wmv) format and will be playable on any device that can play .wmv files. You can copy the .wmv file to a CD or DVD, send it via email, save it on the Web and so on.
If you prefer instead to distribute the presentation as a self-running CD, click Package Presentation for CD in the File Types area. Then click the Package for CD button that appears on the right, give the CD a name, click Copy to CD and follow the instructions for burning it to a CD.
Animation Painter
Another new useful tool is the Animation Painter. It’s similar to the old Office standby Format Painter , which lets you copy formatting from one bit of text and apply it to another. With the Animation Painter, located in the Advanced Animation group in the middle of the Animations tab on the Ribbon, you can copy all of the animation features and settings of an object and apply it to another object, to another slide, to a group of slides and even to an entire presentation.
The Animation Painter works just like the Format Painter does with text. To use it, highlight an object that you’ve already animated, then click the Animation Painter button. When you move your cursor away from the object, it turns into a paintbrush. Click another object and the animation effects will be applied.
If you want to apply the animation to more than one object, a group of slides or all slides in a presentation, double-click the Animation Painter rather than single-clicking it. This puts you in “sticky mode.” Once you’re in sticky mode, click every object where you want to use the animation. To exit sticky mode, press the Esc key or click the Animation Painter button again.
Paste Preview
PowerPoint 2010 also includes a feature called Paste Preview that makes it much simpler to properly format text or other items when you paste them into a presentation. Depending on your source, you may be copying and pasting rich text, plain text, graphics, a mix of text and graphics, tables and so on.
With Paste Preview, when you paste anything into PowerPoint 2010, a small icon of a clipboard appears next to what you’re pasting, with a downward-facing triangle next to the clipboard. If you click the triangle, you will see small thumbnails for all the paste options available to you for the specific type of content you’re pasting.

Paste Preview in action.
Hover your mouse over any thumbnail, and not only will you see a description of the paste option (for example, Use Destination Theme, Keep Source Formatting, Picture, Keep Text Only and so on) off to the side, but the content that you’re pasting will change to reflect that option in the main document. Click an option to paste the content in that format.
For example, let’s say you’re pasting cells from a spreadsheet, and you want to save those cells as a graphic. Paste the cells, click the clipboard thumbnail and select the Picture thumbnail that appears.
What’s the point of all this? In previous versions of PowerPoint, you didn’t get a chance to preview the results of your paste choice. With Paste Preview, you do. Make Paste Preview your friend. It sounds like a minor change, but it will save your plenty of undo and redo operations.
By the way, you can also set a default paste option. After you click the clipboard icon, click Set Default Paste. You’ll then be sent to PowerPoint’s Advanced Options page, where you can select your default paste option. Alternatively, you can select File –> Options –> Advanced to get to this page.
Protected View
PowerPoint 2010 introduces a new feature called Protected View, which is designed to keep your computer safe when you open PowerPoint documents sent to you via email or that you downloaded from the Web. Any time you open one of those documents, it’s opened in Protected View, which essentially means that you’re blocking that document from accessing your computer.
It also means, though, that you can’t edit those documents or even print them — you can only read them. When you open a document in Protected View, you’ll see a notification at the top of the page where the Ribbon would normally be. (If you click a tab to show the Ribbon, the Protected View message goes away. But the document is still in Protected View.)
If you know the file is safe, click the Enable Editing button. This takes the file out of Protected View and marks it as a Trusted Document; from now on you’ll be able to edit or print it.

Protected View blocks downloaded or emailed content from accessing your PC. (Click image to enlarge it.)
If Protected View annoys you, click File –> Options –> Trust Center –> Trust Center Settings. From there you can turn off Protected View altogether or customize it to a limited extent — for example, you can turn it off for documents you receive in Outlook but leave it on for documents you download from the Web.
PowerPoint 2007 features in PowerPoint 2010
Microsoft introduced a number of useful features in PowerPoint 2007 — including themes, custom slide layouts and SmartArt — that users of earlier PowerPoint versions will likely want to learn about. These are still available in PowerPoint 2010, and for the most part they work just as they did in PowerPoint 2007.
One exception is saving presentations in the .ppt file format. Like PowerPoint 2007, PowerPoint 2010 defaults to saving in the .pptx format. To save presentations in the older .ppt format for compatibility with users of PowerPoint 2003 or earlier, click the File tab; then, in Backstage, choose Save As –> PowerPoint 97-2003 Document. To have PowerPoint 2010 save all of your files in the old .ppt format automatically, click the File tab and choose Options –> Save –> Save files in this format –> PowerPoint 97-2003 Document. (Reminder: Doing this will limit your options for things like themes and other features available only in the .pptx format.)
In some cases, PowerPoint 2010 improves on the features introduced in 2007. For example, PowerPoint 2007 made it easier to include music in presentations, and PowerPoint 2010, as detailed in “New multimedia tools” earlier in this story, now makes it easy to include videos.
Five tips for working with PowerPoint 2010
With the introduction of the Ribbon in 2007, many familiar ways of interacting with PowerPoint became hard to find while powerful new tools cropped up. These tips will help you get the most out of PowerPoint 2010 — and locate your old favorite commands.
1. Turn your mouse into a laser pointer
As you’re giving a presentation, you can make your cursor appear as a glowing red dot for a laser pointer effect. When you’re in Slide Show view (it’s the fourth icon in the View toolbar at the bottom right of the screen), hold down the Ctrl key, then click and hold the left mouse button. Keep the Ctrl key depressed for as long as you want the cursor to appear as a red dot. When you let go, your cursor will change back to its normal arrow shape.
2. Add commands to the Quick Access toolbar
By letting you customize the Ribbon, PowerPoint 2010 has gotten a lot more flexible than PowerPoint 2007. But it can still be helpful to customize the Quick Access toolbar for one-click access to your most frequently used commands, no matter which Ribbon tab is showing.
A quick way to do it is to click the small down arrow to the right on the Quick Access toolbar and choose More Commands.
From the left-hand side of the screen that appears, choose commands that you want to add to the toolbar and click Add. You can change the order in which the buttons appear on the toolbar by highlighting a button on the right side of the screen and using the up and down arrows to move it.

Adding buttons to the Quick Access toolbar. (Click image to enlarge it.)
The list of commands you see on the left may seem somewhat limited at first. That’s because PowerPoint is showing you only the most popular commands. Click the drop-down menu under “Choose commands from” at the top of the screen, and you’ll see other lists of commands — All Commands, Home Tab and so on. Select any option, and there will be plenty of commands you can add.
Finally, there’s an even easier way to add a command. Right-click any object on the Ribbon and choose “Add to Quick Access Toolbar.” You can add not only individual commands in this way, but also entire groups — for example, the Advanced Animation group.
3. Hide the Ribbon
Ribbon taking up too much screen space? You can temporarily turn it off. Doing this will get you back plenty of screen real estate.
To hide the Ribbon, you can either press Ctrl-F1 (and press Ctrl-F1 again to make the Ribbon reappear) or just right-click anywhere in the Ribbon and select “Minimize the Ribbon.” You can also click the small up arrow at the far upper right of the Ribbon to hide it. The arrow turns into a down arrow, which when clicked upon makes the Ribbon appear again.

It’s easy to make the Ribbon disappear and reappear. (Click image to enlarge it.)
The Ribbon will still be available when you want it — all you need to do is click on the appropriate tab (Home, Insert, Design, etc.) and it appears. It then discreetly goes away when you are no longer using it.
4. Find your old friends
If you’ve been using PowerPoint 2007, you’ve probably found most of the features and functions you used in earlier versions of PowerPoint. But if you’re upgrading directly to PowerPoint from PowerPoint or earlier, you may have a harder time locating many of your favorite commands.
Use our for an extensive list of where to find your old friends in the newest version of PowerPoint. To save you more time, we’ve also included keyboard shortcuts for all these commands.
5. Use keyboard shortcuts
If you’ve been using keyboard shortcuts in PowerPoint 2007, PowerPoint 2003 or earlier versions, take heart — most of the same ones work in PowerPoint 2010. Any shortcuts that use the Ctrl key, such as Ctrl-C for copying to the clipboard and Ctrl-V for pasting, still work.
Most of the old Alt-key shortcuts work as well, although not every one of them. See the table at the bottom of the page for the most useful shortcuts in PowerPoint.
You can also use a clever set of keyboard shortcuts for working with the Ribbon. (These are unchanged from PowerPoint 2007.) Press the Alt key, and then a tiny letter or number icon will appear on the menu for each tab — for example, the letter H for the Home tab. Now press that letter on your keyboard, and you’ll display that tab or menu item. When the tab appears, there will be letters and numbers for most options on the tab as well.
Once you’ve started to learn these shortcuts, you’ll naturally begin using key combinations. So instead of pressing Alt then H to display the home tab, you can press Alt-H together.
Using the Alt key helps you master the Ribbon. (Click image to enlarge it.)
For more nifty keyboard shortcuts, see the table below. And even more shortcuts for creating and giving presentations in PowerPoint 2010 are listed on Microsoft’s Office 2010 site.
Useful keyboard shortcuts for PowerPoint 2010
Related content, microsoft begins to phase out ‘classic’ teams, apple confirms it will open up the ipad in europe this fall, udacity offers laid-off us workers free access to its courses for 30 days, why you’ll soon have a digital clone of your own, from our editors straight to your inbox.

Preston Gralla is a contributing editor for Computerworld , a blogger for ITworld, and the author of more than 45 books, including NOOK Tablet: The Missing Manual (O'Reilly 2012) and How the Internet Works (Que, 2006).
More from this author
Windows 11 insider previews: what’s in the latest build, windows 11: a guide to the updates, windows 10: a guide to the updates, microsoft uses its genai leverage against china — prelude to a tech cold war, most popular authors.

Show me more
Workers with these ai skills are getting cash premiums.

Atlassian Rovo brings AI smarts to enterprise search

Mosyle and Fleet bring new device management options to Apple enterprise

Why tech workers are struggling to find jobs

TikTok ban in place, but how long before it's gone?

After 10 years of progress, does mixed reality (XR) have a future? | Ep. 147

After 10 years of progress, does mixed reality (XR) have a future?

- Create a presentation Article
- Add and format Article
- Design a presentation Article
- Share and collaborate Article
- Give a presentation Article
- Set up your mobile apps Article
- Learn more Article

Create a presentation
Create a presentation in powerpoint for the web.

With PowerPoint for the web running in your web browser, you can:
Create presentations that include images, videos, transitions, and animations.
Get to your presentations from your computer, tablet, or phone.
Share and work with others, wherever they are.
If you're using the desktop version of PowerPoint on a Windows PC, see the PowerPoint Quick Start .
If you're using the desktop version of PowerPoint on a Mac, see Office for Mac Quick Start Guides and PowerPoint for Mac Help .
Create, open, and name a presentation
Go to powerpoint.office.com .

Select New blank presentation , open a Recent file, select one of the themes , or start with a presentation template .
To name the presentation, select the title at the top and type a name.
If you need to rename the presentation, select the title and retype the name.

Add a slide
Select the slide you want your new slide to follow.
Select Home > New Slide .
Select Layout and the you type want from the drop-down.

When working in PowerPoint for the web, your work is saved every few seconds. You can select File > Save a Copy to create a duplicate copy in another location.
Or choose File > Download As to save a copy to your device.

When you're online, AutoSave is always on and saves your changes as you work. If at any time you lose your Internet connection or turn it off, any pending changes will sync as soon as you’re back online.

Need more help?
Want more options.
Explore subscription benefits, browse training courses, learn how to secure your device, and more.

Microsoft 365 subscription benefits

Microsoft 365 training

Microsoft security

Accessibility center
Communities help you ask and answer questions, give feedback, and hear from experts with rich knowledge.

Ask the Microsoft Community

Microsoft Tech Community

Windows Insiders
Microsoft 365 Insiders
Was this information helpful?
Thank you for your feedback.

IMAGES
VIDEO
COMMENTS
Download Office 2010. Download and install Office 2010 using an existing product key. Download now. A Microsoft 365 subscription unlocks the most up-to-date premium version of PowerPoint on all your devices. Previous versions include PowerPoint 2013 , PowerPoint 2010 , PowerPoint 2007, and PowerPoint 2003.
Learn how to use PowerPoint 2010, a presentation software that allows you to create dynamic slide presentations with animation, narration, images, and videos. Find out how to navigate, customize, and work with the Ribbon, the Quick Access toolbar, Backstage view, and Compatibility mode.
This overview of PowerPoint 2010 illustrates the basic steps required to build your presentations. You will learn how to create slide content, add images, f...
1. Getting Started with PowerPoint Get started with PowerPoint 2010. 2. Slide Basics Learn how to insert new slides, modify a layout, and change your presentation view. 3. Text Basics Learn how to insert, delete, format, and move text. 4. Applying a Theme Learn all about themes and how to apply them. 5.
An easy to follow step-by-step tutorial outlining everything you need to know about PowerPoint whether it is the corporate environment, education or personal...
Select the text. Under Drawing Tools, choose Format. Do one of the following: To change the color of your text, choose Text Fill, and then choose a color. To change the outline color of your text, choose Text Outline, and then choose a color. To apply a shadow, reflection, glow, bevel, 3-D rotation, a transform, choose Text Effects, and then ...
PowerPoint is a software program to enhance your oral presentation and to keep the audience focused on your subject. It operates like an old-fashioned slide show, but uses modern technology in the form of computers and digital projectors rather than a slide projector of old. PowerPoint 2010 is the latest version of this program as of this writing.
Create a new presentation. Open PowerPoint. Select Blank presentation, or select one of the themes. Select More themes to view the gallery and search for more. Add a slide. Select the slide you want your new slide to follow. Select Home > New Slide. Select Layout and the you type want from the drop-down.
In this video, you'll learn more about creating presentations in PowerPoint 2010. Visit https://www.gcflearnfree.org/powerpoint2010/getting-started-with-powe...
Learn how to create more polished presentations with PowerPoint in Microsoft 365, the most up-to-date version of the popular presentation software. Compare PowerPoint 2010 and PowerPoint in Microsoft 365, and see options for home and business users.
PowerPoint also has support for SharePoint, which means the presentations can be viewed online using Windows Live. There are a few changes to the interface with Microsoft PowerPoint 2010 from older versions. First, the tool uses the 2010 Ribbon Interface, which is surprisingly adept at making the app easy to use.
Open PowerPoint 2010. Double-click on the. PowerPoint. icon on the desktop. About the Editing Screen. 2. Ribbon. The ribbon, which spans across the top of the PowerPoint screen, replaces the old Menu Bar and toolbars used in Microsoft Office programs up through version 2003 .
One person. Sharing and real-time collaboration. PowerPoint for the web and PowerPoint desktop app for offline use. Premium templates, fonts, icons, and stickers with thousands of options to choose from. Dictation, voice commands, and transcription. Advanced spelling and grammar, in-app learning tips, use in 20+ languages, and more.
Click the Create Video command. The Save As dialog box will appear. Select the location where you want to save the presentation, then enter a name for the presentation. Saving the video. Click Save. A status bar will appear in the bottom-right corner of the PowerPoint window as PowerPoint creates your video.
Download Office 2010. Download and install Office 2010 using an existing product key. Download now. A Microsoft 365 subscription unlocks the most up-to-date premium version of PowerPoint on all your devices. Previous versions include PowerPoint 2013 , PowerPoint 2010 , PowerPoint 2007, and PowerPoint 2003.
To have PowerPoint 2010 save all of your files in the old .ppt format automatically, click the File tab and choose Options -> Save -> Save files in this format -> PowerPoint 97-2003 Document ...
Select New blank presentation, open a Recent file, select one of the themes, or start with a presentation template. To name the presentation, select the title at the top and type a name. If you need to rename the presentation, select the title and retype the name.