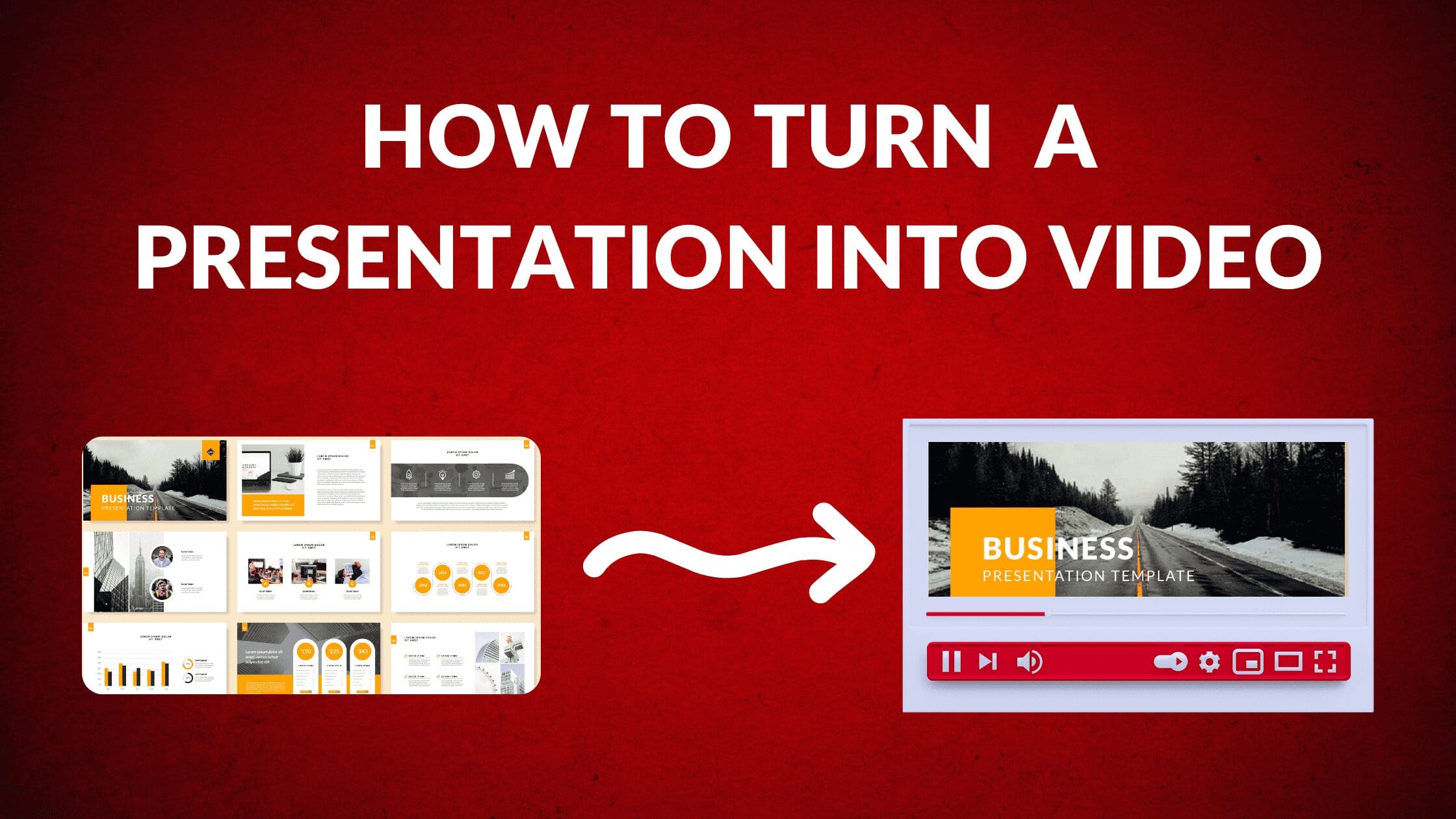

Written by Casey Botticello
Disclosure : Some of the links below are affiliate links, meaning that at no additional cost to you, I will receive a commission if you click through and make a purchase. For more information, read our full affiliate disclosure here .
Great graphic design is the secret super power behind many content creators. However, for many content creators, graphic design is either too time consuming to tackle or too expensive when outsourced to professional designers. Luckily, Canva has made creating your own custom designs much easier. In this tutorial, our team of design experts will cover how to turn a presentation into a video, in Canva. This has many useful applications. Content creators can turn ordinary presentations into courses, webinars, or narrated educational material.
How to Turn a Presentation into a Video in Canva
1. click on presentation option on canva’s homepage.
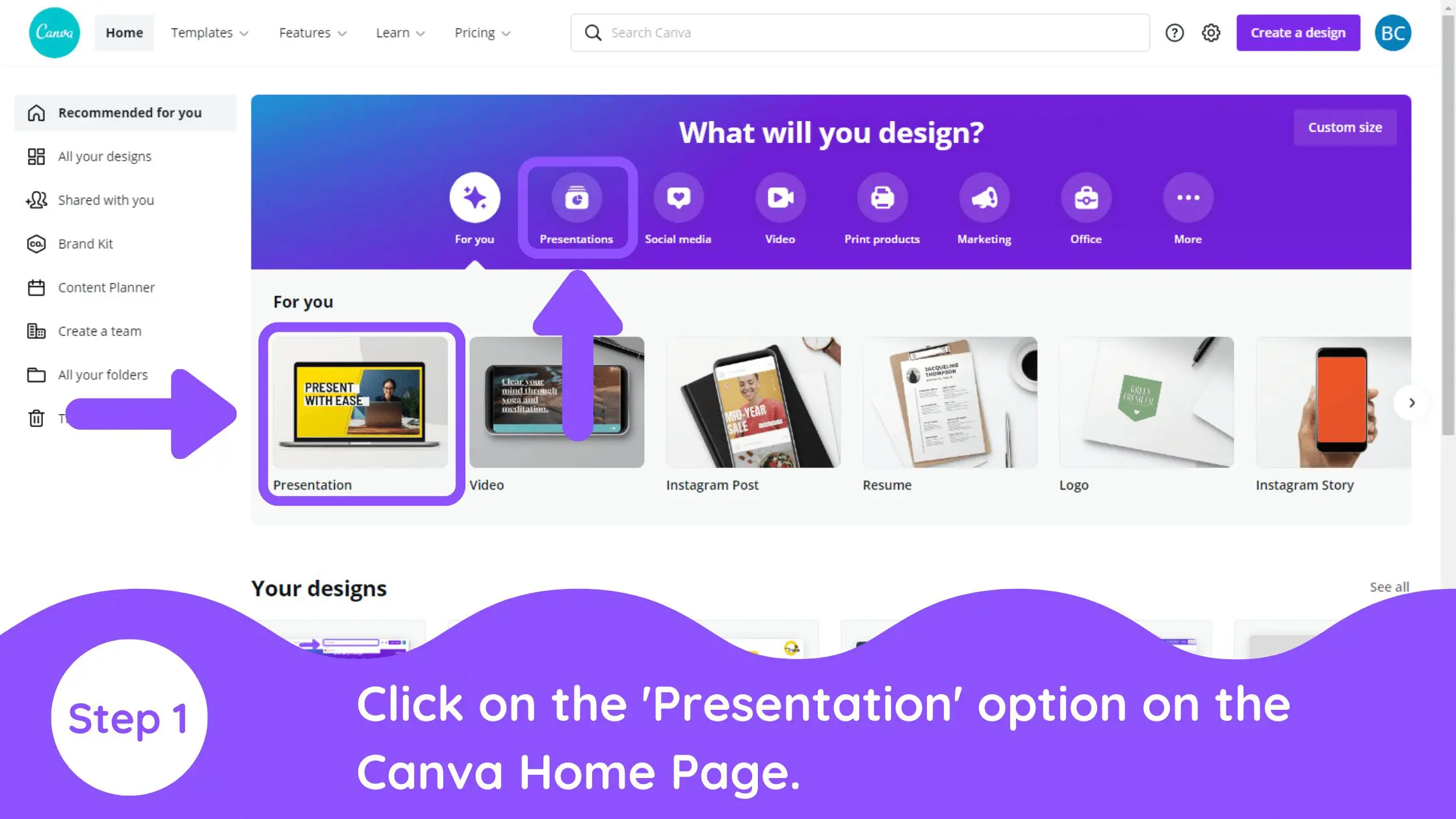
Go to the Canva homepage and search for ‘Presentation’. This will allow you to see so many ready-to-use templates. Some of the templates are free while others are for ‘Pro’ users only. You can use this link to get a free 30 day trial of Canva Pro!
2. Edit Slides
Let’s say we are making for an aesthetic mood board for your traveling photography business. All you need to do is select the appropriate mood board template for it. You can also choose any of the templates and customize them according to your requirements.
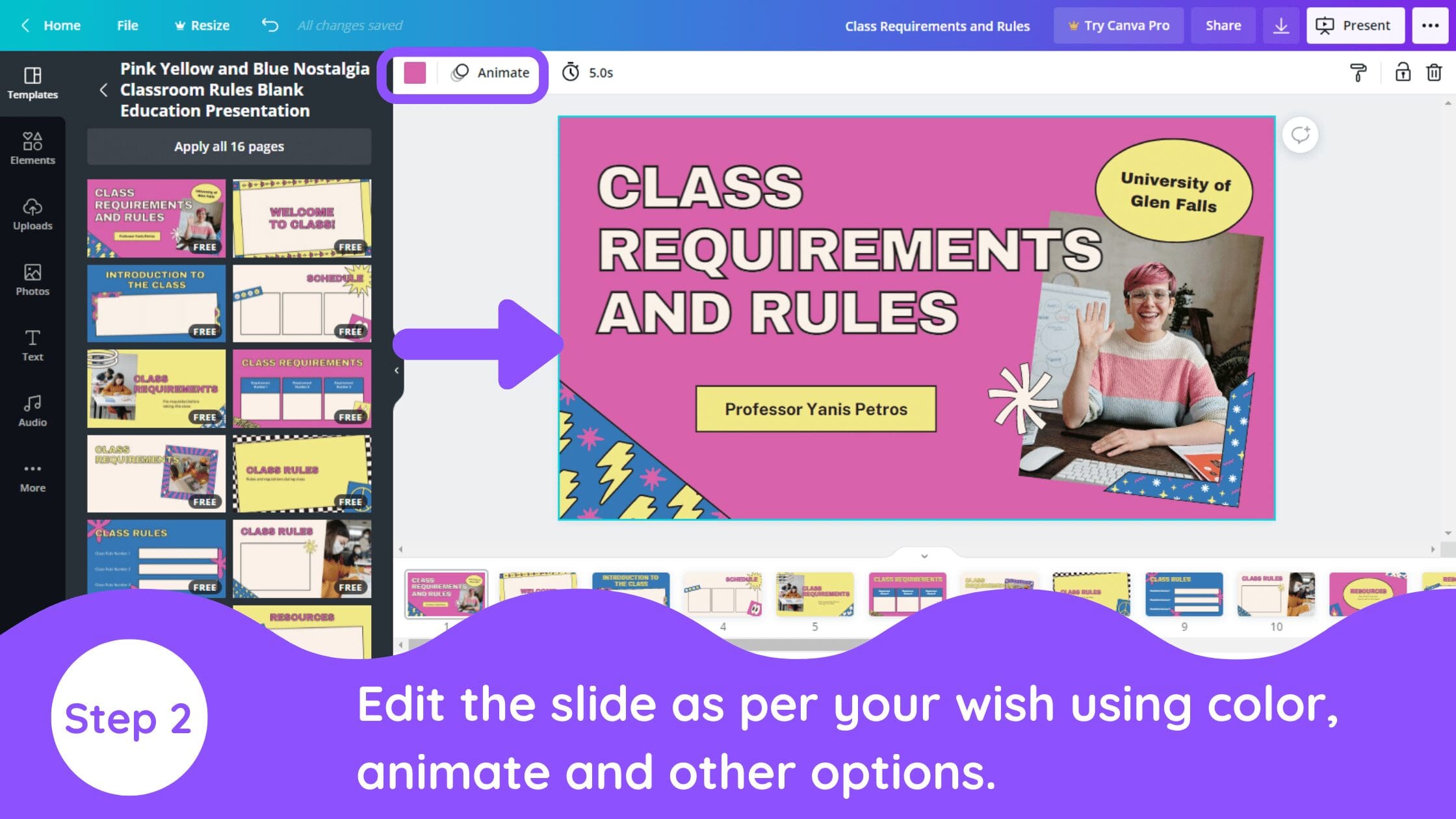
3. Add Presentation Notes
Once you are happy with your presentation, you can also add notes at the bottom of the page. You can add important bullet points or the script in the notes. It will help you to remember the important things while presenting it.
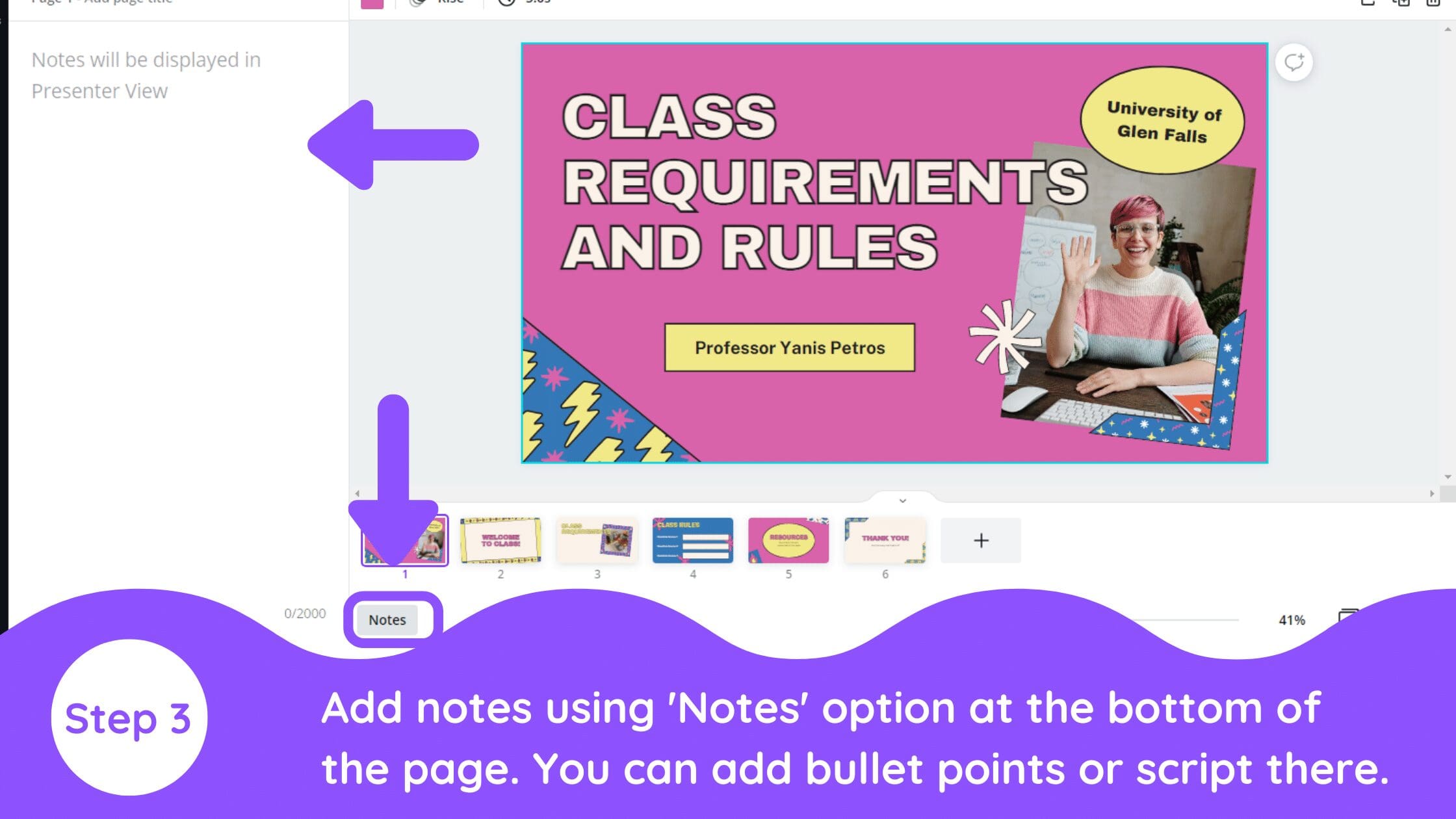
4. Use Present and Record Feature
After adding the notes, your presentation is ready to record. So all you need to do is go to the three dots menu and select ‘Present & Record’.
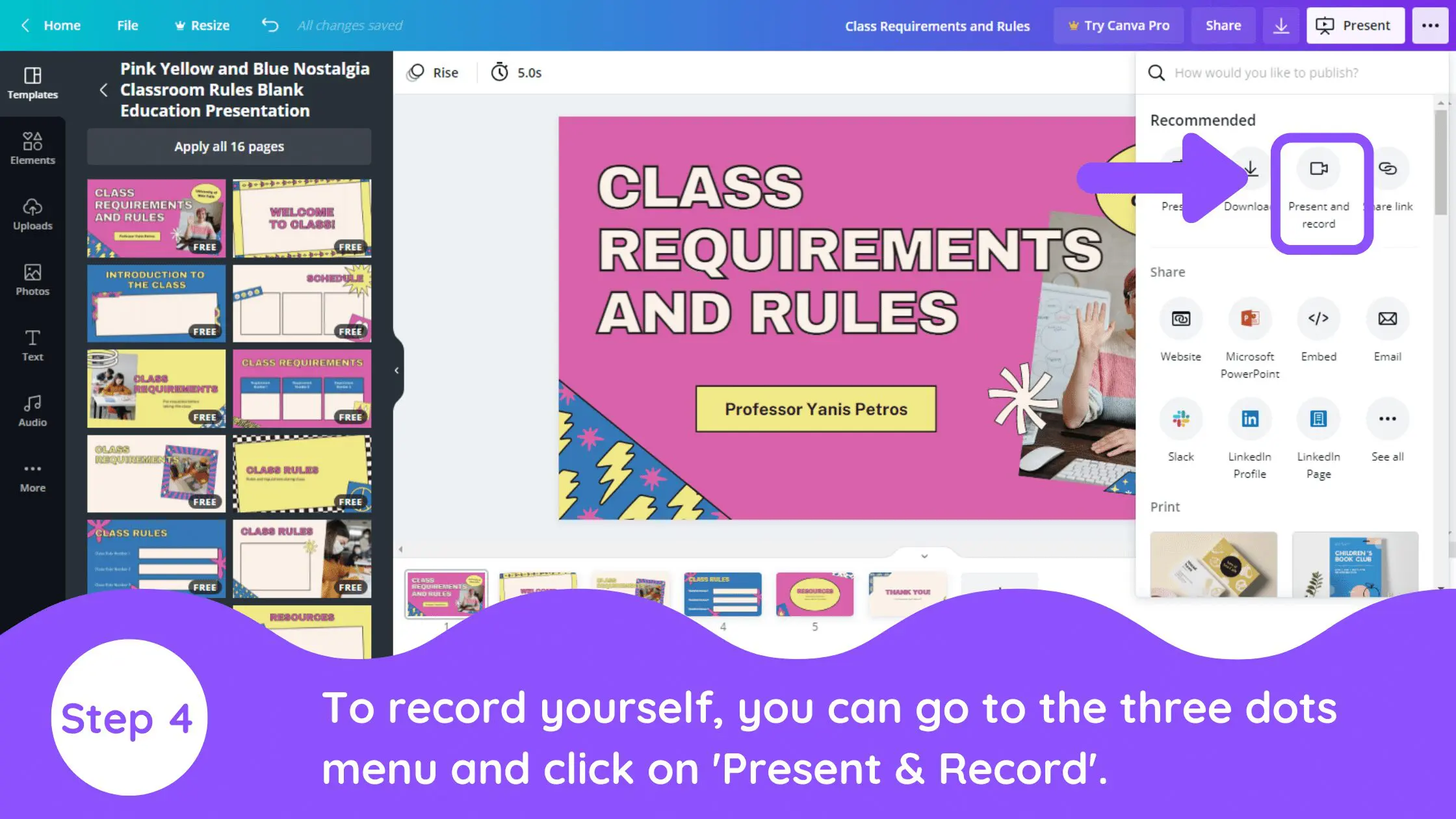
5. Activate Webcam or Microphone
You can also ‘Pause’ and ‘Resume’ your recording in case you want to move from the WebCam. This will record your screen and yourself in the circular webcam at the bottom of the page.
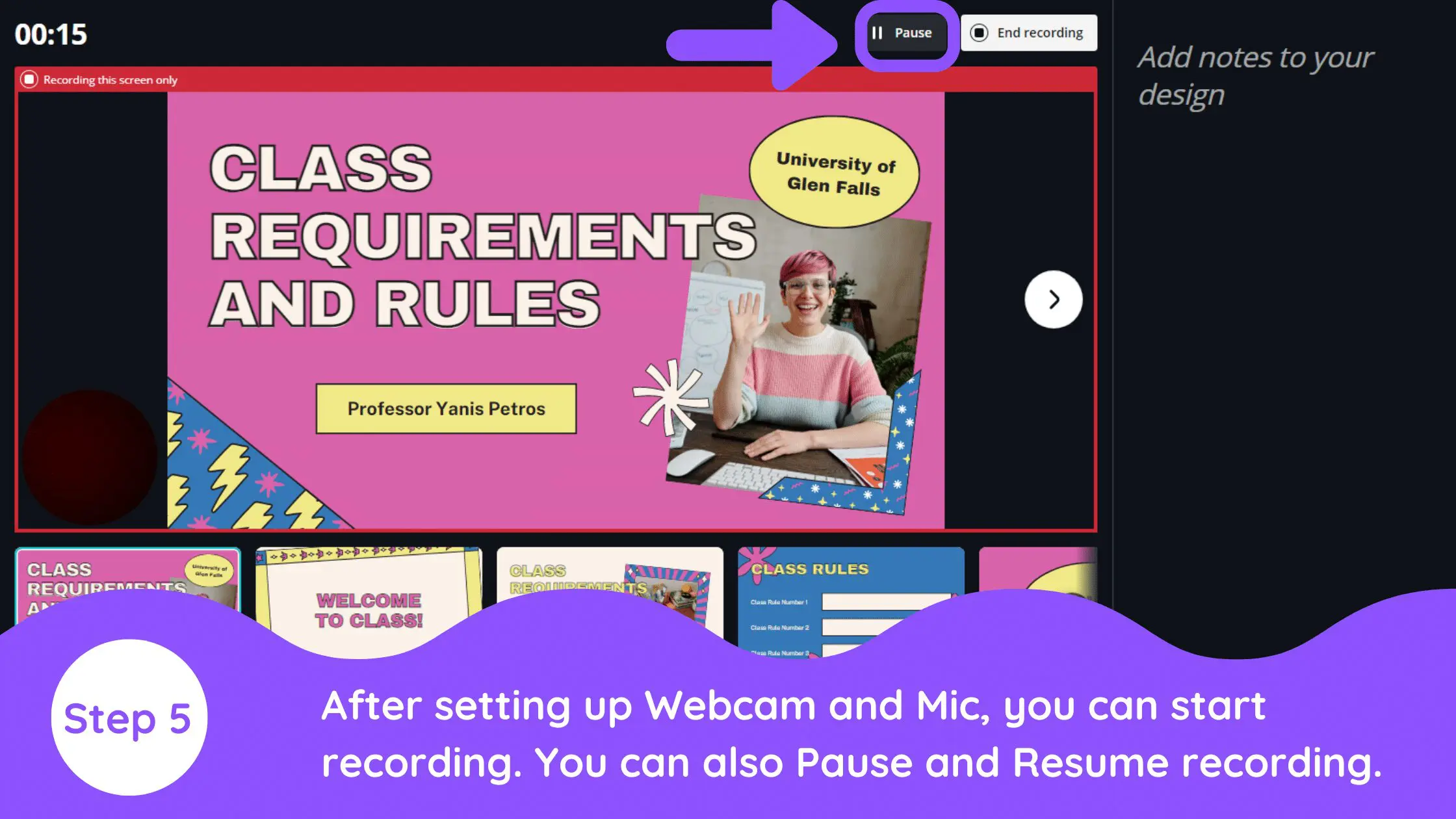
6. Share Link or Download Video
After recording, you can use the ‘Copy Link’ option to get a sharable link. You can also download the recorded presentation. You can use a shareable link in emails or directly send the downloaded recording.
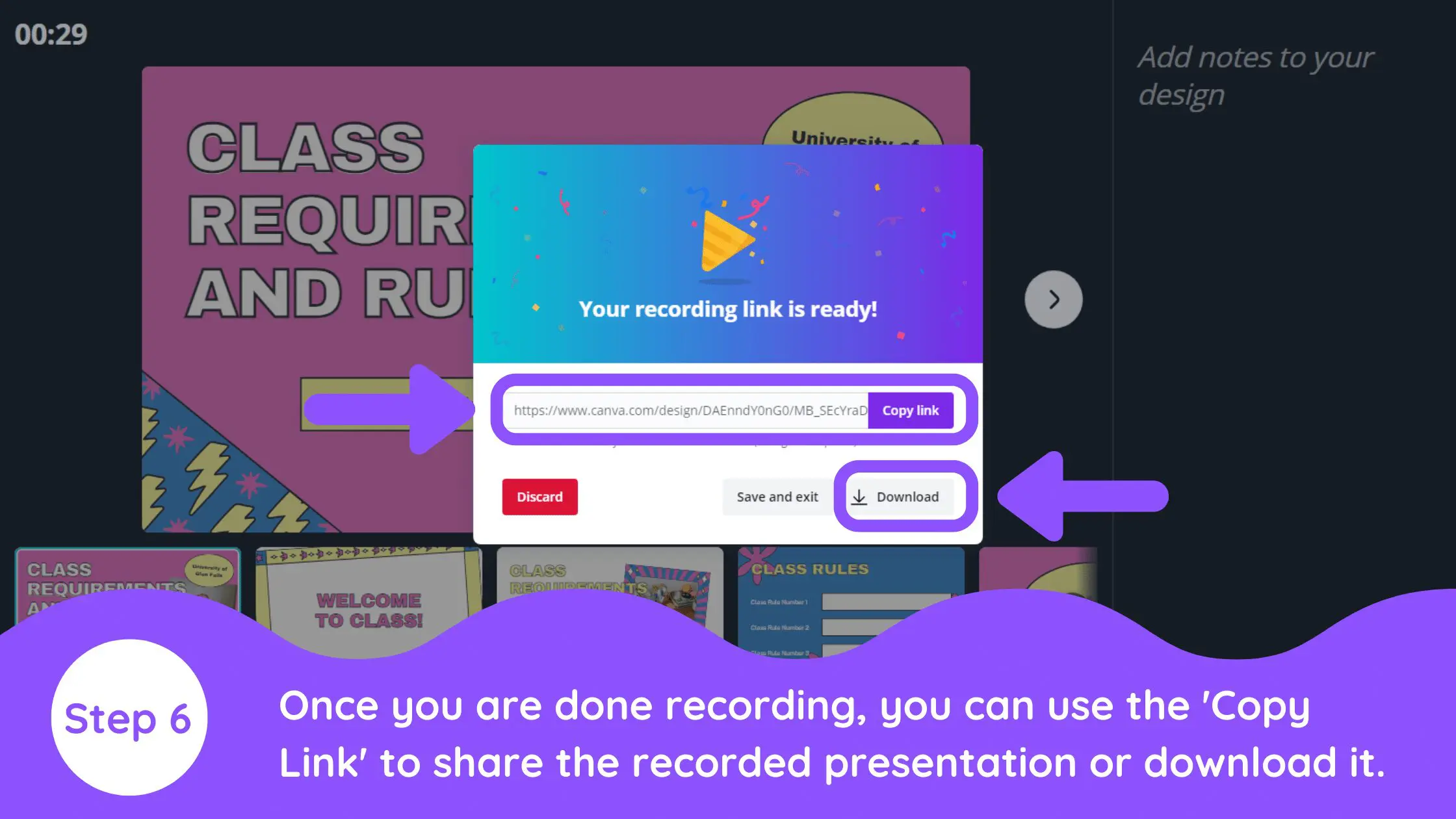
7. View Final Product (with You Face Appearing in the Circular Cam)
The results will look as shown below. You can see yourself in the circular cam at the bottom corner of the page.
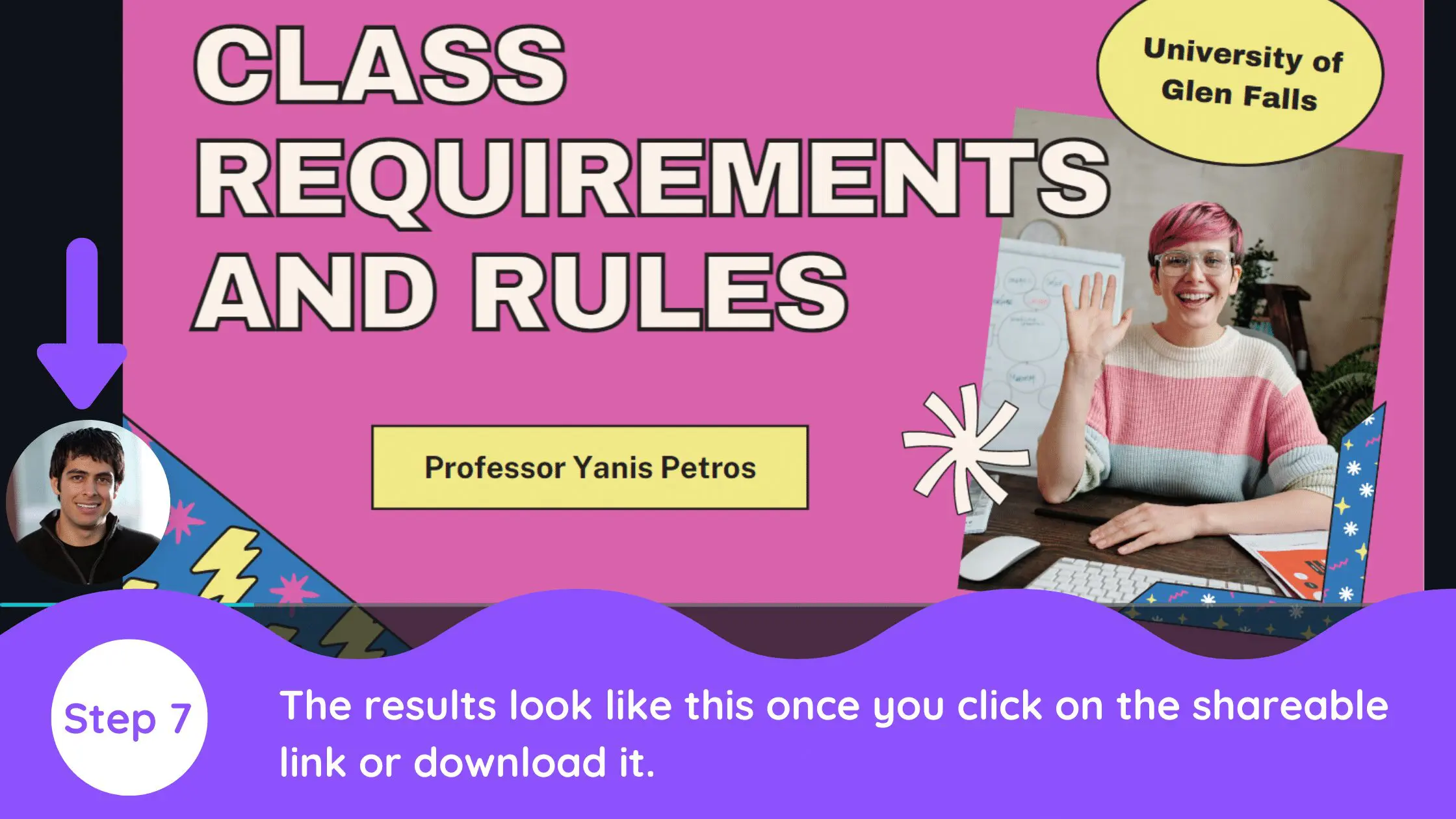
Canva is an amazing graphic design tool, and I hope you found this tutorial covering how to turn a presentation into a video in Canva, useful! Click here to read our comprehensive Canva Guide. If you haven’t tried CanvaPro, click here to try it for free for 30 days through our exclusive offer! Below are several related Canva tutorials that you might find useful.
Related Articles

Latest Posts
- Journey by Mediavine Review
- Mediavine vs. Raptive
- March 2024 Niche Site Report
- How to Configure Your Mediavine Ad Settings to Optimize RPM
- Why Was My Blog Rejected by Mediavine?

How to Create Presentations in Canva
Parth Shah is an evergreen freelance writer covering how-tos, app guides, comparisons, listicles, and troubleshooting guides on Android, iOS, Windows, Mac, and smart TV platforms. He has over five years of experience and has covered 1,500+ articles on GuidingTech and Android Police. In his free time, you will see him binge-watching Netflix shows, reading books, and traveling.
Canva recently introduced new tools to create docs, whiteboards, videos, websites, and presentations. As such, you no longer need to rely on traditional software solutions like Google Slides, PowerPoint, or Keynote to create an upcoming business presentation. You can easily create presentations in Canva using its familiar suite of editing tools.

Canva offers real-time collaboration, several export options, a present tool, AI add-ons, and much more to make a professional PPT. Canva also lets you make instant presentations with pre-filed slides. Without further ado, let’s get started.
Pick Up an Aspect Ratio and Template
Before you start, make sure to pick a relevant aspect ratio for your presentation. If it’s a traditional PPT, go with a 16:9 aspect ratio. If you plan to show your PPT on mobile, use the 9:16 aspect ratio.
Tablet users can start with a 4:3 aspect ratio. Canva also offers some ready-to-use templates to get started. We highly recommend starting with a template to save some time.

You can also filter templates via style, theme, feature, and color. For example, you can check company, marketing, corporate, marketing, school, and other templates. Most templates are free to use, while some may require a Canva Premium subscription.
Under templates, you also find an option to create instant presentations. You can enter a prompt and check Canva’s suggestions to get started.

Customize a Page With Editing Features
Once you pick up a template, you have the option to add all pages to your presentations. You can click ‘Apply all pages’ and check every slide at the bottom. You can always select a slide and hit delete to remove it from your presentation.

Canva lets you change every aspect of the template with different text styles, filters, and image editing tools. You can change color, tweak transparency, copy style, and more.

We suggest spending some time with editing tools to customize your Canva presentation and add some personal touches.
Add Graphics, Stickers, and Images
Your presentation will not seem as interesting without graphics, stickers, images, and videos. Unlike Google Slides or PowerPoint, you don’t need to import media files to Canva to complete your slides. You can easily add relevant elements from the sidebar.
Step 1: Open a slide in your Canva presentation.
Step 2: Select Elements from the sidebar. Add graphics, icons, stickers, tables, videos, and more.
Step 3: You can explore the AI image generator and turn your creative ideas into images and videos with a single click.

You can add simple descriptions and even turn generated images into videos. Canva also offers a long list of graphics packs in several categories. The possibilities are endless here. It’s up to you to make a compelling slide using useful tools.
Tweak Page Animation
Once you create a page, tweak its animation to make a smooth transition between pages.
Step 1: Select a slide in Canva.
Step 2: Click Animate at the top.
Step 3: Check basic, exaggerated, photo movement, and other animation types from the left sidebar.

You can also tweak the animation intensity, which is great.
Add Presenter Notes
Do you plan to present your Canva PPT on a video conference? You can add notes to each slide so they appear during the Presenter view (more on that later).
When you create a PPT, select a slide and hit Notes at the bottom. Enter your notes that you want to remember or talk about during a video meeting.

Collaborate and Edit in Real Time
Similar to Google Slides and Microsoft PowerPoint, Canva lets you share and edit a presentation in real time. You can take inputs from your colleagues and create a share-worthy presentation in no time.
Step 1: When you are done making changes to your presentation, click Share at the top.
Step 2: Enter people, groups, or your team. Expand the collaboration link menu and select Anyone with the link.
Step 3: Expand the permission menu and select Can edit.

You can also share a link with view or comment-only permission. Select the Copy link and share it with your co-workers.
Enable Presenter View
Presenter view is a thoughtful touch from Canva to give presentations over a Google Meet or Teams call.
You can open a presentation in Canva and select Present at the top. Click Presenter View and check two windows opening up on your computer.

One window shows your presentation with notes open on the sidebar. Another window displays the current slide you are sharing with others over a call.

Download and Share Your Presentation
As expected, Canva gives several options to share and export your presentation. When you complete your presentation, click Share in the top-right corner and expand Download.
You can convert a presentation to PDF, PPTX (Microsoft PowerPoint compatible), MP4, JPG, PNG and SVG formats. Check our dedicated post if you wish to print your Canva presentation .

Use Canva Like a Pro
Canva has done a solid job, granting users access to rich tools to create a convincing presentation. We can’t wait to see how the Australian startup enhances our PPT experience with AI features in the future. Speaking of which, we would love to see a feature similar to ‘Design Ideas from Microsoft PowerPoint’ on Canva. Do let us know if you use Canva for presentations in the comments below.
Was this helpful?
Last updated on 07 January, 2024
The above article may contain affiliate links which help support Guiding Tech. However, it does not affect our editorial integrity. The content remains unbiased and authentic.

The article above may contain affiliate links which help support Guiding Tech. The content remains unbiased and authentic and will never affect our editorial integrity.
DID YOU KNOW
More in Internet and Social
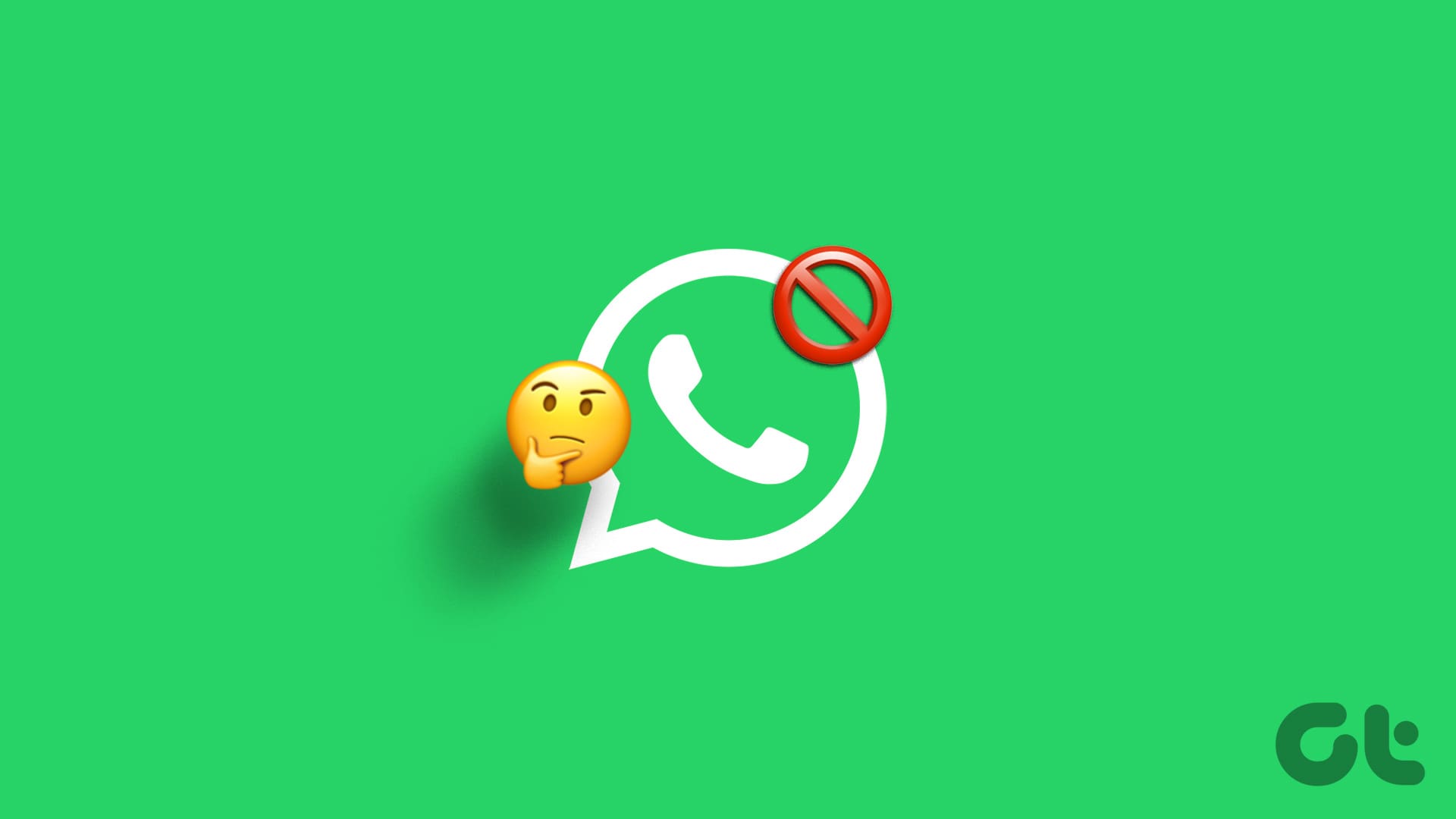
How to Know If Someone Has Blocked You on WhatsApp

How to Copy a Spotify Playlist on Desktop and Mobile
Join the newsletter.
Get Guiding Tech articles delivered to your inbox.
- Presentation Design
Creating a Presentation Video with Canva
- By: Amy Boone
Dynamic animation and videos are a hot trend in presentation design these days. But what if you’ve never created a presentation video before?
Today we’re going to show you how to create a customized Canva video in 5 simple steps. Then, on our next blog, we’ll show you how to embed that video into your PowerPoint presentation. Let’s get started.
Step 1: Gather The Elements for Your Presentation Video
Let’s say you are asked to give a presentation at your company’s end of the month meeting. Your boss asks you to include a short video congratulating the two recent college graduates on your team. The first thing you need to do is gather the elements you want to use in your video. That includes digital picture or video files from the graduates.
Step 2: Log Into Canva
Once you have the pictures and video files you want to use, log into Canva (it’s free!), and click on the video icon at the top of the page near the center. Once you click on videos, you can enter “graduation” in the search bar on the left to pull up graduation video templates.
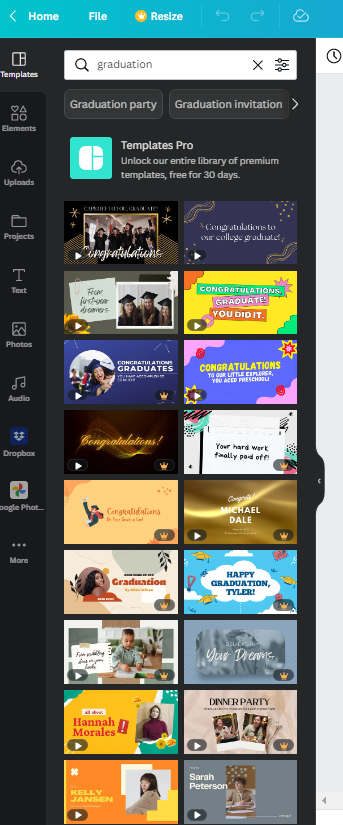
Step 3: Customize Your Presentation Video
In this step, you’ll make the video your own, changing the elements you don’t like and incorporating the ones you gathered in the first step. For example, I want to change the template font with one that is easier to read. And I want to switch up the wording a bit. These are easy changes to make since Canva’s workspace is pretty user-friendly.
Next, I need to add the two pictures of the company graduates. In my video timeline at the bottom of the screen, I’ll click on the circle in between the pages and select “add page.” I’ll do this twice to create two separate pages, one for each graduate.
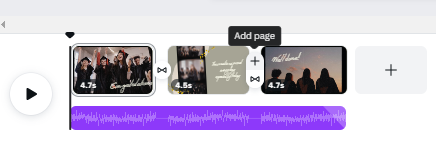
From here, I copied some of the background elements that were used in the template (the shapes that look like ripped paper) and I simply inserted the pictures in front of those. I chose to animate the photos with the “photo zoom” function in the animate menu so that there is slight movement when the pictures appear.
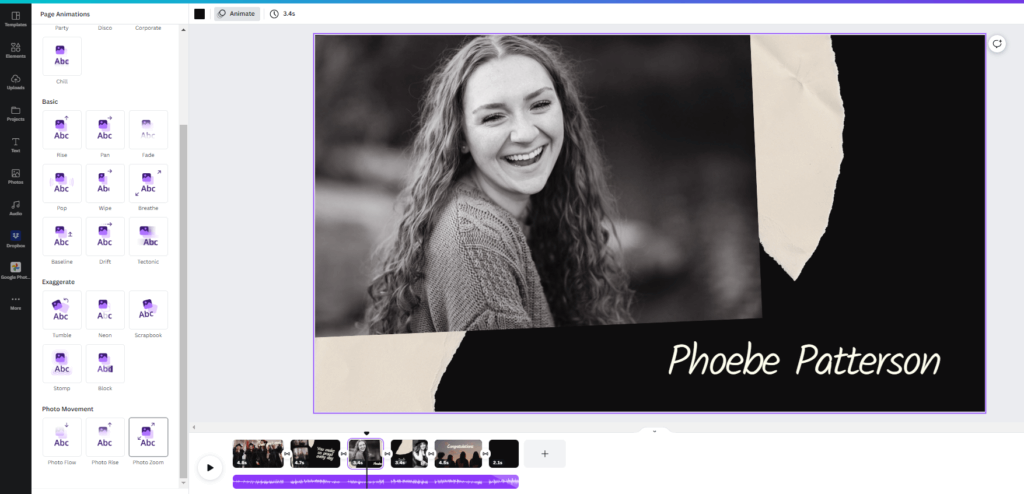
Step 4: Add Transitions
Once you have all of the pages and elements of your video in place, it’s time to make the video flow smoothly. You’ll find the transition options right below the “add page” button in between the pages. There’s no one right transition. It really depends on the template you’ve chosen and the elements you’ve used in the video. Just keep in mind that the best transitions are the ones that don’t draw too much attention to themselves. For this video, I chose the dissolve transition.
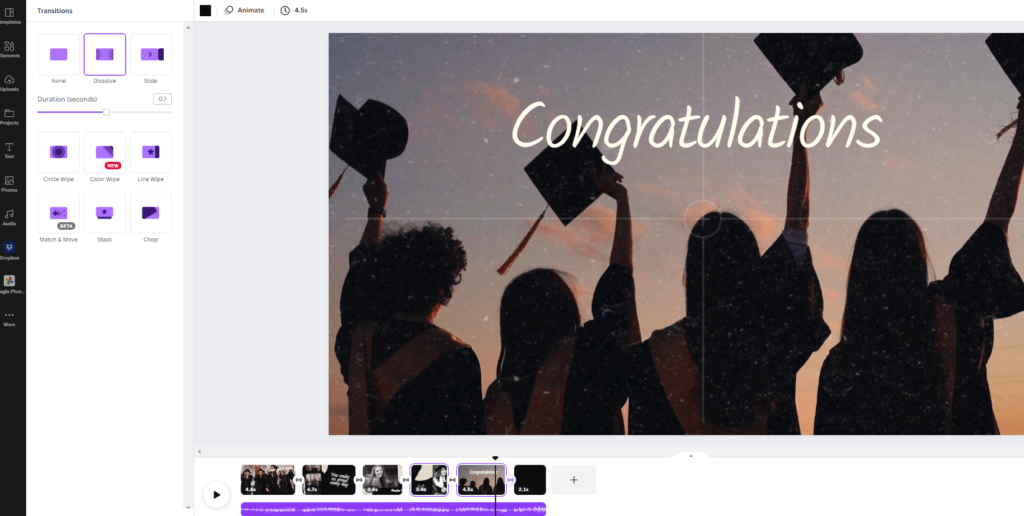
Step 5: Add Music
Finally, it’s time to add music. Most Canva video templates will come with audio already attached. However, it’s easy to change your audio track. You can use some of the royalty-free audio already in Canva’s library by clicking on the audio link in the left menu bar. Or you can upload free tunes from a website like Bensound.com. If your video requires you do voiceover work, you can record yourself and upload the audio file just like you did the photo files. Canva gives you the option to have multiple audio tracks, so you can include both music and voiceover narration.
The last thing you’ll want to do in this step is to drag your audio file a little bit into the blank, black slide and set it to fade out. You do this by clicking on the purple audio bar under the video timeline and then clicking “audio effects.”
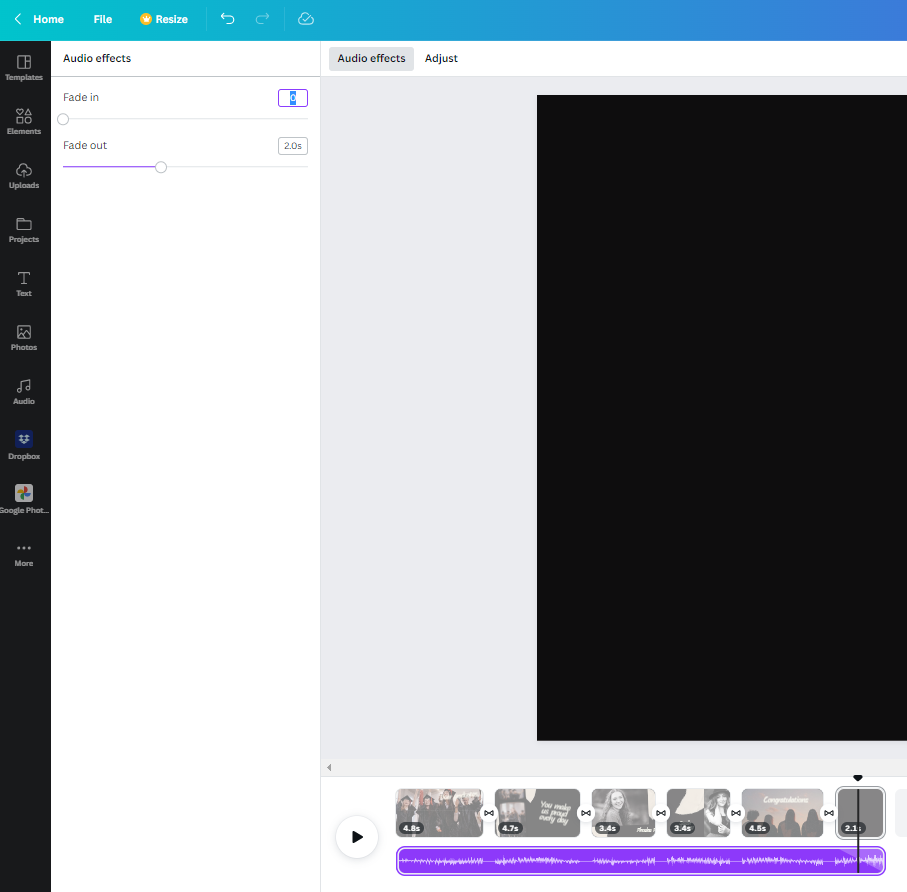
You’ve now created a customized presentation video using both stock and personal files with Canva video (watch out Cannes film festival!). And hang tight, because on our next blog, we’re going to show you how to embed your newly created video into your PowerPoint presentation. Stay tuned.
We are passionate about dynamic presentation design. Ready to learn more?
Join our newsletter today!
© 2006-2024 Ethos3 – An Award Winning Presentation Design and Training Company ALL RIGHTS RESERVED
- Terms & Conditions
- Privacy Policy
- Diversity and Inclusion
Home Blog Design How to Use Canva and PowerPoint for Presentations
How to Use Canva and PowerPoint for Presentations

Creating the perfect presentation design is a challenge that speakers often aim to achieve, only to find themselves lacking graphic design knowledge. Although high-tier options like Adobe Photoshop and Adobe Illustrator help users worldwide to put their ideas into pixels, the reality is they are not user-friendly interfaces for people outside the graphic design industry, namely business professionals, marketers, and educators. Hence, the need to find an alternative for making powerful graphics to use in our presentations – and here’s where Canva comes into the picture.
This web-based graphic design tool has quickly become the preferred choice of teachers, social media influencers, and small business owners due to its free-tier plans and pro plans at a convenient subscription-based fee.
In this article, we will see how to use Canva presentation in PowerPoint and how to export Canva to PPT, to create visually appealing presentations.
Table of Contents
Canva vs. Microsoft PowerPoint: Pros and Cons for Presenters
Designing with canva, how to export a canva presentation to powerpoint, how to use canva-made graphics in powerpoint, final words.
Although presenters often see Canva as an alternative to PowerPoint, the reality is that they differ in one single aspect: Canva is a graphic design tool, whereas PowerPoint is a presentation design software. Some of the tools available in PowerPoint are not there in Canva, and vice versa.

Going into more technical aspects, here are the Pros and Cons of working with either software as a presenter.
Pros of Canva as a Presentation Tool
User-friendly interface.
Canva’s drag-and-drop feature makes it easy for non-designers to create presentations by using its library of shapes, graphics, text styles, and other resources.
Wide Range of Templates
It offers a vast library of Canva templates, which can be easily customized in their online editor, saving time on design. There’s a con associated with this point, which we shall discuss later.
Magic Studio for Canva was released mid-Q3 this year with the idea of powering designs with AI tools. This tool is available in Canva search features and in the editor at the bottom right corner, which features the list options:
- AI text generation
- Suggested graphics to match your design
- Suggested photos to match your design
Collaboration Feature
Allows multiple users to simultaneously work on the same presentation, which is great for small team projects. Compared with PowerPoint, it does not require all users to be Premium to collaborate online.
Web-Based Platform
Being an online platform, it allows users to work from any device with Internet access without needing software installation. This particularly helps users with legacy computers who cannot install current versions of Microsoft Office.

Integrated Stock Library
Provides access to a broad selection of stock photos, illustrations, and icons within the platform. Just like with the Canva templates, there’s also a con to this point.
Customization Options
Users can upload images and fonts, enabling brand consistency across presentations. Note: The upload fonts feature is only available for Canva Pro users.
Photo Editing and Animation Features
Canva lets users tweak their graphics with simple-to-use controls. These options help us to adjust opacity, apply photo filters, add animation effects, add bevels and shadows, and more.
Cross-Platform Compatibility
Can export presentations to various formats (as a PDF document, as a video presentation in MP4 format, or even as images), making them viewable on different devices and platforms. The export options allow us to post directly into social media, create printables, post to the web, etc. While some export formats require an upgrade to a Canva Pro subscription (like the ability to export to SVG format), the basic export features are enough for simple presentations and beginners.
Cons of Canva as a Presentation Tool
Limited offline functionality.
Requires an internet connection for full functionality, which can be a limitation in areas with poor connectivity, for business people working on an airline flight, while using Airplane mode, or for people traveling in other zones without Internet access.
Fewer Animation and Transition Options
Unlike PowerPoint, the available options for animations and transitions are limited. Users can find this reiterative, which may be unappealing to using these effects in our presentations.
Premium Content
Although the Canva library is extensive in terms of assets, the reality is that most of these elements are only available for premium users. This applies to templates, shapes, images (mostly), and exporting options. Resizing the graphics you create in Canva to repurpose your design is only available to premium users.
Template Overuse
Popular templates can be overused, making presentations look similar to many others. This is of particular interest to business professionals, as people tend to easily associate some designs as being made with Canva.
Design Decisions
Unlike using a PowerPoint template , you have to work your way with Canva content, as the PPT templates tend to be quite generic and do not offer tools for data representation. Consequently, you have to know how and where to introduce those elements on your own rather than working with a presentation template that already assigned the space for such graphics.
Lack of Advanced Multimedia Integration
Integrating complex multimedia elements like videos is not as seamless as in some desktop applications. You won’t find options to link to source elements; you need to upload the content to your personal Canva library and manually add the resource to the slide. Presenters can also lose third-party integrations via plugins for some multimedia resources.
Pros of PowerPoint as a Presentation Tool
Widespread use and familiarity.
PowerPoint is the leading market tool for presentations, making most audiences and presenters are familiar with it at a basic operational level. This can help us to outsource technical issues quickly rather than aiming to use web-based interfaces to share Canva-created content.
Offline Access
PowerPoint can be used offline, which is ideal for people traveling, areas where the Internet connection is unreliable, or simply because we want to focus on creating the slides rather than facing distractions via the Internet.
Integration with Other Microsoft Office Tools
Seamlessly integrates with other Microsoft products like Excel and Word, making it easy to import data and documents. This is ideal for creating complex graphics for data representation, where the content can be synced, importing databases, working with Gantt Charts in software like Microsoft Project, and more.
Also, Microsoft PowerPoint has the same text editing capabilities as Microsoft Word – a striking contrast with Canva’s limited features.
Templates and Design Options
This is PowerPoint’s forte: the capability of using third-party presentation templates, like the ones provided by SlideModel . Users can buy pre-designed slide decks from professional vendors and ease the need to make design-related decisions. On top of that, Microsoft already includes some basic templates with its 365 subscription.
Advanced Features
Offers a broad range of features, including detailed animations and transitions, which can enhance presentations. For example, the ability to work with SVG graphics allows presentation designers to make pixel-perfect presentations without losing image quality. This is available to all users, unlike Canva, which requires a subscription to unlock certain elements.
Multimedia Capabilities
Supports embedding of various multimedia elements like audio, video, and images directly into presentations. You can use hyperlinks to embed content or work with third-party plugins for specific tasks.
Extensive Support and Resources
As a long-established tool, users can find tutorials everywhere, support communities, and additional resources available online.
Cons of PowerPoint for Presenters
Some features can be complex to use, and the interface may be overwhelming for new users. In particular, this is linked to editing PowerPoint Shapes and graphs, working with Slide Master , applying advanced animation effects and so on.
Unlike Canva or Google Slides, PowerPoint requires purchasing Office 365 or a standalone license.
Heavy Files
PowerPoint files, especially those with multimedia content, can become large and difficult to share via email. As a side effect, those heavy files can be complicated to handle in computers that lack sufficient RAM and processing power. Moreover, they require significant free disk space on your PC.
Time-Consuming
Creating a high-quality presentation with custom animations and graphics can be time-consuming. That’s the reason why we highly recommend users work their way with PowerPoint templates, and mix and match designs to create a unique slide deck .
Learning Curve
Users need to invest time in learning the software to fully utilize its advanced features. This applies to both acquiring the knowledge and practicing the skills you learned. And still, for some users, it feels frustrating not to achieve results relatively quickly.
In this section, we will learn how to use Canva to create graphics for a product presentation. The idea is to create placeholder graphics containing images of a product; then, we will export that content to continue creating our presentation in PowerPoint.
After creating our Canva account, we find ourselves at the Home screen. Go to Templates, and you will see something similar to this UI.

We can go straight to the Presentations (16:9) option or use the search bar to locate the template we want. In this case, we will opt for that scenario and search “Product.”

The images that show a little crown at the low right corner are premium templates, which means we cannot use them with a free account. We will pick a template that fits the needs of our presentation by clicking over it. At the contextual window that opens, select Customize this template .

The Canva builder may take a bit to load, especially if your internet connection is slow. You will find yourself with a window like this one, opened at the Design tab, which offers alternatives for other templates similar to the one you chose.

The Styles tab allows us to quickly change the layout, altering color themes and fonts. Sometimes, that can suit our needs immediately; sometimes, it requires extra work to customize to our preferences.

We can click on any element in this design and customize its content. Depending on the element type, the options are available for us. For this presentation, we will change the text and images, and alter font color at the button to make it stand out.

Next, it’s time to replace the images. We can drag and drop the image into Canva, or we can go to the Uploads button and add the content from there.

In this case, we’re using DALL-E-generated images for this product presentation, you can also use illustrations, photos, videos, or Midjourney illustrations . Once the images are uploaded, drag and drop them to replace the images in the placeholder areas. To complete this design, we removed the shape that came with the template – you can add a new shape by going to Elements > Graphics .

Learning how to use Canva for PowerPoint is pretty straightforward. Download your Canva design as a PowerPoint presentation, which you can do by accessing your design and going to the top-right corner to locate the button Share . Click on it, and then click on Download .
Under File Type , we will select PPTX , as it’s PowerPoint’s native format. Click on Download , and wait for the process of downloading the file to be completed. Depending on the graphic assets included, it can take a while.

At this point, don’t be surprised if you’ll be prompted to upgrade your Canva plan (if you don’t have a premium account). The reason is that Canva will charge you for exporting what they call premium graphics, and since most of the Canva presentation templates use premium graphics, this will be a limitation when exporting your Canva slides to PowerPoint.
A simple workaround is removing the premium graphics before exporting from Canva to PowerPoint. Although, take in mind this may affect the overall design of your presentation.
As you can see below, the PowerPoint file is entirely editable. Something to consider is that unless you have the font installed on your computer, PowerPoint will reassign to a generic font.

Remember the design we created before? Well, it’s time to use that image as part of a marketing deck presentation , which will represent a social media post to be used by the marketing team to promote the brand.
The first step is to download the design we created as PNG. We can close Canva after that.

We opened our PPT template, which is the Annual Marketing Plan PowerPoint Template , and customized the PowerPoint theme colors . Go to Insert > Pictures > This Device .

Select the image we created in Canva and upload it here. We will add some image shadow effects via Shape Format, and a textbox below that describes what the image is about.

And that’s how easily we can use graphics from Canva in our PowerPoint presentations. Remember, it’s best to work with PNG images rather than JPG to reduce file size and preserve image quality.
You can invite others to collaborate on your design by sharing a link to the editable design or by adding them via email as team members on your Canva account.
Canva uses standard cloud storage security measures to protect your data, but like any online platform, it’s important to use a strong password and follow good security practices.
There are two methods for this. You can upload a PPT template into Canva via the Canva Homepage by clicking on Projects , and then go to the Uploads folder. Drag and drop or click on Upload, as we’ve seen before. Once imported, you must click on that file to open it in the Canva editor. The second method is on the editor: go to the Uploads button and upload your PPT file as if it were an image or another media asset.
Yes, you can use SlideModel presentation templates in Canva. As a SlideModel subscriber, you can download .pptx files to import into Canva presentations. This way, you can enjoy the creative slide templates and graphics provided by SlideModel in your Canva presentations
Unfortunately, no, as Canva doesn’t have the same toolset to enable editing functions. That also applies to changing color, so we highly recommend you work with a final PPT file before switching to Canva.
Objects like charts, SmartArt, 3D objects, and WordArt aren’t supported in Canva and won’t be rendered if you upload a slide that contains them.
Yes, all users can download Canva presentations to PPTX format. In case the original Canva design isn’t a presentation file, like a banner or social media post, you won’t be able to resize for that output unless you have a premium account.
Yes, the file must be smaller than 70 MB, and you can import up to 300 slides.
Canva and PowerPoint can collaborate as complementary tools to help presenters overcome the limitations of each individual tool. It takes a while to create your desired workflow, but once that’s accomplished, you can elevate the quality of your PowerPoint or Google Slides presentations with Canva.
We don’t advise using Canva as an alternative to PowerPoint as the current state-of-the-art indicates it won’t support data representation or other PowerPoint stellar tools that make part of most PPT templates.

Like this article? Please share
Design, Microsoft PowerPoint Filed under Design
Related Articles
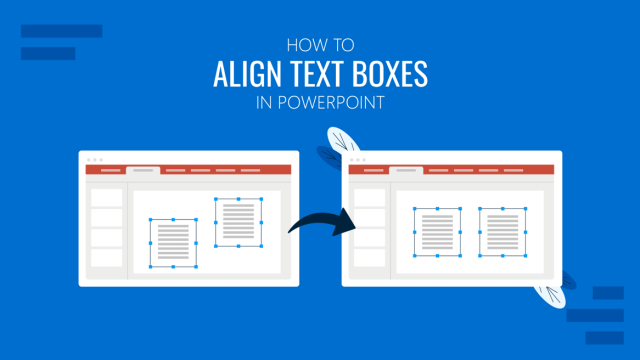
Filed under PowerPoint Tutorials • June 3rd, 2024
How to Align Text Boxes in PowerPoint
Organize your presentation slides layout in seconds by mastering how to align text boxes in PowerPoint. Step-by-step instructions with images here.
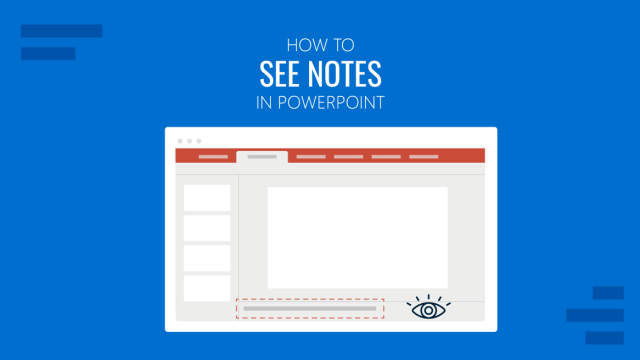
Filed under PowerPoint Tutorials • May 31st, 2024
How to See Notes in PowerPoint
Optimize your presentation slides by knowing how to see notes in PowerPoint. Instructions for slide design and Presenter View modes.

Filed under Business • May 31st, 2024
How to Create an Appealing Report Presentation (Guide + Templates)
Discover the elements that make any kind of report presentation stand out. Recommendations for slide deck content and PPT templates.
Leave a Reply
How Do I Convert a Canva Presentation to Video?

Are you looking to convert your Canva presentation into a video? You're in the right place! In this tutorial, we will guide you through the process step by step. Let's get started!
Step 1: Exporting your Canva Presentation
The first thing you need to do is export your Canva presentation as an image. To do this, follow these simple steps:
- Login to your Canva account and open the desired presentation.
- Click on the "Download" button located at the top right corner of the screen.
- Select the "Image" option from the drop-down menu.
- Choose your preferred image format (JPG or PNG) and click on "Download".
Step 2: Importing Images into Video Editing Software
Now that you have exported your Canva presentation as an image, let's move on to importing them into a video editing software. Follow these steps:
- Open your preferred video editing software (such as Adobe Premiere Pro or iMovie).
- Create a new project and set up the project settings according to your preferences.
- Import all the exported images into your project's media library.
Step 3: Arranging Images in Timeline
In this step, we will arrange our images in a sequential order to create a smooth video flow. Here's how:
- Create a new timeline track for your images.
- Drag and drop all the imported images onto the timeline track in the desired order.
Step 4: Adding Transitions and Effects
To make your Canva presentation video more visually appealing, you can add transitions and effects. Follow these steps:
- Select the first image on the timeline.
- Apply a transition effect to create a smooth transition between each image.
- Experiment with different effects to enhance the visual impact of your video.
Step 5: Adding Background Music and Narration
No video is complete without some background music or narration. Let's add them in this step:
- Import your desired background music or record a narration track.
- Add the audio file to a dedicated audio track in your timeline.
- Adjust the volume levels of the audio to ensure it complements your presentation.
Step 6: Exporting Your Video
You're almost done! Now it's time to export your Canva presentation as a video. Follow these final steps:
- Preview your video to ensure everything looks perfect.
- Select the desired output settings (resolution, format, etc.) for your video.
- Click on the "Export" button and wait for the software to render your video.
Congratulations!
You have successfully converted your Canva presentation into a stunning video. Now you can share it with others or upload it to various platforms to reach a wider audience!
We hope this tutorial was helpful. Enjoy creating amazing videos from your Canva presentations!

About the author:

Related posts
How Do I Convert a Canva Presentation to PowerPoint? Converting a Canva presentation to PowerPoint is a straightforward process that allows you to seamlessly transfer your designs and content from one... October 4, 2023 canva -->
How Do I Make a Canva Presentation Creative? Canva is a powerful tool for creating stunning presentations that captivate your audience. With its user-friendly interface and wide range of design... October 2, 2023 canva -->
How Do I Convert Canva to Docs? Converting Canva designs to Google Docs can be a seamless process, allowing you to easily transfer your visually appealing creations to a more... October 4, 2023 canva -->
How Do You Make a Canva Presentation? Creating visually appealing presentations is essential for grabbing your audience's attention and effectively conveying your message. One popular... October 4, 2023 canva -->
How Do I Make My Canva Presentation Interactive? Creating an interactive presentation is a great way to captivate your audience and make your Canva presentation stand out. With the help of Canva's... October 4, 2023 canva -->
How Do You Present a Canva Presentation? Creating visually appealing and engaging presentations is crucial in today's digital age. With the rise of remote work and virtual meetings, having... September 24, 2023 canva -->
Can You Turn a Canva Presentation Into a Video? Canva is a popular online design tool that allows users to create stunning presentations, graphics, and documents with ease. It offers a wide range... October 4, 2023 canva -->
How Do You Insert a Table in Canva Presentation? What is a table? Tables are a powerful visual tool used in presentations to display data in an organized and structured manner. They consist of... April 10, 2023 canva -->
How Do I Record a Presentation in Canva? Recording a presentation can be a great way to share your ideas and engage your audience. Canva, the popular design tool, not only allows you to... October 4, 2023 canva -->
How Do I Convert Canva to A4? Are you using Canva for your design projects and need to convert them to A4 size? Look no further! In this tutorial, we will guide you on how to... October 5, 2023 canva -->
You haven't yet saved any bookmarks. To bookmark a post, just click .
Canva's 'cringe' 'Hamilton'-like hip-hop routine gets called out
- People on X are complaining about a "cringe" performance at a recent Canva event.
- The hip-hop routine gave some people flashbacks to Lin-Manuel Miranda's musical "Hamilton".
- Canva reportedly continues to attract interest from investors, though it doesn't have any firm plans yet for an IPO.

Forget Bill Gates and Steve Ballmer dancing at the Windows 95 launch party . On Sunday, some in the tech world were focused on a new bizarre performance.
The routine took place last week on the stage at Canva Create, a conference hosted in Los Angeles by the company behind the design and editing app . In it, a singer is performing a hip-hop song and dance routine praising the virtues of Canva with six backup dancers surrounding him.
Suddenly, another singer posing as a hypothetical chief information officer from one of the company's clients appears onstage.
"We've got pretty high stakes, no room to err," the CIO sings as she challenges the first singer on Canva's abilities as a jazz track plays in the background. "We need more than a cute little post to share!"
"You can even manage automated licensing, compliancy, there's privacy," he responds to another question later in the performance. Canva did not respond to a request for comment on the performance from Business Insider.
Related stories
A video of the performance went viral on X, formerly known as Twitter, over the weekend. Even in an industry known for odd spectacles at conferences, some users said the routine stood out:
This is the most cringe shit I have ever seen in my entire tech career pic.twitter.com/RPEaUxtLyT — Alex Cohen 🤠 (@anothercohen) May 26, 2024
Call 911 I'm having a cringe overdose https://t.co/MfAWI1bwiG — Finn McKenty (@thefinnmckenty) May 26, 2024
Other posters pointed out the performance's similarities to " Hamilton" , the musical written by Lin-Manuel Miranda that's famous for using slant-rhymes and rap battles to tell the life story of Alexander Hamilton:
This is Lin Manuel Miranda’s fault 😭 https://t.co/JOZD1xxmIY — Han (@FilesSandwich) May 26, 2024
send lin-manuel miranda to the hague already https://t.co/1VsnnM7ln5 — Danya (@dandoon_danya) May 26, 2024
Early Canva investors and employees made $1.6 billion on a share sale last month which valued the startup at $26 billion, according to the Australian Financial Review.
The sale indicated strong interest in the company's shares as the company considers going public in the future, the Review reported. A date for an IPO has not been set.
Watch: AI can help audio advertisers lower costs through use of synthetic voices and automated copy writing, says SiriusXM's Lizzie Widhelm
- Main content

IMAGES
VIDEO
COMMENTS
Head on to the recording studio. Access the "Present and record" option on the editor's top-right side or click on the three-dot menu to select it among recommended actions. Select "Go to recording studio" and set up your camera and microphone. Start recording with your notes in Presenter's View and have the options to pause and ...
️Try Canva with my affiliate link: https://partner.canva.com/c/2078063/619765/10068 Learn how to make a video presentation in Canva quickly and easily. It's...
Choose a design from our presentation templates or create your own from scratch. Customize your presentation with colors, fonts, and key information. Add animations, videos, images, illustrations. Use assets and other media content from your Brand Kit (Pro) to stay consistent with your business or school brand.
I've made the switch! Presentations on Canva are SUPER EASY and convenient to put together. In this Canva tutorial video, I'll show you how to put a great lo...
Computer. Mobile. On the Canva homepage under the search bar, click Video. Hover your mouse over the video type that you want to create, and click Browse templates to see the available templates. To preview one, hover your mouse over it and click the that appears. Select Preview this template. To use the template, select Customize this template.
247 templates. Create a blank Slideshow Video. Brown Friendship Video. Video by Agile Art. White Wedding Wedding Memories Slideshow Video. Video by Peetaly Studio. White and Black Minimalism Kitchen and Dining Product Listing / Ecommerce Slideshow Video. Video by Canva Creative Studio. White and Black Film Frames Friends Travel Memories Slideshow.
In this video, you'll learn how to use the CANVA PRESENT AND RECORD FEATURE as well as how to edit videos in Canva. Canva video editing can be done but with...
Presentation templates. Design a presentation that blows your audience away with our stunning collection of high-quality slide templates. Free to personalize online so you can collaborate and present with your colleagues. Create your next awesome presentation with our stunning slide templates. Completely online and free to personalize.
Learn how we're supporting and amplifying diverse creators and unique cultures in every corner of the globe. Skip to start of "We're full of surprises" list. Canva is a free-to-use online graphic design tool. Use it to create social media posts, presentations, posters, videos, logos and more.
Easy to create and customize. Thousands of free stock videos. Premium images and music tracks. Easily download or share. Canva is a design tool that allows you to make stunning slideshows in seconds. Simply open our editor, pick a slideshow template, then add your photos and videos. Next, select a soundtrack and download your video.
Do you need to create a beautiful video presentations for your business? Maybe even some video lessons for your online course?I have a simple and FREE way th...
Follow this simple step to turn your slideshows into videos in Canva. Watch to the end of the video to learn how to get Canva Pro for free!Here's a video on ...
In this video Hadas will show us how to create videos with Canva that will catch your audience's attention! She will be talking about different ways to add a...
In this episode, learn how to create Canva Talking Presentations™ Simply start inspired with a Presentation Template, set up the recording studio, start reco...
How to Turn a Presentation into a Video in Canva. 1. Click on Presentation Option on Canva's Homepage. Go to the Canva homepage and search for 'Presentation'. This will allow you to see so many ready-to-use templates. Some of the templates are free while others are for 'Pro' users only. You can use this link to get a free 30 day trial ...
Step 2: Add Video to Your Presentation. Once you have uploaded your video, you can easily add it to your Canva presentation using the following steps: Step 1: Open the Canva presentation where you want to insert the video. Step 2: Click on the "Elements" tab located on the left sidebar. Step 3: Scroll down and click on the "Videos" section.
Step 2: Choose a Video Presentation Template. Once you're signed in, click on the "Create a design" button on the top right corner of the screen. In the search bar, type "video presentation" and press enter. Canva will show you a wide range of video presentation templates to choose from.
Step 1: Open a slide in your Canva presentation. Step 2: Select Elements from the sidebar. Add graphics, icons, stickers, tables, videos, and more. Step 3: You can explore the AI image generator ...
via GIPHY. First, go to Canva and create a new design and select "Presentation". Select a template to begin designing your presentation, or create your own from scratch. Once you're done, click on Present and Record. Once you click on "Present and Record", you will see a window asking if you'd like to head to the "recording studio".
Step 2: Log Into Canva. Once you have the pictures and video files you want to use, log into Canva (it's free!), and click on the video icon at the top of the page near the center. Once you click on videos, you can enter "graduation" in the search bar on the left to pull up graduation video templates.
Step 1: Get the YouTube Video Embed Code. The first thing you need to do is find the YouTube video you want to include in your Canva presentation. Once you've found the video, click on the 'Share' button below it. A popup will appear with various sharing options. To get the embed code, click on the 'Embed' tab.
Can export presentations to various formats (as a PDF document, as a video presentation in MP4 format, or even as images), making them viewable on different devices and platforms. The export options allow us to post directly into social media, create printables, post to the web, etc. ... Example of Canva presentation in PowerPoint (100% ...
Step 2: Importing Images into Video Editing Software. Now that you have exported your Canva presentation as an image, let's move on to importing them into a video editing software. Follow these steps: Open your preferred video editing software (such as Adobe Premiere Pro or iMovie). Create a new project and set up the project settings according ...
Upgrading Canva Video with the power of AI. Our new Canva video editor (opens in a new tab or window) introduces even more AI-powered features to help you create and edit engaging videos. Capture the highlights of your videos to generate short and engaging clips using our new Highlights tool - perfect for snappy social content.
Canva is an all-in-one content creation tool, considered by many to be one of the best tools to make infographics available out there. ... This plan gives you full HD quality videos, which you can export to PDF and PPT and upload to YouTube and Facebook. The Pro plan is $39/month or $468/year. It lets you create 4K quality videos, collaborate ...
Create an AI-generated presentation slide deck in Canva Magic Studio through the use of prompts that optimize design outcomes. Apply AI-powered image and video design tools within Canva Magic Studio to enhance the AI-generated presentation slides for richer visual content. Develop a presentation pack by transforming existing visual content into ...
Top it all off with a music clip that doesn't overwhelm or distract from the content of the presentation. Example #5: Video. Adding video to presentations is one of the easiest ways to create a multimedia video presentation. Here's an example of a slide created in Visme that includes a YouTube video. Go ahead and press play to see it in action!
What that was announced in Canva Create 2024 is ACTUALLY new? When I go and look at the promotional materials and even when I skip through the video, I see a lot of features I've been using for a while. I know that there is a new interface, but the rest of it kiiiiiiinda just seems like old features? I also still haven't seen the new interface ...
Alex Bitter. May 27, 2024, 10:24 AM PDT. Canva is reportedly planning for an IPO in 2025. Jon Kopaloff. People on X are complaining about a "cringe" performance at a recent Canva event. The hip ...
Supercharge your slides with Canva. Add dynamic GIF's, captivating videos, and stylish photo frames directly from Canva's royalty-free asset library effortlessly. Share or export anywhere, be it PPT or Google Slides. ... Export your results to PPT and Google Slides . Canva allows you to export to a perfect PPT or Google Slide when you are done.