Best Presentation Remotes for Windows PCs in 2022
What are the best wireless presentation remotes for PC? These are.

If you're giving a big presentation, the ability to move and interact more with your audience is incredibly valuable. If you have to awkwardly stand up behind your laptop the whole time, it's nowhere near as engaging.
You need a reliable presentation remote that connects easily and travels well. Here are our recommendations for the best options for PCs.

Satechi Bluetooth Smart Pointer
Logitech r800, kensington k33374usa.
Why you can trust Windows Central Our expert reviewers spend hours testing and comparing products and services so you can choose the best for you. Find out more about how we test .

I work for a well-traveled magician on the side, and we never go anywhere without our Satechi Bluetooth Smart Pointers. He's gone through three brands, and Satechi has always stood out as the best. The remote connects via Bluetooth and has a fantastic range. (We've generally had great luck between 20 and 30 feet).
If you're clicking through a slideshow and need to go back to a specific slide, there's a handy number pad hidden behind a little slide-out door. If you enter the number of the slide, it'll go back for you, which is incredibly handy when music misfires for a magic trick and you need to try to recapture the wonder.
My whole show rides on my presentation triggering properly, and the Satechi remote has been the only one I've used that works every time — Chris Funk, The Wonderist
You can also control music playback, skip tracks and slides, and control the volume of your device, so you don't need to be anywhere near your computer to do what you need to. These remotes are $45 on Amazon and come in black or silver.
See at Amazon

The Logitech R800 features a bright green laser pointer that's easy to see in any room, and the USB wireless receiver should allay any worries you might feel using a Bluetooth remote. With a 100-foot range, you're free to move about as you please without worrying about losing your connection.
The R800 has an LCD display that features a timer, which delivers silent vibrational alerts, so you can keep track of time without having to disengage from your audience. The large buttons are easy to navigate without having to look, and you'll get solid battery life from just two AAA batteries. Pricing starts around $50.

Doosl's presentation remote is a little thicker than a pen, but it'll still fit comfortably in your pocket, and its hook helps it stay in place so you always know where it is. It features a laser pointer, so you can get the whole room focused on what matters, and it has great page-up and page-down support, as well as play, pause, and black screen controls for PowerPoint presentations.
The universal receiver means you can just plug in and go — no driver or pairing is required. Just in case you forget to turn off your Doosl, it features auto standby and "deep sleep" modes to conserve battery. Pricing starts at only $15.

Kensington's $30-ish wireless presenter is designed to be ergonomic, with a comfortable in-hand feel and a simple button layout that allows you to switch back and forth between slides and use the laser pointer without needing to constantly look down at your hand.
The mini USB receiver fits in the remote's housing, so it never gets lost, and you don't need to pair the remote with your computer or install a driver — just plug it in and away you go. The receiver has a 60-foot range, so you'll be able to move about the room with confidence, knowing you'll stay connected.

Aside from its wicked cool name, the DinoFire presentation remote is an awesome, pen-sized device that uses an RF receiver to communicate with your computer. It can control PowerPoint, the whole iWork suite, Word, and Excel, so if you're giving any sort of business presentation, you're covered. And at only around $14, you can grab a couple for the road.
This remote runs on one AAA battery, and that's either convenient because you don't need to remember to charge it, or it's a little inconvenient because you can't just recharge it on the go. The RF receiver has a 98-foot range, so whether you're in a conference room or an auditorium, you're connected and in control.

This wireless presentation remote features a USB receiver, a 39-foot range, and an excellent button layout for presentations where full engagement is key. The forward and back buttons are defined by raised bumps, so you know exactly which way your presentation is going at all times. There's also a blackout mode, so you can cut to black at the end or while you prepare your presentation.
For $15, this remote isn't exactly feature-rich, but according to its Amazon reviews , it's reliable and a great minimalist option. It supports the Office suite, and it has a red laser pointer. And it takes one AAA battery.
What say you?
Do you have a favorite presentation remote? Let us know in the comments below.
Updated February 2018: Added the Beboncool budget option and swapped in the Logitech R800 in place of the R400, since its LCD display is perfect for timed presentations and total control. Also added pricing for each remote.
Get the Windows Central Newsletter
All the latest news, reviews, and guides for Windows and Xbox diehards.
Mike is a staff writer at Mobile Nations and fancies himself a musician and comedian. Keep dreaming, Mike.
- 2 OpenAI's new deal with Apple is reportedly raising concern for its largest investor, despite Microsoft CEO claiming "it wouldn't matter if OpenAI disappeared tomorrow."
- 3 What is Windows Recall? Everything you need to know about Windows 11's new AI feature
- 4 The new WSL Settings app is shown off, but config file fans need not worry
- 5 Acer's new TravelMate laptops feature OLED, AI, and 4G LTE to entice busy professionals

Guide to the Best Wireless Presenters (Presentation Remotes) for 2023
Disclosure: When you buy something through links on our site, we may earn an affiliate commission.
In both the corporate and educational world, giving presentations is an important part of life. Anything that can help your presentation go smoothly can have a positive effect on your career. Luckily, there’s plenty of technology out there that can help you out in this area. Digital projectors are clearer and easier to see than the models we had available only a few short years ago, and most can now integrate with remote controllers.
Your typical remote controller is nothing more than a button that allows you to advance to the next slide. But there are a few models out there that offer much more control than this. You can start and stop multimedia, go back to a previous slide, or even use a laser pointer to draw attention to specific parts of your presentation. Today, we’re going to be taking a look at the three best presentation remotes on the market.
Canon PR10-G Wireless Presentation Remote
Whether you’re looking for the latest photo gear, a high-quality printer, or powerful business technology, Canon is an excellent choice. They’ve been manufacturing presentation remotes for quite some time now, but the PR10-G is the latest in modern presentation technology.

The Canon PR10-G Wireless Presentation Remote is easy to hold in the hand, but built to withstand a lot of use and abuse. It’s made from injection molded plastic, tastefully designed with a lightly textured pattern that makes it both resistant to scratches and easy to hold. Right where your thumb rests are the easy to push buttons. They use rubber dome actuators that provide a firmer press but won’t wear out with time. At the top you’ve got a handy LCD display. This screen can be used for a variety of reasons. Most people will use it for timing your presentations.
I’m sure we all know how important this is. When rehearsing, it’s easy to set a timeline and stick to it. But once you get in front of people, you find that you’re either spending too much time on one topic, or rushing through the presentation quicker than you expected. With the timer, you’ll be able to find out where you are at with just a quick glance at the face of the display. You can also use the timer to keep track of where you are at in your presentation if you’ve integrated it with video or audio media.

Perhaps the most important feature of any wireless presenter is the control layout. This is one of the many areas where the Canon model really excels. At the top, you’ve got the large button that turns the laser pointer on or off. A partial press will keep the light on as long as it’s held down. But if you depress it all the way, the laser will stay on until pressed a second time.
Below that you’ve got the typical forward and backwards buttons. Below each of those, there are two unique buttons you might not have seen before. The first is the “expand” button. This can be used with both PowerPoint or Keynote to blow up an image, video, or diagram to full size. Press it again to return to the standard size. On the right, you’ve got the start / stop button that can trigger playback of multimedia.

Compatibility
The Canon PR10-G is designed to work straight out of the box with Apple’s Keynote or Microsoft’s PowerPoint. You won’t need to go through any complicated setup procedure, just unpack it and start using it.
The biggest issue with compatibility is range. Presentation remotes often have to choose between standard Bluetooth, or Wi-Fi direct. Bluetooth is the most compatible of all standards, but suffers from short range. Wi-Fi direct works only with modern devices, but supports a longer range. Canon found a creative solution for this problem. Their remote comes bundled with a high-powered Bluetooth transceiver that plugs into the USB port on any Mac or Windows computer. This allows them to use a higher-powered setting that isn’t supported by all devices. The end result is a huge 100-foot range, allowing the remote to be used in even the largest presentation rooms.
Even without drivers, the presentation remote can be used with any Windows computer from Vista SP2 and up. This means that Windows 7, 8, and 10 all work out of the box. Mac OS 10.5 and up are supported, meaning that the remote will work with any Intel based Mac released in the last 11 years.

The stand out feature of this remote is the powerful green laser. This laser pointer might look a little different from the standard red ones, but it’s up to 8 times brighter than the red wavelength. This means that even in the brightest most well-illuminated room, you’ll have no problem drawing attention to the most important parts of your presentation.
Another great feature of canons presentation remote is the vibration feature. You can easily set notifications at various points throughout your presentations to help keep you on track. It will automatically vibrate one, five, or ten minutes before the end to remind you to wrap things up. You can also set the timer to vibrate at any other point, as needed.
Kensington Wireless Presenter
If the name rings a bell, it’s because Kensington is known primarily for their high-quality laptop security devices. The Kensington lock is generally accepted as being one of the locks on the market. Their remote presenter goes hand in hand with these locks, as you’ll often want to keep your notebook safe while you give your presentation.

The incredibly compact Kensington Wireless Presenter is designed to be simple and easy to use. While it’s not the most attractive of the bunch, you might be surprised to learn that it’s actually very comfortable to hold in the hand. Its strong curves fit with the curves of your hand, meaning that you’re not going to get uncomfortable even when you’re using it for long periods of time. Aside from the four buttons on the face, there isn’t really a whole lot of extras on this presentation remote. But the one thing we did really like was the USB port on the bottom. This can be used to charge the remote, but also provides a handy storage space for the USB receiver when not in use.

The control scheme with this remote is simple, but still highly effective. The two buttons that you’ll use the most, the forward and backward buttons, are located on either side of the main section. On the opposite orientation, you’ve got the play and stop buttons. The main difference between this button and some of the more advanced models is that each one serves a single purpose.

For example, Canon combined the play and stop buttons. If your media is currently playing, then the button will stop it, and vice versa. But this can create confusion in presentations where there are multiple media types, or if you change slides without stopping the previous media. To avoid any awkward mistakes, many presenters will prefer this simple control scheme.

The Kensington Wireless Presenter decided to go for a high bandwidth method of communication to offer solid range without dropouts. Running on the 2.4 Ghz frequency, it requires that a USB dongle be used with your computer. This transceiver can be used with Windows 7, 8, and 10 PCs. It can also work with OSX systems from 10.6 and up. It works with Microsoft PowerPoint out of the box, but the drivers allow you to map the buttons to the keyboard. With a few quick clicks, you can set it up to control any presentation software you like.
Logitech R800 Professional Presenter
We’ve reviewed Logitech’s accessories many times before, and not once have we come across one that disappoints us. While their professional wireless presenter is much larger than some, the impressive range of included features makes this presenter just as powerful as it is large.

The Logitech R800 Professional Presenter is ergonomically designed to be comfortable to hold in the hand, and keeps all of your most important features easily accessible from the face. But aside from the standard controls, you’ve got access to a powerful LCD display on the face that performs much of the same features as the Canon model. It can help you keep track of how long you’ve bene presenting for, how long you’ve spent on a particular slide, or show you a countdown to a specific time.

The controls are quite similar to those on the Canon. You’ve got the forward and backward buttons for navigating between slides, the full screen button for expanding visual aids, and the play button to start and stop embedded media. But the unique feature on this remote is the programmable button located just below the display. You can configure this button to set any particular element you like, giving you a little more control over your presentation.

This wireless remote presenter is compatible with a wide range of Windows PCs, starting from Windows 7 and going up to the latest release of Windows 10. It uses the same wireless technology as the Cannon, requiring a dongle but giving you up to 100 ft (30 meters) of range.

The Logitech R800 Professional Presenter has a couple of features we’ve seen before, but are happy to see included. It’s got the timed vibration feature, which we found to be a little easier to use than the Canon model. The timer is set from the included features, and gives you a ton of control over how and when the timer goes off. You can set different types of vibrations for different alarms. For example, short pulses can signify an impending time limit, or long ones can remind you to move on to the next slide.
Another great feature of this remote is the same high powered green laser pointer we liked so much. Once you use such a bright pointer it’s unlikely that you’ll want to go back to the basic model.
Which Wireless Remote Presenter is Right for Me?
Not sure which one is right for your business? For most users, we’re recommend the Canon PR10-G . This remote is fully compatible with both Windows and Mac operating systems, and gives you plentiful controls and a powerful laser.
You might also want to consider the Logitech R800 Professional Presenter . This model adds a powerful timing system that lets you make the most of the built-in vibration feature.
Finally, there will be a few people who just need something simple for their presentations. In this case, you can’t go wrong with the Kensington Wireless Presenter . It’s affordable, easy to use, and reliable. If this is all you need, there is no sense is spending money on a high-end model.
Meet Derek, “TechGuru,” a 34-year-old technology enthusiast with a deep passion for tech innovations. With extensive experience, he specializes in gaming hardware and software, and has expertise in gadgets, custom PCs, and audio.
Besides writing about tech and reviewing new products, Derek enjoys traveling, hiking, and photography. Committed to keeping up with the latest industry trends, he aims to guide readers in making informed tech decisions.
2 thoughts on “Guide to the Best Wireless Presenters (Presentation Remotes) for 2023”
I am seeking a presenter which is compatible with Corel software on a PC running Windows 10. I will appreciate any comments or suggestions. Thank you.
Thank you for the great reviews. I am currently using a Kensington Presenter Pro that has been good for me for quite some time now. I like the size and the button layouts; the range is wonderful; and the green laser is plenty bright. That all said, the one thing that drives me mad is the clicking sounds of the buttons. How on earth did the design team feel this was okay. During a quiet part of a presentation when I’m not talking, but still advancing slides, this is completely distracting.
You did not happen to mention if any of these above have silent ‘soft touch’ buttons. I think the Canon might, but not sure. Can you please confirm which ones do and which ones don’t.
Thank you. Cheers! Kevin
Leave a Comment Cancel reply
- Electronics
- Lawn & Garden
- All Categories
- Expert Shopper
- Gift guides
BestReviews is reader-supported and may earn an affiliate commission. Details
Best Presentation Remotes

This red laser pointer also lets you control the cursor and easily go between slides.
The red laser is clear, even on bright projection screens. Cursor control joystick lets you get more interactive without sitting at the screen. Works up to 150 feet away from the USB-receiver. Includes a carrying case for taking on the go.
Some buyers report issues working with Mac OS.

Ergonomic feel and 60-foot range are great, but software compatibility can be lacking.
Feels great in the hand and is easy to use. A strong laser pointer and long battery life with easy-to-spot buttons, a simple interface, and a USB dongle with 60 feet of range. Great option for those who need something quick and intuitive.
Real picky about what presentation software it will work well with.

A simple remote with an impressive range of features without a tedious setup and buttons.
The pointer highlights and magnifies on screen for great details. The cursor control is easy-to-use. Rumbling timer lets you know when you're hitting the end. Works with USB receiver or Bluetooth. Great for remote presentations and lectures.
Some buyers find charging port awkward and buttons cheap.

There's no learning curve when using this presentation remote thanks to its smart use of features.
This Logitech presenter remote comes with just five buttons so it's super easy to use. The bright red laser pointer is intuitive and allows users to see against most backgrounds from quite far away. Has a wireless range of up to 50 feet.
The laser pointer has failed for a few purchasers.

Versatile and easy to use, the lack of software to learn makes this device a great choice.
You'll love the versatility of this 2-in-1 wireless remote with volume control. Freely switch between USB and type-C ports. Uses two AAA batteries. Easily advance slides, reduce video volume, highlight text with the red pointer, and more.
Buyers wish that it was rechargeable as you have to remember to bring replacement batteries.

We recommend these products based on an intensive research process that's designed to cut through the noise and find the top products in this space. Guided by experts, we spend hours looking into the factors that matter, to bring you these selections.

Table of Contents
Buying guide for best presentation remotes.

Updated March 2024
The digital revolution has left an indelible mark on the world of presentations. PowerPoint and similar software programs give us visual aids that become the focal points during lectures and conferences. Enter the presentation remote, a speaker’s solution to cutting the cord. With a presentation remote, a presenter is free to work the room instead of being cloistered behind a computer during key discussions.
Presentation remotes solve a logistic problem for speakers, especially in larger rooms and auditoriums. Wireless control is freeing, and with a laser pointer in hand, a presenter can speak from a distance while guiding the audience with a focal point. Whether you’re an educator or keynote speaker, investing in a presentation remote is a must. We examined the best presentation remotes to help you decide which one is on-point with your public speaking needs.

Key considerations
Battery type.
Presentation remotes are powered by either alkaline or rechargeable batteries. A remote that takes alkaline batteries will likely require one to four AAA batteries.
Presentation remotes with rechargeable batteries power up quickly and hold a charge for several hours. Keep in mind that these batteries aren’t removable or docked to an external device. You simply plug in the cord into an available USB hub .
If you’re leaning toward a remote that requires alkaline batteries but want the perks of a rechargeable remote, you could split the difference and invest in rechargeable batteries . They cost more than alkaline ones, but the investment pays off long-term with fewer battery purchases.
Consider the spaces where you’ll deliver presentations. Some remotes have very limited ranges of between 30 and 50 feet. These are better suited for classrooms and small conference rooms. For auditoriums and halls with a lot of square footage to cover, consider a presentation remote with a range between 100 and 300 feet.
USB receiver size
The USB receiver comes in a variety of sizes. Some are only millimeters in width; others are the size of a regular thumb drive. Many presentation remotes are designed to have the receiver pop into the handheld device itself. It usually clicks into place, so it’s secure during storage. Other USB receivers are completely separate pieces, safely kept in a case with the remote after use.
Compatibility
Some presentation remotes are designed to be compatible only with specific devices and software. Others boast blanket compatibility, citing compatibility with the oldest and newest technology in the presentation space. The latter is an attractive feature if you’re a traveling speaker who can’t always predict what will be in the room when you arrive.

Color doesn’t play a huge role in presentation remotes, although there are some models that go beyond the rudimentary black and gray. For the most part, they’re monochromatic with occasional color pops on buttons and logos. Color accents of silver, gray, and white are usually contrast colors to indicate where the buttons are and in some cases, what they do.
Laser pointer
The laser pointer is another standard feature. Unlike other buttons on the remote, this one has to stay pressed to beam in most models. This design element is also a safety feature, as lasers should be used with discretion; you wouldn’t want to accidentally shine it in someone’s eyes or in their line of vision. Laser colors are either red or green. While some say green is easier to see than red, laser color is a matter of preference.
The placement, design, and responsibilities of the buttons vary between models.
Some presentation remotes have a D-pad (directional pad), a recognizable four-way button seen on video game controllers and TV and DVD remotes. The D-pad will either be a single button that moves in different directions or a series of slightly spaced individual buttons. The left and right buttons most often control slide commands (for example, go back or move to the next slide). The up and down buttons take on different responsibilities depending on the model; they may control the blank screen command, scroll through a screen, or turn on the laser pointer.
Power switch
The power switch has the most thoughtful placement on presentation remotes. Since no one wants a presentation to come to a screeching halt with technical difficulties, it’s usually neatly tucked away in a place with the least amount of hand contact. For some models, it’s on the side; for others, it’s on the back.
Blank screen
The blank screen button varies quite a bit between models, but it generally remains in the same location. It’s either part of a D-pad setup or situated close to the D-pad as an independent button.
In some models, there is a separate button to initiate a connection between the remote and computer. Other models simply connect as soon as they’re turned on.
Presentation remote prices
Presentation remotes typically cost less than $100, so if it’s something you plan to use on a regular basis, the price is palatable.
On the low end, there are presentation remotes between $10 and $25. These tend to be made with lower-quality materials and components and may not be as reliable as their pricier counterparts. Between $25 and $90, you’ll find better-performing models with a focus on ergonomic design. Products in this range are also compatible with more devices and software. There are some presentation remotes over the $90 mark, and these integrate other technology into their design. For example, the remote may also serve as a mouse , or it might have programmable functions.

- Remember your USB receiver. Once your presentation concludes, be sure to remove the USB receiver from the computer right away. Set a timer on your watch or phone as a reminder to take it before you leave the room.
- Double-check your presentation. Make sure there are no issues between your presentation remote and your computer. Arrive early to the lecture hall or conference room to leave time for setup.
- Keep your presentation remote in a case. If it didn’t come with a case, invest in a compact, padded one to keep the remote protected inside your bag or briefcase .
- Clean your hands before use. Use your presentation remote with clean hands to keep dirt away from accumulating between buttons. Hand sanitizer can remove excess residue in a pinch if you don’t have time to wash your hands.
- Keep spare batteries on hand . Be prepared with an extra set of batteries in your bag. While many people have spare phone chargers, sometimes it’s harder to locate batteries when you need them right away.
Other products we considered
Because so many models of presentation remotes share the same features — and even similar shapes and designs — we took a special look at some remotes outside the norm. The DinoFire Wireless Finger Ring USB PowerPoint Presentation Clicker breaks from the handheld tradition and wraps itself conveniently around your pointer finger. It’s rechargeable, taking only one hour to charge and lasting for seven days. Periods of low activity kick off its sleep mode, so this futuristic presentation remote-ring is a top battery-saving and space-saving option.
For time-conscious speakers, the Doosl Wireless Presenter Laser Pointer Green PowerPointer Clicker Remote LCD Display with Timer is essential. This model has a green LCD display that is programmable with vibrating alerts to help you keep time. It has a 300-foot wireless range thanks to a top-grade microchip, so it’s an ideal pick for speakers who like to move around in a large auditorium.

Q. My presentation has moving text and images on each slide. Can I control those features with my presentation remote? A. It depends less on the remote and more on how you design your presentation. For example, a plain PowerPoint presentation will move to the next slide with a single click. If your presentation has moving images or text, each one requires a single click to progress. After all interactive parts of the slide are completed, a final click transitions to the next slide.
Q. I’m left-handed. Are some remotes easier to use than others? A. Most of the presentation remotes on the market have axial symmetry, which means you can reach buttons just as easily holding it in the left hand as the right. For remotes with a side power switch, it’s usually located on the left lateral side. If you’re concerned about accidentally hitting it during use, opt for a remote with the switch on the back.
Q. Because my presentation remote is wireless, do I need to worry about any other device interference? A. Sometimes there is interference or interruptions during use if your USB receiver is plugged into a computer with other wireless devices, like a wireless keyboard . You could disconnect them temporarily in settings or manually remove their USB receivers during your presentation.
Q. My presentation remote worked fine at home, but I can’t get it to work in this room/auditorium. Now what do I do? A. If there is someone technical in the room who can help, hopefully they can resolve the issue. If not, call for IT assistance. While you’re waiting for them to arrive, try the USB receiver in another computer. You can also try one in another room to determine whether the issue is the computer or the remote itself.

- Best AirTag for Samsung
- Best Airtag Android Version
- Best Mining GPU Graphics Cards
- Best AirTag Alternatives
- Best DTF Printer Machines
- Best AR Headsets
- Best YouTube Equipment for Beginners
- Best Microphone for YouTube
- Best Outdoor TV Antennas
- Best Record Cleaning Supplies
- Early deals on tech you don’t want to miss during the Prime Early Access Sale
- Can't get enough 'House of the Dragon?' Explore these 'Game of Thrones'-themed books and devices
- Best electronics deals for Prime Day 2022
- New iOs and iPadOS versions will excite Apple lovers
- Best fog machine
- Is Dolby Vision worth it?
- Best budget weather station
- Here’s what you need to see the Moon and Saturn align on May 22
- Best action camera microphone attachment
- With Wyze security cameras trending for all the wrong reasons, here are seven alternatives
- Best USB-C hub adapter
- Best radar gun
- Best green screen
- Best garage door opener
- Our tech expert weighs in on the March 2022 Apple event
- Everything you need to get a podcast going
- Best Kensington docking station
- Best electronics for Halloween
- CES 2022: Tech reveals you need to know about
- Curious about VR? Here's what you need to know about the HTC VIVE Pro 2
We use cookies and similar technologies to run this website and help us understand how you use it. ( See our policy ) ACCEPT
Logitech R500 Wireless Presentation Remote & Laser Pointer
- Carbon Neutral
R500 LASER PRESENTATION REMOTE
Present effortlessly.
Deliver impactful presentations with the R500 Laser Presentation Remote. Move freely and navigate slides from up to 20 meters away – and point out precise areas of focus with the red laser pointer. The R500 is optimized to work with Windows ® , macOS and leading presentation software.
KEY FEATURES
SIMPLY PRESENT
The R500 is a simple, reliable, and hassle-free presentation remote – so you can focus on crushing your delivery.
INTUITIVE SLIDE NAVIGATION
The R500’s unmistakable three button design means you can navigate your presentation slides with ease and confidence without having to look down to orient your fingers.
RED LASER POINTER
Point out precise areas of focus in your presentation with an easy-to-use and bright red laser pointer. If you present on TV & LCD screens Class 2 laser product tested to limit the power of emission to 1mW continuous wave. Laser light is reflected on LCD and plasma screens, making it less visible. and need a digital pointer, try the
LOGITECH PRESENTATION APP
Customize button functions, monitor battery life, and set an on-screen timer from the Logitech Presentation App. Never worry about your computer going to sleep, the app keeps it awake while you present Only available when installing software on Mac and PC. Requires to install Logitech Presentation software, available for download at logitech.com/r500sw (Only compatible with Windows 7 or later / macOS X 10.12 or later) .
20-METER OPERATING RANGE
Connect your R500 to your computer via USB receiver or Bluetooth ® low energy technology. Then move and present freely from as far as 20 meters away May vary based on environmental and computing conditions. .
DESIGNED FOR A SECURE GRIP
The R500 Laser Presentation Remote has been designed to fit snugly into the palm of your hand, and its soft rubber surface and textured buttons allow for a confident grip while presenting.
SPECS & DETAILS
For business, specs & details specs & details, support support, getting started.
Find all the documentation we have available to get this product up and running quickly.
PRODUCT REGISTRATION
Register your product for faster access to support and to activate any applicable warranties.
If you have any questions, we probably have the answers that you're looking for.
Find any available downloads that help extend the capabilities of this product.
If you are not completely satisfied with your purchase we want to try to make it right.
Still can't find the answers you're looking for? Drop us a line and an agent will take it from there.
FOR BUSINESS FOR BUSINESS
R500 is a simple, reliable, and hassle-free remote that empowers users to deliver presentations in a more professional way. Intuitive navigation makes it easy for teams to communicate and make their point.
Team members can help meetings stay on focus with R500’s bright red laser pointer.
INTUITIVE DESIGN. EASY TO USE.
The unmistakable three-button design lets anyone navigate their presentation slides with no learning curve.
DUAL CONNECTIVITY. UNIVERSAL COMPATIBILITY.
Connect instantly via USB receiver or Bluetooth ® wireless technology. Plug-and-play on Windows ® , macOS running any popular presentation apps. No software or driver is required.
COMPATIBILITY
Logitech Proprietary Receiver
- Windows 7, 8, 10 or later
- macOS X, 10.12 or later
- Chrome OS ™
- Linux ® 2.6+
Bluetooth Connection
- Windows 8, 10 or later
- iOS 8 or later
- Android ™ 5.0 or later
Presentation Apps
- PowerPoint ®
1-Year Limited Hardware Warranty
PART NUMBER
Contact sales.
Our team of product experts can help you find the best solution for your company. Fill out the form and a Logitech representative will contact you.
Purchase from one of our trusted resellers.
GET SUPPORT
Have questions? Visit our support site to find answers.
THANK YOU FOR CONTACTING US
A product expert will reach out to you shortly.
FIND THE PRODUCTS THAT ARE RIGHT FOR YOU
R400 laser presentation remote, r800 laser presentation remote, spotlight presentation remote, recommended products for you, join the newsletter, we're glad to have you.
You are now subscribed to our Logitech Newsletter
- Electronics & Computers
- Other Electronics
- Presentation Remotes
Best Presentation Remotes
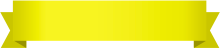
This site is a free online resource that strives to offer helpful content and comparison features to its visitors. Please be advised that the operator of this site accepts advertising compensation from certain companies that appear on the site, and such compensation impacts the location and order in which the companies (and/or their products) are presented, and in some cases may also impact the scoring that is assigned to them. The scoring that appears on this site is determined by the site operator in its sole discretion, and should NOT be relied upon for accuracy purposes. In fact, Company/product listings on this page DO NOT imply endorsement by the site operator. Except as expressly set forth in our Terms of Use, all representations and warranties regarding the information presented on this page are disclaimed. The information which appears on this site is subject to change at any time. More info

Kensington K72427AM
Design and Convenience
Operation and Extras

Dinofire FG01

Satechi SP400

Doosl DSIT001

Logitech R400

What is a Presentation Remote
Presentation remotes are truly helpful gadgets for people who need to make presentations or reports quite often. This compact digital device allows you to switch the slides when you wish and, therefore, to control the time for each slide. Most wireless presentation remotes have a built-in laser pointer that helps you draw the attention of the audience to a certain important aspect. If you want to make a really successful presentation, no matter if it's at school, college, or at work, a USB presentation remote is a must-have device.
If you wish to use a versatile remote for controlling several digital devices at a time, read our review of the best TV remotes and get one of them.
What Features to Compare
The first thing you should pay attention to when making a choice of a wireless presentation remote is the design. Consider the shape and the size of the pointer as well as the material it's made of. You should use the device that you will be able to hold comfortably. If the material is slippery, you might even drop the device. Also, if the remote is too big for your palm, using it won't be convenient. Also, the best gadgets have a special storage place for a USB receiver. This way, you will never lose this tiny yet indispensable peripheral. If the model you choose has no receiver storage, make sure to check if it has a special case or a bag. The best wireless presentation remotes have light indicators, informing you about such important issues as the battery charge level and the signal strength. There's another highly important aspect we are going to draw your attention to - very often we prepare files for presentations and forget to copy them to a flash drive. Has this ever happened to you? Quite likely it has! And that's why the best presentation remotes have a receiver with a slot for microSD cards. Thanks to this important feature, you can copy all your presentation files to a memory card. That's particularly handy for busy people like teachers and professors.
Next, you need to know what each wireless presentation remote can actually do. It's self-evident that slide switch is not the only option these devices can cope with. There are many other handy capabilities that will make your presentations really interesting and efficient. Many presentation remotes support a Mouse mode which allows you to control the cursor on the screen of your computer. This way you can pick the files you need, open them, as well as launch apps/videos or even click on hyperlinks. Very often the audience can't get major points of a presentation and that's why a laser pointer comes in handy too. How does it work? You just need to push the button and a laser pointer will appear on the screen, so you will be able to highlight the most important features. Many people think that the laser pointer glows red only, but this is wrong. Today, some wireless presentation remotes glow green - a green laser is brighter. Moreover, some devices feature violet or blue laser pointers but they aren't widespread yet. Finally, when you are done with the slides, you may need to switch the audience's attention from a large glowing screen to yourself. How to do it without losing time? The answer is simple - turn off the screen completely. That's why most presentation remotes have a Black Screen button that allows you to do it in the blink.
We've come to the final features that are worth you consideration. Since nearly all presentation remotes are wireless, you should know their operational range. If the computer is too far, the signal from the remote to the receiver won't be strong enough. No need to say, the range is important if you are going to make presentations in large premises. If it's just a small conference room in your office, the range won't be important. Also, don't forget to check which operating system a USB presentation remote is compatible with. Most of them are compatible with Windows (usually, all versions are supported, though Windows 10 might be a trouble for certain dongles), but if you make lots of presentations and, thus, need to use different kinds of computers, choose the remote compatible with Mac OS as well. Some devices can also work with Linux and Android-operated computers. In the end, check what power source every device uses. As usual, it's either a built-in battery or 1-2 AAA batteries. The batteries can be replaced quickly but if a remote has a built-in battery, it should be charged in advance.
Other reviews

To leave a comment please sign up/sign in
Leave a comment as or Logout
Your comment was successfully sent
Error! Please try again later

- K-12 Education
- Higher Education
- Religious Venues
- Restaurants
- Hospitality
- Grocery & Retail
- Manufacturing
- Senior Living

Product News, Customer Stories and Updates from Rise Vision
The 9 best wireless presentation systems.
June 03 2021

Wireless presentation tools are loved in business settings for making meetings faster and more informative. In education, though, they’re truly transformative, moving teachers away from the whiteboard and giving students more input and control. Even quite simple systems can make lessons vastly more efficient, which is why they’re gradually finding their way into more and more schools and higher education institutions. But they often leave the screen blank when no one’s actually presenting; a missed opportunity. Rise Vision has developed a solution, in the form of a fully device-agnostic web player that can display your Rise Vision signage and alerts when you’re not presenting.
The Rise Vision web player
Rise Vision’s new web player works app-free across any wireless presentation system , allowing a school or university to use its Rise Vision content library as the default display across all its screens. Those displays can show content specific to the location, time of year or time of day — defaulting to lab safety messages in the chem building, for instance. And they can draw on a growing education-specific library of over 425 templates to build appropriate content for their students, then control them centrally from their Rise Vision dashboard. Rise Vision web player is fully device-agnostic, app-free and works with these wireless presentation tools — and many others. We’ll start with our favorite (and partner), Airtame.
What is Airtame?
Airtame is a hardware device for wireless screen sharing. Hook it up to screens or projectors and connect to your local network wirelessly or by ethernet, and you and your guests will be able to present. It’s centrally managed remotely, so one IT person can control the whole system from their laptop wherever they are. Airtame works with any device and operating system, and when screens aren’t being used for presentations, they can be used for digital signage.
How does Airtame work with Rise Vision web player?
When those screens are in digital signage mode, in between presentations, you can use Rise Vision’s dynamic digital signage and alerts. Airtame users get access to Rise Vision’s content thanks to a partnership between the two companies. ‘Partnering with Rise Vision will help us leverage their extensive library of professional content. The combination of the Airtame Cloud platform – supported by our display hardware – and Rise Vision’s digital signage templates will enable effective communication within schools. We believe the school community can achieve a lot more through this collaboration,’ says Orri Gudmundsson, Chief Commercial Officer, Airtame.
Standout features:
Airtame’s most impressive features include:
Device-agnostic screen sharing via the Airtame app, Miracast, Google Cast, and Airplay. Use any device, including emergency substitutes.
Support for touchback via Miracast from Windows and Android devices, when connected to an Interactive Flat Panel.
The Airtame 2 is $399, with a 30-day free trial. There’s also the $119 Airtame PoE adapter that both powers your Airtame and connects it to your Ethernet. Airtame Cloud licenses give you access to enhanced capabilities for your Airtame 2. Here’s how they’re priced:
Firmware updates
Global device management
Unlimited users
Unlimited devices
User roles and access delegation
Screen orientation control
Branded images and custom backgrounds
Moderator mode
Public website URL
$10 per user per month (billed annually)
Everything in the Lite plan
Real-time screen overview
Welcome screen with meeting room scheduling
Meeting room overview
Looped content with digital signage playlists
Scheduled content allowing you to plan digital signage by days of the week and times of day
Integration with scheduling and content apps including Google Calendar, Outlook Calendar, Dropbox, Youtube, Microsoft OneDrive and more
For larger deployments (20+ seats)
Custom pricing via sales
Everything in Plus
Dedicated training webinar
Designated customer success team for onboarding and activation
The bottom line
We love Airtame — that’s why we chose to partner with them. In the words of our Head of Revenue, Shea Darlison, ‘we’re thrilled to partner with Airtame to help schools get the most out of their investment in classroom displays .’ Schools can get 50% off the first year’s cost for each Rise Vision license they buy to use with an Airtame Cloud license. This offer is open for all Airtame Cloud licenses purchased by K-12 and higher education institutions from May 1st, 2021 until August 31st, 2021. Claim yours by contacting Airtame or your local resellers to purchase your Airtame Cloud license . Then go to https://www.risevision.com/airtame to submit the proof of purchase and receive the discounted Rise Vision licenses.
2. AirSquirrels / AirSquirrels Ditto What is AirSquirrels?
AirSquirrels comes in three parts: Ditto is a device-agnostic screen-mirroring and digital signage tool. Reflector 4 is AirPlay, Google Cast and Miracast receiver software. And AirParrot is advanced mirroring and screen sharing for Mac and PC.
Ditto lets you take any screen and turn it into a wireless meeting collaboration tool. What it doesn’t do is play well with others. You can’t use Rise Vision or any other third-party player through AirSquirrels Ditto, and you can’t play web content through it. Its inbuilt signage lacks support for full-size videos, templates and scheduling, so it’s also very static.
How does AirSquirrels work?
AirSquirrels offers both screen sharing and collaboration, and digital signage. The tools AirSquirrel offers are more oriented to the enterprise than Rise Vision, and take less account of schools’ requirements.
Ditto offers its users:
Cross-platform wireless screen mirroring from iPhones, Macs, Android devices, Chromebooks and Windows devices
Device agnostic single-app screen mirroring lets you cast just a particular application to public screens
Ditto is priced at $150 per receiver per year or $15.99 per month per receiver.
Ditto is a solid solution if you’re looking for an all-in-one tool that covers most of the bases of a dedicated screen-casting tool and a dedicated digital signage tool.
3. Mersive Solstice What is Mersive Solstice?
Solstice is a meeting collaboration tool, built for local and remote teams. It lets users share content to room displays nearby and to remote locations using any of several major video conferencing services. Software-based and cloud-enabled, Solstice lets you start sharing your screen in just a few seconds.
How does Mersive Solstice work with Rise Vision web player?
Solstice already controls screens to facilitate sharing and collaboration, so it makes sense that they also offer digital signage. There’s native digital signage built-in, and partnerships with multiple digital signage companies. Rise Vision users can use the Rise Vision web player just the way you would with any other presentation tool to run digital signage from your Rise Vision dashboard to screens controlled by Solstice.
Solstice brings its users:
Uniquely easy to present in other locations. When they say, ‘make any room a Zoom,’ they’re not kidding
Device-agnostic content sharing via the Solstice app, AirPlay, Miracast, a web browser, or the HDMI-in port
Mersive Solstice pricing is custom via their sales team.
Mersive Solstice is a winner for large, distributed organizations, or ones that need collaboration tools for a network of partners. But for smaller organizations, it’s overpowered.
4. ScreenBeam What is ScreenBeam?
ScreenBeam is an app-free, contactless wireless presentation tool that integrates quickly and easily into any meeting space or Unified Communication system. Unusually for the niche, ScreenBeam deliberately eschews all applications and contact points — dongles, boxes and so forth — to allow standards-based wireless connections from any device. Only the ScreenBeam wireless receiver is required.
How does ScreenBeam work with Rise Vision web player?
ScreenBeam can display static digital signage or you can push digital signage to it from another source. The Rise Vision web player can function as a source, allowing the two systems to connect seamlessly.
ScreenBeam lets you:
Pipe apps up to the big screen easily. Everything from Skype for the Classroom to OneNote and FluidMath can be moved onto the main screen to allow collaboration and teaching
Do native screen mirroring without downloading or installing an app at all.
ScreenBeam pricing is custom , via their sales team.
ScreenBeam is one of the most powerful and versatile tools for K-12 and higher education institutions, as well as businesses, to facilitate collaboration. Its app-less functionality makes using it uniquely quick and easy to connect to.
5. ViewSonic
What is viewsonic.
ViewSonic offers a range of visual tools, from high-end gaming monitors to large-venue projectors. But one of its areas of focus is wireless presentations in schools. For this, ViewSonic has the ViewSync receiver, allowing rapid wireless connectivity to a range of screens from laptops, tablets, and smartphones.
How does ViewSonic work with RiseVision web player?
ViewSonic offers presentation via a receiver with a USB backchannel that lets the host annotate what’s displayed on the screen and assume full mouse and keyboard control. It’s built for presentations in a lecture, meeting or classroom environment, but can also be used as a digital signage receiver when not presenting. Rise Vision’s web player can play your Rise Vision signage playlists and alerts through your ViewSonic receiver.
ViewSonic’s ViewSync 3 receiver is $39.99 . To use it, you’ll also need the ViewMirroring Android app or the ViewMedia Android/iOS app.
ViewSonic is a great choice if you have a relatively small number of screens and you want a versatile, plug-and-play presentation solution; paired with Rise Vision’s web player and digital signage dashboard, you’ll get everything you need to run a full suite of presentations, signage and alerts.
6. Barco WePresent What is WePresent?
WePresent is a simple, fully configurable app-based presentation toolkit designed specifically for BYOD (Bring Your Own Device) environments, and can be optimized for the needs of schools, businesses, government and universities.
How does WePresent work?
WePresent relies on its MirrorOp app plus a three-device suite of boxes, designed to suit different needs (see Pricing for details). When you use WePresent, students and teachers can connect to the WePresent box from any device. You can share multiple device screens on one screen, and teachers can preview student content, set polls and quizzes, and ask silent questions through the WePresent system too.
Unfortunately, Barco doesn’t work with Rise Vision’s web player or most other third-party players, meaning you’re stuck with the Barco feature set — admittedly impressive, but incomplete.
Standout features
WePresent comes with:
Support for native Airplay and Chromecast
BYOD-friendly with teacher controls to manage, annotate, queue and share content from students
MirrorOp is free to download for Mac, Windows, Android, iOS and Chromebook. There are three hardware options:
Not available in Canada, Mexico or the United States
Entry-level
64 simultaneous connections
Airplay support
Fixed screen layout (up to 4)
On-screen moderation
Central management
Available globally
All features available with WiPG-1000, plus smart upgrades
Whiteboard and annotation features
1-to-many distribution (up to 4)
Video streaming
USB document/content player
All features of WiPG-1600W, plus upgrades
Dynamic screen layout (up to 4)
On-screen user preview and moderation
Education pack with student monitor
Eco standby mode
Pricing for all WePresent hardware is custom through the Barco sales team.
WePresent is a full-featured presentation system that works great for schools and universities. It’s the kind of tool that’s likely to get bought at the school or district rather than department or classroom level, but it’s well-supported and effective for teaching and learning. It also plays great with your existing Rise Vision library of signage and alerts.
7. WolfVision
What is wolfvision.
WolfVision provides wireless presentation tools as part of a suite of business and education tools that includes visualizers, document cameras and more, all aimed at tying together the classroom and digital environments. At its most advanced the WolfVision suite includes onscreen multisource annotations, multiscreen sharing, and drag and drop distribution across student screens. Presentation is just a part of this.
How does WolfVision work?
WolfVision’s suite of tools includes a range of receivers able to do duty as presentation receivers and multi-app remote meeting tools, collaboration solutions and more.
However, WolfVision has no built-in digital signage solution. They allow digital signage providers access to their tool through their API, but not directly, so it doesn’t work with the Rise Vision web player.
WolfVision is distinguished by:
App-free, dongle-free, wireless sharing and presentation via its Cynap range of receivers
Easy configuration, but endless customization via powerful API access
WolfVision’s pricing is custom via their sales team, though their tools are also sold by authorized resellers .
8. Startech
What is the startech wifi2hdvga.
Startech’s WIFI2HDVGA is a simple, effective tool for sharing from Windows and Mac computers and laptops to big screens.
How does the Startech WIFI2HDVGA work?
Startech’s simple presentation and collaboration tool is one of the most lightweight solutions on this list. But that’s its appeal. If you need something that will plug and play into whatever system you’re currently using, Startech has you covered. What it doesn’t have, as most presentation tools don’t, is native digital signage. Rise Vision has you covered there, with scheduled signage playlists and real time alerts — but Startech isn’t compatible with third-party players, so if you choose the stripped-down approach your options are limited.
Startech delivers:
Quick, efficient screen sharing switching between computers
Wireless display mode that lets users mirror any screencast-enabled device app-free
Startech’s pricing is transparent: each unit is $185.99 USD, and is also available from a reseller network .
9. Polycom Pano
What is the polycom pano.
The Pano is part of Polycom’s wider collaboration and presentation ecosystem, allowing users to connect any device and present up to four screens simultaneously. You can annotate in real-time and connect to virtually any display through a standard HDMI output, or select touch displays for a fully interactive experience.
How does the Polycom Pano work?
Pano is a powerful collaboration tool, especially when it’s embedded in the wider Polycom ecosystem. But its focus is the meeting, the presentation, the huddle — not the times in between. It lacks digital signage functionality, and isn’t compatible with third-party players.
Pano gives users:
Device-agnostic access, though with relatively poor support for Linux
Security-conscious design including secure boot and encrypted content
Polycom’s Pano is best used as part of a wider strategic investment, and it’s one that’s better suited to businesses than to education. Pano’s pricing is custom through the Polycom sales team.
More From Our Blog

Bridging Generational Gaps with Digital Signage in the Workplace

Exceeding Standards: How Digital Signage Takes School Safety Beyond Alyssa’s Law

Enhance Health & Wellness: Digital Signage Content Ideas
Keep your displays interesting - pick new templates every week.
Every week, we send Template recommendations that will make you look great and improve your audience experience. And the best part, they save up to 16 hours of content creation time every week.
Not convinced? Check out the email we sent last week .

Digital signage doesn’t have to be difficult. We make it easy or your money back. 30 days risk-free.
1-866-770-1150 • [email protected] • Help Center
- How Rise Vision Works
- Weekly Playbook
- Press Releases
- Digital Menu Boards
- Emergency Alerts
- Digital Directory
- Digital Donor Wall
- Digital Hall of Fame
- Social Media Wall
- Digital Reader Board

No more space bar
Present anywhere.
You worked so hard on your presentation, now make presenting a breeze! Tired of using cumbersome dongles, complicated device pairing, and short ranges? UPR can set up in seconds, has no limit on range, and uses Wi-Fi or Cellular for communication to your computer meaning no settings on your device need to be changed. Universal Presenter Remote is lighting fast, but can still control devices from around the world by leveraging the power of the cloud.
Cross-Platform
Universal Presenter Remote works on nearly every platform. Presentations can be run from a Windows or Mac computer, both of which support control of PowerPoint, Keynote, and web-based presentations like Prezi and Google Drive. Presentations can be be controlled from the same application on Mac and Windows, as well as universal applications on iOS and Android and a web-app for all other devices. All applications share an incredibly similar interface so switching devices is a snap.

Easy as 1...2...3...
Download the control software, the control software is a lightweight application that runs in the background of the presenting computer. simply put in your one-time presentation token and click connect., download the remote, control your presentations from any platform. the remote app will generate a your presentation token, simply enter it into the control software from step 1..

All Other Devices:
- Open the control software on the presenting computer.
- Enter the token provided by the remote into the control software and click connect.
- The begin button should activate on the remote.
- Start your presentation as you normally would.
- UPR does the rest! Enjoy presenting with freedom. You can use the Next, Previous, and Media keys to navigate your presentation.
Brought to you by DBZ Technology
- Generative AI
- Office Suites
- Collaboration Software
- Productivity Software
- Augmented Reality
- Emerging Technology
- Remote Work
- Artificial Intelligence
- Operating Systems
- IT Leadership
- IT Management
- IT Operations
- Cloud Computing
- Computers and Peripherals
- Data Center
- Enterprise Applications
- Vendors and Providers
- Enterprise Buyer’s Guides
- United States
- Netherlands
- United Kingdom
- New Zealand
- Newsletters
- Foundry Careers
- Terms of Service
- Privacy Policy
- Cookie Policy
- Copyright Notice
- Member Preferences
- About AdChoices
- E-commerce Affiliate Relationships
- Your California Privacy Rights
Our Network
- Network World

11 screen-mirroring devices for presenting wirelessly
Wirelessly sending presentations and videos from your laptop, phone, or tablet to the big screen is a breeze with one of these mirroring devices..

Whether you’re leading a sales call, a training session, or that hoped-for breakthrough presentation to the higher-ups, why not wow them by wirelessly connecting your laptop, tablet, or phone to the room’s projector or large display? With the right gear, it’s easier than you might think.
What’s that? No one at your company has been to the office in the past 10 months because of a global pandemic? The good news is that some of the same inexpensive devices that stream entertainment media over a home Wi-Fi network — Chromecast, Apple TV, Roku, and others — can also be used in the boardroom. You can practice now while you’re working from home, then be ready to hit the ground running later on when vaccines finish rolling out, the pandemic recedes, and offices reopen.
These 11 devices plug into a projector, large monitor, or TV to mirror the display of a laptop, tablet, or smartphone so you can make presentations from your own device — and from anywhere in the room. Some use an HDMI cable for connecting to the display or projector, while others resemble a large thumb drive that plugs directly into the screen’s HDMI port.
Even the largest can travel with you or be permanently (and unobtrusively) installed to a display in a conference room, or even a TV in the den for the work-at-home crowd. Then, all you need do is walk in, tap the device or a few keys, and you’re on the big screen. (See some typical setup instructions .)
All of the mirroring devices in this roundup support HD resolution of at least 1920 x 1080 pixels, the standard for business graphics, and some of the newer listed here can handle 4K resolution of up to 3820 x 2160 pixels, showing four times as much detail. To many this will seem like overkill, but it’s perfect for a company for going over the architectural renderings of a new factory, previewing a UHD commercial, or zooming in on a high-resolution image.
The bad news: Most of these devices do not fit all business situations. Consider:
- The Apple TV 4K connects with MacBooks, iPads, and iPhones, but not Windows, Chrome OS, or Android products.
- Miracast devices, like Microsoft’s 4K Wireless Display Adapter, work with Windows systems as well as Android tablets and phones, but not Apple products or Chromebooks.
- Chromecast can directly mirror Android screens but relies on Chromecast apps rather than true mirroring for other device types.
That said, a few newer devices do mirror a broader range of systems. If you’re really serious about accommodating all types of laptops and mobile devices, you should consider getting a device with broader support. Otherwise, choose the one that best suits your needs based on what people use at your office. After all, with a multitude of choices, there’s never been a better time to present wirelessly.
Apple TV 4K / Apple TV HD
Based on Apple’s AirPlay 2 technology, Apple TV 4K wirelessly mirrors material on a Mac, iPhone, or iPad in super-sharp 3840 x 2160 resolution. Unfortunately, you have to stay within the Apple ecosystem to use it, so forget about Androids, Chromebooks, and Windows devices.

They may look the same, but the Apple TV 4K (left) supports super-sharp 3840 x 2160 resolution, while Apple TV HD (right) tops out at 1920 x 1080 pixels. (Click any image in this story to enlarge it.)
With hardware similar to an iPad, the Apple TV 4K has an A10X Fusion processor and either 32GB ($179) or 64GB ($199) of storage for presentations, videos, and the occasional movie or game. It uses the 2.4GHz and 5GHz Wi-Fi bands or a wired Ethernet LAN, has an HDMI port, and is powered by an AC cord.
The Apple TV can be controlled from across the room with its Siri Remote, which listens for commands. At 3.9 x 3.9 x 1.4 in., the Apple TV 4K is likely too big for the back of a TV, but third parties, such as Innovelis , make wall-mounting brackets.
If the Apple TV 4K’s price tag is out of reach or you don’t have a display or projector that supports 4K, the company’s $149 Apple TV HD is a step down with 1920 x 1080 resolution, an older A8 CPU,
Apple TV 4K at a glance
- Price: $179 (32GB), $199 (64GB)
- Compatibility: Macs, iPads, iPhones
- Resolution: 3840 x 2160 pixels
- Size: 3.9 x 3.9 x 1.4 in.
- Pros: 4K resolution; includes voice remote control
- Cons: Not compatible with Windows, Android, or Chrome OS; big device; expensive
- Who it’s best for: Offices full of Mac and iOS users who demand 4K-resolution video
Apple TV HD at a glance
- Price: $149
- Resolution: 1920 x 1080 pixels
- Pros: Comes with remote control; includes voice remote control; HD resolution
- Cons: Not compatible with Windows, Android, or Chrome OS; big device; pricey; older tech
- Who it’s best for: Apple shops that need HD-resolution imaging
Google Chromecast / Google Chromecast with Google TV
Rather than mirroring the screens of every computing platform, the third-generation Chromecast and newer Chromecast with Google TV take a different approach. They allow Android phones and tablets to wirelessly share their screens, but Windows PCs, Macs, Chromebooks, iPhones, and iPads need to use one of the thousands of Chromecast apps available to “cast” to the big screen . The range of supported Chromecast apps includes the ubiquitous Chrome browser, YouTube, and Google Slides but ignores corporate mainstays like PowerPoint and Keynote.
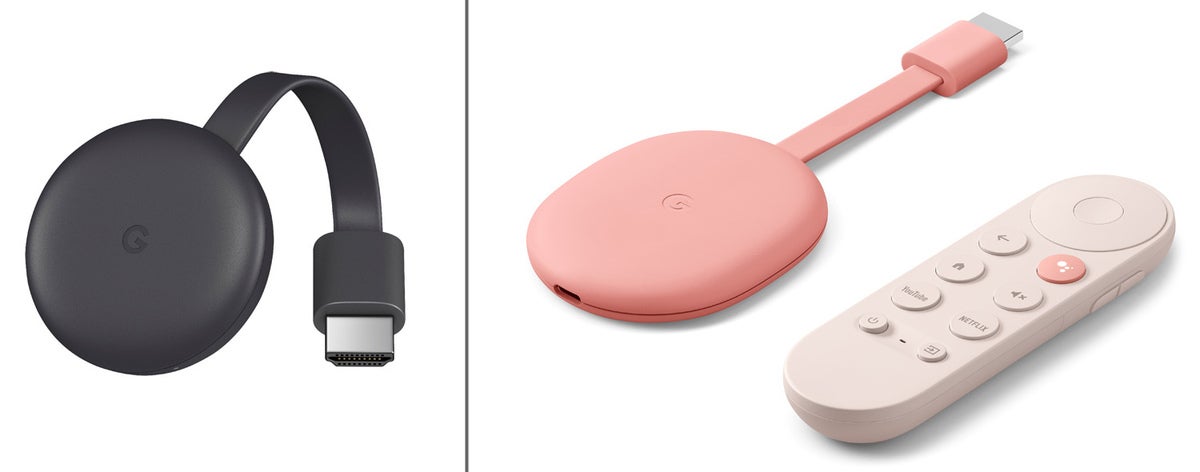
The Chromecast (left) and Chromecast with Google TV (right) mirror Android devices and “cast” from other platforms via Chromecast apps.
Both Chromecast devices are small with flat HDMI cables for plugging into a display and take advantage of the 2.4 and 5GHz bands of a Wi-Fi network. The USB port of a newer display or TV should be able to power either device, but they each include an AC adapter, just in case.
The two Chromecast devices diverge when it comes to resolution, with the Chromecast putting out 1920 x 1080 pixels and the Chromecast with Google TV showing the ultra-sharp resolution of 3840 x 2160 pixels. Instead of the basic black Chromecast device, the Chromecast with Google TV is available in white (a.k.a. Snow), light blue (Sky), or salmon (Sunrise) and includes a voice-activated remote control.
The HD-based Chromecast sells for $30, while the UHD Chromecast with Google TV costs $50, making them screen-sharing bargains.
Chromecast at a glance
- Price: $30
- Compatibility: Android devices, plus Windows PCs, Macs, Chromebooks, iOS devices via Chromecast apps
- Size: 6.4 x 2.0 x 0.5 in.
- Pros: Tiny device; HD imaging; inexpensive; can be display-powered
- Cons: Only mirrors screens on Android devices; Chromecast apps are needed for other platforms
- Who it’s best for: Offices with lots of Android devices
Chromecast with Google TV at a glance
- Price: $50
- Size: 6.4 x 2.4 x 0.5 in.
- Pros: Small; 4K resolution; can be display-powered
- Cons: Can only mirror Android devices, others require Chromecast apps
- Who it’s best for: Setups that use Android systems and those willing to put up with Chromecast apps
IOGear Wireless Mobile and PC to HDTV Screen Sharing Receiver (GWAVRC)
IOGear’s Wireless Mobile and PC to HDTV Screen Sharing Receiver is a mouthful, but thanks to the use of a high-power proprietary chipset and high-gain antenna design, it offers the bonus of being able to stay connected from up to 50 feet away, according to the company. Better known as the GWAVRC, the IOGear receiver is for those who have large rooms to fill with wireless presentations and video.

IOGear’s GWAVRC can stream content from Android and Windows devices from up to 50 feet away.
Based on Miracast technology, the GWAVRC can share the screens of Windows PCs as well as Android phones and tablets over a Wi-Fi network using either the 2.4GHz or 5GHz band. It can’t connect with Chromebooks, Macs, iPhones, or iPads and tops out at 1920 x 1080 resolution.
At 3.4 x 2.6 x 0.6 in., the GWAVRC device can sit next to or behind the TV or display. It comes with a USB AC adapter, but recent TVs and displays should be able to provide enough power for its operation. With the ability to send signals across more space, the IOGear GWAVRC could be the long-distance mirroring champ for your office.
IOGear GWAVRC at a glance
- Compatibility: Windows PCs, Android devices
- Size: 3.4 x 2.6 x 0.6 in.
- Pros: Has a long range; can be display-powered
- Cons: Large size; doesn’t work with Macs, iPhones, or iPads
- Who it’s best for: Businesses that use Android and Windows devices with a large room to fill
Microsoft 4K Wireless Display Adapter
The third-generation Microsoft 4K Wireless Display Adapter picks up where the company’s earlier mirroring devices left off, allowing 4K-resolution screen sharing in a small package.
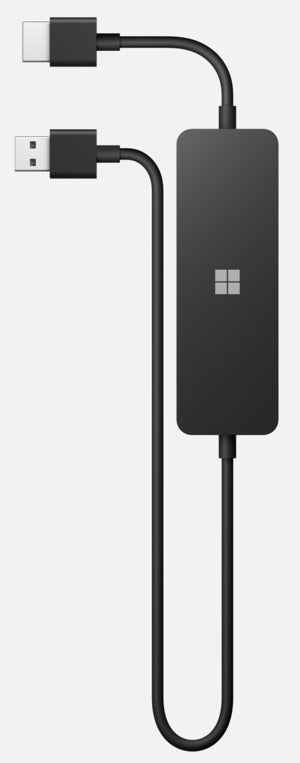
The Microsoft 4K Wireless Display Adapter can be powered from a display via its USB plug.
Happily, it retains the unique design of its predecessor, featuring a 21-inch cable with an HDMI plug at one end and a USB connector at the other. In between is a small box of electronics. This design lets you plug both ends into the back of a TV or display, so the display is both receiving a signal via the HDMI plug and supplying power through the USB plug. The device doesn’t include an AC adapter for displays without a USB port.
Officially, it can mirror a variety of Microsoft Surface devices, but it should work with just about any recent Miracast-enabled system, like Windows 10 PCs or Android phones and tablets. It ignores Apple gear and Chromebooks, though.
Capable of wirelessly mirroring up to a 3840 x 2160 resolution stream, the 4K Wireless Display Adapter uses the 2.4GHz and 5GHz Wi-Fi bands. Easy to set up, the device makes it a snap to quickly put a 4K presentation or video in front of your colleagues without a cable in sight. The device lists for $60, but we’ve seen it for about $20 less at online retailers.
Microsoft 4K Wireless Display Adapter at a glance
- Price: $60
- Compatibility: Windows 10 PCs, Android devices
- Size: 3.5 x 0.8 x 0.4 in.
- Pros: Small; easy setup; can be display-powered
- Cons: Doesn’t work with Macs, iOS devices, or Chromebooks
- Who it’s best for: Windows-based offices that also have Android users
MiraScreen G9 Plus 5G
With one of the smallest footprints of any mirroring device, the MiraScreen G9 Plus 5G plugs right into a display or projector and can mirror what’s on the screen of a wide variety of computing devices, from Windows PCs, Macs, and Chromebooks to Androids, iPhones, and iPads.

With support for numerous connection protocols, the MiraScreen G9 Plus 5G can connect to a wide range of systems.
The key to its compatibility is the G9 Plus’s support for Chromecast, AirPlay, Miracast, and other connection protocols.
The wealth of connection possibilities doesn’t come at the cost of complexity, thanks to its simple step-by-step on-screen connection instructions. The device uses the 2.4GHz and 5GHz Wi-Fi bands and can even act as a wireless Wi-Fi extender.
Happily, it yields up to 3840 x 2160 resolution for pinpoint presentations, videoconferences, and even the occasional lunchtime episode of “The Mandalorian.” The G9 Plus has a 1.6GHz dual-core processor and can be powered by the USB port on many newer TVs and displays; it doesn’t, however, include a USB AC adapter for use with older displays. Still, at 2.4 x 1.5 x 0.5 in., it’s a small wonder that can connect an office of gear.
Note that you can probably save about $15 off the $45 list price if you shop around online.
MiraScreen G9 Plus 5G at a glance
- Price: $45
- Compatibility: Windows, Macs, Chromebooks, Android devices, iPhones, iPads
- Size: 2.4 x 1.5 x 0.5 in.
- Pros: Tiny device; up to 4K resolution; wide range of compatibility
- Cons: Might need a USB AC adapter
- Who it’s best for: Offices with variety of computing devices to connect
Roku Express / Roku Express+ / Roku Streaming Stick+
Roku’s devices are best known for streaming TV and movies at home, but the Roku Express , Express+ , and Streaming Stick+ also work well for screen mirroring with a variety of price, resolution, and compatibility options. The Express and Streaming Stick+ are sold directly from Roku and at a variety of outlets; the Express+ is a Walmart exclusive.

The Roku Express (top) supports HD resolution and works with Android and Windows devices, while the Streaming Stick+ (bottom) supports 4K resolution and works with Apple devices too.
The $30 Express and $40 Express+ are packaged in small boxes and use Miracast to connect over Wi-Fi’s 2.4GHz band. They support HD resolution and mirror Android and Windows systems; they won’t work with Apple gear or Chromebooks. By contrast, the $50 Streaming Stick+ is the size of a large flash drive, supports 4K resolution at 3840 x 2160 pixels, uses both the 2.4GHz and 5GHz Wi-Fi bands, and adds Apple’s AirPlay technology to mirror Macs, iPhones, and iPads (but not Chromebooks).
Any of the Roku devices can be powered by the USB port from a recent TV or display or with the included AC adapter. Instead of an ordinary power cable, however, the Streaming Stick+ requires you to use the included proprietary power cable, which has what Roku calls a long-range wireless receiver to boost its Wi-Fi signal.
To control the show from across the room, the Express has a traditional remote control with buttons. The Express+ and Streaming Stick+ go a step further with an Alexa-based voice response system and a phone or tablet app that turns its screen into an alternate remote control to eliminate juggling (and likely dropping) devices while presenting.

Roku Express at a glance
- Price: $30
- Resolution: 1920 x 1080
- Size: 3.0 x 1.5 x 0.75 in.
- Pros: Includes remote control; can be display-powered
- Who it’s best for: An office that uses Windows and Android systems and that doesn’t need a voice remote control
Roku Express+ at a glance
- Price: $40
- Pros: Can be powered by display; voice-activated remote control
- Cons: No compatibility with Macs, iOS devices, or Chromebooks
- Who it’s best for: An office that uses Windows and Android systems and wants to use a voice remote control
Roku Streaming Stick+ at a glance
- Compatibility: Windows PCs, Macs, iPhones, iPads, and Android devices
- Size: 3.7 x 0.8 x 0.5 in.
- Pros: 4K resolution; small size; supports a variety of systems; voice-activated remote control
- Cons: Proprietary power cable
- Who it’s best for: Office situations that require devices on multiple platforms to share a mirroring system
StarTech.com Wireless Display Adapter with HDMI
If you want to connect wirelessly to an older display, you’re out of luck with the other 10 units here — but StarTech.com’s Wireless Display Adapter with HDMI (product ID WIFI2HDMC) delivers both analog and digital video signals. In addition to its HDMI digital connector, the StarTech unit comes with an AV cable that has plugs in for an analog display’s composite video and audio connectors.

StarTech.com’s Wireless Display Adapter can connect to older displays with analog video ports.
The Wireless Display Adapter works with Miracast systems, including Android and Windows systems, but it snubs sharing the screens of Macs, iPhones, iPads, and Chromebooks. The device is on the large side at 3.3 x 2.6 x 1.0 in. It can be powered by recent TVs or displays but comes with a back-up USB AC adapter.
It receives its video signal over a 2.4GHz Wi-Fi connection and does without the higher throughput of a dual-band network link. The Wireless Display Adapter’s resolution is limited to 1920 x 1080 pixels, but it does offer a bonus for ultra-mobile workers: It has a USB port for instantly playing audio, video, or images in a wide variety of formats from a USB drive.
It’s definitely worth shopping around online for this device; we’ve seen it for $30 off the $91 list price.
StarTech.com Wireless Display Adapter with HDMI at a glance
- Price: $91
- Size: 3.3 x 2.6 x 1.0 in.
- Pros: HDMI and analog composite video output; USB port
- Cons: Pricey; doesn’t work with Macs, iOS devices, or Chromebooks
- Who it’s best for: Offices that rely on older displays and don’t use Apple gear or Chromebooks
How to set up a mirroring device
Wirelessly mirroring your system on the big screen is no longer a hit-or-miss chore that can make you the butt of watercooler jokes. Today, sharing your screen with the group can be as easy as tapping a couple of keys, choosing the receiver, and getting down to business.
The instructions are slightly different for each device, but the steps for setting up Microsoft’s 4K Wireless Display Adapter, which is based on the Miracast protocol, are representative. It took me about 20 seconds to set it up to mirror my ThinkPad T470’s screen.
- Plug the 4K Wireless Display Adapter into an HDMI port on the display, TV, or projector.
- Either press the Windows key + K or go to Settings > Display > Connect to a Wireless Display .
- Pick the Microsoft Display Adapter from the pane that appears on the right.
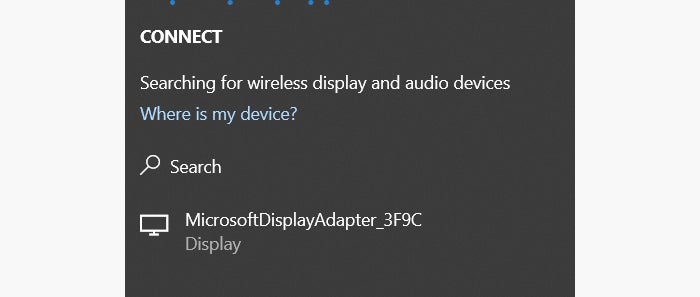
Select the Microsoft Display Adapter to initiate the connection.
- Both screens will show that the connection process has begun and when they’re linked.
- When your screen shows up on the big display, start your presentation and prepare to wow them.
If you like, you can leave the 4K Wireless Display Adapter (or other mirroring device) permanently attached to the display. To use it later on, just switch to its input and follow steps 2 through 5.
This article was originally published in October 2014 and updated in January 2021.
Related content
Within two years, 90% of organizations will suffer a critical tech skills shortage, google partners with magic leap on mixed reality development, microsoft onedrive cheat sheet: using onedrive in windows, apple's mutating supply chain sees winners and losers, from our editors straight to your inbox.

Brian Nadel is a contributing writer for TechHive and Computerworld and is the former editor-in-chief of Mobile Computing & Communications magazine.
More from this author
Usb-c explained: how to get the most from it (and why it keeps on getting better), how to use a smartphone as a mobile hotspot, buyer’s guide: how to choose the right business projector, buyer’s guide: how to choose the right business laptops, most popular authors.

Show me more
A crafty new chrome power-up.

China unveils ambitious three-year plan to dominate AI and computing standards

Microsoft reportedly unhappy about Apple's OpenAI iPhone

Podcast: Why computing now feels like ‘disposable technology’

Podcast: The AI hype squad hits some major bumps

Why are people still bad at video calls?

Why computing now feels like ‘disposable technology’

The AI hype squad hits some major bumps

Keynote User Guide for iPad
- What’s new in Keynote 14.0
- Intro to Keynote
- Intro to images, charts, and other objects
- Create a presentation
- Choose how to navigate your presentation
- Open a presentation
- Save and name a presentation
- Find a presentation
- Print a presentation
- Prevent accidental editing
- Undo or redo changes
- Quick navigation
- Change the working view
- Customize the toolbar
- Copy text and objects between apps
- Basic touchscreen gestures
- Use Apple Pencil with Keynote
- Create a presentation using VoiceOver
- Add or delete slides
- Reorder slides
- Group or ungroup slides
- Skip or unskip a slide
- Change the slide size
- Change a slide background
- Add a border around a slide
- Show or hide text placeholders
- Show or hide slide numbers
- Apply a slide layout
- Add and edit slide layouts
- Change a theme
- Add an image
- Add an image gallery
- Edit an image
- Add and edit a shape
- Combine or break apart shapes
- Save a shape to the shapes library
- Add and align text inside a shape
- Add 3D objects
- Add lines and arrows
- Add and edit drawings
- Add video and audio
- Record video and audio
- Edit video and audio
- Add live video
- Set the movie and image formats
- Position and align objects
- Use alignment guides
- Place objects inside a text box or shape
- Layer, group, and lock objects
- Change object transparency
- Fill shapes and text boxes with color or an image
- Add a border to an object
- Add a caption or title
- Add a reflection or shadow
- Use object styles
- Resize, rotate, and flip objects
- Add linked objects to make your presentation interactive
- Select text
- Copy and paste text
- Format a presentation for another language
- Use phonetic guides
- Use bidirectional text
- Use vertical text
- Change the look of text
- Use text styles
- Change text capitalization
- Add drop caps
- Make characters superscript or subscript
- Format fractions automatically
- Format dashes and quotation marks
- Format Chinese, Japanese, or Korean text
- Set tab stops
- Format text into columns
- Adjust line spacing
- Format lists
- Add mathematical equations
- Add borders and rules (lines) to separate text
- Add or delete a table
- Select tables, cells, rows, and columns
- Add or remove rows and columns
- Move rows and columns
- Resize rows and columns
- Merge or unmerge cells
- Change the look of table text
- Show, hide, or edit a table title
- Change table gridlines and colors
- Use table styles
- Resize, move, or lock a table
- Add and edit cell content
- Format dates, currency, and more
- Highlight cells conditionally
- Format tables for bidirectional text
- Alphabetize or sort table data
- Add or delete a chart
- Change a chart from one type to another
- Modify chart data
- Move, resize, and rotate a chart
- Change the look of data series
- Add a legend, gridlines, and other markings
- Change the look of chart text and labels
- Add a chart border and background
- Use chart styles
- Animate objects onto and off a slide
- Animate objects on a slide
- Change build order and timing
- Add transitions
- Present on your iPad
- Present on a separate display
- Present on iPad over the internet
- Use a remote
- Make a presentation advance automatically
- Play a slideshow with multiple presenters
- Add and view presenter notes
- Rehearse on your device
- Play a recorded presentation
- Check spelling
- Look up words
- Find and replace text
- Replace text automatically
- Set your author name for comments
- Highlight text
- Add and print comments
- Send a presentation
- Intro to collaboration
- Invite others to collaborate
- Collaborate on a shared presentation
- See the latest activity in a shared presentation
- Change a shared presentation’s settings
- Stop sharing a presentation
- Shared folders and collaboration
- Use Box to collaborate
- Create an animated GIF
- Post your presentation in a blog
- Use iCloud Drive with Keynote
- Export to PowerPoint or another file format
- Restore an earlier version of a presentation
- Move a presentation
- Delete a presentation
- Password-protect a presentation
- Create and manage custom themes
- Transfer files with AirDrop
- Transfer presentations with Handoff
- Transfer presentations with the Finder
- Keyboard shortcuts
- Keyboard shortcut symbols

Use a remote to control a Keynote presentation
You can use your iPad as a remote control to play a presentation on a Mac or on another device. This setup is especially useful when iPad is connected to an external display . If you’re playing a presentation on your iPad, you can control the presentation using your iPhone (or its companion Watch), or another iPad as a remote control.
Important: To use an iPhone or iPad with iOS 14 or iPadOS 14 as a remote, Keynote needs permission to connect to other devices on your local network. Go to Settings > Privacy > Local Network, then turn on Keynote.
Set up iPad as a remote control for a presentation on a Mac
The Mac and the iPad need to have Keynote installed and have Wi-Fi turned on.
Open Keynote on the iPad that you want to use as a remote.
The device displays the Set Up Remote screen.
Note: Tap OK if you’re asked to allow Keynote to find and connect to devices on your local network.
Open Keynote on the Mac, then choose Keynote > Settings (or Preferences in macOS 12 or earlier) from the Keynote menu at the top of your screen.
Click Remotes at the top of the Settings window, then select Enable.
Click Link next to the device you want to use as a remote.
A four-digit code appears on the Mac and on the device.
Verify that the four-digit codes match, click Confirm, then close Keynote Settings.
After the devices are linked, you can control the presentation from the remote device.
Set up iPad as a remote control for a presentation on another device
The remote control device and the presentation device need to have Keynote installed and have Wi-Fi turned on.
Open Keynote on iPad.
Open the presentation on the device where you will play it.
Tap Link next to the device you want to use as a remote.
A four-digit code appears on both devices.
Verify that the four-digit codes match, then tap Confirm.
Use iPad as a remote control
You must first set up iPad to be a remote control, as described in the previous task.
Play the presentation on a Mac, iPhone, or iPad.
Do one of the following:
Note: Handoff must be set up on the Mac and iPhone, and the presentation you want to control must be saved in iCloud Drive .
To control the presentation, do any of the following:
Advance to the next slide or build: Tap the slide, or swipe left across the slide.
Return to the previous slide: Swipe right across the slide.
Skip to a specific slide: Tap the slide number in the upper-left corner, then tap the slide you want to display.
To change what you see on your remote device as you’re presenting, do any of the following:
Switch between a timer or current time display: Tap the time or timer at the top of the screen.
Set up another device as a remote control for iPad
Open Keynote on the device that you want to use as a remote.
Verify that the four-digit codes match, tap Confirm, then tap Done.
After the devices are linked, you can control the presentation from the remote.
Use another device as a remote control for iPad
The other device must be set up as a remote control, as described in the previous task.
Open your presentation on iPad.
Use Apple Watch as a remote control
You must first set up iPhone to be a remote control for iPad, as described above, and Keynote must be installed on Apple Watch and its companion iPhone. To install Keynote on Apple Watch, update the companion iPhone to the latest version of Keynote. Then on Apple Watch, confirm the Keynote installation.
Important: For best results, set Apple Watch to wake and display Keynote when you raise your wrist during the presentation. On Apple Watch, go to Settings, tap General, tap Activate on Wrist Raise, and turn on Wrist Raise. Then tap Last Used App (swipe up to see it).
Open the presentation on iPad.
If you followed the directions in the introduction to this task, Keynote appears whenever you raise your wrist to control the presentation from Apple Watch.
To close Keynote on Apple Watch, press the Digital Crown.
Highlight on a slide from a remote control device
When you use Keynote Remote to control a presentation from iPhone or iPad, you can draw on your device to emphasize information on the slide. The drawing appears on the device that’s playing your presentation.
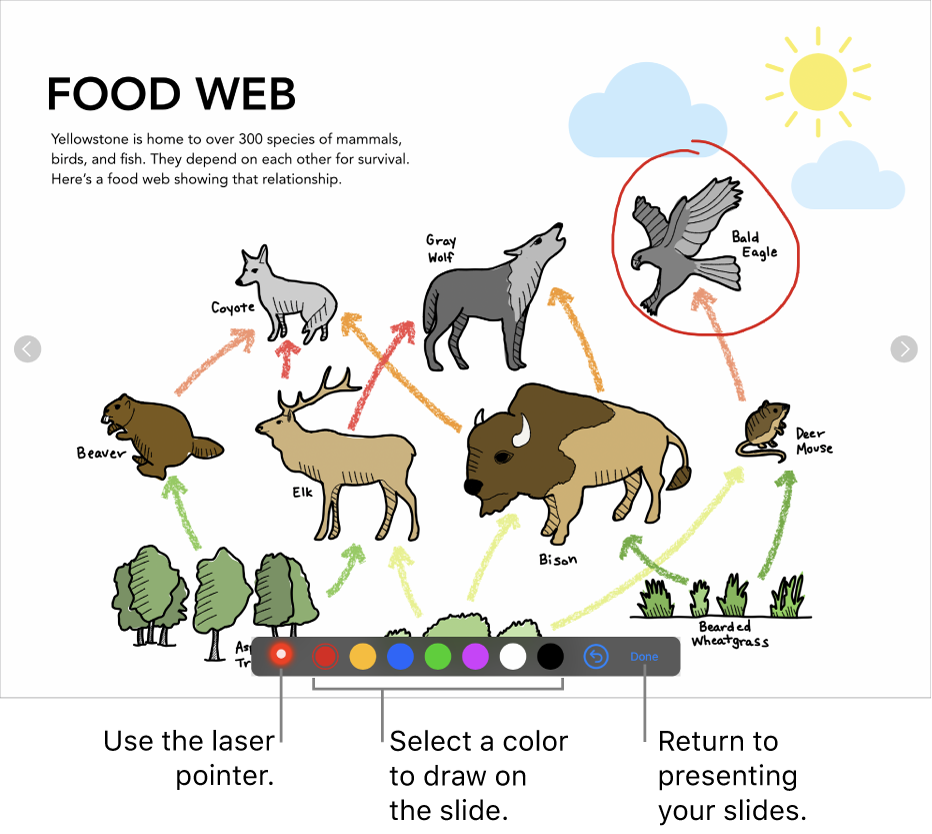
Set up iPhone or iPad as a remote.
Play the presentation on a Mac or another device.
Do any of the following:
Draw with a color: Tap a color, then draw with your finger on the slide.
Use the laser pointer: Tap the laser pointer, then move your finger around the slide; the laser pointer follows your movements.
Return to the previous slide or advance a slide: Tap the left or right arrow on the slide.
Hide the drawing tools: Tap Done.
Change the presentation devices linked to a remote control device
Open Keynote on the iPhone or iPad you use as a remote.
Tap Devices, then do any of the following:
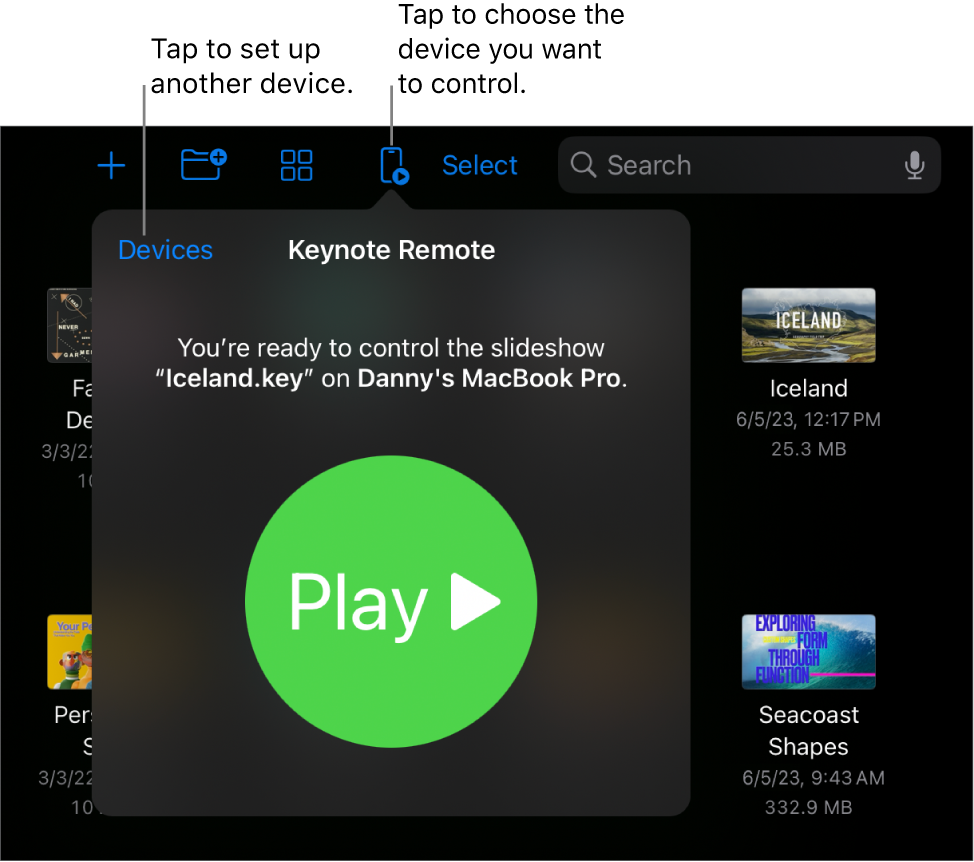
Add another presentation device: Tap Add a Device, then follow the onscreen instructions.
Switch to a different presentation device: Tap a different device name, then tap Done.
Remove a presentation device: Swipe right across the name of the device, then tap Delete.
Unlink a remote control from a presentation device
Open Keynote on the device you use to show the presentation.
If you don’t want to use any remote, but you don’t want to unlink devices you already linked, you can turn off Enable Remotes. Turn on Enable Remotes when you want to use a device again.
Unlink a remote control from a Mac
Open Keynote on your Mac.
Choose Keynote > Settings (or Preferences in macOS 12 or earlier) from the Keynote menu at the top of your screen.
Click Remotes at the top of the settings window, then do one of the following:
Permanently unlink a remote: Click Unlink next to a device.
Temporarily unlink all linked remote: Deselect Enable so the device remains linked but isn’t functional as a remote. Reselect Enable when you want to use it again.
Keynote Remote uses Multipeer Connectivity, which allows newer iOS devices, iPadOS devices, and Mac computers that have the latest version of Keynote to connect over Wi-Fi whenever they’re in close proximity, even when they aren’t on the same Wi-Fi network. If you have difficulty using Keynote Remote with older devices or Mac computers over Wi-Fi, try adding them to the same Wi-Fi network.
Note: The old Keynote Remote app previously available from the App Store is no longer supported.

- Office Products
- Office Electronics
- Presentation Pointers

Image Unavailable

- To view this video download Flash Player
Amatya Wireless Presenter PPT Controller Presentation Remote Control Laser Pointer USB Mouse Clicker Flip Pen
No Cost EMI
Partner offers, non-returnable.

Purchase options and add-ons
About this item.
- Connectivity Technology: Infrared
- Battery Description: Alkaline
- Special Feature 2:Lightweight
Sign in/Create a free business account
Frequently bought together

Customers who viewed this item also viewed

Product Description

A Bright Red Light & Long Control Distance
A bright red laser light that is easy to see against most backgrounds to highlight your points; Control distance is long enough for you freely move around the room and interact with your audiences
Looking for specific info?
Product information, technical details, additional information, customer reviews.
- Sort reviews by Top reviews Most recent Top reviews
Top reviews from India
Top reviews from other countries.
- Press Releases
- Amazon Science
- Sell on Amazon
- Sell under Amazon Accelerator
- Protect and Build Your Brand
- Amazon Global Selling
- Become an Affiliate
- Fulfilment by Amazon
- Advertise Your Products
- Amazon Pay on Merchants
- COVID-19 and Amazon
- Your Account
- Returns Centre
- 100% Purchase Protection
- Amazon App Download
- Conditions of Use & Sale
- Privacy Notice
- Interest-Based Ads
Can we help find anything?
No suggestions.
Suggested Searches
Popular Keyword
Search history, recommended search.
Select your province
*Based on your intended shipping destination/store pick-up location
Please confirm your selection. The page will be reloaded to display the corresponding prices.
We're here for you
Welcome to Samsung Support
Popular searches.
- Galaxy S9 - Insert a microSD Card or Remove it (SM-G960W)
- Which Canadian banks are supported on Samsung Pay?
- Can you wash tennis shoes or sneakers in your Samsung washer?
related search
- Live Translation
- Circle to Search
- How to find model number
- Samsung account
- Washer and Dryer
- Oven cleaning
- Refrigerator cleaning
Product Support
Select a model, how to find model code.
Need some help locating your model number? Select your product from the menus below and we'll show you where your number is.
It may be quicker to check for a solution here
Still can't find the answer you're looking for? Click next to e-mail us
How to enter the unlock code
Unlocking your Galaxy phone lets you use your device with a different provider and network. Disclaimer: When you purchase a Samsung phone from a carrier, your phone is locked to their network for a specified period of time according to the contract. You must contact your carrier to find out the conditions of your contract and obtain an unlock code.
Back up and restore your data
When you back up and restore your content using the storage options on your Galaxy device, you will be able to download the file again.
Update the phone number associated with your Samsung account
Please follow this process before updating to One UI 6.1 Your Samsung account holds a lot of important personal information, so it is protected with two-step verification. You'll receive a text message containing a code on your mobile device to confirm that it is you logging into the account. If your mobile number has changed, and you can't receive the text, you'll need to change the phone number on your account.
Find additional information
Setting up your galaxy device, warranty information, premium care service, screen replacement pricing, request repair service, buy authorized samsung parts, visual support, smartthings support, news & alerts, bespoke upgrade care, download manuals, sign language support, door to door repair service, samsung service: terms & conditions, windows information, samsung members community, maintenance mode, interactive tv simulator, protection & peace of mind, contact info, online support, call support.
1-800-SAMSUNG
Face to Face Support
Printers support.
The coding for Contact US > Call > View more function. And this text is only displayed on the editor page, please do not delet this component from Support Home. Thank you

Contribute to the Windows forum! Click here to learn more 💡
May 10, 2024
Contribute to the Windows forum!
Click here to learn more 💡
Windows 10 Forum Top Contributors: Ramesh Srinivasan - neilpzz - Volume Z - franco d'esaro - _AW_ ✅
Windows 10 Forum Top Contributors:
Ramesh Srinivasan - neilpzz - Volume Z - franco d'esaro - _AW_ ✅
- Search the community and support articles
- Search Community member
Ask a new question
HD Audio Controller System Device suddenly stopped working.
I'm having trouble with my computer's HD Audio Controller. It was working at one point, I then shut down my computer for about and hour and when I came back I had no sound. I checked for Windows updates and also individual driver updates but still no help. I looked at the controller's driver and tried the option of 'pick from a list of available drivers on my computer' and there is only one option which seems to be the problem driver. It's simply called 'High Definition Audio Controller'. Upon selecting this driver I get the same error message that I was getting before;
This device cannot start. (Code 10)
{Operation Failed}
The requested operation was unsuccessful.
The location is PCI bus 0, device 31, function 3 .
I've tried uninstalling the driver, but all that does is remove it from the list of drivers in device manager, then when I 'scan for hardware changes' it comes back. So it doesn't seem to uninstall at all. I've also tried windows' troubleshooting service but it doesn't seem to do anything for the actual HD Audio Controller, only the actual audio devices, of which it appears that only my HDMI audio device and my 7.1 razor surround sound software show up in the troubleshooting list and not any of my actual audio devices. It also seems that not even the HDMI device's sound is working due to this driver issue. My Windows edition is Windows 10 pro and it's version is 22H2 .
I've tried to see if I could 'roll-back' the driver but the option itself is greyed out. The driver date is 2024/04/12 and it's version is 10.0.19041.4355 . I should add that the driver in question is the one under the 'System devices' sub-folder and not the one in the 'Sound, video, and game controllers' sub-folder.
I don't understand why the problem occurred only now, more than a month later. And quite randomly at that.
I've checked Windows' Event viewer and there seem to be only 3 relevant errors/warnings for the 'system':
Microsoft-Windows-DeviceSetupManager/Admin
Driver install failed, result=0x80004005 for devnode 'CORSAIRBUS\VIRTUALDEVICE&10\1&79F5D87&9&{E7FD4ACE-EE13-11E2-AFDA-000C29100502}'
Event ID: 121 Level: Error
Metadata staging failed, result=0x80070490 for container '{00000000-0000-0000-FFFF-FFFFFFFFFFFF}'
Event ID: 131 Level: Error
Microsoft-Windows-DeviceManagement-Enterprise-Diagnostics-Provider/Admin
MDM Declared Configuration: Function (DeletePerEnrollmentScenario:GetAllRequestsPerEnrollment failed) operation (enrollmentId: C8A326E4-F518-4F14-B543-97A57E1A975E) failed with (The system cannot find the file specified.)
Event ID: 2545 Level: Error
I've tried downloading the manufacturer's drivers for both the audio and the chipset just in case but as I had guessed, I already had them installed and up to date. I also used the cmd commands to run the System File Checker and the Deployment Imaging Service and Management tools. I've checked the Windows services window with 'services.msc' in the console and there were no problems there. I then went on to use the 'pnputil /enum-drivers' command to see if I could delete the driver but it wasn't listed at all which I find quite strange.
As you can see I've been trying quite hard with this, I also looked into my BIOS settings and there were no issues with the HD Audio there.
As a last resort I tried restoring computer to a previous date and the problem persisted so I decided to revert. I'm stumped now, the only other options I can see is to try and manually delete the driver files, however I'm reluctant since messing with .sys files themselves is quite dauting. And of course I guess I should add that yes I have tried unplugging and plugging my audio device back in again. I also shut down and restarted multiple times just to be sure. Screenshots aren't working so unfortunately we'll have to make due with a wall of text. If you've gotten this far, thank you for your time. I hope you can help me through this. Thank you for your help in advance. Kind regards.
- Subscribe to RSS feed
Report abuse
Reported content has been submitted
Replies (0)
Question info.
- Devices and drivers
- Norsk Bokmål
- Ελληνικά
- Русский
- עברית
- العربية
- ไทย
- 한국어
- 中文(简体)
- 中文(繁體)
- 日本語
Android Police
What is spotify connect.
Everything you need to know about Spotify's remote playback feature
Many people choose Spotify as their go-to digital music and podcast platform. Spotify has a massive music library, including various audiobooks and hosted podcasts. You can access the app and web player for free. However, upgrading to Spotify Premium brings perks that can't be ignored. One perk includes downloading your playlist offline, while the other includes better control over your playback options. There's no doubt that Spotify remains popular due to its ease of use. Even after a decade, it is considered a top music streaming service on many devices, including phones and smart speakers .
What is Spotify? Music, pricing, features, and free-tier explained
But what about Spotify's remote control feature, Spotify Connect? How does using Spotify Connect improve your Spotify experience? We've created a guide to explain Spotify Connect and its essential features. Our guide covers how it affects the user experience and the available platforms.
What is Spotify Connect, and why should you use it?
Short Answer : Spotify Connect allows music to be streamed via Spotify cloud servers. It uses two devices connected to the same Wi-Fi network. You can use the Spotify app on one device to remote control a selected playlist onto another.
One primary reason Spotify is so popular is its broad integration. You can create one Spotify account and connect it to as many devices as the app supports. However, not all hardware makes using Spotify easy, especially without a screen. Imagine shuffling your Spotify playlist on your PlayStation, Xbox console, or even your Amazon Echo speaker. It makes it challenging to navigate, as there's no easy way to flip through the app on the device itself. This is where an intermediate becomes helpful. In those cases, these devices prefer another device (like your phone or tablet) to operate. This is what Spotify Connect precisely does: it turns your phone or tablet into a usable remote, which lets you use Spotify on other devices.
People commonly use phones and tablets to play music on a smart speaker or a soundbar at home. This method functions similarly to pairing devices via Bluetooth, even if the two are fundamentally different. You can use your device to control the volume, playback, and even skip songs (though be mindful of the limited skips if you're on Spotify Basic). Since these devices communicate and connect through the cloud, the distance doesn't matter as long as they stay connected to the same network. You can also select any compatible device that appears on the app's list.
Spotify Connect doesn't require a separate app; it's integrated within the Spotify app, which you can download on Android, iPhone, iPad, Windows, and Mac.
Do you need Spotify Premium to use Spotify Connect?
No. You do not need to subscribe to Spotify Premium to use Spotify Connect. However, Spotify's free plan has restrictions, including interruptive ads and limits on song skips. Keep in mind that some products might require a Spotify Premium plan .
How Spotify Connect works
Spotify Connect works similarly to Google's Chromecast built-in and Apple's AirPlay. It links compatible devices connected to the same Wi-Fi network to stream music. It also turns a connected device into a remote; having a device turned into a remote allows you to control the media player and change your playlist. Since the remote (for example, your phone) doesn't play the music directly, the Spotify app doesn't drain the battery . It also means the app frees up your phone to let you do other things on it. Essentially, everything is being streamed through Spotify's cloud servers. So once you've opened the Spotify app on your Android or iOS device, all it requires is to choose a connected device from within a list and press play. After pressing play, you will hear the music play through the other connected device (such as your wireless speaker).
Spotify Connect also only works on one device at a time. Exceptions can occur based on owned devices. These exceptions include creating a device group like Sono's multi-room audio setup and, in some cases, being part of a Spotify Family account . However, you can swap the device anytime through the Spotify app by visiting the connected device list. Switching the connected device to stream music happens seamlessly and without delay.
Spotify Connect doesn't have to connect through your iOS or Android phone; you can select the Spotify desktop app through your computer.
What is the difference between Spotify Connect and Bluetooth?
Spotify Connect works directly from the cloud. It doesn't use your smartphone, tablet, or computer as a communication point to play music. That means you don't have to worry about being in range, compared to Bluetooth. Streaming music using Spotify Connect also means you're likely getting better quality, especially if you've subscribed to Spotify Premium, which allows anyone to stream up to 320kbit/s . However, it does come at the cost of using more bandwidth than Bluetooth's audio compression .
What works with Spotify Connect?
Most speakers, audio systems, smart TVs, car audio systems, wearables, and gaming consoles can use Spotify Connect. The easiest way to check if a device is compatible is through the manufacturer's website or by searching the device for the Spotify logo.
Spotify's Connect page also has a short list of Spotify Connect-compatible devices. The page lets you search for a product, brand, or device or browse by category.
Will Spotify Connect work with Spotify HiFi?
Yes. Spotify HiFi is designed to deliver higher-quality streams through Spotify Connect. It promises "CD-quality, lossless audio" for Spotify's played tracks. However, given that it is an announcement from 2021 and the music streaming upgrade remains unseen, there is no guarantee that it will come out in the same format.
Spotify HiFi is expected to match the audio quality of YouTube Music , Apple Music, and Amazon Music. Once released, it will likely surpass the current quality of premium plans.
12 best music players on Android in 2024
Having trouble connecting to spotify.
Even though Spotify Connect brings many benefits to someone's home or at a party (say, a family BBQ), it still comes with its fair share of problems. You can run into trouble with connecting to a compatible device. The app doesn't recognize it, no matter what you do. Before you panic, ensure that the Wi-Fi can handle the Spotify Connect-compatible device before buying a new one. Also, don't forget to test the connection within your home before using it elsewhere. Otherwise, try our troubleshooting methods to see if you can get your music back online.

AllTheThings.Best
Upgrade Your Viewing Experience with These Must-Have Smart Devices
Posted: May 30, 2024 | Last updated: May 30, 2024

A smart TV like the Samsung Q70C QLED 4K UHD Smart TV is more than just a television; it’s the centerpiece of a modern home entertainment system. With built-in internet connectivity and a user-friendly interface a smart TV offers direct access to a ton of streaming services, apps, and games. The convenience of having your favorite content at your fingertips without the need for additional devices is a significant leap forward. Smart features such as voice recognition and personalized recommendations ensure that your viewing is personalized for you. Whether you’re a movie person, a sports fanatic, or a gaming enthusiast, a smart TV is designed to cater to your entertainment needs while simplifying your digital life.

Streaming Device
Streaming devices like the Roku Express 4K+ or Fire Stick offer a straightforward and cost-effective solution to breathe new life into traditional “dumb” TVs, turning them into a quasi smart tv. These compact yet powerful gadgets plug directly into your TV’s HDMI port, letting them access streaming services, apps, and channels. The beauty of a streaming device lies in its simplicity and versatility; with an intuitive interface and a remote control, navigating through your favorite shows, movies, and even games is easy. Even if your TV isn’t the latest model these devices ensure you’re not left behind in the digital era. They provide features like voice search, personalized content recommendations, and the ability to cast content from your phone or tablet directly to your TV screen. IF you are looking to upgrade your viewing experience without investing in a new TV, then you want a streaming device.

Sound Bar or Audio System
Soundbars like this Bose Smart Soundbar 900 are a sleek and efficient solution to upgrade the audio quality of your TV viewing experience. Designed to fit neatly under your television or mounted on the wall, these compact devices pack a powerful punch. They deliver clear, high-fidelity sound that far surpasses the built-in speakers of most TVs. Whether you’re immersing yourself in your favorite films or feeling the roar of the crowd during a sports event, a soundbar brings depth and clarity to every detail. Many models also come with additional features such as wireless subwoofers, Bluetooth connectivity for streaming music, and even voice recognition for easy control. A soundbar is an essential upgrade for anyone looking to indulge in rich, immersive audio without the complexity and space requirements of a full home theater system.

Smart Lights
Smart lights like the GE CYNC Smart Bulbs are an great addition to any entertainment center, offering a dynamic and customizable lighting experience. These intelligent lighting systems allow you to adjust color, brightness, and even patterns, creating the perfect mood to match your show. If you’re watching a thriller and want a dim, moody glow, or celebrating game day with your team’s colors illuminating the room, smart lights adapt to your needs. Many smart lighting systems can synchronize with your TV or soundbar, subtly changing colors in response to the on-screen action, further immersing you in the experience. Or maybe you just want the lights to automatically dim when it’s movie time. Smart lights can be controlled conveniently through a smartphone app, automation, or voice commands. Smart lights bring a new level of interaction and atmosphere to your favorite movies, shows, and games.

Smart Outlets and Plugs
Smart outlets and plugs like these TP-Link Tapo Smart Plugs are a practical and useful addition to any entertainment center. With smart outlets you can easily control the power supply to your TV, gaming console, soundbar, and other peripherals through a smartphone app or voice commands. This means no more fumbling for remote controls or reaching behind furniture to switch devices on or off. Smart plugs are also a great way to automate older, dumb items like lamps. Smart outlets also offer the ability to set schedules and timers, ensuring your entertainment system is powered on just in time for your favorite show or automatically turning off at bedtime to save energy. For those who want a streamlined, clutter-free entertainment space smart outlets provide a simple yet effective solution to manage and automate your electronic devices. They make your viewing experience not only smarter but also more eco-friendly.
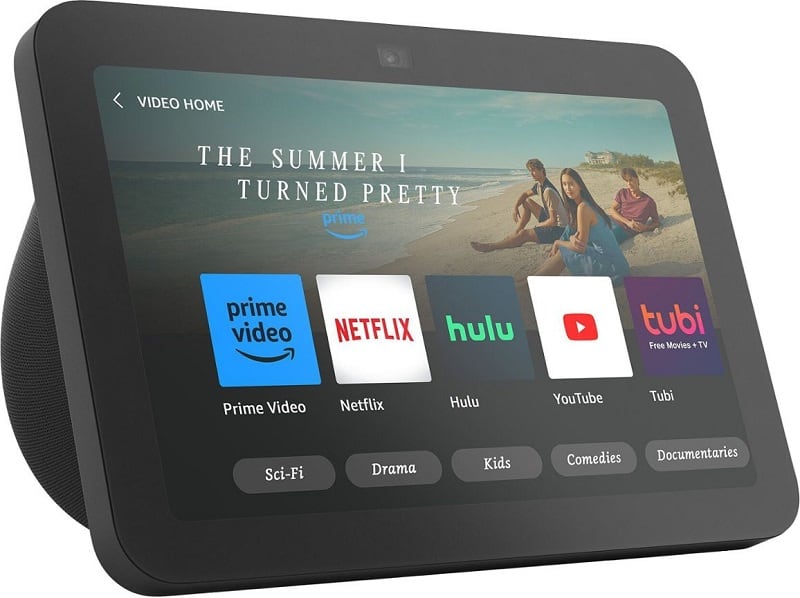
Voice Assistant
Adding a voice assistant like this Echo Show 8 into your entertainment center moves you towards a truly hands-free and interactive media experience. Your voice assistant can control various aspects of your smart entertainment system including changing channels, adjusting volume, pausing your favorite series, or even searching for content across streaming platforms. If you setup routines with your voice assistant, you can have it do even more such as automatically power on any peripherals, dim the lights, and more all with a single command. Then it can shut it all off when you are done viewing. The addition of a voice assistant to your entertainment center not only adds a layer of convenience but also personalizes your viewing experience, making it more accessible and enjoyable for everyone in the room.
Upgrading your entertainment center with devices like smart TVs, streaming devices, soundbars, smart lights, smart plugs, and voice assistants changes the way you watch and enjoy your shows and games. Each of these smart tools makes things easier and more fun, letting you control everything with a tap or by just speaking. As you add these devices to your entertainment center, you’re making every movie night, game day, or show binge special and more convenient. So, jump into this smart world and let these awesome devices turn your TV time into an amazing adventure!
The post Upgrade Your Viewing Experience with These Must-Have Smart Devices appeared first on AllTheThings .
More for You
Stephen Hawking once gave a simple answer as to whether there was a God
Jennifer Lopez cancels summer tour: 'I am completely heartsick and devastated'
New poll finds 49% of independents and 15% of Republicans think Trump should end campaign after conviction
Doctor shares what happens to our bodies moments before we die
"It Can Be Fatal": People Are Sharing Highly-Useful Facts That Should Actually Be Universal Knowledge, And These Are So Important
This Is What a TSA Agent First Notices About You
Why You Should Never Toss Strawberry Leaves
I’m a Bank Teller: 3 Times You Should Never Ask For $100 Bills at the Bank
'America's Got Talent' judges blown away by middle school janitor's voice, instantly earns Golden Buzzer
Can You Spot the Three Venomous Copperheads Camouflaged Among the Leaves?
Scientists Discovered Promethium in 1945. They Only Just Learned What It Actually Does.
For first time in a generation a third of Americans 'truly becoming disenfranchised': Peter Mallouk
Trump campaign sends Bob Good cease-and-desist over yard signs
Gardener raises concerns about products found at local nursery: 'Should be illegal to sell them'
‘It doesn’t work’: This Florida waitress says she tried doing what she loved but couldn’t afford to live — can collecting degrees just leave you feeling burned?
Ryan Reynolds Says His Kids with Blake Lively Also Hold Passports for Another Country: 'Point of Pride' (Exclusive)
Common over-the-counter medicine linked to increased dementia risk
Investors, worried they can’t beat lawmakers in stock market, copy them instead
Why You Should Start Sprinkling Coffee Grounds Around Your Bird Feeder
Lavish Tomb Reveals Spine-Chilling Ritual of Ancient Coclé Culture

Retrace your steps with Recall
Search across time to find the content you need. Then, re-engage with it. With Recall, you have an explorable timeline of your PC’s past. Just describe how you remember it and Recall will retrieve the moment you saw it. Any photo, link, or message can be a fresh point to continue from. As you use your PC, Recall takes snapshots of your screen. Snapshots are taken every five seconds while content on the screen is different from the previous snapshot. Your snapshots are then locally stored and locally analyzed on your PC. Recall’s analysis allows you to search for content, including both images and text, using natural language. Trying to remember the name of the Korean restaurant your friend Alice mentioned? Just ask Recall and it retrieves both text and visual matches for your search, automatically sorted by how closely the results match your search. Recall can even take you back to the exact location of the item you saw.
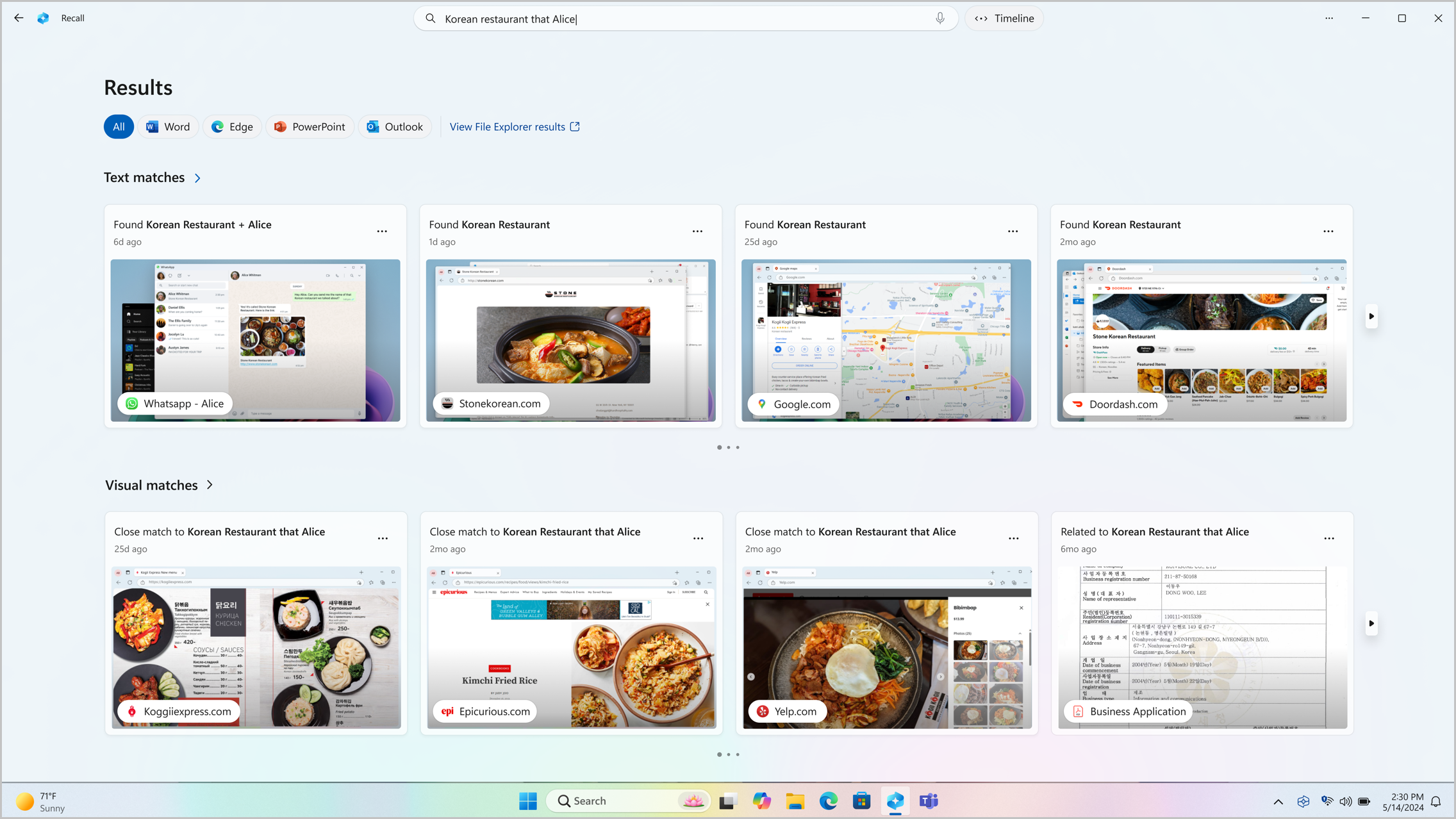
Note: Recall is optimized for select languages (English, Chinese (simplified), French, German, Japanese, and Spanish. Content-based and storage limitations apply. For more information, see https://aka.ms/nextgenaipcs .
System requirements for Recall
Your PC needs the following minimum system requirements for Recall:
A Copilot+ PC
8 logical processors
256 GB storage capacity
To enable Recall, you’ll need at least 50 GB of storage space free
Saving screenshots automatically pauses once the device has less than 25 GB of storage space
How to use Recall
To open Recall, use the keyboard shortcut Windows logo key +J , or select the following Recall icon on your taskbar:

Your timeline in Recall is broken up into segments, which are the blocks of time that Recall was taking snapshots while you were using your PC. You can hover over your timeline to review your activity in a preview window. Selecting the location on the timeline or selecting the preview window loads the snapshot where you can interact with the content .
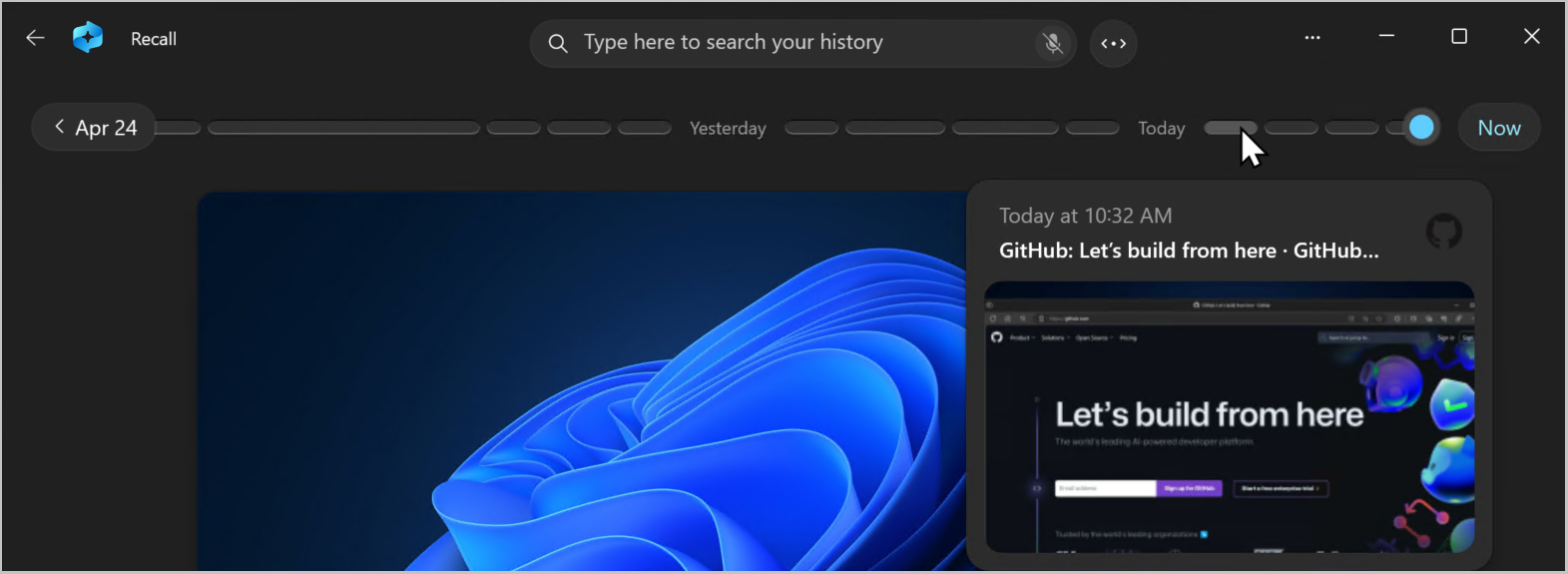
Search with Recall
Maybe you wanted to make that pizza recipe you saw earlier today but you don’t remember where you saw it. Typing goat cheese pizza into the search box would easily find the recipe again. You could also search for pizza or cheese if you didn’t remember the specific type of pizza or cheese. Less specific searches are likely to bring up more matches though. If you prefer to search using your voice, you can select the microphone then speak your search query.

By default, results are shown from all apps where Recall found matches. You can narrow down your results by filtering the matches to a specific app by selecting an app from the list.

When the results are displayed, they will be listed under the headings of text matches and visual matches . Matches that are closer to your search are shown first. You’ll also notice that some items are listed as one of the following types of matches:
Close match : Close matches typically include at least one of the search terms or images that are representative of a term in your query.
Related match : Matches that share a commonality with the search terms would be considered related. For instance, if you searched for goat cheese pizza , you might also get related matches that include lasagna or cannelloni since they are Italian dishes too.
Interacting with content
Once you’ve found the item you want to see again, select the tile. Recall opens the snapshot and enables screenray, which runs on top of the saved snapshot. Screenray analyzes what’s in the snapshot and allows you to interact with individual elements in the snapshot. You’ll notice that when screenray is active, your cursor is blue and white. The cursor also changes shape depending on the type of element beneath it. What you can do with each element changes based on what kind of content screenray detects. If you select a picture in the snapshot, you can copy, edit with your default .jpeg app such as Photos , or send it to another app like the Snipping Tool or Paint . When you highlight text with screenray, you can open it in a text editor or copy it. For example, you might want to copy the text of a recipe’s ingredients list to convert it to metric.
Note: When you use an option that sends snapshot content to an app, screenray creates a temporary file in C:\Users\[username]\AppData\Local\Temp in order to share the content. The temporary file is deleted once the content is transferred over the app you selected to use.
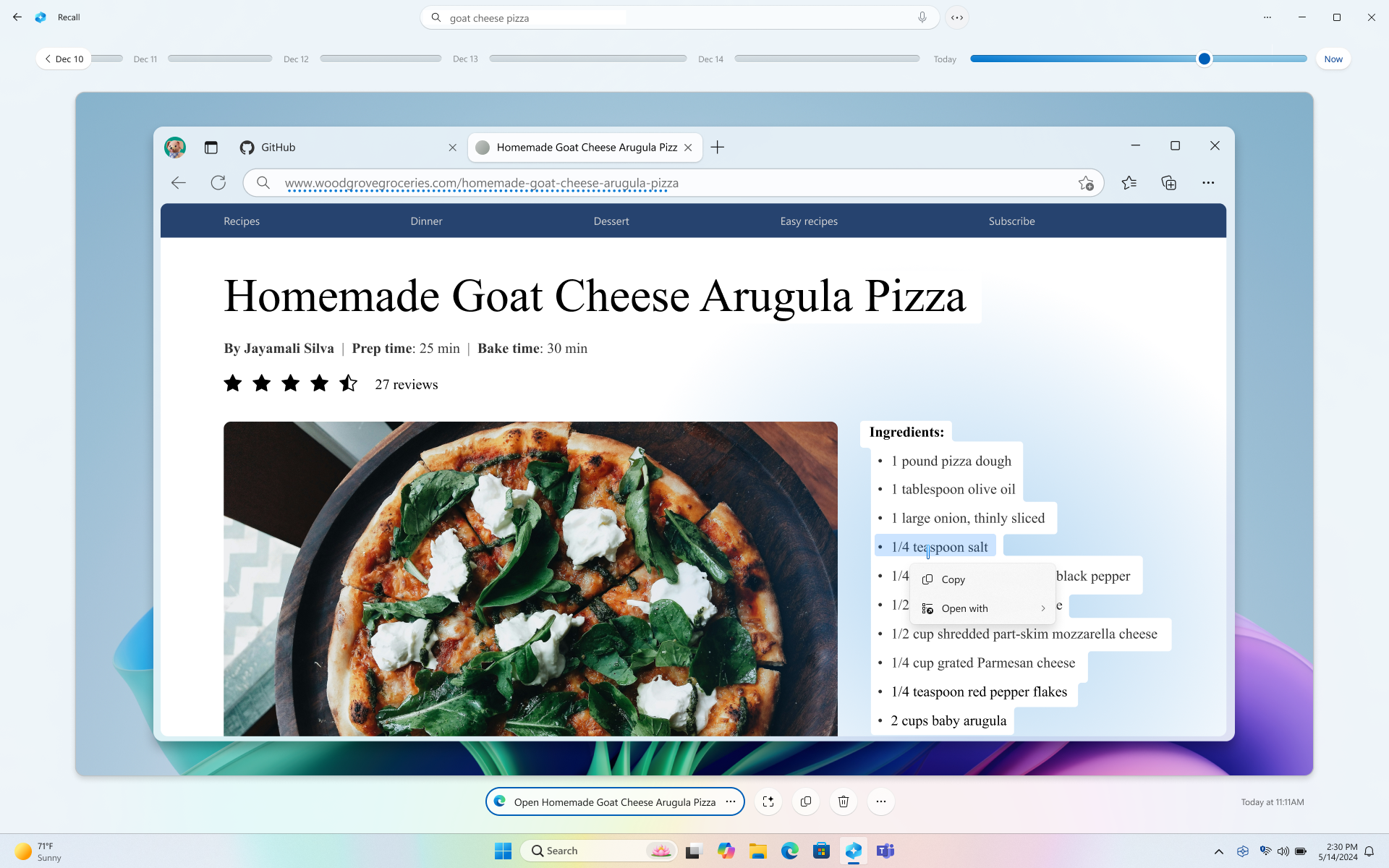
Below your selected snapshot, you have more snapshot options. In many cases, you can have Recall take you back to exact location of the item, such as reopening the webpage, PowerPoint presentation, or app that was running at the time the snapshot was taken. You can also hide screenray, copy the snapshot, delete the snapshot, or select … for more snapshot options.

Pause or resume snapshots
To pause recall, select the Recall icon in the system tray then Pause until tomorrow . Snapshots will be paused until they automatically resume at 12:00 AM. When snapshots are paused, the Recall system tray icon has a slash through it so you can easily tell if snapshots are enabled. To manually resume snapshots, select the Recall icon in the system tray and then select Resume snapshots . You can also access the Recall & snapshots settings page from the bottom of this window.
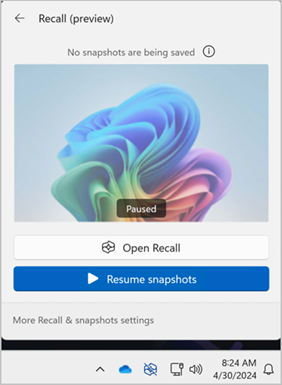
What if I don’t want Recall to save information from certain websites or apps?
You are in control with Recall. You can select which apps and websites you want to exclude, such as banking apps and websites. You’ll need to use a supported browser for Recall to filter websites and to automatically filter private browsing activity. Supported browsers, and their capabilities include:
Microsoft Edge: blocks websites and filters private browsing activity
Firefox: blocks websites and filters private browsing activity
Opera: blocks websites and filters private browsing activity
Google Chrome: blocks websites and filters private browsing activity
Chromium based browsers: For Chromium-based browsers not listed above, filters private browsing activity only, doesn’t block specific websites
To exclude a website:
Select … then Settings to open the Recall & snapshots settings page.
You can also go to Windows Settings > Privacy & Security > Recall & Snapshots to manage Recall.
Select Add website for the Websites to filter setting.
Type the website you want to filter into the text box. Select Add to add it to the websites to filter list.
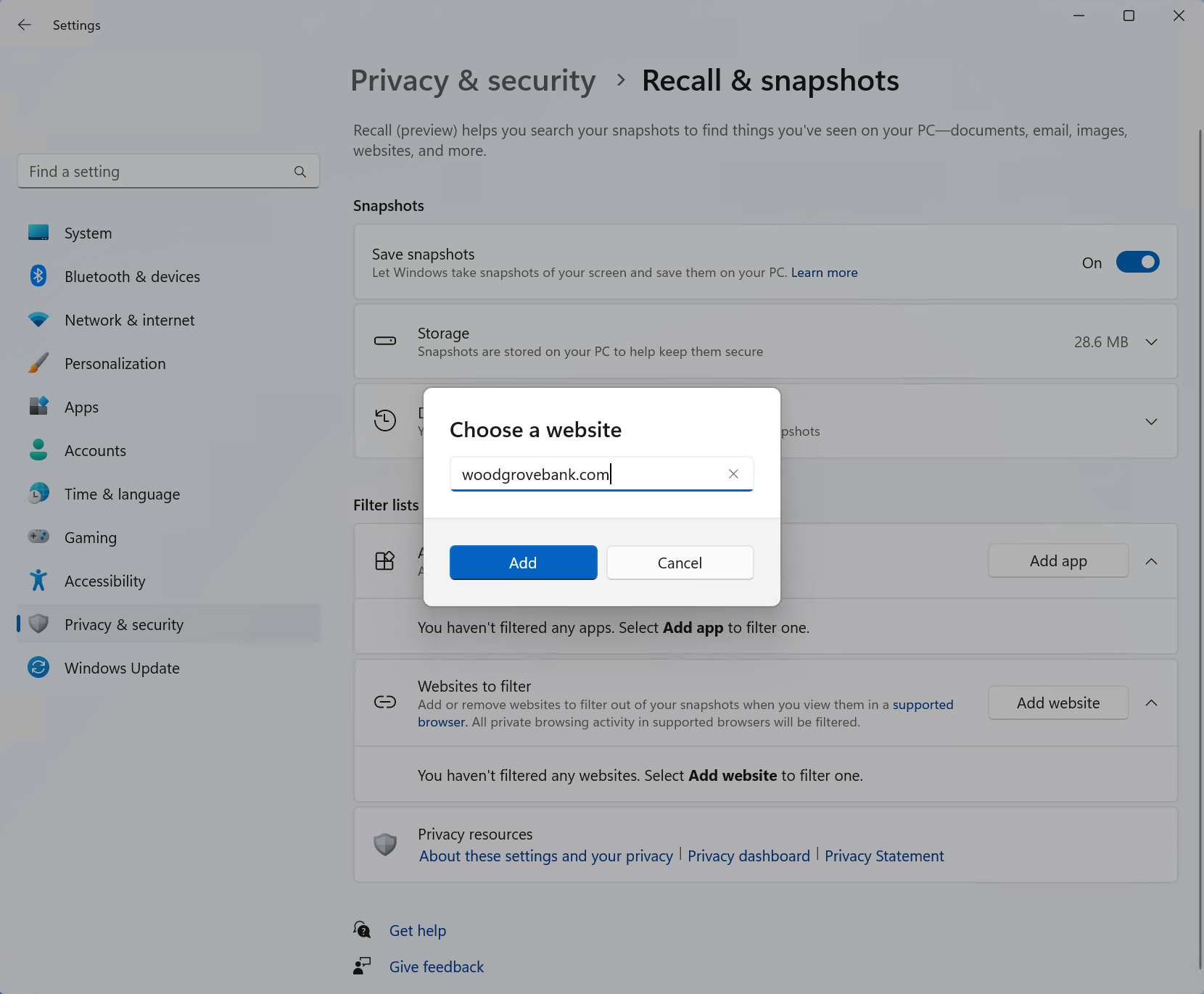
To exclude an app:
Select … then Settings to open the Recall & snapshots settings page
Select Add app for the Apps to filter setting.
From the app list, select the app you want to filter from Recall snapshots.
In two specific scenarios, Recall will capture snapshots that include InPrivate windows, blocked apps, and blocked websites. If Recall gets launched, or the Now option is selected in Recall, then a snapshot is taken even when InPrivate windows, blocked apps, and blocked websites are displayed. However, these snapshots are not saved by Recall. If you choose to send the information from this snapshot to another app, a temp file will also be created in C:\Users\[username]\AppData\Local\Temp to share the content. The temporary file is deleted once the content is transferred over the app you selected to use.
Managing your Recall snapshots and disk space
You can configure how much disk space Recall is allowed to use to store snapshots. The amount of disk space you can allocate to Recall varies depending on how much storage your PC has. The following chart shows the storage space options for Recall:
You can change the amount of disk space used or delete snapshots from the Recall & snapshots settings page.
To change the storage space limit:
1. Expand the Storage settings.
2. Change the Maximum storage for snapshots limit by choosing the limit from the drop-down list. When the limit is reached, the oldest snapshots are deleted first.
To delete snapshots:
Expand the Delete snapshots settings.
You can choose to delete all snapshots or snapshots withing a specific timeframe.
To delete all snapshots, select Delete all .
To delete snapshots from a specific timeframe, select a timeframe from the drop-down list, then select Delete snapshots.
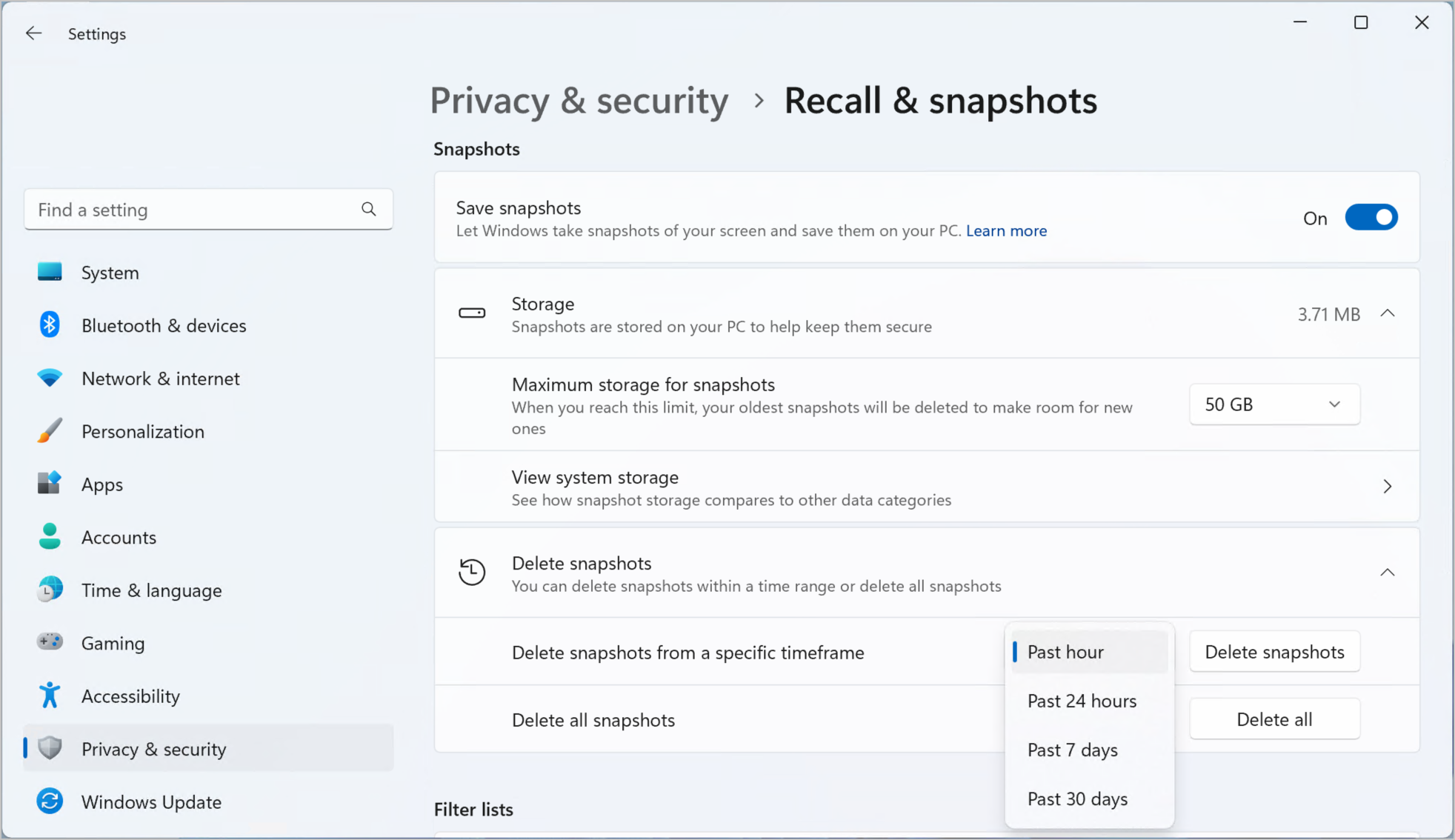
Keyboard shortcuts for Recall
You can use the following keyboard shortcuts in recall:, when interacting with a snapshot with screenray, you can use the following keyboard shortcuts:, microsoft’s commitment to responsible ai and privacy.
Microsoft has been working to advance AI responsibly since 2017, when we first defined our AI principles and later operationalized our approach through our Responsible AI Standard. Privacy and security are principles as we develop and deploy AI systems. We work to help our customers use our AI products responsibly, sharing our learnings, and building trust-based partnerships. For more about our responsible AI efforts, the principles that guide us, and the tooling and capabilities we've created to assure that we develop AI technology responsibly, see Responsible AI .
Recall uses optical character recognition (OCR), local to the PC, to analyze snapshots and facilitate search. For more information about OCR, see Transparency note and use cases for OCR . For more information about privacy and security, see Privacy and security for Recall & screenray .
We want to hear from you!
If there's something you like, and especially if there's something you don't like, about Recall you can submit feedback to Microsoft by selecting … then the Feedback icon in Recall to submit feedback on any issues that you run into.

Need more help?
Want more options.
Explore subscription benefits, browse training courses, learn how to secure your device, and more.

Microsoft 365 subscription benefits

Microsoft 365 training

Microsoft security

Accessibility center
Communities help you ask and answer questions, give feedback, and hear from experts with rich knowledge.

Ask the Microsoft Community

Microsoft Tech Community

Windows Insiders
Microsoft 365 Insiders
Was this information helpful?
Thank you for your feedback.
Search results for
Affiliate links on Android Authority may earn us a commission. Learn more.
iOS makes it more difficult to control the volume when casting media
Published on May 31, 2024

- A recent iOS update stops users from relying on their iPhone’s physical buttons to control the volume of media they’re casting to other devices.
- The change has sparked outrage on online forums, especially among users actively using the Spotify Connect feature.
- Interestingly, the Apple Music and TV Remote apps still offer the aforementioned volume privilege that third-party apps had to drop.
It’s no secret that Apple sometimes disadvantages third-party developers by giving itself special privileges — or taking away some of their existing ones. Following a recent iOS update , likely iOS 17.4, users casting media to other devices can no longer control the volume using their iPhone’s physical buttons. This has sparked outrage on Reddit and the Spotify Community forums, as many users actively relied on the now-removed option.
According to a Spotify Community moderator , a recent iOS change has stopped the music streaming app from using the iPhone’s volume buttons to control Spotify Connect devices. They stated: “Due to updates on iOS, Spotify users no longer can use their iPhone’s volume controls to change the volume on connected speakers. Instead, please use the volume slider in the device menu.”
It’s still possible to control the volume of connected devices using the device menu’s software volume slider. However, that’s inconvenient for many users, as now they must bring up the dedicated menu more frequently. Before this change, they could easily and quickly change the volume by clicking the iPhone’s side buttons.
Interestingly, Apple’s own Music and TV Remote apps still support controlling the volume of media playing on tvOS using the iPhone’s physical buttons. Meanwhile, I couldn’t replicate the functionality when using the Spotify, YouTube, and YouTube Music apps on my iPhone and Apple TV. This indicates that all third-party apps have likely been cut off.
It’s unclear when exactly this change rolled out, but — based on the numerous user reports across the web — it was likely included with iOS 17.4. However, Spotify has also removed the feature from its app completely. So, even if you’re running an older iOS version, you will lose the feature anyway once you update Spotify.
You might like
I Never Used to Do Pelvic Floor Exercises But This Device Made It Easy self.__wrap_b=(t,n,e)=>{e=e||document.querySelector(`[data-br="${t}"]`);let s=e.parentElement,r=R=>e.style.maxWidth=R+"px";e.style.maxWidth="";let o=s.clientWidth,i=s.clientHeight,c=o/2-.25,l=o+.5,u;if(o){for(;c+1 {self.__wrap_b(0,+e.dataset.brr,e)})).observe(s)};self.__wrap_b(":Rcaha6:",1)
Welcome to Skimm Tested , a series where we put products to the test and give you our honest, unfiltered reviews.
What I Tested…
plusOne® Kegel Trainer with Remote Control ( $49.99 )
Why I Tested…
How I Tested…
I used this kegel trainer every other day for two weeks, and tested its vibrator settings with and without my partner.
Test Results…
Ease of use. I loved that this trainer was intuitive from the get-go. Both the trainer and remote control have one button you press (and hold) to turn on before each device automatically connects to the other. Once on, the power button also acts as a toggle button, allowing you to switch from training mode to vibrator mode with one click. Easy peasy.
Beginner-friendly materials. While most instruction manuals make my brain go numb, I was glad to find an entire page (with graphics) dedicated to helping me understand the pelvic floor, including advice on how to use the trainer for better endurance, strength, or control. The device also has easy-to-read light indicators that demonstrate the strength of your kegel exercise. Turns out, I have a much stronger pelvic floor than I expected.
Better bladder control. It doesn’t take a lot to make me cackle or cry-laugh, and admittedly, I don’t always make it to the bathroom after. However, after using this device daily, I’ve definitely noticed fewer leaks.
Waterproof silicone material. One of my favorite things about this trainer is how soft and smooth it is. It was easy to insert without any lubricant and didn’t make me feel sore or uncomfortable. It’s also 100% waterproof, which makes it easy to perform exercises (or have some play time) in the shower or the bath.
Long battery life. While the trainer doesn’t come fully charged from the beginning, it doesn’t take long to charge it up to 100%. I’ve only had to charge it twice in the time that I’ve used it (and I’ve used it a lot ).
Strong vibration patterns. I’ve tested a ton of vibrators for this series, so I’m confident when I say that the motors on this pocket-sized device are strong . There are five unique patterns and varying intensities for anyone who wants to continue their sexual wellness journey post-kegel training.<Skimm Tested In-Line Image>
Bluetooth remote control. I was pleasantly surprised when (my partner and) I learned that the remote control stayed connected to the device from far away. He was able to toggle between vibrator settings from the living room while I was in my bedroom — a major plus if you’re trying to find new ways to have a little fun.
The Fine Details…
plusOne’s Kegel Trainer ( $49.99 )
Charger and discreet storage bag included.
HSA/FSA eligible.
Live Smarter
Sign up for the Daily Skimm email newsletter. Delivered to your inbox every morning and prepares you for your day in minutes.
- State of Women
- PFL #ShowUsYourLeave
- newsletter Newsletters
- daily-skimm Daily Skimm
- texting 5 minute tips
- audio Skimm This
- audio 9 to 5ish
- phone theSkimm App
© 2024 theSkimm, All rights reserved
This site is protected by reCAPTCHA and the Google Privacy Policy and Terms of Service apply.

IMAGES
VIDEO
COMMENTS
QUI Presentation Clicker, Hyperlink Volume Control Wireless Presenter,PPT PowerPoint Clicker, RF 2.4GHz USB Presentation Remote Control PowerPoint Presentation Clicker for Keynote/PPT/Mac/PC. Usb. 4.5 out of 5 stars. 605. 500+ bought in past month. ... Manage Your Content and Devices;
You need a reliable presentation remote that connects easily and travels well. Here are our recommendations for the best options for PCs. Satechi Bluetooth Smart Pointer. Logitech R800. Doosl ...
Canon PR10-G Wireless Presentation Remote. Whether you're looking for the latest photo gear, a high-quality printer, or powerful business technology, Canon is an excellent choice. They've been manufacturing presentation remotes for quite some time now, but the PR10-G is the latest in modern presentation technology.
Best for Experts. This red laser pointer also lets you control the cursor and easily go between slides. The red laser is clear, even on bright projection screens. Cursor control joystick lets you get more interactive without sitting at the screen. Works up to 150 feet away from the USB-receiver.
Deliver impactful presentations with the R500 Laser Presentation Remote. Move freely and navigate slides from up to 20 meters away - and point out precise areas of focus with the red laser pointer. The R500 is optimized to work with Windows ®, macOS and leading presentation software. KEY FEATURES.
Electronic Control Solutions / Wireless Presenter Remote Designed with intuitive controls and thoughtful features such as customizable buttons, extended range, and built-in memory to store a presentation, Kensington presentation remotes can help anyone take control of the room and present with confidence.
LOGITECH WIRELESS PRESENTER R400 910-001354. (0 Reviews) $53.99. $53.99. SAVE $6. Marketplace seller. Wireless Presenter, 2.4GHz USB Control Presentation and rechargeable pointer, PPT PowerPoint Clicker for Mac, Laptop, Google Slide. (0 Reviews) $60.
This USB presentation remote is an affordable device that will help you successfully make presentation at school, college, and work. Long pointer with large buttons and a soft-touch coating. Status light indicator, Receiver storage. 0.66 lbs. Green. 98 ft. Windows, Mac OS X, Linux, Android. Rechargeable battery.
The bottom line. ViewSonic is a great choice if you have a relatively small number of screens and you want a versatile, plug-and-play presentation solution; paired with Rise Vision's web player and digital signage dashboard, you'll get everything you need to run a full suite of presentations, signage and alerts. 6.
Open the control software on the presenting computer. Enter the token provided by the remote into the control software and click connect. The begin button should activate on the remote. Start your presentation as you normally would. UPR does the rest! Enjoy presenting with freedom. You can use the Next, Previous, and Media keys to navigate your ...
The Wireless Display Adapter works with Miracast systems, including Android and Windows systems, but it snubs sharing the screens of Macs, iPhones, iPads, and Chromebooks. The device is on the ...
Open the presentation on the Mac. On Apple Watch, press the Digital Crown, tap to open Keynote, then tap .. To control the presentation, do any of the following: Advance to the next slide or build: Tap . Return to the previous slide: Press firmly on the watch display, then tap . The Apple Watch screen updates to display both the Forward and Back buttons.
To control the presentation, do any of the following: Advance to the next slide or build: Tap the slide, or swipe left across the slide. Return to the previous slide: Swipe right across the slide. Skip to a specific slide: Tap the slide number in the upper-left corner, then tap the slide you want to display. Stop playing the presentation: Tap . To change what you see on your remote device as ...
Office Remote turns your phone into a smart remote that interacts with Microsoft Office on your PC. The app lets you control Word, Excel, and PowerPoint from across the room, so you can walk around freely during presentations. Microsoft Office Remote PC Setup.
From the dashboard, click the three dots (...) in the thumbnail of a presentation to get the detailed view screen. Click the Prezi Remote button. This will open your presentation in a separate window. Click Connect in the pop-up to connect the app with your device. Pro Tip: If your presentation is already open in present mode, you can also ...
rts Laser Pointer, Professional Wireless Presenter Slide Changer Remote Clicker for Presentation, RF 2.4GHz USB Power Point Remote Control Pen,PPT Controller for Mac Computer Laptop Teacher Student 4.3 out of 5 stars 290
Online Support. There are a number of a different ways of contacting us via Live Chat, Text, Email and more. Chat Support: 24/7. Please note: If you are unable to access chat, please click here. Learn more Chat with Us.
Tap the cogwheel icon to access the Device Settings . Select Bluetooth Devices. Alternatively, tap Change next to Speaker, then tap Bluetooth. Select Pair A New Device . Close. Put the device you ...
Ingenious 'Guardian Toad' device helps control populations of disease-carrying mosquitoes — here's how it works first appeared on The Cool Down. This type of creative approach is more needed ...
This device cannot start. (Code 10) {Operation Failed} The requested operation was unsuccessful. The location is PCI bus 0, device 31, function 3. I've tried uninstalling the driver, but all that does is remove it from the list of drivers in device manager, then when I 'scan for hardware changes' it comes back. So it doesn't seem to uninstall ...
Short Answer: Spotify Connect allows music to be streamed via Spotify cloud servers. It uses two devices connected to the same Wi-Fi network. You can use the Spotify app on one device to remote ...
Sound Bar or Audio System. Soundbars like this Bose Smart Soundbar 900 are a sleek and efficient solution to upgrade the audio quality of your TV viewing experience. Designed to fit neatly under ...
Retrace your steps with Recall. Windows 11. Search across time to find the content you need. Then, re-engage with it. With Recall, you have an explorable timeline of your PC's past. Just describe how you remember it and Recall will retrieve the moment you saw it. Any photo, link, or message can be a fresh point to continue from.
Following a recent iOS update, likely iOS 17.4, users casting media to other devices can no longer control the volume using their iPhone's physical buttons. This has sparked outrage on Reddit ...
Wireless Presenter, Hyperlink Volume Control Presentation Clicker RF 2.4GHz USB PowerPoint Clicker Presentation Remote Control Pointer Slide Advancer (Black) 10,715. 5K+ bought in past month. Limited time deal. $1359. List: $19.99. Save 10% with coupon. FREE delivery Thu, Dec 28 on $35 of items shipped by Amazon.
While most instruction manuals make my brain go numb, I was glad to find an entire page (with graphics) dedicated to helping me understand the pelvic floor, including advice on how to use the trainer for better endurance, strength, or control. The device also has easy-to-read light indicators that demonstrate the strength of your kegel exercise.