Press ESC to close
Or check our popular categories....


How to Add Presentations to LinkedIn?
Table of Contents
Are you a lecturer? Just had a perfect presentation? Want to know how to add presentations to LinkedIn ? Well, unfortunately, LinkedIn did not dedicate a section to the presentation. I know this is so odd since the platform even has the section to put causes and patents. And we even have a test score section! The reason for the lack of this section is still unidentified.
Although, there are still some ways to add your presentations to LinkedIn. We will talk about them in a while. But isn’t it wired?
I mean, lectures, presentations, and online learning has become a part of our lives and cannot be omitted.
And we all know it is so hard and stressful to have a successful presentation, especially for a population of total strangers.
So having a successful presentation can be an achievement, and achievements are worthy enough to get added to LinkedIn.
This platform is spending a lot of money to encourage more and more people to join it. One of the main goals you follow on LinkedIn is self-branding; that is precisely what you do if you know how to add presentations to LinkedIn.
Think about it, you are active in some industries and some recruiters are looking for a presenter to hold some seminars. You’ve already added some presentations to your profile and BAM! They will message you. You are self-branding, right?
Although LinkedIn is constantly progressing, maybe we will witness a presentation section soon enough. But till then, let me offer you some ways to add your presentation to LinkedIn.
How to add presentations to LinkedIn?
So, there are no sections dedicated to presentations on LinkedIn . Does it mean that we should give up mentioning the achievement?
Not at all. You can always bend the rules; do you give up your journey just for a dead-end road? No way, you just find another path and continue your journey. LinkedIn is just Like that. No presentation sections? We add it to other sections; problem solved.
- Are you a professional speaker? Just enter your account and open your profile. In the experiences section, click on “+” and enter “professional speaker/presenter of the X field,” and for a start date, pick any dates you like. You can list your presentation’s title, dates, and location in the job description. It is one of the best ways since whenever someone asks if you have a list of your presentations, you can refer them to this job entry. It is the best way, especially if you have been a professional speaker for a long time.
- Some members even change their profile the main title to promote that they are professional speakers and to attract recruiters and clients who are looking for a keynote speaker in a particular field. To do this, open your profile and click on the pencil icon under the cover photo. Now edit the title in the pop-out window.
- Some have suggested adding your presentations to the project section. It is a perfect idea, especially for the users who are not professional speakers and just were guest presenters in one or two seminars. You are not claiming professionalism, and at the same time, you are saying that you have good knowledge in some fields and that you also have good speaking abilities.
- You can also talk about it in summary. Who is there to stop you? Just tell me if you had presentations, for example, in X University or the Y seminar on subject Z or make a list.
- Last but not least, as we mentioned, having a successful presentation is quite an achievement, so you can put it in the Honors & Awards section.
Related Questions & Answers
How to add conference presentations to resume.
To add conference presentations to your resume, follow these simple steps:
- Create a new section on your resume dedicated to “Conference Presentations” or a similar heading.
- List the title of each presentation you have delivered, along with the name of the conference or event where it took place.
- Provide the date and location of each presentation, including the city and country if applicable.
- Briefly describe the content and focus of each presentation, highlighting key topics, findings, or takeaways.
- If you have co-presenters or collaborators, mention their names and affiliations.
- Include any notable achievements or recognition related to your presentations, such as awards or invitations to speak at prestigious conferences.
- Ensure that your resume is well-organized, visually appealing, and easy to read, using bullet points or a concise paragraph format.
By including conference presentations on your resume, you demonstrate your expertise and experience in your field. It showcases your ability to deliver impactful presentations, share knowledge, and engage with a professional audience, which can be valuable for potential employers or clients looking for candidates with strong presentation skills.
These are the best ways that are known to answer the question: how to add presentations to LinkedIn? So until LinkedIn finally dedicates a section to presentations, just add your presentation experiences to your profile, using them.
How do I upload a presentation to LinkedIn?
LinkedIn doesn’t offer a direct feature for uploading presentations like you would on platforms such as SlideShare. However, you can still share presentations on LinkedIn by converting them into PDFs or creating image files (e.g., JPEGs) of each slide. Once you have these files ready, you can create a regular LinkedIn post or article and attach the PDF or images. Here’s how:
Convert your presentation to a PDF or create image files. Log in to LinkedIn and go to your homepage. Click on the “Start a post” option. Write a brief description or introduction to your presentation. Click on the document icon (paperclip) to attach your PDF or images. Select the files you want to upload. Complete your post or article by adding any additional text, hashtags, or mentions. Click “Post” to share your presentation with your network. Keep in mind that LinkedIn’s features may change over time, so it’s a good idea to check their official help center or support resources for the most up-to-date information on sharing presentations.
Can you add conference presentations to LinkedIn?
Yes, you can add conference presentations to your LinkedIn profile to showcase your professional achievements and expertise. Here’s how:
- Log In to LinkedIn: Visit the LinkedIn website and log in to your account.
- Access Your Profile: Click on your profile picture or your name to access your LinkedIn profile.
- Edit Your Profile: On your profile page, you’ll see an “Add profile section” button. Click on it.
- Choose “Accomplishments”: From the dropdown menu, select “Accomplishments.”
- Select “Publications”: Click on the “Publications” option to add or edit your conference presentation details.
- Add Presentation Information: Fill in the details of your conference presentation, including the title, date, event name, any co-authors or contributors, and a brief description of the presentation’s topic or significance.
- Save Changes: After entering the presentation details, click the “Save” button to add your conference presentation to your LinkedIn profile.
By following these steps, you can highlight your involvement in conferences and share your expertise with your professional network on LinkedIn.
How do you put a conference presentation on a resume?
To include a conference presentation on your resume, follow these steps:
- Create a “Presentations” or “Conference Presentations” Section: Start by adding a dedicated section on your resume specifically for presentations.
- Include Presentation Title: List the title of the conference presentation.
- Specify the Event: Mention the name of the conference or event where you presented.
- Date and Location: Include the date of the presentation and the location (city and state or country) where it took place.
- Your Role: Specify your role in the presentation, such as “Presenter” or “Speaker.”
- Optional: Add Details: Provide a brief description or bullet points that highlight the key points of your presentation or the significance of your contribution.
- Formatting Consistency: Ensure the formatting of your “Presentations” section matches the rest of your resume for a professional and consistent appearance.
By adding your conference presentation to your resume, you demonstrate your public speaking skills, expertise in your field, and your active involvement in professional events, all of which can be attractive to potential employers.
CUFinder Academic Hub, Ultimately Free!
These comprehensive PDFs are your key to mastering the art of professional networking, personal branding, and strategic content creation on LinkedIn.
Click here to Download these ebooks for free!

Categorized in:
Share Article:
Leave a Reply Cancel reply
Save my name, email, and website in this browser for the next time I comment.
Related Articles
Linkedin summary business analyst, linkedin summary examples for hr professionals, linkedin summary examples for job seekers, linkedin sourcing tips: the things you should know, other stories, how to add pro bono consulting on linkedin, how to add portfolio to linkedin.

How Do I List My Speaking Engagements on LinkedIn?
by AmondaRose Igoe | Jun 26, 2019 | LinkedIn , Money

How do I list my speaking engagements on LinkedIn? You’re in the right place because I’m going to answer that question.
Watch the video below or scroll down to read more about how you can list your speaking engagements on LinkedIn.
Watch the video on how to list your speaking engagements on LinkedIn on YouTube .
How Do I List My Speaking Engagements on LinkedIn: 5 Essential Locations You Want to List Your Gigs
A common question that many speakers ask is “How do I list my speaking engagements on LinkedIn?” And it is an important speaker question because listing your speaking engagements on LinkedIn increases your credibility, and highlights that you are an expert in your industry .
To ensure your success, I’m going to give you the five essential locations that you can list speaking engagements on LinkedIn.
#1 Work Experience
Under Work Experience, you can put “Speaker,” as a category and include the different speaking engagements you have spoken at including the name of the event, group, or organization. You may also want to include the location of the event.
#2 Professional Summary
In your LinkedIn professional summary, you can list the type of presentations that you’ve delivered, document the places, groups and organizations that you’ve spoken at, and how long you’ve been presenting for.

#3 Business Page
Besides your personal page on LinkedIn, you will want to post the same speaking engagements on your LinkedIn business page. Remember, to only add a list of speaking engagements that you have booked and delivered.
#4 LinkedIn Newsfeed
Remember, to put your speaking engagements in the LinkedIn Newsfeed.
You will want to post
- during, and
as it relates to speaking opportunities.
Celebrations
Think of your post as a way to celebrate when something great happened. You will find that others like to celebrate in your success with you. These type of LinkedIn posts often get lots of positive comments.
For example,
- maybe you just booked an awesome presentation. Go ahead and post on LinkedIn your excitement about this speaking engagement,
- maybe you just delivered a great presentation. You can post that in the newsfeed.
You can post that in the newsfeed.
When you post this way, you get noticed and more people will see you as a professional speaker who gets booked for speaking opportunities . This will create more booking opportunities for you.
#5 Honor Section
The last and final place that you can post your speaking engagements on LinkedIn is in the Honors section.
Which Ones to Add and Which Ones to Leave Out
Are you wondering “How do I decide which speaking engagements to add, and which ones to leave out?”
If you are a new speaker , put every presentation that you have delivered that highlights your expertise. If you are an advanced speaker who has done hundreds of presentations, only highlight the higher-level presentation that you have given that make your LinkedIn readers say “Wow!” Otherwise, your more credible presentations will get lost in a long list of presentations.
That answers your questions with five amazing places that you can list your speaking engagements on LinkedIn that include work experience, professional services, business page, feed the newsfeed and honors.
And if you’re saying AmondaRose, can really use some expert speaking help. You can apply for a 30-minute strategy session with me.
If you want more help, you can apply for a thirty-minute complimentary strategy session here.
I look forward to helping you!
Get expert speaking help and apply now for a 30-minute complimentary 6-Figure Speaker Strategy Session.
7-Step Process on How to Get Speaking Engagements
An eye-opening step-by-step process for quickly finding and getting speaking engagements with ease.
Free Training >
Connect with AmondaRose:
Are you a coach, consultant or service based business owner who wants to avoid costly and common speaking mistakes, including….
- Unclear Messaging that Undermines Your Speaking Success
- Lacks Compelling Presentation Content that Leaves Your Audience Wanting MORE
- Lackluser Speaking Offers that Don’t Create a Rush of Clients Every Time You Speak
If you said “ YES! ” to one or more of these, you’re in the Right Place!
While these are all different experiences and desires, they all require expert guidance.
Get expert speaking help and schedule a complimentary Speaking Success Strategy Session.
Recent Posts

Speaker Training and Blog Categories
Pin it on pinterest.
- https://www.facebook.com/amondarose
- https://www.linkedin.com/in/amondarose/detail/recent-activity/posts/
What is the process for adding a conference presentation to your LinkedIn profile?
To add a conference presentation to your LinkedIn profile, follow these steps:
- Sign in to your LinkedIn account and click on the "Profile" icon.
- Scroll down to the "Accomplishments" section and click on "Publications" [1] .
- On the "Publications" page, click on the "Add new publication" button.
- Title: Enter the title of your presentation.
- Authors: Add your name and the names of any co-presenters.
- Conference Name: Specify the name of the conference where you presented.
- Date: Enter the date of your presentation [1] .
- If applicable, you can also include additional details such as a description, abstract, or any other relevant information about your presentation.
- Click on the "Save" button to add your conference presentation to your LinkedIn profile.
By following these steps, you can showcase your conference presentation and highlight your expertise in your LinkedIn profile.
Learn more:
- How To Add Conference Paper In Linkedin?
- 10 Tips on Adding a Presentation You Gave at a Conference on LinkedIn
- How to Share Your Great Speech in Your LinkedIn Profile
Continue the conversation
Explore more.

Use LinkedIn to Promote Your Next Event: Before, During and After
by Tim Flors | Jan 16, 2020 | For Hoteliers , For Organizers
Comments like “What a great conference!” or “I learned so much!” are great to hear after your big event, but what would really help is for your attendees to share their experiences — particularly on LinkedIn , the social media platform where fellow business colleagues, executives and thought leaders gather to network and share ideas and inspiration.
LinkedIn — more so than any other social media platform — is the perfect place to promote your next trade show, association meeting, convention or conference because it was created for users with a business mindset. And with 640 million users and counting, it’s blowing up with a 50% increase in engagement year over year. CNN Business reported that a metric that tracks how often users are coming to LinkedIn in 30 minute intervals is up about 27% from the year prior.
While Instagram seems like the natural choice for attendees to post about their conference experiences because of its photo-friendly format, your business connections are on LinkedIn. But rather than posting on your company LinkedIn page where only a portion of your followers will see it (and most of them tend to be current and former employees), leveraging individual connections is much more effective.
So how can you encourage your guests to share their wonderful experiences at your next event? By encouraging them to share their enthusiasm for it before, during and after your event.
Before your event
The first step in getting your attendees to promote your trade show, conference, convention or other event on LinkedIn is to get them talking about it weeks ahead of time. This is beneficial to you because it creates awareness for those who either don’t know about your event or encourages those who are still on the fence about attending.
But talking about your event on LinkedIn is also beneficial to the confirmed attendees because it builds anticipation and excitement and allows them to start planning how they will use their time for maximum efficiency while they are there. And for speakers, this online conversation gives them a chance to promote their panel or workshop.
Here are ways you can inspire your attendees to start talking about your event on LinkedIn:
● Connect with key conference organizers and speakers before the event by sending them personalized LinkedIn invitations.
● Include your conference hashtag along with a link to your LinkedIn page in the pre-conference communications to attendees.
● Encourage speakers to connect with other speakers on LinkedIn using a personalized connection request, which may lead to conversation about the event on LinkedIn among your speakers.
● Profile speakers in LinkedIn posts leading up to the conference by tagging them in the post and asking a question. Advise speakers to use their personal and company LinkedIn pages to ask genuine questions to their audience before their sessions. They can request suggestions on what the audience is interested in hearing about. This allows speakers to engage the crowd prior to his or her session and to tailor talking points accordingly.
● Suggest to your speakers that they prepare a draft of their talking points so they can easily turn it into long-form content for a LinkedIn article.
● Post a few times before your conference using your appointed conference hashtag. Use a variety of formats like graphics or GIFs to build excitement.
● Create an event page on Facebook promoting your next conference, and then publish a post about it on LinkedIn with a link to the event page, inviting your followers to attend. (While LinkedIn is working on a new event page function, its release date remains unknown.)
During your event
Now that you’ve promoted your upcoming event on LinkedIn and built excitement among your attendees, let’s look at what to do while the event is in progress.
As important as it is to create awareness of your trade show, convention, conference or event in advance, it’s just as important to keep up the momentum you’ve created online while the event is underway. That means continuing to inspire attendees and speakers to create engaging posts on LinkedIn while enjoying your event.
Try some of these tips to get your guests chatting online about all the great insights they’re learning, wonderful people they’re meeting, and good times they’re having:
● Go live on LinkedIn video during presentations and tag your speakers.
● Record horizontal videos and publish in real-time on your company page. Remember to follow LinkedIn best practices for publishing video and add your conference hashtags to your posts.
● Hire a photographer to get a variety of horizontal and vertical shots at the conference for you to post during the conference, tagging speakers and other attendees on LinkedIn. Take photos of guests with colleagues, speakers and workshop leaders and tag these folks in posts.
● Encourage speakers and thought leaders who are leading trainings, workshops, seminars and panels to offer a giveaway for those who leave a comment or post on LinkedIn during the conference.
● Use paid media to amplify posts during conferences from your company page on LinkedIn.
After your event
Finally, your event is over, it’s time to clean up, and all your guests are buzzing on their way home about what a great time they had. But before you celebrate your event success with a much-deserved cocktail and binge-watching your favorite show on Netflix in your PJs, you still have work to do.
The energy level after a conference can be through the roof. Attendees leave inspired to implement as many of the ideas they gathered in the last few days as quickly as possible. But that post-conference high lasts just a few days as your guests quickly descend back into their regular work and family routines.
To get the most out of this precious, limited amount of time, try the following:
● Publish a conference wrap-up video on LinkedIn with some highlights of general interest.
● Share a post asking speakers and attendees to send you links to any long-form articles, blog posts, and conference roundups detailing what they learned at your event. Then publish them on your personal LinkedIn page and your business page.
● Publish a short-form status update the day after the conference first thing in the morning. Put out a call to other key players to attendees to do the same. This is a great time to post a photo collage and thank other conference organizers.
● Ask presenters to share their presentation slides during or immediately after the conference, which is a great way to feed the post-conference buzz. They should load in clickable images and links to their websites.
● Promote your most popular organic post from the event using the LinkedIn ad function to ensure your business prospects see it and to attract future talent. Target this sponsored content to relevant LinkedIn groups, people with specific job titles, or those who work in specific companies of interest to your business. If you have an email list of conference attendees, you can upload it into LinkedIn and target messages directly to them with links they can share.
Promoting your next event doesn’t have to fall completely on your shoulders. Utilizing LinkedIn is a great way to work smarter, not harder. Center your efforts around the platform where the most important people for your business — decision makers — are going to see it.
Inevitably, many of your guests will post about it on their own because, well, that’s what social media is for. But encouraging them to do so by giving them tools and tips will only reinforce this practice and offer a more organized strategy to ensure you’re able to fully take advantage of all the potential marketing power LinkedIn has to offer.
Cookies Notice
Privacy preferences overview.
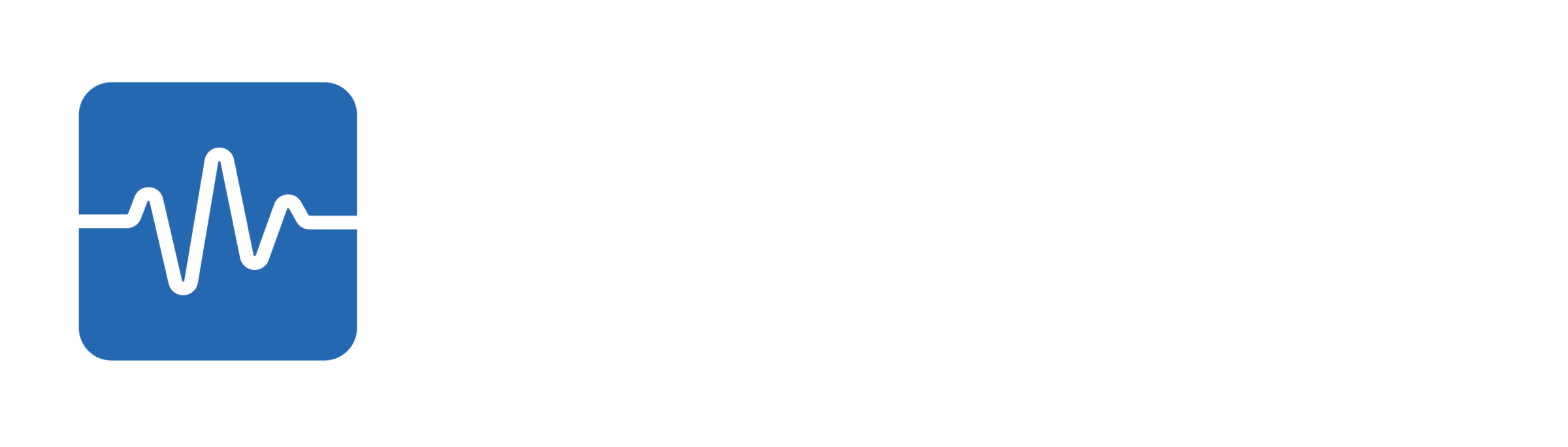
Add slideshare presentations or other media and links to your LinkedIn Profile.
Then, click Upload to upload direct media to your summary, or to your relevant work experience, or click Link to media to link to the URL of your presentation or download resource.
By the way, you can of course add other people's slidedecks to your profile. Don't try to pass it off as your own work, naturally, but you can share presentations by others that are relevant to your work or support your ideas.
Once you have a few presentations and media in place on your profile, it looks visually more stimulating, and people can view your ideas and follow your stories in these presentations without having to leave your profile.
Outstanding.
- More Tips: 30 Top Tips for a better LinkedIn Profile – Rounded up and summarised…
- Found these tips useful? Why not thank me by buying me a virtual beer ?
About David Petherick
The Doctor is In. I have treated over 34,667 LinkedIn problems for CEOs, professionals and startups since 2006. You'll know by the end of our first free consultation if I can help you. We just need 10 minutes to diagnose and confirm if we're a good fit. Join over 4,767 subscribers to my free LinkedIn Newsletter on LinkedIn with no need to share your email address. Follow me on Twitter at @petherick .
How to Upload Documents and Presentations on LinkedIn
Updated: January 10, 2020
Published: May 24, 2019
Does this content marketing formula sound (very) familiar?

- Create content
- Publish content on my company's website or blog
- Post the link on all my social channels
- Cross fingers and hope my audience bites
This is a foundational play in most marketing playbooks -- and sometimes, it works. But waiting and hoping to see if your audience can be convinced to click a link back to your website isn't the only option marketers have anymore.
![linkedin add conference presentations Free Guide: How to Use LinkedIn for Business, Marketing, and Networking [Download Now]](https://no-cache.hubspot.com/cta/default/53/ddd33609-1733-44d2-a811-a5435b201ffe.png)
In April 2019, LinkedIn announced that users can now upload documents and presentations to the platform. Instead of having to convince users to take an extra step back to your website, you can now meet them where they're already spending a lot time -- their LinkedIn feeds.
Have a deck from a recent talk you gave? Or maybe an ebook your company wants to distribute to a relevant audience? This new feature enables you to post content assets directly to your feed for your followers to view without needing to download a file or visit a new location.
To give you a better idea of how this feature looks in action, here's a recent presentation the HubSpot team shared on LinkedIn:
Uploading documents and presentations is a smart way to connect with your followers on a deeper level and encourage more meaningful engagement. In fact, investing in more visual and multimedia content on LinkedIn just might help you reach a broader audience outside of your direct network.
To get started using the new feature, you can follow the steps below.
1. First, navigate to your LinkedIn feed , or the LinkedIn group where you want to share your document or presentation. At the top of the feed, you will see the "Start a Post" box with three content type options. Click on the document icon, highlighted here:
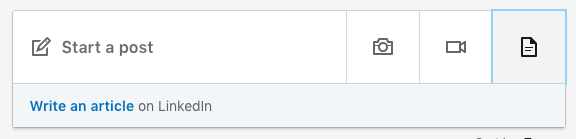
2. Once you click on the document icon, you'll be prompted to select a file from your computer to upload. LinkedIn accepts .pdf, .ppt, .pptx, .doc, and .docx file types.
3. You'll be able to add a title, caption, and include relevant hashtags and user mentions in the description box before finalizing your file upload. You can also control who sees your file if you want to limit access to your connections only.
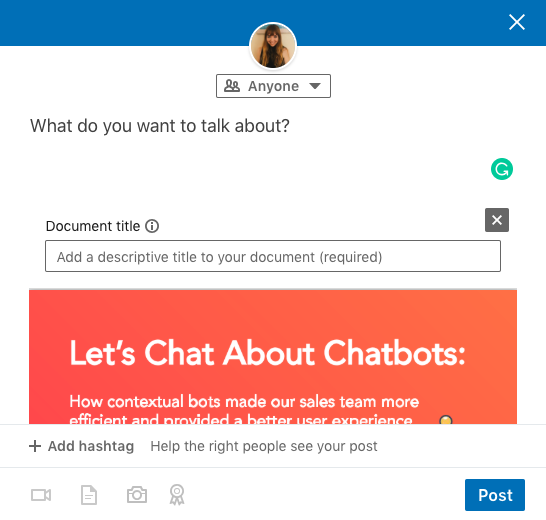
And that's it! You can start sharing decks, presentations, ebooks, case studies, and more multimedia content assets directly on LinkedIn.
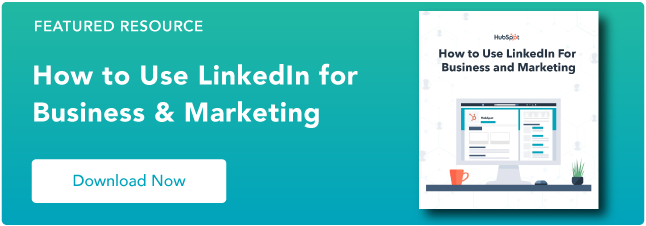
Don't forget to share this post!
Related articles.
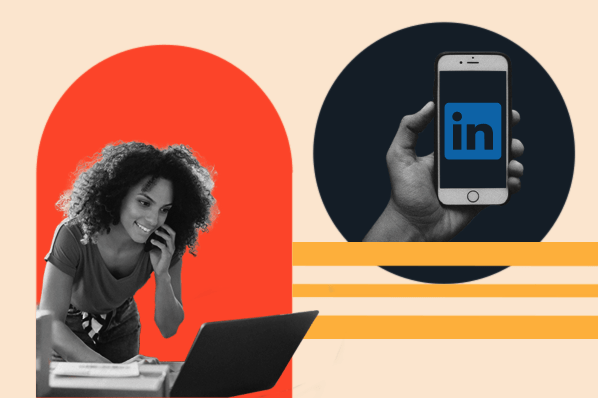
How to Generate Leads on LinkedIn in 2024, According to LinkedIn's VP of Marketing
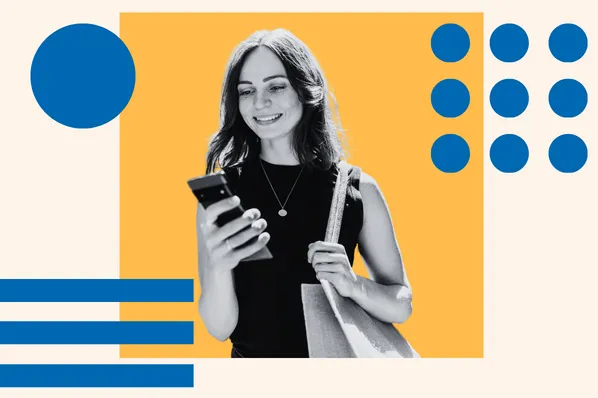
How to Get and Give LinkedIn Endorsements

The Beginner's Guide to LinkedIn Marketing & Networking
What is the LinkedIn Pixel — and How Does it Work?

How to Craft the Perfect LinkedIn Profile in 2023: 21 Easy Steps
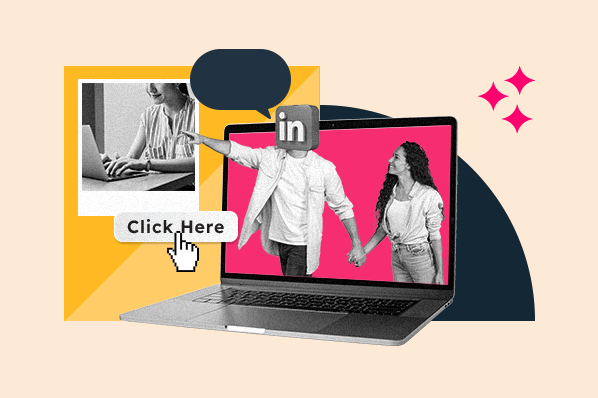
Everything You Need to Know About LinkedIn Retargeting

How to Master LinkedIn Content Marketing

The Ultimate Guide to LinkedIn Groups
![linkedin add conference presentations How To Use Hashtags on LinkedIn [Step-by-Step Guide]](https://blog.hubspot.com/hubfs/hashtags-on-linkedin.jpg)

How To Use Hashtags on LinkedIn [Step-by-Step Guide]
![linkedin add conference presentations What is LinkedIn Live? [+How to Leverage It in Your Marketing Strategy]](https://blog.hubspot.com/hubfs/linkedin-live-Feb-24-2021-10-34-33-37-PM.jpg)
What is LinkedIn Live? [+How to Leverage It in Your Marketing Strategy]
Outline your company's marketing strategy in one simple, coherent plan.
Marketing software that helps you drive revenue, save time and resources, and measure and optimize your investments — all on one easy-to-use platform
We use essential cookies to make Venngage work. By clicking “Accept All Cookies”, you agree to the storing of cookies on your device to enhance site navigation, analyze site usage, and assist in our marketing efforts.
Manage Cookies
Cookies and similar technologies collect certain information about how you’re using our website. Some of them are essential, and without them you wouldn’t be able to use Venngage. But others are optional, and you get to choose whether we use them or not.
Strictly Necessary Cookies
These cookies are always on, as they’re essential for making Venngage work, and making it safe. Without these cookies, services you’ve asked for can’t be provided.
Show cookie providers
- Google Login
Functionality Cookies
These cookies help us provide enhanced functionality and personalisation, and remember your settings. They may be set by us or by third party providers.
Performance Cookies
These cookies help us analyze how many people are using Venngage, where they come from and how they're using it. If you opt out of these cookies, we can’t get feedback to make Venngage better for you and all our users.
- Google Analytics
Targeting Cookies
These cookies are set by our advertising partners to track your activity and show you relevant Venngage ads on other sites as you browse the internet.
- Google Tag Manager
- Infographics
- Daily Infographics
- Popular Templates
- Accessibility
- Graphic Design
- Graphs and Charts
- Data Visualization
- Human Resources
- Beginner Guides
Blog Marketing How To Design a LinkedIn Presentation Carousel (+Examples)
How To Design a LinkedIn Presentation Carousel (+Examples)
Written by: Ryan McCready May 16, 2023
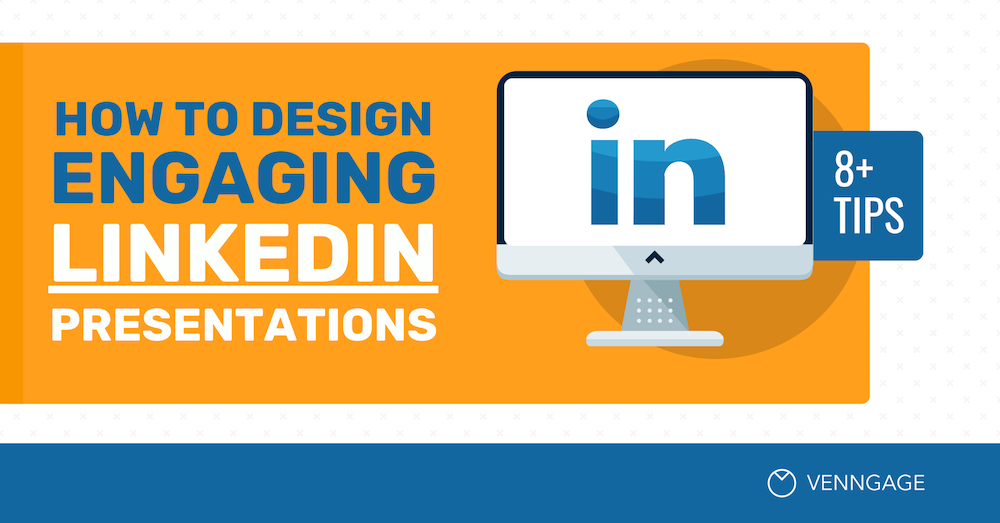
If you have been on LinkedIn lately, you might have noticed a new type of visual content being shared in your feed.
Simple LinkedIn presentations.
These bite sized slide decks have been extremely popular, no matter the topic or industry.
Venngage has been creating simple LinkedIn presentations for the past year by repurposing content directly from our blog posts with our customizable presentation templates .
Yes, you read that right — all of the content we share comes from content that already exists. We just repurposed it to better fit on LinkedIn !
In case you’re wondering, these simple presentations have actually led to about 10x more impressions, shares, and engagement across the board.
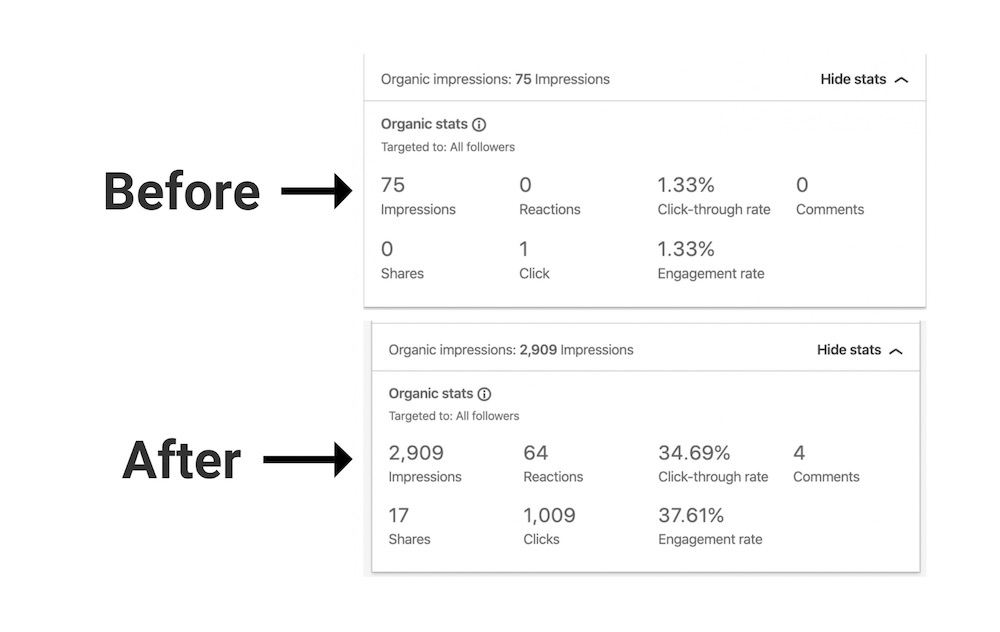
Plus, they are really easy to create if you know what you are doing. Thankfully, I have broken down our entire creation process, from outline to published presentation, below.
So let’s get into it!
1. Select the right piece of content for your LinkedIn presentation
Not every piece of content that you publish on your site or blog is going to make a good LinkedIn presentation.
Some are too abstract or need a lot more supporting information to make sense. Others might just not be a good fit for your LinkedIn following at all.
However, there are a few types of content that you can quickly repurpose into a presentation, as long as they are relevant.
This includes:
- Simple lists
- Step-by-step guides
- Expert quotes & stats
- Checklists / to-do lists
Basically, anything that can be summarized in an engaging manner will probably make a good LinkedIn presentation.
In my opinion, one of the easiest pieces of content to turn into a slide deck and an infographic is a list-based article. For example, this article on how to enhance your presentation skills .
All of the important content that you are going to use is already organized in an engaging way from the beginning.
Plus people love clicking through lists and visual content, which leads to more engagements and impressions on your posts!
Another type of content that works really well for similar reasons is “how-to” or “step-by-step” articles, like this infographic design guide .
These articles will create a helpful and engaging narrative that people will want to click through or share with their followers.
Most types of infographics can be repurposed into presentations fairly quickly as well. For example, we turned a large quote infographic about International Women’s Day into this slide deck just a few weeks ago:
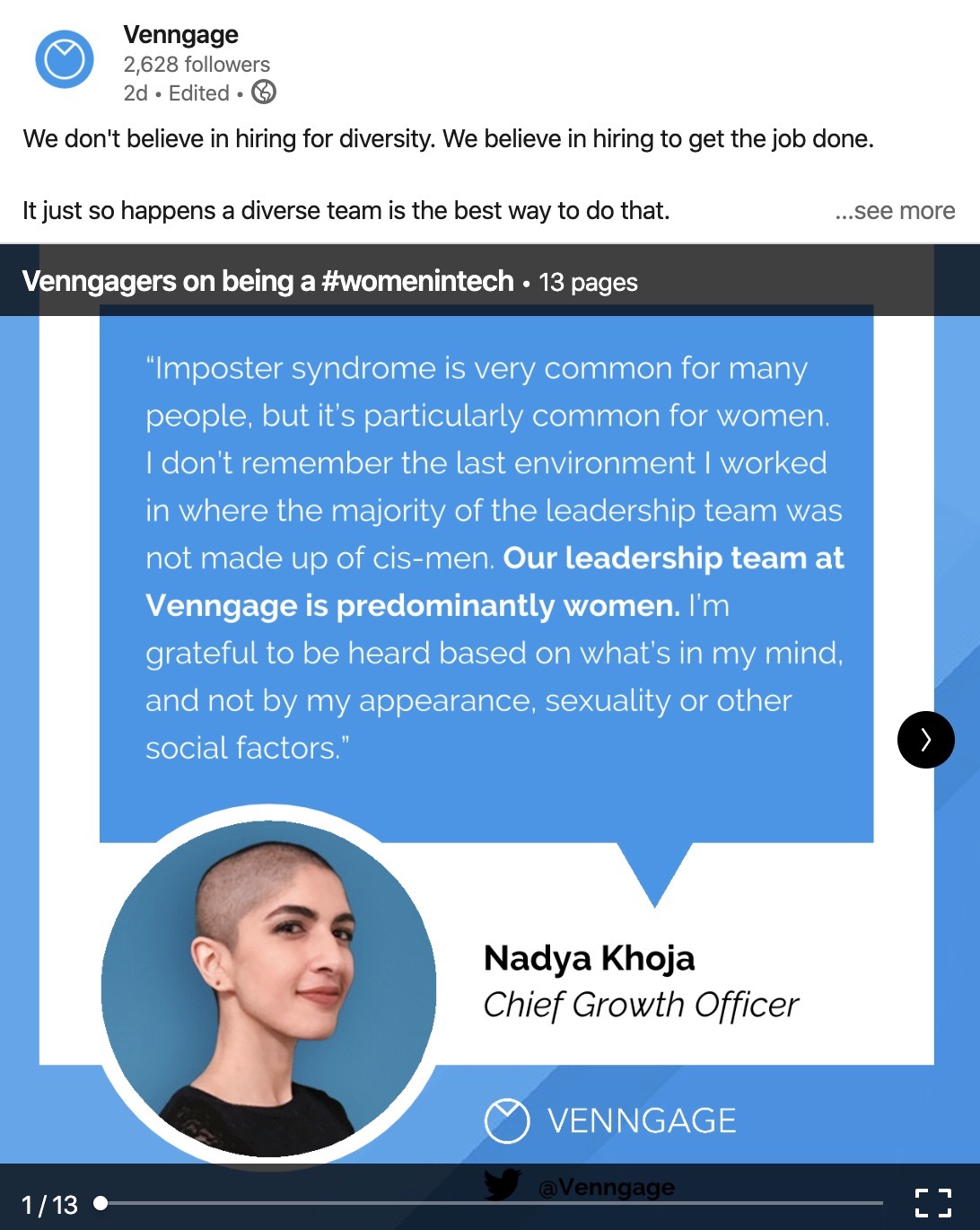
Additionally, you don’t even have to repurpose an entire article or piece of content. You can focus on a handful of definitions, interesting stats or quotes from a larger article.
Or expand on something small that mention in your content, like in this slide deck:
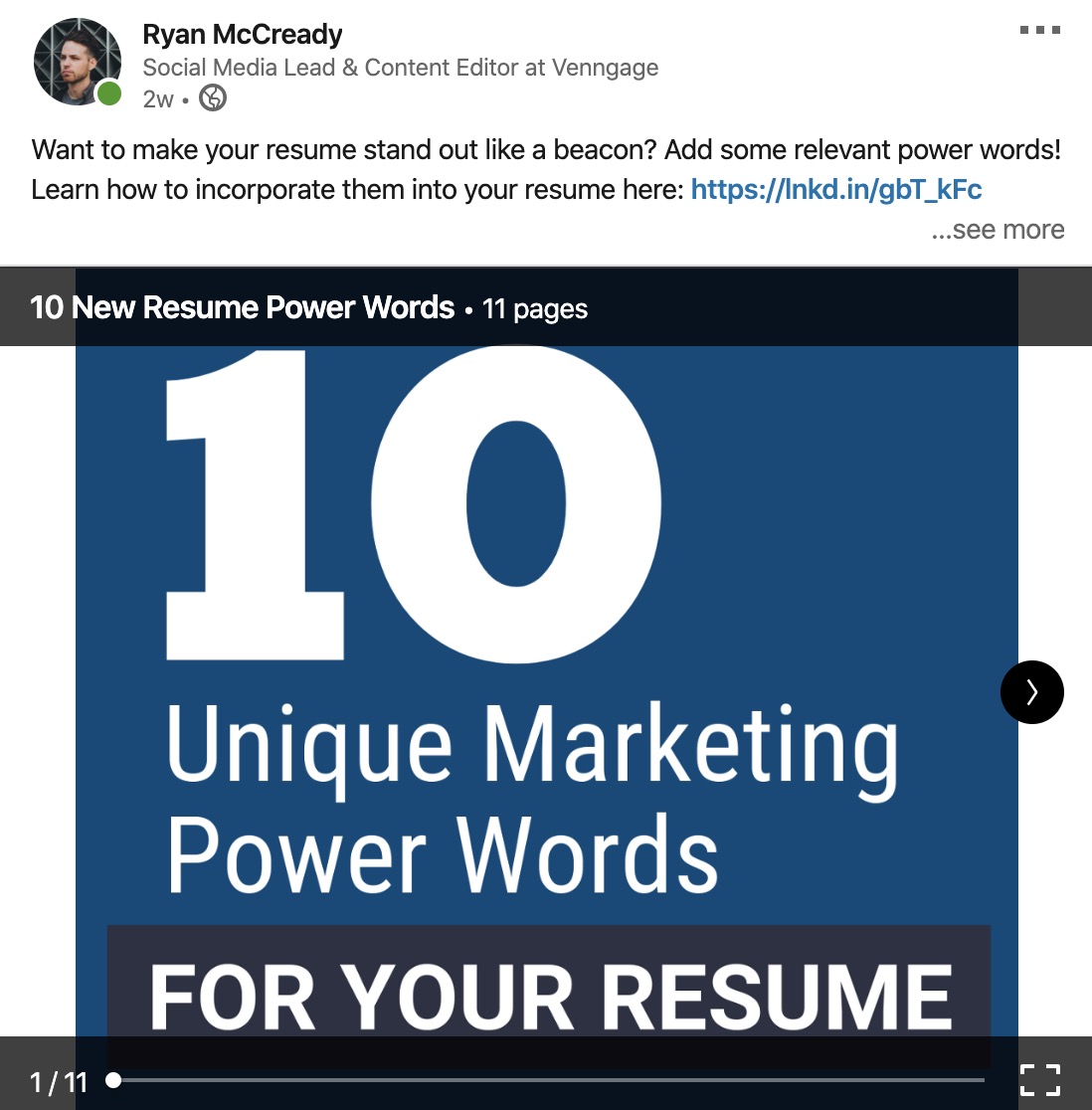
We briefly touched on power words in an article about resume design and then used this LinkedIn presentation to expand on the concept.
It turned out to be the perfect mix of engaging and easy to consume content that does well on LinkedIn.
So before you even think about picking out a template, make sure you have selected the right piece of content for LinkedIn .
2. Extract the golden content nuggets
Trying to include too much content in your LinkedIn presentation will doom it before you even start.
At Venngage, we try to focus only on the small content nuggets that are found in a larger piece of content.
You probably are asking, what the heck is a golden content nugget? I don’t blame you either, it’s a concept that I made up about a year ago, and I’m really hoping that it catches on.
A golden content nugget is simply a small piece of content that is:
- Informative
- Helpful
- Interesting
Content nuggets are perfect for social media because they can be quickly consumed. And when you’re fighting for attention that can be a huge benefit.
Some of the most common types of golden content nuggets include:
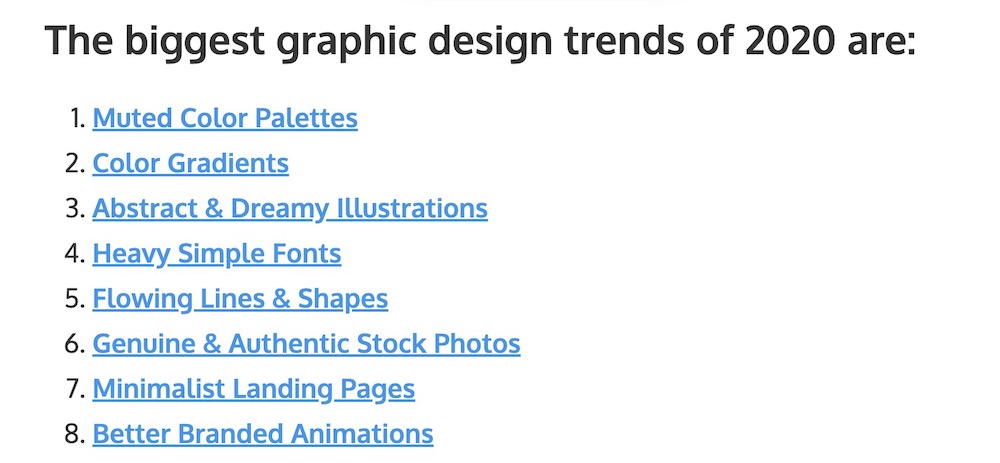
How-to or step-by-step instructions:
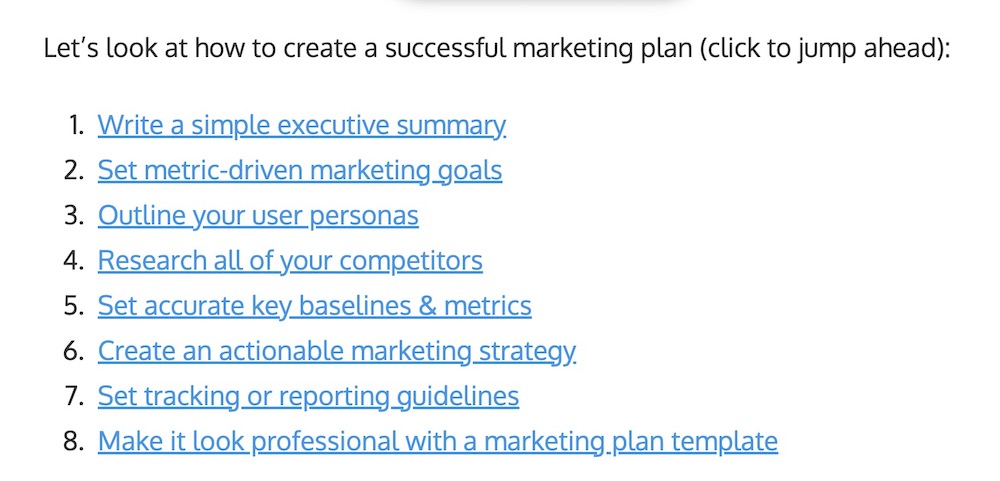
Facts, figures or stats:
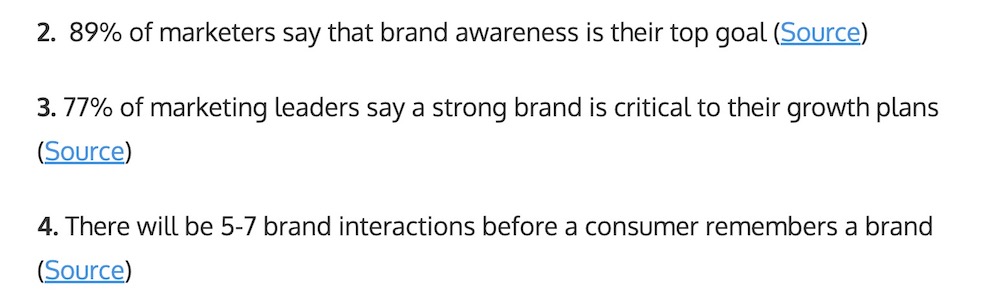
Definitions & descriptions:
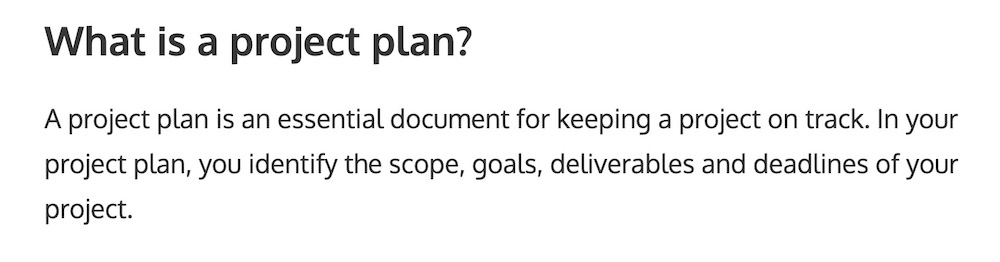
Interesting & expert quotes:
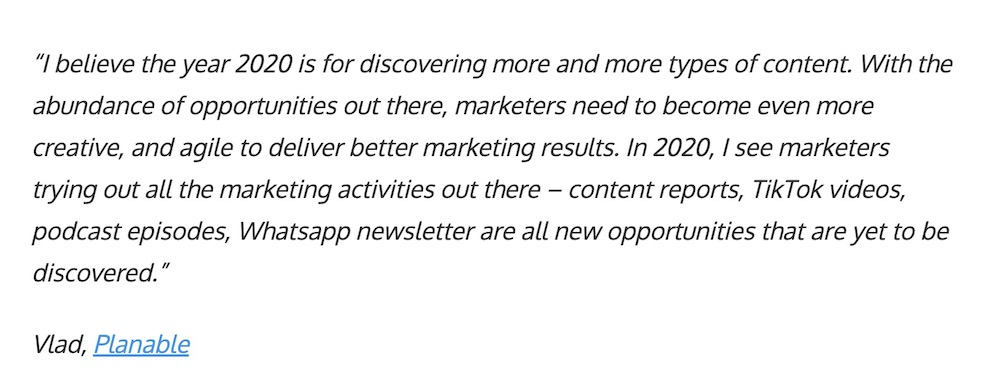
Simple tips & hacks:
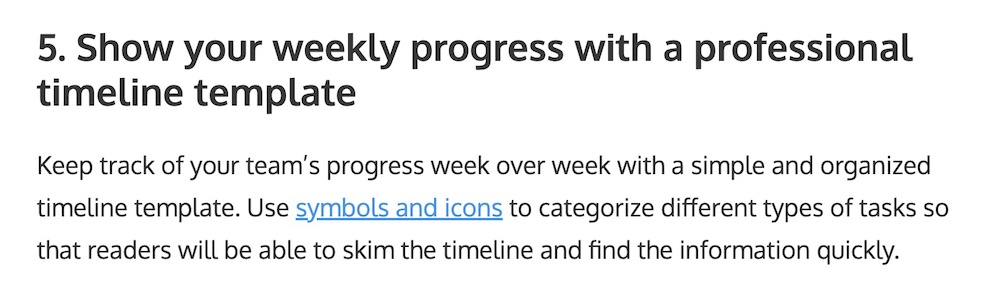
There are obviously more content nuggets spread throughout your articles but these are some of the most common.
I would recommend taking the time to grab all the content nuggets from an article and put them into a spreadsheet or document.
That step will help you create your next LinkedIn presentation or social media visual in a timely manner.
Once you select your content nuggets it’s time to move on to designing your presentation !
3. Use a simple but consistent LinkedIn presentation layout
One thing that I have noticed after creating a ton of these LinkedIn presentations is that the simple templates often get the most engagement.
Also, we have found that square presentation templates work a lot better than some of the other layouts.
In fact, this LinkedIn presentation template has got the most traffic out of all the other slide decks!
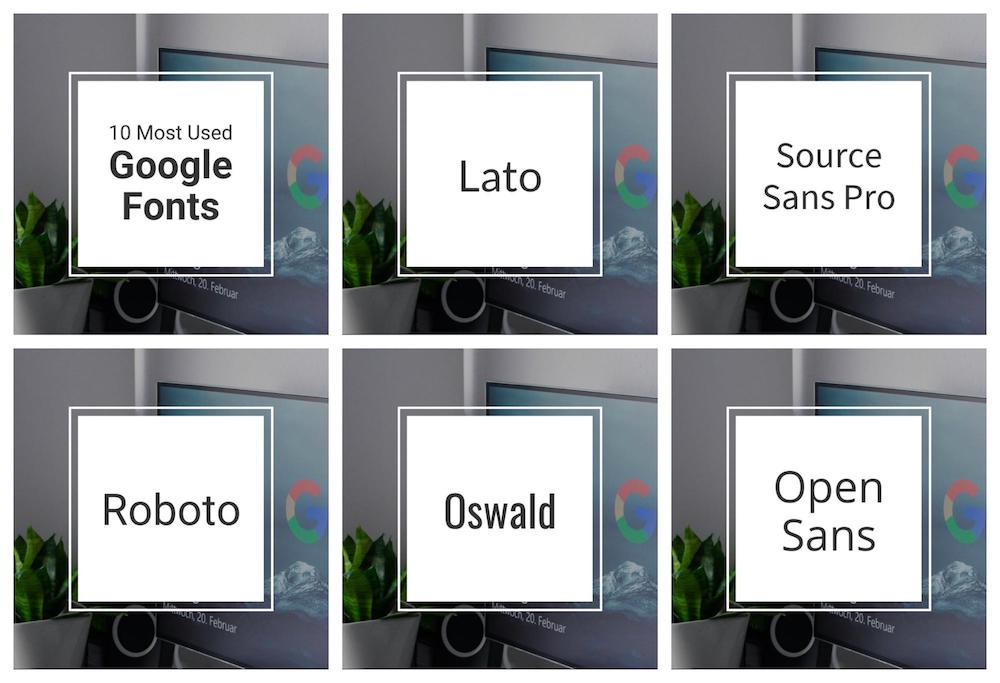
CREATE THIS SOCIAL MEDIA TEMPLATE
This makes a lot of sense too, people aren’t going to engage with a complicated presentation.
Especially on social media!
They want to quickly read through the information, and then decide if they want to click on the link to your article to learn more.
This template would be great for interesting tips, quotes or facts, because you can include a little more text on each slide:
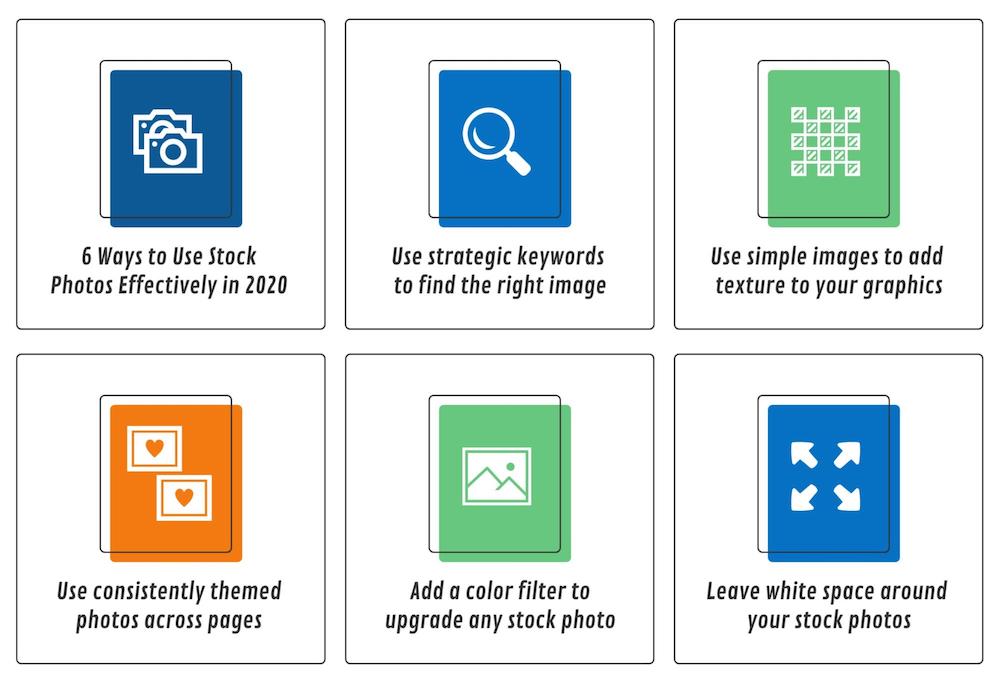
On the other hand, if you’re presenting a bunch of stats in your presentation this template might be better:
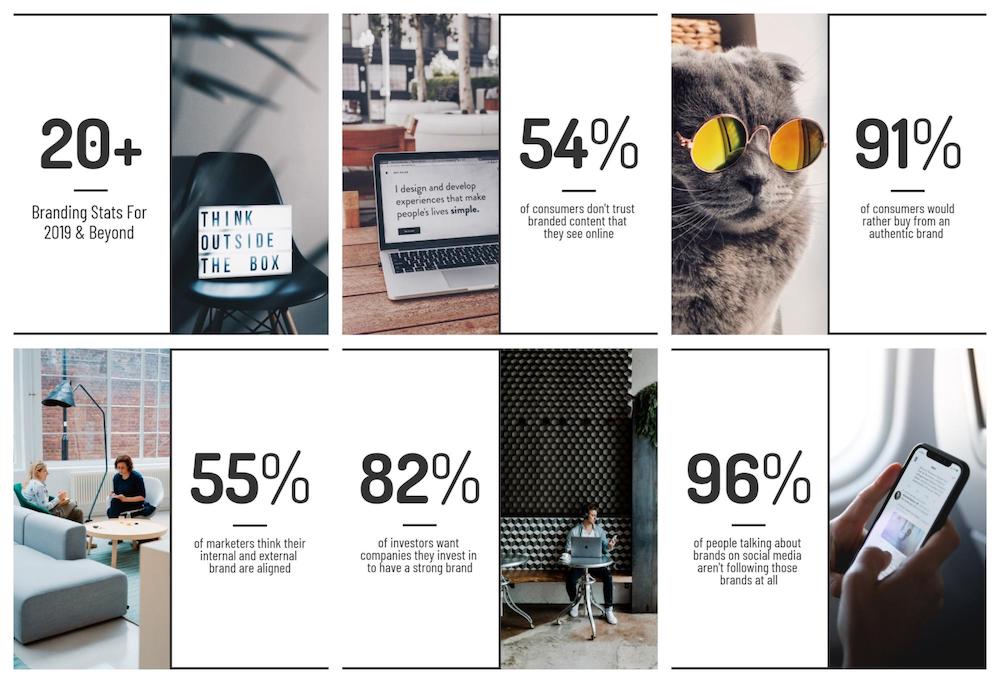
Instead of using an icon as the main focal point, this template pushes your statistics into the limelight.
As you can see in each of these examples, the layout is pretty consistent on each slide. Not only does that speed up the creation process, it makes sure your content is always the focus of the LinkedIn presentation.
Read also: 5 Foolproof Presentation Layout Ideas You Should Use
4. Always include a title slide
Forgetting to create a compelling title slide for your presentation is another common mistake that I see a lot on LinkedIn.
They jump right into the content without any context, which is probably going to confuse a follower.
Can you imagine if this image was the first thing you saw in your LinkedIn feed?
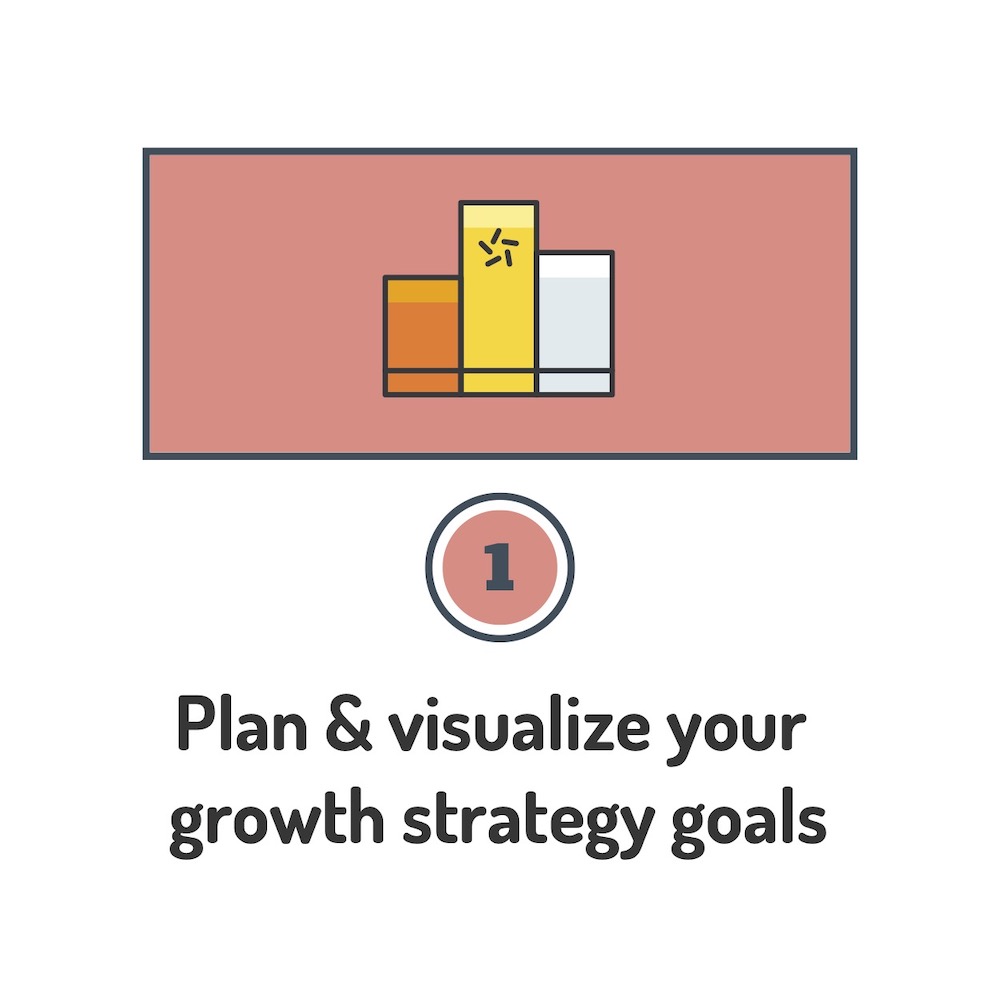
You probably would keep scrolling.
But something like the example below would make you want to learn more because it actually gives you information about the next few slides.
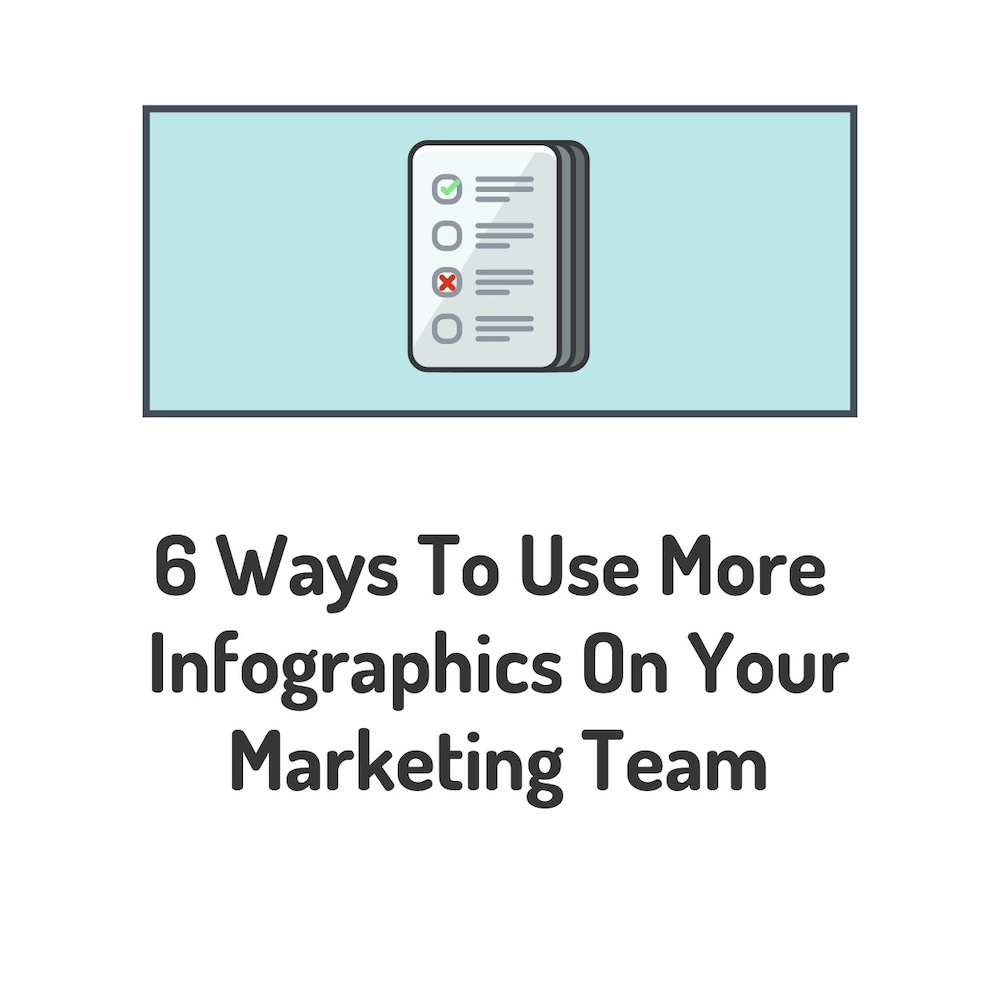
Trust me, when you make your content actually easy to consume, people will engage with it.
Also without a title slide, the image will probably just look like any other social media image that gets shared on LinkedIn. So instead of standing above the noise on LinkedIn, it will just become another part of it.
So try to use a relevant combination of a background shape or border, an interesting font and a simple icon. Like below:
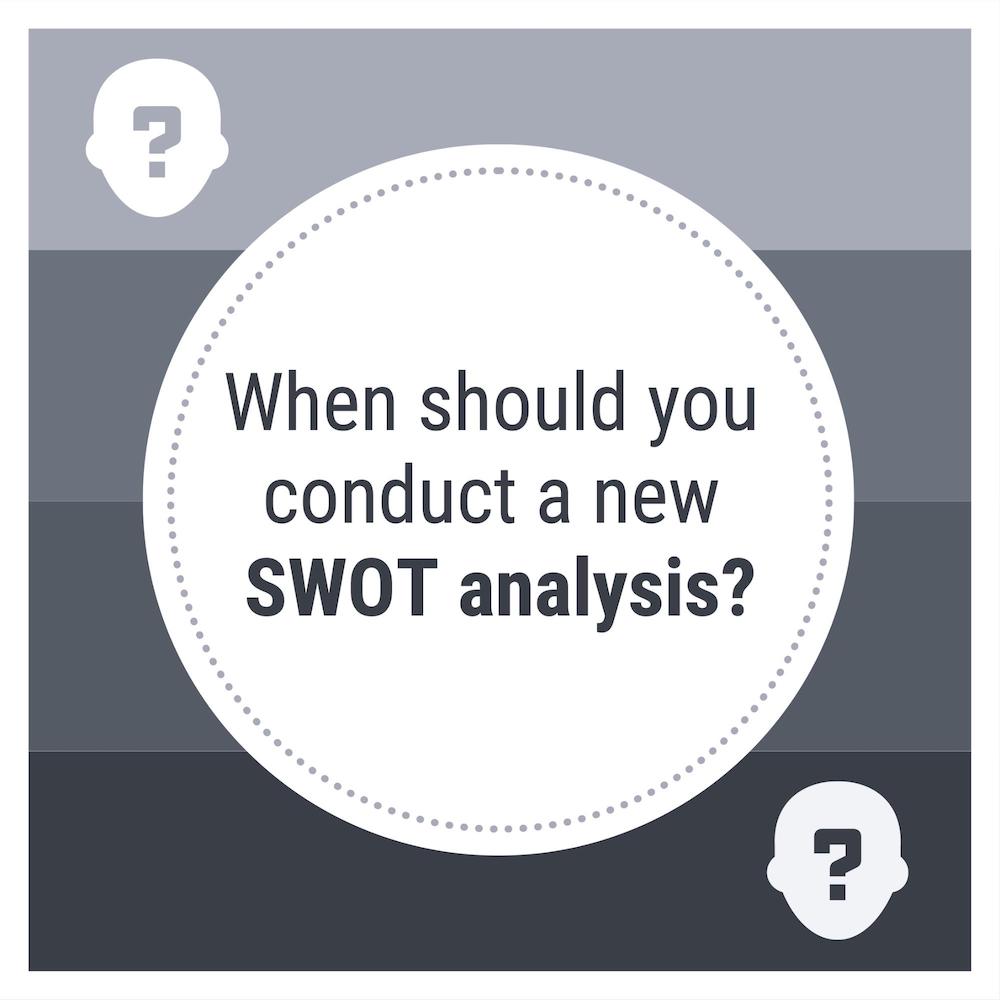
Also, it doesn’t hurt to highlight or bold a keyword in your title, like I did above!
Here are a few more examples of title slides that I have used in the past:
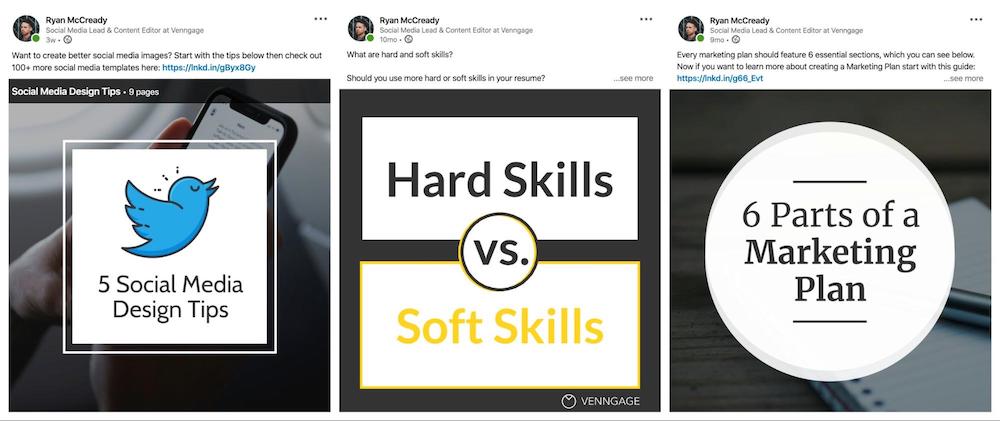
As you can see, each example is pretty similar but it will inform the reader about what they will find in the LinkedIn presentation.
So if you want to create a viral presentation, like the ones above, always start with a title slide!
5. Focus on one idea or point per slide
You don’t want to make it a chore to consume your content. Instead, try to keep the text you include on each slide very brief and actionable.
Most of my slides have under 10 words but still tell a compelling narrative.
Thankfully because we already pulled out the content nuggets, this step will be a lot easier than some of the other ones.
For example, this content nugget:
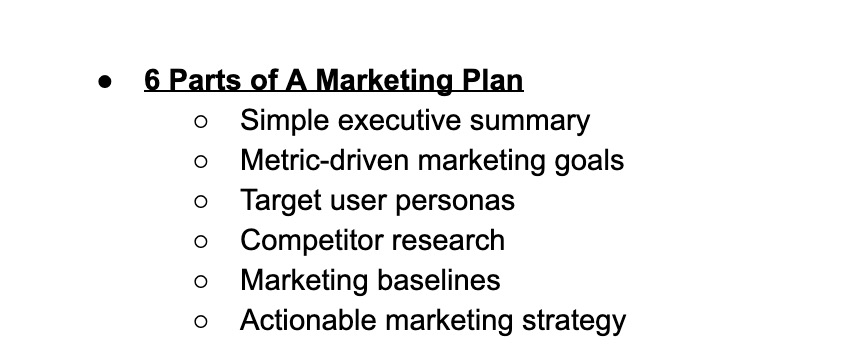
Can be repurposed into a simple LinkedIn presentation using this example:
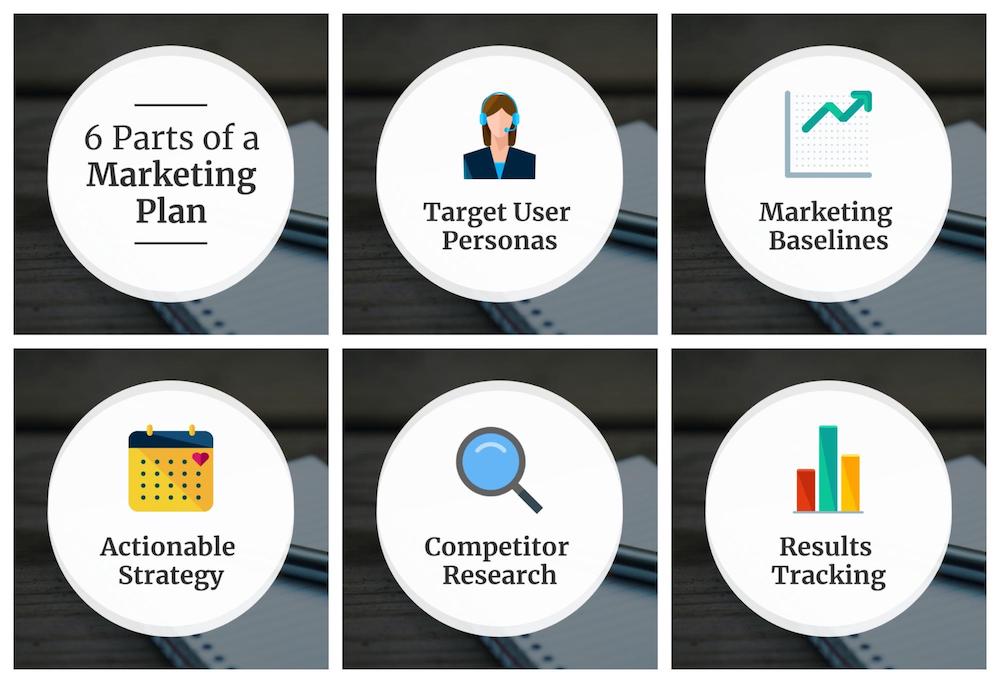
Source
The simplicity of each slide will also pull people further into your slides and push them toward your call to action.
I have found if you can’t summarize your main point in a few words, it’s probably not worth including.
Now if you need some more help picking or using a font, check out this guide: How to Choose Fonts For Your Designs (With Examples)
6. add an icon or two to each slide.
If you have made it this far into the article, you have probably noticed that almost every slide has an icon or illustration .
Not only will an icon or two make your slides more eye-catching, but it will also give the reader some quick context about the slide.
Before you start adding them to your LinkedIn presentation, there are three usages rules that you should follow
The first one is: always use a consistent icon style. For example, if you use an illustrated icon on one slide, like below, use an illustrated icon on all of the slides.
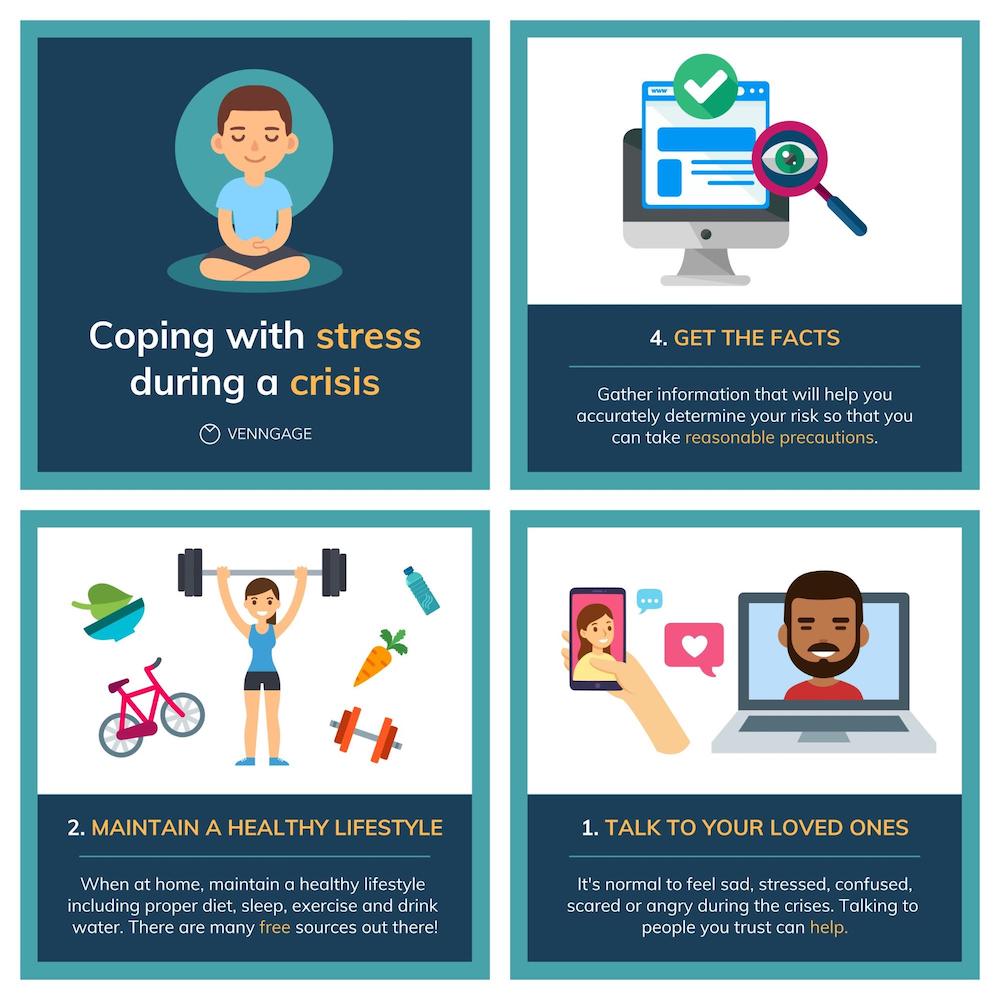
And if you use a flat icon, make sure to use it on all of the other slides too:
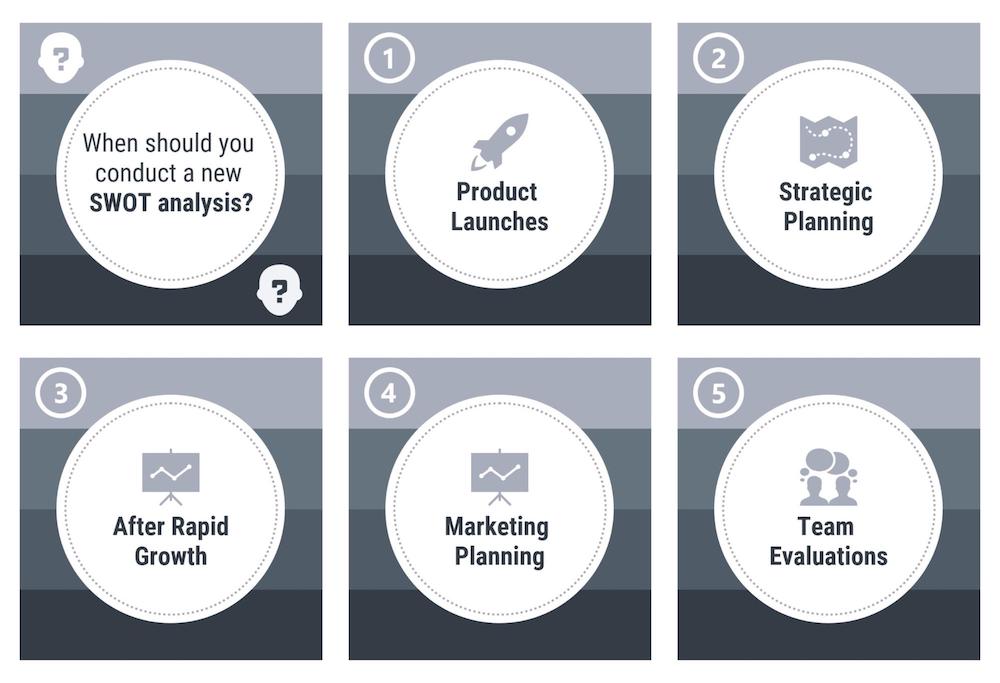
Next, always make sure your icon is the same size across all of your slides. The consistency will make your slides look a lot more professional.
And finally, give your icon some room to breathe. This is a design hack that professional designers call “white space” – basically the open space around an object.
As you can see in the example below, there’s a lot of open white space between the icon and the rest of the slide.
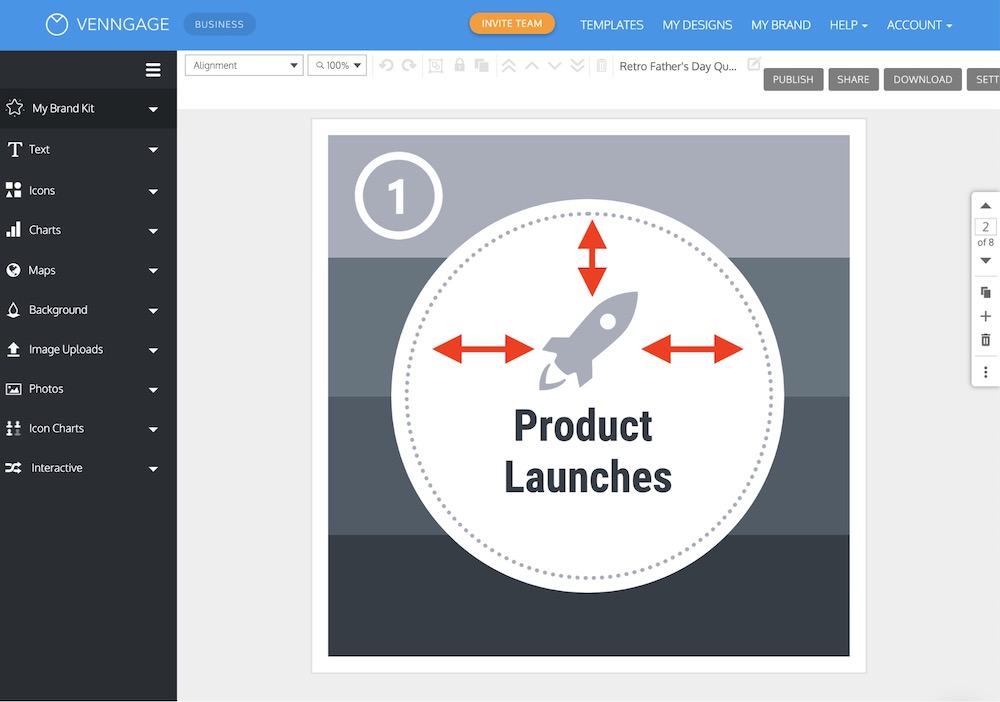
With those 3 tips, you should be able to use icons like a pro in no time.
Also, with the Venngage presentation maker you can easily swap an icon with a single click on any of these templates:
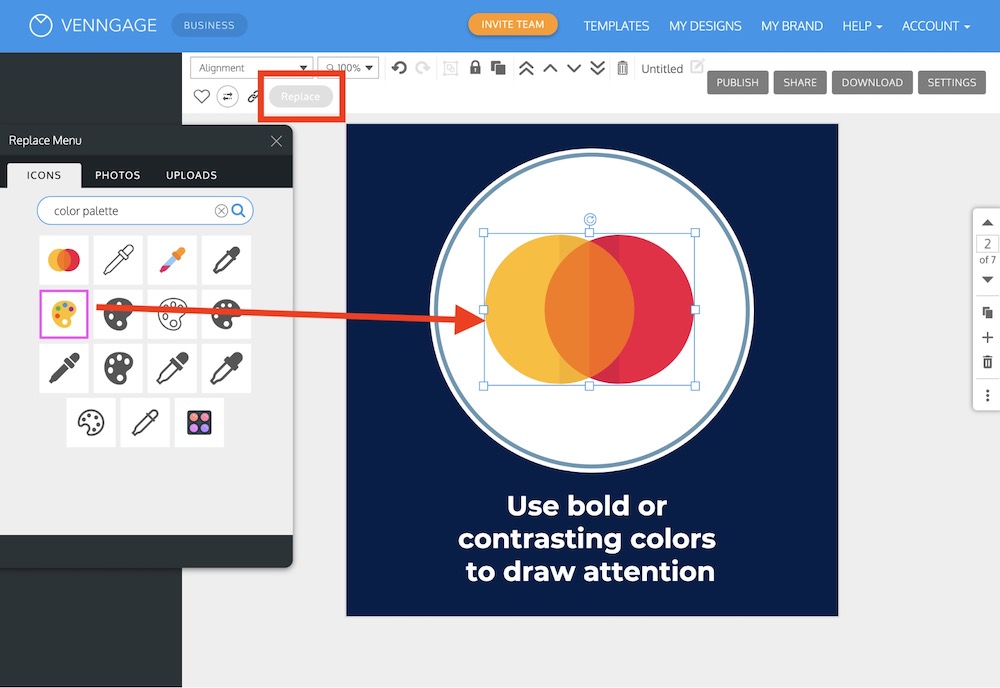
When you swap an icon, it will automatically place it in the same spot and make it the same size.
This hack will help you repurpose our templates a lot faster as well.
Honestly, this is a big reason why I’m able to create so many new LinkedIn presentations!
7. Export your LinkedIn presentation as a PDF
Once you finish designing your LinkedIn presentation, it’s time to export it!
If you want to share your slides on LinkedIn, you need to export them as a PDF.
With Venngage Business users can export as a PDF very easily, just click Download and then select PDF:
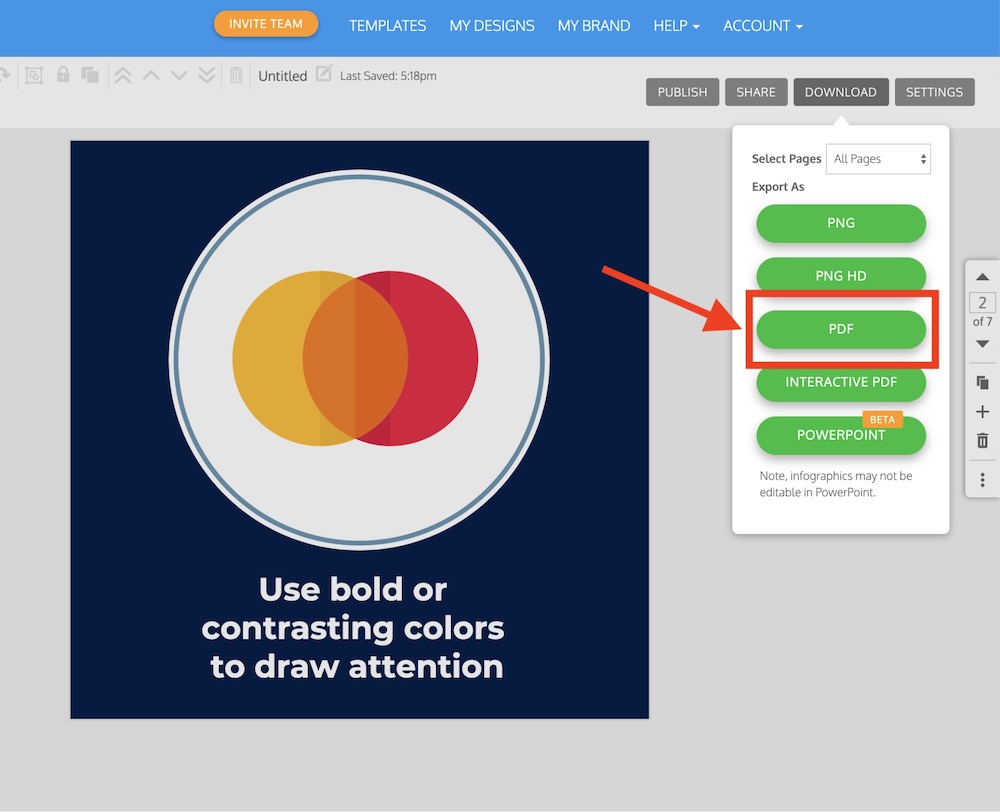
Now if you want to use this presentation on Instagram or turn it into a GIF, I would recommend exporting it as a PNG HD:
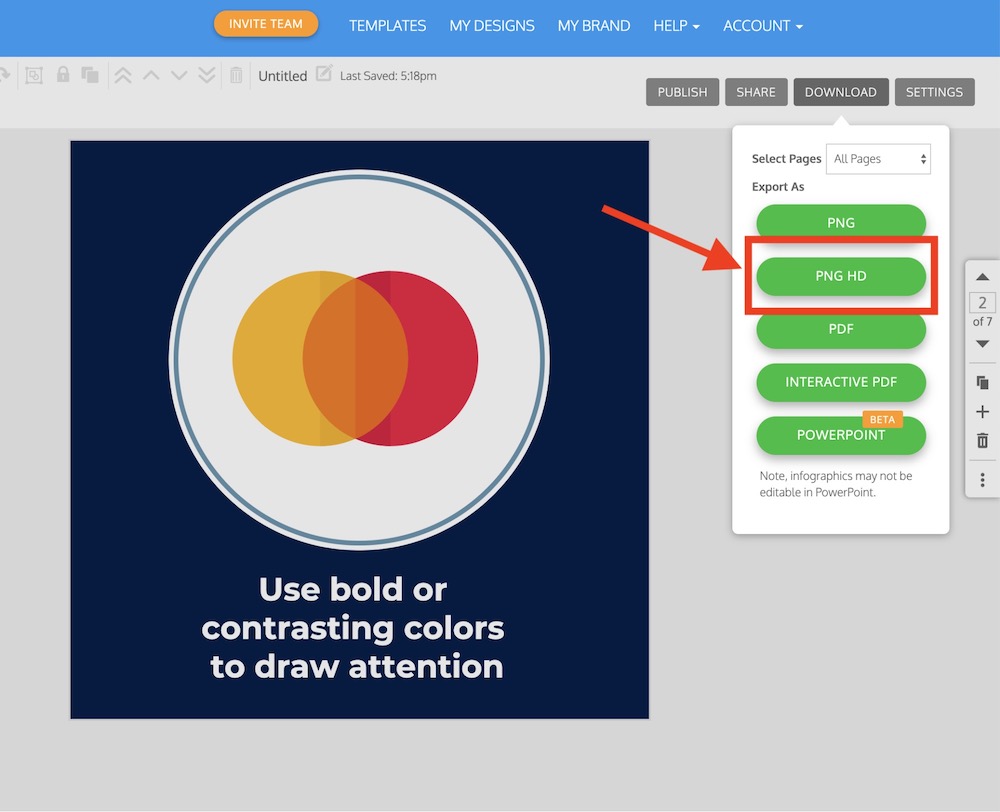
You can see everything that Venngage Business offers here!
8. Share on LinkedIn
All that’s left is to actually post it to LinkedIn! So let’s quickly run through the whole process.
Sharing a LinkedIn presentation starts like any other post:
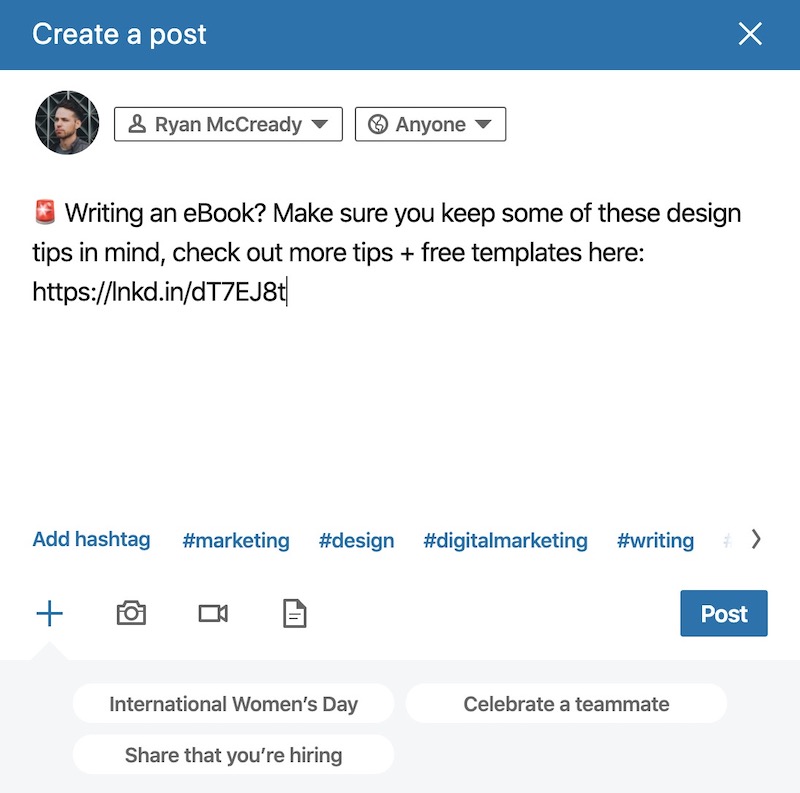
I would recommend keeping the blurb pretty short, also make sure that you include a link back to your blog post or article. Here is great example of that in practice:
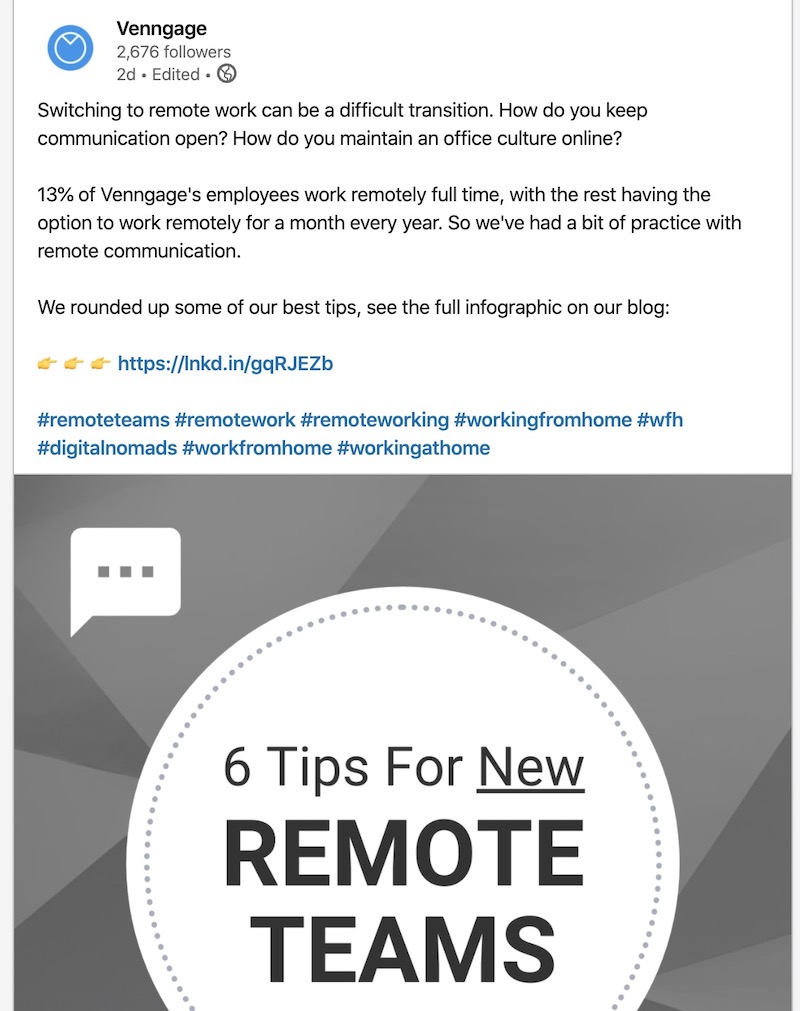
Remember, the slide deck is going to catch their attention but you want to make sure you use a compelling call to action to push them to read your content.
After perfecting your blurb or description, click the document icon:
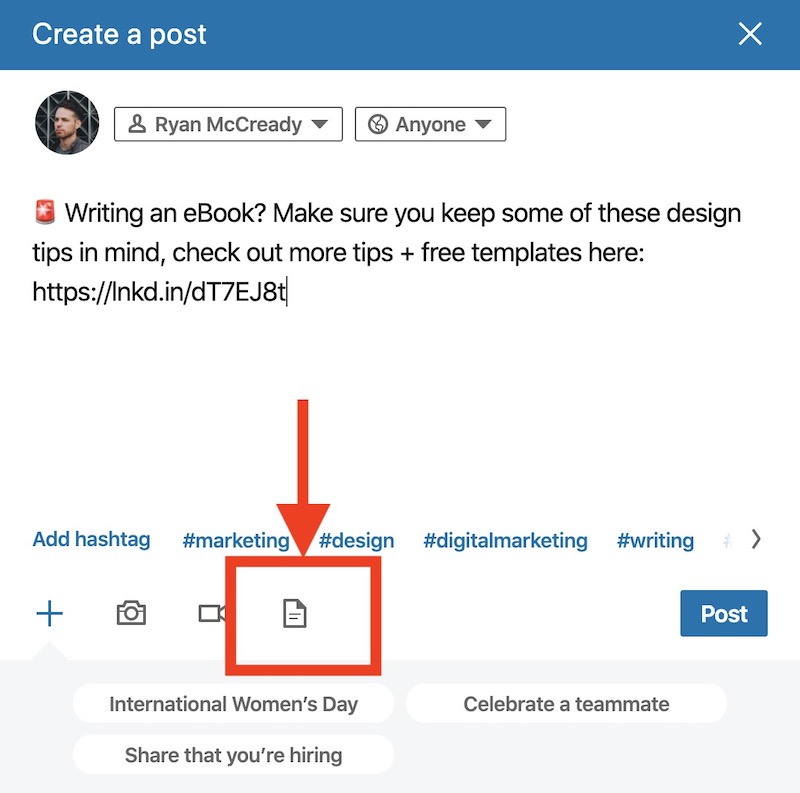
After another box pops up, like below, just click upload:
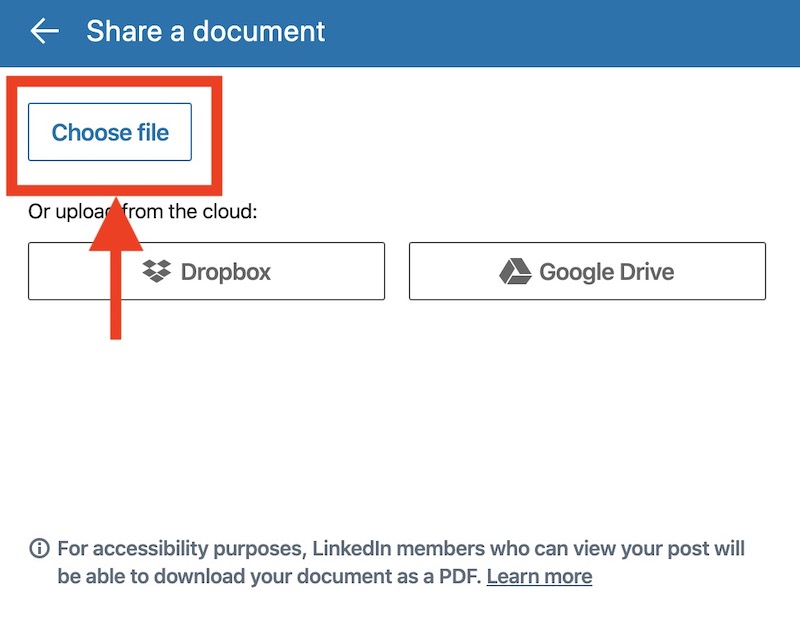
Drag and drop your PDF to the upload box, and then you should see it pop up on your screen:
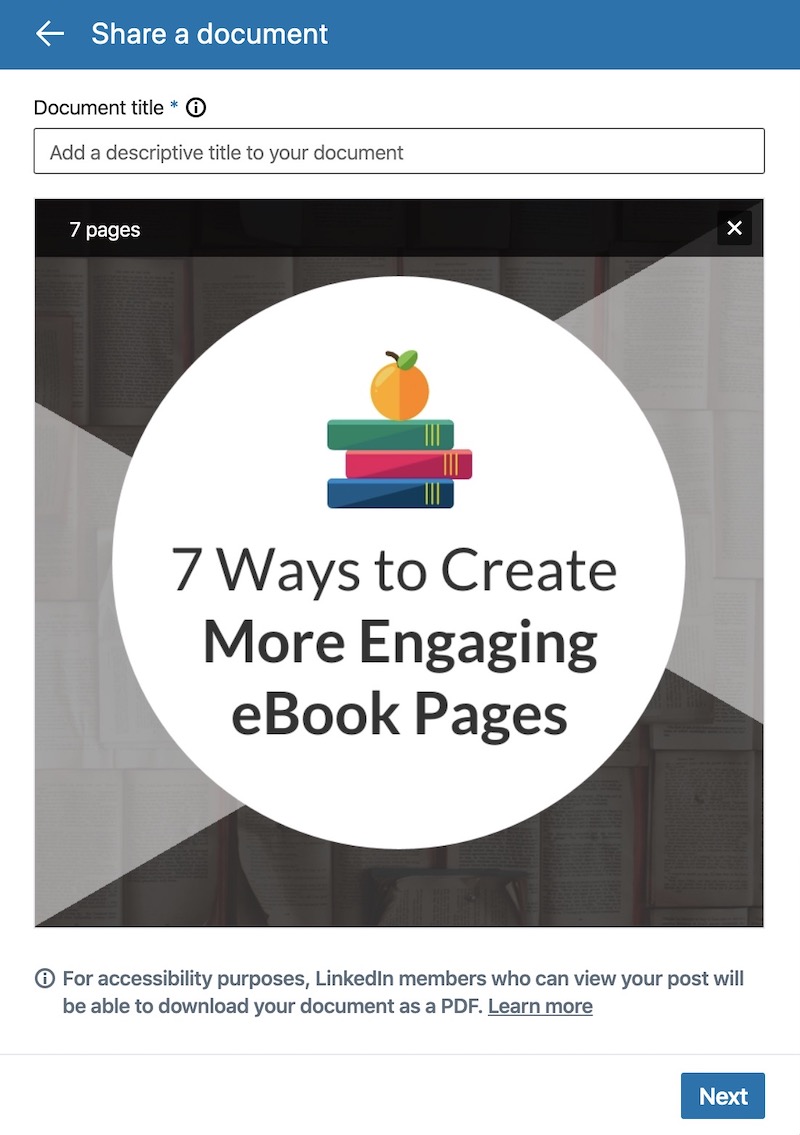
Next, add a title to your LinkedIn presentation and the click the Next button:
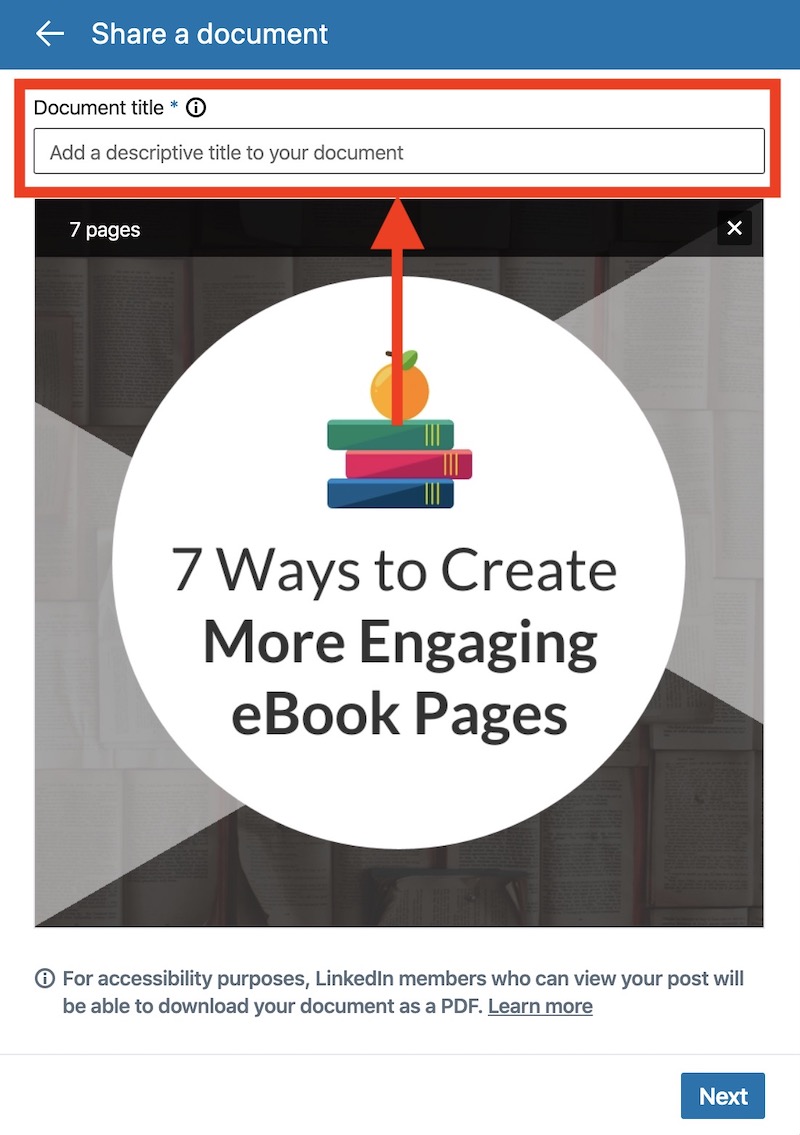
After you make sure everything is to your liking, click post:
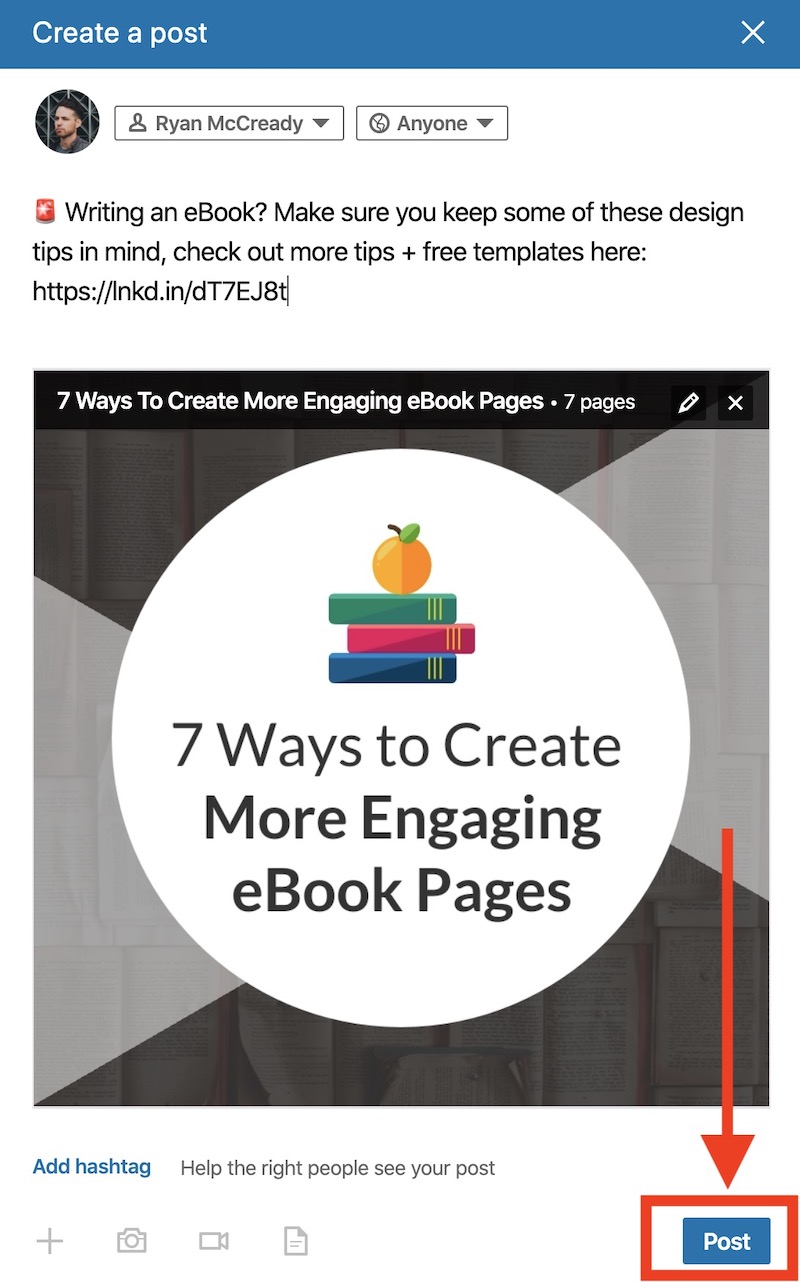
Your LinkedIn presentation should be posted in a few seconds!
Also don’t be afraid to share your presentations more than once over a few weeks. The shelf life of these LinkedIn presentations is actually pretty long.
I still get a lot of good engagement from the slide deck I created almost a year ago! Hashtags can be helpful to ensure your content continues to get discovered.
That’s why I think it’s so important to take the time to pick the right piece of content in the beginning.
We have found that people are very happy to see our engaging and interesting content in their feeds. Especially if the content is relevant and evergreen.
Now if you want to create a normal presentation, start here:

120+ Best Presentation Ideas, Design Tips & Examples
And if you want to learn more about repurposing, check out this ebook:
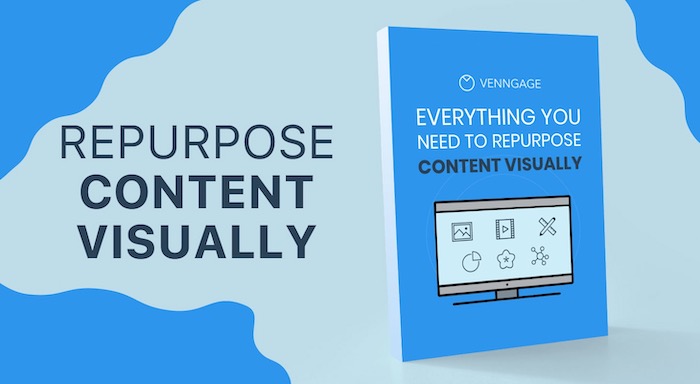
Everything You Need to Repurpose Content Visually [Free Ebook + Templates]
Discover popular designs

Infographic maker

Brochure maker

White paper online

Newsletter creator

Flyer maker

Timeline maker

Letterhead maker

Mind map maker

Ebook maker

How To add Conference Paper in LinkedIn?
Adding conference papers to your LinkedIn profile is a valuable way to showcase your academic achievements and highlight your expertise to potential employers and colleagues. Just as a well-crafted resume can help you secure a job interview, a detailed and comprehensive publication section on your LinkedIn profile can help you stand out in a crowded job market.
To add a conference paper to LinkedIn, you’ll need to go to your profile, click on “Add profile section,” select “Publications,” and fill in the details of your paper under the appropriate category. In this article, we will guide you through how to add conference paper in LinkedIn step by step.
Key Takeaways :
- Adding conference papers to LinkedIn can showcase academic achievements and expertise, helping to stand out in a crowded job market.
- Customizing the LinkedIn profile with conference attendance and highlighting key findings and contributions of the paper can demonstrate professional growth and networking skills.
- Emphasizing the value of research and providing context for the study can enhance career prospects and potentially attract new opportunities.
- Adding conference papers to LinkedIn can establish as a thought leader in the field, demonstrate dedication to the profession, and potentially attract peer recognition.
Sign in to your LinkedIn account
To begin adding a conference paper to your LinkedIn profile, you must sign in to your LinkedIn account using your login credentials.
LinkedIn is a professional networking platform that allows users to connect with professionals across various industries. Updating conference attendance on LinkedIn is one way of showcasing your professional growth and networking skills to potential employers or colleagues.
Adding a good conference paper to your LinkedIn profile demonstrates your participation in academic conferences and your ability to contribute to professional discussions in your field.
To add a conference paper, click on the “profile” icon on the top navigation bar of your LinkedIn homepage. This will take you to your profile page, where you can add your conference paper in the “Publications” section.
Click on the “Profile” icon
By accessing the navigation bar and clicking on the “Profile” icon, LinkedIn users can customize their professional information. This platform section allows individuals to display their education, work experience, skills, and achievements.
Profile customization is essential for conference networking, enabling attendees to showcase their research and publications. To add a conference paper to your LinkedIn profile, scroll down to the “accomplishments” section.
This section allows users to highlight their professional achievements, including publications, patents, courses, and projects. Adding conference papers to this section allows attendees to demonstrate their expertise and engage with other researchers.
Scroll down to the “Accomplishments” section
Accessing LinkedIn’s “Accomplishments” section allows users to enhance their profile by highlighting their professional achievements. One way to do this is by adding conference papers to their publications list.
This can be particularly useful for professionals who want to showcase their expertise in a particular field or those who want to network with colleagues with similar research interests.
Adding a conference paper to the publications list is a simple process that can be done by scrolling down to the “Accomplishments” section of the LinkedIn profile and clicking on “publications.”
From here, users can select “add new publication” and fill out the necessary information about the conference paper , such as the title, authors, conference name, and publication date.
By adding conference papers to their LinkedIn profile, professionals can demonstrate their dedication to their field and potentially attract new opportunities.
Click on “Publications” and then “Add new publication”
Surprisingly, adding a publication to one’s LinkedIn profile is straightforward. Simply scroll down to the ‘Accomplishments’section of your profile and click on ‘Publications.’
From there, select ‘Add new publication’ and fill in the necessary information, including the title, authors, and abstract of your conference paper .
When adding a conference paper to your LinkedIn profile, highlight the key findings and contributions of the paper. This will give potential employers and colleagues a better understanding of your expertise and research interests.
In the next section, we will discuss how to fill in the necessary information and effectively showcase your conference paper on LinkedIn.

Fill in the necessary information and highlight your paper’s key findings and contributions
Effectively communicating your conference paper’s key findings and contributions is essential for showcasing your expertise and research interests on LinkedIn. This platform is a powerful tool for networking and reaching out to potential employers and colleagues.
By highlighting your paper’s unique contributions and demonstrating your knowledge in a particular field, you can establish yourself as a thought leader and attract peer recognition.
To effectively communicate your paper’s key findings and contributions, focus on clarity and concision. Use bullet points to highlight the main points and emphasize the most significant results. Be sure to provide context for your research and explain why it is important.
By doing so, you can create a compelling case for your expertise and demonstrate the value of your research to potential employers and colleagues. Overall, showcasing your conference paper on LinkedIn is an excellent way to build your professional reputation and enhance your career prospects.
Read Also : How to add conference paper in Google Scholar ?
Adding conference papers to your LinkedIn profile can be a great way to showcase your research and academic achievements. Following a few simple steps, you can easily add your paper to your profile and highlight its key findings and contributions.
First, sign in to your LinkedIn account and click the “Profile” icon. From there, scroll down to the “Accomplishments” section and click “Publications.”
Next, click “Add new publication” and fill in the necessary information, including the title, authors, conference name, and date.
Once you have entered all the relevant information, use the description section to highlight your paper’s key findings and contributions. This will help potential employers and collaborators understand the significance of your research and its potential impact on your field .
Adding your conference paper to your LinkedIn profile can showcase your expertise and increase your visibility within your academic community. So take the time to add your paper today and start reaping the benefits of a well-crafted profile.
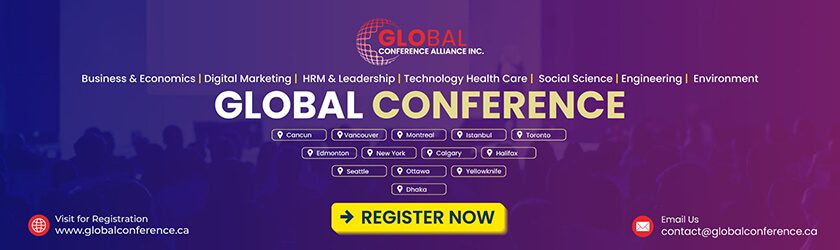
Leave a Comment Cancel Reply
Your email address will not be published. Required fields are marked *
Save my name, email, and website in this browser for the next time I comment.

Don’t miss our future updates! Get subscribed today!
Sign up for email updates and stay in the know about all things Conferences including price changes, early bird discounts, and the latest speakers added to the roster.

Meet and Network With International Delegates from Multidisciplinary Backgrounds.
Useful Links
Quick links, secure payment.
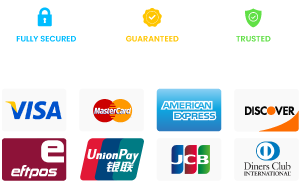
Copyright © Global Conference Alliance Inc 2018 – 2024. All Rights Reserved. Developed by Giant Marketers Inc .

Ways to Use LinkedIn for Your Next Conference or Event
Attending conferences or conventions can be a lot of work, but if you think about it, they can change the trajectory of your entire business and/or your career; especially if you are strategic before and afterward. I’m headed to Dallas soon to attend the eWomen Network (eWN) Entrepreneur conference. I’m really excited at the prospect of learning innovative things to help my business and, I’m equally excited to meet a lot of wonderful people.
I’ve been planning and mentally packing for weeks now. One of my to-dos has been to take a good look at my LinkedIn profile to make sure it’s updated and that it represents me in the best light possible. I, personally am making some bigger changes and adding some new elements, but that’s just me.
I do recommend you spend a few minutes reviewing your LinkedIn profile. Depending on your time and the status of your profile, you may want to make just a few changes or a lot.
Here are some things you can do before and during the conference that will pay off:
BEFORE THE CONFERENCE
Review and make little tweaks to your profile
If you don’t have a lot of time or energy to do a full-blown profile update, here are some quick tweaks you can make in about 15 minutes.
- Review your contact information to make sure it’s accurate and the links to your websites still work. Add your work phone number if you are open to receiving calls.
- Add a call-to-action statement to your About and Work Experience sections. A good example is “Let’s schedule a conversation at xxxxx.mycalendar or email me at xyx.”
- While you’re looking at your Experience section, make sure that it’s updated to talk about what you currently do, not what you did years ago. Think about the person meeting you for the first time and what do they need to know about you.
- Add the Organizations section to your profile and be sure to list the organization of the conference you’re attending.
- Review your skills list and “pin” the most relevant 3 as our Top 3 skills.
Larger Profile Fixes
If you have more time and/or you haven’t looked at your profile in ages, you may want to fix the following:
- Change your headline to include a few words that describe what you do and add a tagline. Example: “ Marketing | Communications |PR | Writer | Helping you tell your story and grow your brand “
- Update your profile photo so people will recognize you when they meet you. Chances are, if your photo is more than 2 years old, you look different.
- Update your About section (formerly known as the Summary section) to tell an authentic story about who you are, who you serve and why.
Decide on your connection strategy
It’s very important that you think about this BEFORE you attend a conference. Will you connect with every person who you meet or hands you a business card? Are you going to target specific industries or professions? Are you going to connect with each of the presenters, speakers, vendors?
Most importantly, do these people fit into your overall connection and networking strategy?
Create an invitation to connect template
If you think you’re going to be connecting with a lot of people during or after the conference, create customized invitation wording that you can copy and paste into the invite and still personalize for each person. Here’s an example: “Hi Jerry, It was so nice to ___________ (insert where you met and how) on __________ (insert day and session or location) and _______ (insert something you said, did or heard}. I’d love to connect with you here on LinkedIn too.”
If you’re connecting with a speaker, mention a takeaway from their presentation.
Research the speakers, organizers, and key people before you go
You probably have a list of who’s who at the conference. You’ve probably decided on which sessions to attend. Why not take a few minutes and look at the speakers’ profiles BEFORE the conference. It will give you more insight into who they are and what all they do. This gives you extra things to talk about if you do have the opportunity to meet them.
Bonus tip: if they are active on LinkedIn, they will check to see who’s viewed their profiles and they may recognize your name at the conference.
Connect with attendees and key people before the conference.
If you have specific people you want to meet at the conference, send an invitation to connect before you go and try to arrange an in-person meeting.
Download the mobile LinkedIn app
Spend some time getting comfortable with the app before the conference. Here are some things you can do ahead of time:
- Set up notification alerts. Here’s the link to the help to find where to do that.
- Find the People Nearby feature and try it out ahead of time. (It’s in the network section on the app)
- Check out your LinkedIn QR code for easy connecting and viewing profiles. Here’s how
Post an update that you’re attending the conference
Right before you go post an update that you’re excited to be attending the conference. For bonus points, you could @mention the organizer or company hosting the event or people attending, or speakers, or vendors.
Bonus tip: If the event has event-specific hashtags, include them in your post.
DURING THE CONFERENCE
Turn on the Find Nearby feature on your app as soon as you arrive. I recommend you use it as a guide to see who is there. Remember though, if click “connect” from that feature, you will not be able to personalize the invite so use it cautiously.
Throughout the day, make notes about the people you met, when, where/how and something specific to that meeting. If you’ve talked with them, ask if they are interested in connecting on LinkedIn.
Set time aside at the end of each day to connect with the people you met that day using your connection template (see above).
Review who accepted your invitations from the previous day and send them a reply “thank you for accepting” message.
Post an update during the day about what you’re doing, learning or who you are with. Don’t overdo it. Your general network may not be all that interested. Bonus points for including hashtags, a photo or short video, and an @mention.
If your goal is to grow your network and/or your business, these simple but effective strategies will work whether you are going to a conference, a business trip or a half-day seminar.
Sue Gresham, Innovative Client Solutions.
Sue-Gresham.com/ICS is not affiliated with LinkedIn, nor does LinkedIn endorse any of the material contained on this web site. LinkedIn is a registered trademark of LinkedIn Corporation.
All rights reserved.
Privacy Policy Terms & Conditions
OpenAI Spring Updates event: where to watch, when, what to expect
- Share on Facebook
- Share on LinkedIn
Join us in returning to NYC on June 5th to collaborate with executive leaders in exploring comprehensive methods for auditing AI models regarding bias, performance, and ethical compliance across diverse organizations. Find out how you can attend here .
Today is the day.
As per OpenAI co-founder and CEO Sam Altman’s posts on X/Twitter on Friday , the company that ushered in the generative AI age is set to announce big updates to its signature chatbot ChatGPT and the underlying GPT-4 large language model (LLM) that powers it.
When and where will OpenAI’s Spring Update take place?
The event is set to kick off on Monday, May 13, 2024 at 10 am Pacific / 1 pm Eastern Time and will be livestreamed on OpenAI’s website ( openai.com ) and its YouTube channel . Already, as of the time of this article’s posting, more than 5,000 viewers are eagerly awaiting the event start.
The time for the YouTube stream to start is actually earlier, at 9 am PT/12 pm ET, though the actual presentations and content are not expected to start till an hour later.
The AI Impact Tour: The AI Audit
Join us as we return to NYC on June 5th to engage with top executive leaders, delving into strategies for auditing AI models to ensure fairness, optimal performance, and ethical compliance across diverse organizations. Secure your attendance for this exclusive invite-only event.
What to expect from OpenAI’s Spring Updates event
While reports and rumors had swirled for weeks — including one from Reuters on May 10 suggesting OpenAI would release a search engine or product to rival Google, which is hosting its own I/O conference this week, and upstart AI unicorn Perplexity — Altman put the kibosh on those on Friday, stating on X, “not gpt-5, not a search engine, but we’ve been hard at work on some new stuff we think people will love! feels like magic to me.”
not gpt-5, not a search engine, but we’ve been hard at work on some new stuff we think people will love! feels like magic to me. monday 10am PT. https://t.co/nqftf6lRL1 — Sam Altman (@sama) May 10, 2024
The sentiment was echoed by OpenAI co-founder and president Greg Brockman in his own post on X, stating vaguely OpenAI would produce a “live demo of some new work.”
Live demo of some new work, Monday 10a PT. Not GPT-5 or a search engine, but we think you’ll like it. https://t.co/Sy2MlIE6Pg — Greg Brockman (@gdb) May 10, 2024
If not a search engine product, what could OpenAI launch instead?
Activity by OpenAI employees on X has hinted at a conversational audio/voice assistant reminiscent of the character Samantha in the 2006 sci-fi movie “Her,” portrayed by the voice of Scarlett Johansson.
Altman “Liked” a post on X from self-described “College student, anarcho-capitalist, techno-optimist” Spencer Schiff that said: “Currently watching Her to prepare for Monday.”
Currently watching Her to prepare for Monday — Spencer Schiff (@SpencerKSchiff) May 12, 2024
Meanwhile, at least 10 different OpenAI researchers and engineers have posted cryptic updates on X stating they are all excited for what one another are presenting, as shown in his handy video montage from AI influencer “@SmokeAwayyy.”
Why is everyone at OpenAI so excited? pic.twitter.com/GrZ7qeCDRa — Smoke-away (@SmokeAwayyy) May 13, 2024
Among those OpenAI employees who have posted about their excitement for the event are: Aidan Clark, a researcher and former Google DeepMind employee; Mo Bavarian, a research scientist whose X account bio says they are working on optimization and architecture of LLMs at OpenAI; researcher Rapha Gontijo Lopes; technical staff member Chelsea Sierra Voss; Steven Heidel, described as working on fine-tuning at OpenAI; technical staff member Bogo Giertler; and technical staff member Javier “Javi” Soto.
I am also excited about these updates https://t.co/jL1KDnSLZl — Aidan Clark (@_aidan_clark_) May 11, 2024
I am excited about Aidan's excitement https://t.co/O1zvHFyBN7 — Mo Bavarian (@mobav0) May 11, 2024
i am excited about mo’s excitement https://t.co/3sjPPZsRe3 — rapha gontijo lopes (@rapha_gl) May 11, 2024
I am excited about rapha’s excitement https://t.co/TN3zOviYqs — Chelsea Sierra Voss (@csvoss) May 11, 2024
i am excited about chelsea’s excitement https://t.co/QTGtTPhPwg — Steven Heidel (@stevenheidel) May 11, 2024
i am so excited about steven’s excitement https://t.co/RYbzfYGfrD — bogo (@giertler) May 11, 2024
im so excited about bogo’s excitement https://t.co/SzdFRdclpE — javi (@Javi) May 11, 2024
Altman also answered questions from the public using his verified account on Reddit on Friday related to OpenAI’s “Model Spec,” a new document published last week showing how it wants its AI products to behave.
In the course of that discussion, Altman answered a question from user “ankle_biter50” asking: “Will you making this new model mean that we will have chatGPT 4 and the current DALL-E free?” with a side eye/looking emoji, indicating there may be some truth to this idea.
Adding to speculation that OpenAI will be releasing a voice assistant of some kind is an observation from user “@ananayarora” on X pointing out that, looking at the source code on its website, OpenAI has “webRTC servers in place” to allow “phone calls inside of chatGPT” (thanks to Eluna.AI for spotting it ).
OpenAI seems to be working on having phone calls inside of chatGPT. This is probably going to be a small part of the event announced on Monday. (1/n) pic.twitter.com/KT8Hb54DwA — Ananay (@ananayarora) May 11, 2024
In addition, X user “@testingcatalog” posted that the ChatGPT iOS update appears to have been updated recently as well with a new conversational user interface.
ChatGPT iOS app is getting its conversational mode prepared for the upcoming event on May 13. Some recent experiments ? – No model Selector – Lite mode for the conversational UI – Mute button on the Conversational UI pic.twitter.com/llOIAmBQDC — TestingCatalog News ? (@testingcatalog) May 11, 2024
OpenAI has offered a ChatGPT with Voice interface on its iOS and Android apps since December 2023 , allowing for the chatbot to speak to users back and forth and take their voice queries through their smartphones, automatically attempting to detect when the user pauses or finishes speaking. It’s accessible in the mobile apps by clicking the headphones icon beside the input text bar.
OpenAI also gave ChatGPT the ability to “speak” responses to user prompts through AI generated audio voices back in March 2024, adding a new feature called “Read Aloud” to its iOS, Android, and web apps that can be accessed by clicking the small “speaker” icon below a response.

The company further showcased a demo of its voice cloning technology later that month, which can reproduce a human speaker’s voice convincingly on new typed text using only a 15-second recording of the original speaker. However, like its realistic AI video generator Sora, the OpenAI “Voice Engine” remains not publicly released for now, and only accessible to selected third-party groups and testers per OpenAI’s desire to avoid or limit misuse.
Presumably, a new audio conversational assistant from OpenAI would build upon these earlier demos, releases, and technologies, and would perhaps allow a human user to “talk” to ChatGPT in a more naturalistic and humanlike open-ended conversation, without waiting for the assistant to detect a pause or finished query.
Perhaps relatedly, X user “@alwaysaq00” found code on OpenAI’s website indicating the presence of a new GPT-4 Omni model, aka GPT-4o.
I just discovered GPT-4 Omni today. Has it been around for a while? I'm wondering if OpenAI had this under wraps. Also, is 'Omni' the codename for GPT-4.5? It seems I've stumbled upon something exciting! Ive known about omni for a while though. ? https://t.co/x0gj2hYleU pic.twitter.com/CipsvvgAZ5 — alwaysaq00 (@alwaysaq00) May 13, 2024
Whatever OpenAI announces today, it will be sure to turn heads and leave the AI and broader tech industry discussing the ramifications for hours and likely days and weeks to come. Will it live up to the already surging hype — despite not being GPT-5?
Stay tuned and watch the event along with us at 10 am ET/1 pm ET and we’ll be reporting on it here live.
Stay in the know! Get the latest news in your inbox daily
By subscribing, you agree to VentureBeat's Terms of Service.
Thanks for subscribing. Check out more VB newsletters here .
An error occured.
OpenAI's big event: CTO Mira Murati announces GPT-4o, which gives ChatGPT a better voice and eyes
- OpenAI's "Spring Update" revealed new updates to ChatGPT.
- OpenAI CTO Mira Murati kicked off the event.
- She announced GPT-4o, its next flagship AI model, with improved voice and vision capabilities.

OpenAI just took the wraps off a big new update to ChatGPT.
Cofounder and CEO Sam Altman had teased "new stuff" coming to ChatGPT and GPT-4 , the AI model that powers its chatbot, and told his followers to tune in Monday at 1 p.m. ET for its "Spring Update" to learn more.
Also ahead of time, Altman ruled that the event would reveal GPT-5 or a new OpenAI search engine, which is reportedly in the works. OpenAI is reportedly planning to eventually take on internet search giant Google with its own AI-powered search product.
But the big news on Monday was OpenAI's new flagship AI model, GPT-4o, which will be free to all users and "can reason across audio, vision, and text in real time." It was CTO Mira Murati who delivered the updates with no appearance on the livestream from Altman.
There were a ton of demos intended to demonstrate the real-time smarts of GPT-4o.
OpenAI researchers showed how the new ChatGPT can quickly translate speech and help with basic linear algebra using its visual capabilities. The use of the tech on school assignments has been a polarizing topic in education since it first launched.
Say hello to GPT-4o, our new flagship model which can reason across audio, vision, and text in real time: https://t.co/MYHZB79UqN Text and image input rolling out today in API and ChatGPT with voice and video in the coming weeks. pic.twitter.com/uuthKZyzYx — OpenAI (@OpenAI) May 13, 2024
OpenAI posted another example to X of how one can interact with the new ChatGPT bot. It resembled a video call, and it got pretty meta.
In the video, ChatGPT takes in the room around it, discerns it's a recording setup, figures it might have something to do with OpenAI since the user is wearing a hoodie, and then gets told that the announcement has to do with the AI — it is the AI. It reacts with a voice that sounds more emotive.
OpenAI also announced the desktop version of ChatGPT, and a new and improved user interface.
In addition to GPT-4o and ChatGPT, OpenAI's other products include its AI-powered image generator DALL-E , its unreleased text-to-video generator Sora , and its GPT app store.
You can catch up on our liveblog of the event below.
That’s a wrap! OpenAI concludes the event without an appearance from Altman.
OpenAI says text and image input for GPT-4o-powered ChatGPT is launching today. Meanwhile, voice and video options will drop in the coming weeks, the company said.
Although Altman didn't step in front of the camera, the CEO posted videos from the audience on X.
He also teases "more stuff to share soon."
GPT-4o can also break down charts
The new AI model can interact with code bases, the OpenAI execs say. The next demo shows it analyzing a chart from some data.
It's a plot of global temperatures. GPT-4o gives some takeaways from what it sees, and CTO Mira Murati asks about the Y axis, which the AI explains.
ChatGPT reads human emotions — with a stumble
For the last live demo of the day, Zoph holds his phone up to his face and asks ChatGPT to tell him how he looks. Initially, it identifies him as a "wooden surface" — a reference to an earlier photo he had shared.
But after a second try, the model gives a better answer.
"It looks like you're feeling pretty happy and cheerful," ChatGPT says, noting the small smile on Zoph's face.
In one of the final tests, ChatGPT becomes a translator
In response to a request from an X user, Murati speaks to ChatGPT in Italian.
In turn, the bot translates her query into English for Zoph and Chen.
"Mike, she wonders if whales could talk, what would they tell us?" she said in English after hearing Murati's Italian.
It's pretty impressive.
The video demo shows how it could help with math homework, including basic linear algebra
OpenAI Research Lead Barret Zoph walks through an equation on a whiteboard (3x+1=4), and ChatGPT gives him hints as he finds the value of x — making it basically a real-time math tutor.
At the beginning, the bot jumped the gun.
"Whoops, I got too excited," it said after it tried to solve the math problem hadn't been uploaded yet.
But it then walked him through each step, recognizing his written work as he tried to solve the equation.
It was able to recognize math symbols, and even a heart.
OpenAI's first demo: Talking to GPT-4o
It's demo time!
The new bot has a voice that sounds like an American female, but no word yet if you can change it.
OpenAI Research Lead Mark Chen pulled out ChatGPT on his phone and asks for advice on giving a live presentation using Voice Mode.
"Mark, you're not a vacuum cleaner," it responds when he hyperventilates, appearing to perceive his nervousness. It then tells him to moderate his breathing.
Some big changes, you can interrupt the AI now, and there shouldn't be the usual 2 or 3-second delay with GPT-4o.
It can also detect emotion, according to OpenAI.
GPT-4o will have improved voice capabilities
Murati emphasizes the necessity of safety with the real-time voice and audio capabilities of the new GPT-4o model.
She says OpenAI is "continuing our iterative deployment to bring all the capabilities to you."
Murati says the big news is a "new flagship model" called GPT-4o.
The new model is called GPT-4o, and Murati says that OpenAI is making a "huge step forward" with ease of use with the new model.
It's free for users, and "allows us to bring GPT-4 class intelligence to our free users," Murati says.
And we're off!
The livestream began with CTO Mira Murati at OpenAI's offices.
OpenAI is going to be announcing 3 things today, she says. "That's it."
For those who want to watch live, you can view the whole event here.
OpenAI will be livestreaming its spring update, which kicks off in less than an hour.
Axel Springer, Business Insider's parent company, has a global deal to allow OpenAI to train its models on its media brands' reporting.
- Main content

IMAGES
VIDEO
COMMENTS
Make your audience your priority. One of the best ways to ensure a good presentation is to make your audience your priority. The best way to do this is to learn what they need and what they are ...
Adding talks or presentations to your LinkedIn profile can help showcase your expertise and achievements. Here's a simple way to do it: Create a New Post: Start by creating a new post on your LinkedIn profile. Add Media: In the post editor, you'll find an option to add media. Click on it and select the file or presentation you want to share.
Then, log in to your LinkedIn account, go to your profile page, and click on the "Add profile section" button. From there, select "Featured" and then choose "Media" from the drop-down menu. Click on the "Upload" button and select the presentation file you want to upload. You can add a title, description, and even reorder the presentations as ...
4. Add some interactivity. 5. Practice and rehearse. 6. Get feedback and improve. 7. Here's what else to consider. Slides are an essential part of any conference presentation.
Use your slides. When you are ready to present, you need to use your slides effectively to stay on topic and guide your audience. You can use your slides as cues, reminders, or summaries of your ...
Here are 12 ways to make the most of attending an event or conference by sharing it in a creative way on your LinkedIn. Summarise a keynote talk. Keynote speakers are often the main attraction of ...
Think of your post as a way to celebrate when something great happened. You will find that others like to celebrate in your success with you. These type of LinkedIn posts often get lots of positive comments. For example, maybe you just booked an awesome presentation. Go ahead and post on LinkedIn your excitement about this speaking engagement ...
2. Add a call-to-action statement to your About and Work Experience sections. A good example is "Let's schedule a conversation at xxxxx.mycalendar or email me at xyx.". 3. While you're ...
LinkedIn is the home for your presentations and documents. Using different types of documents and presentations in our day-to-day jobs can help share information, capture insights, and break down complex topics. Whether it's sharing slides from a conference you spoke at or a playbook with best practices, these conversations can help you ...
To add a conference presentation to your LinkedIn profile, follow these steps: Sign in to your LinkedIn account and click on the "Profile" icon. Scroll down to the "Accomplishments" section and click on "Publications" . On the "Publications" page, click on the "Add new publication" button.
Watch this video now to learn more about how to create an event on LinkedIn, how to post your event, and how to promote your event as a female speaker, busin...
Use a variety of formats like graphics or GIFs to build excitement. Create an event page on Facebook promoting your next conference, and then publish a post about it on LinkedIn with a link to the event page, inviting your followers to attend. (While LinkedIn is working on a new event page function, its release date remains unknown.)
Go to edit your profile, and then click on the edit button at top right on your 'About' section or the relevant experience section. Add slideshare presentations or other media and links to your LinkedIn Profile. Then, click Upload to upload direct media to your summary, or to your relevant work experience, or click Link to media to link to the ...
1. First, navigate to your LinkedIn feed, or the LinkedIn group where you want to share your document or presentation. At the top of the feed, you will see the "Start a Post" box with three content type options. Click on the document icon, highlighted here: 2. Once you click on the document icon, you'll be prompted to select a file from your ...
As of today, LinkedIn does not have a category for presentations. However, the closest match for that information is the publications section. Add any major presentations that are related to your career. Major presentations may include speeches at industry conferences and academic symposiums. Another place to highlight major presentations is in ...
After perfecting your blurb or description, click the document icon: After another box pops up, like below, just click upload: Drag and drop your PDF to the upload box, and then you should see it pop up on your screen: Next, add a title to your LinkedIn presentation and the click the Next button:
Login to the platform. Go to> Me> View profile. Click on the blue button> add section. Click on> achievements> certifications. Click on the symbol (+) next to certifications. Write the name of your certification (conference) Write the name of the institution that signed the certification of your conference. Write the Date of the certification ...
Simply scroll down to the 'Accomplishments'section of your profile and click on 'Publications.'. From there, select 'Add new publication' and fill in the necessary information, including the title, authors, and abstract of your conference paper. When adding a conference paper to your LinkedIn profile, highlight the key findings and ...
Add a call-to-action statement to your About and Work Experience sections. A good example is "Let's schedule a conversation at xxxxx.mycalendar or email me at xyx.". While you're looking at your Experience section, make sure that it's updated to talk about what you currently do, not what you did years ago. Think about the person ...
You should definitely highlight conference presentations, publications, and so on. *Edited to add: I have a neglected LinkedIn profile that I update only when I publish something new. I'm not on the market now, but when I am again, it will be nice to have everything ready to go.
When and where will OpenAI's Spring Update take place? The event is set to kick off on Monday, May 13, 2024 at 10 am Pacific / 1 pm Eastern Time and will be livestreamed on OpenAI's website ...
OpenAI's "Spring Update" revealed new updates to ChatGPT. OpenAI CTO Mira Murati kicked off the event. She announced GPT-4o, its next flagship AI model, with improved voice and vision capabilities ...
Prior to GPT-4o, you could use Voice Mode to talk to ChatGPT with latencies of 2.8 seconds (GPT-3.5) and 5.4 seconds (GPT-4) on average. To achieve this, Voice Mode is a pipeline of three separate models: one simple model transcribes audio to text, GPT-3.5 or GPT-4 takes in text and outputs text, and a third simple model converts that text back to audio.