How to Insert Word Art in Powerpoint: A Step-by-Step Guide
Adding Word Art to your PowerPoint presentation is a breeze. Simply open your PowerPoint presentation, go to the Insert tab, click on the WordArt option, choose your desired style, type your text, and voila – you’ve added some pizzazz to your slides!
After completing the action, you can customize the Word Art by changing the font, size, color, and effects to match your presentation’s theme or to make it stand out.

Introduction
PowerPoint presentations have become a staple in both the academic and professional worlds. They provide a visual aid that can make information more digestible and engaging for audiences. However, sometimes plain text on a slide can be dull and fail to capture the attention it deserves. That’s where Word Art comes in – it’s a feature in PowerPoint that allows you to transform text into a visual masterpiece.
Word Art is not just for school projects; professionals use it to highlight important points, emphasize titles, and make their presentations stand out. Whether you are a student, teacher, business professional, or anyone who uses PowerPoint, knowing how to insert Word Art can add that extra flair to your work. So, let’s dive into the ins and outs of adding Word Art to your PowerPoint slides.
Step by Step Tutorial on How to Insert Word Art in PowerPoint
Before we get into the steps, it’s important to note that adding Word Art can make your text more visually appealing and can emphasize key points in your presentation. Let’s get started!
Step 1: Open Your PowerPoint Presentation
Open the PowerPoint presentation where you want to add Word Art.
Before you add Word Art, make sure you are on the slide where you want it to appear. This helps you visualize how the text will look within the context of your presentation.
Step 2: Go to the Insert Tab
Click on the Insert tab in the PowerPoint ribbon.
This tab is where you’ll find all the options for adding various elements to your slides, including Word Art.
Step 3: Click on WordArt
In the Insert tab, click on the WordArt button.
You’ll see a variety of styles to choose from. Think about the vibe you’re going for in your presentation when selecting the style.
Step 4: Choose a Style
Select your desired Word Art style from the drop-down menu.
Each style has a unique look, so play around with them to see which one fits your presentation best.
Step 5: Type Your Text
After selecting a style, a text box will appear on your slide. Type in the text you want to transform.
Remember, Word Art is meant to make a statement, so use it for text you want to stand out.
Additional Information
Now that you’ve mastered the art of inserting Word Art into your PowerPoint, there are a few extra tips to keep in mind. Firstly, always make sure the color of your Word Art contrasts well with the background; you want it to pop, not to fade into the background! Also, experiment with the different effects like shadows, outlines, and glows to give your text an extra dimension. It’s quite the fun to play around with, isn’t it?
Remember, less is more. While it’s tempting to go wild with these artistic features, the key is to keep it professional and relevant to your presentation’s theme. Finally, don’t forget that you can also rotate and resize your Word Art to fit perfectly into your slide. This little extra effort can make your presentation go from good to great!
- Open your PowerPoint presentation.
- Navigate to the Insert tab.
- Click on the WordArt option.
- Select your preferred Word Art style.
- Type in your text and customize it as desired.
Frequently Asked Questions
Can i add more than one word art to a slide.
Yes, you can add multiple Word Arts to a slide, but remember to avoid cluttering your slide and ensure each one serves a purpose.
Can I edit Word Art after I’ve inserted it into a slide?
Absolutely, you can edit Word Art anytime. Just click on the text box and make your changes.
Will Word Art look the same on different computers?
Word Art should look consistent across different computers, but slight variations could occur depending on the PowerPoint version and system settings.
Can I use custom fonts for my Word Art?
Yes, you can use custom fonts as long as they are installed on the computer you are using to create the presentation.
How do I ensure my Word Art is readable to my audience?
Choose clear, legible fonts and high-contrast colors, and avoid overcomplicating your design. Always preview your slides from a distance to check readability.
Knowing how to insert Word Art in PowerPoint is a game-changer for anyone looking to add a bit of flair to their presentations. It’s a skill that can elevate the visual impact of your slides and ensure that important points are not just read, but remembered. While there are some potential pitfalls like overuse and readability issues, the pros of using Word Art—such as visual appeal and emphasis—far outweigh the cons.
So next time you’re crafting a presentation, don’t shy away from using Word Art to communicate your message with style and creativity. Embrace the power of visual text and watch your presentation come alive!

Matthew Burleigh has been writing tech tutorials since 2008. His writing has appeared on dozens of different websites and been read over 50 million times.
After receiving his Bachelor’s and Master’s degrees in Computer Science he spent several years working in IT management for small businesses. However, he now works full time writing content online and creating websites.
His main writing topics include iPhones, Microsoft Office, Google Apps, Android, and Photoshop, but he has also written about many other tech topics as well.
Read his full bio here.
Share this:
Join our free newsletter.
Featured guides and deals
You may opt out at any time. Read our Privacy Policy
Related posts:
- How to Set Time for Slides in Powerpoint
- How to Save Powerpoint as PDF with Notes
- Can I Convert My Powerpoint to Google Slides?
- How to Add Page Numbers in Powerpoint 2010
- How to Unhide a Slide in Powerpoint 2013
- How to Drag Slides From One PowerPoint to Another: A Step-by-Step Guide
- How to Delete a Slide in Powerpoint 2010
- How to Insert Text Box in Google Docs
- How to Insert Check Mark in Powerpoint for Office 365
- How to Make a Powerpoint Slide Vertical in Powerpoint 2013
- How to Use Word Art in Google Docs
- How to Insert Slides from Another Presentation in Powerpoint 2010
- How to Loop a Slideshow on Powerpoint 2013
- How to Change the Font on All Slides in Google Slides
- How to Hide a Slide in Powerpoint 2010
- How to Rotate a Slide in PowerPoint: A Step-by-Step Guide
- How to Check Word Count on Powerpoint 2010
- How to Delete Multiple Slides in Google Slides
- How to Embed a Word Document Into PowerPoint 2000: A Step-by-Step Guide
- How to Convert a PowerPoint to Word and Edit with Ease

WordArt in PowerPoint – A Beginner’s Guide! [With Pictures]
By: Author Shrot Katewa
![add word art to the presentation that reads new WordArt in PowerPoint – A Beginner’s Guide! [With Pictures]](https://artofpresentations.com/wp-content/uploads/2021/06/Featured-Image-How-to-Use-WordArt-in-PowerPoint.jpg)
When you want your text to standout and look different in your PowerPoint presentation, WordArt is a great place to start! But, what exactly is WordArt in PowerPoint and how should we used it?
WordArt in PowerPoint is a tool that provides a quick way to make the text standout by adding special effects such as glow effect, 3D effect, shadow, rotation and even curved text! To add WordArt in PowerPoint, simply click on “Insert”, and then “WordArt”.
Once you have added the WordArt in PowerPoint, it is good to know how to customize WordArt in PowerPoint. So, in this article, I will be providing you all the details on how to add WordArt (in a step-by-step manner), how to customize it to make it look nice, and how to clear the WordArt effect from the text!
So, let’s get started!
A Quick Note Before We Begin – For the purpose of this article, I shall be using a presentation template from Envato . With Envato, you get access to thousands of presentation designs so you never run out of options again. Not only is Envato very affordable, but it is also the best in the business when it comes to templates!
1. What is WordArt in PowerPoint?
WordArt is a fun and attractive way to make your text stand out in your PowerPoint presentation. It allows you to make your text appear in different effects such as a 3-D effect, curved text effect, color gradients, etc.
To use the WordArt feature in the PowerPoint presentation, you have to select the “ Insert WordArt ” button in the “ Text ” section of the “ Insert ” tab of the ribbon.
2. Why is WordArt Used in PowerPoint?
The main purpose of using WordArt in PowerPoint is to grab the attention of the audience by emphasizing the text in an eye-catching manner! The WordArt feature gives users the option to insert effects by customizing the shadows, outline, texture, etc. to selected texts in PowerPoint.
WordArt has been used ever since PowerPoint became a household name! In fact, WordArt was one of the key features that made PowerPoint popular initially.
As more and more people used WordArt without any discretion, over the years, more design options were added to presentation applications making WordArt a bit redundant.
Today, WordArt in PowerPoint is just one of the features available and it is not talked about that often. Nevertheless, there is still a huge merit in using WordArt as long as it is used discretely!
3. How to Insert WordArt in PowerPoint?
The process of inserting WordArt in your PowerPoint presentation is described in 2 easy steps below.
Step-1: Click on the “Insert WordArt” button
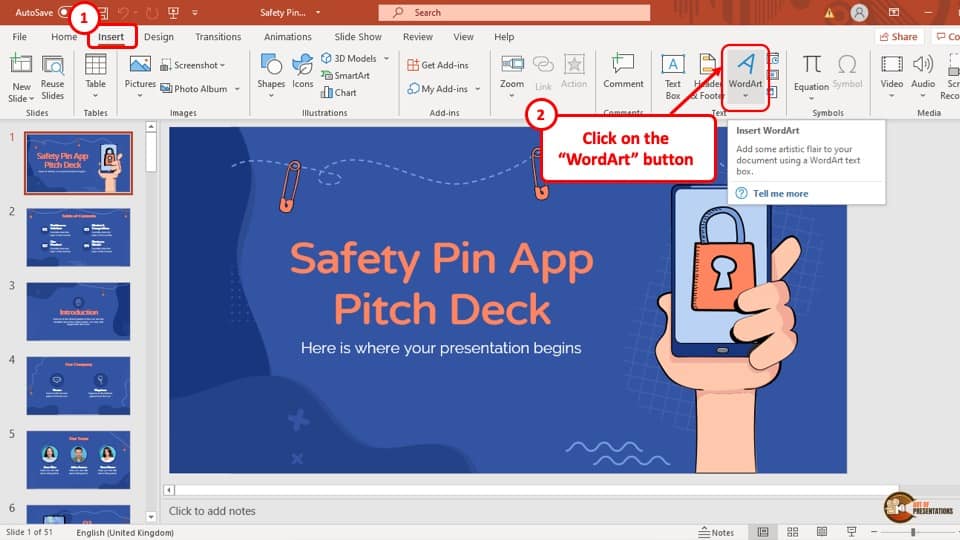
The first step of inserting WordArt to text in your PowerPoint presentation is to go to the “ Insert ” tab. In the “ Text ” section of the “ Insert ” tab, select the icon that looks like a tilted letter ‘A’ (check the image above), which is the “ Insert WordArt ” button.
A drop-down menu will appear on screen after click on the button.
Step-2: Select the preferred WordArt effect
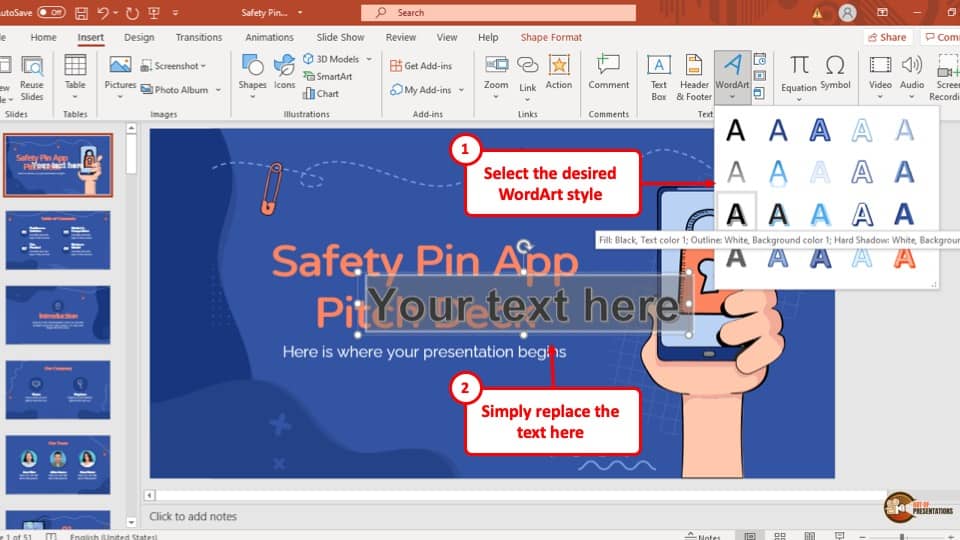
The drop-down menu will give you a range of WordArt style options to choose from.
Simply select the effect you want to give to the text and a placeholder with the effect of the WordArt will automatically appear in the middle of the screen.
Clear the sentence ‘Your Text Here’ and type in the text to insert a Word art in your PowerPoint presentation.
4. How to Convert Existing Text to WordArt in PowerPoint?
To convert an existing text to WordArt in your PowerPoint presentation, you can use the method described above. But, let me show you another way to add WordArt to the text in PowerPoint.
You can use the “ WordArt Style ” section of the “ Shape Format ” tab. The whole process is described step-by-step below.
Step-1: Select the text and go to the “Shape Format” tab
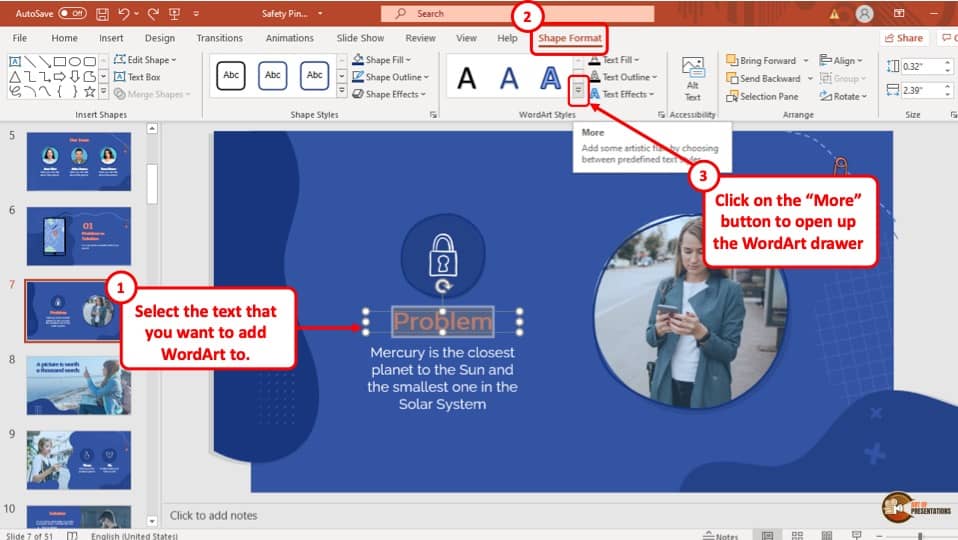
The first step of the process is to select the text that you want to convert into a WordArt and go to the “ Shape Format ” tab of the ribbon.
Step-2: Click on the “More” button
After going to the “ Shape Format ” tab, you will be able to see the “ WordArt ” section, which is the third section of the “ Shape Format ” tab.
Click on the “ More ” button which has the icon of a small arrow pointing downwards with a horizontal line over it. After selecting the “ More ” button, a drop-down menu will appear. (please refer to the image in step 1)
Step-3: Select you preferred WordArt style.
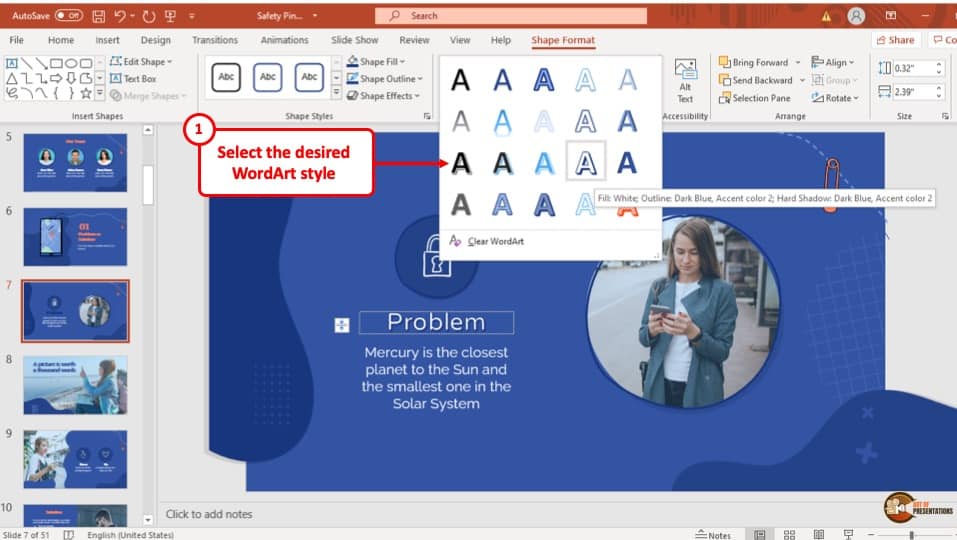
Now all you have to do is click on the preferred WordArt style that you want the selected text to convert to. After picking and clicking on your desired WordArt style, the selected existing text will be changed into the preferred WordArt style.
5. How to Edit WordArt in PowerPoint?
The first thing to know is that you can apply all the formatting options to WordArt text just the way you can format the text in PowerPoint. That means you can apply the bold, italics, underline, and other font formatting options to your WordArt Text!
I have written a detailed article on how to format text in PowerPoint correctly. So, make sure you check out that article as well!
Furthermore, the WordArt feature allows you to edit the WordArt style of texts to a great extent. Users can change the style of a WordArt by using the “ Text Fill ” option, the “ Text Outline ” option, and the “ Text Effect ” option.
A description of all the tools that you can use in the WordArt feature are described below –
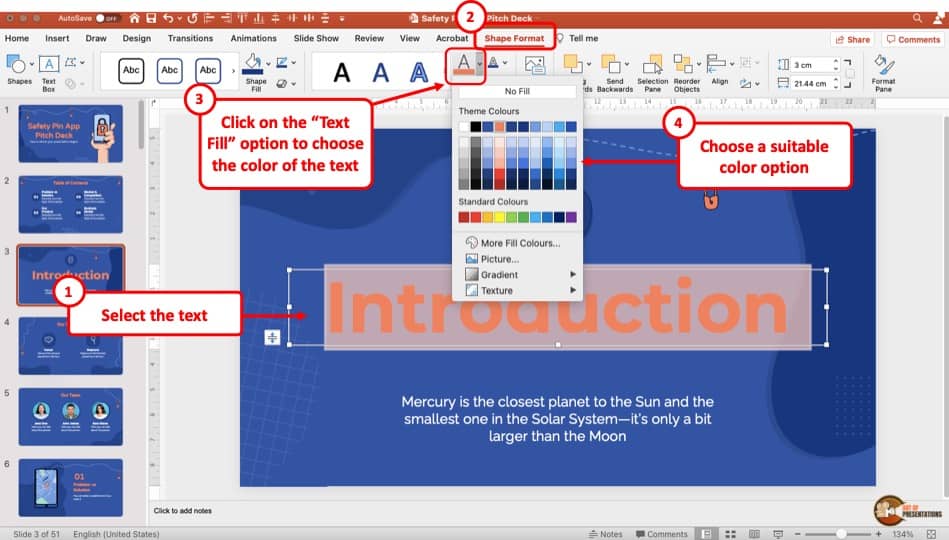
Text fill is a tool that you can use to fill the WordArt with colors, texture, gradient or even pictures. The “ Text Fill ” tool is the first option in the “ WordArt Styles ” section of the “ Shape Format ” tab.
To use a “ Text Fill ” in your WordArt text, select the text you want to fill and then select your preferred text fill and the text will change accordingly.
Text Outline
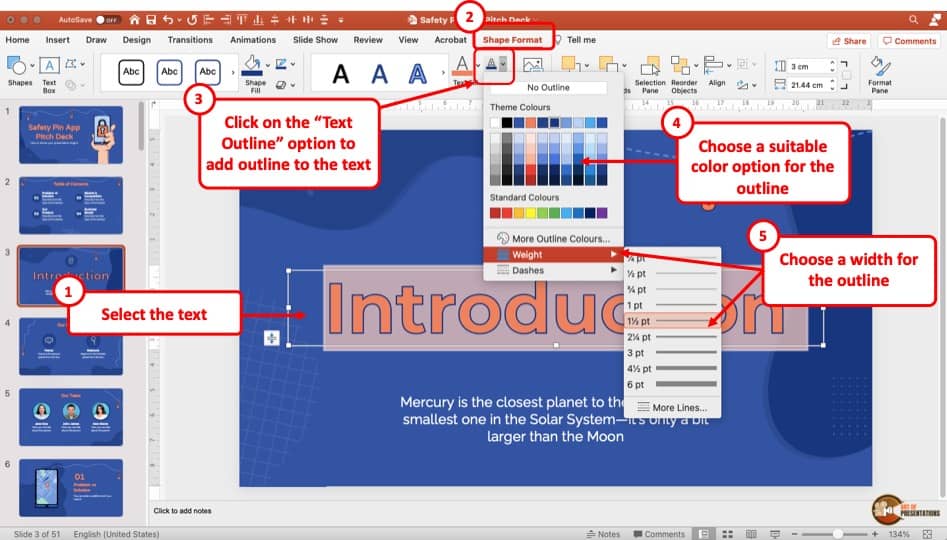
The “ Text Outline ” tools allows users to customize the outline of the WordArt and change the color, line style and width. It is the second option in the “ WordArt Style ” section of the “ Shape Format ” tab.
To customize the outline of your WordArt, select the WordArt text you want to customize the outline of and then select your preferred style of outline from the drop-down menu of the “ Text Outline ” option and the outline of the WordArt will change accordingly.
Text Effect
The “ Text Effect ” tool is the most fun to use among the three tools of the “ WordArt Style ” section. It allows users to insert various effects to the WordArt such as shadows, reflection, glow, 3-D rotation, etc. This is the last option of the “ WordArt Style ” section.
To insert an effect to you WordArt text, select the text you want to add an effect to and then simply select the preferred effect from the “ Text Effect ” drop-down menu and the WordArt text will change accordingly.
There are 6 types of text effects that you can add . Let’s take a look at each of these in detail below –
1. Shadow Text Effect
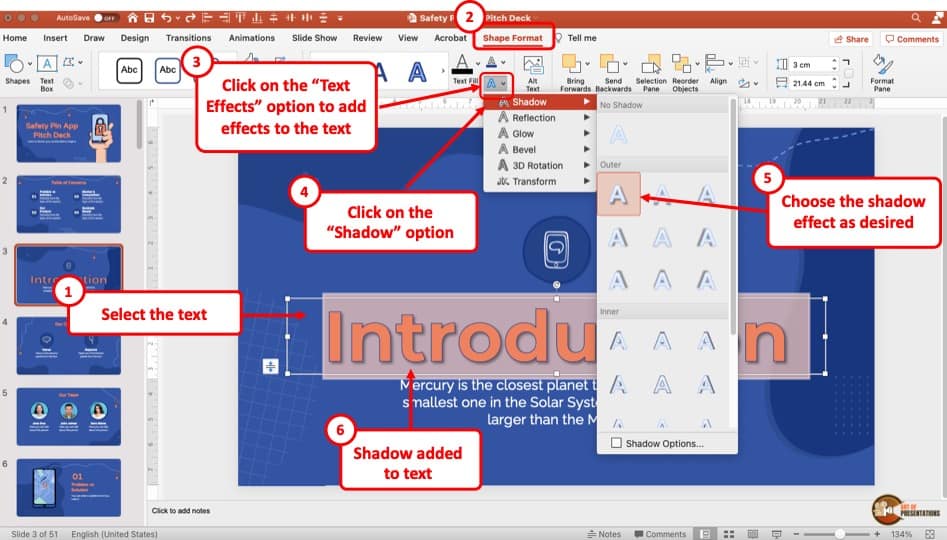
The shadow text effect will add a shadow to the text that you have selected. You can apply the shadow to the outer or the inner part of the text. Plus, you can also add perspective shadow that will be visible below the text.
You can also adjust the direction of the shadow as per your liking. There are ton of different options that you can play with. Simply click on “ Shadow Options ” to open up the details of the shadow.
2. Reflection Text Effect
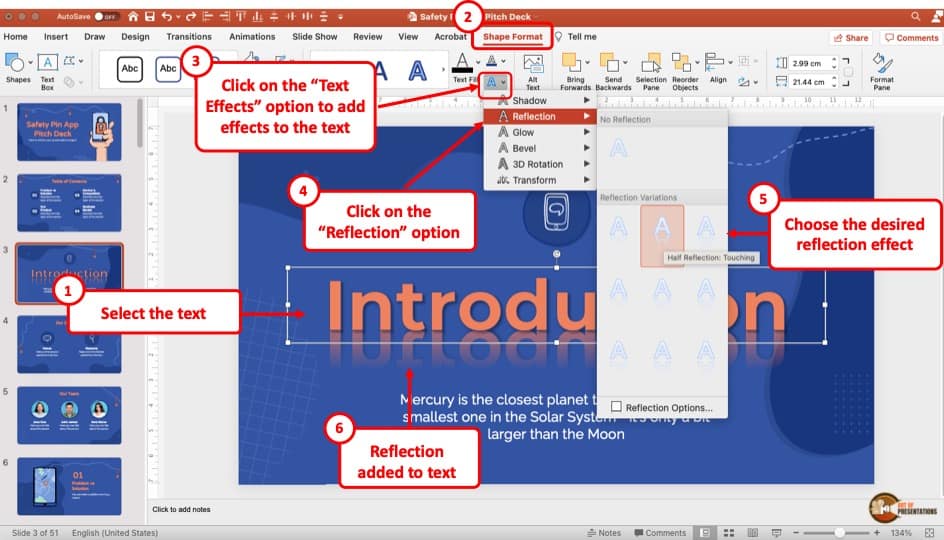
The reflection text effect will add the reflection effect to the text. This adds an effect to the text as if the text is floating over water.
There are various options to choose from the dropdown. Each of these options may look quite similar but add a subtle and a distinct reflection!
You can also click on the “Reflection Options”
3. Glow Text Effect
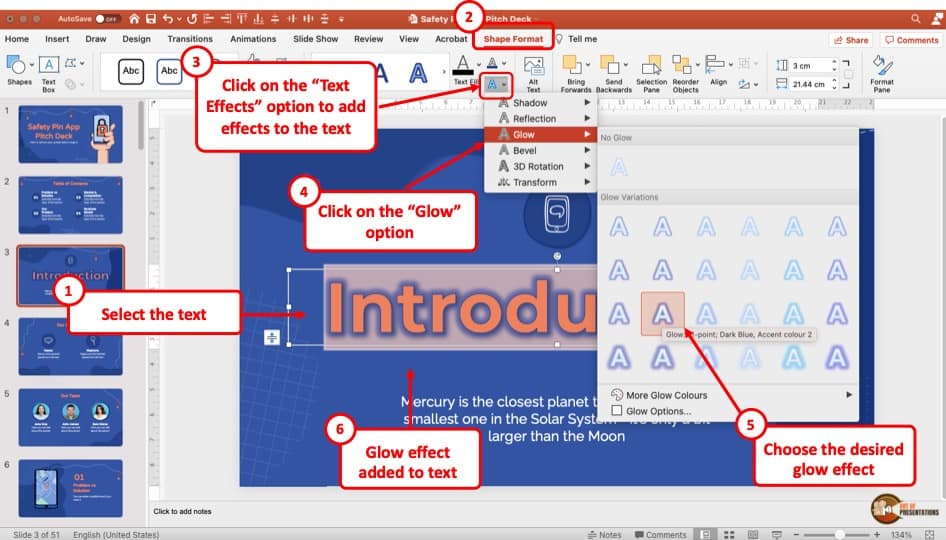
It is easy to get confused between the “ Shadow Text Effect ” option and the “ Glow Text Effect ” option. However, these are two different effects!
The “ Glow Text Effect ” will add a glow to the text. Think of it as a neon shop sign at night when seen from far. You can see the text but you will also see the glow around the text.
Again, there are multiple different options to choose. Furthermore, you can also customize the glow effect further by clicking on the “Glow Options”. You can change the blur, distance, or the direction of the glow effect.
You can also choose a different color for the glow around the text.
4. Bevel Text Effect
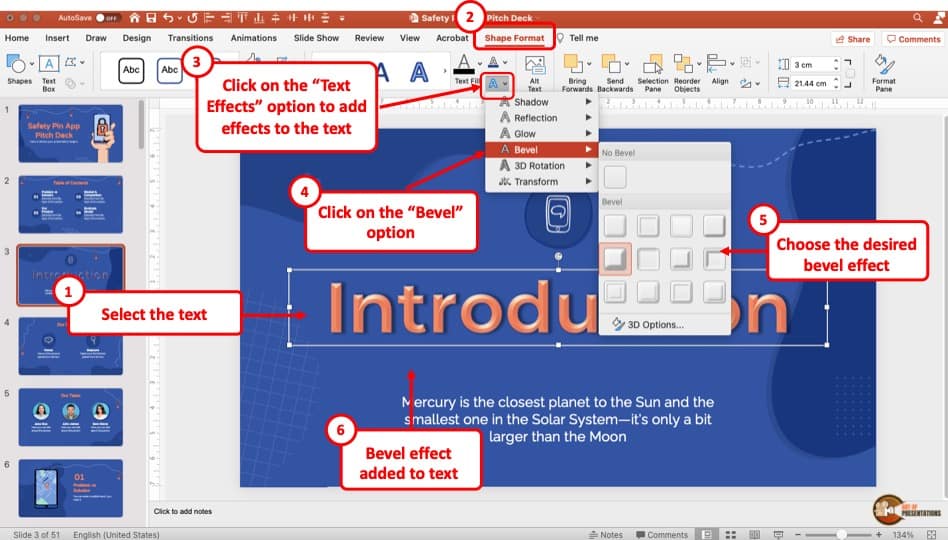
The next option is the “ Bevel Text Effect “. This option adds a bevel to the text. You can adjust the bevels but I must admit – this is one of my least favorite text effect option. In my opinion, it doesn’t really add any modern style to the text design.
That said, it is just my opinion and there are vary many ways you can use this text effect! It is especially useful when you want to add nostalgic touch to your text in PowerPoint!
5. 3D Rotation Text Effect
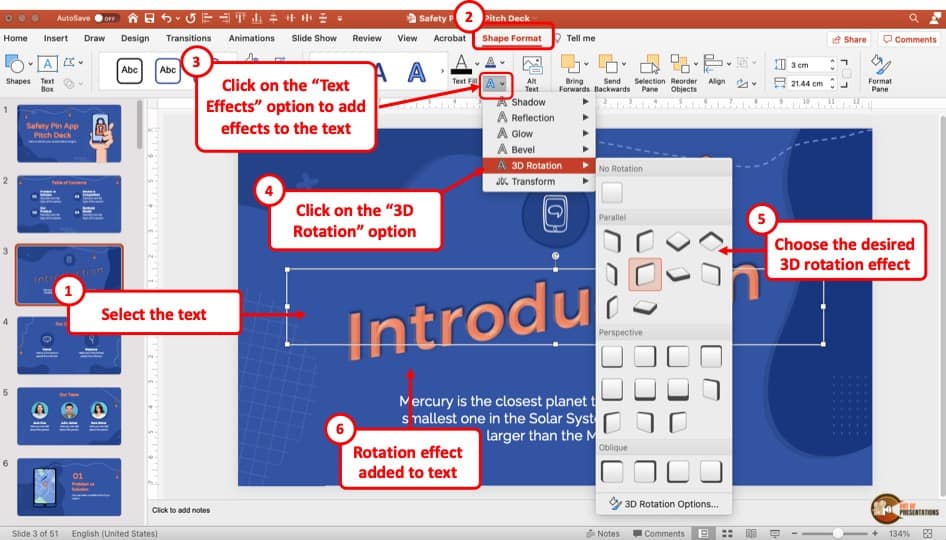
The “ 3D Rotation Text Effect ” does exactly what the name sounds like. It allows you to rotate the text. Furthermore, this option also allows you to make the text look 3 dimensional.
There are several default options that are already ready to use as is. However, you can also further tinker with the rotation angle and adjust it as per your requirement by clicking on the “ 3D Rotation Options “
You can also make the text look 3-dimensional by adding “ Depth “, “ Depth Color ” and “ Contour ” options available “ 3D Format ” settings under the “ 3D Rotation Options “
6. Transform Text Effect
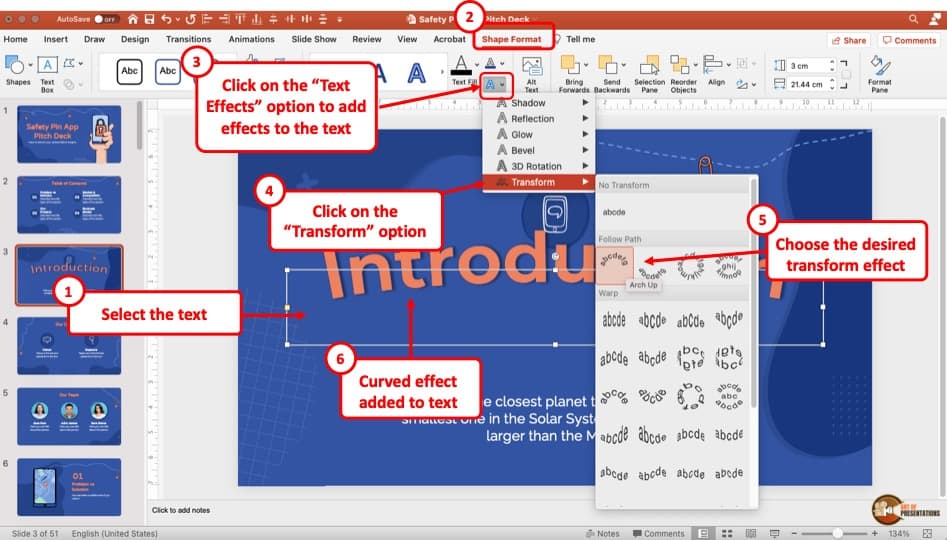
The “ Transform Text Effect ” can help you transform the text by changing the direction of flow of text. Using this option, you can also curve text in PowerPoint (discussed in detail in the next section).
The transform text effect option will transform the overall shape of the text.
6. How to Curve Text in PowerPoint?
To curve text in your PowerPoint presentation, you have to use the “ Transform ” effect in the WordArt “ Text Effect ” tool drop-down menu. Here’s how to do it in a step-by-step process.
Step-1: Go to the “Shape Format” tab
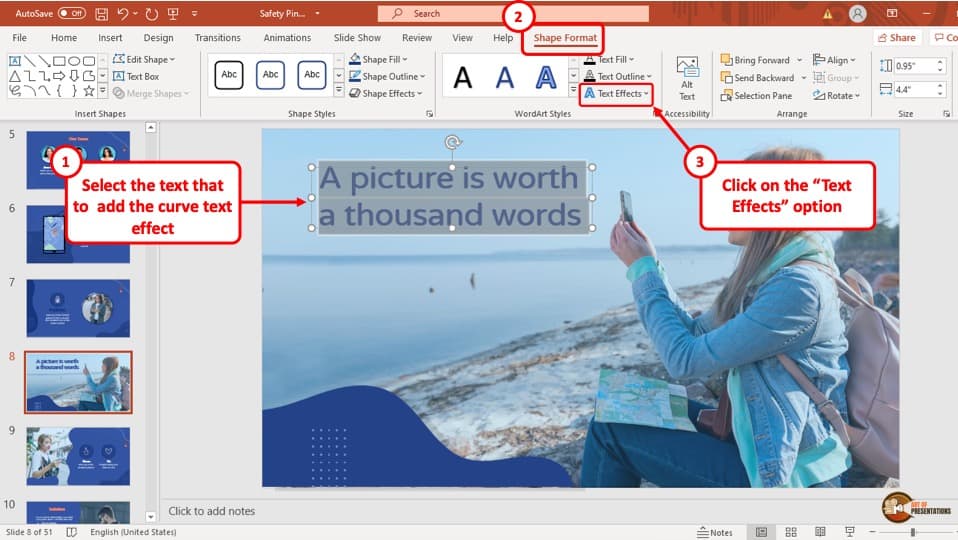
To begin, select the WordArt text that you want to curve, and you will see that it will automatically take you to the “ Shape Format ” tab in the ribbon of the PowerPoint presentation.
Step-2: Go to the “Transform” option.
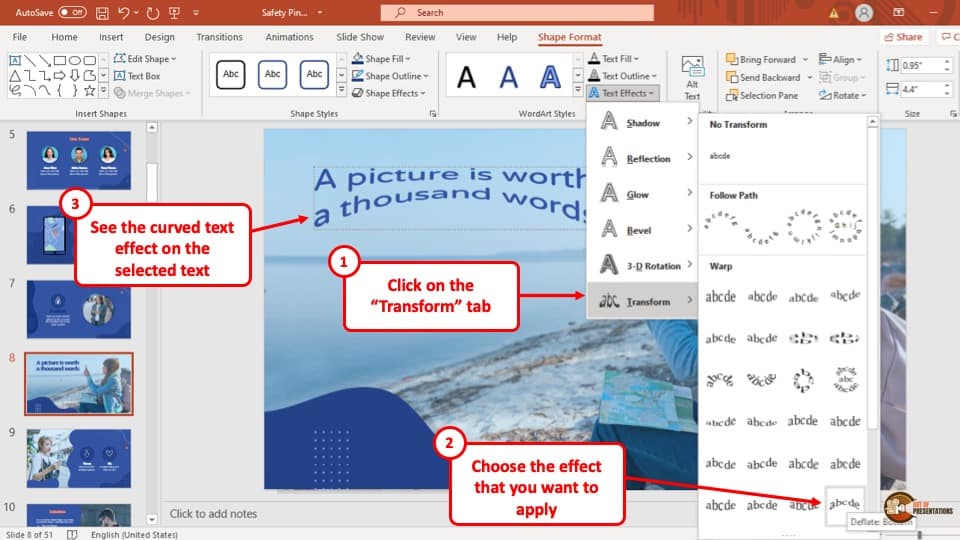
The next step is to select the “ Transform ” option from the “ Text effect ” tool in the “ WordArt Style ” section which is located in the “ Shape Format ” tab. After selecting the “ Transform ” option, another drop-down menu will appear on your screen.
Step-3: Select your preferred style of WordArt curve
The new drop-down menu of the “ Transform ” option has numerous transformation styles to choose from. Simply select your preferred text curve and the selected text will curve accordingly (check the image above in step 2 for visual reference).
7. How to Clear WordArt in PowerPoint?
If you don’t like how the effect looks on the text and you would like to start from scratch, then you can use the “ Clear WordArt ” option. The whole process is described in 3 simple steps below.
The first thing that you have to do is to select the WordArt text in your PowerPoint presentation. After that head on to the “ Shape Format ” tab located in the ribbon.
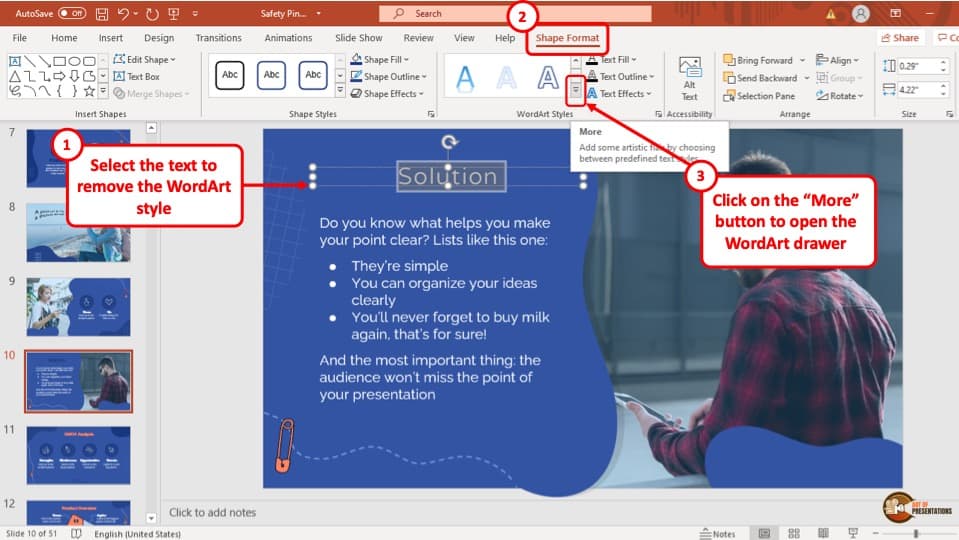
With the WordArt text selected and after accessing the “ Shape Format ” tab, click on the “ More ” button in the “ WordArt Style ” section. It will open a drop-down menu.
Step-3: Select the “Clear WordArt” button
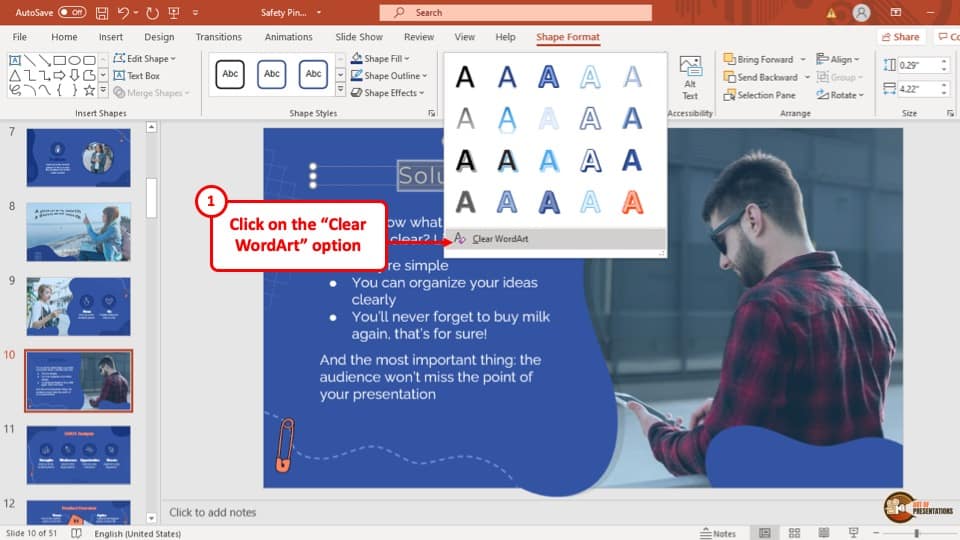
In the final step, all you have to do is select the “ Clear WordArt ” button at the bottom of the drop-down of the “ More ” button. After selecting the “Clear WordArt” button, the text will be cleared of WordArt immediately.
Credit to Katemangostar (on Freepik) for the Featured Image (further edited) of this article
Home Blog PowerPoint Tutorials How to Work with WordArt in PowerPoint
How to Work with WordArt in PowerPoint
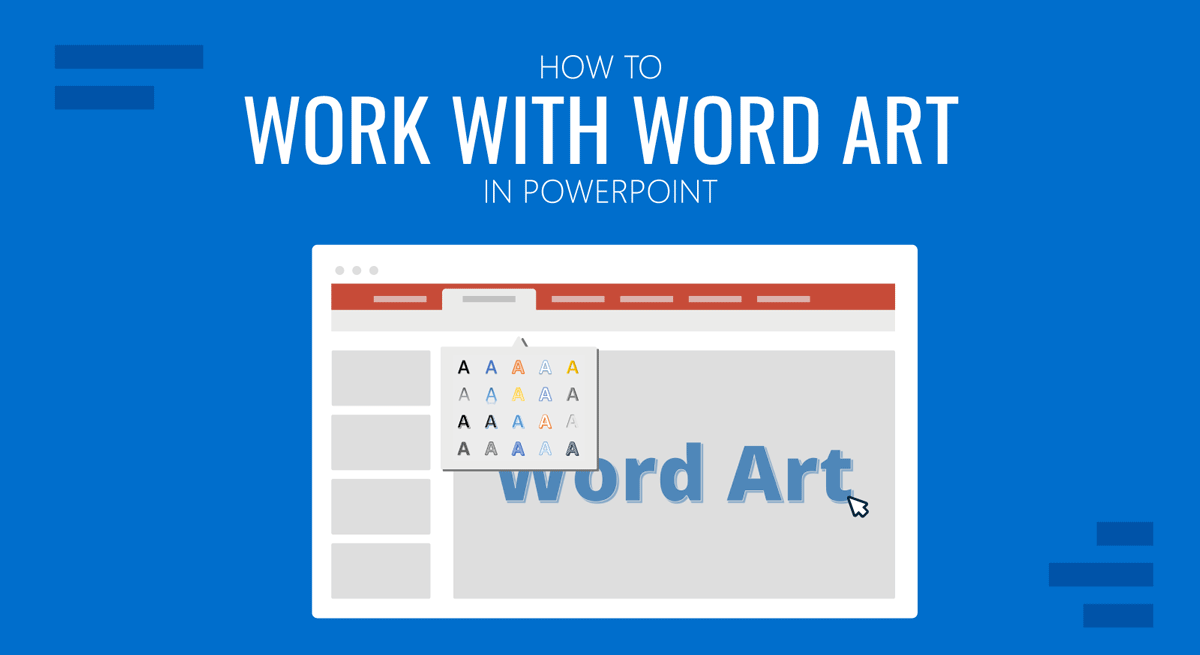
WordArt is text art used to stylize text in PowerPoint. Many PowerPoint templates can lack visual appeal for titles and subtitles, which can be improved using WordArt. Furthermore, presenters can experiment with WordArt styles to create unique-looking headings and subheadings for presentation slides.
How to Apply WordArt Style in PowerPoint
To apply WordArt on PowerPoint, select the text and go to Insert -> Text -> WordArt .
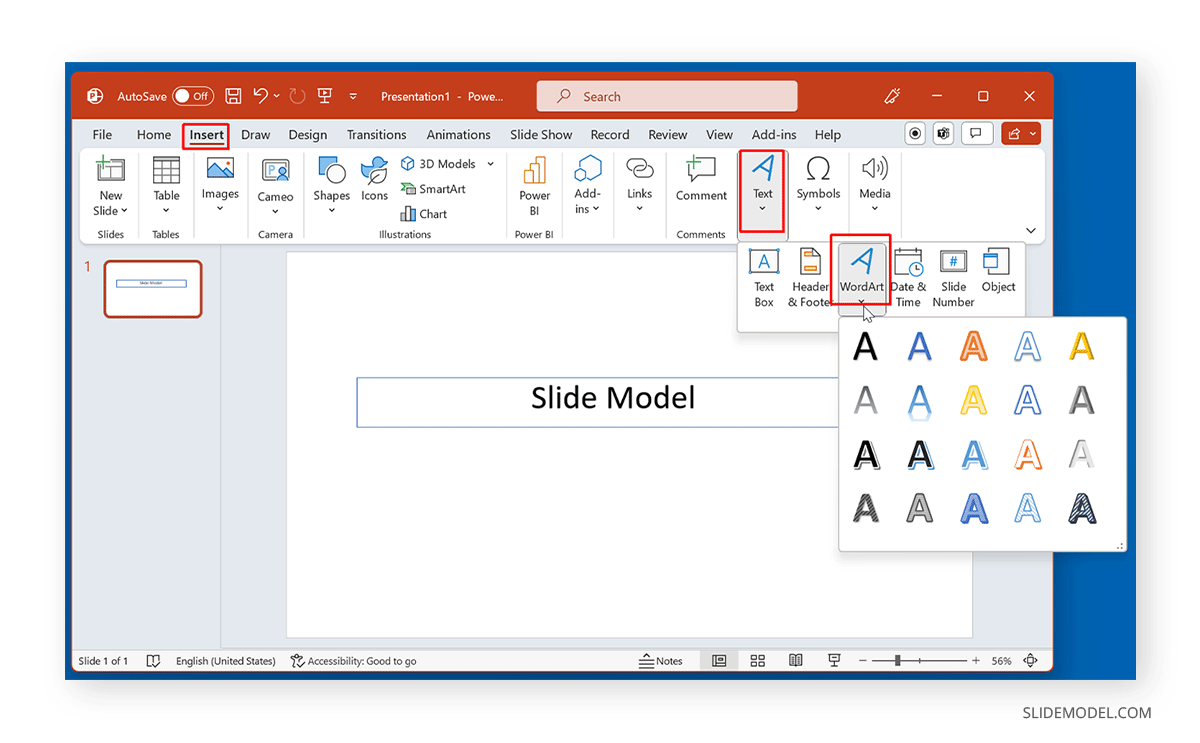
Alternatively, select the text and go to Shape Format -> Quick Styles .
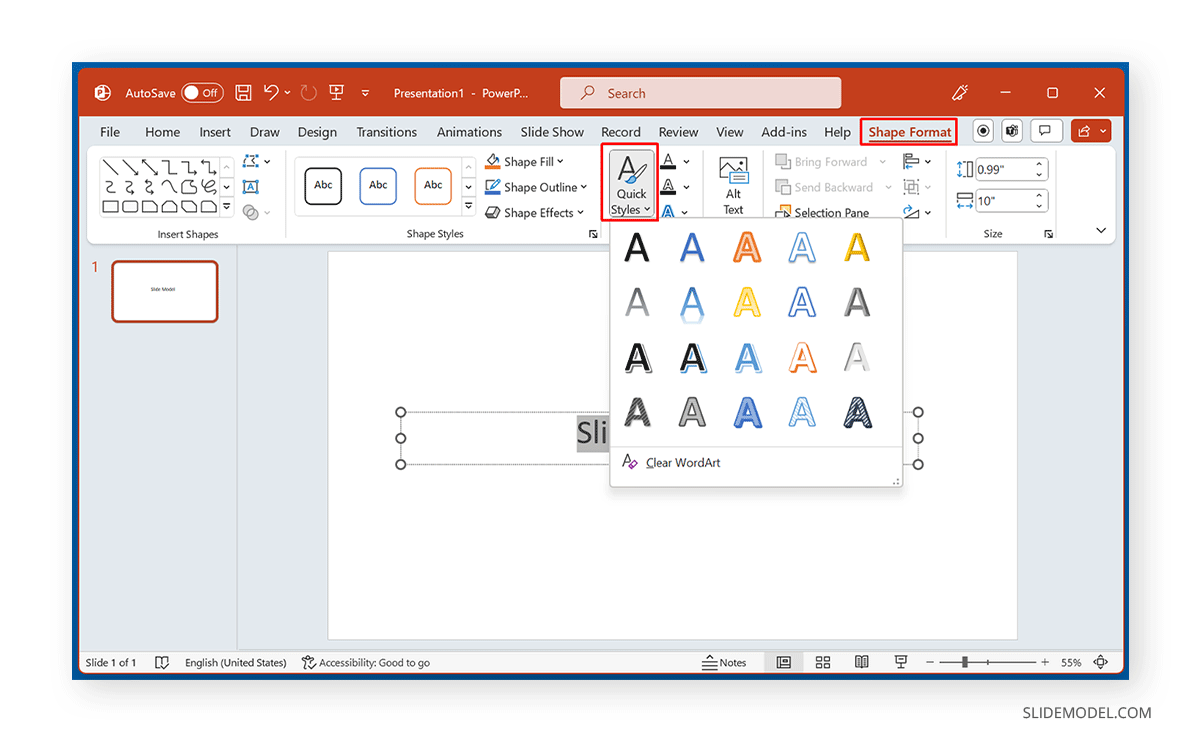
How to use Shape Fill for WordArt in PowerPoint
You can edit Quick Styles using various WordArt Styles. To edit the color of the text, you can use Shape Fill via the Shape Format tab.
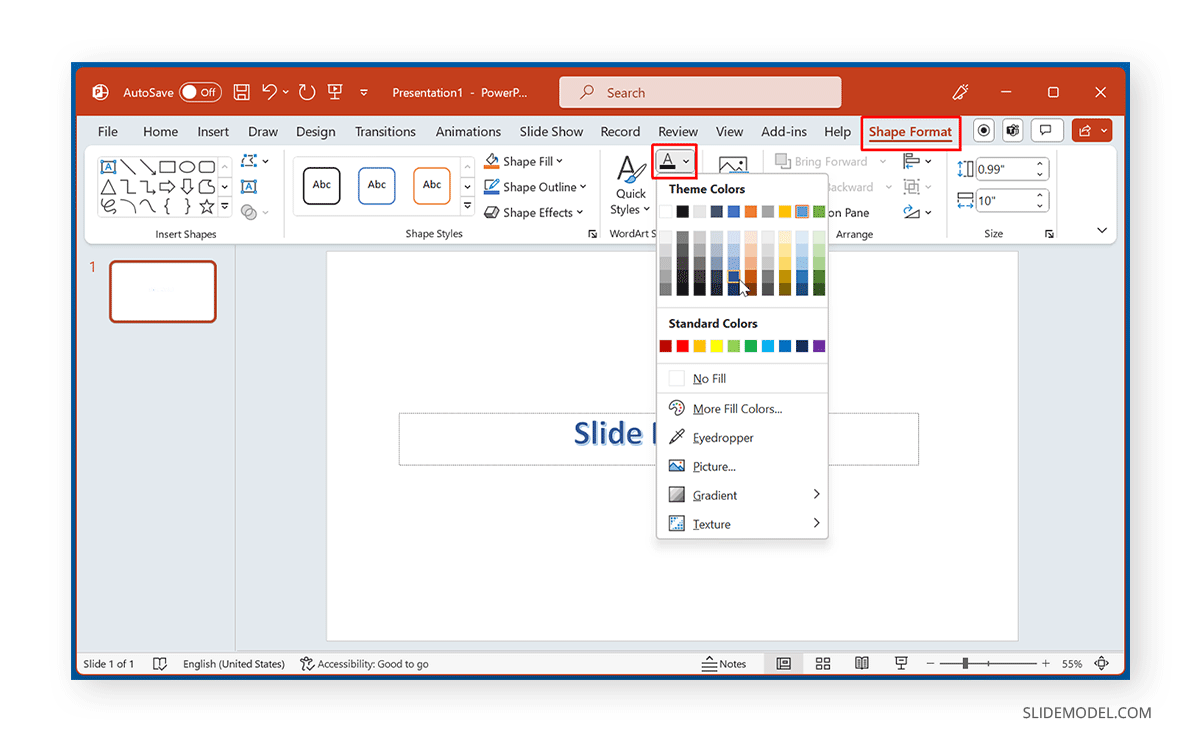
How to Add Text Outline for WordArt in PowerPoint
The Text Outline option in the Shape Format tab can be used to edit the outline of the WordArt text. This dropdown menu not only enables changing the color of the outline but also the text weight and dashes to change the appearance of the text.
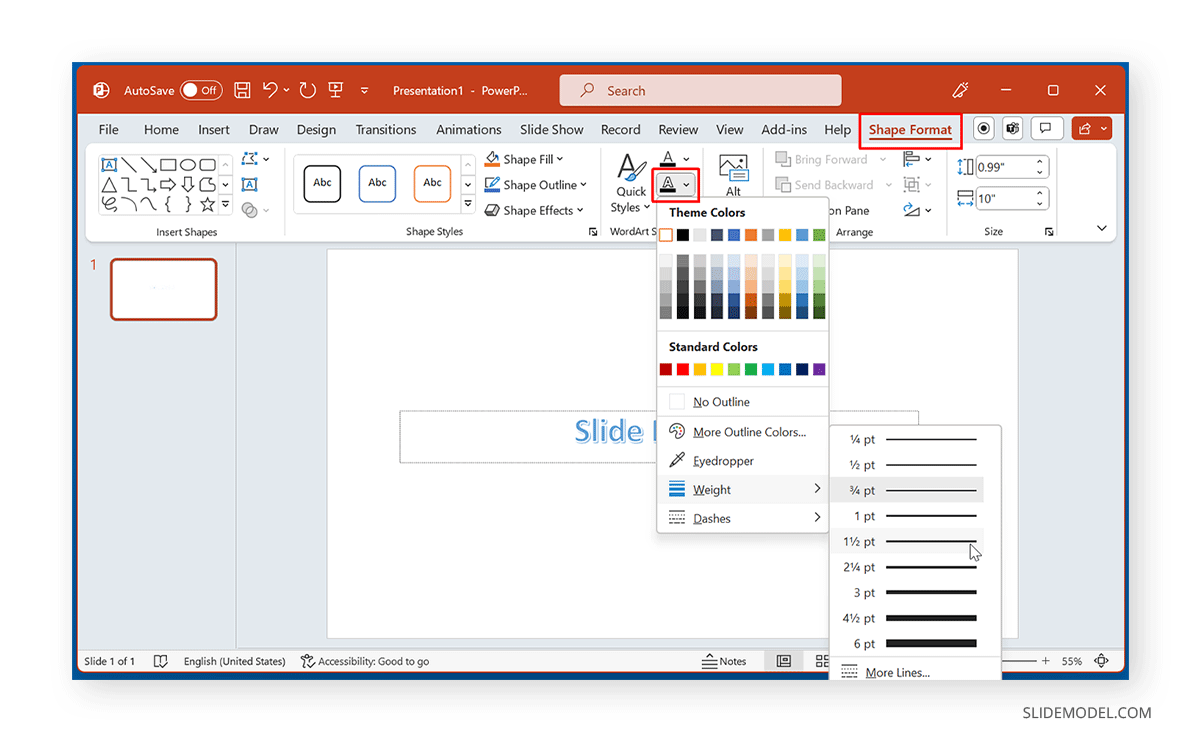
How to use Text Effects for WordArt in PowerPoint
From Shape Format -> Text Effects , you can add various effects to the text, including shadow, reflection, bevel, glow, 3-D rotation, and text wrapping styles via the Transform menu.
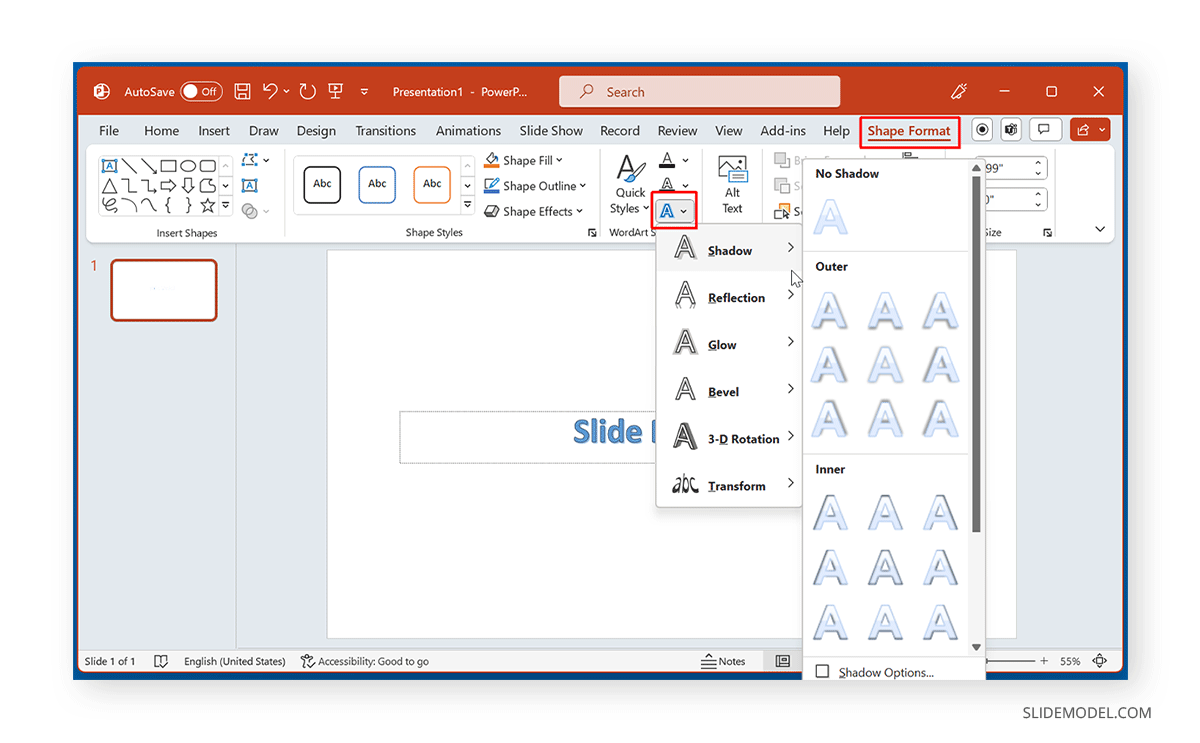
Below is an example of a heading and subheading stylized using WordArt in PowerPoint.
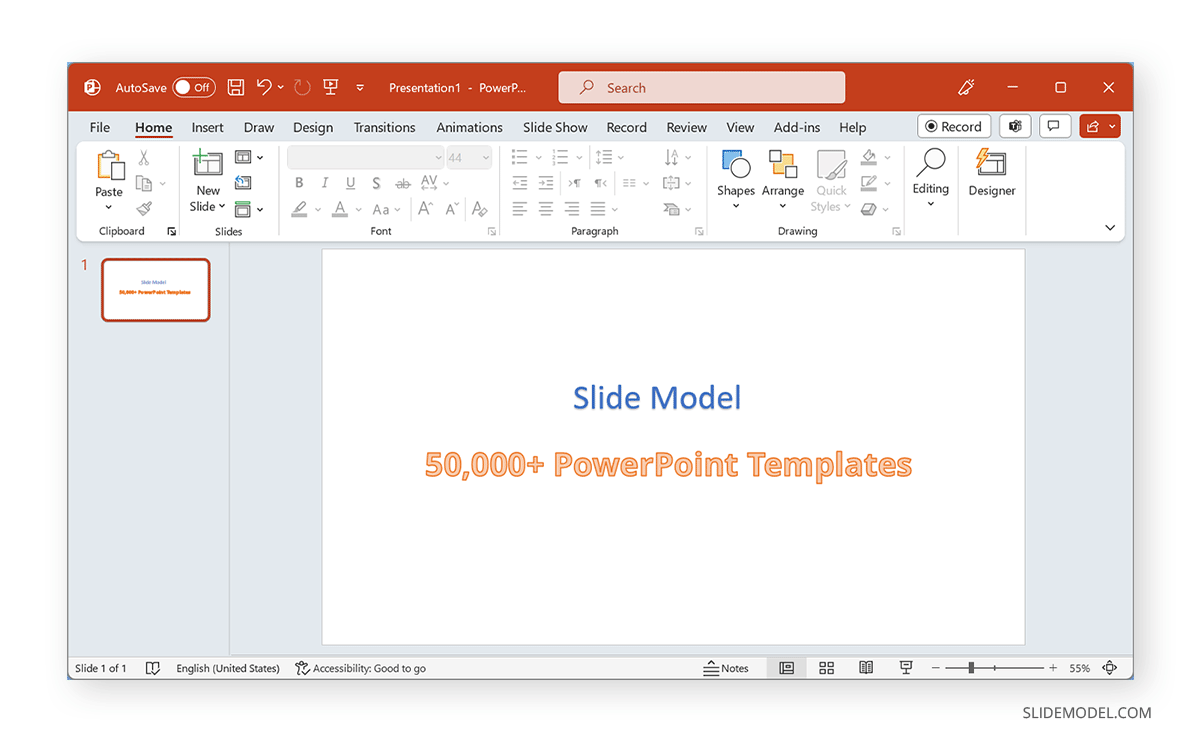
Final Words
While WordArt provides various quick stylizing features for text that can be helpful for headings and subheadings in particular, not much has changed over the years regarding stylizing options. WordArt still provides more of a legacy look for stylized text. However, with some changes to standard WordArt styles using outline, shape fill, and text effects, the text can look more attractive than default styles.
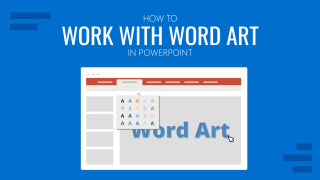
Like this article? Please share
Microsoft PowerPoint, PowerPoint Tools Filed under PowerPoint Tutorials
Related Articles

Filed under PowerPoint Tutorials • May 14th, 2024
How to Create a Roadmap in PowerPoint
Learn how to create effective roadmap presentations in PowerPoint with this step-by-step guide and recommended templates.

Filed under PowerPoint Tutorials • May 10th, 2024
How to Copy a Slide in PowerPoint
Optimize your slide deck creation process by learning how to copy a slide in PowerPoint. Detailed instructions with screenshots here.

Filed under Google Slides Tutorials , PowerPoint Tutorials • April 17th, 2024
Google Slides vs. PowerPoint: A Detailed Comparison
Contrast and pick with presentation software suits your best. Check our guide on how the Google Slides vs. PowerPoint eternal debate.
Leave a Reply
- Skill Assessments
- AI Course Builder
- Free Courses
- PowerPoint 2019 Basic
WordArt in PowerPoint

Start Free Trial
Or log in with:
How to Make WordArt in PowerPoint

Using PowerPoint’s WordArt feature is the fastest and easiest way to add dramatic and colorful effects to the text on your slides.
Insert WordArt
- Click the Insert tab.
- Expand the Text group on the ribbon.
A gallery of WordArt options appears.

To change the WordArt style of selected text, click the Format tab, select Quick Styles , and make a selection.

You can also modify your WordArt text using the options in the Font group on the Home tab.
Format WordArt
You can also format WordArt after it has been inserted. For example, you can change the text fill and outline color, choose a new WordArt style, or apply a text effect.
- Select the WordArt.
- Click the Format tab.
- In the WordArt Styles group, click Quick Styles .

You can fill WordArt with pictures, gradients, and textures, or you can simply pick a solid color.
- Click the Text Outline list arrow and select an option to change the outline.

You can apply as many effects as you want, but a simple look usually works best.

FREE Quick Reference
Free to distribute with our compliments; we hope you will consider our paid training.
- LinkedIn-ready certificate
- Skill assessments
- Bite-sized, interactive lessons
- Saved progress
How to Insert Word Art in Powerpoint
- Small Business
- Setting Up a New Business
- Setting Up a New Business Basics
- ')" data-event="social share" data-info="Pinterest" aria-label="Share on Pinterest">
- ')" data-event="social share" data-info="Reddit" aria-label="Share on Reddit">
- ')" data-event="social share" data-info="Flipboard" aria-label="Share on Flipboard">
How to Put Borders Around Pictures on Google Docs
How to put a shadow in excel, how to move a picture in word 2007.
- How to Extract Text From a PDF to Word
- How to Mirror an Image in Word 2007
PowerPoint, Word and Excel all offer many ways to edit and format text, but WordArt offers additional effects that the program otherwise applies only to images. These configurations outline text and fill them with color or a gradient. Some add 3D effects, such as bevel, and some add shadows. Some include reflections of text, and some render text transparent.
Click "Insert" in PowerPoint's menu bar.
Click "WordArt," which is a part of the Text tab. A drop-down menu will open.
Choose one of the images from the drop-down menu. Each contains a letter "A" drawn in an WordArt style. For example, you might choose the first option, which is "Fill - tan, Text 2, Outline - Background 2."
Click the option you have chosen. A new text box will appear in the slide, containing the message "Your text here" in the style that you chose.
Replace the sample text with the text that you want, then drag the text box to place the text where you need it.
- Microsoft Support: Add, Change or Delete WordArt
- PowerPoint 2010 Bible; Faithe Wempen
- YouTube: PowerPoint 2010 - Create WordArt; gcflearnfree
- Using Microsoft PowerPoint 2010; Patrice-Anne Rutledge
Ryan Menezes is a professional writer and blogger. He has a Bachelor of Science in journalism from Boston University and has written for the American Civil Liberties Union, the marketing firm InSegment and the project management service Assembla. He is also a member of Mensa and the American Parliamentary Debate Association.
Related Articles
How to eye drop colors in illustrator, how to estimate cash flow of a project, how to automatically text wrap in powerpoint 2007, how to recolor in illustrator, how to make a blurry font in word, how to assign a hyperlink in indesign, adding a vertical gradient to text in gimp, how to fragment in photoshop, how to add shading in powerpoint 2003, most popular.
- 1 How to Eye Drop Colors in Illustrator
- 2 How to Estimate Cash Flow of a Project
- 3 How to Automatically Text Wrap in PowerPoint 2007
- 4 How to Recolor in Illustrator

- Get started with computers
- Learn Microsoft Office
- Apply for a job
- Improve my work skills
- Design nice-looking docs
- Getting Started
- Smartphones & Tablets
- Typing Tutorial
- Online Learning
- Basic Internet Skills
- Online Safety
- Social Media
- Zoom Basics
- Google Docs
- Google Sheets
- Career Planning
- Resume Writing
- Cover Letters
- Job Search and Networking
- Business Communication
- Entrepreneurship 101
- Careers without College
- Job Hunt for Today
- 3D Printing
- Freelancing 101
- Personal Finance
- Sharing Economy
- Decision-Making
- Graphic Design
- Photography
- Image Editing
- Learning WordPress
- Language Learning
- Critical Thinking
- For Educators
- Translations
- Staff Picks
- English expand_more expand_less
PowerPoint 2013 - Shapes and WordArt
Powerpoint 2013 -, shapes and wordart, powerpoint 2013 shapes and wordart.


PowerPoint 2013: Shapes and WordArt
Lesson 18: shapes and wordart.
/en/powerpoint2013/formatting-pictures/content/
Introduction
There are many features and commands you can use in PowerPoint to create visually appealing slides. Two of these features are WordArt and shapes . WordArt allows you to create stylized text with effects such as textures, shadows, and outlines. You can also insert and modify a variety of shapes like rectangles, circles, lines, arrows, callouts, and stars.
Optional: Download our practice presentation .
About WordArt
PowerPoint allows you to add effects to the text inside of a text box , which is known as WordArt . For the most part, the types of effects you can add are the same as the ones you can add to shapes and text boxes (shadow, bevel, etc.). However, with WordArt, you can also Transform the text to give it a wavy, slanted, or inflated look.
To apply a WordArt style to text:
A WordArt Style will automatically apply several effects to your text at once. You can then refine the look of your text by adding or modifying text effects.
- Select a text box, or select some text inside of the text box.
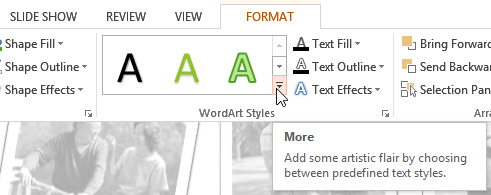
- The text will appear in the selected style. If desired, you can change the font or font color from the Home tab.
To add or modify text effects:
- Select a text box, or select some text inside of the text box. The Format tab will appear.
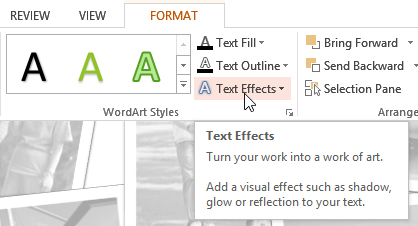
In the WordArt Styles group, you can also use the Text Fill and Text Outline drop-down boxes to modify the fill and outline color.
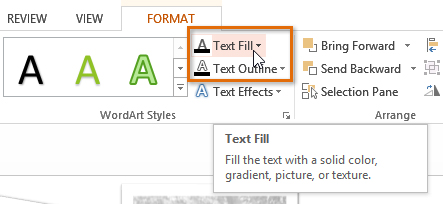
Working with shapes and text boxes
PowerPoint's large shape collection allows you to organize and design the image you want. While you may not need shapes in every presentation you create, they can add visual appeal.
To insert a shape:
- Select the Insert tab, then click the Shapes command in the Illustrations group. A drop-down menu of shapes will appear.
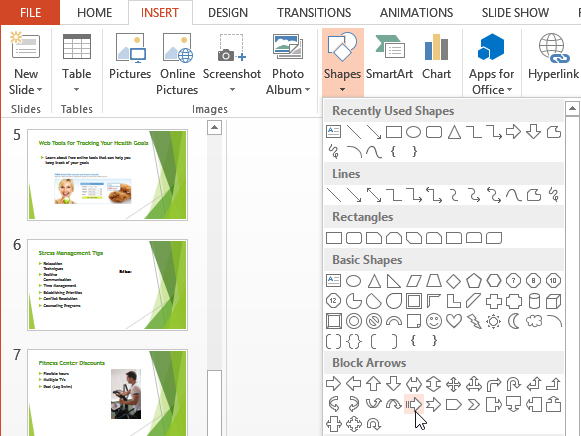
If desired, you can enter text in a shape. When the shape appears in your document, you can simply begin typing. You can then use the formatting options on the Home tab to change the font, font size, or color of the text.

Modifying a shape or text box
When you click a shape or text box, handles will appear that let you manipulate the shape. There are several types of handles:

In addition to resizing, customizing, and rotating shapes, you can align, order, and group them. To learn more, visit our lesson on Arranging Objects .
Formatting shapes and text boxes
PowerPoint allows you to modify shapes and text boxes in a variety of ways so you can tailor them to your projects. You can change shapes and text boxes into different shapes , format their style and color , and add shadow effects .
To change to a different shape:
- Select the shape or text box you want to change. The Format tab will appear.

To change the shape style:
Choosing a Shape Style allows you to apply preset colors and effects to quickly change the appearance of your shape or text box.
- Select the shape or text box you want to change.

- The shape or text box will appear in the selected style.
To change the shape fill color:
- On the Format tab, click the Shape Fill drop-down arrow. The Shape Fill menu appears.

- The shape or text box will appear in the selected color.
If you want to use a different type of fill, select Gradient or Texture from the drop-down menu. You can also select No Fill to make it transparent.
To change the shape outline:
- On the Format tab, click the Shape Outline drop-down arrow. The Shape Outline menu will appear.

- The shape or text box will appear in the selected outline color.
From the drop-down menu, you can change the outline color , weight (thickness), and whether or not it is a dashed line.
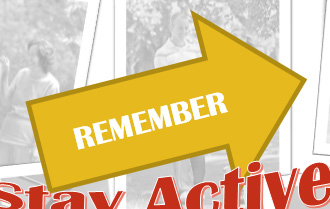
To change shadow effects:
Adding a shadow to a shape can make it appear as though it is floating above the page, and it can help to add contrast between the shape and the background.

- The shape will appear with the selected shadow.
To adjust the shadow color, size, and distance, select Shadow Options from the drop-down menu. The Format Shape pane will appear on the right side of the PowerPoint window, allowing you to customize the shadow.

There are two types of effects you can apply to your shapes and text boxes to give them a 3D appearance: Bevel and 3-D Rotation . Bevel adds thickness and a rounded edge to shapes, but it doesn't work with every type of shape. 3-D Rotation gives the appearance that you are viewing the object from a different angle, and it can be applied to any shape.
To add a bevel:

If you want, you can customize the bevel effect. Select 3-D Options from the drop-down menu. The Format Shape pane will appear on the right side of the PowerPoint window. From here, you can modify the width, height, and depth of a bevel. You can also change the shape's material to give it a metal, plastic, or translucent appearance, as well as choose the lighting type to change how the shape is illuminated.

To add 3-D Rotation:

- The shape will appear in the selected 3D rotation effect.
If you want, you can customize 3-D Rotation. Select 3-D Rotation Options from the drop-down menu, and the Format Shape pane will appear on the right side of the PowerPoint window. From here, you can adjust the rotation values.

- Open an existing PowerPoint presentation . If you want, you can download our practice presentation .
- Add some WordArt effects to the text. If you are using the example, use the text on slide 6.
- Insert a shape .
- Change the shape to a different shape .
- Change the fill color .
- Change the outline color .
- Try various shadow effects .
- Try various 3D effects .
/en/powerpoint2013/arranging-objects/content/
100 PowerPoint Shortcuts for PC and Mac
So you think you’re fancy, huh? Just because you know how to copy and paste without the click of the mouse in PowerPoint. Well, get ready to be even fancier (and more productive) because we've curated 100 of the best PowerPoint keyboard shortcuts.
Learn Microsoft PowerPoint Download PDF
Facebook Twitter LinkedIn WhatsApp
Insert Word Art – Microsoft PowerPoint shortcut
Word Art is normal text with added design and formatting elements that make it more visible and noticeable. Use this shortcut to insert such text and you will be prompted to type out your text and select which Word Art design you want to use.
Alt N W
We don’t know a Mac shortcut for this.
Table of contents
Get more powerpoint tips and tricks.
Subscribe to our email updates and get PowerPoint tips direct to your inbox.
Loved this? Then you’ll love our courses.
© 2024 GoSkills Ltd. Skills for career advancement

< Go back to Login
Forgot Password
Please enter your registered email ID. You will receive an email message with instructions on how to reset your password.

How to Use Word Art in Google Slides?
Google Slides has proven to be a dynamic platform. It enables you to easily create powerful presentations due to its seamless collaboration capabilities and variety of creative tools. Word Art is one of the best ways to take your presentations to the next level, but have you ever wondered how to use Word Art in Google Slides?
If you want elegant-looking text on your slide, you should learn how to utilize Word Art in Google Slides . Using Word Art feature is helpful to play around with catchy titles, headings, captions, and other forms of text you wish to emphasize. We will dwell into methods to find out how to insert and edit Word Art in Google Slides to add layers to your presentations.
What is Word Art in Google Slides?
The WordArt in Google Slides allows you to create and edit texts with various unique effects, including textures, fonts, colors, sizes, alignments, and more. It can be added to any slide in your Google Slides presentation.
Adding Word Art in Google Slides has multiple advantages especially in professional meetings. Let’s look deep into the importance of Word Art in Google Slides to enhance your presentation value.
Importance of WordArt in Google Slides
There is so much potential for Word Art in Google Slides presentation that helps you enhance your engagement and turn dull slides to visually appealing presentations. Below are a few points of significance of WordArt in Google Slides.
- Visual Appeal: Add WordArt in Google Slides for captivating designs from plain phrases. Customize with fonts, styles, and effects for instant attention.
- Precision in Focus: WordArt in Google Slides allows you to draw attention to particular words or phrases and direct your audience’s focus to important details.
- Branding and Identity : Mold Word Art in Google Slides to mirror your brand identity, reinforcing your company’s image and recognition seamlessly.
- Storytelling : Transform titles, headings, and quotes into visual storytelling gems, enhancing memorability and elevating your narrative. You can look for the topmost storytelling tips while presenting in front of your peers to have a real time impact.
- Emotion : Adding Word Art in Google Slides presentation facilitates emotional engagement with your audience.
In this comprehensive Word Art guide, we will look into multiple things you can do with Word Art in Google Slides presentation. The following things also help us understand the use of Word Art in Google Slides :
- Insert Word Art in Google Slides
- Edit the Text in Word Art in Google Slides
- Customize Word Art in Google Slides
- Add Word Art Effects in Google Slides
How to Insert Word Art in Google Slides?
You can insert Word Art in Google Slides presentation by following these steps:
- Open the Google Slides presentation where you wish to insert Word Art.
- Click the “Insert” menu and choose “Word Art” from the drop-down menu.
- After clicking the “Word Art” option, a text box will show up at the top of your Google Slides presentation. You should type the text that you want as your Word Art.
- Finally, click “Enter.” Your “Word Art” text box will now be visible on that specific presentation slide.
How to Edit the Text in Word Art in Google Slides?
If you accidentally typed the wrong word in the WordArt text box, you can also edit the text in your presentation . And this how you can edit Word Art in Google Slides:
- Double-click the text in your Word Art.
- When a text box surrounds your “Word Art,” you can edit the text inside.
- Press “Enter” to save your revised content after entering and changing it in the WordArt text box. Your Word Art content or text is now edited.
How to Customize Word Art in Google Slides?
To customize Word Art in Google Slides presentation, follow these steps:
- On Google Slides, choose the “Word Art” option for a specific slide.
- You can customize the font style, border weight, and line thickness of the “Word Art” text box.
- For instance, to change the font color in your Word Art text, click “Fill Color” o from the toolbar. You can select from Solid or Gradient colors for your Word Art in the drop-down menu.
- To change the border and background colors of your Word Art, select “Border color.”
- The border and fill colors you choose will appear immediately on your “Word Art.”
READ MORE: How to Add Fonts to Google Slides?
How to Add Word Art Effects in Google Slides?
If you wish to give your “Word Art” text more effects like creating or adding zoom animation to your Word Art , follow the steps below:
- In your Google Slides presentation, select the “Word Art” text box.
- Navigate to your presentation’s toolbar and choose “Format options.”
- When the format menu appears on the right side of your Google Slides, select “Drop Shadow.”
- You can move and drag the Word-Art text’s transparency, angle, distance, and blur radius choices under the “Drop Shadow” menu.
- Click the handle in the top-middle of the text box if you want to tilt your WordArt.
It is so easy and convenient to customize and add visual effects to your Word Art in Google Slides presentation.
READ MORE: How to Add Drop Shadows in Google Slides?
Word Art in Google Slides is the secret component that elevates presentations from ordinary to exceptional. Making use of this feature is a great way to highlight certain parts of your presentation . You can consider Word Art as your creative partner who works behind the scenes to make your words memorable and your messages impactful. By directing your audience’s attention, highlighting important facts, and expressing emotions through artistic design, Word Art enables you to communicate stories visually.
Now that you have learnt how to insert Word Art in Google Slides presentations, it’s time to put your skills to test and boast in front of your peers by exploring our vast gallery of Google Slides templates . If you wish to learn more of such tips and hacks to master the art of Google Slides presentation, check out our Google Slides tutorials .
Where is Word Art in Google Slides?
In Google Slides, you can find Word Art under the “Insert” menu. Just click on “Word Art” to add stylish and creative text to your presentation.
How to Change WordArt Font in Google Slides?
Click the Word Art, open the “Font” dropdown in the toolbar, and select a font from the list to change the text’s appearance.
How to Fill Word Art with a Picture in Google Slides?
Choose Word Art, access “Format Options” in the toolbar, under “Text fill,” pick “Image,” and upload a picture to fill the text with an image.
Can I use Word Art for titles and headings?
Yes, you can use Word Art for titles and headings in your Google Slides presentations. It helps make them visually appealing and attention-catching.
How Do I Delete Word Art in Google Slides?
To delete Word Art, select the Word Art box and press “Delete.”
Table Of Content
Related presentations.
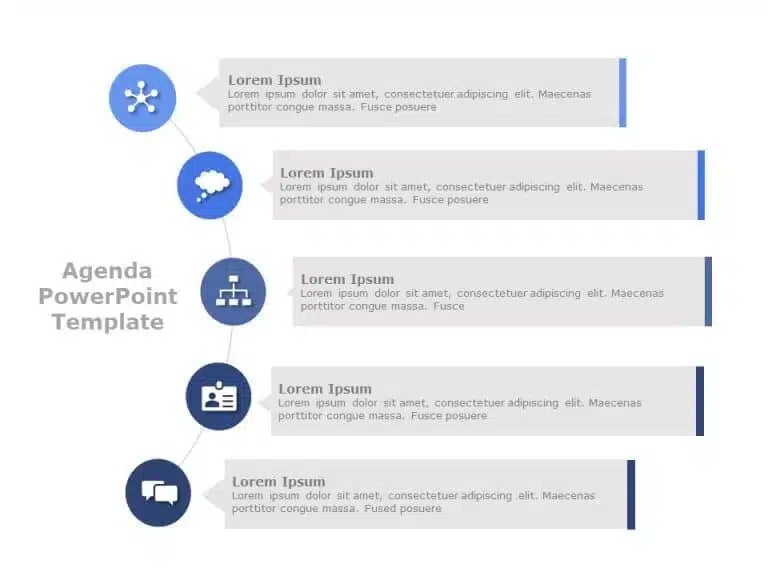
Agenda Google Slides Template

Hoshin Kanri Strategic Google Slides Template
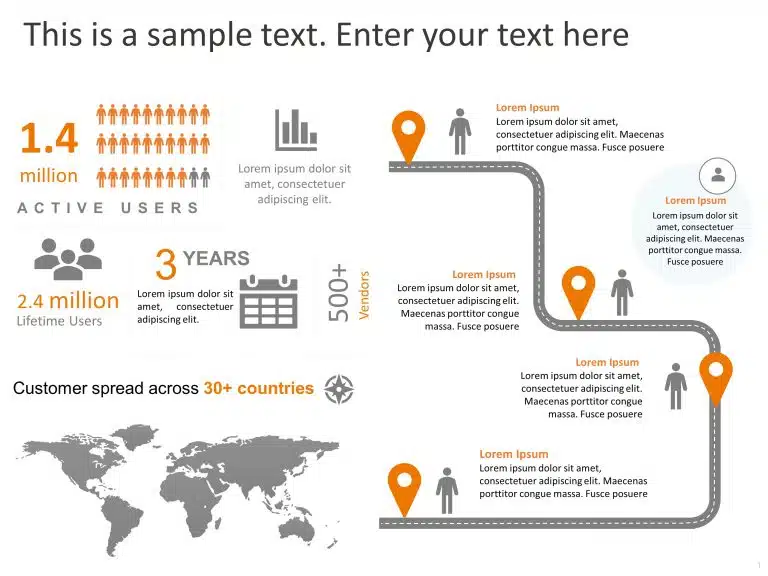
Customer Journey Google Slides Template
Related posts from the same category.
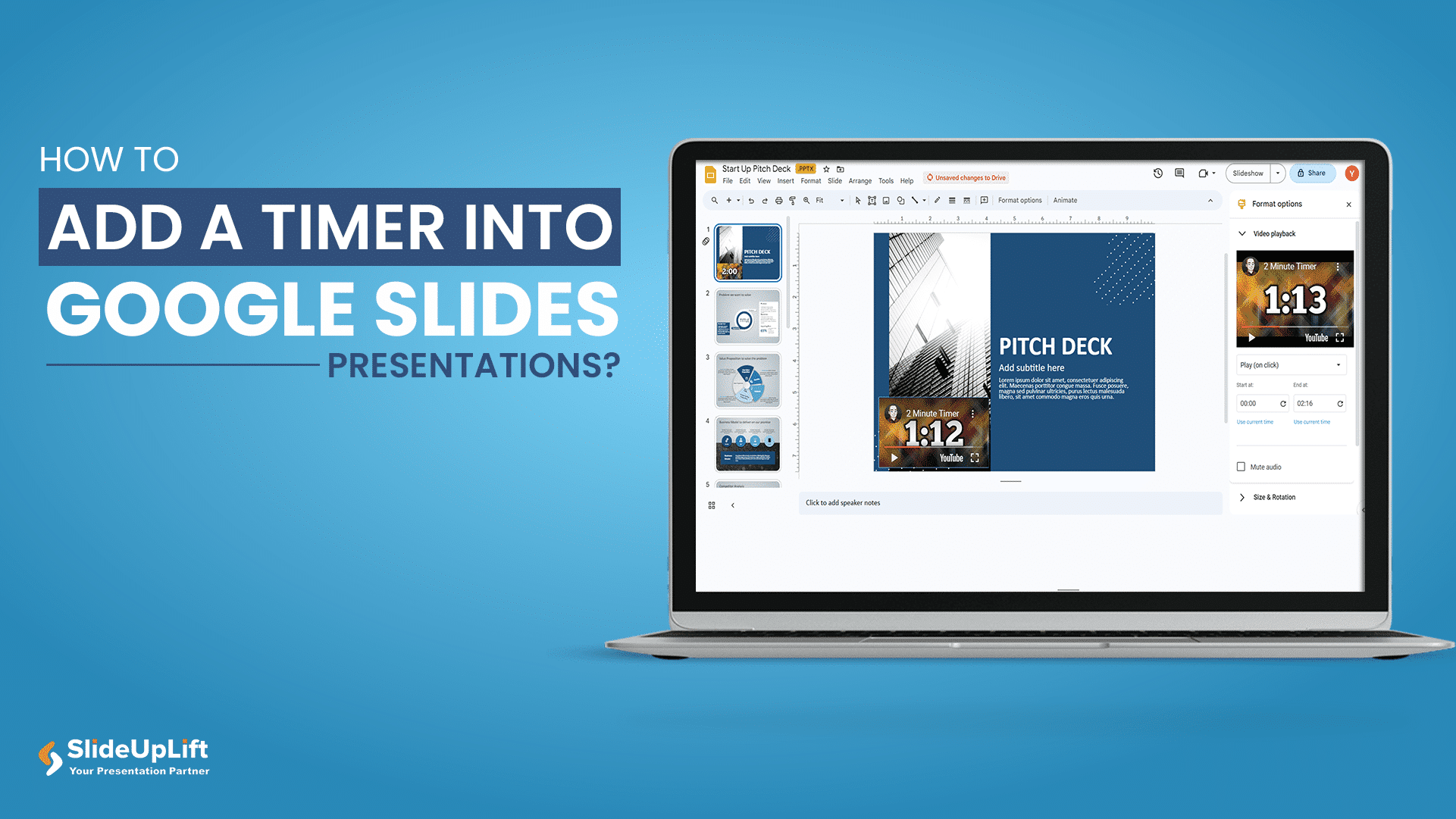
25 Aug, 2023 | SlideUpLift
How to Insert Clock/Timer in Google Slides Presentations?
Ever wondered how to insert a clock into Google Slides? Adding a clock can give you an understanding of how much time to spend on each portion during your presentation.

24 Jan, 2024 | SlideUpLift
How To Insert A Fraction in Google Slides?
Google Slides is not just a versatile tool for conveying ideas and strategies but also numbers and complex data. Some numbers and data are part of advanced equations, including fractions.

23 Sep, 2022 | SlideUpLift
How To Add Drop Shadows In Google Slides
Google Slides provide effects like drop shadows, which is an effective feature for presentation design. They can assist in making a flat image, text, or object more interesting by making

19 Mar, 2024 | SlideUpLift
How To Insert An Equation In Google Slides?
Google Slides is a fantastic online professional software for professionals across industries. If you are new to it, you must be wondering how to insert an equation in Google Slides.

1 Dec, 2022 | SlideUpLift
How to Add a Border in Google Slides
Google Slides is an incredible presentation tool that enables you to craft proficient, eye-catching business presentations. This tool offers users a variety of ways to enhance their presentations, including the

23 Aug, 2023 | SlideUpLift
How to Add and Remove a Watermark in Google Slides?
Whether you're a business professional striving for brand consistency, an educator seeking to protect your research, or an individual looking to add a unique touch to their slides, knowing how

21 Sep, 2023 | SlideUpLift
How to Check Word Count on Google Slides?
Google Slides is an outstanding presentation-creation tool. It offers a variety of tools to assist users in creating professional and entertaining presentations. However, one of the most basic yet essential

29 Dec, 2023 | SlideUpLift
How to Make Checkboxes in Google Slides?
Google Slides is one of the most widely used presentation tools today. It is used for creating simple text and picture presentations and complex presentations. You can create surveys and

How to Draw On Google Slides?
Google Slides is an effective tool for creating professional presentations, especially when adding images, graphics, or any type of multimedia. Apart from adding multimedia to slides, Google Slides also offers

27 Dec, 2023 | SlideUpLift
How To Insert A Calendar In Google Slides?
Google Slides, a powerful cloud-based presentation tool, offers a variety of features to enhance your slideshows and engage your audience. One such feature that can significantly improve your presentation is
Related Tags And Categories
Forgot Password?
Privacy Overview
Necessary cookies are absolutely essential for the website to function properly. This category only includes cookies that ensures basic functionalities and security features of the website. These cookies do not store any personal information
Any cookies that may not be particularly necessary for the website to function and is used specifically to collect user personal data via ads, other embedded contents are termed as non-necessary cookies. It is mandatory to procure user consent prior to running these cookies on your website.
- Add WordArt to a slide Video
- Add hyperlinks to slides Video
- Import a Word outline Video
- Check spelling Video
- Add a table Video
- Insert Excel data Video
- Split a table Video

Add WordArt to a slide

Insert WordArt to add effects to text and visually transform your text and slides.
Add WordArt
Select Insert > WordArt and choose the style you want.

Convert text to WordArt
Select the text.
Select the Format tab and choose the style you want.
Customize your WordArt
Select Text Fill , Text Outline , or Text Effects and choose an option.

Drag the textbox handle to resize and enhance the effect.
To place the text behind the image, right-click the text and select Send to Back .
Insert WordArt

Need more help?
Want more options.
Explore subscription benefits, browse training courses, learn how to secure your device, and more.

Microsoft 365 subscription benefits

Microsoft 365 training

Microsoft security

Accessibility center
Communities help you ask and answer questions, give feedback, and hear from experts with rich knowledge.

Ask the Microsoft Community

Microsoft Tech Community

Windows Insiders
Microsoft 365 Insiders
Was this information helpful?
Thank you for your feedback.

IMAGES
VIDEO
COMMENTS
Customize your WordArt. Select Text Fill, Text Outline, or Text Effects and choose an option. Drag the textbox handle to resize and enhance the effect. To place the text behind the image, right-click the text and select Send to Back.
Open the PowerPoint presentation where you want to add Word Art. Before you add Word Art, make sure you are on the slide where you want it to appear. This helps you visualize how the text will look within the context of your presentation. Step 2: Go to the Insert Tab. Click on the Insert tab in the PowerPoint ribbon.
The whole process is described in 3 simple steps below. Step-1: Go to the "Shape Format" tab. The first thing that you have to do is to select the WordArt text in your PowerPoint presentation. After that head on to the " Shape Format " tab located in the ribbon. Step-2: Click on the "More" button.
WordArt is text art used to stylize text in PowerPoint. Many PowerPoint templates can lack visual appeal for titles and subtitles, which can be improved using WordArt. Furthermore, presenters can experiment with WordArt styles to create unique-looking headings and subheadings for presentation slides. How to Apply WordArt Style in PowerPoint
Open your Microsoft PowerPoint presentation. Select a specific PowerPoint slide to which you want to add WordArt style. Go to the "Insert" tab, click the "WordArt" button in the text group, and select a particular "WordArt style" for your text. Drag your WordArt to the desired place in your PowerPoint slides and start typing the text you want ...
PowerPoint 2016 For Dummies. You can apply WordArt formatting to any bit of text in PowerPoint 2016. WordArt also appears on the Insert tab on the Ribbon, which provides a convenient way to insert a text box with text that is already formatted with WordArt formatting. To insert WordArt, follow these steps:
Click the WordArt button on the Drawing toolbar. The WordArt Gallery appears. Choose the WordArt that best fits your slide presentation. Click OK. The WordArt appears in your slide. You can drag it wherever you want it to appear on your slide. Type any text you want to display. This type will display instead of the web address.
Click the Insert tab. Expand the Text group on the ribbon. Click WordArt. A gallery of WordArt options appears. Choose a WordArt style. To change the WordArt style of selected text, click the Format tab, select Quick Styles, and make a selection. Type to replace the placeholder text. You can also modify your WordArt text using the options in ...
3. Choose one of the images from the drop-down menu. Each contains a letter "A" drawn in an WordArt style. For example, you might choose the first option, which is "Fill - tan, Text 2, Outline ...
Select the Insert tab, then click the Shapes command in the Illustrations group. A drop-down menu of shapes will appear. Select the desired shape. Selecting a shape. Click, hold, and drag in the desired location to add the shape to the slide. Inserting a new shape. If desired, you can enter text in a shape.
Add WordArt to the presentation that reads New. Use the first option in the first row of the gallery. ... go to the insert tab and click wordart . click the first option then type the word "New" . click anywhere outside of the box , do not hit enter. ... Add a Picture Accent Process smart art diagram to the slide. It is the first option in the ...
Use this shortcut to insert such text and you will be prompted to type out your text and select which Word Art design you want to use. Subscribe to our email updates and get PowerPoint tips direct to your inbox. <p>Word Art is normal text with added design and formatting elements that make it more visible and noticeable. Use this shortcut to ...
To insert a Word Art in Google Slides, go to Insert > Word Art. A text box appears. Type the text you want to format through Word Art. Press Enter to save. Or use Shift+Enter to add multiple lines. You've just created a basic Word Art with default formatting. To edit the text, double-click on the Word Art.
A new presentation opens, prepopulated with all of the template elements. ... In the New Slide menu, you selected the Title Only option. Add WordArt to the presentation that reads Pro-Tech Clothing. Use the fourth option in the second row of the gallery. When you are done, click outside the text box. 1. Click the Insert tab. 2. In the Text ...
Study with Quizlet and memorize flashcards containing terms like Add a slide to the presentation that uses the Two Content layout., Add WordArt to the presentation that reads New. Use the first option in the first row of the gallery. When you are done, click outside the text box., Apply the bold effect to the text. and more.
Open the Google Slides presentation where you wish to insert Word Art. Click the "Insert" menu and choose "Word Art" from the drop-down menu. After clicking the "Word Art" option, a text box will show up at the top of your Google Slides presentation. You should type the text that you want as your Word Art.
In this free lesson extension video from Applied Digital Skills, learners will discover how to add Word Art to their presentation.
Customize your WordArt. Select Text Fill, Text Outline, or Text Effects and choose an option. Drag the textbox handle to resize and enhance the effect. To place the text behind the image, right-click the text and select Send to Back.
To add WordArt to a presentation, follow these steps: Open the presentation and go to the slide where you want to add the WordArt. Click on the 'Insert' tab in the PowerPoint menu. Click on the 'WordArt' button in the 'Text' group. A gallery of WordArt styles will appear.
Inside the Insert Icons dialog, you clicked the Bike image, clicked the Insert button. Study with Quizlet and memorize flashcards containing terms like Hide the ruler in the presentation., Cut the selected text to the clipboard. Paste the text at the end of the bulleted list on the same slide., Insert a 3-D pie chart to the document.
Study with Quizlet and memorize flashcards containing terms like Search for online templates using the keyword meeting. Create the presentation from the company meeting presentation template, Add a new slide to the presentation that will include only a title for the slide, Change the text so it is vertically aligned in the middle and more.
Study with Quizlet and memorize flashcards containing terms like Change the font color of the selected text to the Dark Blue standard color (the second to last option in the row of Standard Colors)., Insert a hard page break that will insert a new section on the next page., Insert a Repeating Bending Process SmartArt diagram (it is the fourth option in the eighth row in the Process category in ...