
Feb 23, 2021

Export Word documents into PowerPoint presentations
Mohit Anand
- Add our blog to your RSS feed reader" href="/rss/blog.xml" data-bi-name="RSS Subscription" data-bi-id="rss_feed" data-bi-bhvr="120" data-bi-socchn="RSSSubscription" title="Microsoft 365 Insider Blog RSS" target="blank" class="d-inline-block">
Hi, Office Insiders, my name is Mohit Anand, and I’m a Program Manager on the PowerPoint team. I’m glad to share that a new scenario is now available in Word for the web . You can now export Word document s in to PowerPoint presentation s .
Word document s to PowerPoint presentation s
Have you ever wished you could easily export an existing Word document into a great PowerPoint presentation? If so, the wait is over!
When you use the Export command, it creates a presentation based on all the summarized sections of the document. It also adds imagery, icons, videos, themes, and fonts using AI.
How it works
To turn your Word document into a PowerPoint presentation:
- Open any document you want to convert into a presentation in Word for the web.
- Click File > Export > Export to PowerPoint presentation .
- When prompted , choose a design theme for your presentation.
- Click Open presentation to re view the results in PowerPoint for the w eb.
- The presentation w ill be created in the OneDrive root folder of the user who used this option.

Scenarios to try
- Open a Word document and explore the available PowerPoint themes.
- Open a Word document that is mostly text and see which AI-backed assets are added by clicking on Export .
Known Issues
- This feature is currently only available in English.
- It is not available in the Internet Explorer and Safari browser.
- We only support text content for the transformation to presentation, other media content support is not currently available. You can add your own media to the presentation after you have exported your Word document.
Availability
Export your document to PowerPoint presentation is rolling out to all Word for the web users shortly .
Features are released over some time to ensure that things are working smoothly. Therefore, we highlight features that you may not have because they’re slowly releasing to larger numbers of Insiders. Additionally, sometimes we remove elements to further improve them based on your feedback. Though this is rare, we also reserve the option to pull a feature entirely out of the product, even if you, as Insiders, have had the opportunity to try them.
Feedback
If you have any feedback or suggestions, you can submit them by clicking Help > Feedback.
Learn more about what other information you should include in your feedback to ensure it’s actionable and reaches the right people.
We’re excited to hear from you! Sign up for the Office Insider newsletter , and you’ll get the latest information about Insider features in your inbox once a month.
Sorry, JavaScript must be enabled to use this app.
Home Blog PowerPoint Tutorials How to Insert a Word Document into PowerPoint
How to Insert a Word Document into PowerPoint
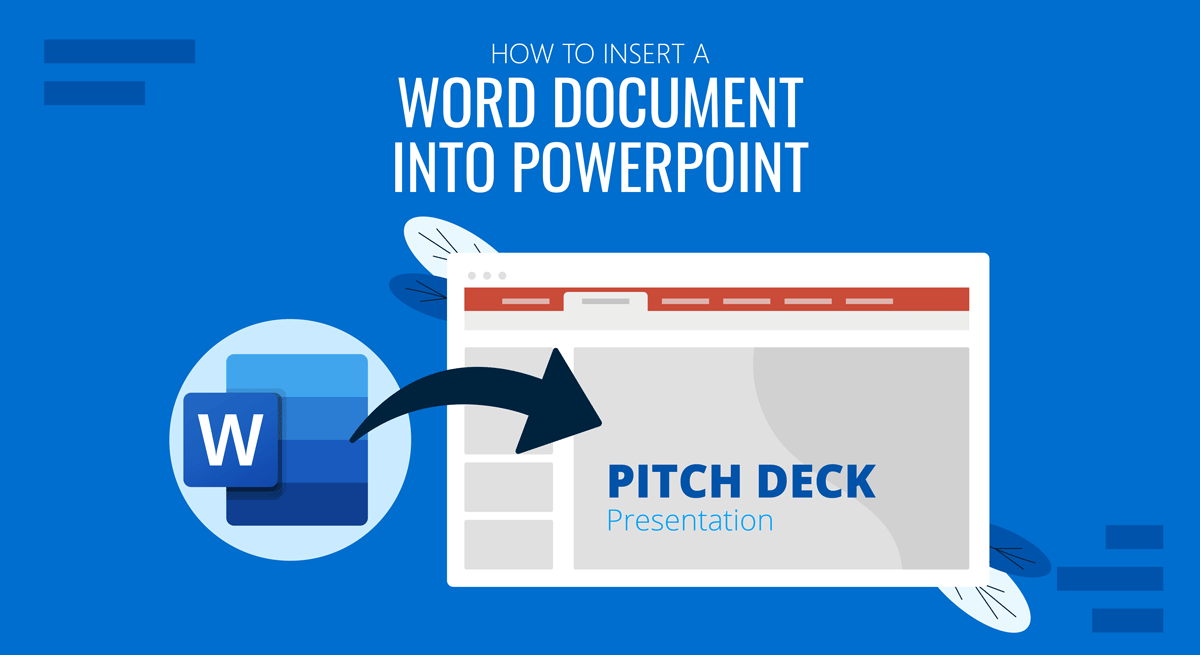
Many people require making presentations to summarize lengthy documents. In such a case, copying text to create slides can be quite laborious. To save time, one can insert a Word document into PowerPoint to make generating new presentations easier or share a file within a presentation deck with a user.
There are three different ways by which you can insert a Word doc in PowerPoint. It can be exported as a presentation, the outline for the file can be imported to build upon the basic structure of the document, or the entire document can be inserted as an object.
Export Word to PowerPoint
To export a Microsoft Word document as a presentation deck, you will require opening it in Word for the web, a.k.a. Word Online. To export a document, open it in Word for the web, and go to File > Export > Export to PowerPoint Presentation .
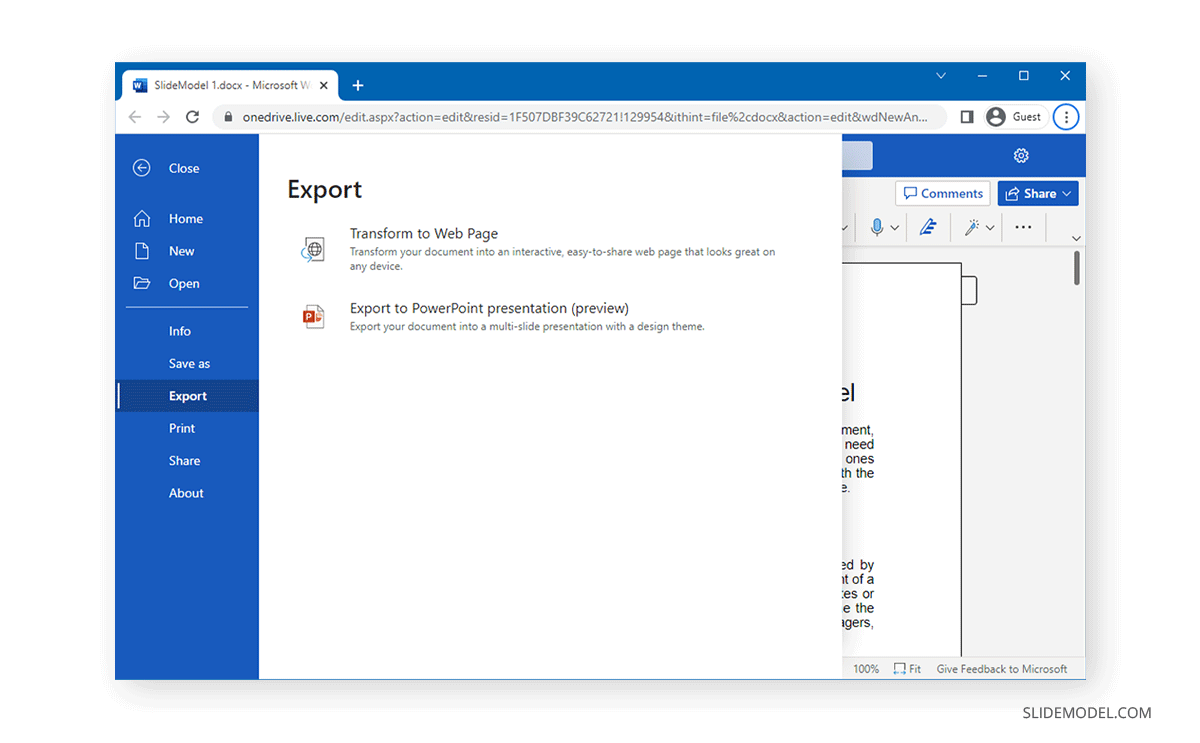
In the next step, select a theme for the exported document, or you can open it as a blank presentation.
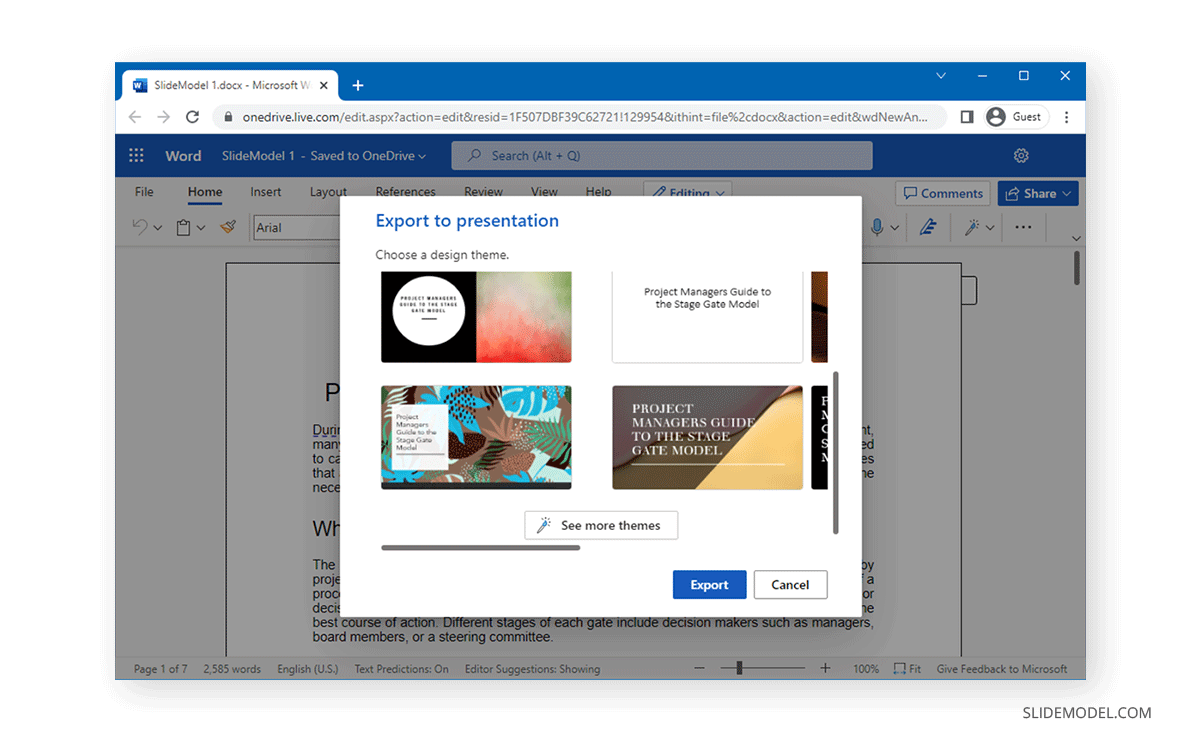
The file’s content will be summarized in the form of PowerPoint slides and exported to the selected theme.
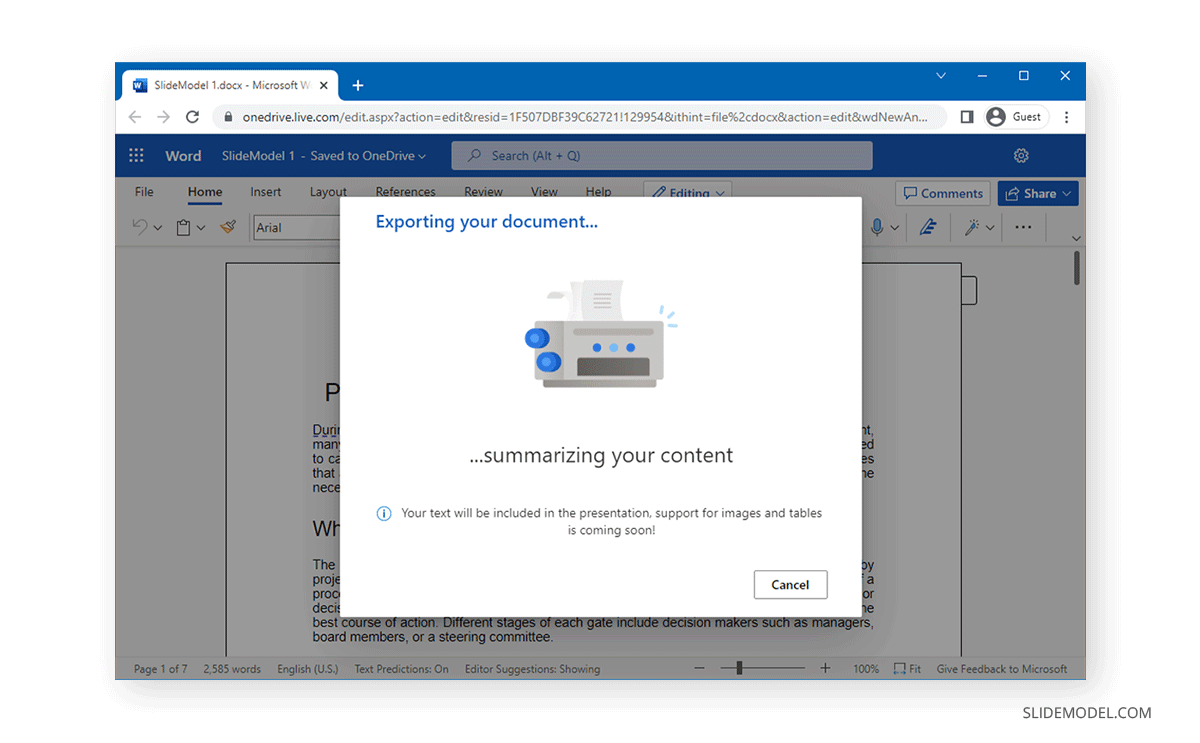
Once the document is ready, click Open Presentation to launch your Word document as a PowerPoint slide deck.
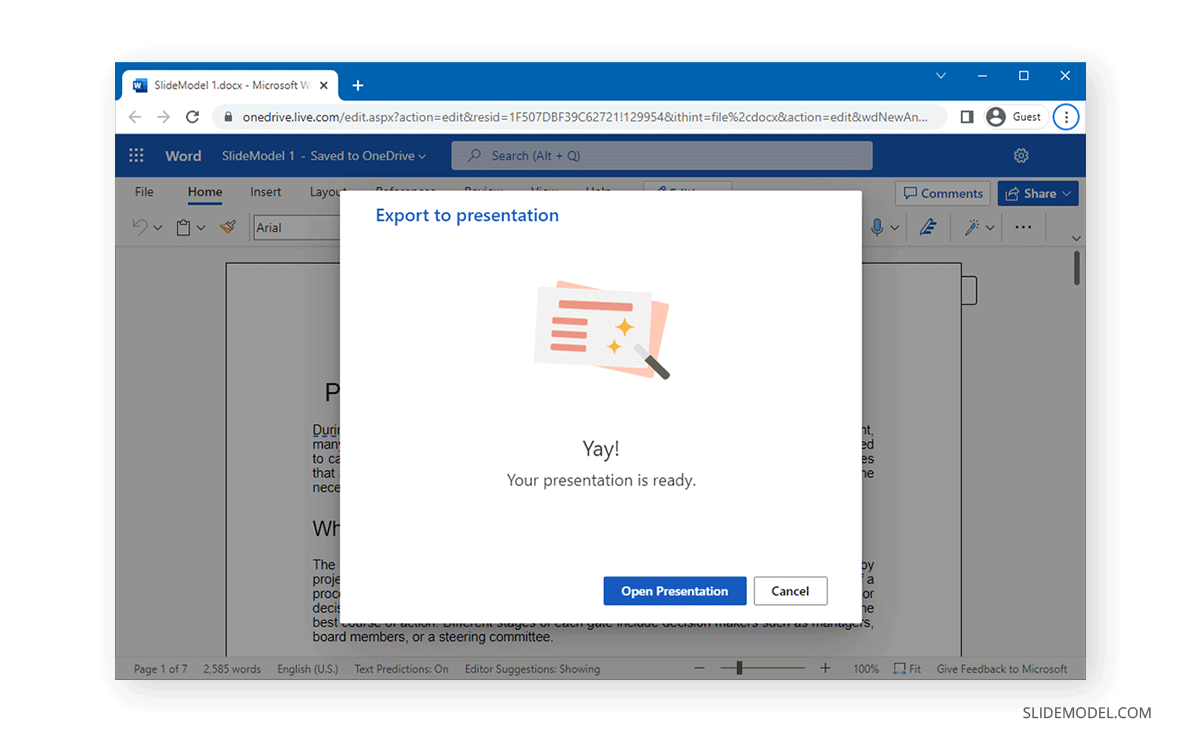
To further design your slides, you can use PowerPoint Designer for suggestions, including themes and images that might suit your presentation.
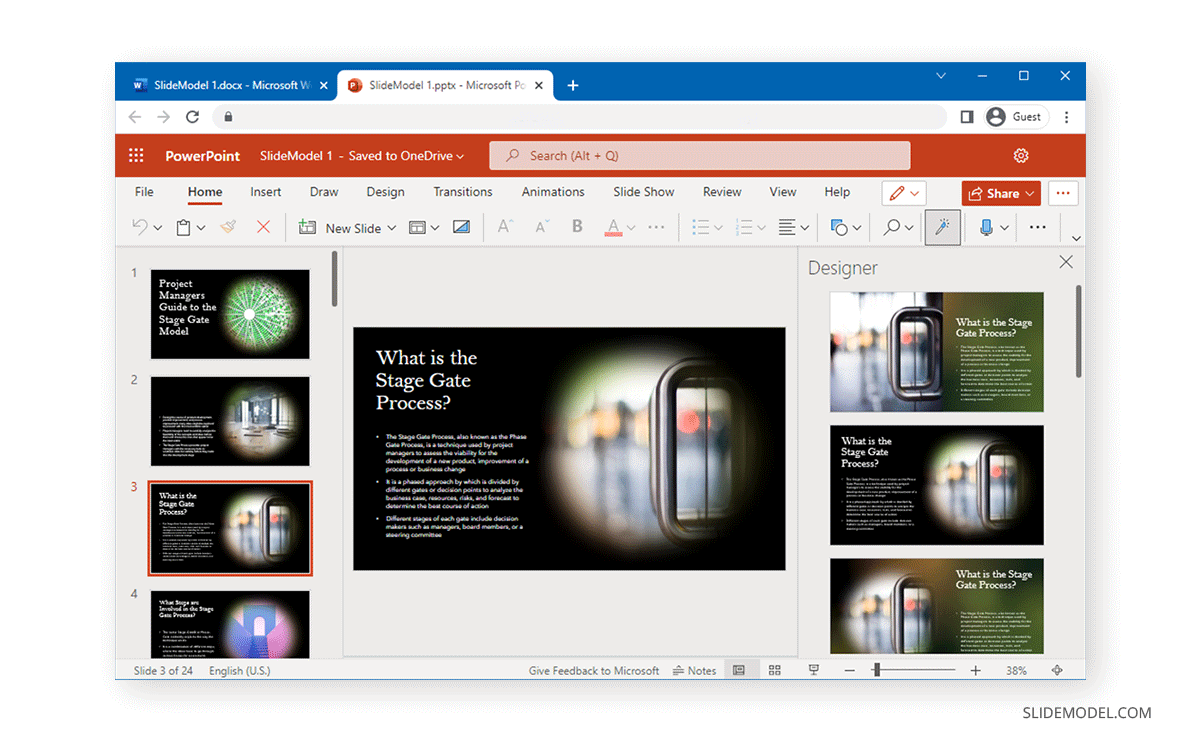
Below is an example of a Word document exported to PowerPoint as a presentation deck.
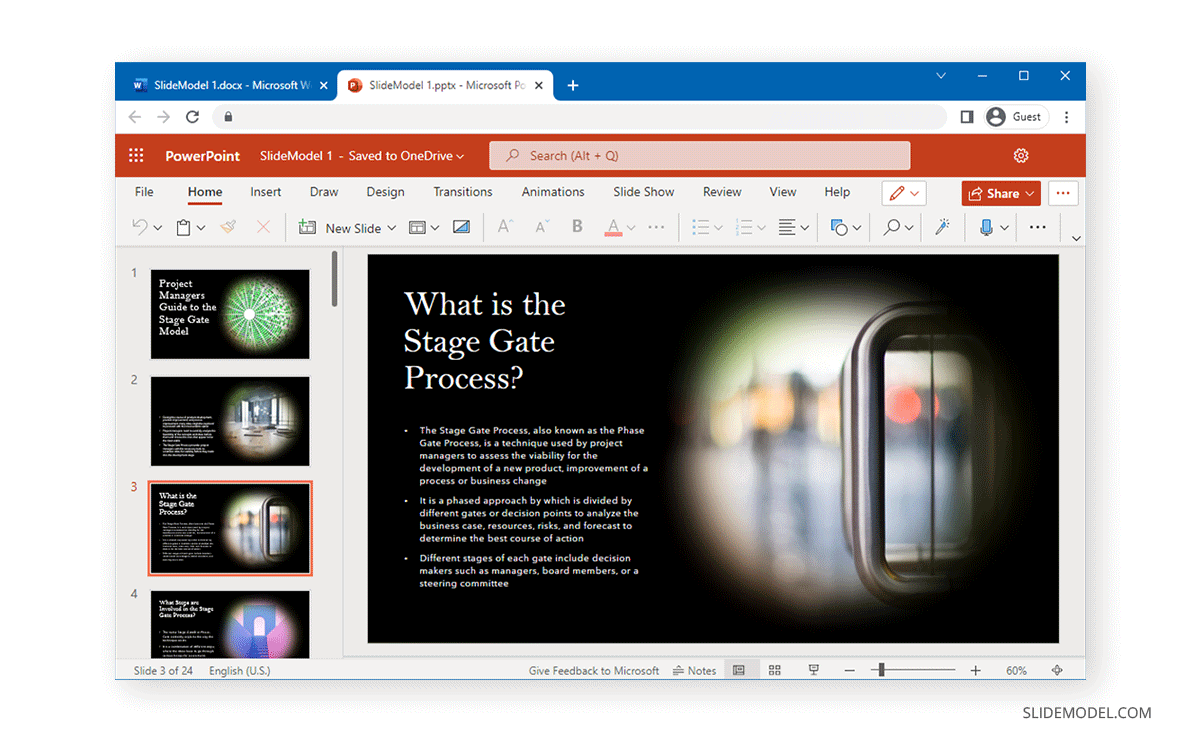
Import Outline from a Word Document
Sometimes, it’s not the several pages of text but the outline needed to start creating a presentation . To import the outline from a Word file, you will require the headings to be present hierarchically (e.g., H1, H2, and H3).
To import the outline, go to the Home tab and select New Slide > Slides from Outline .
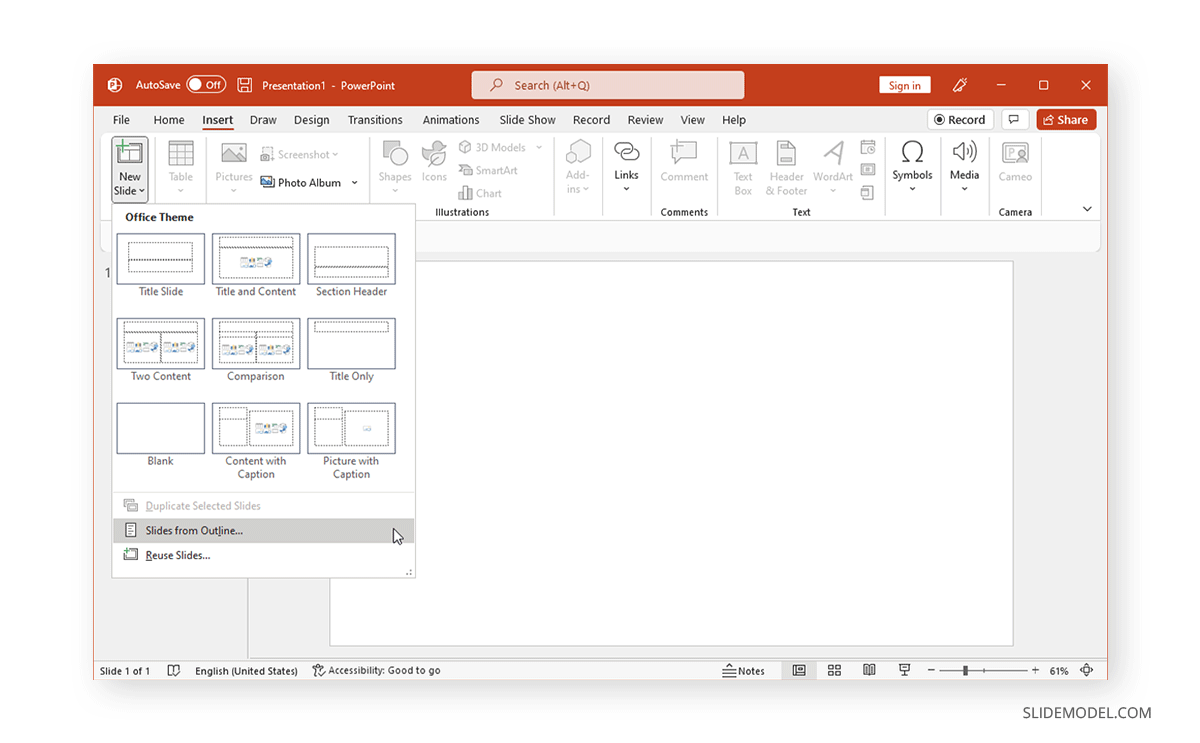
Select the document you wish to use for importing the outline and click Insert .
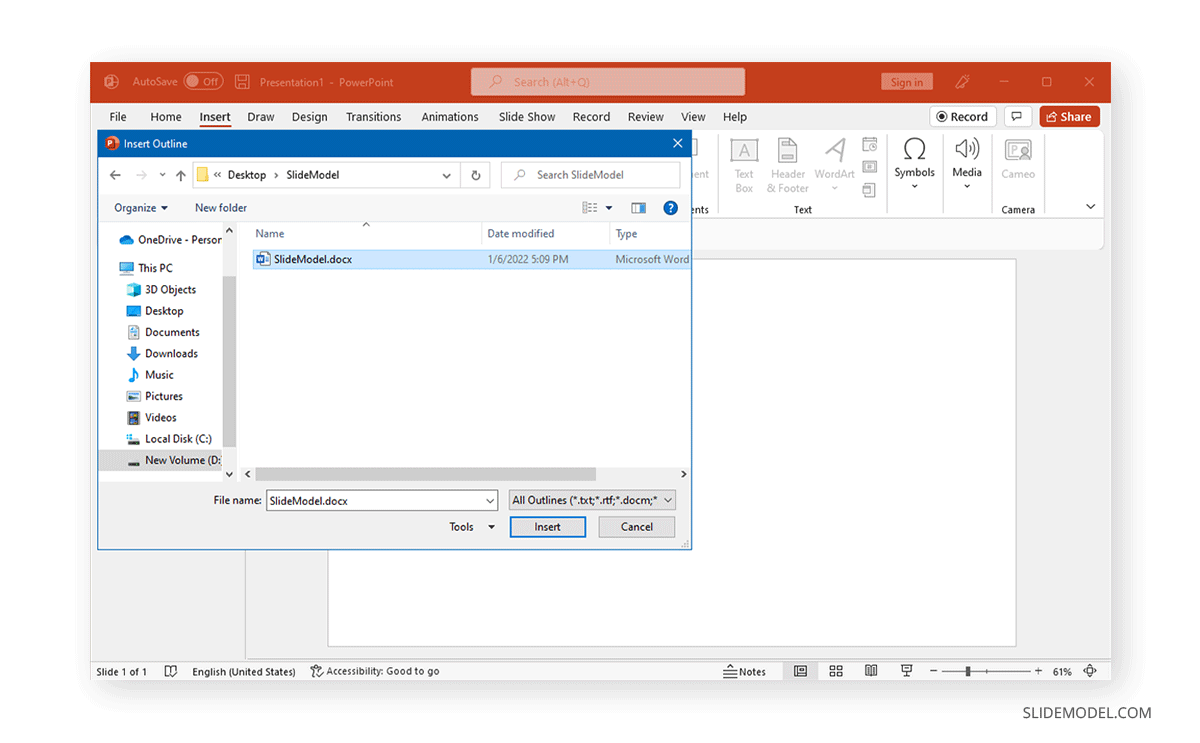
This will import the document headings as an outline in PowerPoint.
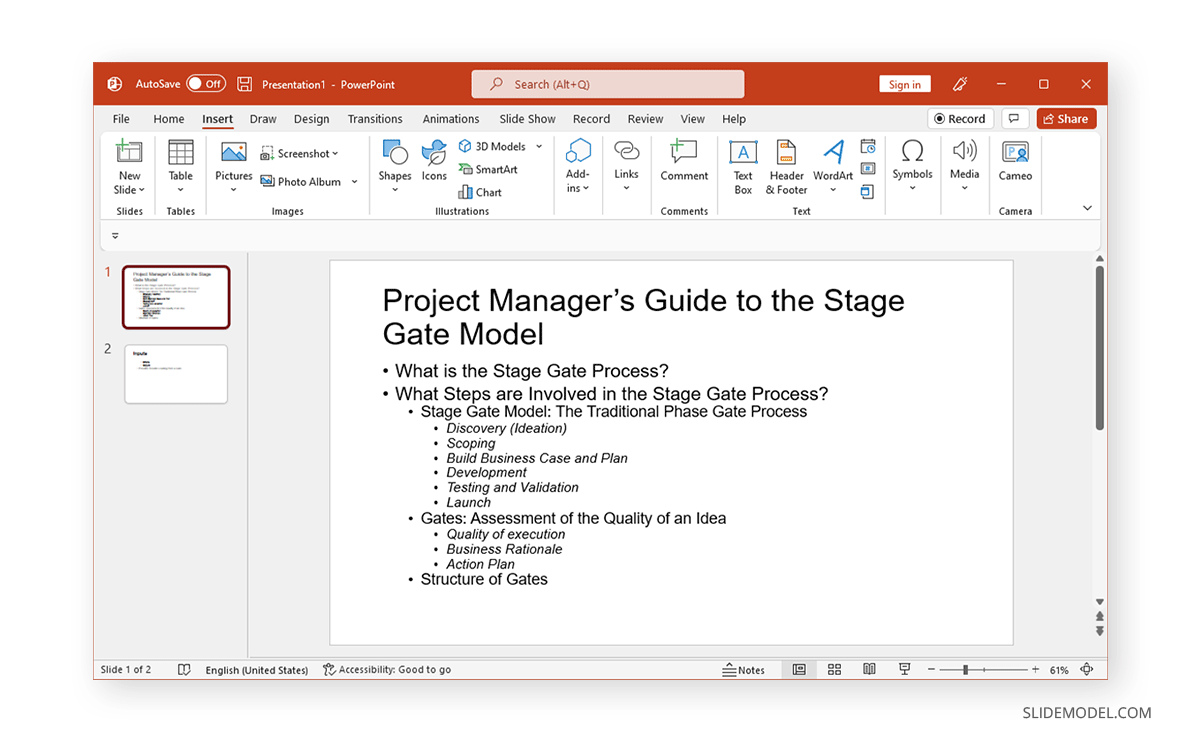
Insert Word Document as an Object
When sharing a presentation via email, inserting documents as objects can enable the end user to open them instantly. To do this, go to Insert > Object .
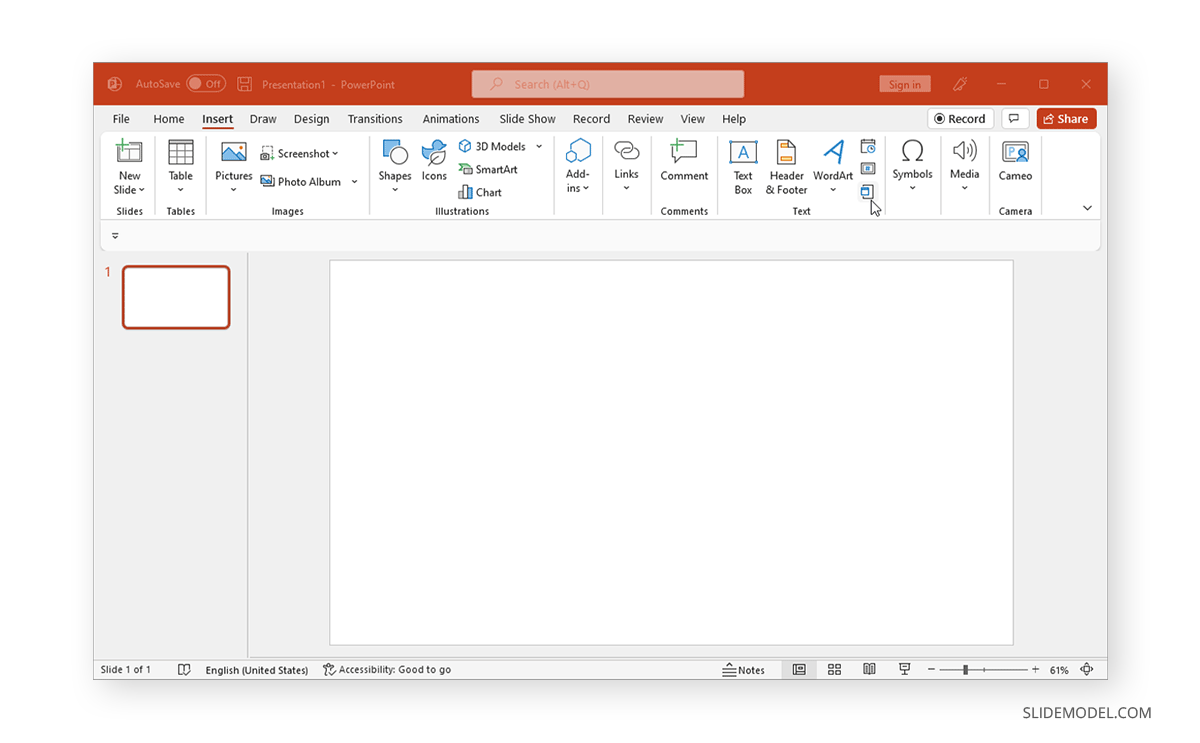
In the dialog box that opens up, go to Create from File , browse and select your document. You can either insert the document as a link or as an icon in the presentation slide.
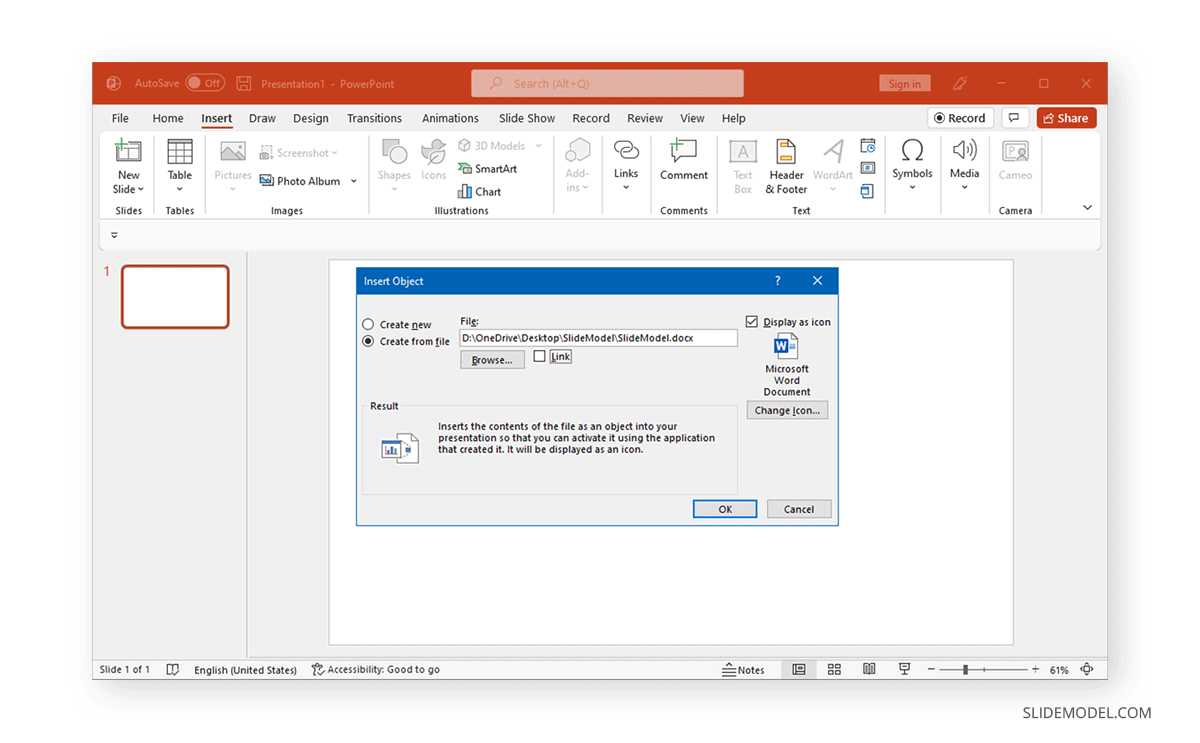
Word File as a link in PowerPoint
The below image shows a Word document inserted in PowerPoint as a link. In this case, a thumbnail image is automatically generated.
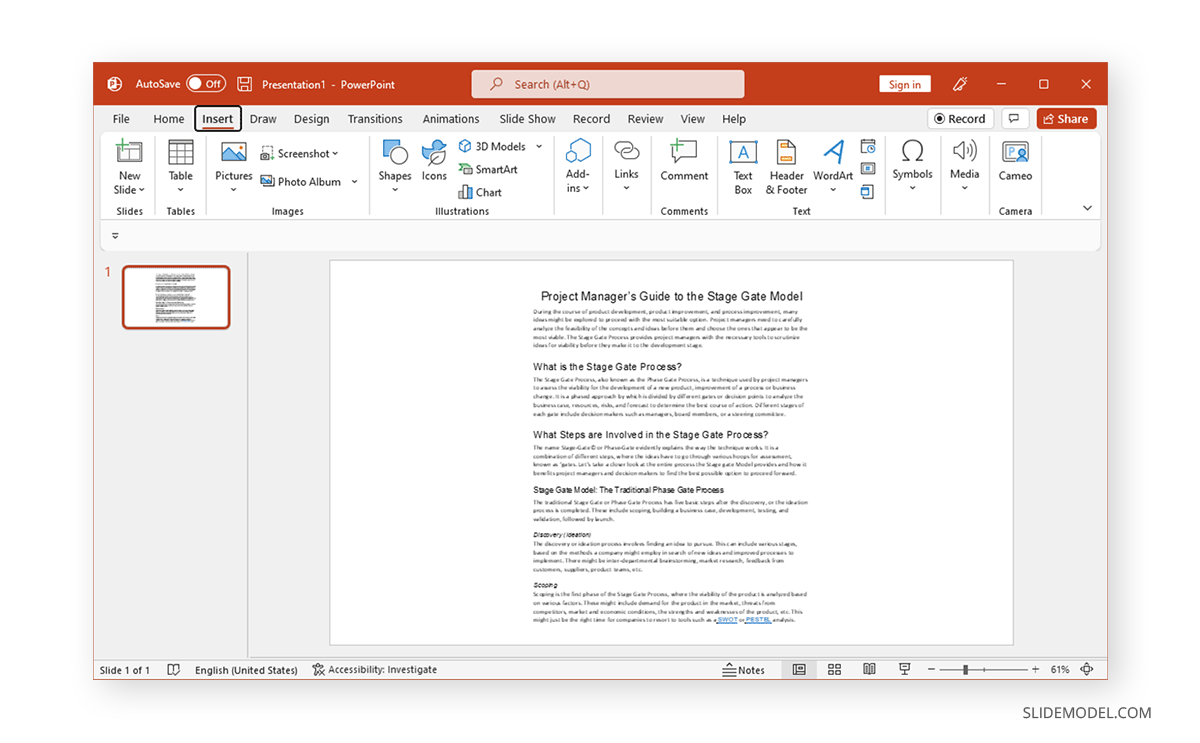
Word File as an Icon in PowerPoint
The below image shows a Word document inserted in PowerPoint as an icon.
Regardless of whether you insert a Word document as a link or icon, once the link or Word icon is clicked, the document will open up.
Third-Party Conversion Tools
Word to powerpoint converters.
You can use online converters that can directly convert Word to PPT, such as Convertio, Online2PDF, Online-Convert, etc.
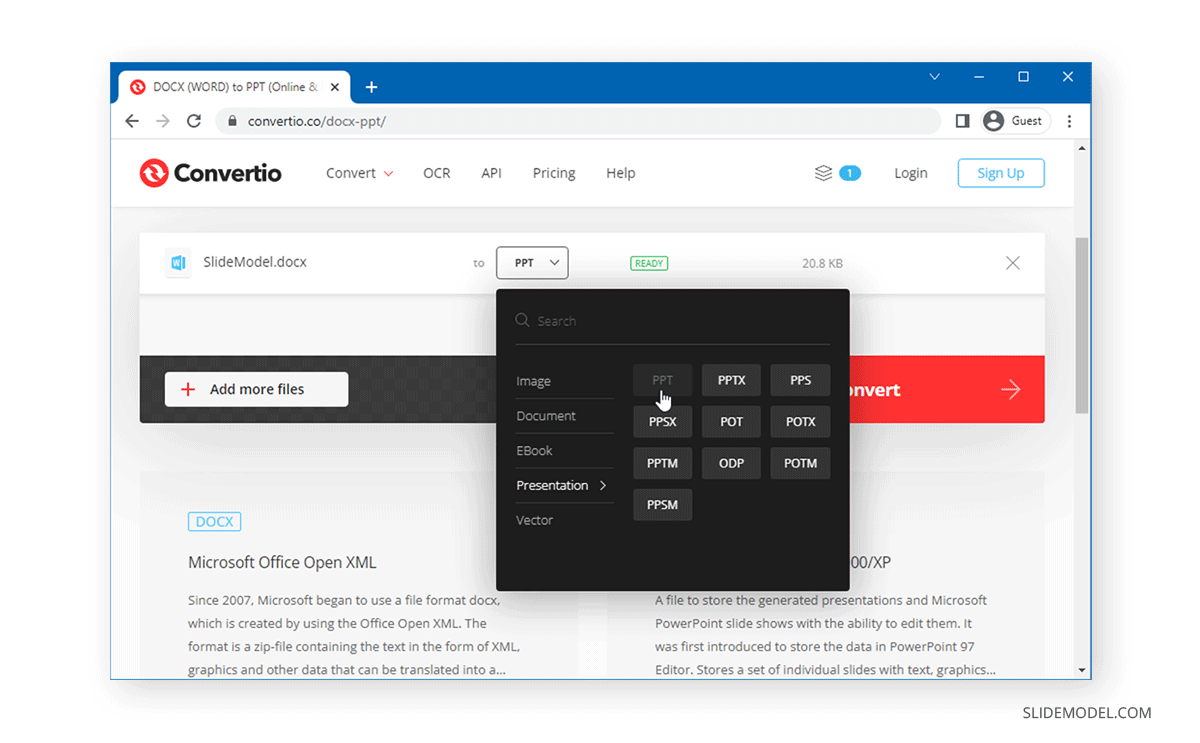
Using Adobe Acrobat to Convert Word to PPT
You can also use third-party conversion tools to convert Word documents to PowerPoint. Many tools, such as Adobe Acrobat or Wondershare PDFelement, require converting the document to PDF from Word before converting it to PowerPoint.
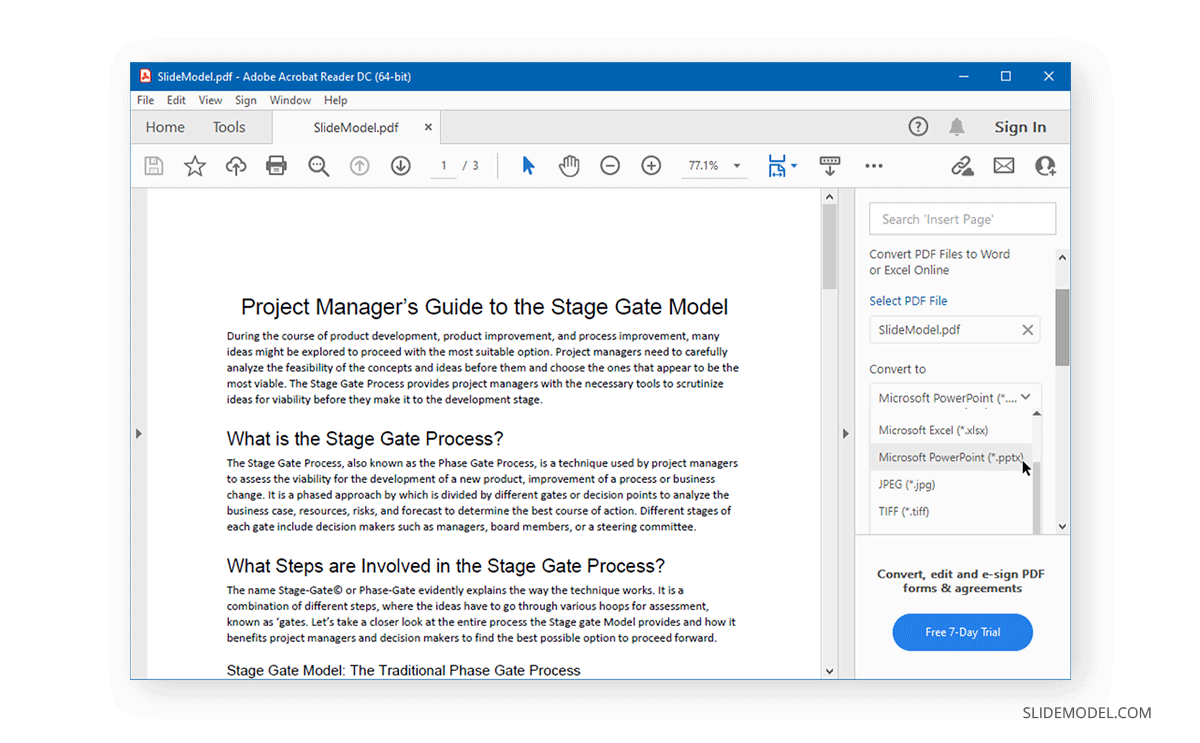
Word documents often contain information that is required to create presentations. Whether you wish to create a version of the document as a PowerPoint presentation, generate an outline from it, or simply insert it in a slide, the steps mentioned above can help you insert Word into PowerPoint to match your needs. If you don’t have Word installed on your computer or a Microsoft account to use the online version of Word, you can use third-party conversion tools to convert Word to PowerPoint.
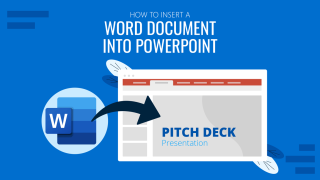
Like this article? Please share
Presentation Tips, Presentations Filed under PowerPoint Tutorials
Related Articles

Filed under Google Slides Tutorials • May 3rd, 2024
How to Work with Google Slides Version History
Go back to previous changes or check who edited your presentation. Learn how to work with Google Slides Version History here.

Filed under Google Slides Tutorials • April 29th, 2024
Best Google Slides Add-Ons
Optimize your Google Slides experience by installing the best Google Slides add-ons available in the market. Full list with photos.

Filed under Design • April 23rd, 2024
How to Create the Perfect Handouts for a Presentation
Learn how to create effective handouts for presentations and the recommended structure for handouts with this guide.
Leave a Reply
- PRO Courses Guides New Tech Help Pro Expert Videos About wikiHow Pro Upgrade Sign In
- EXPLORE Tech Help Pro About Us Random Article Quizzes Request a New Article Community Dashboard This Or That Game Popular Categories Arts and Entertainment Artwork Books Movies Computers and Electronics Computers Phone Skills Technology Hacks Health Men's Health Mental Health Women's Health Relationships Dating Love Relationship Issues Hobbies and Crafts Crafts Drawing Games Education & Communication Communication Skills Personal Development Studying Personal Care and Style Fashion Hair Care Personal Hygiene Youth Personal Care School Stuff Dating All Categories Arts and Entertainment Finance and Business Home and Garden Relationship Quizzes Cars & Other Vehicles Food and Entertaining Personal Care and Style Sports and Fitness Computers and Electronics Health Pets and Animals Travel Education & Communication Hobbies and Crafts Philosophy and Religion Work World Family Life Holidays and Traditions Relationships Youth
- Browse Articles
- Learn Something New
- Quizzes Hot
- This Or That Game
- Train Your Brain
- Explore More
- Support wikiHow
- About wikiHow
- Log in / Sign up
- Computers and Electronics
- Microsoft Office
- Microsoft Word
How to Convert Word to PowerPoint
Last Updated: March 26, 2024
This article was co-authored by wikiHow staff writer, Nicole Levine, MFA . Nicole Levine is a Technology Writer and Editor for wikiHow. She has more than 20 years of experience creating technical documentation and leading support teams at major web hosting and software companies. Nicole also holds an MFA in Creative Writing from Portland State University and teaches composition, fiction-writing, and zine-making at various institutions. This article has been viewed 938,753 times. Learn more...
This wikiHow article will show you the best way to convert a Microsoft Word document into a PowerPoint presentation on your PC or Mac. By making a few quick formatting changes to your document, you can import the document into PowerPoint and automatically create pre-formatted slides without having to retype anything!
Formatting the Document Before Converting

- Each section needs a title at the top, and the title should be on its own line. The title will then become the title of that section's PowerPoint slide.
- For example, let's say the first page of your Word document contains sales information that you'd like to appear on a PowerPoint slide called "Sales." At the top of that section, you'd type "Sales" as the title, since you want that to be the name of your slide. Below that would be the content of the slide.
- Press Enter or Return after each section so there's at least one empty line between the end of a section and the title of the next slide.

- If you don't see style examples on the toolbar, click the Styles menu to view them.

- Once you change the first title to "Header 1," go through the rest of your document and do the same with other slide titles. You'll want all of the titles to be set to this style so they'll convert properly.

- Make sure you have at least one blank line between the title and the rest of the page's content.

- In the content area, press the Enter or Return key to add space between every block of text you want separated on the slide. Every individual line or paragraph will be a different bullet on your final slide.

- Text formatted with "Heading 3"

- If you delete the spaces between lines or try to add new text, it may not be formatted correctly, so always do this step last.

- Close Word when you're finished so there are no conflicts with PowerPoint in the remaining steps.
Converting to PowerPoint

- Every title you set to "Header 1" appears on its own slide, along with its corresponding content, which you set to "Header 2."
- You can now design the slides however you'd like using all of your favorite PowerPoint tools.
- Word will not automatically convert images for you—you will have to manually add the images into your presentation.

Expert Q&A
You Might Also Like

- ↑ https://support.microsoft.com/en-us/office/create-a-powerpoint-presentation-from-an-outline-f6294909-04e9-4020-b9a8-4587b112692c
- ↑ https://support.microsoft.com/en-us/office/import-a-word-outline-into-powerpoint-a25f6e01-9a19-4c0d-a108-7f533e42dfe9
About This Article

1. Break the document into sections with titles. 2. Apply the "Heading 1" style to each section title. 3. Apply the "Heading 2" style to each section's content. 4. Separate each slide with a blank line. 5. Save the document as a new file. 6. Open PowerPoint and click Browse . 7. Navigate to the folder containing the Word document. 8. Select All Outlines from the drop-down menu. 9. Select the Word document and click Open . 10. Edit and save as a PowerPoint presentation. Did this summary help you? Yes No
- Send fan mail to authors
Reader Success Stories
Andrea Holtzer
Jan 25, 2018
Is this article up to date?
Veronica Martinez
Nov 21, 2017

Featured Articles

Trending Articles

Watch Articles

- Terms of Use
- Privacy Policy
- Do Not Sell or Share My Info
- Not Selling Info
Keep up with tech in just 5 minutes a week!
- Accessories
- Entertainment
- PCs & Components
- Wi-Fi & Networks
- Newsletters
- Digital Magazine – Subscribe
- Digital Magazine – Info
- Smart Answers
- Best laptops
- Best antivirus
- Best monitors
- Laptop deals
- Desktop PC deals
When you purchase through links in our articles, we may earn a small commission. This doesn't affect our editorial independence .
How to convert a Word document to a PowerPoint presentation

Whether you’re more comfortable working in PowerPoint or you’d like to present the content of your Word document in a different way, we’ve got you covered, There are a few different ways to convert a Word document to a PowerPoint presentation. If you have a Microsoft 365 account, you can use Word for the Web to make the conversion or you can do it directly with PowerPoint. There’s another option, too. Don’t want to convert your document to a presentation, but still need to use it as a reference? You can insert it as an object directly in a slide. If this all sounds super complicated, don’t worry. We’ll guide you each step of the way.
Convert a Word Document to a PowerPoint Presentation Using Word for the Web
First, open your web browser and log in to Office. Once logged in, open the document you want to convert in Word for the Web, and click the “File” tab in the top-left corner of the window.

IDG / Marshall Gunnell
Click “Export” in the left-hand pane and select “Export to PowerPoint Presentation (Preview).”

The Export to Presentation window will appear. Here, select the design theme you’d like to use and click “Export.”

Word for the Web will then begin preparing your new presentation. Once ready, click “Open Presentation.”

Your presentation will open in PowerPoint for the Web. If you need a local copy, you can always download it by going to File > Save as > Download a Copy.
Convert a Word Document to a PowerPoint Presentation Using PowerPoint
You can convert your Word document to a PowerPoint presentation using PowerPoint itself, but you’ll need to make sure your Word document is properly formatted for the conversion first. For content that you want to use as a slide title, make sure you give it the Heading 1 style. For content you want to use as text in the slide, give it the Heading 2 style.
Once you’re ready, open PowerPoint and make sure you’re in the “Home” tab. Next, select “New Slide” in the ribbon and then “Slides from Outline” from the bottom of the menu that appears.

From here, locate the Word document you want to use, select it, and click “Insert.”

PowerPoint will then do its thing. While this way isn’t as good as using Word for the Web, it’ll still get the job done.
Insert Your Word Document as an Object in Your Presentation
If you’re not interested in converting your Word document to a PowerPoint presentation, you can insert it as an object for quick access.
Before we proceed, it’s important you understand the difference between the two types of objects you can insert your document as: Linked or Embedded.
The main difference between the two is where the data is stored. If you embed the object in your presentation, the data from that object is stored in the presentation. This is good if you’re worried about the location of the word document changing (which can break a linked object), but it will increase your file size. A linked object only inserts a link to the source file. In other words, the data from the object isn’t stored in the presentation—it simply links to it. This will keep your file size down, but that link may break if the source file is moved to a different location.
To insert your Word document as an object in your presentation, open your presentation and navigate to the slide you would like to add the object to. From there, click the “Insert” tab and select “Object.”
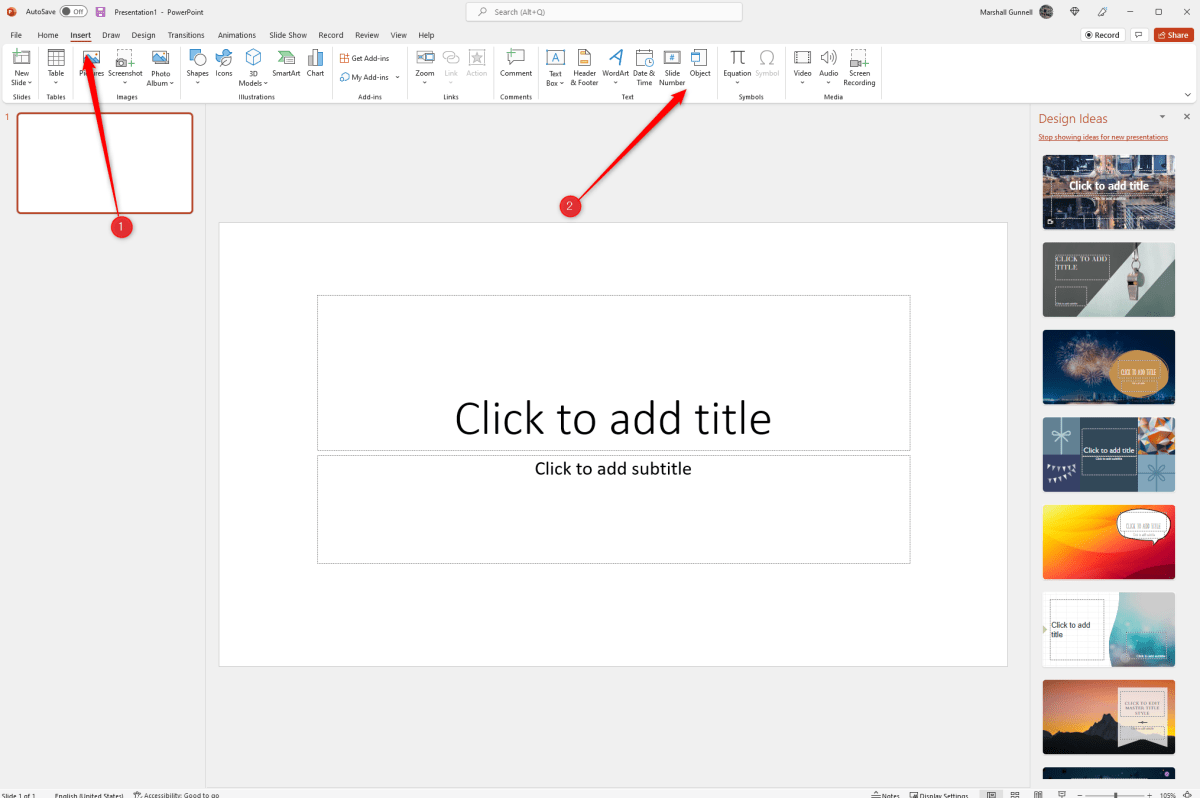
The Insert Object window will appear. Select “Create from File and click “Browse.”
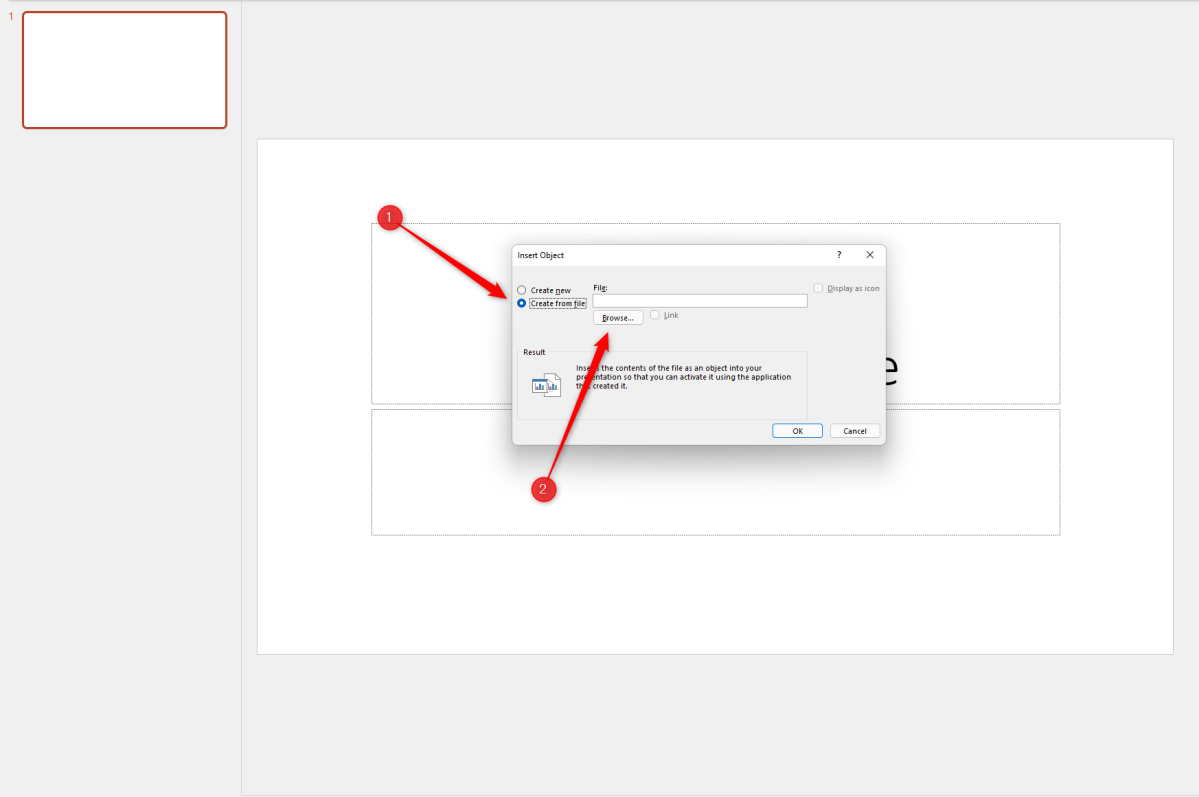
Locate and select the document you would like to insert. Once inserted, you have two choices. You can either display the entire Word document in the PowerPoint slide or simply display the document icon. If you choose the latter, the document will open in Word when selected.
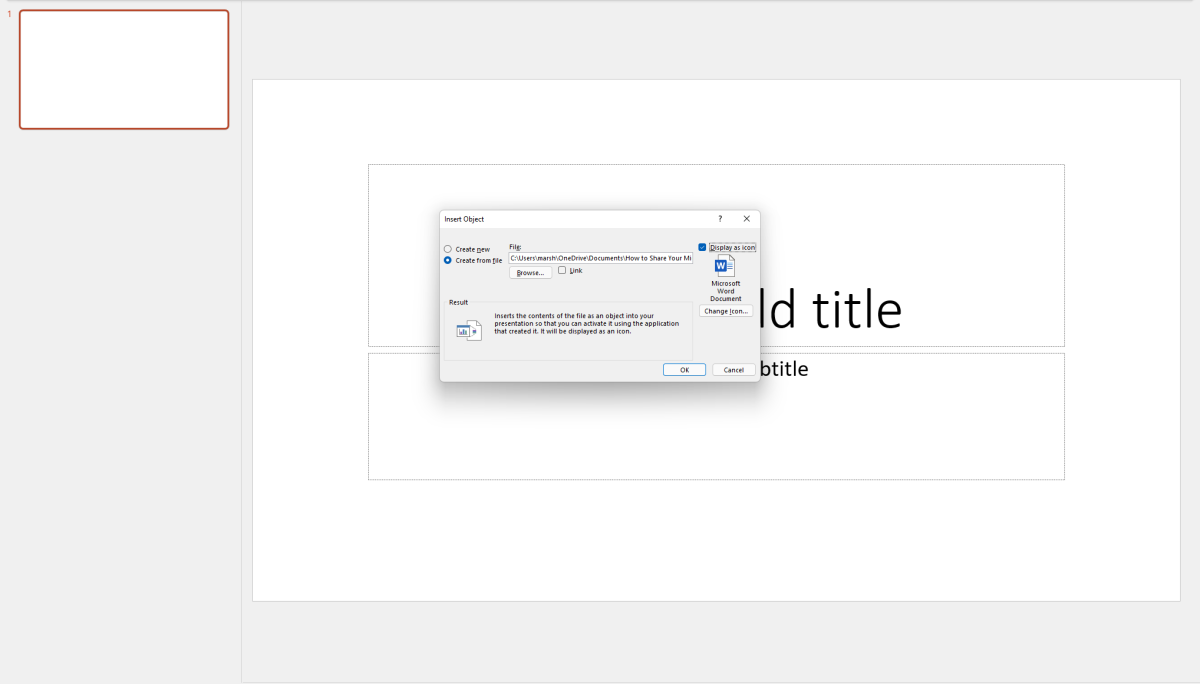
Click “OK” to insert the object. That’s all there is to it!
Author: Marshall Gunnell
Recent stories by marshall gunnell:.
- How to add the Developer tab to the Microsoft Office Ribbon
- How to block (and unblock) someone in Gmail
- How to enable dark mode in Microsoft Office
Stack Exchange Network
Stack Exchange network consists of 183 Q&A communities including Stack Overflow , the largest, most trusted online community for developers to learn, share their knowledge, and build their careers.
Q&A for work
Connect and share knowledge within a single location that is structured and easy to search.
PowerPoint, click and open external file during presentation
is it possible? During presentation on some slide I click on some part of the slide and then the OS opens some external file with its associated program.
- microsoft-powerpoint
- What sort of file? – ChrisF Jan 16, 2010 at 17:18
- it is whatever kind of file. i.e., PDF, etc. I am using mac office 2008 and it should work with "inser hyperlink" but it does not! – asdf Jan 16, 2010 at 17:27
- 1 for solving the problem one has to put the linked files on the same folder than the presentation file. otherwise one gets problems – asdf Jan 16, 2010 at 17:45
- Yeah ideally one could embed the file in the ppt but this does not seem to be possible. – Timmmm Oct 18, 2013 at 13:29
2 Answers 2
Just right-click on an object (image, text, etc.), select "Hyperlink..." and then select the file you want opened. Note that clicking the object only works in presentation mode.
At least in PowerPoint 2013 you cloud use following technique:
edit: Sorry, I thought this was about opening embedded file.

You must log in to answer this question.
Not the answer you're looking for browse other questions tagged microsoft-powerpoint ..
- The Overflow Blog
- Upcoming research at Stack Overflow
- The reverse mullett model of software engineering
- Featured on Meta
- Testing a new version of Stack Overflow Jobs
Hot Network Questions
- Why some USA launches are visible in Europe
- stderr does not appear after clearing the terminal
- Add a number, add a letter exactly twice
- How can I find where a short has occurred inside of a PCB?
- Do thoughts work as an info-dump?
- Matthew 22 and Psalms 110. Did Jesus lose the original meaning?
- Why is the terminator line not orange-red in photos from space?
- Does consumer protection cover price changes at point of sale?
- Can a straight line be drawn through a single node on an infinite square grid without passing through any other nodes?
- Why don't room temperature superconductors exist?
- Are there non-antisymmetric solutions to the electronic Hamiltonian?
- How can they move large amounts of money from the USA to a Swiss bank without getting caught?
- What is the relation between broadband connection (PPPoE) and ethernet?
- You are given 8 fair coins and flip all of them at once. Then, you can reflip as many coins as you want. What is optimal expected number of heads?
- Does mtrace() still work in modern distros?
- How is rating calculated for players who haven't played for long time (e.g. decades)?
- fflib: selector Method query giving me error of Duplicate field selected
- Given MAC address, how to tell if interface is wifi
- How is the channel ability word actually implemented in the rules?
- Do I have to sign a new offer letter after working almost three months?
- Why doesn't Japanese pineapple hurt my mouth, unlike what I eat in the US?
- I have a weird space between two lines in my work
- How do Christians who reject Young Earth Creationism respond to the "God is not a liar" argument?
- It - Preparatory subject
You Can Now Turn a Microsoft Word Document Into a PowerPoint Presentation
With just a few clicks, Microsoft's AI will do all the heavy lifting.
A little while ago, Microsoft announced that it would soon support converting Word documents into PowerPoint presentations. If this sounds like a handy feature for your workflow, you're in luck; Microsoft has released the conversion tool as of today.

Making Presentations Easier With Word Conversion
Microsoft posted all the juicy details on the Tech Community website . The news wasn't a surprise, as Microsoft has hinted at this feature in the past. However, it's now available for public use.
Related: You Can Soon Turn Word Documents Into PowerPoint Presentations
There is a slight catch; you can't use the feature on the software version of Word just yet. It's only on Word for the Web right now, so you'll need to use Microsoft's cloud office service to convert Word documents into PowerPoint.
Unfortunately, you can't grab a random Word document, feed it through the converter, and get a well-made PowerPoint presentation. The AI still needs some guidance as to what the main talking points are in your document to generate a slide for each.
To do this, you'll need properly formatted headers in your Word document to help guide the AI. Once that's done, the AI will go through your document and pluck out keywords to design slides around. It will even find relevant media to add to your slides.
If you want to give this feature a try, Microsoft has detailed some handy steps to convert a Word document into a PowerPoint presentation:
- Open any document you want to convert into a presentation in Word for the web.
- Click File > Export > Export to PowerPoint presentation.
- When prompted choose a design theme for your presentation.
- Click Open presentation to review the results in PowerPoint for the web.
- The presentation will be created and saved in the OneDrive root folder on the user's computer.
Unfortunately, the tool only supports English right now, and the tool can't bring over media from your Word document into PowerPoint. However, you can manually add some once the AI creates the presentation.
Speeding Up Productivity With Microsoft's AI
If you've always wanted to have your presentations write themselves, you're in luck. Microsoft now lets you convert a Word document into a PowerPoint presentation, albeit the conversion quality has yet to be seen.
If you'd rather not hand over the PowerPoint presentation creation to a robot, there are still plenty of tools for people who manually make their slides. For instance, there are useful PowerPoint templates that can speed up the creation process and give your slides a professional look.
Image Credit: Michal Chmurski / Shutterstock.com

Export Word documents to PowerPoint presentations
Have you ever wished you could easily transform an existing Word document into a great PowerPoint presentation? If so, the wait is over!

When you use the Export command and select Export to PowerPoint presentation , Word creates a presentation based on all the summarized sections of the document. It also uses AI to add imagery, icons, videos, themes, and fonts for the design theme you choose for the presentation.
How it works
Open the document you want to transform into a presentation in Word for the web. Make sure that it contains only text. The headings in the document will become the slide headings in the presentation.

Scenarios to try
Open a Word document and explore the available PowerPoint themes.
Open a Word document that's mostly text and select Transform to see which AI-backed assets are added.
Known Issues
This feature is currently only available in English.
This feature is not available in the Internet Explorer or Safari browsers.
We only support text content for the transformation to presentation, other media content support is not currently available. You can add your own media to the presentation after you have transformed your Word document.
Requirements
A stable internet connection
Word for the web
A text-only Word for the web document
Availability
Export to PowerPoint presentation is available in Word for the web to the First Release audience. We are rolling it out to all web users shortly.
We typically release features over some time to ensure that things are working smoothly. We highlight features that you may not have because they’re slowly releasing to larger numbers of Insiders. Sometimes we remove elements to further improve them based on your feedback. Though this is rare, we also reserve the option to pull a feature entirely out of the product, even if you, as Insiders, have had the opportunity to try them.
If you have any feedback or suggestions, you can submit them by selecting Help > Feedback .
Learn more about what other information you should include in your feedback to ensure it’s actionable and reaches the right people.
We’re excited to hear from you! Sign up for the Office Insider newsletter , and you’ll get the latest information about Insider features in your inbox once a month.

Need more help?
Want more options.
Explore subscription benefits, browse training courses, learn how to secure your device, and more.

Microsoft 365 subscription benefits

Microsoft 365 training

Microsoft security

Accessibility center
Communities help you ask and answer questions, give feedback, and hear from experts with rich knowledge.

Ask the Microsoft Community

Microsoft Tech Community

Windows Insiders
Microsoft 365 Insiders
Was this information helpful?
Thank you for your feedback.
How-To Geek
How to link or embed a powerpoint slide in a word document.
You can reference a PowerPoint slide in a Word document by linking or embedding it as an object. Here's how.
Quick Links
Linking vs. embedding, link or embed a powerpoint slide in a word document.
The good thing about the Microsoft Office suite is all the programs in the collection work pretty well together. One example is the ability to link or embed Microsoft PowerPoint slides in a Microsoft Word document. Here's how it's done.
Whether you link or embed the PowerPoint slide in the Word document, the goal is always the same: providing an external reference that compliments the content within the document. However, there are some subtle differences between linking and embedding that you should be aware of.
The difference between linking and embedding an object is how the object's data is stored and how the content within the object is updated. Since the data is stored differently between the two methods, the process of updating the content will also be different when that time comes.
Related: How to Link or Embed an Excel Worksheet in a Word Document
If you link an object, then that link simply sends the reader to the location of the source object when clicked. The file itself doesn't actually store any data from the linked object to the file. This is advantageous if the object you're linking to is large in size and you need to reduce the file size of your Word document . The downside is that if the location of the linked object changes, the link in your Word document will break.
If you embed an object, then you don't need to worry about whether the location of the object changes, as it becomes part of the document itself. That is, Word stores the object data in the actual Word file. The good news is that you don't have to worry about broken links in your document. The downside is that when the object is updated, those updates aren't reflected in your embedded object because there's no link connecting it to the source. Also, you'll need to consider that the file size increases with embedded objects.
The difference between being able to link or embed a Microsoft PowerPoint slide in a Microsoft Word document is only one click.
First, open the PowerPoint presentation that contains the slide you want to link or embed. From there, select the desired file by clicking its preview thumbnail.
Next, copy the slide to your clipboard by using the Ctrl+c (Cmd+c on Mac) keyboard shortcut, or by right-clicking the slide and selecting "Copy" from the context menu.
Now, open the Word document you would like to link or embed the slide to. In the "Clipboard" group of the "Home" tab, click the down arrow under "Paste."
In the drop-down menu, click "Paste Special."
The "Paste Special" window will appear. If you've copied the PowerPoint slide to your clipboard, you'll see a "Microsoft PowerPoint Slide Object" option in the box under "As." Click it to select the option. Next, to embed the slide, click the bubble next to "Paste." To link the slide, click the bubble next to "Paste Link." Select "OK" to insert the linked or embedded object.
The Microsoft PowerPoint slide is now linked or embedded in your Microsoft Word document.

What is a document editor?
A document editor is a software application that enhances productivity and collaboration by allowing users to create, modify, and share documents.
Online document editors
An online document editor offers key features of desktop word processing and editing apps while reducing the risk of loss when working in offline or physical documents. It also allows users to collaborate across locations and devices.
Features and capabilities of online editing
Online document editors are software programs that offer the best features of desktop applications plus real-time collaboration and expanded access across mobile, desktop, and web. They offer a similar ability to design, write, edit, and publish documents, and with AI-assisted features, they also offer writing advice, help create outlines, merge existing documents, and even help you rewrite entire documents for clarity and concision.

Formatting your document
Jump over the first hurdle in setting up your document by formatting it so that it’s easier to read and understand. Online document editors offer design and formatting features to easily create high quality, polished documents. Programs like Word :
- Let you quickly apply a set of formatting choices consistently throughout your document.
- Feature customizable templates to easily create professional-looking documents such as presentations, resumes, newsletters, and research reports.
- Offer design and layout help, paragraph formatting, indentation, and various customization options including bold, italics, underline, strikethrough, font choice, as well as heading styles and page numbers.
- Provide advanced formatting features such as consistency suggestions, smart paste, title enhancements, jumpstarts, and batch formatting.

Reviewing and editing your document
Ensure writing quality and professionalism with a document editor like Editor that:
- Offers built-in tools to check spelling, grammar, capitalization, and punctuation, as well as tools to help catch and correct errors.
- Provides advanced writing help, with a variety of features that offer style and tone advice, similarity checkers, and rewrite suggestions, as well as word and character count tools.
- Offers a dictionary, thesaurus, and other resources for writing such as creating bibliographies and citing sources with footnotes.
- Allows you to generate, record, or even upload transcriptions.
- Is able to translate text into a different language, such as the feature in both the desktop and online versions of Word .

Adding visual elements to your document
Include images, charts, and tables in your written documents to help convey complex information in a clear and concise manner. Programs like Word and Editor provide a range of tools that let you easily add visual elements to your documents without needing advanced design experience. These tools include the ability to:
- Insert images, charts, and other web content into the document.
- Add headers, footers, and personalized stationery to your documents.
- Use tables, numbered and bulleted lists to organize and present information in a clear and concise way.

Sharing and working together in documents
One of the key advantages of online document editing is the ability to let multiple users work on the same document simultaneously. This makes it an ideal way to ensure smooth teamwork for group projects or collaborations. Look for features that let you:
- Collaborate and coauthor the same document in real time or share a document with others over the internet via shared link or email.
- Compare and merge existing documents and use bookmarks to mark and quickly find important locations in your document.
- See revisions made by other users, using a track changes feature, such as the one in Word . This allows all users to easily see changes, as well as accept or reject edits to a document, if applicable.
- View, restore, and manage previous versions of your documents with version history.

Protecting your documents
Online document editors often provide a range of security features that help users protect their documents from unauthorized access as well as reduce the risk of document loss that comes with working offline or in physical documents. Look for document editing tools that allow you to:
- Set permissions, restrict access, and control who can view or edit the document.
- Secure your documents with a password and protect them from unintentional editing.
- Save and export in a variety of supported formats, including PDF, rich text, and HTML.
- Upload documents to the cloud to allow users access to from anywhere across devices.
- Automatically save and backup work to protect from document loss.

Checking your documents for accessibility
Create inclusive documents that follow accessibility best practices. Look for online document editors that:
- Help ensure that your content is easy to read and edit for people with disabilities with tools like the accessibility checker in Word.
- Give recommendations or directions to fix issues quickly.
- Add alternative text to images and create documents that are compatible with screen readers.
- Provide more comfortable reading and writing in low-light environments with dark and light mode features.
- Use dictation to easily write documents using your voice.
- Offer tools like Immersive Reader in Word to customize reading experiences and make them more comfortable.
How to edit documents online
Create or open your document.
To get started, you may need to create an account with the provider of the document editor program of your choice. Once you have created an account, you can sign in and start editing your documents. Some document editors only support limited file formats, so make sure you chose a doc editor that with the versatility to work with your document’s file type. Check the file extension* to see if your document type is supported.
Edit your document
Explore the range of features for editing your documents. If you’re creating a new doc, you can get started by formatting text, changing font styles, colors, and sizes, and batch formatting to save time. Run spelling and grammar checks, get writing suggestions, track changes and word count, and check for accessibility issues. Many doc editors allow you to add spark and appeal to the document by inserting images, graphs, and charts.
Share your work with others
Online editing apps really show their superpowers in the collaboration arena. Invite friends, or team members to provide input or work together in the same doc. Comments and suggestions features make it easy to capture everyone’s feedback and track changes. The collaborative nature of these platforms promotes efficiency and teamwork, whether you're working on a school project, business report, or creative writing piece.
Save and export
Most document editors have multiple saving and exporting options. Upload your work directly to the cloud or save a copy to your device—or both. Exporting options allow you to download documents in different file formats for sharing or offline use. Cloud storage provides the benefit of accessing your documents from anywhere, ensuring you never lose your work due to hardware failures.
Uploading your documents to the cloud—which is a common feature of online document editors—offers several advantages:
- Expanded access. Work on the same document from any device with an internet connection—whether it’s a desktop computer, laptop, tablet, or smartphone.
- Productive collaboration. Multiple users can access and edit the same document simultaneously, regardless of their physical location.
- Version management . Saving your document to the cloud via a personal or shared drive such as OneDrive enhances the ability to track changes, review document history, and revert to previous versions if necessary.
- Document backups. Cloud storage services and content management systems such SharePoint provide automatic backups of your documents, keeping your work safe even in the event of computer crash or data breach.
- Data and intellectual property protection. Cloud storage services help keep your sensitive data confidential with encryption and other measures to protect your documents from unauthorized access.
Edit a Word document online
Here’s an example of how to get started quickly using one of the most popular free editing apps, the online version of Word, sometimes called “ Word for the web.”
- Launch Word in your browser . (Sign in with your Microsoft account credentials, if required.)
- Select the Word document you want to edit or select New to create a new document.
- Once the document is open, select the Review tab in the top ribbon.
- From the Review tab, you’ll be able to select Editor to access a wide range of online editing tools such as grammar and spell checks, leaving comments, tracking changes—plus tools to give advanced writing help with style, clarity, or concision.
- While working in Word, your changes are periodically saved automatically. When you’re done editing, select the File tab, then Save as to save your changes.
- You can also collaborate with others in real time directly in the same doc. Learn more about working together in Word >
Learn more about how to edit a Word doc online >
Apps for free editing online
Many providers offer tools for free editing online with advanced AI-assisted features, easy integration, and support for numerous file formats, devices, and operating systems.
Take advantage of free editing apps from Microsoft 365 —including Word , Editor , Outlook , and OneDrive . Simply create a free Microsoft account or sign in with an existing one to get started.
Tips for using online editing apps and tools
Here are some tips and best practices to get the most of online document editing:
- Save your work regularly to prevent data loss. Most online editors automatically save your changes, but it's good practice to save manually as well.
- Back up essential documents. While saving documents in the cloud has reduced the need to create local copies, it’s sometimes wise to create backups of essential documents on a local storage device.
- Collaborate effectively. When working together on a document, communicate with your teammates and use commenting and suggestion features to provide feedback and discuss changes. Learn more collaboration tips >
- Use strong passwords. Whatever document editing tools you choose, make sure your account stays secure by using strong, unique passwords. Consider using a password manager to keep track of your credentials.
- Take advantage of templates. Templates can save you time and help maintain a consistent look and feel in your documents. Most editing apps have a portfolio of available templates or will allow you to create your own customized templates.
More online editing tools
Elevate your writing.
Create, review, and refine your documents and polish your writing using advanced features and AI tools available with Word.
Write like a pro
Write with confidence across documents, email, and the web with features that help strengthen your spelling, grammar, and style.
Protect and share documents
Edit, organize, and share your docs in the cloud and easily access them from any device with OneDrive.
Create, share, and collaborate
Maximize your potential and achieve your goals with editing and productivity apps all in one place.
Frequently asked questions
Can i edit a word document online.
Yes, you can edit Word documents online using Microsoft 365, which offers a free online version called Word for the web that allows you to create, edit, and share Word documents online.
What is Microsoft Editor?
Editor is free online text editor software that provides intelligent writing assistance to help you write more clearly and concisely, anywhere you write. It is available as a browser extension for Chrome and Edge browsers, as well as a feature in Word and Outlook. You can try Editor for free by downloading it for Chrome or Edge, or by using it in Word or Outlook for the web or desktop.
Learn more >
What apps can I use to alter documents?
You can use various Microsoft 365 apps to edit and alter documents, depending on the type of document you’d like to alter.
Here are some apps with advanced capabilities:
- Word: A word processing program that allows you to create, edit, and share documents.
- PowerPoint: Presentation software that allows you to create, edit, and share presentations using text, images, videos, and animations.
- OneNote: Note-taking software that allows you to create, edit, and share notes.
- Outlook: An email software that allows you to send, receive, and manage emails, as well as maintaining calendars, and contacts.
- SharePoint: A web-based collaboration software that allows you to share and manage documents with others.
- Teams: A collaboration and productivity that allows you to chat, call, hold meetings, share files, and collaborate with others.
- Excel: A spreadsheet program that allows you to create, edit, and share spreadsheets.
Is there a free way to edit a PDF?
Yes, there are many free PDF editors available online. Here are some of the best free options:
- Edit a PDF in Word: You can edit a PDF in Word by converting it to a Word document. This works best with PDFs that are mostly text. Learn more >
- Edit a PDF in Microsoft Edge: Edge is a web browser with a built-in PDF editor that allows you to make edits directly within the browser. This is convenient for making minor edits to a PDF without switching to another app.
- Edit a PDF using Adobe Acrobat Reader DC: This is a popular PDF editor that lets you add text, sticky notes, highlights, drawings, and more.
Can I scan a document and edit it?
You can edit a scanned document using Microsoft Word. Here are the steps:
- Scan your document according to the instructions for your scanner and save it to your computer as a PDF file.
- Open Word, select File , and then Open .
- Browse to the location of the PDF file on your computer and select Open .
- A message will appear stating that Word will convert the PDF file into an editable Word document. Select OK .
- Once the conversion is complete, you can edit the document as you would any other Word document.
- When you’re done editing, select File and then Save As .
- In the Save As dialog box, choose PDF from the Save as type dropdown menu.
- Enter a name for the file and select Save .
How can I edit an existing document?
Depending on the document type, there are many ways to edit an existing document.
Here are a couple of popular options using versions of Microsoft Word:
- Word for the web: Word for the web is a free online version of Word that allows you to create, edit, and share Word documents online. Learn more >
- Word desktop app: If you have the Word desktop app installed on your computer, you can use it to edit Word documents. Learn more >
Can I edit documents online with Office?
Yes! Office is now Microsoft 365, which is free to use online with a Microsoft account. It offers robust document editing apps with the latest AI tools to create and edit documents online.
*What types of files can I open and edit in Microsoft Word?
Word lets you open and edit in many file formats, including:
Are there good editing apps for PC?
Yes! One of the advantages of Microsoft Word is that it is available for many different devices and operating systems (OS). You can use Microsoft 365 apps on your personal computer or mobile device—no matter if you’re running Windows OS, MacOS, iOS, or Android.
Follow Microsoft

IMAGES
VIDEO
COMMENTS
The easiest way to insert a Word document is to first create your document in Word, then add it to your presentation. Select the slide in which you want to place the Word document. Click Insert > Object. If the Word document already exists, in the Insert Object dialog box, select Create from file. Click Browse to locate the Word document you ...
To insert a Word document as an object within a PowerPoint, follow these steps: Select the slide on which you'd like to insert the document. Click "Insert" and then click "Object." If you've already created and named the document, select "Create from file" from within the "Insert object" dialog box. Then, click "Browse" and locate the document ...
Head to the Microsoft Office online website, sign in to your account, and open your document in Word. You do not have to open PowerPoint in another tab or window. Click File > Export and choose the "Export to PowerPoint Presentation" option. You'll see a pop-up window with a collection of themes. Select the theme that you want to use and click ...
Click File > Export > Export to PowerPoint Presentation (preview), and the presentation window will display a few different design themes. Choose the theme most appropriate to the content. If you ...
Click Create from file, then find a Word doc to insert files in PPT. Now, click Browse. A file explorer window opens. On it, browse to a Word document that you've got stored on your computer. When you find it, click to select it. Then, choose OK. This is the key step as you learn how insert a Word doc in PowerPoint.
To turn your Word document into a PowerPoint presentation: Open any document you want to convert into a presentation in Word for the web. Click File > Export > Export to PowerPoint presentation. When prompted, choose a design theme for your presentation. Click Open presentation to re view the results in PowerPoint for the w eb.
To export a document, open it in Word for the web, and go to File > Export > Export to PowerPoint Presentation. In the next step, select a theme for the exported document, or you can open it as a blank presentation. The file's content will be summarized in the form of PowerPoint slides and exported to the selected theme. Once the document is ...
In the Word window, select a header in your document. While the header is selected, in the "Styles" section at the top of the Word window, click the "Heading 1" style. Do this for all the headers in your document. Next, select the paragraph beneath your header. Then, in the "Styles" section at the top, click "More," and then select "Heading 2."
Upload option. Locate and select the Word file in the Open dialog box and then select the Open button. Figure 2. Open button. After your file opens, select the File tab. Figure 3. File tab. Select the Export tab. Select the Export to PowerPoint presentation option.
5. Save the document as a new file. 6. Open PowerPoint and click Browse. 7. Navigate to the folder containing the Word document. 8. Select All Outlines from the drop-down menu. 9. Select the Word document and click Open. 10. Edit and save as a PowerPoint presentation.
First, open your web browser and log in to Office. Once logged in, open the document you want to convert in Word for the Web, and click the "File" tab in the top-left corner of the window. IDG ...
5. Just right-click on an object (image, text, etc.), select "Hyperlink..." and then select the file you want opened. Note that clicking the object only works in presentation mode. Share. Improve this answer. answered Jan 17, 2010 at 15:41. Mika Fischer.
Open any document you want to convert into a presentation in Word for the web. Click File > Export > Export to PowerPoint presentation. When prompted choose a design theme for your presentation. Click Open presentation to review the results in PowerPoint for the web. The presentation will be created and saved in the OneDrive root folder on the ...
Go to File > Export > Export to PowerPoint presentation . In the Export to presentation window, choose a design theme for your presentation, and then select Export . Word exports and transforms the document, applying the design theme you chose. After the transformation is complete, select Open presentation to review the results in PowerPoint ...
With Microsoft 365 for the web you can edit and share Word, Excel, PowerPoint, and OneNote files on your devices using a web browser. ... Share your documents with anyone and work together in real-time. Word for the web . ... Turn your ideas into compelling presentations using professional-looking templates. Use animations, transitions, photos ...
The difference between being able to link or embed a Microsoft PowerPoint slide in a Microsoft Word document is only one click. First, open the PowerPoint presentation that contains the slide you want to link or embed. From there, select the desired file by clicking its preview thumbnail. Next, copy the slide to your clipboard by using the Ctrl ...
Create or open your document. To get started, you may need to create an account with the provider of the document editor program of your choice. ... Word: A word processing program that allows you to create, edit, and share documents. PowerPoint: Presentation software that allows you to create, edit, and share presentations using text, images ...